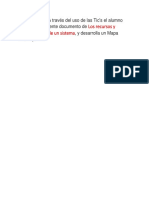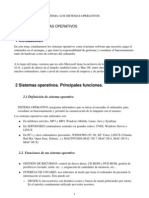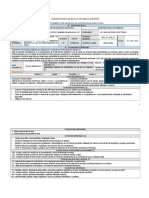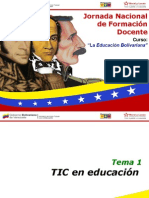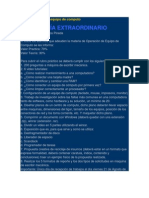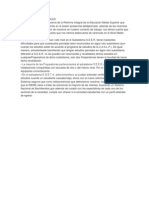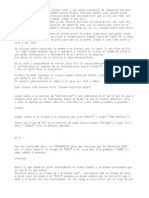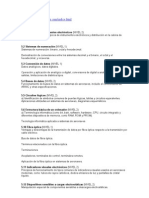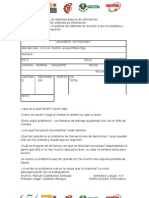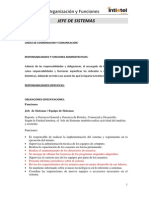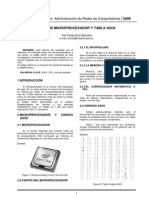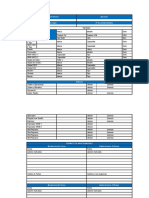Professional Documents
Culture Documents
Proyectofinal 2 Aofimatica
Uploaded by
Raùl Antonio Lòpez PèrezOriginal Title
Copyright
Available Formats
Share this document
Did you find this document useful?
Is this content inappropriate?
Report this DocumentCopyright:
Available Formats
Proyectofinal 2 Aofimatica
Uploaded by
Raùl Antonio Lòpez PèrezCopyright:
Available Formats
CBTIS 167
Anexo 17
Práctica No. 1
Instala y configura Sistema Operativo de la Ofimática
JUNIO
Centro de Bachillerato Tecnológico Industrial
Y de Servicios No.167
"Emiliano Zapata”
MÓDULO DEL COMPONENTE PROFESIONAL
Administra sistemas operativos, de aplicaciones y servicios
SUBMÓDULO 1
Instala y Configura Sistemas Operativos de La Ofimática
Competencias relaciones con el marco curricular común
Competencias que se requieren para desarrollar las profesionales. Se desarrollan desde el componente de formación básica.
Disciplinares básicas sugeridas C1 Identifica, ordena e interpreta CE9 Diseña modelos o prototipos
las ideas, datos y conceptos para resolver problemas, satisfacer
explícitos e en un texto, necesidades o demostrar principios
considerando el contexto en el que científicos.
se recibe.
Genéricas sugeridas 5.1 Sigue instrucciones y procedimientos de manera reflexiva,
comprendiendo como cada uno de sus pasos contribuye al alcance de un
objetivo.
Competencias de Productividad PO3 Definir sistemas y esquemas de trabajo.
y Empleabilidad de la Secretaria AC1 Utilizar la comunicación efectiva para identificar las
del Trabajo y Previsión Social necesidades del cliente.
Aguilar Lopez Jorge Miguel
Barabato Garcia Litzi
2 a Ofimática
Binas #1.
Practica No.1
Tema: Instala y configura con la máquina virtual sistema operativo comercia
Instrucciones: En trabajo en equipo el alumno realiza una práctica autónoma como
el docente lo indica, el estudiante en binas procede a la instalación y configuración
de un sistema operativo comercial, estableciendo los roles de instalador y
observador, con el apoyo del instrumento de evaluación, verifica el proceso realizado
por su compañero, entregando de manera individual el reporte correspondiente a la
práctica.
CBTIS 167 -0- Lic. Raúl Antonio López Pérez.
CBTIS 167
Anexo 17
Práctica No. 1
Instala y configura Sistema Operativo de la Ofimática
INDICE
Pág.
Introducción ……………………………………………………….. 2
Objetivos ………………………………………………………. 3
Instalación Ubuntu ………………………….…………………………. 4
Reporte Ubuntu ………………………………………………………… 10
Instalación Windows NP ………………………….….…………………. 11
Reporte Windows NP ……..…………………………………………… 18
Conclusión …………………………………………………………… 19
Referencias …………………………………………………………… 20
CBTIS 167 -1- Lic. Raúl Antonio López Pérez.
CBTIS 167
Anexo 17
Práctica No. 1
Instala y configura Sistema Operativo de la Ofimática
INTRODUCCION
En esta práctica se pondrá en conocimiento lo adquirido en la actividad anterior en la
cual aprendimos a instalar un sistema operativo mediando videos tutoriales
proporcionados por el docente, el sistema operativo instalado fue Windows XP pero
en esta ocasión se instalaran dos sistemas operativos diferente al mencionado a
través de una máquina virtual instalada anteriormente.
Como ya se sabe el conjunto de programas informáticos que permite
la administración eficaz de los recursos de una computadora es conocido
como sistema operativo o software de sistema. Estos programas comienzan a
trabajar apenas se enciende el equipo, ya que gestionan el hardware desde los
niveles más básicos y permiten además la interacción con el usuario.
Una máquina virtual no es más que un software capaz de cargar en su interior otro
sistema operativo haciéndole creer que es un PC de verdad. Tal y como su nombre
indica, el concepto es tan sencillo como crear una máquina (PC, consola, móvil o lo
que sea) que en vez de ser física es virtual o emulada. Todo esto está muy bien,
pero ¿para qué querría alguien crear un PC virtual dentro de su PC? Aunque así de
entrada pudiera parecer una idea algo trivial, la verdad es que las máquinas virtuales
tienen una gran variedad de utilidades tanto en el entorno profesional como en el del
consumidor final.
Esperamos de esta práctica lograr correctamente y con éxito el propósito que es
instalar dos sistemas operativos y así haber adquirido los conocimientos esperados
para poder aplicarlos en nuestro entorno escolar y laboral cuando sea necesario.
CBTIS 167 -2- Lic. Raúl Antonio López Pérez.
CBTIS 167
Anexo 17
Práctica No. 1
Instala y configura Sistema Operativo de la Ofimática
OBJETIVOS
El principal objetivo de la práctica presente es llevar a cabo nuestros
aprendizajes adquiridos en prácticas anteriores para así poder realizar el
proceso de instalación de dos sistemas operativos diferentes a Windows XP
por medio de una máquina virtual, en este caso Virtual Box.
Una vez instalada nuestra máquina virtual en nuestra computadora visualizar
videos tutoriales para saber el proceso de instalación de los sistemas
operativos individualmente.
Realizar el procedimiento para poder llegar a nuestro producto final que es
tomar capturas de pantalla a la actividad que estemos realizando para así
poder anexarla en el cuerpo de trabajo.
Concluir la práctica y subirla al portafolio de evidencias digital.
CBTIS 167 -3- Lic. Raúl Antonio López Pérez.
CBTIS 167
Anexo 17
Práctica No. 1
Instala y configura Sistema Operativo de la Ofimática
Paso 1.
Registra los datos básicos de la computadora utilizada en esta práctica:
Nombre y modelo de la PC: HP
Sistema operativo instalado: Ubuntu (Linux)
Nombre del estudiante: Aguilar López Jorge Miguel
Rol: Instalador
Nombre y modelo de la PC: HP
Sistema operativo instalado: Ubuntu (Linux)
Nombre del estudiante: L Barabato García Litzi
Rol: Observador
Estos son los pasos que se requieren para Instalar Ubuntu (Linux) desde una
máquina virtual como virtual box.
1.-Abrir Virtual box y crear una nueva máquina virtual, darle un nombre, seleccionar
en TIPO escogemos Linux y en versión escogemos Ubuntu 64bits o32 dependiendo
de tu procesador
CBTIS 167 -4- Lic. Raúl Antonio López Pérez.
CBTIS 167
Anexo 17
Práctica No. 1
Instala y configura Sistema Operativo de la Ofimática
2.- Después de seleccionar los recursos que deseamos que tenga nuestra máquina
virtual como: procesador, memoria RAM y disco duro virtual, ahora abriremos
nuestra máquina virtual y escogeremos la imagen ISO previamente descargada.
3.-Ya que nos corra el sistema Ubuntu nos mostrara esta pantalla donde
escogeremos el idioma y seleccionaremos Instalar Ubuntu como opción de la
derecha.
CBTIS 167 -5- Lic. Raúl Antonio López Pérez.
CBTIS 167
Anexo 17
Práctica No. 1
Instala y configura Sistema Operativo de la Ofimática
4.- Si disponemos de una conexión a internet escogeremos descargar
actualizaciones al instalar Ubuntu e instalar software de terceros.
5.- En esta opción dejaremos esa opción de borrar disco e instalar Ubuntu.
CBTIS 167 -6- Lic. Raúl Antonio López Pérez.
CBTIS 167
Anexo 17
Práctica No. 1
Instala y configura Sistema Operativo de la Ofimática
6.- En esta pantalla seleccionaremos la ubicación.
7.- Después seleccionaremos el idioma del teclado.
CBTIS 167 -7- Lic. Raúl Antonio López Pérez.
CBTIS 167
Anexo 17
Práctica No. 1
Instala y configura Sistema Operativo de la Ofimática
8.- Después llenaremos los datos correspondientes para registrar al usuario.
9.-En esta Pantalla Ubuntu configurara y preparara el sistema para su uso.
CBTIS 167 -8- Lic. Raúl Antonio López Pérez.
CBTIS 167
Anexo 17
Práctica No. 1
Instala y configura Sistema Operativo de la Ofimática
10.- Después nos pedirá Reiniciar
11.-En este momento se nos mostrara el escritorio de Ubuntu donde ya podremos
usarlo.
CBTIS 167 -9- Lic. Raúl Antonio López Pérez.
CBTIS 167
Anexo 17
Práctica No. 1
Instala y configura Sistema Operativo de la Ofimática
REPORTE UBUNTU
Estos son los pasos que se requieren para Instalar Ubuntu (Linux) desde una
máquina virtual como virtual box.
Abrir Virtual box y crear una nueva máquina virtual, darle un nombre, seleccionar en
TIPO escogemos Linux y en versión escogemos Ubuntu 64bits o32 dependiendo de
tu procesador. Después de seleccionar los recursos que deseamos que tenga
nuestra máquina virtual como: procesador, memoria RAM y disco duro virtual, ahora
abriremos nuestra máquina virtual y escogeremos la imagen ISO previamente
descargada. Ya que nos corra el sistema Ubuntu nos mostrara esta pantalla donde
escogeremos el idioma y seleccionaremos Instalar Ubuntu como opción de la
derecha. Si disponemos de una conexión a internet escogeremos descargar
actualizaciones al instalar Ubuntu e instalar software de terceros. En esta opción
dejaremos esa opción de borrar disco e instalar Ubuntu. En esta pantalla
seleccionaremos la ubicación. Después seleccionaremos el idioma del teclado.
Después llenaremos los datos correspondientes para registrar al usuario. En esta
Pantalla Ubuntu configurara y preparara el sistema para su uso. Después nos pedirá
CBTIS 167 - 10 - Lic. Raúl Antonio López Pérez.
CBTIS 167
Anexo 17
Práctica No. 1
Instala y configura Sistema Operativo de la Ofimática
Reiniciar en este momento se nos mostrara el escritorio de Ubuntu donde ya
podremos usarlo.
Nombre y modelo de la PC:
HP
Sistema operativo instalado: Windows NT
Nombre del estudiante: Aguilar Lopez Jorge Miguel
Rol: Instalador
Nombre y modelo de la PC: HP
Sistema operativo instalado: Windows NT
Nombre del estudiante: Barabato Garcia Litzi
Rol: Observador
COMO INSTALAR WINDOWS NT
1-. Clic en nueva
CBTIS 167 - 11 - Lic. Raúl Antonio López Pérez.
CBTIS 167
Anexo 17
Práctica No. 1
Instala y configura Sistema Operativo de la Ofimática
2: Le asignamos el nombre y sistema operativo, luego le damos clic en siguiente.
3: Ponemos el tamaño de la memoria que vamos a querer
CBTIS 167 - 12 - Lic. Raúl Antonio López Pérez.
CBTIS 167
Anexo 17
Práctica No. 1
Instala y configura Sistema Operativo de la Ofimática
4: Luego le damos en crear disco nuevo y continuamos la instalación
CBTIS 167 - 13 - Lic. Raúl Antonio López Pérez.
CBTIS 167
Anexo 17
Práctica No. 1
Instala y configura Sistema Operativo de la Ofimática
5: Dejamos la opción pre-terminada
6: Creamos el disco duro reservado dinámicamente
CBTIS 167 - 14 - Lic. Raúl Antonio López Pérez.
CBTIS 167
Anexo 17
Práctica No. 1
Instala y configura Sistema Operativo de la Ofimática
7: Le damos tamaño al disco duro
8: Le damos a iniciar a la flecha verde como se muestra en la imagen
CBTIS 167 - 15 - Lic. Raúl Antonio López Pérez.
CBTIS 167
Anexo 17
Práctica No. 1
Instala y configura Sistema Operativo de la Ofimática
9: Paso poder instalar te pedirá el ISO, descargar y ubicarlo.
10: Una vez descargado el iso insértalo dándole clic a la carpeta del lado derecho
luego, darle en iniciar
CBTIS 167 - 16 - Lic. Raúl Antonio López Pérez.
CBTIS 167
Anexo 17
Práctica No. 1
Instala y configura Sistema Operativo de la Ofimática
11: Continuar con el proceso de instalación, ya que te diga que reiniciara la máquina,
antes de reiniciar saca el iso Con ayuda del disco de la parte de abajo
Luego vuelve a ponerlo y continúa la instalación
12: Una vez terminado realizar lo siguiente.
Y listo Windows NT quedará instalado
CBTIS 167 - 17 - Lic. Raúl Antonio López Pérez.
CBTIS 167
Anexo 17
Práctica No. 1
Instala y configura Sistema Operativo de la Ofimática
REPORTE WINDOWS NT
En esta práctica mostramos como se instala un sistema operativo de red comercial,
el sistema que instalamos el Windows NT (Windows new tecnología es una familia
de sistemas operativos producidos por Microsoft, de la cual la primera versión fue
publicada en julio de 1993. Lo que nosotros realizamos fue la instalación de este
sistema pero antes de eso, descargamos virtual box y el iso del sistema operativo, el
iso lo descargamos de la siguiente página:
https://winworldpc.com/download/4162BAF7-18DA-11E4-99E5-7054D21A8599
dejamos el URL por si desean descargarlo más adelante.
Una vez descargado, realizamos los pasos que se muestran en la parte de arriba, y
de esa manera tenemos una máquina virtual con el sistema operativo de Windows
NT en nuestra computadora.
Esperamos les haya servido nuestra explicación de cómo instalar el Windows NT
que ese era nuestro mayor objetivo.
CBTIS 167 - 18 - Lic. Raúl Antonio López Pérez.
CBTIS 167
Anexo 17
Práctica No. 1
Instala y configura Sistema Operativo de la Ofimática
CONCLUSION
Para concluir se llegó a poner en practica con éxito los objetivos esperados, con esta
actividad nos llevaremos una gran enseñanza la cual podremos aplicar en diferentes
ámbitos, tanto en la escolar así como en la laboral o familiar.
Para usar una máquina virtual lo primero que necesitas es instalar una aplicación en
tu PC capaz de crearla o al menos reproducirla. Hay varias aplicaciones muy
conocidas capaz de hacer esto, aunque las más famosas
son VMWare, VirtualBox, QEMU y Parallels.
La importancia de una máquina virtual para asegurar el funcionamiento de software
antiguo es tanta que Microsoft ha lanzado durante estos años varios programas para
Windows con este fin. Es el caso del Virtual PC, Windows XP Mode o el
nuevo HyperV.
Por su naturaleza de código abierto, gran compatibilidad con multitud de sistemas
operativos anfitriones e invitados, nosotros nos vamos a centrar en VirtualBox, pero
probablemente obtendrás resultados similares con el resto de programas.
CBTIS 167 - 19 - Lic. Raúl Antonio López Pérez.
CBTIS 167
Anexo 17
Práctica No. 1
Instala y configura Sistema Operativo de la Ofimática
VirtualBox es un software de virtualización para arquitecturas x86/amd64, creado
originalmente por la empresa alemana innotek GmbH. Actualmente es desarrollado
por Oracle Corporation como parte de su familia de productos de virtualización. Por
medio de esta aplicación es posible instalar sistemas operativos adicionales,
conocidos como «sistemas invitados», dentro de otro sistema operativo «anfitrión»,
cada uno con su propio ambiente virtual.
Las funciones básicas del Sistema Operativo son administrar los recursos del
ordenador, coordinar el hardware y organizar los archivos y directorios de su
sistema.
Los Sistemas Operativos más utilizados son Windows, Linux y Mac. Tanto Windows
como Mac vienen con un navegador integrado, Windows el navegador Internet
Explorer y Mac Safari.
REFERENCIAS
Desconocido. (2014). Como Instala Ubuntu. 14 de Septiembre, de Area de
informatica Sitio web: https://www.youtube.com/watch?v=uV5boDESAe0
Desconocido. (2013). Iso. 23 de Mayo, de Win World Sitio web:
https://winworldpc.com/download/4162BAF7-18DA-11E4-99E5-
7054D21A8599
Alexander Juarez. (2013). Como instalar Windows NT. 2013, de
Desconocido Sitio web: https://www.youtube.com/watch?v=4Ic1LGtkPXw
CBTIS 167 - 20 - Lic. Raúl Antonio López Pérez.
You might also like
- Equipo 3 Mayo 2018Document1 pageEquipo 3 Mayo 2018Raùl Antonio Lòpez PèrezNo ratings yet
- Equipo 2 Mayo 2018Document1 pageEquipo 2 Mayo 2018Raùl Antonio Lòpez PèrezNo ratings yet
- InformaticaenlanubeDocument29 pagesInformaticaenlanubeMarcelaChaugNo ratings yet
- SAE V 4 0 Modulo BasicoDocument63 pagesSAE V 4 0 Modulo BasicoJaime CuevasNo ratings yet
- Ejercicios Básicos Excel 4º ESODocument18 pagesEjercicios Básicos Excel 4º ESORaùl Antonio Lòpez PèrezNo ratings yet
- In Stala Ros X Yosemite Hack IntoshDocument2 pagesIn Stala Ros X Yosemite Hack IntoshYuri QuihuiNo ratings yet
- Tarea Modulo 2Document4 pagesTarea Modulo 2Raùl Antonio Lòpez PèrezNo ratings yet
- Equipo 1 Mayo 2018Document1 pageEquipo 1 Mayo 2018Raùl Antonio Lòpez PèrezNo ratings yet
- Ejercicios de Excel - Primera Edición Con DatosDocument14 pagesEjercicios de Excel - Primera Edición Con DatosRaùl Antonio Lòpez PèrezNo ratings yet
- InformaticaenlanubeDocument29 pagesInformaticaenlanubeMarcelaChaugNo ratings yet
- Sistema So Perati VosDocument15 pagesSistema So Perati VosViki Martinez EvaristoNo ratings yet
- Mod II Subm 1 Ago - 15 - Ene - 16 OfimaticaDocument32 pagesMod II Subm 1 Ago - 15 - Ene - 16 OfimaticaRaùl Antonio Lòpez Pèrez63% (8)
- Configurar El Control ParentalDocument6 pagesConfigurar El Control ParentalRamiro Pineda SotoNo ratings yet
- Guia Formativa Soporte y Mantenimiento 1-3, CECyTEHDocument74 pagesGuia Formativa Soporte y Mantenimiento 1-3, CECyTEHNan Mejia Tlaka92% (13)
- MODULO I-SUBMODULO 3 FEB - JUL 2015 - SyMEC - PLANEACIONDocument7 pagesMODULO I-SUBMODULO 3 FEB - JUL 2015 - SyMEC - PLANEACIONRaùl Antonio Lòpez PèrezNo ratings yet
- MODULO I-SUBMODULO 1 FEB - JUL 2015 SyMECDocument20 pagesMODULO I-SUBMODULO 1 FEB - JUL 2015 SyMECRaùl Antonio Lòpez PèrezNo ratings yet
- Guia Informatica 2014 PDFDocument44 pagesGuia Informatica 2014 PDFRaùl Antonio Lòpez PèrezNo ratings yet
- Secuencia Didactica Ensamblar y Configurar Equipo de Computo 14 - 244Document48 pagesSecuencia Didactica Ensamblar y Configurar Equipo de Computo 14 - 244karlamadely75% (4)
- Seguridad InformaticaDocument23 pagesSeguridad InformaticaRaùl Antonio Lòpez PèrezNo ratings yet
- LCGR - Msact13 (Bordas Y)Document11 pagesLCGR - Msact13 (Bordas Y)Raùl Antonio Lòpez PèrezNo ratings yet
- Tecnología de La Información y La ComunicaciónDocument22 pagesTecnología de La Información y La ComunicaciónRaùl Antonio Lòpez PèrezNo ratings yet
- Ralp Act2Document5 pagesRalp Act2Raùl Antonio Lòpez PèrezNo ratings yet
- Guia Operacion de Equipo de ComputoDocument15 pagesGuia Operacion de Equipo de ComputoRaùl Antonio Lòpez PèrezNo ratings yet
- Educa C I On CompetenciasDocument38 pagesEduca C I On CompetenciasRaùl Antonio Lòpez PèrezNo ratings yet
- Conclusiones GrupalesDocument1 pageConclusiones GrupalesRaùl Antonio Lòpez PèrezNo ratings yet
- Desarrollo Organizacional y Evaluacion1Document10 pagesDesarrollo Organizacional y Evaluacion1Raùl Antonio Lòpez PèrezNo ratings yet
- Riems - SNBDocument26 pagesRiems - SNBRaùl Antonio Lòpez Pèrez100% (1)
- Tema 1Document20 pagesTema 1Raùl Antonio Lòpez PèrezNo ratings yet
- Practica WordDocument1 pagePractica WordRaùl Antonio Lòpez PèrezNo ratings yet
- Herramientas de Diagnóstico de Disco Duro en LinuxDocument5 pagesHerramientas de Diagnóstico de Disco Duro en LinuxonlyeyesNo ratings yet
- Hackear Con El Wireshark (0AC3FD41)Document7 pagesHackear Con El Wireshark (0AC3FD41)Oscar Eduardo González JiménezNo ratings yet
- ConaxDocument8 pagesConaxSanti NúñezNo ratings yet
- Jonathan Araos Control2Document5 pagesJonathan Araos Control2TheStickshiet JEC100% (1)
- Exam en Ccna 3Document7 pagesExam en Ccna 3ermanu191290% (1)
- Investigacion AccesDocument6 pagesInvestigacion AccesAlexis R. CamargoNo ratings yet
- Practica1 ProcesamientoDocument11 pagesPractica1 ProcesamientoAlfredo Pacheco ZapataNo ratings yet
- Tipos de Tecnologia de MemoriaDocument4 pagesTipos de Tecnologia de Memoriatuister40No ratings yet
- I - Is - 032 - Instructivo Autorizaciones Portal Afiliado en LineaDocument11 pagesI - Is - 032 - Instructivo Autorizaciones Portal Afiliado en Lineaely salasNo ratings yet
- Microcontrolador PIC16F84: Registros de Propósito Especial (SFRDocument10 pagesMicrocontrolador PIC16F84: Registros de Propósito Especial (SFReephantomNo ratings yet
- Syllabus Informatica IFBDocument10 pagesSyllabus Informatica IFBLuis Santito Santiváñez SNo ratings yet
- Clase #1 Sistemas de TelecomunicacionesDocument16 pagesClase #1 Sistemas de TelecomunicacionesALMA YANETH MONTES ALFARONo ratings yet
- Propuesta para El Diseño de Una Red Lan PDFDocument46 pagesPropuesta para El Diseño de Una Red Lan PDFluisNo ratings yet
- Convertir Router en Access PointDocument2 pagesConvertir Router en Access PointmrbikedNo ratings yet
- 1.arquitectura Del ComputadorDocument25 pages1.arquitectura Del ComputadorCristina Malasquez CandelaNo ratings yet
- Arquitectura de MicroserviciosDocument5 pagesArquitectura de Microservicioskevin ortizNo ratings yet
- 5 - Tecnicas Digitales y Sistemas de InstrumentosDocument2 pages5 - Tecnicas Digitales y Sistemas de InstrumentoslopezcortesNo ratings yet
- Taller 1 - Redes Ad-HocDocument7 pagesTaller 1 - Redes Ad-HocTatiana RincónNo ratings yet
- 1.1. Planificador de Clases Lunes A ViernesDocument3 pages1.1. Planificador de Clases Lunes A ViernesbrydylNo ratings yet
- Modelo de Comunicacion TCP Y IPDocument7 pagesModelo de Comunicacion TCP Y IPjonNo ratings yet
- MODULO: 3 Desarrollo de Sistemas Básicos deDocument3 pagesMODULO: 3 Desarrollo de Sistemas Básicos deforrito_441321100% (1)
- Conociendo Windows 7Document33 pagesConociendo Windows 7Leonel OspinaNo ratings yet
- 1.1 Fundamentos de Ingenieria de SoftwareDocument2 pages1.1 Fundamentos de Ingenieria de Softwareblackstar_abiNo ratings yet
- 7 - Jefe de Sistemas 2014Document4 pages7 - Jefe de Sistemas 2014Miguel Díaz VidarteNo ratings yet
- Informe Microprocesador y Codigo ASCIIDocument2 pagesInforme Microprocesador y Codigo ASCIInjgomezhNo ratings yet
- Hoja de Vida PCDocument3 pagesHoja de Vida PCLina ColNo ratings yet
- Planificación anual de Comunicación y Lenguaje para Primer CicloDocument5 pagesPlanificación anual de Comunicación y Lenguaje para Primer CicloEddyVelasquezNo ratings yet
- Primera semana lógica computacionalDocument4 pagesPrimera semana lógica computacionalPedro MenaNo ratings yet
- Solución - PARTES DEL COMPUTADOR BÁSICODocument6 pagesSolución - PARTES DEL COMPUTADOR BÁSICOCamila EmeNo ratings yet