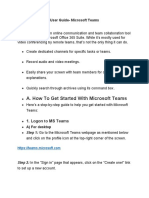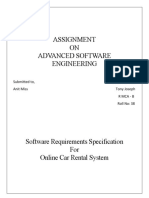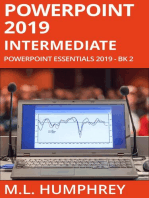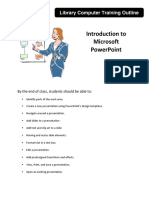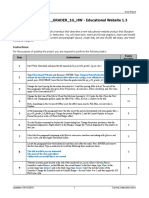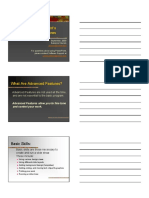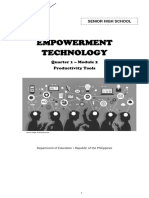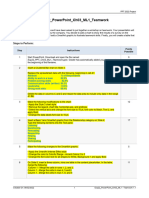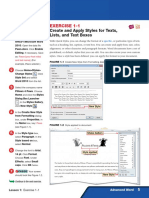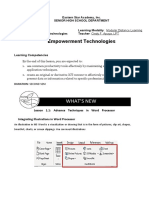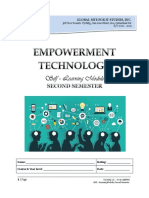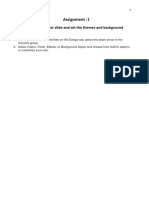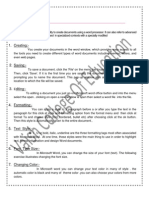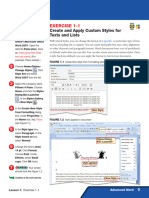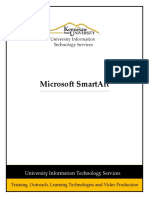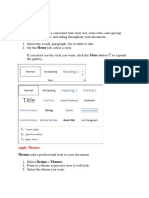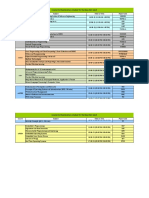Professional Documents
Culture Documents
Ex16ppch03gradercapas - Success 13 Instructions
Uploaded by
S UlrichOriginal Title
Copyright
Available Formats
Share this document
Did you find this document useful?
Is this content inappropriate?
Report this DocumentCopyright:
Available Formats
Ex16ppch03gradercapas - Success 13 Instructions
Uploaded by
S UlrichCopyright:
Available Formats
Office 2016 – myitlab:grader – Instructions PPT Project
EX16_PP_CH03_GRADER_CAP_AS- Success 1.3
Project Description:
You are preparing a presentation about the decision making process. In this project, you will enhance the
graphical elements in your presentation by creating and formatting WordArt and SmartArt, adding and formatting
shapes, and manipulating objects.
Instructions:
For the purpose of grading the project you are required to perform the following tasks:
Points
Step Instructions
Possible
Start PowerPoint. Download and open the presentation named
1 exploring_p03_grader_a1_Success.pptx. Save the file as 0
exploring_p03_grader_a1_Success_LastFirst.
Click the first slide. Between the two pictures, insert an Arrow: Right (below Block Arrows)
that is 0.5 inches high and 2.5 inches wide. Position it so that the left border aligns at the 1.5-
inch mark to the left of 0 on the horizontal ruler and the top border aligns at the 1-inch mark
below 0 on the vertical ruler.
2 3.5
Note, depending upon the version of Office being used, the shape name may be Right Arrow.
Hint: On the Insert tab, in the Illustrations group, click Shapes.
Apply the Preset 4 style shape effect to the arrow on Slide 1.
3 Hint: On the Format tab, in the Shape Styles group, click Shape Effects. 4
Click Slide 2 and insert a Connector: Elbow Arrow starting at the bottom-center connection
point of the Assess Alternatives shape. End it at the top-center connection point of the Choose
Alternative shape.
4 1.5
Note, depending upon the version of Office being used, the shape name may be Elbow Arrow
Connector.
Ensure that you are on Slide 2. Align the top three shapes by the top. Align the lower three
shapes by the bottom. Distribute the lower three shapes horizontally.
5 5
Hint: With the shapes selected, on the Format tab, in the Arrange group, click Align Objects.
Format all of the connector arrows with the Moderate Line - Accent 5 shape style. Format all
of the rounded rectangles with the Moderate Effect - Blue-Gray, Accent 4 shape style.
6 3
Hint: On the Format tab, in the Shape Styles group, click More.
Click Slide 2. Group all of the shapes, including the connector arrows, except for the Title
Shape.
7 4
Hint: On the Format tab, in the Arrange group, click Group Objects.
Click Slide 3. Insert a Gradient Fill; Olive Green, Accent color 5; Reflection Quick Style WordArt
containing the text Did you know? using the default size and change the text fill color to
Blue-Gray, Accent 4. Position the WordArt so that the top-left corner aligns with the 3.25-inch
mark to the left of 0 on the horizontal ruler and the 1.5-inch mark above 0 on the vertical
8 6.5
ruler. Apply the Shape Fill - White, Background 1, Darker 5%, under the Shape Styles to the
shape containing the WordArt.
Note, depending on the version of Office used, the WordArt style may be Gradient Fill - Olive
Updated: 03/27/2018 1 Current_Instruction.docx
Office 2016 – myitlab:grader – Instructions PPT Project
Points
Step Instructions
Possible
Green, Accent 1, Reflection.
Hint: On the Insert tab, in the Text group, click WordArt. To set the text color, on the Format
tab, in the WordArt Styles group, click Text Fill. To apply the fill color, on the Format tab, in
the Shape Styles group, click Shape Fill.
Click Slide 4. Insert a text box beginning at the 2.25-inch mark to the left of 0 on the
horizontal ruler and the 2-inch mark above 0 on the vertical ruler. Add the text What to
Consider? to the text box and change the font size to 30 pt.
9 5
Hint: On the Insert tab, in the Text group, click Text Box.
Ensure that you are on Slide 4. Adjust the order of the elements on the slide so that the two
graphical objects appear behind all of the other objects on the slide.
10 2
Hint: Select the two graphical objects. On the Format tab, in the Arrange group, click the Send
Backward arrow, and then click Send to Back.
Click Slide 5 and insert a Titled Matrix SmartArt graphic in the content placeholder. Add the
word Criteria to the center shape, the word Practicality to the top-left shape, the text
11 5.5
Economic Feasibility to the top-right shape, the word Ethicalness to the bottom-left
shape, and the word Legality to the bottom-right shape.
Change the SmartArt color theme to Colorful Range - Accent Colors 3 to 4 (third theme under
colorful) and change the style of the SmartArt to Intense Effect.
12 4
Hint: On the Design tab, use the tools in the SmartArt Styles group.
Click Slide 8. Convert the text to a Grouped List SmartArt graphic and apply the Subtle Effect
style to the diagram.
13 Note, Mac users, convert the text to any SmartArt layout, and then on the SmartArt Design 6
tab, click Change Layout, and then click Grouped List.
Hint: Select the text, right-click and from the shortcut menu, click Convert to SmartArt.
Save the presentation. Close the presentation and then exit PowerPoint. Submit the
14 0
presentation as directed.
Total Score 50
Updated: 03/27/2018 2 Current_Instruction.docx
You might also like
- Team Center ServicesDocument70 pagesTeam Center ServicesMiaouTheCatNo ratings yet
- Kali Linux TutorialDocument121 pagesKali Linux TutorialVijay Agrawal78% (9)
- Azure Devops: Project Managers / AnalystDocument44 pagesAzure Devops: Project Managers / AnalystArunima Sasidharan100% (2)
- User Guide-Microsoft TeamsDocument20 pagesUser Guide-Microsoft TeamsSuraj Shenoy Nagar100% (1)
- University Assignment Cover Page Template - 1Document10 pagesUniversity Assignment Cover Page Template - 1tony josephNo ratings yet
- Selenium Webdriver Book PDFDocument20 pagesSelenium Webdriver Book PDFwajid syed50% (2)
- Introduction to Microsoft PowerPointDocument10 pagesIntroduction to Microsoft PowerPointVanathi Priyadharshini100% (1)
- GO16WDCH01GRADER1GHW - Educational Website 13 InstructionsDocument2 pagesGO16WDCH01GRADER1GHW - Educational Website 13 InstructionsGarrettNo ratings yet
- Using Powerpoint'S Advanced Features: Basic SkillsDocument11 pagesUsing Powerpoint'S Advanced Features: Basic Skillselsa elediaNo ratings yet
- GO16PPCH02GRADER2FAS - Event Planners 10 InstructionsDocument2 pagesGO16PPCH02GRADER2FAS - Event Planners 10 Instructionsmanpreet kaur brarNo ratings yet
- Word 1G Sports Photography InstructionsDocument3 pagesWord 1G Sports Photography InstructionsDMLNo ratings yet
- AMBUJA PUBLIC SCHOOL IX Class Practical RecordsDocument19 pagesAMBUJA PUBLIC SCHOOL IX Class Practical RecordsvibeeManNo ratings yet
- Microsoft Word 2016 Lesson 2 DirectionsDocument8 pagesMicrosoft Word 2016 Lesson 2 DirectionsGlenn VergaraNo ratings yet
- Icf 3 - Las - W8 Q2Document10 pagesIcf 3 - Las - W8 Q2Aljohn LumapasNo ratings yet
- Business Application SoftwareDocument71 pagesBusiness Application SoftwareSantheeshNo ratings yet
- Powerpoint 2010 Practice Exercises: Self-Paced Training: Exercise 1: Format Text and Add SlidesDocument5 pagesPowerpoint 2010 Practice Exercises: Self-Paced Training: Exercise 1: Format Text and Add SlidesJeanMargarrettePetranNo ratings yet
- EmTech Week4Document12 pagesEmTech Week4Crisanto CorpuzNo ratings yet
- Empotech m1 l1 Productivity Toolsnov.2 6 With Answer KeyDocument16 pagesEmpotech m1 l1 Productivity Toolsnov.2 6 With Answer KeyYdselle Rhian PepitoNo ratings yet
- 2.1.0 Powerpoint (Formatting Text)Document7 pages2.1.0 Powerpoint (Formatting Text)yeguyqwesiNo ratings yet
- Las - Ict 7 - Special Programs - Q4 - Week 3Document12 pagesLas - Ict 7 - Special Programs - Q4 - Week 3George Mar Bien AriolaNo ratings yet
- Lesson 7 Presentation MakingDocument11 pagesLesson 7 Presentation MakingJenny Lyn MasgongNo ratings yet
- SPA78 2ndQrtr WEEK3 4students CopyDocument38 pagesSPA78 2ndQrtr WEEK3 4students CopyhannahsofiapreyesNo ratings yet
- Lesson 4 Productivity ToolsDocument20 pagesLesson 4 Productivity Toolsjeremie mesinaNo ratings yet
- Exp22 PowerPoint Ch03 ML1 Teamwork InstructionsDocument2 pagesExp22 PowerPoint Ch03 ML1 Teamwork Instructionssramnarine1991No ratings yet
- Try LNG SaDocument28 pagesTry LNG SaMark Louie LadacNo ratings yet
- IX IT Practical FileDocument17 pagesIX IT Practical FileUnknown User100% (1)
- Empowerment Week1 4thDocument18 pagesEmpowerment Week1 4thMark Niño JavierNo ratings yet
- Microsoft Word 2016 Lesson 1 DirectionsDocument6 pagesMicrosoft Word 2016 Lesson 1 DirectionsjabulaniphezaniNo ratings yet
- Senior High School Learning Module: Colegio Dela Virgen Del Pilar Inc. Colacling Lupi, Camarines Sur S/Y 2020 - 2021Document12 pagesSenior High School Learning Module: Colegio Dela Virgen Del Pilar Inc. Colacling Lupi, Camarines Sur S/Y 2020 - 2021Khie MonidaNo ratings yet
- EmpTech11 Q1 Mod4Document28 pagesEmpTech11 Q1 Mod4Kristine Jubilado100% (1)
- W CH01 GOV1 H3 InstructionsDocument3 pagesW CH01 GOV1 H3 InstructionsEdwinShaquillNo ratings yet
- Exercise 1 McppointDocument4 pagesExercise 1 McppointSyairah AhmadNo ratings yet
- How To Create A FlowchartDocument3 pagesHow To Create A Flowchartasafoabe4065No ratings yet
- Empowerment Technology (Chapter 2)Document16 pagesEmpowerment Technology (Chapter 2)wewe.trillanesNo ratings yet
- Basic Tasks For Creating A PowerPoint PresentationDocument19 pagesBasic Tasks For Creating A PowerPoint PresentationlynnNo ratings yet
- IntroductionDocument13 pagesIntroductionshkarmamostaNo ratings yet
- Assignment in Power PointDocument15 pagesAssignment in Power PointKanchan AryaNo ratings yet
- Chapter 8: Microsoft Powerpoint Basics: ObjectivesDocument19 pagesChapter 8: Microsoft Powerpoint Basics: ObjectivesDiana EngalladoNo ratings yet
- ManualDocument8 pagesManualPaulo PereiraNo ratings yet
- 12 Sage Engineering-Effective-PptsDocument5 pages12 Sage Engineering-Effective-Pptsamanueltesfa000No ratings yet
- MS Word by AshuDocument5 pagesMS Word by AshuAshu's MomentsNo ratings yet
- ялаб 1-2Document26 pagesялаб 1-2tiptop2018kzNo ratings yet
- 0326 Microsoft SmartartDocument9 pages0326 Microsoft SmartartAssum EkibNo ratings yet
- Poster Presentations: Student Learning Centre, Centre For Academic Development, 2008Document14 pagesPoster Presentations: Student Learning Centre, Centre For Academic Development, 2008Flavio BragaNo ratings yet
- Social Media Best Practices Guide Draft 1Document8 pagesSocial Media Best Practices Guide Draft 1api-242671615No ratings yet
- SCS111 Lab2 PowerpointDocument19 pagesSCS111 Lab2 PowerpointMostafa Ahmed MajdNo ratings yet
- Assignment 2 P2 - COSC 1701N Computer Applications, Winter2024v5Document19 pagesAssignment 2 P2 - COSC 1701N Computer Applications, Winter2024v5singlaboy2001.meNo ratings yet
- Introdução À LogísticaDocument10 pagesIntrodução À Logísticanick599No ratings yet
- Office Automation Course PowerPoint PresentationDocument20 pagesOffice Automation Course PowerPoint PresentationKrithi LinaNo ratings yet
- Care and Feeding of PowerPointDocument12 pagesCare and Feeding of PowerPointJay SproutNo ratings yet
- PowerPoint2013 BasicDocument26 pagesPowerPoint2013 Basicsunil kumarNo ratings yet
- Microsoft Publisher at Intermediate LevelDocument22 pagesMicrosoft Publisher at Intermediate LevelLuvlee FelixNo ratings yet
- Styles Templates Apply A Consistent Font, Font Size, Font Color, and SpacingDocument20 pagesStyles Templates Apply A Consistent Font, Font Size, Font Color, and SpacingKurapati VenkatkrishnaNo ratings yet
- GO16WDCH04GRADER4GAS - Annual Report Memo 10 InstructionsDocument2 pagesGO16WDCH04GRADER4GAS - Annual Report Memo 10 InstructionsSATNAM SINGHNo ratings yet
- 1.what Are The Advantages of Power Point? State 5 AdvantageDocument4 pages1.what Are The Advantages of Power Point? State 5 AdvantageFar IzNo ratings yet
- DIGITAL DOCUMENTATION Notes Readers VenueDocument25 pagesDIGITAL DOCUMENTATION Notes Readers VenueHAARDIK SINGH RAWATNo ratings yet
- WK 3 Ict Senior High SchoolDocument19 pagesWK 3 Ict Senior High SchoolClaireSobredilla-JuarezNo ratings yet
- Administrative Style Sheet GuideDocument9 pagesAdministrative Style Sheet GuideTimothy J. RobinsonNo ratings yet
- Project 1 Task 1.: MOS PPT 2016 - Exercise 2Document6 pagesProject 1 Task 1.: MOS PPT 2016 - Exercise 2Kris PhmNo ratings yet
- Working With GraphicsDocument109 pagesWorking With GraphicsMica Joy FajardoNo ratings yet
- Ict Lab LAB 01 Ms WordDocument15 pagesIct Lab LAB 01 Ms Wordjatin kesnaniNo ratings yet
- QI QIII W4 Empowerment TechnologiesDocument14 pagesQI QIII W4 Empowerment TechnologiesGhaniella B. JulianNo ratings yet
- SmarView 11 1 2 5 910 PDFDocument783 pagesSmarView 11 1 2 5 910 PDFfayazusaNo ratings yet
- EcoFlash User Manual - v1.1Document21 pagesEcoFlash User Manual - v1.1h_878236333No ratings yet
- Urooj Khan Resume - pdf-1Document2 pagesUrooj Khan Resume - pdf-1ashwani2011studyNo ratings yet
- The GovLoop StoryDocument17 pagesThe GovLoop StoryEU Council Press OfficeNo ratings yet
- Repeat Region RelationsDocument13 pagesRepeat Region RelationsGraham Moore100% (1)
- Como Farmar BitCoin 30$ A 50$ Dólares Por Dia!Document4 pagesComo Farmar BitCoin 30$ A 50$ Dólares Por Dia!FerreiraNo ratings yet
- Step by Step Dark Web GuideDocument12 pagesStep by Step Dark Web GuideHandis AyyashNo ratings yet
- Ollendorff S New Method of Learning To Read FrenchDocument619 pagesOllendorff S New Method of Learning To Read FrenchsandrabbitNo ratings yet
- Cloudfront Dublin Your Questions Answered!Document1 pageCloudfront Dublin Your Questions Answered!carlosNo ratings yet
- Mail Enable Standard GuideDocument71 pagesMail Enable Standard Guidepersonal8276No ratings yet
- Course End Examination Schedule For The May 2021 Batch: Course Subject Date & Time Paper CodeDocument2 pagesCourse End Examination Schedule For The May 2021 Batch: Course Subject Date & Time Paper CodeANIL KUMARNo ratings yet
- GeM Registration Manual: Step-by-Step GuideDocument17 pagesGeM Registration Manual: Step-by-Step GuideAjit pratap singh BhadauriyaNo ratings yet
- Witcher - Wild Hunt WorkoutDocument4 pagesWitcher - Wild Hunt WorkoutMEIBNo ratings yet
- XtraView Installation Manual V2 0bDocument35 pagesXtraView Installation Manual V2 0bmgalosNo ratings yet
- Tocadiscos NumarkDocument20 pagesTocadiscos NumarkWilmer ArturoNo ratings yet
- Installing The Dark GDK With Visual Studio 2008Document9 pagesInstalling The Dark GDK With Visual Studio 2008chuckschultz22No ratings yet
- Facebook SDK Initialization ErrorDocument150 pagesFacebook SDK Initialization ErrorFLEXSON CAIC DE SOUSA SILVANo ratings yet
- Led TV: User ManualDocument2 pagesLed TV: User ManualAmal CheemaNo ratings yet
- Amazon Web Services - Disaster RecoveryDocument41 pagesAmazon Web Services - Disaster RecoveryJosue Chiapas100% (1)
- Mis 250Document2 pagesMis 250avivel2No ratings yet
- Zoho People Plus Features OverviewDocument29 pagesZoho People Plus Features OverviewEzeokoli chukwuebuka SamuelNo ratings yet
- SIP Protocol OverviewDocument7 pagesSIP Protocol OverviewDanielLeijaNo ratings yet
- Bug bounty: An introduction to ethical hacking programsDocument47 pagesBug bounty: An introduction to ethical hacking programsPrinceNo ratings yet
- Secure Socket LayerDocument51 pagesSecure Socket LayerRaviNaganathanNo ratings yet