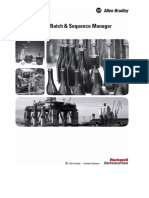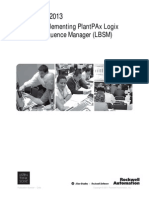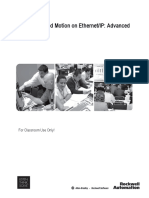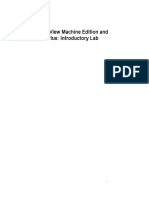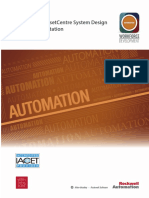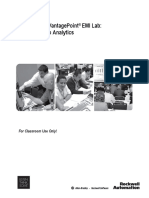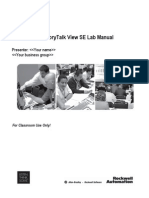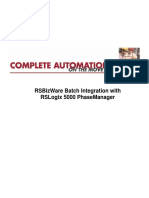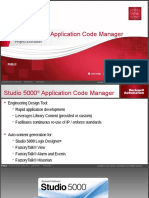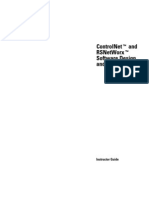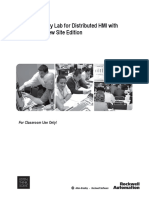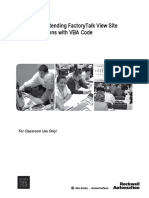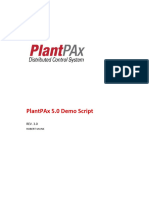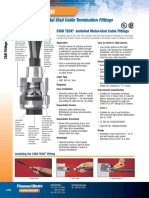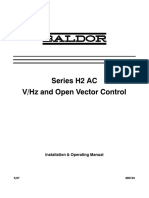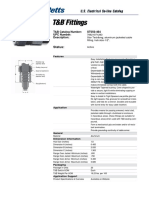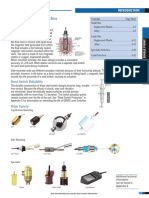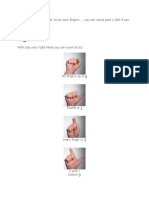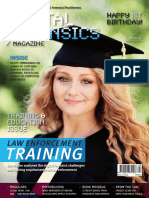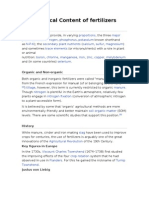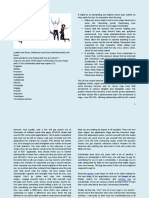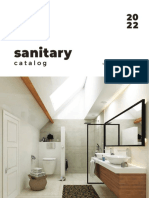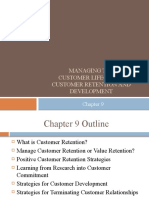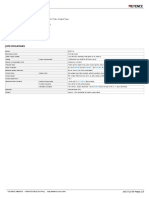Professional Documents
Culture Documents
LAB503 PlantPAx System Operations and Engining Lab PDF
Uploaded by
Anonymous AsIbqUOriginal Title
Copyright
Available Formats
Share this document
Did you find this document useful?
Is this content inappropriate?
Report this DocumentCopyright:
Available Formats
LAB503 PlantPAx System Operations and Engining Lab PDF
Uploaded by
Anonymous AsIbqUCopyright:
Available Formats
Exploring the Functionality of the PlantPAx System
For Classroom Use Only!
Exploring the Functionality of the PlantPAx System
Contents
About this lab ................................................................................................................................................ 5
Part 1 - Operation of a PlantPAx System ................................................ 6
What is PlantPAx? ........................................................................................................................................ 6
Before You Begin .......................................................................................................................................... 6
RSLogix Emulate5000 and the Logix Controllers ......................................................................................... 6
The FactoryTalk View SE Operator Client Window and Process Application .............................................. 8
Security and User Logins ............................................................................................................................ 10
PlantPAx Based System Operation ............................................................................................................ 11
Display Navigation ...................................................................................................................................... 11
Basic Alarming ............................................................................................................................................ 13
Alarms in Detail ........................................................................................................................................... 17
Discrete Device Interlocks and Permissives ............................................................................................... 24
Starting the Boilers ...................................................................................................................................... 30
Temperature Sensor Problem? ................................................................................................................... 35
PIDE Controller Faceplate .......................................................................................................................... 41
Discrete Device Interlock Bypass ............................................................................................................... 43
Dual Input Selector Switch .......................................................................................................................... 48
Trends ......................................................................................................................................................... 50
Basic Trend From Faceplate ....................................................................................................................... 50
Basic Trend Display .................................................................................................................................... 50
Adding a Trend Pen .................................................................................................................................... 54
Trending Live Data Tags ............................................................................................................................. 56
Part 2 – Engineering a PlantPAx System ............................................... 61
Lab Overview .............................................................................................................................................. 61
The Engineering Workstation Software ...................................................................................................... 61
The PlantPAx Process Library .................................................................................................................... 66
Where to Download the PlantPAx Process Library .................................................................................... 67
Importing the Library AOIs and Graphical Objects into the Application ...................................................... 67
Adding New Code using Online Editing ...................................................................................................... 68
Creating New Code On-line using Library Add-On-Instructions ................................................................. 68
Adding Code for Tank 3 to the Controller using Export/Import ................................................................... 82
Adding the Storage Tanks to the HMI Display ............................................................................................ 87
Exploring the Functionality of the PlantPAx System 3 of 103
Adding Alarm Tags to the Application ......................................................................................................... 93
Engineering from the Device Faceplates .................................................................................................... 96
Testing the New Code in the Client Window............................................................................................. 101
Exploring the Functionality of the PlantPAx System 4 of 103
About this lab
This is a two part lab. The student should read through the following descriptions and
decide which section they wish to complete first. Use the host desktop icons to start the
appropriate lab. Each lab may take most, if not all, of the allotted time.
Description of Part 1- Operation of a PlantPAx System (pages 6-60)
This lab consists of the user taking an Operator role and touring a simulated plant environment to
become familiar with some standard PlantPAx capabilities, features and functions as applied in both a
simulated utilities area and batch area process application.
This application example has been built using the PlantPAx process libraries and methodologies currently
available and is intended to provide a sampling of the device level components available from an
Operator’s perspective.
This lab section takes approximately 90 minutes to complete. If it is not, the student should click on the
desktop icon named “Lxx-Oper” (or “Pxx-Oper”) to start this lab.
Description of Part 2 - Engineering of a PlantPAx System (pages 61-103)
In this lab the student will take a plant Engineer’s role. You will add the code and HMI for two new
storage tanks to an on-line PlantPAx application. During the lab you will learn about features of the
PlantPAx Library V3.0 of Process Objects such as the new “Quick” displays and the new navigation
features. The user will become familiar with On-line programming in RSLogix 5000 software, and HMI
development using FactoryTalk View Studio.
This application has been built using the PlantPAx process libraries and methodologies currently
available and is intended to provide a sampling of the device level components available in the library
from an Engineer’s perspective.
This lab section takes approximately 90 minutes to complete. The student should click on the desktop
icon named “Lxx-Eng” (or “Pxx-Eng”) to start this lab.
Exploring the Functionality of the PlantPAx System 5 of 103
Part 1 - Operation of a PlantPAx System
This lab is conducted using a VMWare Workstation© virtualized environment that allows the ability to
process one or more guest computer “images” on one “host” computer.
This lab utilizes one VMWare image running on the lab host computer using the following software:
FactoryTalk View SE Client v7 – Visualization (Display) Software
RSLogix Emulate 5000 v20 – Emulation Software (Used in place of actual ControlLogix hardware
controllers)
VMWare Workstation v9 – Virtualization Software
This lab consists of the user taking an Operator role and touring a simulated plant environment to
become familiar with some standard PlantPAx capabilities, features and functions as applied in both a
simulated utilities area and batch area process application.
This application example has been built using the PlantPAx process libraries and methodologies currently
available and is intended to provide a “sampling” of the operations device level components available
from an Operator’s perspective.
This lab section takes approximately 90 minutes to complete.
What is PlantPAx?
PlantPAx is Rockwell Automation’s process automation system. It is built based on a standards based
architecture, using Integrated Architecture components, enabling multi-disciplined control and premier
integration with Rockwell’s intelligent control portfolio.
Rockwell Automation has a broad portfolio of software and hardware to design a system appropriate for
your process application. With PlantPAx, we prescribe very specific system architecture with defined
system elements; each with a specific responsibility and detailed specification. PlantPAx starts with the
system core (controllers and visualization) and extends into asset management, historian, batch,
advanced controls, process safety, smart device integration, motor control integration, instrumentation
integration, etc for a very comprehensive process automation system solution.
Before You Begin
RSLogix Emulate5000 and the Logix Controllers
RSLogix Emulate 5000 should already be running and contain two Logix controllers. Click on the button
in the Windows toolbar at the bottom of the display to open and view the RSLogix Emulator chassis.
Exploring the Functionality of the PlantPAx System 6 of 103
The controller files for the Batch Area and the Utilities Area have already been loaded into the two
controller modules, in slots 2 and 3 respectively. Make sure both the controller modules are in Run mode
and all lights are green.
If they are not, place them in Run mode by right-clicking on the module and selecting Run from the pull-
down menu. Throughout this lab if any controller seems to fail or lock-up (red lights on the controller),
right-click on the controller and select Clear Major Faults and then place it back into Run mode.
IMPORTANT: Minimize but do not close RSLogix Emulate 5000 at any time during this lab.
Closing will require a restart of the controllers and therefore a “restart” of the lab. If you
accidentally close RSLogix Emulate 5000, please flag and instructor and move to an unoccupied
lab station and start the lab from the beginning.
Exploring the Functionality of the PlantPAx System 7 of 103
The FactoryTalk View SE Operator Client Window and Process
Application
The FactoryTalk View SE Client window should already be running with the window maximized. If
required, click on the Windows toolbar button at the bottom to open the Operator Client window
The following Plant Overview display will appear after maximizing the FactoryTalk View SE Client.
This is the Demo Manager starting point display. Please mouse over and select the “Core Process
General (CPG)” demo area from one of the two places shown above.
The Core Process General (CPG) area display is used in many of our process demonstration (Demo)
systems throughout Rockwell Automation. This process demo is available to be shown from all Rockwell
Automation Sales offices as well as from many of our Distributor offices. Feel free to contact your
Rockwell Sales team for a more in-depth demonstration of our PlantPAx process capabilities.
Exploring the Functionality of the PlantPAx System 8 of 103
The following CPG Process Overview display will appear:
This process application contains a Batch process consisting of two Premix vessels, two Reactors with
steam heated jackets and a series of product storage tanks. Steam for heating the reactors is provided
by the Utilities area containing three Utility Boilers, a condensate collection system and a feed water
system. You can navigate to different areas of the plant using the navigation button bar near the top of
the display.
Note: This application has been built using the PlantPAx Process Library of pre-defined faceplates and
display objects. The lab will focus on interacting with these modules from an operator perspective. Each
PlantPAx Process Library element consists of a series of Add-On Instructions (AOI) which are embedded
in the Control Logix application controllers and a collection of associated display objects. The display
objects, when placed in an Human Machine Interface (HMI) application using FactoryTalk View Studio,
can be used to launch an associated faceplate. The faceplate provides an operator, maintenance
technician, or engineer with all the functionality needed to manipulate and configure the devices. If you
have time after the lab, take a few minutes to browse the various HMI displays and click on individual
valves, pumps, and sensors and investigate the faceplates and faceplate tabs.
Exploring the Functionality of the PlantPAx System 9 of 103
Security and User Logins
At this time, you should be logged in as the Demo Manager as indicated on the top, right hand side of the
menu header.
The login buttons in the top right corner of the menu header provides access to the Login
pop-up to change your user login status during the lab.
You will need to login as a “Utility Operator” to begin this lab. If you are not currently logged in as
UtilOper:
1. Click on the User Login Help button in the top right corner of the menu header to view a list
of user ids and passwords.
2. Close the User Login Help window.
3. Click on the Login Button:
4. On the login window enter “UtilOper” for the User Name and “Operator” for the password.
Press “enter” or click OK. Note: You will not be allowed to open the Login Help popup is the
Login window is already open. Please cancel the Login window before calling up the Login
Help Popup.
You will now be logged in as a Utility Operator:
Exploring the Functionality of the PlantPAx System 10 of 103
PlantPAx Based System Operation
This section of the lab will concentrate on starting the boilers and creating steam for heating the reactors
as a method to introduce you to a sampling of the basic PlantPAx functionality and display objects.
Display Navigation
Our plant Operator Workstation is configured to utilize a series of headers and navigation bars as a
method for operators to navigate from one area of the plant to another. At the top of each display is an
HMI Menu Header that contains graphical objects to allow mouse-click access to alarming, system
status, alarm identification, language switching, login, display navigation forward/backward/history, station
refresh, home navigation, printing and workstation client exit:
Click the HMI Header Help button:
This button calls up a popup that explains each function available within the HMI Header. Please note
that some functionality has been disabled for lab purposes. If you want to explore the entire header
functionality, please contact your local sales office. These offices can show you this demo system in it’s
entirety plus Rockwell Automation’s entire suite of control systems software and hardware solutions.
Exploring the Functionality of the PlantPAx System 11 of 103
Below the HMI Menu Header is a display navigation bar (there really are two (2) bars that replace one
another after certain button selections are clicked), the first navigation bar accesses the Batch Process
(CPG Menu):
the second navigation bar accesses the Utilities Process (Steam System Menu):
Each of these navigation bars is accessed in the same manner. Clicking the Steam System Menu
button from the CPG Menu displays the Utilities Process navigation bar. Likewise, clicking the CPG
Menu button from the Steam System Menu navigation bar displays the Batch Process navigation bar.
Please navigate from one navigation bar to the next and back to get the “feel” of the system.
Exploring the Functionality of the PlantPAx System 12 of 103
Note that there are three (3) display navigation buttons in the HMI Menu header:
The first button displays the previously called display. The second button displays the next screen in the
navigation history list and the last button calls up the navigation history list to allow the operator to select
the specific display to navigate to (for this lab this button was configured to remember only the laste 10
displays)
Please take some time now to investigate the buttons and corresponding functions from the HMI Menu
Header. If you close out the operator workstation client software:
You will just need to double click the desktop icon to launch the client software again.
Basic Alarming
The first priority for any operator is to identify and clear any alarms in the system. We will be looking for
any alarms that will stop us from running the boilers. To demonstrate this, let’s first manually generate
some alarms associated with the Condensate Tank and Deaerator Tank Levels and then interact with
these alarms using the alarming features of the PlantPAx display elements.
Select the Steam System Menu button from the Navigation bar. This will activate the Utilities Process
navigation bar. From the bar, select the Steam System Overview display button.
Exploring the Functionality of the PlantPAx System 13 of 103
The following steam system overview display will be called into focus:
Click on the Condensate Tank level (LT1500) analog graph indicator to activate the PlantPAx Analog
Input Pop-up faceplate. Notice that the display elements for an analog indicator can take many formats:
Note: Throughout this lab you will be using various PlantPAx pop-up faceplates to interact with the control
system. Each pop-up faceplate has several tabs providing access to various configuration data based on
the current user’s security level. This lab is focused on how a typical operator interacts with a PlantPAx
control system, but as time permits, feel free to browse the various tabs of the faceplates while logged in
as different users.
In order to create an alarm, we will log in as a maintenance technician and modify the Low Level alarm
setting for the tank level.
Exploring the Functionality of the PlantPAx System 14 of 103
1. Click on the Login Button:
2. On the login window enter “Maintenance” for the User Name and “Maintenance” for the
password. Press “enter” or click OK. Note: You will not be allowed to open the Login Help
popup is the Login window is already open. Please cancel the Login window before calling
up the Login Help Popup.
You will now be logged in as a Maintenance Technician:
Our system has been configured to call up the analog input “quick” faceplate (the “quick”
faceplate is a new PlantPAx feature this year). For purposes of this lab we will utilize features
available on the analog input “full” faceplate. Click the “full” faceplate button to call up the
“full” faceplate.
On the PlantPAx Analog pop-up faceplate for the Condensate Tank level (LT1500), select
the Maintenance Tab button.
Exploring the Functionality of the PlantPAx System 15 of 103
In the top portion of the maintenance tab are buttons to enter/exit maintenance mode for the selected
device. Click on the Request Maintenance Mode button:
After entering the Maintenance mode, the alarm level settings are unlocked (changed from gray to white)
and can be modified. Let’s change the Low alarm setting from 20 to 60 and the Low-Low alarm setting
from 10 to 55.
1. Click on the box containing the Low alarm threshold value (PV Low Status).
2. Enter the new value of 60 in the PlantPAx pop-up keypad window, and then select OK.
3. Click on the box containing the Low-Low alarm threshold value (PV Lo-Lo Status).
4. Enter the new value of 55 in the PlantPAx pop-up keypad window, and then select OK.
5. After updating the alarm settings, exit Maintenance mode by clicking the Release
Maintenance Mode button.
6. Close the pop-up faceplate by clicking on the red “X”
New alarm trip points added:
Exploring the Functionality of the PlantPAx System 16 of 103
Alarms in Detail
The revised alarm settings will generate a Low and Low-Low level alarm for the Condensate Tank level.
Looking at the displays, the alarm condition is presented to the operator through several different
PlantPAx display elements, each of which is described below:
1. The Tank Level bar graph has changed from a non-flashing white color (normal condition) to red
(Alarm Condition). This is an example of how colors can be used to annunciate alarm conditions
to the operator. In this Lab, alarms are configured into four (4) different severity levels (1 being
lowest and 4 the highest severity) – each is indicated by a separate configurable color: Level 1 for
Information Alarms (Cyan), Level 2 for Warning Alarms (Yellow), Level 3 for Exception
Alarms (Red) and Level 4 for Equipment Failure Alarms (Magenta). The color of various
display elements on the display will change to these colors when an alarm is active. If multiple
alarms are active (our lab’s Low and Low-Low for example), then the display element will change
color based on the highest severity active alarm even though both alarms are active. This is
meant to show the operator the most severe alarms first.
2. If we were using an analog value indicator box on our graphic, the outline of the analog value
indicator box on the display will change to blinking red. This is an example of using a flashing
object to alert the operator of unacknowledged alarm conditions. When the alarm is
acknowledged, the flashing will stop and the background will remain the color associated with the
alarm severity as described above for Item1. Note that the audible alarm sounds have been
turned off so as not to annoy your lab mates.
3. A red appears to the left of the analog value. This is an example of using globally
recognized icons (or visibility of objects) to indicate alarm conditions. Similar to Item 1 above, the
background color/icon will change based on the highest severity active alarm
4. The Alarm Bell navigation button in the upper-left corner of the navigation bar flashes red. This is
a global alarm object that will flash whenever any active unacknowledged alarm is present in the
entire system and will be solid red when all active alarms have been acknowledged. If there are
no active alarms, then the Alarm Bell will be white.
5. A red border flashes around the process navigation button in the navigation bar indicating which
display(s) currently has active alarms. When the alarm is acknowledged, the flashing will stop
and the border will remain the color associated with the alarm severity as described above for
Item1.
6. The Condensate Tank Level Low and Low-Low alarms appear in the small alarm summary at the
Exploring the Functionality of the PlantPAx System 17 of 103
top of the display. Similar to Item 1 above, the background color will change based on the
highest severity active alarm and the alarm will flash until acknowledged.
Note: The above indications are examples of how a project engineer can configure the displays to
present alarm data to operators, but each system will be configured differently and may contain any
combination of the above (or similar) indications. The colored border is an example of how alarm severity
levels and alarm status information can be used to provide operators with indication of alarm conditions.
The implementation of this type of functionality requires careful planning of the alarm setup during project
implementation.
Now that we have identified alarms associated with the Steam System, let’s review how the operator will
interact with the alarms.
Click on the flashing Alarm Summary button located in the navigation bar to display the Alarm Summary
display.
Notice that there are two (2) active alarms (flashing): Condensate Tank Level PV Low and Condensate
Tank Level PV Low-Low.
An operator must be able to quickly navigate from the Alarm Summary display to the process display
associated with the current alarms to take corrective action. There are several ways to do this:
1. In this system, the alarm Run Command has been configured to navigate to the process display
containing the associated alarm. The Run Command button is located at the top of the alarm
summary display. Select an alarm by clicking and then click the Run Command button. Notice
how this takes you directly to the process display with the alarm. Return to the Alarm Summary
display.
2. The Operator can also access the process display with the alarm by double-clicking on the
alarm in the Alarm Summary or the Alarm Banner on the top of each display.
3. In addition, the navigation bar will contain a colored border around the button representing the
process area containing active alarms. Clicking on the area button will take the operator to the
Exploring the Functionality of the PlantPAx System 18 of 103
display with the alarm.
Take a few minutes to use these methods to access the process display containing the alarms.
When finished, return to the Alarm Summary by clicking on the Alarm Summary button in the upper left.
On the Alarm Summary display there are numerous methods for the operator to interact with alarms.
Let’s briefly review the various functionalities available to the operator from these buttons:
1. The first four buttons provide the operator the ability to acknowledge alarms in the system. The
first button will acknowledge the selected alarm while the second button acknowledges the
selected alarm and provides an alarm comment window for the operator to enter a log comment.
The third and fourth buttons provide the means to acknowledge an entire page of alarms or all
active alarms.
Click on the Condensate Tank Level Low-Low alarm in the Alarm Summary and use the
second button to acknowledge the alarm. On the Acknowledge with Alarm Comment
window, enter “Bad Transmitter” and select Acknowledge. Notice that after the alarm is
acknowledged, it stops flashing and the Alarm status column (second column) changes to show
the Acknowledged status (a check mark).
2. Since the transmitter is bad, we want to “shelve” the alarm until the technician can repair the
transmitter. In past times, the operator would “inhibit”, “suppress” or “disable” an alarm. The
problem with this method of alarm management was that often the alarm would be “forgotten”
and because of this the plant might be running in an unsafe condition.
Click on the Condensate Tank Level Low-Low alarm in the Alarm Summary and use the sixth
button to shelve the alarm.
When the Shelve Alarm comment window appears, enter a duration of 2 minutes, enter a
comment and click the Shelve button.
Exploring the Functionality of the PlantPAx System 19 of 103
3. Notice that after the alarm is shelved that it is temporarily inactivated and is removed from the
Alarm Summary and Alarm Banner for the specified time. Please wait two (2) minutes and you
will see the alarm becomes unshelved, active and is now shown in the Alarm Summary and in the
Alarm Banner at the top of the display.
4. Note that an active alarm could be directly shelved without first acknowledging it. The difference
here is that the alarm will be removed from the Alarm Banner but will continue to be active in the
Alarm Summary with a “message” of Alarm Shelved in the message column.
5. The Alarm Summary in this lab has been configured to sort the active alarms based on severity
(highest severity equals most critical alarm) and then time the point went into alarm. If the
operator wants to sort the Alarm Summary on different criteria, the Configure Sorting button can
be used to display the current sorting criteria for the alarms. Note that any changes made to the
sorting criteria is only temporary – when the Alarm summary is closed and re-opened, the display
will revert back to the preconfigured sorting parameters. Click on the Configure Sorting button
Review the various parameters that can be used to sort active alarms. Click Cancel.
6. If there are multiple process areas in the plant, the alarms can be grouped based on specific
areas. Filters can then be used to view only alarms associated with a specific area. The current
Alarm Summary listing has no filters applied as indicated in the button bar.
Exploring the Functionality of the PlantPAx System 20 of 103
Selecting the pulldown arrow will display the various areas of this plant that the operator can
select to filter from the current alarm list. Based on the alarm setup, the alarms could also be
filtered on Severity, Level (Low-Low, Low, High, High-High, etc.), equipment type, or other
defined parameters.
Now that we have interfaced with alarms using the Alarm Summary, let’s use the device level faceplates
to show how the operator can interface with alarms from the process displays.
Double click the Condensate Tank Level Low Alarm to call up the process display containing the
Condensate Tank.
The Steam System Overview is a representation of a typical steam header system consisting of three (3)
utility boilers with a common steam header that feeds the reactor’s heating jackets. The condensate from
the reactors returns to the Condensate tank. The Condensate tank feeds the Deaerator tank which
supplies feed water to the Boilers.
Exploring the Functionality of the PlantPAx System 21 of 103
The Condensate Tank is in Low-Low Level alarm. Click the level indicator on the Condensate Tank to
open the level faceplate and view the alarm details.
Click on the alarm bell to view the alarm tab of the faceplate.
Exploring the Functionality of the PlantPAx System 22 of 103
Notice that both the Low and the Low-Low alarms are still flashing and are unacknowledged. To
acknowledge both alarms the operator could Click on the Alarm Acknowledge check-box for
each of them or Click on the “Acknowledge All” button at the bottom of the alarm list. As an
alternate method, the alarms can be acknowledged from the “quick” faceplate as well. Select either
method and acknowledge the alarms.
Close the condensate tank level popup by clicking on the red “X” .
Exploring the Functionality of the PlantPAx System 23 of 103
Discrete Device Interlocks and Permissives
The discrete device PlantPAx process library faceplates have status indicators to illustrate if Permissive
and Interlock conditions are met. Let’s use these indicators to assist us in trying to start the Condensate
Pump. Notice that the pump shows a red stop-sign icon on the display. This indicates the pump is
not ready to start. To find out why, Click on the Condensate Pump to open the pop-up pump quick
faceplate. Then call up the full faceplate.
The Interlock status indication button is red, indicating that the pump is interlocked and not “ready” to
start. Click on the Interlock button to view the details of the interlocks prohibiting this pump from
starting.
Exploring the Functionality of the PlantPAx System 24 of 103
As you can see, the Condensate Tank Level Low Low interlock is active. The Condensate pump
cannot be started if the tank is empty. If this device had more than one interlock, the interlock that was
activated first would be highlighted with a yellow box (acting as a simple first out alarm).
Close the Interlock pop-up faceplate by clicking on the red “X” .
Notice that the Permissive status indication button is also red, indicating the pump is not being “allowed”
to start. Click on the Permissives button to view the details of the permissives for this device
Notice that the Condenser Tank Level Not Low permit is not satisfied while the Restart Inhibit and
Deaerator Level Not Hi permissives are satisfied. The Condensate pump cannot be started if the
condensate tank is low or empty.
Exploring the Functionality of the PlantPAx System 25 of 103
Close the Permissive and Pump pop-ups by clicking on the red “X” on each pop-up.
In order to start the Condensate Pump, the Low and Low-Low alarms associated with the Condensate
Tank Level need to be cleared. Since we “artificially” created these alarms, let’s go back and change the
settings for these alarms back to their normal values.
Click on the Condensate Tank Level analog indicator box to call up the associated pop-up “full”
faceplate.
Exploring the Functionality of the PlantPAx System 26 of 103
Select the Maintenance tab, enter Maintenance Mode, and then reset the alarm threshold settings back
to 20 for the Low alarm and 10 for the Low-Low alarm.
After changing the threshold values, exit Maintenance mode by clicking the Release Maintenance Mode
button.
Close the Condensate Tank Level pop-up faceplate by clicking on the red “X” .
We are done for now using the Maintenance login to modify alarm settings, so change the user to
UtilOper. Click the login button in the top right corner of the display to access the Login pop-up to
change your user login status.
1. Click on the Login Button:
2. On the login window enter “UtilOper” for the User Name and “Operator” for the password.
Press “enter” or click OK. Note: You will not be allowed to open the Login Help popup is the
Login window is already open. Please cancel the Login window before calling up the Login
Help Popup.
You will now be logged in as a Utility Operator:
Exploring the Functionality of the PlantPAx System 27 of 103
Click on the Condensate Pump to display the quick pop-up faceplate.
Notice that since we corrected the artificially created alarms, the Permissives and Interlocks
for the Condensate Pump start are now OK and the pump is ready to start. Call up the “full” faceplate
and start the pump by clicking the Start button.
The “full” pump faceplate looks like this when the pump is confirmed to be running.
Exploring the Functionality of the PlantPAx System 28 of 103
Click on the Restart Inhibit button to open the window.
The Restart Inhibit display is shown below. It provides the operator with a flow chart indicating motor
restart timers based on operating status (Cold or Hot) of the motor.
Click on the Run Time Accumulator button to open the window.
The Run Time display is shown below. It provides maintenance with the number of hours of operation on
the pump/motor. The Reset Totalizer buttons are grayed out as they can only be accessed while logged
in as Maintenance or Engineer.
Close all the faceplate windows for the Condensate Pump.
Exploring the Functionality of the PlantPAx System 29 of 103
Starting the Boilers
The Utilities Plant is designed with a Feedwater Header system containing two (2) 100% capacity
Feedwater pumps supplying water to the boilers. These pumps are controlled by a Pump Group which is
designed to automatically start the required pumps as needed.
From the Steam System Overview display Click on the Pump Group Start button to initiate a start
command to the selected Boiler Feedwater Pump. The Pump sequence will start the appropriate Boiler
Feedwater pump and then open the associated Feedwater Pump discharge valve.
Note: The priority of the pumps can be adjusted by selecting the Priorities button of the Pump Group to
display the Priority Pop-up.
With the Condensate and Feedwater Pumps running, let’s continue starting up the boilers. We are ready
to start Boiler 1.
Navigate to the Boiler 1 display using the Steam System Menu navigation bar.
The Boiler 1 Display will be launched.
Exploring the Functionality of the PlantPAx System 30 of 103
We would like to start Boiler 1, but notice, at the bottom of the display, the Burner Control Start Button is
currently grayed out and the Permissives and Interlocks indications are red. Before the boiler can be
started, there are other permissives that must be met (Note: For this lab the Gas Burner will be run on
natural gas ONLY – the boiler is prohibited from running on Bio Gas fuel).
Click on the Gas Burner control Permissive Button, as shown below, to display the Permissives pop-
up for the Natural Gas burner.
The Boiler Burner Permissives Window is launched.
Notice the Scanner Cooling System skid, the Forced Draft (FD) Fan, and the Induced Draft (ID) must be
running before we can start the Boiler. Close the Permissives Window.
Start the Scanner Cooling Group by clicking the Start Button highlighted below. In this application, the
process library objects have been used to build a more complex pump group controller. Buttons have
been added for starting and stopping the pump group and selecting the pump priority. Clicking on the
Priorities button will display a popup where the priority of each pump can be set. The pump set to
priority 1 will be the first pump that the pump group will try to start.
Exploring the Functionality of the PlantPAx System 31 of 103
Start the Forced Draft (FD) and Induced Draft( ID) fans by clicking on the fan display objects and using
the Start button from the associated pop-up faceplate.
Once the fans are running, the Permissive and Interlock icons for the Nat Gas burner in Boiler 1 Burner
Control box should turn green, indicating they can now be started. The Natural Gas (Nat Gas) Fuel
selection button should become visible. Select the Nat Gas button and the Boiler 1 Burner Control start
button should then become visible (green).
Press the Boiler Burner Control Start button to initiate the Natural Gas Burner start sequence.
Normally it would take hours for the burner in Boiler 1 to heat the boiler drum to boiling temperature. To
speed up this demonstration, we’ve added the ability to immediately bring the boiler to 50% load.
Exploring the Functionality of the PlantPAx System 32 of 103
From the Steam System Menu navigation bar, click “CPG Steam Resets” button:
This button calls up the steam system resets popup:
Clicking the “Boiler 1 50% load” button calls up this verification popup:
Click the Yes button to verify startup. This is the fastest way to get the Boiler 1 up to temperature and
Repeat this process to also start Boiler 2. Notice that
making steam.
automatic navigation to Boiler 2 display will occur.
Navigate to the Boiler Plant Master display from the Steam System Menu navigation bar, click the
“Boiler Plant Master” button:
Exploring the Functionality of the PlantPAx System 33 of 103
Place the Boiler Master Controllers for Boilers 1 and 2 into Cascade mode by clicking the Cascade
Mode (C) buttons. Please allow the system time to enable the Cascade mode buttons.
Once the boiler masters are in cascade mode, place the Plant Master controller into Auto mode by
clicking the Auto Mode (A) button.
Click on the Plant Master setpoint value to launch the numeric keypad popup. Enter a Setpoint (SP)
value of 100 PSI.
The Plant Master controller will attempt to keep the steam header pressure at the setpoint of 100 PSI. It
will do so by changing the firing rate of the boiler masters. As the downstream process (the reactors) use
more steam, the header pressure will drop and the Plant Master will fire the boilers at a higher rate. This
will increase the pressure in the header.
Use the slider at the bottom right of the display to enter a Plant Steam Header flow demand of about 150
klb/Hr. This slider simulates the plant steam usage (for the Reactor Vessels) from the steam header.
Exploring the Functionality of the PlantPAx System 34 of 103
Temperature Sensor Problem?
While the boiler master controllers take a few minutes to create steam and settle down, navigate to the
Steam System Overview display using the Steam System Menu navigation bar:
Find the analog indicator for the Plant Steam Header temperature tagged TT1401 at the upper right of
the display. This value is used for temperature compensation of the Steam Header Flow value. Let’s
make the assumption that the temperature transmitter has failed and we need to substitute a process
value temporarily while the maintenance technician fixes the transmitter.
Click on the steam header temperature TT1401 indicator to open the analog indication quick faceplate
then open the full faceplate.
Open the Maintenance tab on the steam header temperature pop-up faceplate.
On the Maintenance tab, note that the button to enable the Maintenance Mode is grayed out. You will
need to login as Maintenance to activate the function on this tab.
Exploring the Functionality of the PlantPAx System 35 of 103
In order to repair the transmitter a maintenance technician is called. For the sake of this lab, we will log in
as a maintenance technician and change the source of the temperature transmitter signal from using
“real temperature sensor hardware” to a “simulated” value.
1. Click on the Login Button:
2. On the login window enter “Maintenance” for the User Name and “Maintenance” for the
password. Press “enter” or click OK. Note: You will not be allowed to open the Login Help
popup is the Login window is already open. Please cancel the Login window before calling
up the Login Help Popup.
You will now be logged in as a Maintenance Technician:
Exploring the Functionality of the PlantPAx System 36 of 103
Click the Maintenance Mode Requested button. Notice that the faceplate maintenance icon has
changed color and the word “Maintenance” is present:
Return to the Home – Operator tab and click on the” Substitute PV” button.
The Substitute PV path will be highlighted and the substituted value background will change to white,
indicating that it can be changed.
Click on the white box to launch the data entry keypad window. Enter a value of 350 DEG F.
Exploring the Functionality of the PlantPAx System 37 of 103
Close the faceplate by clicking on the red “X” .
Note that the temperature indicates that the device is in Maintenance mode (“M” next to the Engineering
Unit descriptor) and that the PV is in Substituted value mode (triangle indicating a maintenance bypass is
active). This helps remind the operator that this point is in maintenance mode and repairs need to be
completed.
Exploring the Functionality of the PlantPAx System 38 of 103
We are done for now using the Maintenance login to modify Analog Input source, so change the user to
UtilOper. Click the login button in the top right corner of the display to access the Login pop-up to
change your user login status.
1. Click on the Login Button:
2. On the login window enter “UtilOper” for the User Name and “Operator” for the password.
Press “enter” or click OK. Note: You will not be allowed to open the Login Help popup is the
Login window is already open. Please cancel the Login window before calling up the Login
Help Popup.
You will now be logged in as a Utility Operator:
Exploring the Functionality of the PlantPAx System 39 of 103
Navigate back to the Boiler Plant Master display from the Steam System Menu navigation bar, click
the “Boiler Plant Master” button:
to see how the process has settled out. The PVs are close to matching the SPs on the master
controllers. The Steam pressure is being maintained at the setpoint and the steam header flow is being
maintained at the plant steam flow demand.
Congratulations! You now can apply for the Stationary Operator position in your plant’s Utilities
area.
Exploring the Functionality of the PlantPAx System 40 of 103
PIDE Controller Faceplate
On the Plant Master display, click on the bar labeled “B1 Boiler Master” at the top of the group display
faceplate for Boiler 1 Master to open the PIDE controller pop-up faceplate.
This is the standard PIDE (Proportional Integral Derivative Enhanced) controller pop-up faceplate. In
Manual Mode, the operator has control of the Controlled Variable (or CV) output directly. In Auto Mode,
the operator can change the Setpoint (SP) and the PIDE algorithm calculates the CV output. In Cascade
mode, the SP is controlled by a remote source, in this case, the Plant Master PIDE controller.
The operator has access to the following features from the PIDE faceplate’s home tab:
1. Change modes between Manual, Auto, and Cascade using the mode selection buttons.
2. While in Manual mode, adjust the CV output using one of the following methods: move the yellow
slider at the bottom of the faceplate to adjust the CV up/down or click on the CV value (left side of
the slider bar just left of the “O” indicating Operator value) and enter a value in the pop-up
window.
3. While in Auto mode, adjust the SP using one of the following methods: move the cyan slider on
the right side of the faceplate to adjust the SP up/down or click on the Cyan SP analog value (left
side of the slider bar just to the left of the “O” indicating Operator value) and enter a value in the
pop-up window.
NOTE: Feel free to play with these features. However, please remember that you are affecting
the operation of Boiler 1 and could cause a shutdown so be careful with changes
Click on the Maintenance Tab button.
Examine the four (4) pages of the Maintenance Tab. Note that on page 2 of the Maintenance Tab are the
tuning parameters for the PIDE.
Exploring the Functionality of the PlantPAx System 41 of 103
Click on the Engineering Tab button to view the PIDE faceplate functions available to an engineer at the
plant on the two (2) engineering pages.
Exploring the Functionality of the PlantPAx System 42 of 103
Discrete Device Interlock Bypass
Navigate to the Premix 1 display from the Steam System Menu navigation bar, by first clicking the
“CPG Menu” button:
then by clicking the “Premix 1” button:
Let’s pretend that the level transmitter for the Premix Tank 1 has failed low and we have confirmed that
there is product in the tank. The product must be recirculated or it will be a loss. The recirculation pump
is interlocked to the tank level. We will use a feature of the pump faceplate to bypass this interlock
temporarily to allow circulation while the Maintenance Technician completes repair of the level transmitter.
Click on the Premix Pump PMP104 to open the pump quick faceplate. From there navigate to the full
faceplate.
On the Home tab for the Premix Pump faceplate, click on the interlocks button to open the Interlocks
faceplate.
Exploring the Functionality of the PlantPAx System 43 of 103
Note that there are three (3) interlocks, two (2) of them are interlocking the pump from being able to be
started: premix 1 level is low and discharge valve XV104 needs to be opened. Since we are pretending
that the premix 1 tank level transmitter is malfunctioning, this level interlock will need to be bypassed and
valve XV104 will need to be opened to start the pump. Bypassing interlocks or permissives is usually an
engineer’s responsibility.
Click the Engineering tab on the Interlocks faceplate.
Exploring the Functionality of the PlantPAx System 44 of 103
You will need to log in as an Engineer to have permission to change the engineering parameters on the
Engineering tab.
1. Click on the Login Button:
2. On the login window enter “Engineer” for the User Name and “Engineer” for the password.
Press “enter” or click OK. Note: You will not be allowed to open the Login Help popup is the
Login window is already open. Please cancel the Login window before calling up the Login
Help Popup.
You will now be logged in as an Engineer:
Once logged in as an Engineer, click page 2 of the Engineering Tab. Select the “Can Bypass”
checkbox to allow the Low Level Interlock to be Bypassed. As mentioned above, this bypass permission
is an engineering responsibility. Once an engineer has made this change, a maintenance technician can
enable the bypass.
Exploring the Functionality of the PlantPAx System 45 of 103
Go to the Maintenance tab on the pump faceplate and click on the Interlocks and Permissives
Bypass button to enable bypass. Noticed the faceplate shows “Bypassed”. Close the Interlock
faceplate.
Remember the Premix Tank Outlet Valve XV104 also needs to be open to start the pump. Click on valve
XV104 to open the associated quick faceplate. Since we do not need to see more detail, the “quick”
faceplate will be utilized to open the valve.
Exploring the Functionality of the PlantPAx System 46 of 103
The open button for the valve is grayed-out because the valve is currently in Program mode. This area of
the plant is normally run by Batch software and not normally run in Operator mode. Click on the Lock
button to lock the faceplate into Operator Mode.
In Operator mode, the valve open button is green and active. Click the Open button to open the valve. If
not already open, click the Premix Pump PMP104 to open the quick faceplate. The faceplate indicates
that the Interlocks and Permisives are in Bypass mode, but the device is in Program Mode. Click the
Lock button to lock the device in Operator mode. Click the Start button and you have provided the
necessary recirculation to “save” the batch from loss.
Close the valve and pump pop-up quick faceplates.
Exploring the Functionality of the PlantPAx System 47 of 103
Dual Input Selector Switch
For an example of another PlantPAx library object, let’s look at the “Selector Switch for Dual Analog
Inputs”. This function allows redundant transmitters to be used within safety critical control applications.
Navigate to the Reactor 1 display from the CPG Menu navigation bar by clicking the “Reactor 1”
button:
The pressure controller for Reactor 1 (PIC118) is so critical to the health of the batch that the plant has
installed dual transmitters: PT118 and PT118A. The inputs are connected to a selector-switch pop-up
faceplate tagged PT118SEL.
Let’s pretend that transmitter A has failed. Click the input selector PT118SEL to launch the quick
faceplate. Change the pressure controller input from PT118 (A) to PT118A (B) by clicking on the B
button. The selector switch also provides the options of selecting the higher, lower, or average of the two
transmitters. Congratulations, you saved the batch from loss!
Exploring the Functionality of the PlantPAx System 48 of 103
We are done for now using the Maintenance login to modify Analog Input source, so change the user to
UtilOper. Click the login button in the top right corner of the display to access the Login pop-up to
change your user login status.
1. Click on the Login Button:
2. On the login window enter “UtilOper” for the User Name and “Operator” for the password.
Press “enter” or click OK. Note: You will not be allowed to open the Login Help popup is the
Login window is already open. Please cancel the Login window before calling up the Login
Help Popup.
You will now be logged in as a Utility Operator:
Exploring the Functionality of the PlantPAx System 49 of 103
Trends
In process applications where the critical controlled variables are analog, trending becomes very
important to the operator in the effort to monitor the process. Trends are required for loop tuning, process
optimization, process analysis, and statistical operations. In addition, the ability to compare current
operating conditions against ideal operating conditions can help operators make better decisions.
Basic Trend From Faceplate
Real-time trends are available from all faceplates that perform analog functions (Analog indicators and
PIDE’s, for example). These are useful when monitoring for an abnormal condition or for loop tuning. As
an example, for an analog indicator:
For this lab, several trend displays have been preconfigured for the Reactor 1 temperature control loops.
Basic Trend Display
Navigate to the Reactor 1 Trends display from the CPG Menu navigation bar by clicking the “Reactor
1 Trends” button:
The following Real-Time trend display for the Reactor 1 Temperature controllers will open.
Exploring the Functionality of the PlantPAx System 50 of 103
Notice that this display is comprised of the Reactor 1 Vessel Internal temperature controller real-time
trend at the top and the Jacket temperature controller trend at the bottom.
Trend configuration is shown at the bottom left of each trend:
Trend pen of color green is the controller process variable (PV), yellow is used for controlled variable (CV)
and cyan is for controller setpoint (SP). Other colors could have been used but these colors were picked
to match those colors used in the PIDE controller faceplate.
Exploring the Functionality of the PlantPAx System 51 of 103
Click on the button labeled TIC117 to open the already familiar PIDE controller pop-up faceplate:
Place the controller into Auto mode, enter a setpoint (SP) of 100 DEGF and click the Trend tab button
to access a real-time trend from a pop-up faceplate.
Exploring the Functionality of the PlantPAx System 52 of 103
The Trend tab is preconfigured to display the PV and the SP on the first page and the CV on the second
page of the faceplate. The buttons circled below can be used to pause the trend and scroll backward or
forward in time as described below:
1. The Pause button is used to toggle between Live Data and historical data. The
Trend will enter the Pause mode anytime the operator scrolls to review previous data and must
be toggled back to Live Data to view current data.
2. The single arrow buttons are used to scroll forward or backwards in time half of the
trend span.
3. The double arrow buttons are used to scroll forward or backwards in time a full trend
span.
4. The trend start data button is used to scroll backwards to the oldest data in the trend
log file.
5. The home button is used to scroll forward to the most current data in the trend log file.
Close the TIC117 PIDE pop-up by clicking on the red “X” and turn your attention to the jacket
temperature controller trend at the bottom of the display.
Exploring the Functionality of the PlantPAx System 53 of 103
Three trend pens have been pre-configured to display on the Reactor 1 Jacket Temperature trend every
time the display is opened; the temperature controller’s PV, CV and SP.
On the bottom of the trend display there are various buttons that the operator can use to modify the
presentation of the trended data as described below. Take a few minutes and use the information below
to interact with the trend display to see how it can be modified during operation to provide the operator
with important process data.
1. The Span pushbuttons will adjust the time span of the trend to either zoom in or zoom out.
2. The Isolated Graph pushbutton displays each trend point on a separate trend graph while the
Non-isolated Graph button will display all trend points on a single trend graph.
3. The Markers Only pushbutton will only show the collected data points and not a smooth line
between these values while the Connect Points button will draw lines between each collected to
data point.
4. Right-click on the Trend Display and choose Chart Properties from the menu. This displays the
Trend Property pop-up which has several tabs containing configuration data for the trend. Scroll
through the tabs to see the configuration data available as highlighted below:
a) The General Tab enables you to modify the trend name, select the source of the trend
information (Real-Time for this lab) and refresh rate of the trend display.
b) The Display Tab contains information of the general layout of the trend
c) The Pens Tab provides access to Add Pens or modify configured pen data.
d) The X-Axis Tab provides access to modify the time span of the trend.
e) The Y-Axis Tab provides access to how the trend data will be scaled on the display.
f) The Overlays Tab allows data snapshots to be taken and overlaid over live data.
g) The Template Tab allows this trend, and it’s special configuration changes, to be saved
as a template.
5. In addition to the buttons on the trend page, the operator can zoom in on the Trend data by left
clicking in the trend window and drawing a box around the area of interest. This will zoom in on
the selected data to provide better analysis of the data. The zoom can be canceled by right
clicking in the trend window and selecting Undo Zoom/Pan or selecting another display and then
returning to the current display.
Adding a Trend Pen
Right-click on the Trend Display and choose Chart Properties from the menu to display the Trend
Properties display.
Exploring the Functionality of the PlantPAx System 54 of 103
To add a new pen, click on the Pens tab of the Trend Properties display.
The Pen Source pull-down lists all potential sources for the new pen data: Tag (Live Data), Data Log
Model and, if present, Historian Server. Note: Our lab does not have a Historian Server. We will add a
new pen and connect it to a Live Data Tag within a controller.
Note: This Lab does not cover connecting to a data log model or FactoryTalk Historian Server, but tags
from the Historian Server can be added from the FactoryTalk View Client without the need to open
specific Historian software to accomplish this.
Exploring the Functionality of the PlantPAx System 55 of 103
Trending Live Data Tags
Let’s add Reactor 2’s Internal temperature PV to the Reactor 1 Jacket Temperature trend. This will give
us an idea how well reactor 1 is doing against reactor 2.
From the Trend Properties window with the Pens tab open, choose Tag (Live Data) as the source and
click the Add Pen(s) button.
The Expression Editor will open. This editor allows for advanced expressions (logical, relational,
arithmetic, etc) to be applied to tags if needed. The editor is intuitive to use and checks the syntax of
expression for errors. We will be adding a pen sourced from a simple controller tag.
Click on the Tags button to open the Tag Browser window.
Right-click the PlantPAx Demo folder and choose to “Refresh All Folders”. This ensures that the
displayed tags are current and actually in the controller’s Live Data database.
Exploring the Functionality of the PlantPAx System 56 of 103
Use the Tag Browser folder directories to drill to the Reactor 1 Vessel Temperature PV tag: PlantPAx
Demo > CPG1> Online > TT216 > Val.
Click OK to add this to the Expression Editor, then click OK again.
Exploring the Functionality of the PlantPAx System 57 of 103
In the Trend Properties window click Apply.
The new pen (TT216) has been added as a Yellow colored pen. This will cause confusion since yellow is
being used for the CV value. Click the Color block and change color to Magenta and click Apply:
Exploring the Functionality of the PlantPAx System 58 of 103
For the new pen TT216, scroll across the Pen Attributes and change the Max value to 300.00, Eng Units
to “Deg F”, and Description to R2 Jacket Temp PV. Click OK to accept the changes and exit the
window.
You should see your new magenta Reactor 2 Jacket temperature pen in the existing trend.
Exploring the Functionality of the PlantPAx System 59 of 103
NOTE: All changes made to the trend while the system is running are only temporary and are not saved
when the Trend display is closed. If permanent changes need to be made to the trend (additional points,
rescaling or different colors, etc.), these changes must be made offline and downloaded to the
FactoryTalk View Client. However, this doesn’t help the operator that has spent a significant amount of
time setting up the trends exactly as he or she likes. In this case the engineer can set the trend display to
be “cached” ahead of the operator configuring the trend.
Congratulations! You now have the ability to use and configure process trends and modify them as you
see fit.
Part 1 of the lab is complete. Optional: If time permits feel free to start the
“PlantPAx System Engineering” lab or return at another time to this session to
complete it.
Exploring the Functionality of the PlantPAx System 60 of 103
Part 2 – Engineering a PlantPAx System
Lab Overview
We will do the following in this lab:
In this lab section the student will take a plant engineer’s role.
We will add the code and HMI for two new storage tanks to an on-line PlantPAx application.
Learn about features of the PlantPAx Library V3.0 of Process Objects such as the new
“Quick” faceplates and the new navigation features.
From this lab, the user will become familiar with:
On-line programming in RSLogix 5000 software
FactoryTalk View SE, including FactoryTalk View Studio and FactoryTalk View Client
FactoryTalk Alarms and Events tag-based (polled) alarms, including alarm configuration
Some new features of the PlantPAx Library V3.0 of Process Objects
A sample of the engineered device level components available in the library
The Engineering Workstation Software
The following PlantPAx Engineering Workstation software is used in this lab:
RSEmulate5000 v20
RSLogix5000 v20
FactoryTalkViewSE Studio and Client v7.0
1. RSEmulate 5000 Software
The RSLogix Emulate 5000 Chassis Monitor window is open at the bottom right on the desktop.
RSLogix Emulate 5000 Chassis Monitor software is an engineering tool that is capable of emulating a
Logix5000 controller. Specifically, it can emulate ControlLogix, FlexLogix, CompactLogix, SoftLogix
and DriveLogix controllers. It can be used in conjunction with RSLogix 5000 to write and test your
application code without the need to physically connect to the hardware. By using RSLogix Emulate
5000 Chassis Monitor software prior to project startup, you can dramatically reduce costly
programming errors that would normally be found on the plant floor. In addition, RSLogix Emulate
5000 Chassis Monitor software can be used to test your HMI screens.
The emulated chassis has a controller pre-configured in slot 2. You will need to load the controller
ACD file into the controller using the programming software RSLogix5000.
Exploring the Functionality of the PlantPAx System 61 of 103
2. RSLogix5000 Software
Double-click the RSLogix5000 Enterprise Series icon on the desktop.
At the heart of Logix technology is the RSLogix 5000 design and configuration software. Whether you
have discrete, process, batch, motion, safety and drive-based applications, RSLogix 5000 offers an
easy-to- use IEC61131-3 compliant interface, symbolic programming with structures and arrays and a
comprehensive instruction set that serves many types of applications. It provides ladder logic,
structured text, function block diagram and sequential function chart editors for program development
as well as support for the S88 equipment phase state model for batch and machine control
applications.
In the RSLogix5000 Quick Start window, Double-Click the controller project file named
Eng_Lab_Start.ACD located in C:\Lab files\. This will be the top most file in the list of controller
projects.
This lab will focus on making code changes in the running controller online without interrupting the
operations of your running plant. We need to download the file and put the controller in run mode to
demonstrate the online editing function. To download the file Eng_Lab_Start.ACD to the controller
click on the Controller Status button . From the controller status dropdown window, click on
Go Online.
Exploring the Functionality of the PlantPAx System 62 of 103
Click on Download and acknowledge the warning by clicking Download again to start the
download.
Once the download completes, place the controller in Run Mode by clicking the Yes button.
The connection to the controller should be Online and in Run Mode, indicated by the green boxes.
Minimize the RSLogix 5000 window.
Exploring the Functionality of the PlantPAx System 63 of 103
3. FactoryTalk View Studio
Double-click the FactoryTalk View Studio icon on the Desktop.
Select the View Site Edition (Local Station) application named PlantPAx Demo to open the View
Studio application.
FactoryTalk View Studio is configuration software for developing and testing PlantPAx HMI
applications. With FactoryTalk View Studio, you can:
Configure a single operator station or configure an entire distributed application from one
location
Access tags from OPC servers throughout the system via a tag browser that presents direct
PLC tags and HMI tags in a logical hierarchy
Remotely configure FactoryTalk View Site Edition servers
Create displays and faceplates using a full-featured graphics editor
Wait for the FactoryTalk View Studio application to completely open and then minimize the window.
Exploring the Functionality of the PlantPAx System 64 of 103
4. FactoryTalk View Client
Double-click the PlantPAx Client icon on the desktop.
FactoryTalk View Client is for viewing and interacting with supervisory-level applications developed
using FactoryTalk View Studio. This is the client window that the operator uses.
Once the FactoryTalk View Client window opens completely, it will appear as follows.
As the Plant Engineer you are responsible for this area of the plant floor. Storage Tank 1 is an
existing tank and operates well. Two new storage tanks have been added to the process; Storage
Tanks 2 and 3. Each tank consists of a level transmitter, a discharge valve and a discharge pump.
The electrician has wired the level transmitters and devices to the I/O cards. The maintenance
technician has added the I/O modules to the I/O tree in the processor. The HMI graphic has been
updated to include the second tank but the device elements are “wire-framed” because the supporting
controller code and tags have yet to be added. Using elements from the PlantPAx Process Library
you will add the new controller code On-line for the tanks and add the visual elements for Storage
Tank 3.
All the code required to simulate the new tank I/O has already been added to this application. The
user only has to configure and connect the new device modules to the simulated I/O to implement the
devices. Alias tags have been configured for the I/O points in the controller to make I/O referencing
simple.
Minimize the Client window.
At this time you should have the following four running applications on the system tray.
RSEmulate 5000
RSLogix 5000
FactoryTalkViewSE Studio
FactoryTalkViewSE Client
Exploring the Functionality of the PlantPAx System 65 of 103
The PlantPAx Process Library
This lab will be using elements from the PlantPAx Process Library V3.0. The PlantPAx Process
Library consists of a collection of ready to use, device level Control Modules. These consist of
application code developed within Add-On Instructions (AOI’s), Graphic Objects (which will be
displayed on your HMI) and Faceplates for operator and/or engineering interface to the device logic.
Application Code
The Application code contains the code which controls the associated device. This code is embedded
in an AOI which can be instantiated multiple times in a given application. The Process Library AOIs
can be found in the AOI Section of the Controller Tree.
Graphic Objects
The Graphic Objects are used to build HMI Displays. There is a selection of Global Objects available
for each Process Library Element. These Global Objects can be imported into displays and provide
visual feedback to the user. Clicking on these devices will launch the associated Faceplate. The
Process Library Global Objects can be found under the Global Objects Tab of the FactoryTalk View
Studio application.
Operator Faceplates
Faceplates automatically launch when you click on the Graphic Object in a Display. They are used to
display detailed information relating to a device. They provide the user with the ability to reconfigure
the device. These faceplates incorporate security features which restrict a user’s ability to configure
and manipulate devices. The Faceplates are associated with Graphic Objects and do not need to be
individually configured. The PlantPAx 3.0 Library introduces the “Quick” faceplates. These are
smaller faceplates designed for the operator. Most library objects that have faceplates now have
“Quick” displays as well.
Exploring the Functionality of the PlantPAx System 66 of 103
Where to Download the PlantPAx Process Library
The PlantPAx Process Library is included with RSLogix5000 V20, or available for free customer
downloads at the on-line Rockwell Automation Support Center at
ttps://rockwellautomation/custhelp.com.
Login to your account and use the KnowledgeBase to search for and download a zip file of the
PlantPAx Library V3.x and user manuals. Search for KB Aid 62682.
If you don’t have a Rockwell Automation account go to https://rockwellautomation/custhelp.com and
click on the upper right corner of the screen to Sign Up. Call the Support Center at 440-646-7505 if
you have any issues.
Importing the Library AOIs and Graphical Objects into the
Application
The PlantPAx Process Add-On-Instructions (AOI) library is imported into the RSLogix5000
controller code by right-clicking on the Add-On-Instructions folder in the Controller Organizer window
and selecting “Import Add-On Instruction”. In the lab, a Routine will be imported into the project in a
similar fashion by the student.
For this lab, the latest version of the PlantPAx Process Library AOIs have already been imported into
the RSLogix5000 project code.
The PlantPAx Process Library Graphics (files prefixed with “ra-bas”) are imported into the
FactoryTalkViewSE Studio application by right-clicking on the Graphics folder in the Studio project
Explorer window and selecting “Add Component Into Application”. The Global Objects are imported
in similar fashion.
For this lab, the PlantPAx Process Library Graphics and Global-Objects have already been imported
into the FactoryTalkViewSE Studio application.
Exploring the Functionality of the PlantPAx System 67 of 103
Adding New Code using Online Editing
In an actual manufacturing plant the engineer responsible for adding the new storage tanks control
code (level indication,valve and pump logic) would most likely add the device code while the
controller is online and controlling the plant. Therefore in this lab we will make all additions using the
online editing feature of RSLogix5000.
We will use two different methods to create the new code while online:
Creating New Code On-line using Library Add-On-Instructions:
You will be creating a new blank routine called Storage_Tank_2 and then you will add the function
block logic to the routine “from scratch”. The new routine will consist of three function block sheets.
On sheet 1 you will add the logic for the new level transmitter LT201, on sheet 2 you will add the logic
for the pump PMP201, and sheet 3 will be for valve VLV201 logic.
Re-using Existing Code On-line with Export/Import Functions and Tag Search/Replace
When you need to add code online for a single device or a small process area and code already
exists, it is easier to re-use the code. Using the Export/Import and Search/Replace features for
routines it is easy to duplicate code. Create your own library of control modules and equipment
modules this way. To create the new routine Storage_Tank_3 you will be exporting the routine named
“Storage_Tank_2”. You will then import that routine and use the search/replace function to change all
the tag and parameter references from 201 to 301 during the Import. Later, we will add the associated
graphical objects and faceplates to the HMI screens using the FTViewStudio software.
For large or new applications project engineering would be completed off-line using Rockwell’s suite
of PlantPAx engineering tools. The PlantPAx suite of engineering tools is discussed in detail in the
“Advanced System Engineering Using the PlantPAx Sequencer and Library Tools” lab.
Creating New Code On-line using Library Add-On-Instructions
1. Select the FactoryTalk RSLogix5000 software window.
The RSLogix 5000 code in the controller is organized by plant areas and devices. Areas are coded in
Tasks and Programs. Devices are coded in Routines and subroutines. The main task is named
“MainTask_250ms”. This is a periodic task running at 250ms and has a high priority. Under the main
task is a Program named “Storage_Tanks” which already contains the subroutine for Storage Tank 1
Level Indicator, Discharge Valve and Discharge Pump.
Exploring the Functionality of the PlantPAx System 68 of 103
2. The student will need to create a new routine for Storage Tank 2. Right-click on the Program
“Storage_Tanks” and click on ‘New Routine’.
3. The New Routine window will open. Name the new routine “Storage_Tank_2” and select the type as
Function Block Diagram. Then click on OK
4. Double click on the new routine named “Storage_Tank_2” to open the Function Block Diagram
(FBD) sheet 1.
Exploring the Functionality of the PlantPAx System 69 of 103
5. Click on the Start Pending Routine Edits Button (at the top of the new sheet) to enable on-line
edits. This is necessary as we are currently online with the controller in Run Mode.
6. Note that the sheet’s green border has turned to grey indicating that you are in the Online Edit mode.
Right-click on the sheet to access the Edit Menu, and select Add Element. We will first add the
code for the tank level making use of the Analog Input Indicator (P_AIn) function block.
7. The Add FBD Element Popup will appear. To add the function block for the Analog Input type
“P_AIn” in the box as shown below. P_AIn is an Add-On-Instruction (AOI) function block of the
PlantPAx Process Library and is used to display analog values. Then click OK.
Exploring the Functionality of the PlantPAx System 70 of 103
Or alternatively, you could have used the Function Block Element Tool Bar to drag-and-drop a
function block onto the sheet. If interested, click on the Add-On tab of the Function Block Element
Tool Bar to view all the available Add-On-Instructions.
8. The P_AIn function block has now been placed on the Function Block Diagram (FBD) sheet.
This block is used to monitor one analog value, typically from an analog input I/O Module. It:
a. Provides alarms when the analog value exceeds user-specified limits (high and low)
b. Provides capabilities for linear scaling of an analog input value from “raw” (input) units to
“engineering” (output) units
c. Allows the use of a substitute Process Variable (PV)
d. Handles out-of-range or faulted input.
One input parameter pin (Inp_PV), and seven output parameter pins are visible by default. To make
additional parameter pins visible (or to hide unneeded pins) we need to access the block’s properties
by clicking the View Block Properties button.
9. We need to make only the Inp_PV pin and Sts_LoLo output pin visible. Later we will connect the
analog input channel for the tank’s level transmitter to the block’s input PV pin. Scroll down the list
and make these parameters visible by clicking the visibility checkbox (Vis) associated with those
parameters while unchecking the unneeded pins. Click on Apply and OK.
Exploring the Functionality of the PlantPAx System 71 of 103
10. The block has been assigned a default tagname of P_AIn_01.We need to type in the new tagname
LT201. Double-click on the P_AIn_01 tagname and type in ‘LT201’ and then hit the Enter key.
Important Note: Do not right-click on the tagname and then click on Edit “PAIn_01” Properties. This
results in editing the existing program-scope tag instead of creating a new controller-scope tag.
11. Note that after the new tagname has been entered, a red X appears in the block. This indicates that
the tag LT201 is an Undefined Tag. Right-click on the tag name LT201 and select New “LT201”
from the drop-down to open the New Tag window.
Use the New Tag window to create the tag LT201. The tag’s Scope must be controller scope
PlantPAx_SysEng. Click Create and the red X on the function block will disappear.
Exploring the Functionality of the PlantPAx System 72 of 103
12. Drag and drop an IREF (Input Reference) from the toolbar to the FBD Sheet as shown. To ‘drag and
drop’ hold the left mouse key down when over the IREF icon (see below) and move it over the Sheet.
When you are happy with the location of the IREF release the mouse button.
13. Now connect the IREF to the input pin as shown below. To do this click on the right-edge of the
IREF instruction and with the mouse button still depressed, drag the connection line to the
appropriate input pin on the function block. Red X’s indicate that the IREF element is missing a valid
tag name.
Double click in the IREF symbol and type in the tagname LT201_Level and hit Enter.
The tag LT201_Level is an Alias Tag for the I/O point Local_1_I.Ch1Data.
To save the student from typing in I/O points, Alias Tags have already been created mapping the I/O
points to easily readable tagnames. This is common practice in real applications to make the code
more readable.
Exploring the Functionality of the PlantPAx System 73 of 103
14. Drag and drop an OREF (Output Reference) from the toolbar to the FBD Sheet as shown. To ‘drag
and drop’ hold the left mouse key down when over the IREF icon (see below) and move it over the
Sheet. When you are happy with the location of the OREF release the mouse button.
Connect the OREF to the Sts_LoLo pin, and then Double click in the OREF element and enter the
tag LT201_Level_LoLo.
A red X indicates the need to create the new tag. Right-click and click New “LT201_Level_LoLo”.
Use the New Tag window to create the tag LT201_Level_LoLo. The tag’s Scope must be
PlantPAx_SysEng.
The tag LT201_Level_LoLo will be used as a low level interlock to the discharge pump. If the tank
level falls below 1% the interlock will trip the pump so that no damage occurs.
Exploring the Functionality of the PlantPAx System 74 of 103
Click Create and the red X on the OREF will disappear.
This completes sheet 1.
15. Click on the Add Sheet button shown below to add a new sheet 2 to the routine.
16. In the following section we will add the new valve VLV201 on sheet 2. To add the valve we will make
use of the P_ValveSO (Solenoid Operated Valve) function block from the PlantPAx Process Library.
The sheet’s border should still be grey indicating that you are in the Online Edit mode. Right-click on
the sheet to access the Edit Menu, and select Add Element
Exploring the Functionality of the PlantPAx System 75 of 103
17. The Add FBD Element Popup window will appear. To add the function block for the solenoid operated
valve type “P_ValveSO” in the box as shown below, then click OK.
18. The P_ValveSO function block has now been placed on the Function Block Diagram (FBD) sheet.
This block provides the ability to Open or Close a Solenoid Valve, and if the valve is so equipped,
monitor open/close limit switch feedback to verify the Solenoid Valve is Opened or Closed. It:
• Alarms for Full Stall and Transit Stall
• Includes inputs for Permissives and Interlocks
• Has simulation capability in which the outputs to the Solenoid Valve are kept de-
energized, but the object can be manipulated as if a working Solenoid Valve were
present
• Includes output configurable for holding the Solenoid Valve coil energized
One input parameter pin (Inp_PV), and seven output parameter pins are visible by default. To make
additional parameter pins visible (or to hide unneeded pins) we need to access the block’s properties
by clicking the View Block Properties button.
Exploring the Functionality of the PlantPAx System 76 of 103
19. We need to make the four input pins and the one output pin visible as shown below. Later we will
connect the valve’s I/O points to these pins. Scroll down the list and make these parameters visible
by clicking the visibility checkbox (Vis) associated with those parameters while unchecking the
unneeded pins.
Click on Apply and OK.
14. The block has been assigned a default tagname of P_ValveSO _01. We need to change this
tagname to VLV201. Double-click on the P_ValveSO _01 tagname and type in ‘VLV201’ and then
hit the Enter key.
Note: Do not right-click on the tagname and then click on Edit “P_ValveSO _01” Properties to change
the tagname as this may result in the tag being created as a program scope tag instead of controller
scope.
20. Note that after the new tagname VLV201 has been entered, a red X appears in the block. This
indicates that the tag VLV201 is an Undefined Tag. Right-click on the tag name VLV201 and select
New “VLV201” from the drop-down to open the New Tag window.
Exploring the Functionality of the PlantPAx System 77 of 103
Confirm the text below matches, click Create and the red X on the function block will disappear.
21. Drop four IREFs on the left of the sheet. Drop one OREF on the right of the sheet. Connect these to
the block pins as shown below.
Double click in the IREF and OREF elements and enter the tags as shown below.
These tags are all Alias Tags and have been pre-mapped to the I/O for this valve.
This completes sheet 2.
Exploring the Functionality of the PlantPAx System 78 of 103
22. Click on the Add Sheet button shown below to add a new sheet 3 to the routine.
23. In the following section we will add new pump logic for PMP201 on sheet 3. To add the pump we will
make use of the P_Motor (Single Speed Motor) function block from the PlantPAx Process Library.
The pump logic will also include an Interlock block and a RunTime block.
The sheet’s border should still be grey indicating that you are in the Online Edit mode. Right-click on
the sheet to access the Edit Menu and select Add Element. Add each of the blocks to the sheet,
change the tagnames, and Create the tags as needed to clear any red X’s. Make parameter pins
visible (or hide unneeded pins) for each block by clicking the View Block Properties button.
P_Motor (Single Speed Motor):
Provide the ability to Start and Stop a motor. It:
• Monitors a run feedback to verify the motor is running or stopped
• Has alarms and motor shutdown for Fail to Start and Fail to Stop
• Has inputs for Permissives and Interlocks
• Has a Simulation capability
P_Intlk (Interlock block):
Consolidates up to 16 Boolean inputs for the purposes of interlocking.
Exploring the Functionality of the PlantPAx System 79 of 103
P_RunTime (RunTime block):
Accumulate and display the total running time for the associated equipment. It:
• Accumulates and displays the count of starts or start attempts for the associated equipment
• Shows the amount of run time since the last start (“current run”).
• Show the maximum amount of time for any single run
• Allow maintenance personnel to clear the total run time
Drop three IREFs, drop one OREF, and connect them to the pins as shown below. Type in the
references to the alias-tagnames as shown below. The sheet should look like the one below when
complete.
24. The subroutine Storage_Tank_2 is now complete. But we must add an instruction to insure that
the new subroutine is executed. We will do this by adding a rung to the MainRoutine that includes a
“Jump to Subroutine” (JSR) function block that will run the new Storage_Tank_2 subroutine when the
rung is executed. Open MainRoutine by double clicking on it in the Controller Organizer.
Exploring the Functionality of the PlantPAx System 80 of 103
25. Select Rung 1 and then right-click and click Copy Rung.
26. Select the last Rung (End). Right-click and select Paste to create a new Rung at the bottom of the
ladder logic.
27. On the new Rung, double-click on the JSR Routine Name entry box. Use the drop-down to change
the routine name from Storage_Tank_1 to Storage_Tank_2 and hit Enter.
We must now Finalize the edits by pressing the button at the top of the sheet. You will be
asked if you want to ‘Finalize All Edits in Program?’ Click Yes. The changes will now be downloaded
to the controller as an Online Edit.
Exploring the Functionality of the PlantPAx System 81 of 103
28. You will want to Save your application by pressing the Save icon in the top left corner of the Logix
application. Click Yes to save all changes and Yes to upload the current tag values.
Adding Code for Tank 3 to the Controller using Export/Import
In this section we will add the code for Storage Tank 3 by re-using the existing code for Storage Tank
2. To add the tank we will make use of the Export/Import and Search/Replace features of RSLogix
5000.
1. Right-click on the routine Storage_Tank_2 and click on Export Routine. Wait for the Export
Routine window to open.
Exploring the Functionality of the PlantPAx System 82 of 103
2. The routine should be named Storage_Tank_2 and should be of the type .L5X. Click on the Export
button.
3. We can now use the exported routine as a standard for storage tanks and import it back into the
application to create the new tank quickly. Right-click the program Storage_Tanks and select
Import Routine. Wait for the window to open.
4. The Import Routine window will appear. Click on the file named Storage_Tank_2.L5X and click the
Import button.
Exploring the Functionality of the PlantPAx System 83 of 103
5. In the Import Configuration window that appears, change the Final Name: to Storage_Tank_3 (do
not click OK now). Click the Find/Replace button.
When the Find/Replace window appears, move it to the right so that you can view the replaced
names. Change the Find What: to 201 and Replace With: to 301. Click the Replace button
repeatedly (13 times) until all tag names have been updated. Then click OK.
6. When the Online Options window appears click OK.
Exploring the Functionality of the PlantPAx System 84 of 103
7. Verify that zero errors occurred during the Import.
8. Double-Click on the new routine Storage_Tank_3 to open it.
Fix sheet names as needed to reference 301.
9. One final task, we must add an instruction to insure that this new routine is executed. We will do this
by adding a rung to the MainRoutine that includes a Jump to Subroutine (JSR) function block that will
run the new subroutine Storage_Tank_3 when the rung is executed.
Open MainRoutine by double clicking on it in the Controller Organizer window.
Exploring the Functionality of the PlantPAx System 85 of 103
10. Select a Rung then right-click and select Copy Rung. Select the last Rung (End). Right-click and
select Paste to create a new Rung at the bottom of the ladder logic. On the new Rung, double-click
on the JSR Routine Name entry box. Change the routine name to Storage_Tank_3. Hit Enter.
11. We must now finalize the online-edits by clicking the button at the top of the sheet. You will be
asked if you want to ‘Finalize All Edits in Program?’ Click Yes. The changes will now be downloaded
to the controller. Verify that zero errors occurred during the download.
12. Save your application by pressing the Save icon in the top left corner of the Logix application. Click
Yes to save all changes and Yes to upload the current tag values.
Minimize the RSLogix 5000 window.
Exploring the Functionality of the PlantPAx System 86 of 103
Adding the Storage Tanks to the HMI Display
Now that the new code has been added to our RSLogix 5000 application, the next step is to add the
visualization elements to our FactoryTalk View HMI application.
1. Select the FactoryTalk View Studio software window. In the Explorer window (along the left hand
side) expand the Displays directory in the Graphics folder. Note that all the graphics that are
prefixed with [RA-BAS] are the Rockwell Basic library faceplates that have been imported into the
application. Faceplates are always contained in the graphics folder. The base HMI objects that make-
up the faceplates and the device elements are contained in the Global Objects folder.
2. Scroll down and double click on the display named Lab_storage_tanks (this display can be found
near the bottom of the displays subdirectory). The display will open.
Exploring the Functionality of the PlantPAx System 87 of 103
3. Storage Tanks 1 and 2 are completely configured and contain correct tagnames in the device
parameters. We will add the Storage Tank 3 level indicator, valve, and pump to this display by
copying Storage Tank 2 and changing the tagname parameter references from 201 to 301.
Note: In the following steps, click the Zoom Out button (-) to view the complete graphic while
copying/pasting. Then click the Zoom In button (+) to view details as needed.
4. The Storage Tank 2 elements (tank, level indicator, valve, and pump) have been “grouped” together.
Copy and Paste “Storage Tank 2” to create a duplicate tank and move it to the right of Tank 2 on the
graphic. This will be the new Storage Tank 3.
Exploring the Functionality of the PlantPAx System 88 of 103
The graphic should look like below after the new tank is copied and pasted in place.
5. The PlantPAx Global Objects (the level indicator and the valve/pump objects) now need to have their
Global Object Parameter Values updated to the new tag names. We will now ungroup the tank 3
objects to accomplish this. Click on Tank 3 to select it and then click the Ungroup button.
6. The analog level indicator/trend object needs to be connected to the tag LT201 and needs to have
few other parameters updated. Select the analog object and right-click. From the window choose
Global Objects Parameter Values.
Exploring the Functionality of the PlantPAx System 89 of 103
For parameter 1, change the tag reference value from LT201 to LT301. Note that parameters 3 and
4 have been added new in this version of the library. These parameters allow the engineer to now
specify a pop-up location (X,Y) on the graphics screen for the faceplate instance. Set parameter 3 to
“/X1352”. Note that parameter 5 is also new in this version of the library. This parameter allows the
engineer to specify a pop-up size (small “Quick” faceplate or full-size faceplate) on the graphics
screen for the initial call-up of the faceplate.
Parameter 5 allowable values:
Confirm that parameter 5 is set to a 2. We want the small “quick” faceplates to open. Then click OK.
7. Next, the valve object needs to be connected to the tag VLV301 and needs to have few other
parameters updated. Select the analog object and right-click. From the window choose Global
Objects Parameter Values.
Exploring the Functionality of the PlantPAx System 90 of 103
For parameter 1, change the tag reference value from VLV201 to VLV301. Set parameter 3 to
“/X1202”. Confirm that parameter 5 is set to a 2. We want the small “quick” faceplates to open.
Then click OK.
8. Next, the pump object needs to be connected to the tag PMP301 and needs to have few other
parameters updated. Select the pump object and right-click. From the window choose Global
Objects Parameter Values. For parameter 1, change the tag reference value from PMP201 to
PMP301. Set parameter 3 to “/X1502”. Confirm that parameter 5 is set to a 2. Then click OK.
For large or new applications, the PlantPAx Tag Data Editing Tool is provided to edit the Logix
tags’ related data parameters in a spreadsheet-like table. The Tag Data Editing Tool provides the
following features:
Multiple tags can be edited Off-line in a spreadsheet-like table. Tag values can be copy-and-
paste within the table or between Windows applications (e.g., to and from Excel).
User-configurable tag data element filters are used to set the elements to display in the table.
For example, configure a filter to show the local string tags, a filter to show the alarm
severities, etc.
The tags are edited based on data types for example P_AIn tags, or P_Motor tags, etc or by
tag name or tag description
The PlantPAx suite of engineering tools is discussed in detail in the Advanced System Engineering
Using the PlantPAx Sequencer and Library Tools lab.
Exploring the Functionality of the PlantPAx System 91 of 103
9. This completes the updates to the device objects. We have added a tank with level indicator, a new
valve and a new pump. Other than some minor text change the graphic is complete. Double-click on
the text “Storage Tank 2” until the Text Properties window opens. Change the name of the tank to
Storage Tank 3. Click Apply and OK.
10. Save the updated graphic.
Exploring the Functionality of the PlantPAx System 92 of 103
Adding Alarm Tags to the Application
The PlantPAx System’s primary method for generating alarms is FactoryTalk Alarms and Events
(FTA&E) server-based alarms. FTA&E supports device-based alarms (ALMA and ALMD instructions
in the controller) and server-based alarms (level, discrete, or deviation alarms). FTA&E device-based
and server-based alarms can co-exist in a single application. The PlantPAx System sizing rules and
critical system attributes are based on the use of FTA&E server-based alarms. Use of FTA&E
device-based alarms is allowed, but should be limited to ensure system performance.
1. Select the FactoryTalkViewSE Studio window.
Scroll down in the Explorer window on the left of the screen and expand the AE Server folder.
Double-Click on Alarm and Event Setup and wait for the setup window to open.
2. Copy the alarm named Storage_Tank_1 to Storage_Tank_2 by right-clicking on the tag and
selecting Duplicate.
Exploring the Functionality of the PlantPAx System 93 of 103
On the first tab of the Digital Alarm Properties window, name the alarm Storage Tank 2. On all three
tabs change all the tag references from LT101 to LT201 (13 times).
Exploring the Functionality of the PlantPAx System 94 of 103
3. Click on the OK button.
3. Copy the alarm named Storage_Tank_1 to Storage_Tank_3 by right-clicking on the tag and
selecting Duplicate.
4. On the first tab of the Digital Alarm Properties window, name the alarm Storage Tank 3. On all three
tabs change all the tag references from LT101 to LT301 (13 times). Click OK.
5. Verify that the new alarms have been added to the alarm tag list. Click the SAVE button and close the
Alarm and Event Setup window.
For large or new applications, alarm configuration would be completed off-line using Rockwell’s
PlantPAx Alarms Builder Tool that creates alarm import files for FactoryTalk View AE-polling based
alarms. FactoryTalk View Studio provides tools for importing the files into the AE alarm tag database.
The PlantPAx suite of engineering tools is discussed in detail in the “Advanced System Engineering
Using the PlantPAx Sequencer and Library Tools” lab.
.
Exploring the Functionality of the PlantPAx System 95 of 103
Engineering from the Device Faceplates
The next step is to commission the device faceplates by updating the tag descriptions and faceplate
labels, and configuring alarm set points and interlocks. This can be done from the Engineering tab of
the device faceplates in the running Client application. For large or new applications, faceplate and
alarm configuration would be completed off-line using Rockwell’s Tag Data Editing Tool.
1. Select the FactoryTalkViewSE Client window. Navigate to the Storage Tanks screen by using the
navigation bar buttons at the top of the screen. Note the gray scale graphics colors. The standards
established for use of color are from the ISA101 Graphics Design Standard .Click on the ISA101 help
button on the navigation bar for more information.
Click on the Storage Tank 3 Discharge Pump to open the device faceplate.
The new “Quick” display faceplate opens for the pump. Note that the display is much smaller than
the PlantPAx faceplate, but still has all of the information and controls needed by the operator.
The PlantPAx 3.0 Library introduces the “Quick” displays. Most library objects that have faceplates
now have “Quick” displays as well.
Click on the “View Faceplate” button to open the full faceplate.
Exploring the Functionality of the PlantPAx System 96 of 103
The large faceplate allows us to access the Engineering tab. Click the Engineering tab.
2. For security, you need to be logged in as Engineer or Manager to access the functions on the
Engineering tab. The current login, “Demo Manager”, is displayed in the upper right corner of the
client screen. Demo Manager has the highest level of security access.
The faceplate labels and descriptions are still referencing the tags from the tank copied in FactoryTalk
View Studio. We need to change these references to “Storage Tank 3" and tags 301. Change the
text fields as shown below, hitting the Enter key at each field. When the changes are complete then
click on sheet 2 of the Engineering tab.
Exploring the Functionality of the PlantPAx System 97 of 103
Verify that the faceplate selections match the ones shown below then return to the Home tab of the
pump faceplate.
3. Notice that the Interlock Status button is red indicating that the pump cannot be started. To view the
Interlocks faceplate, click on the red interlocks “stop sign” button.
The interlock descriptions are still referencing the tags from the tank copied in FactoryTalk View
Studio. We need to change these references to “Tank 3 Level OK" and “VLV301 Open”. Click on the
Engineering tab.
Exploring the Functionality of the PlantPAx System 98 of 103
Change the text fields as shown below, hitting the Enter key at each field. When the changes are
complete then click on sheet 2 of the Engineering tab.
Change the text fields as shown below, hitting the Enter key at each field. When the changes are
complete then click on sheet 3 of the Engineering tab.
Change the text fields as shown below, hitting the Enter key at each field. When the changes are
complete then click back to the Home tab of the interlock faceplate.
Note that the black navigation-box is now active and can be used to click directly to the interlock tag’s
faceplate. This is a new Navigation Feature of the V3.0 Library.
The configuration for the pump faceplate is complete. Close the open faceplates.
4. The next step is to commission the valve VLV301 and level indicator LT301 faceplates for Storage
Tank 3 by updating the tag descriptions and faceplate labels. This can be done from the Engineering
Exploring the Functionality of the PlantPAx System 99 of 103
tab of the Faceplates. When completed, close any open faceplates.
5. The alarm thresholds for the Storage Tank 3 level also need to be configured. In this lab we are
configuring just one analog input with alarms so we will use the faceplates. For multiple alarms you
would use the PlantPAx Alarm Configurator tool.
Click on the Storage Tank 3 Level Indicator to open the analog faceplate.
6. Click on the Maintenance tab of the large faceplate. This tab allows us to change the alarm setpoints
(Thresholds).
Change the alarm Threshold to match the value below for the LoLo alarm condition (<1%). Then
click on the last Input Condition button to open the Analog Input faceplate. Change the Input
Condition text as shown to “Level LoLo” and hit enter key. Close all open faceplates.
Exploring the Functionality of the PlantPAx System 100 of 103
Testing the New Code in the Client Window
1. Click on the Reset button on the navigation bar to refill Storage Tanks 1 and 2 and to refresh the
screen.
Storage Tank 3 should be empty and in alarm. The alarm should be active in the alarm banner at the
top of the page, on the navigation bar button, and on the analog level object.
2. Test the devices and the level indicators by pumping product into Tank 3. Click on the valves and
pumps to open the device faceplates. Note that the Quick display faceplates open at the configured
x,y coordinates. Open the valve and start the pump for Storage Tank 1 and/or 2. This will pump
product into Storage Tank 3 and the level should increase.
3. Once Tank 3 has filled to at least 10%, turn off the pump. You can now test the new Tank 3 valve and
pump code. Click on the PMP301 RunTime button and reset the counts and timers. Open Tank 3
Discharge Valve and start the Discharge Pump. The tank should begin to empty.
Exploring the Functionality of the PlantPAx System 101 of 103
The LoLo level alarm for Storage Tanks 3 will turn on when Tank 3 empties below the LoLo alarm
threshold at 1%. The alarm will be displayed on the alarm banner, navigation button, level indicators,
and on the device faceplates.
4. At a level below 1% the Discharge Pump will trip on the LoLo level Interlock and go into alarm. While
waiting for the tank to empty, click on the RunTime button and check the start counter.
The new navigation features of the library allow an operator to click on the active interlock, in this
case Tank 3 Level OK, and navigate directly to the interlock tag faceplate LT301.
Exploring the Functionality of the PlantPAx System 102 of 103
Lab summary
In this lab the student assumed the plant Engineer’s role. Using the power of the PlantPAx library you
added the code and HMI for two new storage tanks to an on-line PlantPAx application. During the lab
you learned about features of the PlantPAx Library V3.0 of Process Objects such as the new “Quick”
displays and the new navigation features. The user is now familiar with on-line programming in
RSLogix 5000 software, and HMI development using FactoryTalk View Studio.
Part 2 of this Lab is complete. For a more detailed explanation of the:
PlantPAx device faceplates from an Operator’s point-of-view consider taking part 1 of this lab.
PlantPAx suite of engineering tools consider taking the “Advanced System Engineering Using
the PlantPAx Sequencer and Library Tools” lab.
Exploring the Functionality of the PlantPAx System 103 of 103
You might also like
- PlantPAx Batch Lab: A Day in the LifeDocument121 pagesPlantPAx Batch Lab: A Day in the LifeThiago Sudario CarmoNo ratings yet
- L01 - PlantPAx DCS Eficiencia e Rapidez em Execucao de Projetos - Lab ManualDocument139 pagesL01 - PlantPAx DCS Eficiencia e Rapidez em Execucao de Projetos - Lab ManualLeon RochaNo ratings yet
- MI03 - Lab ManualDocument80 pagesMI03 - Lab ManualAlberto EstrellaNo ratings yet
- Introduction To The PlantPAx Distributed Control System Lab Manual REV2Document90 pagesIntroduction To The PlantPAx Distributed Control System Lab Manual REV2Enrique CamposNo ratings yet
- Mi13 Factorytalkhistorian SeDocument140 pagesMi13 Factorytalkhistorian SedroncanciomNo ratings yet
- LBSM Proces At014 en eDocument88 pagesLBSM Proces At014 en eshijub_001No ratings yet
- Implementacion PlantPAXDocument94 pagesImplementacion PlantPAXAlejandro Almonacid Rivas100% (2)
- PR02 - New PlantPAx Systems Checklist and Verification Tools ROKTechED 2016Document32 pagesPR02 - New PlantPAx Systems Checklist and Verification Tools ROKTechED 2016Marcio Issao WatanabeNo ratings yet
- Factory Talk SE Advance LabDocument136 pagesFactory Talk SE Advance LabAlejandro Almonacid RivasNo ratings yet
- HOTT 2016 Studio 5000 Architect LabDocument59 pagesHOTT 2016 Studio 5000 Architect LabAnthony CadilloNo ratings yet
- Plant PAX Foundation Fieldbus InterfaseDocument291 pagesPlant PAX Foundation Fieldbus InterfaseGabriel VelardeNo ratings yet
- PanelView Plus Machine-Level Application Topics - Lab AvanzadoDocument144 pagesPanelView Plus Machine-Level Application Topics - Lab AvanzadoBenjhy Jordan Castillo ValeraNo ratings yet
- Factorytalk View Site Edition: Implementing Factorytalk Alarms and EventsDocument0 pagesFactorytalk View Site Edition: Implementing Factorytalk Alarms and EventsRogerio RodriguesNo ratings yet
- L20 - Integrated Motion On Ethernet/IP: Advanced Lab: For Classroom Use Only!Document70 pagesL20 - Integrated Motion On Ethernet/IP: Advanced Lab: For Classroom Use Only!cuongvcs100% (1)
- PanelView Plus LabDocument140 pagesPanelView Plus LabBenjhy Jordan Castillo ValeraNo ratings yet
- Abt-N300-Tsj50 2005-04Document182 pagesAbt-N300-Tsj50 2005-04Luis Godoy Rojas100% (2)
- Bài Gi NG Training PLC Abt-Ccp299-Tis 2013-09 PDFDocument66 pagesBài Gi NG Training PLC Abt-Ccp299-Tis 2013-09 PDFNguyenThanhEpu100% (2)
- PR06 Explorando Nuevas PlantPAXDocument184 pagesPR06 Explorando Nuevas PlantPAXAlejandro Almonacid RivasNo ratings yet
- Rockwell Automation TechED 2017 - CL03 - Studio 5000 Logix Basics LabDocument109 pagesRockwell Automation TechED 2017 - CL03 - Studio 5000 Logix Basics LabLuis Miguel Rios CuentasNo ratings yet
- L09 - Drive Configuration & Programming Lab: For Classroom Use Only!Document119 pagesL09 - Drive Configuration & Programming Lab: For Classroom Use Only!cuongvcs100% (1)
- VZ03Document155 pagesVZ03DanielOrtegaNo ratings yet
- Factorytalk Assetcentre System Design and Implementation: Lab BookDocument150 pagesFactorytalk Assetcentre System Design and Implementation: Lab BookIsaac MendibleNo ratings yet
- Tips On Using Phase Manager With Factory Talk Batch PDFDocument19 pagesTips On Using Phase Manager With Factory Talk Batch PDFfaberNo ratings yet
- Manual L21 - Introduction To Vizualization Using FactoryTalk View Site EditionDocument318 pagesManual L21 - Introduction To Vizualization Using FactoryTalk View Site EditionAlejandro Almonacid RivasNo ratings yet
- Compact GuardLogix 5370 ControllersDocument208 pagesCompact GuardLogix 5370 ControllersPatrick LiuNo ratings yet
- Factory Talk BatchDocument820 pagesFactory Talk BatchDExTERNo ratings yet
- FactoryTalk Historian SEDocument99 pagesFactoryTalk Historian SEMinh Nhut LuuNo ratings yet
- L03 - Understanding Advanced Programming - Lab ManualDocument74 pagesL03 - Understanding Advanced Programming - Lab ManualWesley Ponce CamarenaNo ratings yet
- FactoryTalk View Studio Loads in Demo - Grace ModeDocument1 pageFactoryTalk View Studio Loads in Demo - Grace ModericardorobsonNo ratings yet
- FactoryTalk Historian SE Basic Lab (RAcbi) - 8-28-2018-IN05Document100 pagesFactoryTalk Historian SE Basic Lab (RAcbi) - 8-28-2018-IN05Karthik KDNo ratings yet
- Abt-Ccp143-Tsm 2012-08Document376 pagesAbt-Ccp143-Tsm 2012-08Juan Diego BahamonNo ratings yet
- Alarms and Events With FTView MEDocument16 pagesAlarms and Events With FTView METheBufal0No ratings yet
- 00 - PlantPAx System Design and Estimation Tools v5.0 (en-US)Document79 pages00 - PlantPAx System Design and Estimation Tools v5.0 (en-US)ArielistoNo ratings yet
- VZ01 - LAB - FactoryTalk View Machine Edition and PanelView Plus - Introductory ROKTechED 2015 PDFDocument126 pagesVZ01 - LAB - FactoryTalk View Machine Edition and PanelView Plus - Introductory ROKTechED 2015 PDFPedroNo ratings yet
- Introduction To Controlnet With Controllogix: Hands-On Lab WorkbookDocument91 pagesIntroduction To Controlnet With Controllogix: Hands-On Lab WorkbookisaorsNo ratings yet
- LAB Constructor de Arquitectura Integrada (IAB)Document249 pagesLAB Constructor de Arquitectura Integrada (IAB)Enrique RomeroNo ratings yet
- FactoryTalk View SE LabDocument164 pagesFactoryTalk View SE LabRoyal Ritesh SharmaNo ratings yet
- Vantage PointDocument180 pagesVantage PointAkshay AryaNo ratings yet
- Factory Talk View SEDocument255 pagesFactory Talk View SEzkaticNo ratings yet
- Factory Talk Historian AdvancedDocument329 pagesFactory Talk Historian AdvancedadairNo ratings yet
- Batch-PhaseManager Hands On LabDocument84 pagesBatch-PhaseManager Hands On LabRaul Roque YujraNo ratings yet
- CL07 - Application Code Manager Project Execution ROKTechED 2016Document15 pagesCL07 - Application Code Manager Project Execution ROKTechED 2016Marcio Issao WatanabeNo ratings yet
- IA HOT Training InView Lab v1.0Document40 pagesIA HOT Training InView Lab v1.0Alejandro Almonacid RivasNo ratings yet
- ControlNet and RSNetWorx Design GuideDocument160 pagesControlNet and RSNetWorx Design GuideGerman ParraNo ratings yet
- FTHistorian Student Manual PDFDocument458 pagesFTHistorian Student Manual PDFVictor100% (1)
- KB 51769 Lab Manual - VBA Trend ManipulationDocument13 pagesKB 51769 Lab Manual - VBA Trend Manipulationmaurosergiorovetta100% (1)
- Lab1 - Using The Kinetix 300 Drive - REVIEWDocument35 pagesLab1 - Using The Kinetix 300 Drive - REVIEWChris CornellNo ratings yet
- Manual de Entrenamiento PS5Document370 pagesManual de Entrenamiento PS5SAGITARIONo ratings yet
- L - 21ftview SE PDFDocument115 pagesL - 21ftview SE PDFluisNo ratings yet
- PR14 - LAB - Controller Based Batching Using The New SequenceManager Lab ROKTechED 2016Document84 pagesPR14 - LAB - Controller Based Batching Using The New SequenceManager Lab ROKTechED 2016Marcio Issao WatanabeNo ratings yet
- L32 Applying Advanced EtherNet - IP Features 2015-02-12Document67 pagesL32 Applying Advanced EtherNet - IP Features 2015-02-12luis canalesNo ratings yet
- FTView SE VBA PDFDocument100 pagesFTView SE VBA PDFDaniel Ruiz100% (2)
- Certified Automation Professional A Complete Guide - 2020 EditionFrom EverandCertified Automation Professional A Complete Guide - 2020 EditionNo ratings yet
- ISA-95 Integration Standards A Complete Guide - 2019 EditionFrom EverandISA-95 Integration Standards A Complete Guide - 2019 EditionNo ratings yet
- Certified Functional Safety Expert A Complete Guide - 2020 EditionFrom EverandCertified Functional Safety Expert A Complete Guide - 2020 EditionNo ratings yet
- 04 PlantPAx 5.0 Demo Script v3.0Document51 pages04 PlantPAx 5.0 Demo Script v3.0pisoy30392No ratings yet
- Cat-00043 Chapter 2 PDFDocument100 pagesCat-00043 Chapter 2 PDFGilman Robert MontalvoNo ratings yet
- IFM 01D100 Laser Photoelectric SensorDocument4 pagesIFM 01D100 Laser Photoelectric SensorAnonymous AsIbqUNo ratings yet
- Star Teck Jacketed Metal-Clad Cable FittingsDocument2 pagesStar Teck Jacketed Metal-Clad Cable FittingsAnonymous AsIbqUNo ratings yet
- Toshiba H9Document287 pagesToshiba H9Anonymous AsIbqUNo ratings yet
- Powerflex 70 Adjustable Frequency Ac Drive: Installation InstructionsDocument56 pagesPowerflex 70 Adjustable Frequency Ac Drive: Installation InstructionsAlan Abdiel Ruiz100% (1)
- Level Switches Single Point-5!16!2011Document43 pagesLevel Switches Single Point-5!16!2011Anonymous AsIbqUNo ratings yet
- Eaton Moller Push Bottom PDFDocument361 pagesEaton Moller Push Bottom PDFjesusmemNo ratings yet
- Flexible Cord Connectors-Strain ReliefDocument15 pagesFlexible Cord Connectors-Strain ReliefAnonymous AsIbqUNo ratings yet
- Ace Catalogue CompleteDocument44 pagesAce Catalogue CompleteAnonymous AsIbqUNo ratings yet
- Allen Bradley c116 Ca501 - en PDocument334 pagesAllen Bradley c116 Ca501 - en PHugo Enrique Bravo AlmarazNo ratings yet
- Photoelectric TrainingDocument20 pagesPhotoelectric TraininghlphuocsonNo ratings yet
- 20a td001 - en PDocument48 pages20a td001 - en PAndresNo ratings yet
- Series H2 AC V/HZ and Open Vector Control: Installation & Operating ManualDocument143 pagesSeries H2 AC V/HZ and Open Vector Control: Installation & Operating ManualAnonymous AsIbqUNo ratings yet
- Allen-Bradley PowerFlex 4 User Manual - enDocument108 pagesAllen-Bradley PowerFlex 4 User Manual - enMax3523No ratings yet
- Powerflex 70 Reference ManualDocument214 pagesPowerflex 70 Reference ManualAnonymous AsIbqUNo ratings yet
- Photoelectric Sensors Specifications and Working PrinciplesDocument5 pagesPhotoelectric Sensors Specifications and Working PrinciplesAnonymous AsIbqUNo ratings yet
- Adjustable Frequency AC Drive: FRN 1.xx - 6.xxDocument160 pagesAdjustable Frequency AC Drive: FRN 1.xx - 6.xxCristopher EntenaNo ratings yet
- PF753 Reference ManualDocument432 pagesPF753 Reference ManualAnonymous AsIbqUNo ratings yet
- A 117Document226 pagesA 117soayNo ratings yet
- Danfoss FC100 Instruction Manual PDFDocument172 pagesDanfoss FC100 Instruction Manual PDFAnonymous AsIbqUNo ratings yet
- 1336 Plus ManualDocument189 pages1336 Plus ManualAnonymous AsIbqUNo ratings yet
- PF 753 Installation Manual PDFDocument284 pagesPF 753 Installation Manual PDFAnonymous AsIbqUNo ratings yet
- 1305 Um002 - en PDocument170 pages1305 Um002 - en PpfequipNo ratings yet
- Allen Bradley QD Cord SelectionDocument162 pagesAllen Bradley QD Cord SelectionAnonymous AsIbqUNo ratings yet
- Status:: T&B Catalog Number: ST050-464 UPC Number: DescriptionDocument4 pagesStatus:: T&B Catalog Number: ST050-464 UPC Number: DescriptionAnonymous AsIbqUNo ratings yet
- Ace Catalogue CompleteDocument44 pagesAce Catalogue CompleteAnonymous AsIbqUNo ratings yet
- Ace Catalogue CompleteDocument44 pagesAce Catalogue CompleteAnonymous AsIbqUNo ratings yet
- Common Process Equipment Symbols Used in Developing Process Flow DiagramsDocument5 pagesCommon Process Equipment Symbols Used in Developing Process Flow DiagramsAnonymous AsIbqUNo ratings yet
- Catalog ADocument43 pagesCatalog AvickygecNo ratings yet
- Count past 1,000 with just your handsDocument6 pagesCount past 1,000 with just your handsAnonymous AsIbqUNo ratings yet
- Chapter 8 OkDocument37 pagesChapter 8 OkMa. Alexandra Teddy Buen0% (1)
- Marc Sans, Barcelona ActivaDocument17 pagesMarc Sans, Barcelona ActivaPromoting EnterpriseNo ratings yet
- 18U61E0027 - INVESTMENT DECISION ANALYSIS - Indiabulls - NewDocument36 pages18U61E0027 - INVESTMENT DECISION ANALYSIS - Indiabulls - NewMohmmedKhayyumNo ratings yet
- FFT FundamentalsDocument27 pagesFFT FundamentalsVivien VilladelreyNo ratings yet
- Service Manual Aire Central Lg. Ln-C0602sa0 PDFDocument31 pagesService Manual Aire Central Lg. Ln-C0602sa0 PDFFreddy Enrique Luna MirabalNo ratings yet
- Why The Bollard Pull Calculation Method For A Barge Won't Work For A Ship - TheNavalArchDocument17 pagesWhy The Bollard Pull Calculation Method For A Barge Won't Work For A Ship - TheNavalArchFederico BabichNo ratings yet
- IP Dect AP 8340 R150 DatasheetDocument3 pagesIP Dect AP 8340 R150 DatasheetAsnake TegenawNo ratings yet
- DigitalForensics 05 NOV2010Document84 pagesDigitalForensics 05 NOV2010hhhzineNo ratings yet
- Vim 101 - A Beginner's Guide To VimDocument5 pagesVim 101 - A Beginner's Guide To VimHuy TranNo ratings yet
- Weiss Salt Spray and Corrosion Testing BrochureDocument7 pagesWeiss Salt Spray and Corrosion Testing BrochureMiorita_13No ratings yet
- Boiler Automation Using PLCDocument91 pagesBoiler Automation Using PLCKishor Mhaske100% (1)
- Cereal Partners World Wide (Case Presentation)Document42 pagesCereal Partners World Wide (Case Presentation)Misbah JamilNo ratings yet
- 3G Ardzyka Raka R 1910631030065 Assignment 8Document3 pages3G Ardzyka Raka R 1910631030065 Assignment 8Raka RamadhanNo ratings yet
- VISIONARCHDocument3 pagesVISIONARCHJHON YDUR REMEGIONo ratings yet
- Mission Statement Template 05Document3 pagesMission Statement Template 05Sead ZejnilovicNo ratings yet
- Comparison Between India and ChinaDocument92 pagesComparison Between India and Chinaapi-3710029100% (3)
- Lala Lajpat Rai College: Public Relations Project Rough Draft Topic: Nike V/S AdidasDocument34 pagesLala Lajpat Rai College: Public Relations Project Rough Draft Topic: Nike V/S AdidasNikitha Dsouza75% (4)
- Section 3 Evidence Act 1950Document3 pagesSection 3 Evidence Act 1950ayesyaNo ratings yet
- Keltbray Crude Oil and Gas LTDDocument2 pagesKeltbray Crude Oil and Gas LTDIana LeynoNo ratings yet
- Spouses Aggabao v. Parulan, Jr. and ParulanDocument5 pagesSpouses Aggabao v. Parulan, Jr. and ParulanGeenea VidalNo ratings yet
- Chemical Content of FertilizersDocument22 pagesChemical Content of FertilizersJohn DAcquisto, D.Sc.100% (1)
- Final ThoughtDocument6 pagesFinal ThoughtHaroon HussainNo ratings yet
- TOTO Indonesia Sanitary CatalogDocument40 pagesTOTO Indonesia Sanitary CatalogiaqistiNo ratings yet
- Chapter 9 PowerPointDocument33 pagesChapter 9 PowerPointYusrah JberNo ratings yet
- GT2-71D Amplifier Unit Data SheetDocument3 pagesGT2-71D Amplifier Unit Data SheetKenan HebibovicNo ratings yet
- Theory of Elinor OstromDocument5 pagesTheory of Elinor OstromSanjana KrishnakumarNo ratings yet
- Postal-BSNL Meeting MinutesDocument5 pagesPostal-BSNL Meeting MinutesP Karan JainNo ratings yet
- Jaclyn Hanley ResumeDocument2 pagesJaclyn Hanley Resumeapi-267867788No ratings yet
- Speech ExamplesDocument6 pagesSpeech Examplesjayz_mateo9762100% (1)
- E No Ad Release NotesDocument6 pagesE No Ad Release NotesKostyantinBondarenkoNo ratings yet