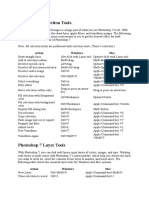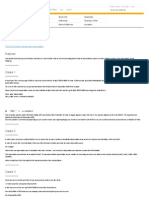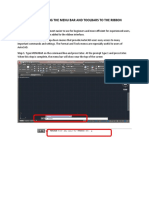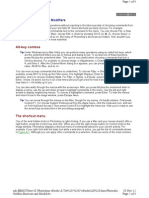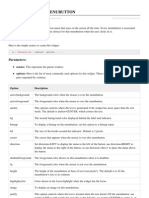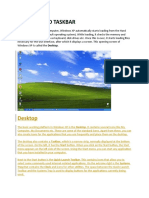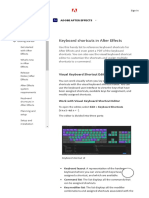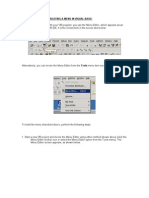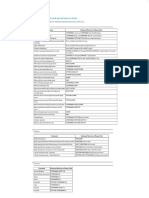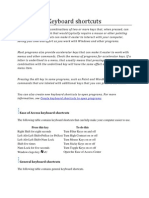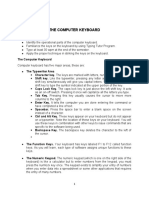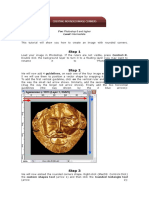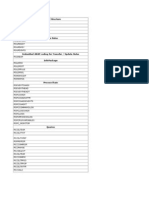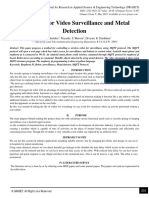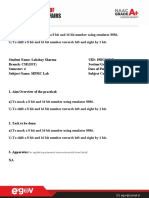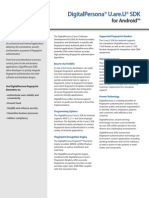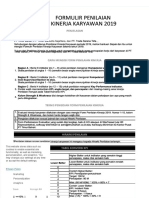Professional Documents
Culture Documents
Adding Menus to a Program in Visual Basic
Uploaded by
Renz OralizaOriginal Description:
Original Title
Copyright
Available Formats
Share this document
Did you find this document useful?
Is this content inappropriate?
Report this DocumentCopyright:
Available Formats
Adding Menus to a Program in Visual Basic
Uploaded by
Renz OralizaCopyright:
Available Formats
Lesson 2 : Adding Menus to a Program
For our next lesson, we will try to add additional features in our first
program. We will make a variety of background colors to our Click to Win
interface by adding a color menu that is placed on the upper left corner of the
form.
Click the Background
menu and a drop-down
menu of colors with
shortcut keys will
appear.
To create this feature we need a Visual Basic tool called the Menu Editor.
In adding menu to a form, we must first open the Click to Win project file.
To open the Menu Editor, do any of the following :
Click Tools from the Standard toolbar and choose Menu Editor.
You can also press Ctrl + E as a keyboard shortcut.
The Menu Editor will appear.
Chapter Three : Lesson 2 ( Adding Menus to a Program )
To create the Background menu for the program, follow the steps below.
Write a menu named ‘Background’ in the ‘Caption’ textbox. Press the TAB
key to move to the next textbox.
Note : The Background menu is the top level menu
and the rest are sub-menus.
Press the Next button.
Follow these same procedures in writing the rest of the menus.
Note : Insert the word ‘mnu’ before each word in the
‘Name’ textbox.
Use the given Menu names and Captions as shown in the table below.
CAPTION NAME SHORTCUT
&Background (top level) MnuBackground
Green MnuGreen Ctrl+G
Blue MnuBlue Ctrl+B
Red MnuRed Ctrl+R
Violet MnuViolet Ctrl+V
Orange MnuOrange Ctrl+O
Pink MnuPink Ctrl+P
Yellow MnuYellow Ctrl+Y
Assign a shortcut for the menu options as shown in the table above. Click
a Shortcut from the Shortcut textbox. To do this, select the menu option from
the list in the Menu Editor then choose a shortcut from the Shortcut pull-down
list box.
Next, we need to indent the rest of the menu options to define the sub-
menu for the top level menus :
To indent a menu (…Green), click the Indent button.
An Indented menu u( …Green) is the sub-menu of the Top level menu
(Background).
A top level menu should not be indented. To remove the indention (…), select
the menu then press the Decrease indent button.
Chapter Three : Lesson 2 ( Adding Menus to a Program )
Write another top level menu name ‘About’ (mnuAbout) and its sub-menu
named ‘The Author’ (mnuTheAuthor as indicated in the table).
CAPTION NAME SHORTCUT
&About (top level) MnuAbout
The Author MnuTheAuthor Ctrl + T
Write another top level menu named ‘Close’ (mnuClose).
CAPTION NAME SHORTCUT
&Close (top level) MnuClose
We have now created all the menus needed. Press the OK button. Your
program should look like the figure below after completing the exercise.
The three
menus we
have created
LESSON SUMMARY :
In this lesson, we learned how to create menus with the purpose of
enhancing the functionality of our program. A Menu Editor is a graphical tool
that generates and manages menus in your program. It gives the menus its
properties such as Name, Caption, Shortcut Key and Level. To make a
menu stay as a top level menu, we must not click the Indent button. Clicking
the Indent Button, a top level menu becomes a sub-menu. A sub-menu
becomes a top level menu if you click the Decrease Indent button. Menus
must have a Name and a Caption. You can also assign shortcut keys to a
menu. Deleting and Inserting menus in your project are also possible using
the Menu Editor.
Chapter Three : Lesson 2 ( Adding Menus to a Program )
You might also like
- How To Make A Simple Web Page Using HTMLDocument14 pagesHow To Make A Simple Web Page Using HTMLDony D'SouzaNo ratings yet
- Photoshop 7 Keyboard ShortcutsDocument4 pagesPhotoshop 7 Keyboard ShortcutsGeorgegeorgeb100% (1)
- Manual Cobol 74 PDFDocument822 pagesManual Cobol 74 PDFAdminNo ratings yet
- Informatica ProjectDocument4 pagesInformatica Projectshivarajmy100% (2)
- Analysis of Error AA698 - ERP Financials - SCN WikiDocument5 pagesAnalysis of Error AA698 - ERP Financials - SCN WikiFranki Giassi Meurer50% (2)
- Working With Menus in Visual Basic 6 (VB6) : An Expanded Menu Editor WindowDocument5 pagesWorking With Menus in Visual Basic 6 (VB6) : An Expanded Menu Editor WindowPrince YadavNo ratings yet
- Unit II VB 6.0 FinalDocument27 pagesUnit II VB 6.0 Finalkamalskk121No ratings yet
- Menu BarDocument3 pagesMenu BarlalithaNo ratings yet
- Content Server Menus 2005Document8 pagesContent Server Menus 2005Alfonso Muñoz A.No ratings yet
- Using Menus in Your Application: Visual Basic ConceptsDocument17 pagesUsing Menus in Your Application: Visual Basic ConceptsDhiya PoppinzzNo ratings yet
- Unit Iii: Visual Basic Project DevelopmentDocument16 pagesUnit Iii: Visual Basic Project Developmentsuhail khanNo ratings yet
- Keys For MenusDocument2 pagesKeys For MenusrajaramdossdossNo ratings yet
- Laboratory 1: Adding The Menu Bar and Toolbars To The Ribbon InterfaceDocument3 pagesLaboratory 1: Adding The Menu Bar and Toolbars To The Ribbon InterfaceNicoleChinNo ratings yet
- 6c54a9fc 1701153049006Document9 pages6c54a9fc 1701153049006kashyaputtam7No ratings yet
- Hidden Shortcuts and ModifiersDocument4 pagesHidden Shortcuts and Modifiersjsmith84No ratings yet
- تطبيقات - الحاسوب - Computer application GUI menuDocument8 pagesتطبيقات - الحاسوب - Computer application GUI menuyousifNo ratings yet
- Visual Programming 5Document9 pagesVisual Programming 5kannanNo ratings yet
- Week 8Document18 pagesWeek 8Master PlanerNo ratings yet
- 1.creating A Button in GiottoDocument8 pages1.creating A Button in GiottomuhfaisNo ratings yet
- Visual Programming 5Document9 pagesVisual Programming 5kannanNo ratings yet
- Python Tkinter Menubutton: SyntaxDocument3 pagesPython Tkinter Menubutton: SyntaxJadylson BomfimNo ratings yet
- Step 1: Duplicate The Background LayerDocument35 pagesStep 1: Duplicate The Background Layerarsal700No ratings yet
- Getting Started with Numerical Methods SoftwareDocument142 pagesGetting Started with Numerical Methods SoftwareIan 'Waffy Gambo' MartinNo ratings yet
- Desktop and TaskbarDocument15 pagesDesktop and TaskbarAgot DumanasNo ratings yet
- Menu in VBDocument11 pagesMenu in VBgladys temwoNo ratings yet
- C# Chapter 3Document24 pagesC# Chapter 3Salman SeadNo ratings yet
- Tkinter MenubuttonDocument5 pagesTkinter MenubuttonsriNo ratings yet
- Manual - Furnish - 2006 DecoraciónDocument29 pagesManual - Furnish - 2006 DecoraciónAlison Agreda ScholtzNo ratings yet
- Excel Short Cut KeysDocument25 pagesExcel Short Cut KeysAnurag GongeNo ratings yet
- After Effects User GuideDocument34 pagesAfter Effects User GuideგიორგიNo ratings yet
- Ease of Access Keyboard ShortcutsDocument13 pagesEase of Access Keyboard ShortcutsMohsin AhmadNo ratings yet
- Create 3D Pop Up Effect in Photoshop (39Document34 pagesCreate 3D Pop Up Effect in Photoshop (39CarlRiveraNo ratings yet
- Creating A Menu in Visual BasicDocument9 pagesCreating A Menu in Visual BasicPiyush VermaNo ratings yet
- Data Processing Department SNGPL Head Office Speaker: Muhammad TahirDocument64 pagesData Processing Department SNGPL Head Office Speaker: Muhammad TahirUmer EhsanNo ratings yet
- Photo Manipulation 3D Pop Up EffectDocument30 pagesPhoto Manipulation 3D Pop Up EffectGrace JamesNo ratings yet
- Chapter 3Document12 pagesChapter 304kalpanaNo ratings yet
- 3D Pop Up Effect in PhotoshopDocument34 pages3D Pop Up Effect in PhotoshopPolgadas L. SamNo ratings yet
- Keyboard Shortcuts: in The Help Task PaneDocument16 pagesKeyboard Shortcuts: in The Help Task PanefaridudheennNo ratings yet
- 3.menus and Toolbars in WxPythonDocument13 pages3.menus and Toolbars in WxPythonjbsimha3629No ratings yet
- CP4P Week2 Keyboard Shortcuts ActivityDocument10 pagesCP4P Week2 Keyboard Shortcuts ActivityPresiNo ratings yet
- Keyboard Shortcuts: in The Help Task PaneDocument16 pagesKeyboard Shortcuts: in The Help Task Panebbking44No ratings yet
- 2.3 Menu SubMenuDocument13 pages2.3 Menu SubMenuHasniza HarunNo ratings yet
- ภาพตัวอย่างของ "Keyboard shortcuts and special mouse clicks"Document15 pagesภาพตัวอย่างของ "Keyboard shortcuts and special mouse clicks"Siraseth Pantura-umpornNo ratings yet
- Windows Keyboard ShortcutsDocument14 pagesWindows Keyboard ShortcutsJonathan David Gomez HidalgoNo ratings yet
- The Computer KeyboardDocument3 pagesThe Computer KeyboardCress Toral SantillanNo ratings yet
- Mod 7 GUIDocument21 pagesMod 7 GUIJay TolentinoNo ratings yet
- Computer Principles for Programmers – Keyboard Shortcuts Made EasyDocument15 pagesComputer Principles for Programmers – Keyboard Shortcuts Made EasyNisarg PatelNo ratings yet
- ETECH WorkSheet 1Document10 pagesETECH WorkSheet 1Dorie Fe ManseNo ratings yet
- Front End ToolsDocument17 pagesFront End ToolsPushparaj KaruNo ratings yet
- Keyboard Shortcuts: Connect To Online HelpDocument13 pagesKeyboard Shortcuts: Connect To Online HelpGilbertTrincheraNo ratings yet
- Keyboard Shortcuts: Keys For The Office InterfaceDocument16 pagesKeyboard Shortcuts: Keys For The Office InterfacedjroxxNo ratings yet
- Excel Shortcut KeysDocument18 pagesExcel Shortcut Keysshear_stress8500No ratings yet
- Appendix A - Windows BasicsDocument8 pagesAppendix A - Windows BasicsFaeistenYweNo ratings yet
- Tutorial Boa ConstructorDocument27 pagesTutorial Boa ConstructorLisandro Lanfranco100% (1)
- Windows ElementsDocument5 pagesWindows ElementsMae Anne CañasNo ratings yet
- A1806A16 Wndassignment 3Document2 pagesA1806A16 Wndassignment 3Shoyab SiddiquiNo ratings yet
- Vertical Photo Panels Effect: Here's The ImageDocument28 pagesVertical Photo Panels Effect: Here's The ImageRitika DhawanNo ratings yet
- Spoon TutorialDocument8 pagesSpoon Tutorialapi-262193618No ratings yet
- Step 1: For: Photoshop 6 and Higher Level: IntermediateDocument5 pagesStep 1: For: Photoshop 6 and Higher Level: IntermediateJack KcajNo ratings yet
- Name: Uzair Anees Electrical Engineering Subject:Computer Fundamentals Section:D Instructor: Sehrish Mehmood Keyboard and Function of Its KeysDocument8 pagesName: Uzair Anees Electrical Engineering Subject:Computer Fundamentals Section:D Instructor: Sehrish Mehmood Keyboard and Function of Its Keysapi-19505286No ratings yet
- Not What You're Looking For? Check Out Our Other Photo Effects Tutorials!Document43 pagesNot What You're Looking For? Check Out Our Other Photo Effects Tutorials!Nooray MalikNo ratings yet
- 10 Steps To Adding A Drop-Down Menu To A PowerPoint Presentation - TechRepublicDocument13 pages10 Steps To Adding A Drop-Down Menu To A PowerPoint Presentation - TechRepublicAntony George SahayarajNo ratings yet
- Customer Case Study - IFFCODocument2 pagesCustomer Case Study - IFFCOAman BhambraNo ratings yet
- ErrorDocument2 pagesErrorAnonymous BL4zS5MpNo ratings yet
- JS AssignmentsDocument18 pagesJS Assignmentsmmanpreetkaur2023No ratings yet
- Table List BW ObjectwiseDocument12 pagesTable List BW ObjectwiseVijayendra SawantNo ratings yet
- C++ Function ProgramsDocument4 pagesC++ Function ProgramsAnurag GoelNo ratings yet
- A Thinking Ape Entertainment LTD - Sukhpreet GosalDocument10 pagesA Thinking Ape Entertainment LTD - Sukhpreet Gosalapi-487587792No ratings yet
- Smadav Key - Serial NumberDocument3 pagesSmadav Key - Serial NumberRhiefayRheemayorNo ratings yet
- Spy Robot For Video Surveillance and Metal DetectionDocument4 pagesSpy Robot For Video Surveillance and Metal DetectionIJRASETPublicationsNo ratings yet
- Chapter 3 Final Copy Silver MaskDocument12 pagesChapter 3 Final Copy Silver Maskalyzza marie panambitanNo ratings yet
- Introduction To Software Reverse Engineering With Ghidra Session 1Document58 pagesIntroduction To Software Reverse Engineering With Ghidra Session 1Chancemille RemoNo ratings yet
- Computer Technology An IntroductionDocument184 pagesComputer Technology An Introductionapex tutorNo ratings yet
- Examen Analista FuncionalDocument7 pagesExamen Analista FuncionalAlexia HaedoNo ratings yet
- Virtual Reference Design From Wolfspeed: Pathwave Ads Workspace For Wolfspeed Kit-Crd-Hb12N-J1Document34 pagesVirtual Reference Design From Wolfspeed: Pathwave Ads Workspace For Wolfspeed Kit-Crd-Hb12N-J1Văn CôngNo ratings yet
- Increased Use of Powershell in Attacks 16 enDocument37 pagesIncreased Use of Powershell in Attacks 16 entalpurNo ratings yet
- Ramdump Venus 2022-01-04 10-22-26 PropsDocument15 pagesRamdump Venus 2022-01-04 10-22-26 PropsYousles maniaNo ratings yet
- 5.1 - Introduction To MultimediaDocument57 pages5.1 - Introduction To Multimediamansor100% (1)
- Furuno CBT InstructionsDocument2 pagesFuruno CBT InstructionsRakesh Kumar0% (1)
- Scansys Fenog SetupDocument32 pagesScansys Fenog SetupMiguel Angel Ayala AldanaNo ratings yet
- 53 Gbps Native GF (2) Composite-Field AES-Encrypt/Decrypt Accelerator For Content-Protection in 45 NM High-Performance MicroprocessorsDocument10 pages53 Gbps Native GF (2) Composite-Field AES-Encrypt/Decrypt Accelerator For Content-Protection in 45 NM High-Performance MicroprocessorsAnand Parakkat ParambilNo ratings yet
- To Mask A 8 Bit and 16 Bit Number Using Emulator 8086Document12 pagesTo Mask A 8 Bit and 16 Bit Number Using Emulator 8086amar sivaNo ratings yet
- Modicon TSX Micro - TSX3721101Document6 pagesModicon TSX Micro - TSX3721101Andalan Sumber UnggulNo ratings yet
- Audio and Network LoggingDocument2,800 pagesAudio and Network LoggingSNEYDER ZABALANo ratings yet
- Ds UareUSDKAndroid20130515Document2 pagesDs UareUSDKAndroid20130515Alexander VillanuevaNo ratings yet
- Form Penilaian Kinerja Karyawan 2021Document4 pagesForm Penilaian Kinerja Karyawan 2021H. Muhammad Temter GandaNo ratings yet
- Technical Information Modbus SC2XXXDocument44 pagesTechnical Information Modbus SC2XXXNicolas Silva BrionesNo ratings yet
- Honeywell Component Manual UpdateDocument74 pagesHoneywell Component Manual UpdateSanteBrucoliNo ratings yet