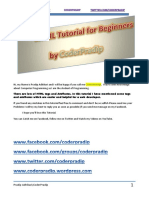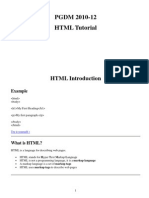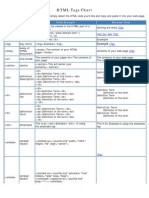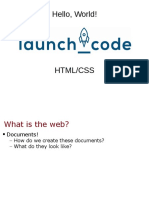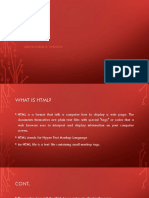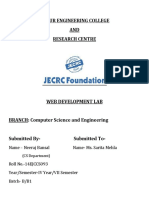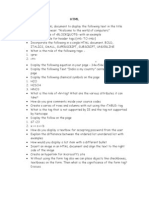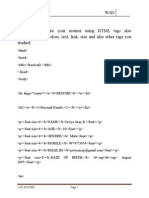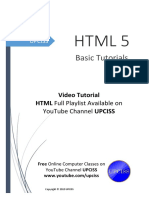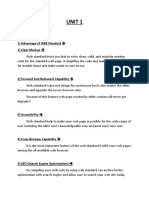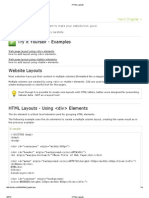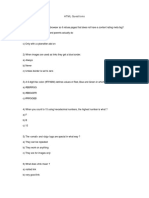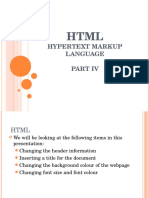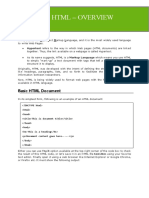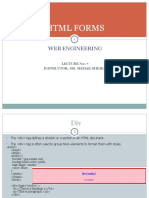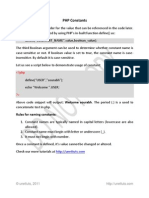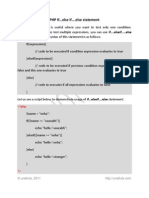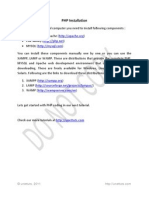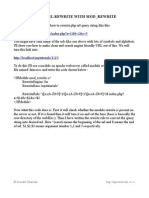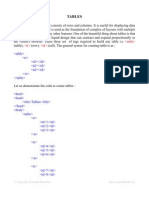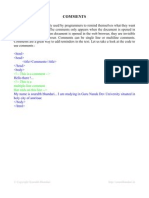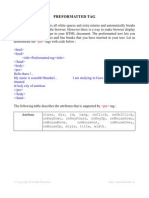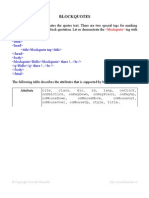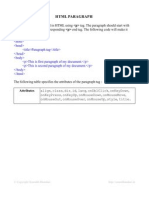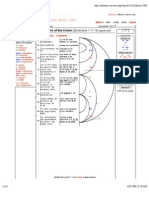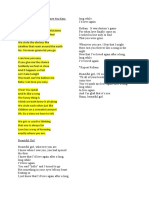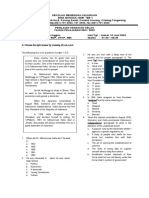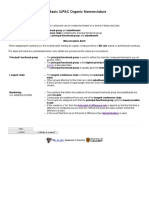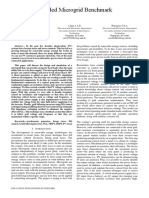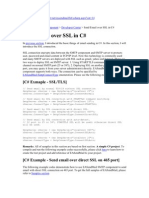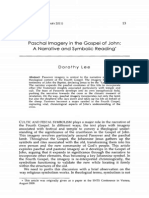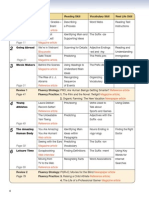Professional Documents
Culture Documents
Forms HTML
Uploaded by
Sourabh BhandariOriginal Title
Copyright
Available Formats
Share this document
Did you find this document useful?
Is this content inappropriate?
Report this DocumentCopyright:
Available Formats
Forms HTML
Uploaded by
Sourabh BhandariCopyright:
Available Formats
FORMS
The form is something that we fill out from the moment we are born till the moment we
die. The forms seems to exists everywhere on the web right from sign up forms to forms
for newsletters, sending emails and blah blah. Everywhere forms are used. It enables
visitors and users to communicate with you. Basically there are two parts of form : First
is the collection of fields, labels, check boxes, radio buttons, menus, that visitor sees on
your page and second is the processing script that takes information and convert into
required format. Any HTML document that contains form has section that contains
opening and closing <form> tag. The general syntax of form is as :
<form action=”script-url” method=”post”>
form content including submit button
</form>
The action attribute of the <form> tag contains the url of the script which is executed
when form is submitted. The method attribute sets the method by which browsers sends
the form data to the server for processing. There are two methods : POST and GET. If
method is not specified then by default GET is used. Let us see a simple code to
demonstrate the <form> tag :
<html>
<head>
<title>Forms</title>
</head>
<body>
<form action="" method="POST">
</form>
</body>
</html>
TextField
A textfield also known as textboxes is used to gather textual information like name,
addresses, comments, email-ID etc etc. To create a textbox, the type attribute of <input>
tag is set text. The general syntax of creating textfield is as :
<input type="text" name="element-name" size="numeric-value" maxlength="numeric-
value" value="default-text"/>
Let us see a code below to demonstrate the textfield :
© Copyright Sourabh Bhandari http://sourabhandari.in
<html>
<head>
<title>Forms with textfield</title>
</head>
<body>
<form action="" method="POST">
Name : <input type="text" name="fullname" size="25" maxlength="30"
value="Enter your name here"/><br />
Email : <input type="text" name="email" size="25" maxlength="30"
value="Enter your email here"/>
</form>
</body>
</html>
The name attribute is required for each element of form to identify the input data to the
server. It uniquely identify the form element in the form. The size attribute specifies how
wide the textfield is and is set to numeric value. The maxlength attribute is defined to
specify the maximum number of characters that user can enter into the textfield. If you
want an initial value to be displayed in the textfield when HTML document loads, then
define value attribute and set it to the text you want to display.
Password field
The password field is used to accept passwords. The only difference between password
field and textfield is that whatever user typed in the password field is hidden by bullets
or asterisks. The information is not encrypted in anyway. All the attributes of the
textfield is applicable to password field except that type attribute is set to password. The
general syntax of creating password field is as :
<input type="password" name="element-name" size="numeric-value"
maxlength="numeric-value" value="default-text"/>
Let us see a code to demonstrate it :
<html>
<head>
<title>Forms with password</title>
</head>
<body>
<form action="" method="POST">
© Copyright Sourabh Bhandari http://sourabhandari.in
Name : <input type="text" name="fullname" size="25" maxlength="30"
value="Enter your name here"/><br />
Email : <input type="text" name="email" size="25" maxlength="30"
value="Enter your email here"/>
Password : <input type="password" name="password" size="25"
maxlength="30" value="Enter your email here"/>
</form>
</body>
</html>
Textarea
A textarea is a large and multi-line textbox. The general syntax of creating Textarea is as
:
<textarea name="element-name" cols="numeric-value" rows="numeric-value">default-
text</textarea>
Let us see the code below :
<html>
<head>
<title>Forms with textarea</title>
</head>
<body>
<form action="" method="POST">
Name : <input type="text" name="fullname" size="25" maxlength="30"
value="Enter your name here"/><br />
Email : <input type="text" name="email" size="25" maxlength="30"
value="Enter your email here"/><br />
Password : <input type="password" name="password" size="25"
maxlength="30" value="Enter your email here"/><br />
Comment : <textarea name="comment" cols="30" rows="6"
wrap="virtual">Place your comment here</textarea>
</form>
</body>
</html>
The name attribute have the same meaning as in textfield. The cols and rows attribute is
defines to specify the width and height of textarea respectively. The text wrapping is
controlled by specifying the wrap attribute, it can take value : off, virtual and physical. If
© Copyright Sourabh Bhandari http://sourabhandari.in
you want to display some initial text in textarea then place the text between the opening
and closing <textarea> tag.
Radio Buttons
Radio button creates multiple choice options for users. Users can select one options at a
time. Radio button is created by setting type attribute of the <input> tag to radio. Radio
button requires three attributes : type, name and value. The general syntax of creating
Textarea is as :
<input type="radio" name="element-name" value="element-value" />
Let us see the code below to demonstrate it :
<html>
<head>
<title>Forms with radio buttons</title>
</head>
<body>
<form action="" method="POST">
Name : <input type="text" name="fullname" size="25" maxlength="30"
value="Enter your name here"/><br />
Email : <input type="text" name="email" size="25" maxlength="30"
value="Enter your email here"/><br />
Password : <input type="password" name="password" size="25"
maxlength="30" value="Enter your email here"/><br />
Comment : <textarea name="comment" cols="30" rows="6"
wrap="physical" >Place your comment here</textarea><br />
Gender : <input type="radio" name="sex" value="male"
checked="checked" /> Male
<input type="radio" name="sex" value="female" /> Female
</form>
</body>
</html>
The value attribute is set to the value that will be passed to the processing script when
user selects the button. If you want radio button to be preselected when document load
then you can include the checked attribute and set to the value checked.
Selection Menu
The selection menu provides the user with the choice from a givens set of options. The
© Copyright Sourabh Bhandari http://sourabhandari.in
general syntax of creating selection menu is as :
<select name=”element-name” >
<option value=”option-value1”>option-name1</option>
<option value=”option-value2”>option-name2</option>
<option value=”option-value3”>option-name3</option>
</select>
Let us see the code below to demonstrate it :
<html>
<head>
<title>Forms with Selection Menu</title>
</head>
<body>
<form action="" method="POST">
Name : <input type="text" name="fullname" size="25" maxlength="30"
value="Enter your name here"/><br />
Email : <input type="text" name="email" size="25" maxlength="30"
value="Enter your email here"/><br />
Password : <input type="password" name="password" size="25"
maxlength="30" value="Enter your email here"/><br />
Comment : <textarea name="comment" cols="30" rows="6"
wrap="physical" >Place your comment here</textarea><br />
Gender : <input type="radio" name="sex" value="male"
checked="checked" /> Male
<input type="radio" name="sex" value="female" /> Female<br
/>
Department : <select name="department">
<option value="select">----SELECT----</option>
<option value="CSE">Department of
CSE</option>
<option value="ECE">Department of
ECE</option>
</select>
</form>
</body>
</html>
© Copyright Sourabh Bhandari http://sourabhandari.in
The menu options are enclosed in <option> tag. The value attribute specify the initial
value for an option. If it is not defined then initial value is set the text you placed
between the opening and closing <option> tag. If you want an option to be preselected
when document loads then set selected attribute to the value selected.
Checkbox
The radio buttons can select only one option at a time for user. A user can select as
many value as they like in checkboxes. The general syntax of creating checkbox is as :
<input type=”checkbox” name=”element-name” value=”element-value” />
Let us see a code below to demonstrate it :
<html>
<head>
<title>Forms with checkbox</title>
</head>
<body>
<form action="" method="POST">
Name : <input type="text" name="fullname" size="25" maxlength="30"
value="Enter your name here"/><br />
Email : <input type="text" name="email" size="25" maxlength="30"
value="Enter your email here"/><br />
Password : <input type="password" name="password" size="25"
maxlength="30" value="Enter your email here"/><br />
Comment : <textarea name="comment" cols="30" rows="6"
wrap="physical" >Place your comment here</textarea><br />
Gender : <input type="radio" name="sex" value="male"
checked="checked" /> Male
<input type="radio" name="sex" value="female" /> Female<br
/>
Department : <select name="department">
<option value="select">----SELECT----</option>
<option value="CSE">Department of
CSE</option>
<option value="ECE">Department of
ECE</option>
</select><br />
Select the language you know : <input type="checkbox"
name="programming" value="C/C++" /> C/C++
© Copyright Sourabh Bhandari http://sourabhandari.in
<input type="checkbox"
name="programming" value="Java" /> Java
<input type="checkbox"
name="programming" value=".NET" /> .NET
<input type="checkbox"
name="programming" value="None" /> None<br />
</form>
</body>
</html>
The value attribute specify the initial value for an option. If you want an option to be
preselected when document loads then set selected attribute to the value selected.
File fields
The file field allows user to upload file from its hard drive to the web server. The file
field is created by setting the type attribute of <input> tag to the value file. The general
syntax of creating the file field is as :
<input type=”file” name=”element-name” size=”numeric-value” maxlength=”numeric-
value” accept=”MIME type” />
Let us see the code below to demonstrate it :
<html>
<head>
<title>Forms with file field</title>
</head>
<body>
<form action="" method="POST">
Name : <input type="text" name="fullname" size="25" maxlength="30"
value="Enter your name here"/><br />
Email : <input type="text" name="email" size="25" maxlength="30"
value="Enter your email here"/><br />
Password : <input type="password" name="password" size="25"
maxlength="30" value="Enter your email here"/><br />
Comment : <textarea name="comment" cols="30" rows="6"
wrap="physical" >Place your comment here</textarea><br />
Gender : <input type="radio" name="sex" value="male"
checked="checked" /> Male
<input type="radio" name="sex" value="female" /> Female<br
© Copyright Sourabh Bhandari http://sourabhandari.in
/>
Department : <select name="department">
<option value="select">----SELECT----</option>
<option value="CSE">Department of
CSE</option>
<option value="ECE">Department of
ECE</option>
</select><br />
Select the language you know : <input type="checkbox"
name="programming" value="C/C++" /> C/C++
<input type="checkbox"
name="programming" value="Java" /> Java
<input type="checkbox"
name="programming" value=".NET" /> .NET
<input type="checkbox"
name="programming" value="None" /> None<br />
Upload your resume : <input type="file" name="resume" size="20"
maxlength="50" />
</form>
</body>
</html>
The file field appears as textfield with a browse button. The size attribute represents the
width of textfield, it accepts numeric value. The maxlength attribute represents the
number of characters that user can enter into the textfield, it accepts numeric value. The
accept attribute defines the MIME type of the file that user can upload on the server.
Hidden field
The hidden field contains the value that user/visitor can never see. These fields can be
generated by processing script to store information gathered from earlier forms and so
forth. The file field is created by setting the type attribute of <input> tag to the value
hidden. The general syntax of creating hidden field is as :
<input type=”hidden” name=”element-name” value=”element-value” />
Let us see a code below to demonstrate it :
<html>
<head>
<title>Forms with hidden field</title>
© Copyright Sourabh Bhandari http://sourabhandari.in
</head>
<body>
<form action="" method="POST">
Name : <input type="text" name="fullname" size="25" maxlength="30"
value="Enter your name here"/><br />
Email : <input type="text" name="email" size="25" maxlength="30"
value="Enter your email here"/><br />
Password : <input type="password" name="password" size="25"
maxlength="30" value="Enter your email here"/><br />
Comment : <textarea name="comment" cols="30" rows="6"
wrap="physical" >Place your comment here</textarea><br />
Gender : <input type="radio" name="sex" value="male"
checked="checked" /> Male
<input type="radio" name="sex" value="female" /> Female<br
/>
Department : <select name="department">
<option value="select">----SELECT----</option>
<option value="CSE">Department of
CSE</option>
<option value="ECE">Department of
ECE</option>
</select><br />
Select the language you know : <input type="checkbox"
name="programming" value="C/C++" /> C/C++
<input type="checkbox"
name="programming" value="Java" /> Java
<input type="checkbox"
name="programming" value=".NET" /> .NET
<input type="checkbox"
name="programming" value="None" /> None<br />
Upload your resume : <input type="file" name="resume" size="20"
maxlength="50" /><br />
<input type="hidden" name="formname" value="resumeservice" />
</form>
</body>
</html>
Submit and Reset Button
The submit button enables user to send the completed form to the webserver and reset
button enables user to clear the form. The submit button is created by setting the type
© Copyright Sourabh Bhandari http://sourabhandari.in
attribute of the <input> tag to the value submit. The general syntax of creating button is
as :
<input type=”submit” value=”element-value” name=”element-name” />
The reset button is created by setting the type attribute of the <input> tag to the value
reset. The general syntax of creating button is as :
<input type=”reset” value=”element-value” name=”element-name” />
Let us see a code demonstrate it :
<html>
<head>
<title>Forms with submit and reset button</title>
</head>
<body>
<form action="" method="POST">
Name : <input type="text" name="fullname" size="25" maxlength="30"
value="Enter your name here"/><br />
Email : <input type="text" name="email" size="25" maxlength="30"
value="Enter your email here"/><br />
Password : <input type="password" name="password" size="25"
maxlength="30" value="Enter your email here"/><br />
Comment : <textarea name="comment" cols="30" rows="6"
wrap="physical" >Place your comment here</textarea><br />
Gender : <input type="radio" name="sex" value="male"
checked="checked" /> Male
<input type="radio" name="sex" value="female" /> Female<br
/>
Department : <select name="department">
<option value="select">----SELECT----</option>
<option value="CSE">Department of
CSE</option>
<option value="ECE">Department of
ECE</option>
</select><br />
Select the language you know : <input type="checkbox"
name="programming" value="C/C++" /> C/C++
<input type="checkbox"
© Copyright Sourabh Bhandari http://sourabhandari.in
name="programming" value="Java" /> Java
<input type="checkbox"
name="programming" value=".NET" /> .NET
<input type="checkbox"
name="programming" value="None" /> None<br />
Upload your resume : <input type="file" name="resume" size="20"
maxlength="50" /><br />
<input type="hidden" name="formname" value="resumeservice" /><br />
<input type="submit" name="submit" value="submit" />
<input type="reset" name="reset" value="reset" />
</form>
</body>
</html>
Fieldset
The fieldset allows you to group a series of form controls visually. The general syntax of
fieldset is as :
<fieldset>
<legend>text</legend>
</fieldset>
Let us see a code to demonstrate it :
<html>
<head>
<title>Forms with fieldset</title>
</head>
<body>
<fieldset>
<legend>Personal Info </legend>
<form action="" method="POST">
Name : <input type="text" name="fullname" size="25" maxlength="30"
value="Enter your name here"/><br />
Email : <input type="text" name="email" size="25" maxlength="30"
value="Enter your email here"/><br />
Password : <input type="password" name="password" size="25"
maxlength="30" value="Enter your email here"/><br />
Comment : <textarea name="comment" cols="30" rows="6"
wrap="physical" >Place your comment here</textarea><br />
© Copyright Sourabh Bhandari http://sourabhandari.in
Gender : <input type="radio" name="sex" value="male"
checked="checked" /> Male
<input type="radio" name="sex" value="female" /> Female<br
/>
Department : <select name="department">
<option value="select">----SELECT----</option>
<option value="CSE">Department of
CSE</option>
<option value="ECE">Department of
ECE</option>
</select><br />
Select the language you know : <input type="checkbox"
name="programming" value="C/C++" /> C/C++
<input type="checkbox"
name="programming" value="Java" /> Java
<input type="checkbox"
name="programming" value=".NET" /> .NET
<input type="checkbox"
name="programming" value="None" /> None<br />
Upload your resume : <input type="file" name="resume" size="20"
maxlength="50" /><br />
<input type="hidden" name="formname" value="resumeservice" /><br />
<input type="submit" name="submit" value="submit" />
<input type="reset" name="reset" value="reset" />
</form>
</fieldset>
</body>
</html>
© Copyright Sourabh Bhandari http://sourabhandari.in
You might also like
- D) All of The MentionedDocument14 pagesD) All of The MentionedjeowpNo ratings yet
- HTML TutorialDocument35 pagesHTML TutorialPaayal ShahNo ratings yet
- HTML Vocabulary and Grammar BasicsDocument5 pagesHTML Vocabulary and Grammar BasicsAndra GabyNo ratings yet
- HTML Tags Chart: Tag Name Code Example Browser ViewDocument9 pagesHTML Tags Chart: Tag Name Code Example Browser ViewYosarikaFauziahNo ratings yet
- HTMLDocument69 pagesHTMLmuthaliffNo ratings yet
- PGDM 2010-12 HTML TutorialDocument43 pagesPGDM 2010-12 HTML TutorialSandip Prasad RoyNo ratings yet
- HTML CSS PDFDocument6 pagesHTML CSS PDFChristian ValdzNo ratings yet
- HTML TutorialDocument97 pagesHTML Tutorialjonty777No ratings yet
- HTML Notes PDFDocument55 pagesHTML Notes PDFbansaliresh1100% (1)
- HTML Tags Chart: Tag Name Code Example Browser ViewDocument8 pagesHTML Tags Chart: Tag Name Code Example Browser ViewarronstackNo ratings yet
- HTML Css TheoryDocument18 pagesHTML Css TheoryCristina SchusterNo ratings yet
- HTML CssDocument55 pagesHTML CssCoolGal870% (1)
- What Is A Computer Network?Document9 pagesWhat Is A Computer Network?Fatmir KelmendiNo ratings yet
- HTML SRC ListDocument4 pagesHTML SRC ListNathan Nawrocki0% (1)
- Aldwin Karlo M. AngcayaDocument37 pagesAldwin Karlo M. AngcayaAldwin Karlo AngcayaNo ratings yet
- !doctype HTML Head Title /title /head Body h1 /h1 P /P /body /HTMLDocument113 pages!doctype HTML Head Title /title /head Body h1 /h1 P /P /body /HTMLMikias TeferaNo ratings yet
- HTMLDocument55 pagesHTMLapi-19983940No ratings yet
- HTML and HTML5 Cheat SheetsDocument14 pagesHTML and HTML5 Cheat SheetsMaría Belén CerónNo ratings yet
- MIT AITI 2004 - JSP Lecture 0Document42 pagesMIT AITI 2004 - JSP Lecture 0सोमिल कुमार गुप्ताNo ratings yet
- Unit - I Hypertext Markup LanguageDocument34 pagesUnit - I Hypertext Markup Languageanon_106889724No ratings yet
- SVKM J.V. Parekh International School: Igcse/ Grade Vii / Ict / Worksheet/29-01-2021Document8 pagesSVKM J.V. Parekh International School: Igcse/ Grade Vii / Ict / Worksheet/29-01-2021Dhaval DesaiNo ratings yet
- WebdevelopmentDocument17 pagesWebdevelopmentWave EducationNo ratings yet
- An Overview of The World Wide Web: Compiled By:-Pankaj Kumar BahetyDocument16 pagesAn Overview of The World Wide Web: Compiled By:-Pankaj Kumar BahetyLokesh BaghelNo ratings yet
- HTML Tags Chart: ExampleDocument8 pagesHTML Tags Chart: ExampleKhoirul AnwarNo ratings yet
- What Is HTMLDocument10 pagesWhat Is HTMLsandydehrianNo ratings yet
- Conquer Forms With HTML5 and CSS3Document96 pagesConquer Forms With HTML5 and CSS3vaishali khairnarNo ratings yet
- HTML MarqueesDocument4 pagesHTML MarqueesRhea RamosNo ratings yet
- Questions HTMLDocument2 pagesQuestions HTMLansNo ratings yet
- HTML Tutorial: Examples in Each ChapterDocument22 pagesHTML Tutorial: Examples in Each ChaptervssprpvemuriNo ratings yet
- PHP Exercise PDFDocument7 pagesPHP Exercise PDFWARRIOR GAMING ZONENo ratings yet
- I. Introduction To Cascading Style Sheet:: Css / Css 3Document30 pagesI. Introduction To Cascading Style Sheet:: Css / Css 3RanjithNo ratings yet
- Wad PracticalDocument68 pagesWad PracticalHarsh Parikh100% (1)
- HTML Notes 1Document96 pagesHTML Notes 1Surendra kumarNo ratings yet
- Backpackers LessonsDocument14 pagesBackpackers LessonsBrenda CoxNo ratings yet
- HTML BasicsDocument28 pagesHTML BasicsSukanya KameNo ratings yet
- HTMLDocument34 pagesHTMLshalahoNo ratings yet
- Objectives of The Lab:: IEEM 230. HTML BasicsDocument4 pagesObjectives of The Lab:: IEEM 230. HTML Basicsapi-3745065No ratings yet
- HTML TheoryDocument43 pagesHTML TheorySagarMaherNo ratings yet
- Supported HTML and CSS For The Amazon Kindle: Miscellaneous TagsDocument4 pagesSupported HTML and CSS For The Amazon Kindle: Miscellaneous TagsoglasifwdNo ratings yet
- Layouts: Try It Yourself - ExamplesDocument4 pagesLayouts: Try It Yourself - ExamplesMihai George ForlafuNo ratings yet
- Chapter 2 Introduction To HTMLDocument84 pagesChapter 2 Introduction To HTMLNishigandha PatilNo ratings yet
- WT Course MaterialDocument164 pagesWT Course MaterialNeel PandyaNo ratings yet
- HTML Css TutorDocument25 pagesHTML Css Tutorilias ahmedNo ratings yet
- HTML Technical MCQDocument18 pagesHTML Technical MCQgauravhchavdaNo ratings yet
- HTML 4Document13 pagesHTML 4Maya WillimsNo ratings yet
- HTML Notes Unit 2Document33 pagesHTML Notes Unit 2Bala AnandNo ratings yet
- Doctypes HTMLDocument5 pagesDoctypes HTMLnightmayaNo ratings yet
- CSS (Cascading Style Sheet)Document95 pagesCSS (Cascading Style Sheet)mohammad osmanNo ratings yet
- Reference 1 - HTML Tag ReferenceDocument4 pagesReference 1 - HTML Tag ReferenceCarlos GarridoNo ratings yet
- HTML TutorialDocument106 pagesHTML TutorialKpsmurugesan KpsmNo ratings yet
- HTML RefDocument12 pagesHTML RefrajashekarpulaNo ratings yet
- PHP FormDocument11 pagesPHP FormImanNo ratings yet
- HTML FramesDocument16 pagesHTML FramesnomanNo ratings yet
- Java ScriptDocument31 pagesJava ScriptPrabhakar DumbreNo ratings yet
- HTML Tutorials - I-Tech Software EducationDocument50 pagesHTML Tutorials - I-Tech Software Educationvadevel100% (1)
- PHP Session: Prepared By: Prof. Disha H. ParekhDocument11 pagesPHP Session: Prepared By: Prof. Disha H. ParekhKavisha PatelNo ratings yet
- HTMLDocument10 pagesHTMLapi-394801843No ratings yet
- Introduction To Web Technology: Unit 3 HTMLDocument49 pagesIntroduction To Web Technology: Unit 3 HTMLanagha2982No ratings yet
- Hypertext Markup Language (HTML) Fundamentals: How to Master HTML with EaseFrom EverandHypertext Markup Language (HTML) Fundamentals: How to Master HTML with EaseNo ratings yet
- Lect 4 5 (HTML Forms)Document35 pagesLect 4 5 (HTML Forms)ASIMNo ratings yet
- 05 - ConstantsDocument1 page05 - ConstantsSourabh BhandariNo ratings yet
- 04 - VariablesDocument1 page04 - VariablesSourabh BhandariNo ratings yet
- 09 - If.... Else If.... Else StatementDocument2 pages09 - If.... Else If.... Else StatementSourabh BhandariNo ratings yet
- PHP Operators: Assignment OperatorDocument5 pagesPHP Operators: Assignment OperatorSourabh BhandariNo ratings yet
- 02 - InstallationDocument1 page02 - InstallationSourabh BhandariNo ratings yet
- BasicurlrewitinginphpDocument1 pageBasicurlrewitinginphpSourabh BhandariNo ratings yet
- 1Document5 pages1RahSamNo ratings yet
- PHP IntroDocument4 pagesPHP IntroSourabh BhandariNo ratings yet
- TcsDocument4 pagesTcsRahSamNo ratings yet
- Tcs OpenseesameDocument7 pagesTcs OpenseesameSourabh BhandariNo ratings yet
- Tables HTMLDocument8 pagesTables HTMLSourabh BhandariNo ratings yet
- CommentsDocument1 pageCommentsSourabh BhandariNo ratings yet
- False 1 1 1 SubmitsDocument9 pagesFalse 1 1 1 SubmitsSourabh BhandariNo ratings yet
- Preformatted HTMLDocument1 pagePreformatted HTMLSourabh BhandariNo ratings yet
- Block Quote HTMLDocument1 pageBlock Quote HTMLSourabh BhandariNo ratings yet
- Paragraph HTMLDocument1 pageParagraph HTMLSourabh BhandariNo ratings yet
- Arc @Document1 pageArc @Steven LongNo ratings yet
- House, Things Fall Apart) : Rubric - Lang Lit HL Paper 2Document3 pagesHouse, Things Fall Apart) : Rubric - Lang Lit HL Paper 2JUAN JOSE HERNANDEZ BETANCURNo ratings yet
- Azure 3Document12 pagesAzure 3felixhahn721No ratings yet
- IP Microwave Solution - 20090617-V4Document51 pagesIP Microwave Solution - 20090617-V4Gossan Anicet100% (2)
- January 2019 (IAL) QP - C34 EdexcelDocument14 pagesJanuary 2019 (IAL) QP - C34 EdexcelВася МищенкоNo ratings yet
- Hwy Beg Exit Test ADocument3 pagesHwy Beg Exit Test AAdriana ChaconNo ratings yet
- Lirik Christian BautistaDocument3 pagesLirik Christian Bautistahandri03061989No ratings yet
- Kazakh Long PhraseDocument12 pagesKazakh Long Phrasehelix00672100% (2)
- Soal PKK Kls X Genap BB 21Document6 pagesSoal PKK Kls X Genap BB 21akmal Nuryakin SubagyaNo ratings yet
- Sun Grid Engine UpdateDocument55 pagesSun Grid Engine UpdateYasser AbdellaNo ratings yet
- Basic Organic Nomenclature0Document1 pageBasic Organic Nomenclature0RaghuSrinivasanNo ratings yet
- In English Grammar There Are 8 Parts of SpeechDocument4 pagesIn English Grammar There Are 8 Parts of SpeechNurasyikin RusleNo ratings yet
- Islanded Microgrid BenchmarkDocument7 pagesIslanded Microgrid BenchmarkDinithi LaknaNo ratings yet
- Diagraming SentencesDocument101 pagesDiagraming SentencesDuane Holt75% (4)
- Wife Has A CowDocument3 pagesWife Has A Cowfantasticat100% (1)
- AntakiDocument614 pagesAntakiLina CorreaNo ratings yet
- Sending Email in C IsharuyeDocument45 pagesSending Email in C IsharuyeMbanzabugabo Jean BaptisteNo ratings yet
- Firqhe Ahale Hadees Ka Seenay Par Haath BandhnaDocument2 pagesFirqhe Ahale Hadees Ka Seenay Par Haath Bandhnarubs_safdarNo ratings yet
- Bibliography of Mesopotamian MagicDocument4 pagesBibliography of Mesopotamian MagicTalon BloodraynNo ratings yet
- Imaginea Pascala La EvIOAN PAcifica 2012Document16 pagesImaginea Pascala La EvIOAN PAcifica 2012CinevaNo ratings yet
- Letter To Conduct TrainingDocument8 pagesLetter To Conduct TrainingDeborah OmilesNo ratings yet
- Active Level 2 SsDocument2 pagesActive Level 2 SsMehran EltNo ratings yet
- Rizal's LifeDocument32 pagesRizal's LifenngabacNo ratings yet
- Stone 1981 Towards A Kpelle ConceptualizationDocument20 pagesStone 1981 Towards A Kpelle ConceptualizationKim MunozNo ratings yet
- Windows Returns Wrong IP Address As Source IPDocument3 pagesWindows Returns Wrong IP Address As Source IP廖道恩No ratings yet
- CsharpDocument95 pagesCsharpmaherkamelNo ratings yet
- Ekphrasis and Its Multifaceted Nature: Ways of Its Usage in Literature and CinematographyDocument12 pagesEkphrasis and Its Multifaceted Nature: Ways of Its Usage in Literature and CinematographyFernando GarciaNo ratings yet
- International Journal For Clergy July 1990: J. Robert Spangler, Longest Serving Ministry Editor, RetiresDocument32 pagesInternational Journal For Clergy July 1990: J. Robert Spangler, Longest Serving Ministry Editor, RetiresDaniel HalápiNo ratings yet
- Post-Implementation Steps For SAP Note 3295909Document5 pagesPost-Implementation Steps For SAP Note 3295909luizhm0reiraNo ratings yet
- SQL Performance ExplainedDocument122 pagesSQL Performance Explainedi070174862No ratings yet