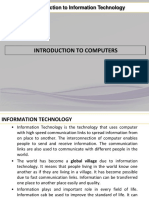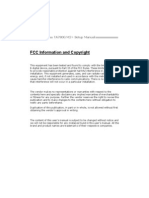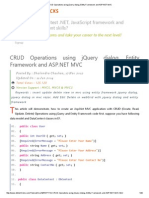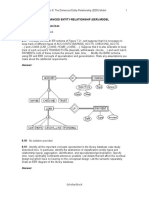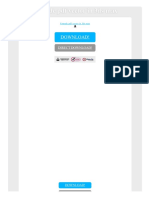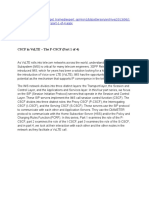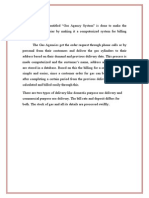Professional Documents
Culture Documents
Ultra-Lock QuickStart PDF
Uploaded by
loveandmeOriginal Title
Copyright
Available Formats
Share this document
Did you find this document useful?
Is this content inappropriate?
Report this DocumentCopyright:
Available Formats
Ultra-Lock QuickStart PDF
Uploaded by
loveandmeCopyright:
Available Formats
Quick Start Guide
Welcome to UltraLock® Premium, Version 8.2 software from UltraLock Corporation (www.ultra-lock.com), powered
by EncryptX®. The UltraLock® Premium software encrypts, compresses and hides sensitive information on
removable drives such as USB flash drives, removable hard drives, and also works to encrypt and hide files on your
local PC hard drive. Encryption is designed to prevent unauthorized access to confidential data, such as files for
corporate projects, personal finances, entertainment (e.g. video and audio files) or can be used as a repository to
store all your other usernames and passwords in a central and hidden location. When you encrypt files through the
UltraLock Premium application, they are also hidden on the drive from the PC Operating System so that they can only
be seen and opened by first running the UltraLock® Premium application and providing the password.
Supported Operating Systems. The software is supported on Microsoft Windows 2000, XP Home, XP Pro, and
Vista (all versions). The software is not supported on Windows 95, Windows 98, Windows Me, Linux, or any of the
Macintosh operating systems. You can encrypt and hide any type of file supported by the Microsoft Windows
Operating System through the UltraLock software.
Important Product Use Concepts
1. Use of the UltraLock Premium software is not mandatory to the use of the drive. If you do not want to
encrypt and hide files on the drive that the software is installed on you can simply drag and drop or save files to
the drive within your application or copy files using Windows Explorer.
2. If you forget both your password and recovery hint you will not be able to access the encrypted and
hidden files on the drive unless you have upgraded. You will need to remember either your password or
your recovery hint question to be able to access your encrypted and hidden files. If you are concerned about
forgetting your password and recovery hint, you should consider upgrading to the “Enterprise Version” of the
UltraLock software by running the selecting the Tools > Upgrade menu selection from within the UltraLock
application. You do not have to reinstall or download new software. You will have to pay a small fee to upgrade
– which is explained in the “Learn more about Enterprise Features” dialog box when you select Tools > Upgrade
from within the UltraLock application. The Enterprise Version of the software integrates with a web accessible
server application that provides Administrator password recovery for users that forget their password and
recovery hint, provides audit tracking of encrypted file system content, provides dynamic revocation of authorized
password access to encrypted file system content if the drive is lost/stolen and the password is compromised,
and provides optional enforcement of strong passwords and periodic password changes.
3. It is very important to understand that when you encrypt files using the UltraLock Premium software
they are stored in a hidden and encrypted file system on the drive. The encrypted files and folders that you
have protected through the UltraLock Premium software are not visible to applications or the Microsoft Windows
Operating System. You cannot launch these files directly from the drive from within the Operating System or
from within other applications, such as Microsoft Office. The only way to access these files is to run the
UltraLock Premium application by double clicking the Run UltraLock.exe from the drive where it is installed and
providing the correct password. Only then will you be able to see the hidden and encrypted files and folders that
you have previously stored in the encrypted file system on your drive. You can then open the files and modify
them within your applications by double clicking the files that are shown to you in the UltraLock Premium
encrypted and hidden file system.
4. You can open and edit your files from within the UltraLock Premium software and any changes will be
automatically saved. Any edits you make to files that you have previously encrypted and are opening from
within the UltraLock Premium application will be automatically saved back in to the hidden and encrypted file
system on the drive, when you SAVE or EXIT your application. If you perform a SAVE AS, the UltraLock
Premium application assumes you want to save your changes outside of the encrypted file system on the drive.
March 31, 2008 Page 1
I. Running the UltraLock Premium Application
The UltraLock Premium software may have been pre-installed on your drive. The first time you run the
application you will be asked to accept a license agreement and to establish your password and password
recovery hint.
1. If the Run UltraLock.exe file is not already present on your drive:
a. Download the UltraLock Premium installation file from the UltraLock website (www.ultra-lock.com) in
the download directory.
b. Connect the removable drive to a PC.
c. Double-click the installation file to install the Run UltraLock.exe file to the drive.
2. If the Run UltraLock.exe is already present on your drive, then Double-click the Run UltraLock.exe file.
3. Review the license in the UltraLock End User License Agreement dialog box.
4. To accept the license agreement, click I Accept. (If the user does not accept it, they cannot use the
software.)
5. For Enterprise mode setup, in the UltraLock Server Setup dialog box, enter the server connection URL
in the Security Server URL box if the URL is not already displayed and enter your email address. You
will also be required to verify your email address by entering it a second time. Then click OK.
– or –
If the server connection URL is displayed, click OK. If you want to learn more about Enterprise mode
setup and features, please read Section IX of this document.
Note: The UltraLock Server Setup dialog box only displays during Enterprise mode setup.
6. In the UltraLock User Setup dialog box, enter the password, hint information, and click OK.
The UltraLock window that enables the user to perform encryption operations displays.
Note: The password is case-sensitive and the hint answer must be eight characters or longer.
II. Encrypting Files and Folders on Your Drive
The left pane of the UltraLock main window contains a My Files folder which is a default folder provided in
the application to organize your encrypted files. It functions similar to the My Documents folder on your PC.
You can also create new folders at the same level as My Files or subordinate folders under My Files and
rename folders based on your personal preferences.
There are several methods for encrypting files and folders: dragging-and-dropping files and/or folders into the
Left or Right Pane of the UltraLock main window, clicking on the Encrypt button in the toolbar, or selecting
Encrypt from the File Menu in the UltraLock Application.
1. To add folders and/or files through dragging-and-dropping, open Windows Explorer, if it is not already
open.
2. In Windows Explorer, select one or more files and/or folders.
3. Drag-and-drop the selected items onto a location in the UltraLock window.
– or –
1. In the UltraLock window, select the folder location where you want to store the encrypted file or create a
New Folder and encrypt files to that location. NOTE: These folders are hidden from view on the drive
when you are not using the UltraLock application.
2. Click the toolbar button for adding files.
3. In the Select Files for Encryption dialog box, select one or more files to encrypt and click Open.
III. Decrypting Files and Folders on Your Drive
When the user decrypts files, the UltraLock software decrypts the files to the user specified location. A copy
of the original encrypted files will remain in the encrypted file system until deleted.
After the decryption of a file or folder, the decrypted item is not protected and can be freely used. The user
can choose to decrypt files to a hard or networked drive as well as to removable storage media.
March 31, 2008 Page 2
The user can decrypt files through the UltraLock window interface or by selecting the files in this window and
dropping them onto a location in Windows Explorer.
Decrypt through dragging-and-dropping
1. In the left pane of the UltraLock window, select the folder that contains the file (s) to decrypt and select
the file (s) in the right pane.
a. Drag-and-drop the selected items onto a folder displayed in Windows Explorer – or directly to the
desktop.
b. If you have your application open (e.g. Microsoft Word, Excel, Powerpoint, Media Player, etc.) You
can also decrypt by dragging and dropping the file from the SecurFlash window directly on to the
associated application. This will automatically decrypt the file and display it within the application.
Decrypt through the UltraLock Decrypt Button
1. In either pane of the UltraLock window, select a folder to decrypt.
– or –
In the left pane of the UltraLock window, select the folder that contains the file (s) to decrypt and select
the file (s) in the right pane.
2. Click the toolbar button for decrypting files.
3. To decrypt a folder or multiple files, in the Browse for Folder dialog box, select the location for the
decrypted content and click OK.
– or –
To decrypt a single file, in the file saving dialog box, select the location for the data and click Save.
IV. Opening and Updating Encrypted Files
If the user opens an encrypted file, modifies the file and saves it, the UltraLock software adds the modified
version to the encrypted file system and hides the previous version.
To open a file, double-click the file shown in the UltraLock window.
– or –
Select the file and click the toolbar button for opening files.
As long as there is an application associated with the file type installed on the PC, the file immediately opens
in the application.
Note: To add the modified version of an opened file to the encrypted file system, the user can save the
changes before closing the file and application.
V. Deleting Files
To increase the available space on the removable drive, the user can delete files from the encrypted file
system. There are several ways to delete encrypted files, each having different consequences.
Encrypted files can be marked for deletion so that they no longer appear in the user interface but are still in
the encrypted files. To permanently delete the files, the user can Empty the files and folders from the
encrypted file system.
A. Mark Files and Folders for Deletion
When files and folders are marked for deletion, the encrypted file system size does not diminish initially
because they have not yet been emptied from the file system. To permanently delete the files are
recover space on the drive you must also Empty the files/folders that you marked for deletion. Files can
be marked for deletion first and their space recovered later.
1. In the UltraLock window, select one or more files to mark for deletion.
2. Click the Delete toolbar button for hiding and marking files for deletion.
3. In the confirmation box, click Yes.
March 31, 2008 Page 3
B. Empty encrypted files and folders from the removable drive
The user can empty previously encrypted files and folders from the drive by selecting the Empty button
from the UltraLock toolbar. Two options are provided by selecting the down arrow next to the Empty
button - Empty and Empty All. If you select Empty only files and folders that you previously marked for
deletion will be removed from the drive. If you select Empty All all files and folders in the encrypted
file system will be removed. When the encrypted container is emptied, the encrypted container
auditing information is also deleted.
1. In the UltraLock window, click the Empty option of the toolbar button to remove previously marked
files and folders for deletion.
2. In the Confirm Empty Encrypted container confirmation box, click Empty Now.
3. Or select Empty All. This will empty ALL encrypted files and folders stored on the drive.
VI. Password Management
The password recovery feature enables recovering the encrypted file system password if it has been
forgotten. After unsuccessfully trying to log in, the user can use the hint answer that they previously entered
when setting up the encrypted container to recover their password. Also, the user can modify their password
and/or hint question and answer at any time from within the application
A. Recover password
1. When trying to access the encrypted container:
In the UltraLock Login dialog box, click Recover Password.
– or –
a. Enter anything in the UltraLock Login dialog box and click OK.
b. In the UltraLock Login Failure dialog box, select Attempt password recovery and click OK.
Note: Instead of going through the password recovery process, the user can re-attempt to log in
by selecting Enter new password and clicking OK. The UltraLock Login dialog box displays
again.
2. In the UltraLock Password Recovery dialog box, enter the hint answer into the Response box and
click OK.
3. In the UltraLock Password Recovered dialog box, click OK after noting the password.
The UltraLock Login dialog box displays.
B. Modify password
1. In the UltraLock window, click Password on the Tools menu.
2. In the Change Password dialog box, enter the existing password in the Old Password box.
3. Enter a new password in the New Password box, confirm it, and click OK.
C. Modify hint question and answer
1. In the UltraLock window, click Hint on the Tools menu.
2. In the Change Password Hint dialog box, enter a new hint question and answer and click OK.
VII. Auditing
The UltraLock software tracks files that have been encrypted and stored in the encrypted and hidden file
system on the drive.
1. Click the Audit toolbar button.
The Audit History dialog box that lists encrypted files/folders and user actions are displayed.
2. You may optionally decrypt a file or folder from the audit report by selecting a file in the displayed item
list, and clicking the Decrypt button in the dialog box.
3. After auditing, click Close to close the Audit History dialog box.
March 31, 2008 Page 4
VIII. Product Version Upgrades
UltraLock Premium versions prior to 8.1 used 128-bit encryption. Versions beginning with 8.1 and later use
256-bit encryption. When upgrading from versions prior to 8.1 to a later version, you will continue to use 128-
bit encryption. If you wish to strengthen your encryption to 256-bit, you will need to follow these steps:
1. Copy all non-encrypted files from your USB drive to your PC Hard Drive
2. Decrypt all of your encrypted files to your PC Hard Drive
3. If you are sure you have backed up all your files to your PC Hard Drive, then Quick Format your USB
drive
4. Re-install the current version of UltraLock on your USB drive
5. Run UltraLock on your USB drive
6. Re-encrypt your files by dragging and dropping your files into the UltraLock main window
7. Restore your non-encrypted files from your PC Hard Drive to your USB drive
IX. Enterprise Mode
When the software has been upgraded and is operating in Enterprise mode, the UltraLock Enterprise Edition
software communicates with a web accessible Security Manager application that provides advanced
administrative features including remote password administration and recovery, drive auditing features, and
the ability to dynamically revoke access to the encrypted files on the drive it if is lost or stolen, or the
password is compromised.
The user must be online and connected to the Security Manager Application Server through either a
corporate network or the Internet to use the UltraLock Enterprise Edition software for the first time in
Enterprise mode. The user may also be required to be online with the Security Server on a periodic basis to
ensure the audit trail is kept up to date and to communicate the need for the user to make password
changes.
A. Upgrade to Enterprise mode
1. In the UltraLock window, click Upgrade on the Tools menu.
2. In the UltraLock License Upgrade dialog box, enter the server connection URL in the Security Server
URL box if the URL is not already displayed.
3. Enter your email address and verify it by typing it in twice in the provided fields.
4. Click OK.
B. View server connection information
The About UltraLock Enterprise Edition dialog box displays information about the connection to the
corporate server and the policies for offline access to encrypted content on the drive.
X. Copyright and Trademark Information
© 2008, UltraLock Corporation.
All rights reserved.
UltraLock® is a registered trademark of UltraLock Corporation.
encryptX® is a registered trademark of EncryptX Corporation
March 31, 2008 Page 5
XI. Contacting UltraLock Corporation
Toll Free 800-830-1109
Email customersupport@ultra-lock.com
Web www.ultra-lock.com
Address 917 Front Street, Suite 100, Louisville, CO 80027
XII. Contacting EncryptX Corporation
Toll Free 888-431-4550
Email customersupport@encryptx.com
Web www.encryptx.com
Direct 303-464-8564
March 31, 2008 Page 6
You might also like
- The Subtle Art of Not Giving a F*ck: A Counterintuitive Approach to Living a Good LifeFrom EverandThe Subtle Art of Not Giving a F*ck: A Counterintuitive Approach to Living a Good LifeRating: 4 out of 5 stars4/5 (5794)
- The Gifts of Imperfection: Let Go of Who You Think You're Supposed to Be and Embrace Who You AreFrom EverandThe Gifts of Imperfection: Let Go of Who You Think You're Supposed to Be and Embrace Who You AreRating: 4 out of 5 stars4/5 (1090)
- Never Split the Difference: Negotiating As If Your Life Depended On ItFrom EverandNever Split the Difference: Negotiating As If Your Life Depended On ItRating: 4.5 out of 5 stars4.5/5 (838)
- Hidden Figures: The American Dream and the Untold Story of the Black Women Mathematicians Who Helped Win the Space RaceFrom EverandHidden Figures: The American Dream and the Untold Story of the Black Women Mathematicians Who Helped Win the Space RaceRating: 4 out of 5 stars4/5 (895)
- Grit: The Power of Passion and PerseveranceFrom EverandGrit: The Power of Passion and PerseveranceRating: 4 out of 5 stars4/5 (588)
- Shoe Dog: A Memoir by the Creator of NikeFrom EverandShoe Dog: A Memoir by the Creator of NikeRating: 4.5 out of 5 stars4.5/5 (537)
- The Hard Thing About Hard Things: Building a Business When There Are No Easy AnswersFrom EverandThe Hard Thing About Hard Things: Building a Business When There Are No Easy AnswersRating: 4.5 out of 5 stars4.5/5 (345)
- Elon Musk: Tesla, SpaceX, and the Quest for a Fantastic FutureFrom EverandElon Musk: Tesla, SpaceX, and the Quest for a Fantastic FutureRating: 4.5 out of 5 stars4.5/5 (474)
- Her Body and Other Parties: StoriesFrom EverandHer Body and Other Parties: StoriesRating: 4 out of 5 stars4/5 (821)
- The Sympathizer: A Novel (Pulitzer Prize for Fiction)From EverandThe Sympathizer: A Novel (Pulitzer Prize for Fiction)Rating: 4.5 out of 5 stars4.5/5 (121)
- The Emperor of All Maladies: A Biography of CancerFrom EverandThe Emperor of All Maladies: A Biography of CancerRating: 4.5 out of 5 stars4.5/5 (271)
- The Little Book of Hygge: Danish Secrets to Happy LivingFrom EverandThe Little Book of Hygge: Danish Secrets to Happy LivingRating: 3.5 out of 5 stars3.5/5 (400)
- The World Is Flat 3.0: A Brief History of the Twenty-first CenturyFrom EverandThe World Is Flat 3.0: A Brief History of the Twenty-first CenturyRating: 3.5 out of 5 stars3.5/5 (2259)
- The Yellow House: A Memoir (2019 National Book Award Winner)From EverandThe Yellow House: A Memoir (2019 National Book Award Winner)Rating: 4 out of 5 stars4/5 (98)
- Devil in the Grove: Thurgood Marshall, the Groveland Boys, and the Dawn of a New AmericaFrom EverandDevil in the Grove: Thurgood Marshall, the Groveland Boys, and the Dawn of a New AmericaRating: 4.5 out of 5 stars4.5/5 (266)
- A Heartbreaking Work Of Staggering Genius: A Memoir Based on a True StoryFrom EverandA Heartbreaking Work Of Staggering Genius: A Memoir Based on a True StoryRating: 3.5 out of 5 stars3.5/5 (231)
- Team of Rivals: The Political Genius of Abraham LincolnFrom EverandTeam of Rivals: The Political Genius of Abraham LincolnRating: 4.5 out of 5 stars4.5/5 (234)
- Lecture 1 Introduction To Information TechnologyDocument40 pagesLecture 1 Introduction To Information TechnologyZain Raza100% (7)
- On Fire: The (Burning) Case for a Green New DealFrom EverandOn Fire: The (Burning) Case for a Green New DealRating: 4 out of 5 stars4/5 (74)
- The Unwinding: An Inner History of the New AmericaFrom EverandThe Unwinding: An Inner History of the New AmericaRating: 4 out of 5 stars4/5 (45)
- Project Name Business Requirements Document (BRD) TemplateDocument24 pagesProject Name Business Requirements Document (BRD) TemplatePankaj KumarNo ratings yet
- Lightcyber Behavioral AnalyticsDocument4 pagesLightcyber Behavioral AnalyticsasadaNo ratings yet
- SAP BODS Latest Interview Questions by GarudatrainingsDocument28 pagesSAP BODS Latest Interview Questions by GarudatrainingsZakir ChowdhuryNo ratings yet
- Student Solution Chap 07Document8 pagesStudent Solution Chap 07priyapati21No ratings yet
- Ha For TFTP With PvsDocument37 pagesHa For TFTP With PvsrameshgmorayNo ratings yet
- A78ga-M2t 080115Document55 pagesA78ga-M2t 080115Norazwan Md NorNo ratings yet
- CRUD Operations Using Jquery Dialog, Entity Framework and ASP PDFDocument20 pagesCRUD Operations Using Jquery Dialog, Entity Framework and ASP PDFVjNo ratings yet
- EEE248 CNG232 Lab2 3 Spring2012Document10 pagesEEE248 CNG232 Lab2 3 Spring2012Aziz Nihat GürsoyNo ratings yet
- Rdbms Manual 0Document111 pagesRdbms Manual 0sridharanchandran0% (1)
- Content ManagerDocument496 pagesContent ManagerSurojit SenguptaNo ratings yet
- Voice Call Transport ChannelDocument23 pagesVoice Call Transport ChannelNader AdelNo ratings yet
- Report Zppbapi Upload Indep ReqsDocument9 pagesReport Zppbapi Upload Indep ReqsLo Mejor MedellinNo ratings yet
- STRSW Ilt Sanimp Rev2 LabsetupguideDocument12 pagesSTRSW Ilt Sanimp Rev2 LabsetupguideRamanjulu GoniguntlaNo ratings yet
- Processing e Commerce Payments Guide 73 17337Document2 pagesProcessing e Commerce Payments Guide 73 17337Neon LogicNo ratings yet
- JSP TutorialDocument16 pagesJSP Tutorialvilasmenon100% (2)
- Brocade Diagnostic and System Error Reference: User's Guide Version 3.1.0Document104 pagesBrocade Diagnostic and System Error Reference: User's Guide Version 3.1.0achilles7No ratings yet
- PPT ch06Document50 pagesPPT ch06kvsrvzmNo ratings yet
- Java BasicsDocument85 pagesJava Basicsvedicsoft100% (19)
- 08Document6 pages08Malik AwaisNo ratings yet
- Extrude PDF Vector in 3ds MaxDocument2 pagesExtrude PDF Vector in 3ds MaxJenniferNo ratings yet
- MSC - Acumen 2006 Function DescriptionsDocument676 pagesMSC - Acumen 2006 Function DescriptionsKevinNo ratings yet
- CSCF in Volte - The P-CSCF (Part 1 of 4) : Uname: Naveen - S - Cs Passwd: Makeapp@12Document7 pagesCSCF in Volte - The P-CSCF (Part 1 of 4) : Uname: Naveen - S - Cs Passwd: Makeapp@12nshivegowdaNo ratings yet
- 5 BM-03 Composite Function BM-03 Worksheet-02Document4 pages5 BM-03 Composite Function BM-03 Worksheet-02PatzAlzateParaguyaNo ratings yet
- Full GUIDE To Install Macintosh OS On ASUS A43SJ LaptopsDocument7 pagesFull GUIDE To Install Macintosh OS On ASUS A43SJ LaptopsCordova Putra Handri Ansyah100% (1)
- MongoDB UserDocument685 pagesMongoDB UserfranzbeckerNo ratings yet
- Blow Fish GuideDocument5 pagesBlow Fish Guidemerlin664No ratings yet
- Gas Agency SystemDocument59 pagesGas Agency SystemArockiasamy Arockiam100% (2)
- PHP IntroductionDocument113 pagesPHP Introductionds0909@gmailNo ratings yet
- Bsit 5P B.Sc. (IT) 5 Semester Practical Question Paper Set: Subject: Graphics & Multimedia and Web ProgrammingDocument4 pagesBsit 5P B.Sc. (IT) 5 Semester Practical Question Paper Set: Subject: Graphics & Multimedia and Web Programmingmanas199No ratings yet