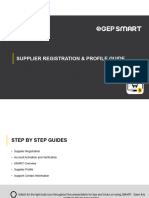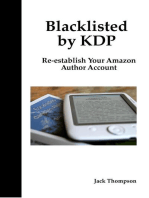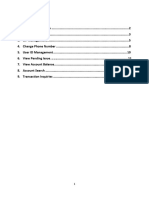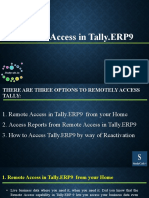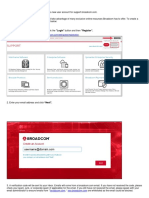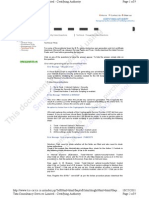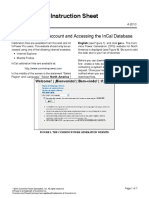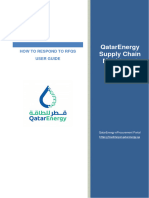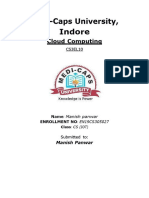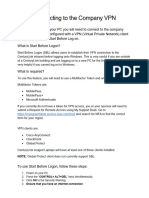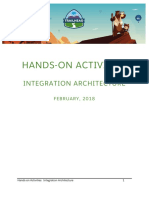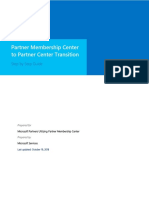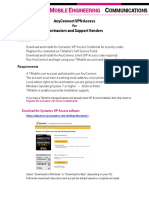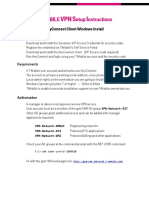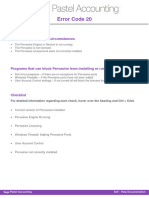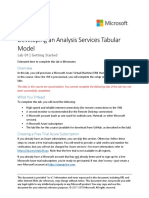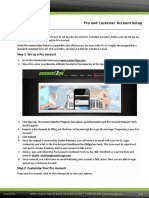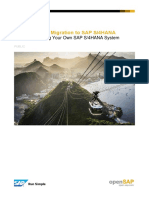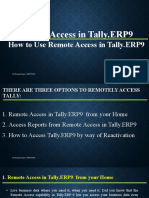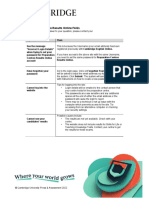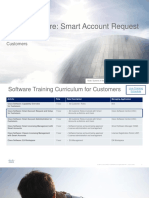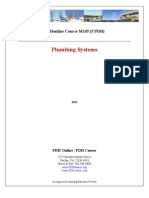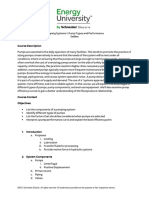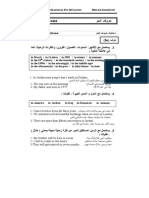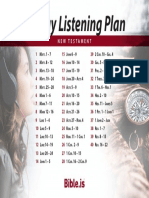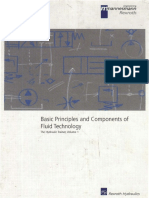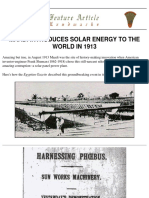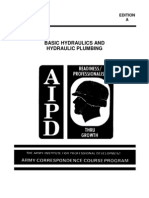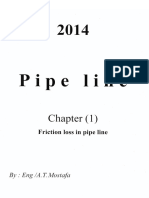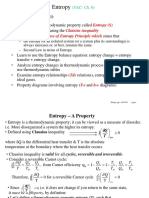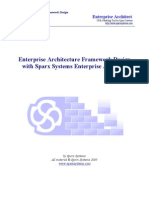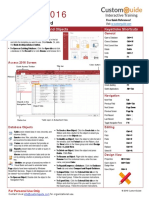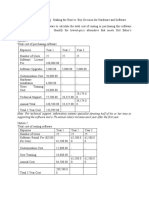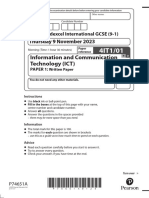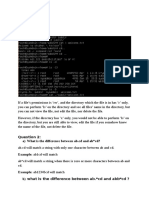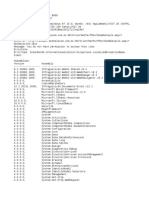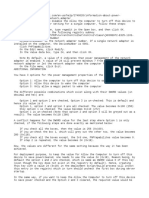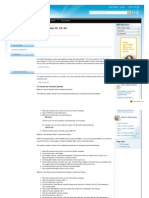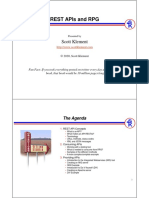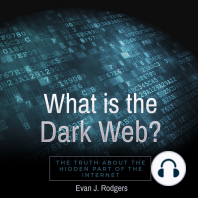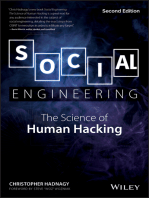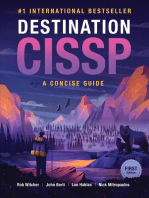Professional Documents
Culture Documents
Request Ac Ws Account
Uploaded by
Emad BassemOriginal Description:
Copyright
Available Formats
Share this document
Did you find this document useful?
Is this content inappropriate?
Report this DocumentCopyright:
Available Formats
Request Ac Ws Account
Uploaded by
Emad BassemCopyright:
Available Formats
Requesting a CWS (Corporate Web Security) Account
If you are working on a project that requires you to have access to Caterpillar internal systems (LAN accounts, VPN accounts, etc.) or
will be conducting work onsite on Caterpillar premises, DO NOT use this request process. Please contact your Caterpillar Project
Manager to request accounts.
In your web browser type in this address: https://supplier.cat.com
NOTE: Before starting, contact your buyer to make sure your company has an executed Non-Disclosure and Security Agreement
(NDSA) on file with Caterpillar. This is required before a CWS account can be created. If you submit a request and the NDSA is
not on file, your request will be dropped from the process queue and you will have to resubmit after the NDSA has been filed.
Select Request New CWS Account
10/26/15 Version 5 Caterpillar: Non-Confidential
• Select Request New CWS Account
from the black menu bar
• Click on the blue button to launch
the new form.
10/26/15 Version 5 Caterpillar: Non-Confidential
•Enter your supplier code
System will check to see if your code is valid
and if there is a Non-Disclosure and Security
Agreement on file.
•Screen will flash as it checks. If no
messages, move cursor to next field and enter
information as required.
•Required fields are marked with red
asterisk.
•Enter email twice to verify it is correct.
•Be sure to enter country code in telephone
number field – first box.
DO NOT enter the + sign.
•Select your job role(s). Hold down the
control key to select more than one role.
•Do not select a Key Role unless you know you
are the only one fulfilling that role and that it
has not already been populated in the system.
When done, select the
Submit button at the bottom
10/26/15 Version 5 Caterpillar: Non-Confidential
You may receive an error message on the request form if
• you have made a mistake filling out the form,
• you already have a CWS account for this code
(combination of supplier code and email address),
• you have requested a key role that has already been
populated in the system
If you know who your Supplier Identity Manager is, you can contact them
for help.
Otherwise, you can contact SupplierConnect@cat.com or
Supplier_CWS@cat.com .
If there are no error messages, you will receive an email telling you your
request has been submitted for approval to the Supplier Identity Manager
for your supplier code or to your 1 Buyer. You will receive emails as each
approval is completed or if it is rejected. Once the second approval is
done, the system will automatically create your CWS account and email
you the ID and temporary password.
10/26/15 Version 5 Caterpillar: Non-Confidential
Next Steps
1. Your Supplier IDentity Manager (IDM) will approver/deny your request.
2. Your Caterpillar 1 Buyer will approve/deny your request
3. If approved, the system will create your CWS account and email you the ID and
temporary password.
4. Go to https://supplier.cat.com to login in.
5. First time you login, use the password sent to you, and at that time you will be
required to change your password.
Login on this
screen with
Click here to start your temporary
the login process password.
10/26/15 Version 5 Caterpillar: Non-Confidential
Next Steps
Be sure to run the training tutorials that are available to you on the Supplier Connect
portal under Training & Development. There are lots of other learning options
throughout the site. Toolbox is listed on the home page for your convenience.
10/26/15 Version 5 Caterpillar: Non-Confidential
If you need help with your CWS Login or have problems getting to Supplier Connect, please
contact your Supplier IDM or your buyer. You can make on-line requests too by selecting
Request CWS Account Help shown below.
You can complete many of the help actions on
your own. Reactivate a disabled account, have
your Login ID sent to you or reset your
challenge questions and answers. You can
also reset your password from this screen or
from the Login screen.
Be sure to read the Data Privacy Statement
10/26/15 Version 5 Caterpillar: Non-Confidential
You might also like
- Supplier Registration Guide EnglishDocument45 pagesSupplier Registration Guide Englishhussainsartaj127No ratings yet
- State Wise Party Sales With Voucher ClassDocument12 pagesState Wise Party Sales With Voucher ClassSanthoshRajNo ratings yet
- Financial Modeling in Excel For DummiesFrom EverandFinancial Modeling in Excel For DummiesRating: 4 out of 5 stars4/5 (2)
- Montreal Agents - Verify With E/pop Me Questions That CFBY Is CorrectlyDocument25 pagesMontreal Agents - Verify With E/pop Me Questions That CFBY Is Correctlyapi-3693828No ratings yet
- Bib Sepport SystemDocument17 pagesBib Sepport SystemEphrem AlemuNo ratings yet
- Qlik Sense Quick Installation Guide enDocument12 pagesQlik Sense Quick Installation Guide enJared AndradeNo ratings yet
- Remote Access in Tally ERP 9Document16 pagesRemote Access in Tally ERP 9Brijesh KumarNo ratings yet
- AVD Quick Reference GuideDocument1 pageAVD Quick Reference Guidedhilip kumarNo ratings yet
- OPC .NET 3.0 (WCF) Getting StartedDocument22 pagesOPC .NET 3.0 (WCF) Getting StartedJozsef MagyariNo ratings yet
- Brocade Registration KB Guide v2Document27 pagesBrocade Registration KB Guide v2Evgeny ElkinNo ratings yet
- Hosting Xampp On AzureDocument29 pagesHosting Xampp On AzureWill SackettNo ratings yet
- WWW - tcs-CA - Tcs.co - in Index - JSP LeftHtml HTML Faqsleft - HTDocument9 pagesWWW - tcs-CA - Tcs.co - in Index - JSP LeftHtml HTML Faqsleft - HTsumitsemwalNo ratings yet
- Bloomberg Installation GuideDocument9 pagesBloomberg Installation GuideDenice WongNo ratings yet
- Web in Cal User GuideDocument7 pagesWeb in Cal User GuideJulito CastellanosNo ratings yet
- Supplier Guide - How To Respond To RFQsDocument14 pagesSupplier Guide - How To Respond To RFQsMohammed HashimNo ratings yet
- Struc. Auth Code Inst.Document2 pagesStruc. Auth Code Inst.ChanduthewilderNo ratings yet
- Light Account Process GuideDocument26 pagesLight Account Process Guidemohamed mansourNo ratings yet
- FK05 Block UnblockVendorDocument2 pagesFK05 Block UnblockVendorSingh 10No ratings yet
- Cloud Sample FileDocument60 pagesCloud Sample FileSarthak KhandelwalNo ratings yet
- Connecting To VPNDocument2 pagesConnecting To VPNswa9saws89awNo ratings yet
- V9 - 13 Enhanced Activation InstructionsDocument5 pagesV9 - 13 Enhanced Activation InstructionsxxxNo ratings yet
- Corporate SOPDocument13 pagesCorporate SOPGOODS AND SERVICES TAXNo ratings yet
- Level 1 Documentation For NCR Aloha TroubleshootingDocument11 pagesLevel 1 Documentation For NCR Aloha TroubleshootingCasey Miller100% (2)
- User Manual: E-Procurement SystemDocument15 pagesUser Manual: E-Procurement Systemramu83No ratings yet
- Accessing Citrix ApplicationsDocument4 pagesAccessing Citrix ApplicationsJustinNo ratings yet
- Hands On Activities Integration Architecture PDFDocument26 pagesHands On Activities Integration Architecture PDFDebi GhoshNo ratings yet
- Hands On Activities Integration ArchitectureDocument26 pagesHands On Activities Integration ArchitecturefmendesNo ratings yet
- Standalone Inventor CAM InstallationDocument18 pagesStandalone Inventor CAM Installationah.abdlsalamNo ratings yet
- Partner Membership Center To Partner Center TransitionDocument45 pagesPartner Membership Center To Partner Center TransitionGopinath GandhavadiNo ratings yet
- Windows Setup Guide - ENDocument17 pagesWindows Setup Guide - ENBrandon GarayNo ratings yet
- Online Banking User Guide PB IrelandDocument43 pagesOnline Banking User Guide PB IrelandabdulNo ratings yet
- AnyConnect Client Windows InstallDocument13 pagesAnyConnect Client Windows InstallramitNo ratings yet
- T-Mobile VPN Setup InstructionsDocument14 pagesT-Mobile VPN Setup Instructionsrani ynonNo ratings yet
- 2158-DELL - Customer Activation Document INDIRECT-sale-09Apr2018Document15 pages2158-DELL - Customer Activation Document INDIRECT-sale-09Apr2018Ubaidullah SiddiquiNo ratings yet
- Error Code20Document5 pagesError Code20Makhathini KutlwanoNo ratings yet
- Labs - Getting StartedDocument8 pagesLabs - Getting Startednair sreejithNo ratings yet
- Guidelines For Registering "TCS National Qualifier Test": Page - 1Document12 pagesGuidelines For Registering "TCS National Qualifier Test": Page - 1Priti KumariNo ratings yet
- Point of Sale: User GuideDocument42 pagesPoint of Sale: User GuideJonathan ArmentorNo ratings yet
- Configuring Cash Register ExpressDocument90 pagesConfiguring Cash Register Expresslance0maloneNo ratings yet
- Developing An Analysis Services Tabular Model: DAT225xDocument34 pagesDeveloping An Analysis Services Tabular Model: DAT225xNguyễn Tiến ThànhNo ratings yet
- Open A Case Software Subscriptions and Services QRGDocument3 pagesOpen A Case Software Subscriptions and Services QRGMD.JOBAED ISLAMNo ratings yet
- Cyberoam Hotpin Integration GuideDocument5 pagesCyberoam Hotpin Integration GuidePavankumar RavinuthalaNo ratings yet
- Pro and Customer Account SetupDocument17 pagesPro and Customer Account Setupdavid zabalaNo ratings yet
- Securing SQL Server: DAT243xDocument26 pagesSecuring SQL Server: DAT243xClash ClansNo ratings yet
- Data Migration To Sap S/4Hana: OpensapDocument27 pagesData Migration To Sap S/4Hana: OpensapRonit GhoseNo ratings yet
- Entrust Cloud Enterprise Enrollment GuideDocument22 pagesEntrust Cloud Enterprise Enrollment GuidemostafaNo ratings yet
- How To Use Remote Access in Tally - ERP9Document17 pagesHow To Use Remote Access in Tally - ERP9RENISH VITHALANINo ratings yet
- Mac Enrollment GuideDocument15 pagesMac Enrollment GuideTarik A R BiswasNo ratings yet
- Control CentreDocument27 pagesControl CentreBenhur LeoNo ratings yet
- How To Extend Terminal Server LicenseDocument5 pagesHow To Extend Terminal Server LicenseDhaval Pandya100% (1)
- NetSuite Accounting Module 3 Instructor GuideDocument15 pagesNetSuite Accounting Module 3 Instructor GuideBeniah LyNo ratings yet
- Preparetion Centre Results Online FAQs V4Document4 pagesPreparetion Centre Results Online FAQs V4Alexia RamosNo ratings yet
- Remote Access in Tally - Tally Services - Tally Tips - Oracle To TallyDocument3 pagesRemote Access in Tally - Tally Services - Tally Tips - Oracle To TallyjohnabrahamstanNo ratings yet
- Airtel Information Guide: First Level TroubleshootingDocument4 pagesAirtel Information Guide: First Level TroubleshootingSurya Pratap SinghNo ratings yet
- Cisco Software Smart Account Request and Setup For Customers - OCTOBER 2018Document53 pagesCisco Software Smart Account Request and Setup For Customers - OCTOBER 2018semaaaaaNo ratings yet
- Work at Home Set Up Guide - PC V 2.0Document17 pagesWork at Home Set Up Guide - PC V 2.0Tash KentNo ratings yet
- DXC How To Register For Electronic W-2 ServicesDocument37 pagesDXC How To Register For Electronic W-2 Servicesviruzman vmanNo ratings yet
- Setting Up Your Account in The Arise PlatformDocument3 pagesSetting Up Your Account in The Arise Platforma zNo ratings yet
- Plumbing SystemsDocument87 pagesPlumbing SystemsAjay Raju.bNo ratings yet
- The Unicorn in The GardenDocument4 pagesThe Unicorn in The GardenasmidanoordinNo ratings yet
- ©2013 Schneider Electric. All Rights Reserved. All Trademarks Provided Are The Property of Their Respective OwnersDocument2 pages©2013 Schneider Electric. All Rights Reserved. All Trademarks Provided Are The Property of Their Respective OwnersWaleed Mohammed FekryNo ratings yet
- 6th Central Pay Commission Salary CalculatorDocument15 pages6th Central Pay Commission Salary Calculatorrakhonde100% (436)
- حروف الجر مع الكلمات PDFDocument24 pagesحروف الجر مع الكلمات PDFghghNo ratings yet
- 6th Central Pay Commission Salary CalculatorDocument15 pages6th Central Pay Commission Salary Calculatorrakhonde100% (436)
- Plumbing HandbookDocument21 pagesPlumbing HandbookAnurag GognaNo ratings yet
- Plumbing10 PDFDocument11 pagesPlumbing10 PDFPatrick PhoenixNo ratings yet
- An Intro To Med Plumb & Gas PDFDocument45 pagesAn Intro To Med Plumb & Gas PDFEmad BassemNo ratings yet
- Plumber PDFDocument2 pagesPlumber PDFEmad BassemNo ratings yet
- Math Review For Plumbers PDFDocument9 pagesMath Review For Plumbers PDFEmad BassemNo ratings yet
- EadDocument5 pagesEadEmad BassemNo ratings yet
- Plumbing Health ASPDocument139 pagesPlumbing Health ASPBrandon BorromeoNo ratings yet
- Design of Plumbing Systems For Multi-Storey Buildings PDFDocument14 pagesDesign of Plumbing Systems For Multi-Storey Buildings PDFpequenita34100% (4)
- Start Listening To God's Word Today With The Bible - Is 40-Day Listening Plan!Document1 pageStart Listening To God's Word Today With The Bible - Is 40-Day Listening Plan!Emad BassemNo ratings yet
- Math Review For PlumbersDocument9 pagesMath Review For PlumbersprakashdhanaNo ratings yet
- PlumberDocument2 pagesPlumberEmad BassemNo ratings yet
- CH 1: Materials Used in Pipework & Plumbing FittingsDocument10 pagesCH 1: Materials Used in Pipework & Plumbing FittingsEmad BassemNo ratings yet
- The Plain English Guide To The Clean Air Act PDFDocument27 pagesThe Plain English Guide To The Clean Air Act PDFEmad BassemNo ratings yet
- BookDocument6 pagesBookEmad BassemNo ratings yet
- Parabolic Trough CollectorDocument8 pagesParabolic Trough CollectorEmad Bassem100% (1)
- Maadi Introduces Solar Energy To The World in 1913Document12 pagesMaadi Introduces Solar Energy To The World in 1913jpvarosioNo ratings yet
- 9 - Fixture Count PDFDocument6 pages9 - Fixture Count PDFNeal JohnsonNo ratings yet
- Basic Hydraulics and Hydraulic PlumbingDocument76 pagesBasic Hydraulics and Hydraulic PlumbingPlainNormalGuy2100% (1)
- Lab ExamsDocument12 pagesLab ExamsEmad BassemNo ratings yet
- PipeLinesDocument32 pagesPipeLinesEmad BassemNo ratings yet
- Chapter OneDocument14 pagesChapter OneEmad BassemNo ratings yet
- Entropy: Entropy (S) Clausius Inequality Increase of Entropy Principle WhichDocument6 pagesEntropy: Entropy (S) Clausius Inequality Increase of Entropy Principle WhichEmad BassemNo ratings yet
- Turbomachines Concept DefinitionsDocument5 pagesTurbomachines Concept DefinitionsHarilal RemesanNo ratings yet
- Enterprise Architecture Framework DesignDocument15 pagesEnterprise Architecture Framework Designmfasal2240100% (1)
- LEAPBridge TutorialsDocument35 pagesLEAPBridge TutorialsMuhammad Aquilur RahmanNo ratings yet
- Chapter 10 Python PandasDocument40 pagesChapter 10 Python PandasHarshit DayalNo ratings yet
- What's New - PV Elite 2019Document10 pagesWhat's New - PV Elite 2019Vikas Patil YevleNo ratings yet
- SSL CiphersDocument4 pagesSSL CiphersJetbar Dolok SaribuNo ratings yet
- Access 2016 Quick ReferenceDocument3 pagesAccess 2016 Quick ReferencecatorzalNo ratings yet
- Improving Decision MakingDocument2 pagesImproving Decision MakingSajanSthaNo ratings yet
- BizTalkServer2010 OperationsGuideDocument373 pagesBizTalkServer2010 OperationsGuideMak Tze KhengNo ratings yet
- An AI Powered Voice Assistant For Enhanced User Interaction (Voice-Bot)Document4 pagesAn AI Powered Voice Assistant For Enhanced User Interaction (Voice-Bot)International Journal of Innovative Science and Research TechnologyNo ratings yet
- 4it1 01 Que 20231110Document24 pages4it1 01 Que 20231110alq489862No ratings yet
- 2016 Answers Assignment1 Software Development Tools Usq Csc2408Document6 pages2016 Answers Assignment1 Software Development Tools Usq Csc2408alwaysastudentNo ratings yet
- Saved Search Service ArchitectureDocument4 pagesSaved Search Service ArchitectureUsman AhmedNo ratings yet
- Agnes Mwangala Computerized AccountingDocument7 pagesAgnes Mwangala Computerized AccountingCollins NyendwaNo ratings yet
- Website ErrorDocument13 pagesWebsite ErrorJairo Jesus Navarrete LomaNo ratings yet
- Tally Short Cut KeysDocument3 pagesTally Short Cut KeyssomuswatNo ratings yet
- Exam Az 305 Designing Microsoft Azure Infrastructure Solutions Skills MeasuredDocument4 pagesExam Az 305 Designing Microsoft Azure Infrastructure Solutions Skills MeasuredjeanpoloNo ratings yet
- Oracle Automatic Storage Management: NotesDocument4 pagesOracle Automatic Storage Management: NotesShahid MahmudNo ratings yet
- Sap Abap 3Document18 pagesSap Abap 3Pranay BalagaNo ratings yet
- Wakeonlan Config TarjetaDocument2 pagesWakeonlan Config Tarjetakinn28No ratings yet
- Habitica Base ApplicationDocument7 pagesHabitica Base ApplicationjohnNo ratings yet
- Form 1.1 Self-Assessment Checklists: CAN I... ?Document5 pagesForm 1.1 Self-Assessment Checklists: CAN I... ?Kindly LegarteNo ratings yet
- Software Project Proposal: AT-FashionsDocument14 pagesSoftware Project Proposal: AT-Fashionsnitin gupta100% (2)
- How To Insert Fractions Microsoft Wordsupport - Microsoft.com-Kb-137734Document4 pagesHow To Insert Fractions Microsoft Wordsupport - Microsoft.com-Kb-137734Michael DyNo ratings yet
- Virtual Box VIPDocument18 pagesVirtual Box VIPKanishk MohanNo ratings yet
- SkyLIGHT PVX - v5.1 - Using The APIDocument8 pagesSkyLIGHT PVX - v5.1 - Using The APInagasatoNo ratings yet
- Collaboration Saas Authorization: September 2019Document14 pagesCollaboration Saas Authorization: September 2019nomoxpsNo ratings yet
- User Guide For Ibm Skillsbuild - LaptopDocument16 pagesUser Guide For Ibm Skillsbuild - LaptopUbes AbbasiNo ratings yet
- Rest Apis and RPGDocument84 pagesRest Apis and RPGNanda KishoreNo ratings yet
- 1 Chapter 16 Software ReuseDocument52 pages1 Chapter 16 Software ReuseSalah AlaaNo ratings yet
- What is the Dark Web?: The truth about the hidden part of the internetFrom EverandWhat is the Dark Web?: The truth about the hidden part of the internetRating: 4.5 out of 5 stars4.5/5 (75)
- Defensive Cyber Mastery: Expert Strategies for Unbeatable Personal and Business SecurityFrom EverandDefensive Cyber Mastery: Expert Strategies for Unbeatable Personal and Business SecurityRating: 5 out of 5 stars5/5 (1)
- Social Engineering: The Science of Human Hacking 2nd EditionFrom EverandSocial Engineering: The Science of Human Hacking 2nd EditionRating: 4.5 out of 5 stars4.5/5 (38)
- The Internet Con: How to Seize the Means of ComputationFrom EverandThe Internet Con: How to Seize the Means of ComputationRating: 5 out of 5 stars5/5 (6)
- OSCP Offensive Security Certified Professional Practice Tests With Answers To Pass the OSCP Ethical Hacking Certification ExamFrom EverandOSCP Offensive Security Certified Professional Practice Tests With Answers To Pass the OSCP Ethical Hacking Certification ExamNo ratings yet
- Facing Cyber Threats Head On: Protecting Yourself and Your BusinessFrom EverandFacing Cyber Threats Head On: Protecting Yourself and Your BusinessRating: 4.5 out of 5 stars4.5/5 (27)
- An Ultimate Guide to Kali Linux for BeginnersFrom EverandAn Ultimate Guide to Kali Linux for BeginnersRating: 3.5 out of 5 stars3.5/5 (4)
- Set Up Your Own IPsec VPN, OpenVPN and WireGuard Server: Build Your Own VPNFrom EverandSet Up Your Own IPsec VPN, OpenVPN and WireGuard Server: Build Your Own VPNRating: 5 out of 5 stars5/5 (1)
- Kali Linux Intrusion and Exploitation CookbookFrom EverandKali Linux Intrusion and Exploitation CookbookRating: 5 out of 5 stars5/5 (1)
- Social Engineering: The Science of Human HackingFrom EverandSocial Engineering: The Science of Human HackingRating: 3.5 out of 5 stars3.5/5 (44)
- Surveillance and Surveillance Detection: A CIA Insider's GuideFrom EverandSurveillance and Surveillance Detection: A CIA Insider's GuideNo ratings yet
- Hacking : The Ultimate Comprehensive Step-By-Step Guide to the Basics of Ethical HackingFrom EverandHacking : The Ultimate Comprehensive Step-By-Step Guide to the Basics of Ethical HackingRating: 5 out of 5 stars5/5 (3)
- Practical Industrial Cybersecurity: ICS, Industry 4.0, and IIoTFrom EverandPractical Industrial Cybersecurity: ICS, Industry 4.0, and IIoTNo ratings yet
- How to Disappear and Live Off the Grid: A CIA Insider's GuideFrom EverandHow to Disappear and Live Off the Grid: A CIA Insider's GuideNo ratings yet
- The Future and Opportunities of Cybersecurity in the WorkforceFrom EverandThe Future and Opportunities of Cybersecurity in the WorkforceRating: 3 out of 5 stars3/5 (1)
- Law, Privacy and Surveillance in Canada in the Post-Snowden EraFrom EverandLaw, Privacy and Surveillance in Canada in the Post-Snowden EraNo ratings yet
- Risk Management and Information Systems ControlFrom EverandRisk Management and Information Systems ControlRating: 5 out of 5 stars5/5 (1)