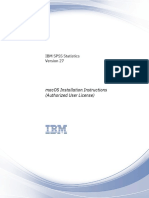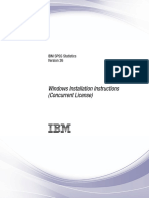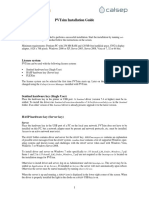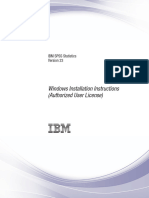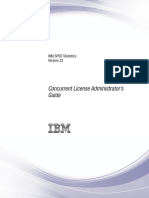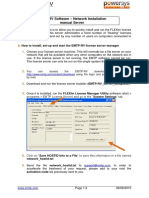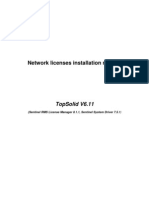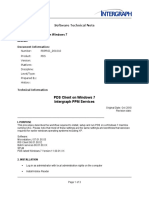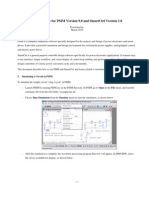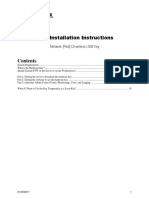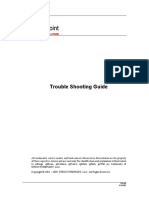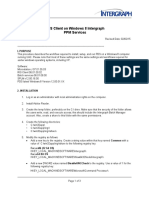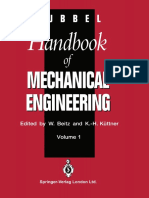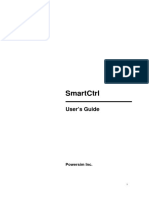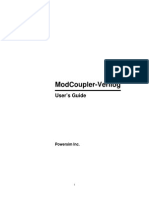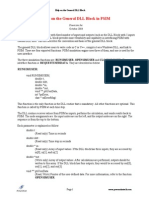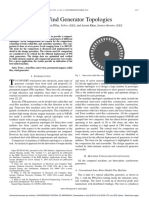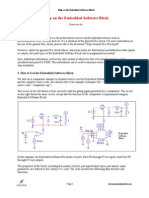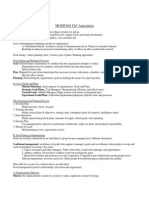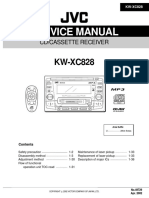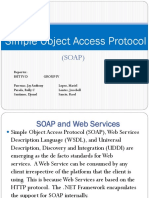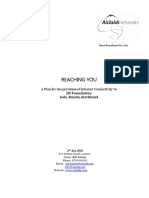Professional Documents
Culture Documents
PSIM Simulation Software Guide
Uploaded by
Her OliveiraOriginal Title
Copyright
Available Formats
Share this document
Did you find this document useful?
Is this content inappropriate?
Report this DocumentCopyright:
Available Formats
PSIM Simulation Software Guide
Uploaded by
Her OliveiraCopyright:
Available Formats
PSIM - Simulation Software for Power Electronics and Motor Drives
PSIM (customer-hosted softkey network version) - Quick Guide
Installing PSIM
Installation of the PSIM customer-hosted softkey network version involves two steps: (a) installing the PSIM License
Manager; and (b) installing the PSIM software. Make sure that the PSIM License Manager is installed and is running properly
before installing the PSIM software.
For the convenience of description, the computer that runs the PSIM License Manager is referred to as the server computer,
and the computer that runs the PSIM software is referred to as the client computer.
Note: Installing the PSIM License Manager and the PSIM software both requires administrative privilege. You must have
the administrative privilege, or ask your system administrator to perform the installation.
Also, in anticipation of server computer change, the PSIM license file running on the server computer has an
expiration date (typically the file is valid for one year). Before the server license file expires, a new file will be
generated by Powersim, and this file must be used in order to continue to use the license.
Installing the PSIM License Manager:
Installing on Microsoft Windows Operating Systems:
1. Dedicate a computer as the server computer to run the PSIM License Manager.
2. Make sure that the server computer has the Java SE Runtime Environment 8 or later already installed. If not, install
Java SE Runtime Environment before installing the License Manager. Note that if Java is reinstalled after the
License Manager is installed, the License Manager must be reinstalled. To find out the Java version, go to Control
Panel >> Java. In the Java tab, click on View. Note that on a 64-bit computer, you should install the 64-bit version
of Java.
3. There are two versions of the License Manager setup in the installation folder, one for 32-bit computer
(PSIMLicenseManagerX32.exe) and the other for 64-bit computer (PSIMLicenseManagerX64.exe). If these files
are required in the future, they may be found at this link:
www.powersimtech.com/download/PSIMLicenseManager_setup.zip
Run the License Manager setup (on 32-bit computer, run the 32-bit version; and on 64-bit computer, run the 64-bit
version). The dialog window images below are from the 64-bit setup.
4. Follow the setup instruction and you will reach the dialog window "Specify port numbers", as shown below:
This dialog window defines the Port Number and Administrator Port Number. If this computer is hosting more than
one customer-hosted softkey license, these port numbers are for the first license. Choose two unused ports for the
Port Number and Administrator Port Number. The Port Number is used for communication for the PSIM license,
and the Administrator Port Number is used for communication for the PSIM License Monitor. The default Port
Powersim Inc. 1 of 8 powersimtech.com
PSIM - Simulation Software for Power Electronics and Motor Drives
Number is 8087, and the default Administrator Port Number is 8088.
If there is a firewall on the server computer, manually open these two port numbers assigned to the Port Number
and Administrator PortNumber for UDP communication. Some firewalls may require the process name or program
name. Specify “Java.exe” and “Javaw.exe” as the process name or program name. In addition, if the server computer
and the client computer are on different sub nodes, manually open the two ports at the gateway nodes for UDP
communication.
5. Click on Next to proceed to the dialog window "Second License", as shown below,
If this is the only customer-hosted softkey license or the first license that the computer hosts, select No, and click on
Next.
If this is the second customer-hosted softkey license that the computer hosts, select Yes as shown below:
Click on Next to go to the next page, and specify the Port Number and Administrator Port Number for the second
license, as shown below:
Powersim Inc. 2 of 8 powersimtech.com
PSIM - Simulation Software for Power Electronics and Motor Drives
The default Port Number is 9087, and the default Administrator Port Number is 9088. Note that these port numbers
MUST be different from the port numbers used by the first license. Also, if there is a firewall, similar to the case in
the first license, these ports must be open on the server computer, client computers, and at the gateway nodes.
6. Click on Next to proceed to the dialog window “Destination Folder”, as shown below:
Choose the destination folder. The default folder is “c:\PSIMLicenseManager”. The PSIM License Manager
Administration program “PLSGUI.exe” will be placed in “c:\PSIMLicenseManager”, and the other files will be
placed in the sub-folder “License1” for the first license.
Proceed with the rest of the installation.
7. After the installation is completed, the PSIM License Manager Administration program will be launched
automatically, as shown below. Information of the first license will be shown on the left, and information of the
second license will be shown on the right.
Powersim Inc. 3 of 8 powersimtech.com
PSIM - Simulation Software for Power Electronics and Motor Drives
Click on the button Run License Manager Management. For the first time installation, an error message will pop
up, as shown below.
Ignore the error message. Click on OK. Copy the server ID, and email it to Powersim.
Powersim Inc. 4 of 8 powersimtech.com
PSIM - Simulation Software for Power Electronics and Motor Drives
8. Based on the server ID, Powersim will generate a server license file. After receiving the server license file, run the
PSIM License Manager Administration program PLSGUI.exe again. Click on Update License File, and select the
file received from Powersim. After the license file is updated successfully, the license information will appear in the
dialog. Click on Start Service to start the License Manager service. The status should show Status:Service is running.
If the service cannot start, please do the following for troubleshooting:
- Start a Command Prompt window. In the window, Change to the folder
“c:\PSIMLicenseManager\License1” and run the command line version of the License Manager program
“PSIMLM.bat”. If there is an error message, please send the error message to Powersim for further
support. If there is no error message, it means that the command line version works and the problem is
with running the service.
- If “PSIMLM.bat” works, the likely cause is that the Windows environment variable for Java is not set
properly. Follow the steps below to set up the environment variable:
- In Windows Explorer, right click on Computer and go to Properties >> Advanced system
settings >> Environment Variables…
- In the System variables section, click on New. Set the following:
Variable name CLASSPATH
Variable value .;
- In the System variables section, find the Path variable. Click on Edit, and add the actual path of the
Java bin folder to the beginning of the Path variable. For Java 8 update 60 (64-bit), for example, the
folder is “c:\Program Files\Java\jre1.8.0_60\bin”.
- Close any Command Prompt windows, and run PLSGUI.exe again and try to start the service.
9. Run the License Manager Management to monitor the license usage and perform other administrative tasks.
Installing on Unix/Linux Operating Systems:
1. Dedicate a computer as the server computer to run the PSIM License Manager.
2. Make sure that the server computer has the Java SE Runtime Environment 8 or later already installed. If not, install
Java SE Runtime Environment before installing the License Manager. Note that if Java is reinstalled after the
License Manager is installed, the License Manager must be reinstalled. To find out the Java version, go to Control
Panel >> Java.In the Java tab, click on View. Note that on a 64-bit computer, you should install the 64-bit version
of Java.
3. Copy all the files in the PSIMLicenseManager_Linux installation folder, except the files in the folder “ext”, to a
destination folder on the server computer (for example, “c:\PSIM_LicenseManager”). This folder is the PSIM
License Manager folder.
Copy the files in the sub-folder “ext” from PSIMLicenseManager_Linux installation folder to the folder {java-
runtime-directory}\lib\ext on the server computer.
If these files are required in the future, they may be found at this link:
http://powersimtech.com/download/PSIMLicenseManager_Linux.zip
4. Open the file “psimserver.ini” in the License Manager folder with a text editor. Choose two unused ports for the
Port number and MonitorPort number. Port is used for communication for PSIM license, and MonitorPort is used
for communication for the PSIM License Monitor. The default Port number is 8087, and the default MonitorPort
number is 8088.
If there is a firewall on the server computer, manually open these two port numbers assigned to Port and MonitorPort
for UDP communication. Some firewalls may require the process or program name. Specify “Java.exe” and
“Javaw.exe” as the process or program names. In addition, if server and client computers are on different sub nodes,
manually open the two ports at the gateway nodes for UDP communication.
5. From the License Manager folder, run the License Manager interface program with the following command:
Powersim Inc. 5 of 8 powersimtech.com
PSIM - Simulation Software for Power Electronics and Motor Drives
java -jar PSLicenseManagerGUI.jar psimserver.ini
Read the Server ID from the License Manager, and send the ID to Powersim. Note that if you see an error message
“Error on openConnection timed out: connect”, ignore this message. Exit the License Manager.
Based on the Server ID, Powersim will generate and send you the license file “psimserver.license”. Place this file in
the License Manager folder (for example, “c:\SIM9_LicenseManager”).
6. Run the License Manager with the following command:
java -jar PSLicenseManager.jar psimserver.license psimserver.log psimserver.ini
7. Run the License Manager interface program with the following command:
java -jar PSLicenseManagerGUI.jar psimserver.ini
This concludes the installation of the PSIM License Manager. The License Manager interface program (License Monitor)
should show the license number, available licenses, and total licenses.
Installing the PSIM Software:
Note: Before installing PSIM, you should have received the PSIM license file “psim.lic” from Powersim. If there is a
firewall on this computer, the two port numbers assigned to Port and MonitorPort (Administrator Port) must be
opened for UDP communication. Some firewalls may require the process or program name. Specify “psim.exe” as
the process or program name. Also, if the PSIM license includes the SimCoupler module, add “matlab.exe”; and if
the PSIM license includes the SmartCtrl software, add “SmartCtrl.exe”. In addition, PSIM setup runs under the
process name “msiexec.exe”. During the setup this process communicates with the server, and the firewall must
allow the communication. It is not recommended to add “msiexec.exe” to the list of firewall exceptions as almost
all setup programs run under this process name.
1. On a client computer, in the file folder installed from the download, run “setup.exe”, and follow the installation
instructions. PSIM can be installed either on the local drive, or on a network drive which can be accessed by other
PC’s on the network.
2. In the window “Select License Type”, choose “3 - Softkey version”. Then click on the button Select psim.lic file...
to select the license file "psim.lic" received from Powersim. Then click on Next.
3. On the page “Softkey License Manager Settings”, set the Port Number and the Monitor Port Number. The Port
Number and the Monitor Port Number must be the same as corresponding Port and MonitorPort (Administrator
Port) numbers as set in the “PSIM License Manager Administration” program on the server or, in Unix/Linux servers,
in “psimserver.ini” file in Step 5 of the PSIM License Manager installation procedure. If default numbers are used
for Port and MonitorPort, set Port Number to 8087, and Monitor Port Number to 8088.
If UDP broadcast messages are restricted in your network, you must enter the IP address of the server. If UDP
broadcast is allowed, you can leave the “Server IP Address” blank and allow the installation to detect the server IP
automatically.
If setup fails to find the PSIM License Manager and there is a firewall on this computer, disable the firewall
temporarily on this computer and try again.
4. If the PSIM License Manager is found, the page “Choose Destination Location” will appear. Click on Next to
proceed with the rest of the installation.
If the License Manager is not found, make sure that: (a) the client computer is connected to the network; (b) PSIM
License Manager is running; and (c) the port number is entered correctly.
Then select the license file “psim.lic” again. On the page “Softkey License Manager Settings”, set not only the Port
Number and the Monitor Port Number, but also the Server IP Address (the IP address of the server computer that
runs the PSIM License Manager).
If the License Manager still cannot be found, and if the computer is running a firewall (including Windows firewall),
disable the firewall temporarily, and repeat the steps again. After the installation is completed, enable the firewall,
and add the PSIM executable programs (PSIM.exe, Simview.exe, SmartCtrl.exe) to the firewall exception.
Powersim Inc. 6 of 8 powersimtech.com
PSIM - Simulation Software for Power Electronics and Motor Drives
5. After the installation is complete, if your license does not include the MagCoupler or MagCoupler-RT Module, skip
this step. Otherwise, in PSIM, go to Options >> Set Path and add JMAG folder to the PSIM search path. For
example, if JMAG is in “c:\program files\JMAG-Designer13.0”, add this folder to the PSIM search path.
6. If PSIM is installed on a network drive, PSIM online help will not work due to Windows securities. Please copy the
file "PSIM.chm" from the network drive to a folder in the local drive, for example "c:\PSIM". Then launch PSIM,
and in Options >> Settings >> Advanced, check the box "Use alternate PSIM help file path", and click on the
button ... to select the file "c:\PSIM\PSIM.chm".
This concludes the installation of the PSIM software. For additional information on installing and running PSIM, please refer
to the file “readme.pdf” which is located in the “doc” folder in the PSIM installation folder.
Installing PSIM in the Silent Mode
To install PSIM on client computers in the silent mode through a command line window, first make sure that the following 3
files are in the same folder:
Setup executable file (for example, “setup_x64.exe”)
psim.lic
psimclient.ini
The file “psimclient.ini” defines the Port Number, Monitor Port Number, and the server IP address (if necessary). For example,
the “psimclient.ini” file may contain the following:
[CLIENT]
Port=8087
MonitorPort=8088
ServerIP=192.168.0.120
Then launch a command line window. From the command line window, change the folder to the folder where the three files
are located. Then type the following command:
setup_x64.exe /verysilent /dir=”c:\Powersim\PSIM11.1.3_softkey_x64”
This will run the setup “setup_x64.exe”, and install PSIM to the destination folder “c:\Powersim\PSIM11.1.3_softkey_x64”.
Instead of the option “/verysilent”, one can use the option “/silent” which will give error messages if there are errors in the
installation process.
Running License Monitor
To monitor the license usage of the PSIM Softkey Network version, (including modules in use), run the License Monitor
from the Start menu, or “LicMonitor.exe” from the PSIM folder. The link to download License Monitor is
www.powersimtech.com/download/LicMonitor.zip
License Monitor displays the license number of the network version and also displays the following information:
- User Name: name of the user
- IP Address: IP address of the computers that are running PSIM
- Usage Time: the total time that the license has been in use
- Modules: modules in use
Restricting License Access
To restrict license access, modify the file “Psimserver.ini” located in “\PSIMLicenseManager\License1” folder.
To restrict by IP Address, add the key “ValidClientIPs” and list all valid IP addresses separated by a comma. Please note
that wild cards * are not allowed. To remove this restriction, remove or comment out “ValidClientIPs”.
Powersim Inc. 7 of 8 powersimtech.com
PSIM - Simulation Software for Power Electronics and Motor Drives
To restrict by computer, run “ComputerID.exe” from the PSIM folder on each computer and add the Computer IDs to
“ValidMACs” separated by a comma. To remove this restriction, remove or comment out “ValidMACs”.
Example:
[SERVER]
Port=8088
MonitorPort=8089
ValidClientIPs=192.168.0.102,192.168.1.112
ValidMACs=HPMJRNINMSHWAGKTGIGGSAHREW, LKUIDOIENJDKFNJNJKFFFDERGT
Troubleshooting
After you have installed the PSIM License Manager, if you reinstall a new Java version, please copy the following files from
the folder “lib\ext” in the previous Java version to the folder “lib\ext” in the new Java version:
ini4j.jar, jug-lgpl-2.0.0.jar, PSCoderDecoder.jar, ini4jLicense.txt
Otherwise, the License Manager will not work.
Running Multiple PSIM Versions
The PSIM setup file “setup.exe” or “setup_x64.exe” is meant for only one version of PSIM release on a computer. If you are
going to run more than one PSIM version of the same release on a computer, you need to rename the folder of the previous
installation before starting another installation. Otherwise, when running the second installation, the previous installation will
need to be uninstalled.
For example, if you are going to run both PSIM stand-alone and network versions, first install the stand-alone version to a
folder (for example, “c:\program files\Powersim\PSIM”). Then rename this folder (for example, to “c:\program
files\Powersim\PSIM_stand-alone”). Run “setup.exe” again. When asked to “Modify, repair, or remove the program”, choose
“Remove”. After it is complete, run “setup.exe” to install the network version.
Simulating a Circuit
To simulate the sample circuit “examples\dc-dc\buck.psimsch” in the PSIM directory, launch PSIM. Choose File >> Open
to load the file. Then go to Simulate >> Run Simulation to start the simulation. After the simulation is complete, in the
waveform display window, select waveforms for display.
Setting up Co-simulation with Matlab/Simulink
When PSIM is installed, if your license includes the SimCoupler Module, the installation will set up the co-simulation
between PSIM and Matlab/Simulink automatically. But if you change the PSIM folder name or install a new version of
Matlab after PSIM is installed, you must launch PSIM and go to menu Utilities >> SimCoupler Setup or run
“SetSimPath.exe” in the PSIM directory to set up the co-simulation again.
Powersim Inc. 8 of 8 powersimtech.com
You might also like
- PSIM v11 Quick Guide - Simulation Software for Power Electronics and Motor DrivesDocument7 pagesPSIM v11 Quick Guide - Simulation Software for Power Electronics and Motor Drivessyaiful islamNo ratings yet
- ReadmeDocument5 pagesReadmelutti68No ratings yet
- PSIM (HASP network version) Installation GuideDocument5 pagesPSIM (HASP network version) Installation GuideNermin FejzicNo ratings yet
- PSIM Installation Guide (PH SK Network)Document2 pagesPSIM Installation Guide (PH SK Network)nanangNo ratings yet
- PSIM Installation Guide (Hasp Network)Document4 pagesPSIM Installation Guide (Hasp Network)Kebede TadesseNo ratings yet
- Authorized User License Installation Instructions 2Document10 pagesAuthorized User License Installation Instructions 2Esha ChaudharyNo ratings yet
- SPSS 19 License UpdateDocument2 pagesSPSS 19 License UpdateWildan RahdyasNo ratings yet
- Authorized User License Installation InstructionsDocument10 pagesAuthorized User License Installation InstructionssomescribdNo ratings yet
- SPSS v11.5 Network License Version License Manager SoftwareDocument4 pagesSPSS v11.5 Network License Version License Manager SoftwareDevin GarrettNo ratings yet
- Concurrent License Administrator's GuideDocument26 pagesConcurrent License Administrator's GuideMiguel AngelNo ratings yet
- Network Licensing Installation GuideDocument11 pagesNetwork Licensing Installation GuideKishore SakhileNo ratings yet
- Windows Installation Instructions (Authorized User License) : IBM SPSS StatisticsDocument10 pagesWindows Installation Instructions (Authorized User License) : IBM SPSS StatisticsRaúl Alberto Gómez MedinaNo ratings yet
- Concurrent License User Installation InstructionsDocument8 pagesConcurrent License User Installation InstructionssomescribdNo ratings yet
- InstallationDocument35 pagesInstallationRodrigo Antonio Silva MuñozNo ratings yet
- Concurrent License User Installation InstructionsDocument10 pagesConcurrent License User Installation InstructionsMiguel AngelNo ratings yet
- PP 0206Document10 pagesPP 0206Chin Hua ChongNo ratings yet
- License Trouble Shooting Guide - Network - Disk IDDocument5 pagesLicense Trouble Shooting Guide - Network - Disk IDAdrian TudoracheNo ratings yet
- License ManagerDocument5 pagesLicense ManagerJéssika RochaNo ratings yet
- Concurrent License Administrator GuideDocument26 pagesConcurrent License Administrator GuideIRai HardikaNo ratings yet
- Installation Guide PVTsimDocument4 pagesInstallation Guide PVTsimAhmed El HawariNo ratings yet
- Process Analysis Software: Installation and Soft Activation Standalone LicenseDocument22 pagesProcess Analysis Software: Installation and Soft Activation Standalone LicenseDavid GarciaNo ratings yet
- IBM SPSS Amos Concurrent License Administrator's GuideDocument24 pagesIBM SPSS Amos Concurrent License Administrator's GuideudexcomNo ratings yet
- Installs Pss Windows Version 23Document10 pagesInstalls Pss Windows Version 23chrisoputacoNo ratings yet
- Concurrent License Administrator's Guide: IBM SPSS StatisticsDocument28 pagesConcurrent License Administrator's Guide: IBM SPSS StatisticsJuliana CarvalhoNo ratings yet
- EMTP-RV Software Network InstallDocument4 pagesEMTP-RV Software Network InstallPedro PNo ratings yet
- Dx9 Network InstallationDocument14 pagesDx9 Network InstallationArellanes Jmz100% (1)
- Spss Install InstructionsDocument5 pagesSpss Install Instructionskiw19No ratings yet
- PSIM v11 Installation Guide Softkey Stand AloneDocument2 pagesPSIM v11 Installation Guide Softkey Stand AloneCostache Catalin100% (1)
- Pert Master Install and Activation ManualDocument20 pagesPert Master Install and Activation ManualAbhiyan Anala Arvind100% (1)
- Install and Configure METSIM Software KeysDocument6 pagesInstall and Configure METSIM Software KeysBrayan Gonzales SalazarNo ratings yet
- Av InstallationDocument39 pagesAv InstallationNILESHNo ratings yet
- Concurrent License User Installation InstructionsDocument10 pagesConcurrent License User Installation InstructionstbvidalNo ratings yet
- Web-Activated Network Licenses PDFDocument3 pagesWeb-Activated Network Licenses PDFdinhquangmaniaNo ratings yet
- Install Avamar Client WindowsDocument3 pagesInstall Avamar Client WindowsgurureddygNo ratings yet
- Network license installation guideDocument5 pagesNetwork license installation guide09123asNo ratings yet
- PDS Client On Windows 7Document3 pagesPDS Client On Windows 7tranhuy3110No ratings yet
- HP Client Automation Install Cheat SheetDocument9 pagesHP Client Automation Install Cheat Sheetethan_imfNo ratings yet
- PV EliteDocument4 pagesPV EliteBruno AguilarNo ratings yet
- Synthesis 11 Installation and LicensingDocument10 pagesSynthesis 11 Installation and LicensingDaniel Tamata SolorioNo ratings yet
- Automation License Manager V5.3 GuideDocument18 pagesAutomation License Manager V5.3 GuidefasgafdgsfdgsfdgafdNo ratings yet
- ReadmeDocument9 pagesReadmewatzzupNo ratings yet
- Read MeDocument1 pageRead MemeisamNo ratings yet
- How To InstallDocument2 pagesHow To InstallJaswin BNo ratings yet
- Install and Configure PV Elite 2019 SP1 v21.00.01 with SPLM 2012Document1 pageInstall and Configure PV Elite 2019 SP1 v21.00.01 with SPLM 2012meisamNo ratings yet
- Pega 7 Installation StepsDocument14 pagesPega 7 Installation StepssubbaraogaddamNo ratings yet
- Installation - Hardware Key (Network Driverless Red)Document10 pagesInstallation - Hardware Key (Network Driverless Red)Jonatan Costa BeberNo ratings yet
- End PointDocument3 pagesEnd PointShibu VargheseNo ratings yet
- Captcha Sniper Users GuideDocument11 pagesCaptcha Sniper Users GuideJedd GardnerNo ratings yet
- Troubleshooting GuideDocument15 pagesTroubleshooting GuideAlfie Angelo ReyesNo ratings yet
- Installing The Client Applications: © Auvesy GMBHDocument13 pagesInstalling The Client Applications: © Auvesy GMBHTrần Nhật VươngNo ratings yet
- Pedestrian Dynamics Installation GuideDocument12 pagesPedestrian Dynamics Installation GuideMohamed El AmeliNo ratings yet
- Sneak Circuit Analysis Tool (SCAT) Version 5.3 Installation GuideDocument14 pagesSneak Circuit Analysis Tool (SCAT) Version 5.3 Installation GuideBastra Amirul MadjidNo ratings yet
- Sap Install Instructions PDFDocument2 pagesSap Install Instructions PDFjeiniNo ratings yet
- PDS Client On Windows 8Document3 pagesPDS Client On Windows 8Shahfaraz AhmadNo ratings yet
- Smart Plant Instrumentation TutorialDocument3 pagesSmart Plant Instrumentation TutorialrodrigopttNo ratings yet
- VtigerCRM Installation Manual WindowsDocument24 pagesVtigerCRM Installation Manual WindowsNischitha Nish K VNo ratings yet
- How to Install WordPress on Your Windows Computer Using WampFrom EverandHow to Install WordPress on Your Windows Computer Using WampNo ratings yet
- Dubbel Handbook of Mechanical Engineering PDFDocument918 pagesDubbel Handbook of Mechanical Engineering PDFprajakt_pie50% (4)
- Tutorial - HEV Design SuiteDocument18 pagesTutorial - HEV Design SuiteHer OliveiraNo ratings yet
- Tutorial - Auto Code Generation For F2833x TargetDocument13 pagesTutorial - Auto Code Generation For F2833x TargetHer OliveiraNo ratings yet
- SmartCtrl User ManualDocument161 pagesSmartCtrl User ManualHer OliveiraNo ratings yet
- ModCoupler Verilog User ManualDocument11 pagesModCoupler Verilog User ManualsantoshmphilNo ratings yet
- ModCoupler Verilog User ManualDocument11 pagesModCoupler Verilog User ManualsantoshmphilNo ratings yet
- Psimbook Exercises PreviewDocument28 pagesPsimbook Exercises PreviewLaura Garcia Mateo0% (1)
- Tutorial - Diode Model With Reverse RecoveryDocument5 pagesTutorial - Diode Model With Reverse RecoveryHer OliveiraNo ratings yet
- ModCoupler-VHDL User ManualDocument6 pagesModCoupler-VHDL User ManualHer OliveiraNo ratings yet
- Help General DLL BlockDocument12 pagesHelp General DLL BlockĐào Vĩnh QuốcNo ratings yet
- Axial Flux TheoryDocument155 pagesAxial Flux TheoryavsaNo ratings yet
- Y.chen PM Wind GeneratorDocument8 pagesY.chen PM Wind GeneratorHer OliveiraNo ratings yet
- Help Embedded Software BlockDocument5 pagesHelp Embedded Software Blocklutti68No ratings yet
- PSIM Installation Guide (Demo)Document1 pagePSIM Installation Guide (Demo)Her OliveiraNo ratings yet
- Li and Chen - Overview of Different Wind Generator SystemsDocument16 pagesLi and Chen - Overview of Different Wind Generator SystemsHer OliveiraNo ratings yet
- 142 Luenberger PDFDocument342 pages142 Luenberger PDFshychang100% (1)
- 142 Luenberger PDFDocument342 pages142 Luenberger PDFshychang100% (1)
- Numerical Investigation of Loaded and Unloaded Diffuser Equipped With A FlangeDocument31 pagesNumerical Investigation of Loaded and Unloaded Diffuser Equipped With A FlangeHer OliveiraNo ratings yet
- 11 Definition of The Precautionary PrincipleDocument2 pages11 Definition of The Precautionary PrincipleKH Esclares-PradoNo ratings yet
- TB Healthcare Ixef Single Use Instruments enDocument3 pagesTB Healthcare Ixef Single Use Instruments enortizan8No ratings yet
- Pressurized Liquid Cylinders - MVE Dura-Cyl Cylinders - Low Pressure (22 Psi) - Liquid Nitrogen Cylinder - Liquid Nitrogen For Sale - Liquid Nitrogen Energy Storage - Dura-Cyl 230L LP SBDocument9 pagesPressurized Liquid Cylinders - MVE Dura-Cyl Cylinders - Low Pressure (22 Psi) - Liquid Nitrogen Cylinder - Liquid Nitrogen For Sale - Liquid Nitrogen Energy Storage - Dura-Cyl 230L LP SBPrincestonNo ratings yet
- Project Data Page:: PV EliteDocument18 pagesProject Data Page:: PV EliteShipandsheeps MediaNo ratings yet
- MGMT 405 Chapters 7, 8 & 9 AnnotationsDocument15 pagesMGMT 405 Chapters 7, 8 & 9 AnnotationskevingpinoyNo ratings yet
- Filter Media StandardsDocument8 pagesFilter Media StandardsSaeed Kazemi100% (1)
- S7B - Passive Voice Modal VerbsDocument4 pagesS7B - Passive Voice Modal VerbsDavid GuzmanNo ratings yet
- R - Soccer Problem StatementDocument4 pagesR - Soccer Problem StatementShrutJain100% (1)
- Manual JVC KW-XC828 PDFDocument94 pagesManual JVC KW-XC828 PDFMassolo RoyNo ratings yet
- 520L0586 MMF044Document48 pages520L0586 MMF044vendas servicosNo ratings yet
- SAProuter ConfigurationDocument6 pagesSAProuter ConfigurationAdisheshu ReddyNo ratings yet
- Frame of Theory and Concept of Reading ComprehensionDocument20 pagesFrame of Theory and Concept of Reading ComprehensionwoiosajahNo ratings yet
- Magnus Rss PDFDocument8 pagesMagnus Rss PDFDanielNo ratings yet
- I S Eniso3834-5-2015Document24 pagesI S Eniso3834-5-2015Ngoc BangNo ratings yet
- 2 MP Hilook Dan Hikvision PolosDocument2 pages2 MP Hilook Dan Hikvision Polosfile transisiNo ratings yet
- VSM Manual de UsuarioDocument12 pagesVSM Manual de UsuarioAlberto Torres MalalenguaNo ratings yet
- Math g3 m3 Topic A Lesson 2Document12 pagesMath g3 m3 Topic A Lesson 2Kirsten MosesNo ratings yet
- MM-Powerinfo Vol 1Document41 pagesMM-Powerinfo Vol 1ravi196No ratings yet
- Exodus 4W Instruction ManualDocument2 pagesExodus 4W Instruction ManualgjbishopgmailNo ratings yet
- 1296 MHZ TransverterDocument8 pages1296 MHZ TransverterNestor Alberto EscalaNo ratings yet
- Injection Molding - Fundamentals and Applications - Kamal Et AlDocument39 pagesInjection Molding - Fundamentals and Applications - Kamal Et AlmohammadNo ratings yet
- Ansoft HFSS Version 8 / 8.5 Training Workbook: Slot AntennaDocument23 pagesAnsoft HFSS Version 8 / 8.5 Training Workbook: Slot AntennaNurul Fahmi AriefNo ratings yet
- NeoPiano ManualDocument19 pagesNeoPiano ManualLaw LeoNo ratings yet
- SOR Main AngolDocument193 pagesSOR Main Angolduytung125No ratings yet
- Stack and QueueDocument61 pagesStack and QueueshemseNo ratings yet
- Group IV - SoapDocument25 pagesGroup IV - SoapBryan William CabigtingNo ratings yet
- EME14 Revised Syllabus Presentation on Robotics and AutomationDocument32 pagesEME14 Revised Syllabus Presentation on Robotics and AutomationVivek BhandarkarNo ratings yet
- Providing Rural Internet ConnectivityDocument3 pagesProviding Rural Internet ConnectivityOmPrakashKumarNo ratings yet
- Toshiba Air Conditioner Error CodesDocument3 pagesToshiba Air Conditioner Error CodesAdip Zaky56% (9)
- Akron Zero Torque NozzleDocument2 pagesAkron Zero Torque NozzleJo Ca DoNo ratings yet