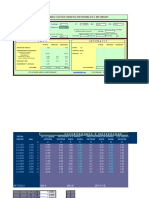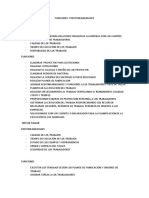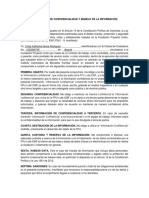Professional Documents
Culture Documents
Guia Complemento Pagos FY PDF
Uploaded by
GildardoHuicocheaOriginal Title
Copyright
Available Formats
Share this document
Did you find this document useful?
Is this content inappropriate?
Report this DocumentCopyright:
Available Formats
Guia Complemento Pagos FY PDF
Uploaded by
GildardoHuicocheaCopyright:
Available Formats
Complemento de PAGOS
Complemento para recepción de pagos
Este es un complemento nuevo y de suma importancia debido a que no existía para la
versión 3.2.
El complemento de pagos debe expedirse por la recepción de pagos en parcialidades y en
los casos en que se reciba el pago de la contraprestación en una sola exhibición, pero ésta
no sea cubierta al momento de la expedición de la misma, incluso cuando se trate de ope-
raciones a crédito y estas se paguen totalmente en fecha posterior a la emisión de la factu-
ra correspondiente.
A continuación se describe paso a paso el procedimiento que deberá seguir para generar
este tipo de comprobantes.
Generar complemento de pagos
Para crear un nuevo comprobante con complemento de pagos vaya a Panel Principal>-
Documentos y de clic en “Generar complemento de pagos”. Imagen 1
Imagen 1
A continuación se describen cada uno de los apartados que deberán ser completados para
emitir los comprobantes.
Ingrese los campos solicitados, estos están marcados con un asterisco (*).
Emisor
Los campos de este apartado se registran con la información ingresada en el apartado
Panel Principal>Configuración de cuenta>Información Fiscal, puede agregar un título
al comprobante.
Para el comprobante V 3.3 no es necesario agregar la información del domicilio fiscal del
emisor, sin embargo puede seleccionar que esta sea visible para la representación impresa
dando clic en “Incluir domicilio en PDF”. Imagen 2
Imagen 2
La relación del CFDI no es un campo obligatorio, sin embargo en caso de necesitar
relacionar un CFDI de clic en “CFDI Relacionado”, seleccione el tipo de relación e ingrese
el UUID, al finalizar de clic en “Agregar”. (Para el correcto registro de este campo consulte
la Guía de llenado SAT). Imagen 3
Imagen 3
Receptor
En este apartado deberá ingresar la información del contribuyente que recibirá el
comprobante fiscal.
Puede realizar la búsqueda de los clientes registrados, ingrese el nombre o RFC del cliente
y realice la selección. Imagen 4
Imagen 4
El sistema cargará los datos previamente ingresados. Imagen 5
Imagen 5
*En caso de no tener ningún cliente registrado verifique en éste mismo Manual el
apartado de REGISTRO DE CLIENTES, o puede completar los campos directamente
en esta sección.
Para el comprobante V 3.3 no es necesario agregar la información del domicilio fiscal del
receptor, sin embargo puede seleccionar que esta sea visible para la representación
impresa dando clic en “Incluir domicilio en PDF”. Imagen 6
Imagen 6
Pagos 1.0
Para generar el comprobante con este complemento es necesario colocar la fecha en que se
realiza el pago, de clic en el icono y seleccione la fecha en que se realizó el pago.
Imagen 7
Imagen 7
Ingrese la “Forma de pago”, este campo deberán ser completados de acuerdo al Catálogo
del SAT, el cual ya se encuentra precargado en la aplicación.
Complete la información solicitada restante (los campos marcados con un asterisco (*)
son obligatorios) al finalizar de clic en “Agregar pago”. Imagen 8
Imagen 8
Para relacionar el pago a la factura principal de clic en el icono “Editar documentos
Relacionados”. Imagen 9.
Imagen 9
Documentos Relacionados
Para registrar la información del documento relacionado a este pago, deberá colocar el
UUID del documento o de clic en el boton Buscar CFDI’s, en este aparto podrá relacionar
un CFDI generado previamente desde esta plataforma, podrá filtrar los comprobantes por
fecha o sucursal, asi mismo deberá seleccione la Moneda y el Método de pago el cual será
“PPD Pago en Parcialidades”, finalmente de clic en “Agregar documento”. Imagen 10
Imagen 10
Ya agregado el pago podrá realizar actualizaciones o cambios a la información contenida,
dando clic en el icono “Editar Registro”. Imagen 11
Imagen 11
Concepto
En este apartado se completarán los campos de forma automática, ya que la guía de
llenado define la información que deberá registrarse en este apartado. Imagen 12
Imagen 12
Etiquetas personalizadas y firmas
En este apartado podrá ingresar información adicional a la representación impresa de su
comprobante (PDF) como son las etiquetas personalizadas, Firmas o Pagarés.
Para configurar una Etiqueta personalizada ingrese a Panel principal>Catálogos>Etiquetas
personalizadas. Imagen 13
Imagen 13
Total
En este apartado se mostrará el total de su comprobante fiscal, el cual es cero “0”, esto
debido a que los comprobantes tipo “Pago” deben cumplir con esta validación.
Podrá generar la vista previa de la representación impresa (PDF), Guardarlo como
prefactura ó finalmente emitir su comprobante fiscal. Imagen 14
Imagen 14
You might also like
- Guia Complemento Pagos FYDocument1 pageGuia Complemento Pagos FYGildardoHuicocheaNo ratings yet
- Guía Anexo 20Document84 pagesGuía Anexo 20todoelspamNo ratings yet
- Como Hacer Nominas Conforme A La Ley Del ISRDocument23 pagesComo Hacer Nominas Conforme A La Ley Del ISRJose Guillermo NietoNo ratings yet
- Calculadora IMSSPDocument23 pagesCalculadora IMSSPemulasf100% (1)
- Procedimiento PinturaDocument4 pagesProcedimiento PinturaRaul OlateNo ratings yet
- Cuaderno de InformesDocument12 pagesCuaderno de InformesJHUNIOR SMITH GUERRERO CORREANo ratings yet
- Carta MunicipalidadDocument2 pagesCarta MunicipalidadMaria Ortega SegundoNo ratings yet
- Codigo de Falla en Ranult FD001 InyeccionDocument4 pagesCodigo de Falla en Ranult FD001 InyeccionJuan Diego Vergel RangelNo ratings yet
- Teoe 13 - Informe Técnico-Objetivos y ConclusionesDocument14 pagesTeoe 13 - Informe Técnico-Objetivos y ConclusionesFrank Vargas R0% (1)
- Car - Tecn.conflex OKDocument11 pagesCar - Tecn.conflex OKPiero Gonzales VasquezNo ratings yet
- Exposición de Panales SIPDocument14 pagesExposición de Panales SIPAlvaro Nicolas Bejarano ParadaNo ratings yet
- Guardado Con Autorrecuperación de Aclaración Pilar Cornejo - AsdDocument5 pagesGuardado Con Autorrecuperación de Aclaración Pilar Cornejo - AsdGastónNo ratings yet
- Funciones y ResponsabilidadesDocument2 pagesFunciones y ResponsabilidadesDaniel Paniagua Nuñez del PradoNo ratings yet
- Documentos ComercialesDocument5 pagesDocumentos Comercialessofia diazNo ratings yet
- 02 Formulario Vinculacion Pasivo PN Vfinal EditableDocument2 pages02 Formulario Vinculacion Pasivo PN Vfinal Editabledayana navarroNo ratings yet
- INTRODUCCIÓNDocument4 pagesINTRODUCCIÓNMarlon OrtegaNo ratings yet
- Acuerdo Individual de Confidencialidad y Manejo de La InformaciónDocument3 pagesAcuerdo Individual de Confidencialidad y Manejo de La InformaciónCindy Katherine LlanosNo ratings yet
- Curso Refri Modulo1Document14 pagesCurso Refri Modulo1ariel avalosNo ratings yet
- MDRPIGE2018094Document70 pagesMDRPIGE2018094Wenceslao CastorNo ratings yet
- A 16 Reglamento OkDocument7 pagesA 16 Reglamento OkLuis EstradaNo ratings yet
- Foro de Trabajo en AlturasDocument6 pagesForo de Trabajo en Alturaswilmer anguloNo ratings yet
- 001 PRESUPUESTO AlcantarilladoDocument4 pages001 PRESUPUESTO AlcantarilladoKATTYNo ratings yet
- Estructura del Estado ColombianoDocument4 pagesEstructura del Estado ColombianoLeonardo OrozcoNo ratings yet
- Plan de DesarrolloDocument186 pagesPlan de DesarrolloJuan Carlos Mora TorresNo ratings yet
- Actividad Evaluativa Eje 3Document14 pagesActividad Evaluativa Eje 3Daniel Monterroza CorreaNo ratings yet
- CoflexPROGas ManualTecnico Revc2Document48 pagesCoflexPROGas ManualTecnico Revc2vidk3382No ratings yet
- Tesis IupsmDocument101 pagesTesis IupsmJavier AlfonsoNo ratings yet
- Informe Académico #05-E4Document3 pagesInforme Académico #05-E4ANABEL JUIPANo ratings yet
- Trabajo de PerforacionDocument13 pagesTrabajo de PerforacionJavier Rosales GranadosNo ratings yet
- Ensayo Economia ColombianaDocument3 pagesEnsayo Economia ColombianaValentina Botero GonzalezNo ratings yet
- Agendamiento de Citas MédicasDocument21 pagesAgendamiento de Citas MédicasJonathan CuasquerNo ratings yet
- Caso Clínico EsplenectomíaDocument16 pagesCaso Clínico Esplenectomíaanny gonzalezNo ratings yet
- Guía contabilidad superior IFRS análisis estados financierosDocument102 pagesGuía contabilidad superior IFRS análisis estados financierosPaola VasquezNo ratings yet
- Cómo Surge Un MonopolioDocument1 pageCómo Surge Un MonopolioDanielNo ratings yet