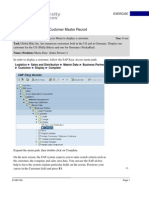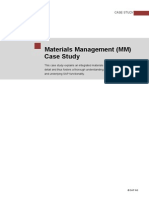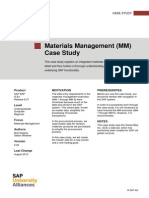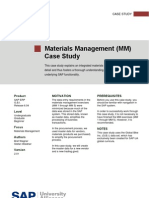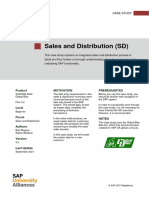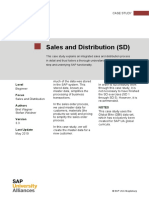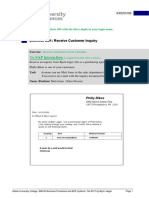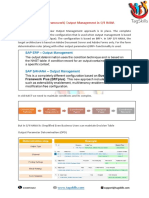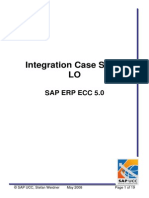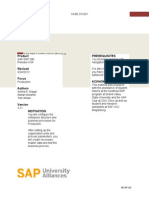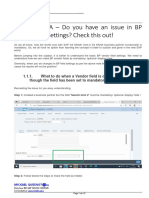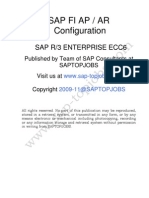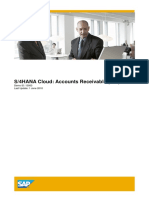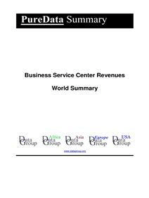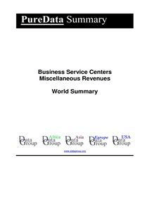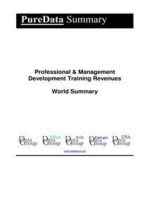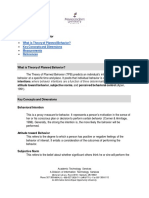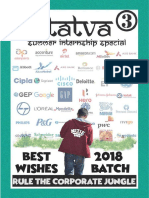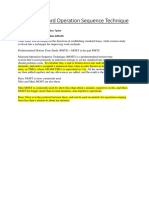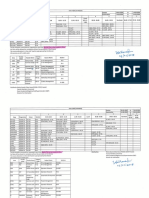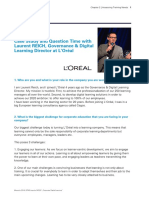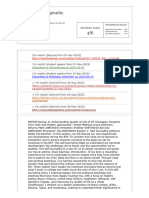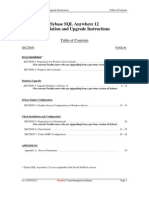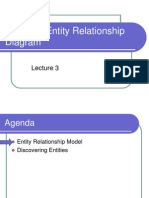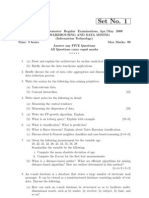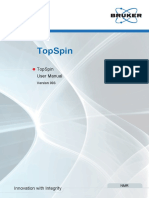Professional Documents
Culture Documents
Intro ERP Using GBI Exercises SD en v3.1 PDF
Uploaded by
ShubhamOmerOriginal Title
Copyright
Available Formats
Share this document
Did you find this document useful?
Is this content inappropriate?
Report this DocumentCopyright:
Available Formats
Intro ERP Using GBI Exercises SD en v3.1 PDF
Uploaded by
ShubhamOmerCopyright:
Available Formats
EXERCISE
SD 1: Display Customer Master Data
Exercise Use the SAP Easy Access Menu in order to display a customer. Time 10 min
Task Global Bike Inc. has several customers in the USA. Display one
customer from the USA (Beantown Bikes).
Name (Position) Maria Diaz (Sales Person 1)
To display a customer, follow the menu path: Menu path
Logistics ► Sales and Distribution ► Master Data ► Business
Partner ► Customer ► Display ► Complete
Follow the menu path and double-click Complete.
In the next screen, the SAP system expects you to enter search criteria such
as the customer, the company and the sales area data. You can use the SAP
© SAP SE / SAP UCC Magdeburg Page 1
EXERCISE
ad-hoc help to have the system explain particular fields on the screen.
Position your cursor in the “Customer” field and press F1. F1
According to the SAP definition, SAP expects you to enter the unique
Customer Account Number for the customer’s master record in the
“Customer” field. Customer
Press the -button in the upper right corner of the screen in order to close
the window.
Since you do not know any customer number in the Global Bike company,
you need to find one. In order to do so, position your cursor once again in the
field “Customer” and press F4. F4
The tabs allow you to enter different search criteria. The values in the text
boxes are used to filter the search operation. In the tab Customers (by
company code), you can enter all information you have about a customer. In
© SAP SE / SAP UCC Magdeburg Page 2
EXERCISE
our case, please enter the three-digit number (###) you were given by your ###
instructor into the field “Search term”.
Please note Each time the curriculum material requests you to type in ###,
please enter the three-digit number you received from your instructor. Since
each participant receives his or her own master data, the three-digit number
serves to distinguish between the individual data sets. Please remember that
all participants work in the same Global Bike company and if you do not
select any search criteria, you will see all master data (just like in a real
company). If you wish to see all 1000 master data entries for each client, you
can leave the field “Search term” empty.
After having entered your three-digit number (###) into the field “Search
term“, position your cursor in the field “Company Code” and press F4. In the F4
following screen, double-click on Global Bike Inc. to select this company.
Afterwards, the field “Company Code” should be filled with US00. US00
Subsequently, click or press Enter. Consequently, the following screen
will come up. Please note that your customer number might be different from
the number presented on the following screen.
You can select Beantown Bikes by double-click. When doing so, the search Beantown Bikes
result screen will close and your customer account number (5###) of
Beantown Bikes will be displayed in the “Customer” field. Furthermore, the
system automatically enters US00 into the field “Company code”. Please
© SAP SE / SAP UCC Magdeburg Page 3
EXERCISE
note that your customer account number might be different from the number
presented in the following screen.
Click or Enter in order to display the master data for Beantown Bikes.
The following screen will come up:
© SAP SE / SAP UCC Magdeburg Page 4
EXERCISE
This screen displays the general data of your customer Beantown Bike. In
the context of the SAP system, this data implies all information about the
customer that are relevant for the whole Global Bike such as global names
and the address. Click the other tabs in order to see further global data about
Beantown Bikes. In order to display US-specific data, click the button
„Company Code Data“.
Please check whether the company code number (US00) is displayed on the
screen. Data such as reconciliation account or sort key are account
management data which might display different values for other company
codes.
Click to return to the SAP Easy Access Menu.
© SAP SE / SAP UCC Magdeburg Page 5
EXERCISE
SD 2: Display Customer Order
Exercise Use the SAP Easy Access Menu in order to display a customer Time 10 min
order.
Task Watch a customer order for black Deluxe Touring Bikes.
Name (Position) David Lopez (East Rep. Miami)
To display a customer order, follow the Easy Access Menu:
Logistics ► Sales and Distribution ► Sales ► Order ► Display Menu path
Expand the menu path and double-click “Display”.
Enter 2 for “Order” to display a document of a customer order that has 2
already been listed. Press or Enter.
The order number is the number that clearly identifies the sales document.
Generally, there are different types of sales documents in the SAP ERP
System:
- Request
- Offer
© SAP SE / SAP UCC Magdeburg Page 6
EXERCISE
- Order
- Master Contract
- Complaints.
In the next screen, all details of the order placed by the company Beantown
Bikes from Boston are displayed.
By means of this sales document, you can observe the typical division of the
sales documents. They are composed of
- Document header
- Document items.
The document header consists of data that is valid for the complete sales
document, whereas the document items reflect the data of the individual
goods that are listed in the sales document.
In the following screen, you can see the document header for the sales
document with the number 2. As you can see, this sales order is listed under
the purchase order number Z998 and its net value amounts to 15,000 $.
Please note The purchase order number must not be confused with the
number of the sales document, which in this case is the document of a
standard order.
Whereas the purchase order number can be assigned freely, the document
number is generated automatically while compiling the document.
In the overview of all positions, you can see that the order only contains the
product Deluxe Touring Bike in black. Through this order, Beantown Bike
ordered five bicycles of this kind.
Please select the line presenting the Deluxe Touring Bike (black).
Subsequently, please click the symbol Item conditions .
© SAP SE / SAP UCC Magdeburg Page 7
EXERCISE
This screen shows that each bicycle costs 3,000 $ and that neither discounts
nor supplements were determined. It furthermore shows that Global Bike
Inc. makes a profit of 1,600 $ per bicycle sold.
Click twice to return to the SAP Easy Access Menu.
© SAP SE / SAP UCC Magdeburg Page 8
EXERCISE
SD 3: Display Outbound Delivery Document for Sales Order
Exercise Use the SAP Easy Access Menu in order to display an outbound Time 10 min
delivery.
Task In the context of the sales order process, after the order was created,
the outbound delivery takes place. As a next step, please display the
outbound delivery document.
Name (Position) Sergey Petrov (Warehouse Employee Miami)
To create a delivery, follow the SAP Easy Access menu path:
Logistics ► Sales and Distribution ► Shipping and Transportation ► Menu path
Outbound Delivery ► Display
Enter 80000001 as Outbound Delivery number in order to view the 80000001
document of the sales order introduced in the previous step. Click or
Enter.
In the tab Picking, you can see that the 5 bicycles mentioned in the previous
step were removed from the warehouse in Miami.
Please note By means of the indicator OvrllPickStatus, you can detect
whether a picking has already been started, is partly conducted, or already
finished.
In this case, the delivery quantity is already fully picked.
Click in order to return to the SAP Easy Access Menu.
© SAP SE / SAP UCC Magdeburg Page 9
EXERCISE
SD 4: Display Billing Document
Exercise Use the SAP Easy Access Menu in order to display billing Time 5 min
documents.
Task After the outbound delivery of the bicycles to the customer, a billing
document was created for the customer. Display the billing document in the
system.
Name (Position) Stephanie Bernard (Billing clerk)
To display a billing document, follow the menu path:
Logistics ► Sales and Distribution ► Billing ► Billing Document ► Menu path
Display
Enter 90000001 as Billing document number in order to watch the billing 90000001
document for the sales order examined in the previous steps. Click or
Enter.
As you can see, there is a billing document that shows the costs incurred of
7,000$ plus profit. This billing document thus represents a claim for payment
of 15,000$ for Beantown Bikes.
If you select the document and press , you will be able to see
the document from the accounting perspective and thus the accounts
involved.
Click to return to the SAP Easy Access Menu.
© SAP SE / SAP UCC Magdeburg Page 10
EXERCISE
SD 5: Analysis Document Flow
Exercise Use the SAP Easy Access Menu in order to view the Document Time 15 min
Flow.
Task There are various possibilities to display the Document Flow. The SAP
system offers one possibility that starts directly from the sales order
document.
Name (Position) David Lopez ( East Rep. Miami)
SAP provides the Document Flow tool that tracks the entire sales transaction Document Flow
process from beginning to end. The Document Flow tool is extremely
powerful because it can be used at any point in the sales order process. It
provides an audit trail (booking control) for the sales order and all follow-up
documents chronologically. Furthermore, it is possible to navigate into these
documents and to display them in detail (drill down).
To display the sales order, follow the menu path: Menu path
Logistics ► Sales and Distribution ► Sales ► Order ► Display
Make sure that 2 is entered as order number. 2
Please note If you log out of the SAP system after having created an order, Search Sales Order
Number
the document number is not recorded automatically. You can search for the
order number by using the F4-Help and selecting the tab Sales Documents by
Customer. Enter UE00 as Sales organization and Z998 as Purchase Order UE00
Z998
Number.
© SAP SE / SAP UCC Magdeburg Page 11
EXERCISE
To access the supporting document, click (Display Document Flow) or Document Flow
follow the pull-down menu path:
Environment ► Display document flow
The Document Flow for the sales order of Beantown Bikes should look as
follows:
The Document Flow guarantees access to each document.
© SAP SE / SAP UCC Magdeburg Page 12
EXERCISE
As an example, in order to display the invoice, click the invoice line and
press afterwards. The following screen should come up:
In order to access invoice details, follow the menu path:
Goto ► Header ► Header
This will produce the following screen:
Please watch the invoice details or click to return to the document flow.
Investigate the other documents and use twice to return to the SAP Easy
Access screen.
© SAP SE / SAP UCC Magdeburg Page 13
You might also like
- 1.1 SD Module - ExercisesDocument13 pages1.1 SD Module - ExercisesYuvraj SinghNo ratings yet
- SD Exercise en v4.1Document18 pagesSD Exercise en v4.1Quynh Nguyen HuongNo ratings yet
- 01 SD Ex 1-8Document25 pages01 SD Ex 1-8Aashima GroverNo ratings yet
- 04 Intro ERP Using GBI Exercises SDDocument26 pages04 Intro ERP Using GBI Exercises SDIshan TripathiNo ratings yet
- SD 1: Display Customer Master RecordDocument26 pagesSD 1: Display Customer Master RecordDaniel SoronoNo ratings yet
- Sales and Distribution (SD)Document12 pagesSales and Distribution (SD)Hui AlexNo ratings yet
- Integrated sales and distribution processDocument23 pagesIntegrated sales and distribution processNgan PhamNo ratings yet
- SAP Sales and Distribution ExercisesDocument60 pagesSAP Sales and Distribution Exercisespaul.hawking3305100% (4)
- SAP Material Management Case StudyDocument51 pagesSAP Material Management Case StudyObarArighi100% (1)
- GBI Data - Exercises SD Module Part I (Mar 08)Document39 pagesGBI Data - Exercises SD Module Part I (Mar 08)Bhawna KhoslaNo ratings yet
- Intro S4HANA Using Global Bike Case Study SD Fiori en v3.3 (Steps 4 - 6)Document21 pagesIntro S4HANA Using Global Bike Case Study SD Fiori en v3.3 (Steps 4 - 6)Rodrigo Alonso Rios Alcantara100% (1)
- Intro S4HANA Using Global Bike Case Study SD Fiori en v3.3 (Steps 16 - 17, Learning Snacks)Document11 pagesIntro S4HANA Using Global Bike Case Study SD Fiori en v3.3 (Steps 16 - 17, Learning Snacks)Rodrigo Alonso Rios AlcantaraNo ratings yet
- Intro ERP Using GBI Case Study MM (A4) en v2.30Document38 pagesIntro ERP Using GBI Case Study MM (A4) en v2.30Libin MathewNo ratings yet
- 04 Intro ERP Using GBI Case Study Sales, SD (A4) v2, Nov 2009 (1) - 36-40Document5 pages04 Intro ERP Using GBI Case Study Sales, SD (A4) v2, Nov 2009 (1) - 36-40Ibrahim IboNo ratings yet
- Sap Logistic Case of StudyDocument20 pagesSap Logistic Case of StudyMiodrag Nicolici100% (1)
- All Modules of SAP ExcerciseDocument142 pagesAll Modules of SAP ExcerciseergauravmisraNo ratings yet
- Sales & Distribution Master DataDocument23 pagesSales & Distribution Master DataNgan PhamNo ratings yet
- Define Sales Organization in SAP SDDocument17 pagesDefine Sales Organization in SAP SDkarthikreddy4946351No ratings yet
- 05 Intro ERP Using GBI Case Study MM (A4) en v2.01Document38 pages05 Intro ERP Using GBI Case Study MM (A4) en v2.01Debapriya Swain50% (2)
- Solution - SD ChallengeDocument6 pagesSolution - SD ChallengeChilling rakoonNo ratings yet
- Activity-2-S4HANA Using Global Bike Case Study SDDocument53 pagesActivity-2-S4HANA Using Global Bike Case Study SDg797626No ratings yet
- Intro S4HANA Using Global Bike Case Study SD Fiori en v3.3 (Steps 10 - 12)Document11 pagesIntro S4HANA Using Global Bike Case Study SD Fiori en v3.3 (Steps 10 - 12)Rodrigo Alonso Rios AlcantaraNo ratings yet
- Fico SampleDocument32 pagesFico Samplealbertoca990No ratings yet
- SAP R3 SD ManualDocument104 pagesSAP R3 SD Manualvivid_sport100% (2)
- Intro S4HANA Using Global Bike Case Study SD Fiori en v3.3 (Steps 13 - 15)Document11 pagesIntro S4HANA Using Global Bike Case Study SD Fiori en v3.3 (Steps 13 - 15)Rodrigo Alonso Rios AlcantaraNo ratings yet
- SAP TaskDocument18 pagesSAP TaskadityaNo ratings yet
- Learn SAP FI Configuration Step-by-StepDocument32 pagesLearn SAP FI Configuration Step-by-StepShaik ShafiNo ratings yet
- SAP - Bussines PartnerDocument26 pagesSAP - Bussines PartnerTchordach2020No ratings yet
- Configure Business Partners (BPs) in SAP S/4HANA (40Document22 pagesConfigure Business Partners (BPs) in SAP S/4HANA (40Shair mohammadNo ratings yet
- IBE430 Assignment 6 Sales SAPDocument19 pagesIBE430 Assignment 6 Sales SAPJefry VanhalenNo ratings yet
- BRF + (Business Rule Framework) Output Management in S/4 HANADocument7 pagesBRF + (Business Rule Framework) Output Management in S/4 HANAArun KumarNo ratings yet
- MM 1: Display Purchase Order: Exercise Use The SAP Easy Access Menu in Order To Display A Purchase Time 10 MinDocument10 pagesMM 1: Display Purchase Order: Exercise Use The SAP Easy Access Menu in Order To Display A Purchase Time 10 MinKatherin LizethNo ratings yet
- Integration Case Study LO: Sap Erp Ecc 5.0Document19 pagesIntegration Case Study LO: Sap Erp Ecc 5.0Rajesh Dhan100% (1)
- Organisation StructureDocument22 pagesOrganisation StructureSubbu SuniNo ratings yet
- Phase IV - Production - MasterDocument177 pagesPhase IV - Production - MasterAshish BooraNo ratings yet
- Sapexercisegbi FiDocument18 pagesSapexercisegbi FiWaqar Haider AshrafNo ratings yet
- SD - Case Study - en - v4.1Document51 pagesSD - Case Study - en - v4.1Quynh Nguyen HuongNo ratings yet
- BP Configuration S4 HanaDocument15 pagesBP Configuration S4 HanaUrandi Mendes100% (1)
- SAP Sales and Distribution Exercises PDFDocument60 pagesSAP Sales and Distribution Exercises PDFRK100% (1)
- Task 3Document51 pagesTask 3Alisher ShokhanovNo ratings yet
- CSL01 Introduction SolutionDocument18 pagesCSL01 Introduction SolutionvishalNo ratings yet
- Sap FicoDocument68 pagesSap FicoJosé Antón NapaNo ratings yet
- AP AR ConfigurationDocument36 pagesAP AR ConfigurationLeo O Junior100% (1)
- SAP SD Configuration Step-by-Step GuideDocument43 pagesSAP SD Configuration Step-by-Step GuideAbhishek AserkarNo ratings yet
- Sap CloudDocument29 pagesSap CloudjagankilariNo ratings yet
- Intro ERP Using GBI Exercises MM (A4) en v2.01Document8 pagesIntro ERP Using GBI Exercises MM (A4) en v2.01Ashish MauryaNo ratings yet
- SAP COPA RealignmentDocument15 pagesSAP COPA Realignmentnuno_mgj0% (1)
- Exercise Display A Chart of Accounts. TaskDocument19 pagesExercise Display A Chart of Accounts. TaskEzequeil AzraelNo ratings yet
- Sap SD Faq PDFDocument116 pagesSap SD Faq PDFUmesh SambareNo ratings yet
- Account-Based Marketing: How to Target and Engage the Companies That Will Grow Your RevenueFrom EverandAccount-Based Marketing: How to Target and Engage the Companies That Will Grow Your RevenueRating: 1 out of 5 stars1/5 (1)
- Flight Training Revenues World Summary: Market Values & Financials by CountryFrom EverandFlight Training Revenues World Summary: Market Values & Financials by CountryNo ratings yet
- Business Service Center Revenues World Summary: Market Values & Financials by CountryFrom EverandBusiness Service Center Revenues World Summary: Market Values & Financials by CountryNo ratings yet
- Inboard-Outdrive Boats World Summary: Market Sector Values & Financials by CountryFrom EverandInboard-Outdrive Boats World Summary: Market Sector Values & Financials by CountryNo ratings yet
- Business Service Centers Miscellaneous Revenues World Summary: Market Values & Financials by CountryFrom EverandBusiness Service Centers Miscellaneous Revenues World Summary: Market Values & Financials by CountryNo ratings yet
- Motor Vehicle Towing Revenues World Summary: Market Values & Financials by CountryFrom EverandMotor Vehicle Towing Revenues World Summary: Market Values & Financials by CountryNo ratings yet
- Manifold Business Forms World Summary: Market Sector Values & Financials by CountryFrom EverandManifold Business Forms World Summary: Market Sector Values & Financials by CountryNo ratings yet
- Professional & Management Development Training Revenues World Summary: Market Values & Financials by CountryFrom EverandProfessional & Management Development Training Revenues World Summary: Market Values & Financials by CountryNo ratings yet
- Customer Data Platforms: Use People Data to Transform the Future of Marketing EngagementFrom EverandCustomer Data Platforms: Use People Data to Transform the Future of Marketing EngagementNo ratings yet
- Sas® University Edition: Quickstart Guide For Oracle VirtualboxDocument2 pagesSas® University Edition: Quickstart Guide For Oracle VirtualboxGerardo GomezNo ratings yet
- Orientation: Business AnalyticsDocument41 pagesOrientation: Business AnalyticsShubhamOmerNo ratings yet
- Modi Leaves For US Today Here's What's On Agenda: Lehman Redux?Document18 pagesModi Leaves For US Today Here's What's On Agenda: Lehman Redux?ShubhamOmerNo ratings yet
- Theory of Planned BehaviourDocument4 pagesTheory of Planned Behaviourlily suhaileeNo ratings yet
- Goal SettingDocument31 pagesGoal SettingShubhamOmerNo ratings yet
- 12 Bibliography PDFDocument14 pages12 Bibliography PDFShubhamOmerNo ratings yet
- (Oracle+Master+Training) + +Scripts+to+Unlock+the+HR+SchemaDocument1 page(Oracle+Master+Training) + +Scripts+to+Unlock+the+HR+SchemaShubhamOmerNo ratings yet
- (Oracle+Master+Training) + +Scripts+to+Unlock+the+HR+SchemaDocument1 page(Oracle+Master+Training) + +Scripts+to+Unlock+the+HR+SchemaShubhamOmerNo ratings yet
- Faculty Profile For Nitie Website Neha SrivastavaDocument3 pagesFaculty Profile For Nitie Website Neha SrivastavaShubhamOmerNo ratings yet
- Flag DataDocument4 pagesFlag DataShubhamOmerNo ratings yet
- Intro ERP Using GBI Data Sheet SD en v3.0Document1 pageIntro ERP Using GBI Data Sheet SD en v3.0Spencer RobeniolNo ratings yet
- Intro ERP Using GBI Case Study FI (Letter) en v2.30 PDFDocument21 pagesIntro ERP Using GBI Case Study FI (Letter) en v2.30 PDFShubhamOmerNo ratings yet
- Catena Aurea - Second Edition PDFDocument14 pagesCatena Aurea - Second Edition PDFShubhamOmerNo ratings yet
- TATVA - Life & Musings - Summer Intership Special PDFDocument180 pagesTATVA - Life & Musings - Summer Intership Special PDFShubhamOmerNo ratings yet
- Time Analysis With Most TechniqueDocument8 pagesTime Analysis With Most TechniqueShubhamOmerNo ratings yet
- MOSTDocument1 pageMOSTShubhamOmerNo ratings yet
- Time-Table - III Module - Junior Batches - Fellow - II Semester - 08-01-2018Document5 pagesTime-Table - III Module - Junior Batches - Fellow - II Semester - 08-01-2018ShubhamOmerNo ratings yet
- EBS - How To Interpret A BAI2 FileDocument3 pagesEBS - How To Interpret A BAI2 FileCoolAjNo ratings yet
- How to Start a Software Company in 3 StepsDocument3 pagesHow to Start a Software Company in 3 Stepshigh2No ratings yet
- L'Oréal Digital Learning ExperienceDocument4 pagesL'Oréal Digital Learning Experienceemma100% (1)
- Cbse-Ka, TN, Od, Gw-Vi-Et&oly-Non-Mpcb MCS-02-01-24 To 01-04-24Document15 pagesCbse-Ka, TN, Od, Gw-Vi-Et&oly-Non-Mpcb MCS-02-01-24 To 01-04-245154096thariniNo ratings yet
- Turnitin - Originality Report - BTP ReportDocument7 pagesTurnitin - Originality Report - BTP Reportatharvapatle1214129No ratings yet
- Load Economic Dispatch IEEE-9 Bus MATPOWERDocument26 pagesLoad Economic Dispatch IEEE-9 Bus MATPOWERMuhammet AlkaşNo ratings yet
- Synopsys 28nm TutorialDocument54 pagesSynopsys 28nm Tutorialsami_asdNo ratings yet
- License Company Brochure Mockup 2560900Document2 pagesLicense Company Brochure Mockup 2560900Anonymous rPV6LRE1No ratings yet
- Imanager U2000-Cme Northbound Interface Scenario Description (GSM)Document33 pagesImanager U2000-Cme Northbound Interface Scenario Description (GSM)ramos_lisandroNo ratings yet
- Get admission in computer courses and earn a degree after examsDocument2 pagesGet admission in computer courses and earn a degree after examsShahbaz HassanNo ratings yet
- Quantitative Methods (10 Chapters)Document54 pagesQuantitative Methods (10 Chapters)Ravish Chandra67% (3)
- Sybase 12 Install InstructionsDocument29 pagesSybase 12 Install InstructionsJohn ThorntonNo ratings yet
- Input and Output Devices ExplainedDocument96 pagesInput and Output Devices Explaineddhruv shahNo ratings yet
- Pega NotesDocument70 pagesPega NotesNag ReddyNo ratings yet
- Technical Support International: Module 8: Software UpdateDocument10 pagesTechnical Support International: Module 8: Software UpdateBrayan RamírezNo ratings yet
- Document ManagerDocument632 pagesDocument ManagerChowdary AlapatiNo ratings yet
- MacPorts GuideDocument77 pagesMacPorts GuideNestor MorenoNo ratings yet
- Internship Project: Autodesk AutocadDocument10 pagesInternship Project: Autodesk AutocadMohammed Abdul MujahidNo ratings yet
- DBS201: Entity Relationship DiagramDocument17 pagesDBS201: Entity Relationship Diagramtoxic_angel_love958No ratings yet
- Sorting algorithms explainedDocument24 pagesSorting algorithms explainedabdulazizNo ratings yet
- General Instruction Manual: Saudi Arabian Oil Company (Saudi Aramco)Document5 pagesGeneral Instruction Manual: Saudi Arabian Oil Company (Saudi Aramco)Faris WahedNo ratings yet
- r05321204 Data Warehousing and Data MiningDocument5 pagesr05321204 Data Warehousing and Data MiningSRINIVASA RAO GANTANo ratings yet
- CICS For Iseries Problem DeterminationDocument124 pagesCICS For Iseries Problem DeterminationKuzumichNo ratings yet
- Mini Project: Topic 3. Maze SolverDocument11 pagesMini Project: Topic 3. Maze SolverNikhil SoniNo ratings yet
- Inside Windows NTDocument420 pagesInside Windows NTToan100% (1)
- InnQuest Software Launches Stayfull Channel ManagerDocument3 pagesInnQuest Software Launches Stayfull Channel ManagerPR.comNo ratings yet
- User Manual Topspin ts35 PDFDocument260 pagesUser Manual Topspin ts35 PDFSrinivas PenumutchuNo ratings yet
- Applied Software Project Management GuideDocument12 pagesApplied Software Project Management GuidelogaritymNo ratings yet
- Disha Publication Shortcut On Coding DecodingDocument5 pagesDisha Publication Shortcut On Coding DecodingJanaki KrishnanNo ratings yet
- Ch2 (3) Handouts 3e PDFDocument10 pagesCh2 (3) Handouts 3e PDFAnonymous eiYUGFJZ3iNo ratings yet