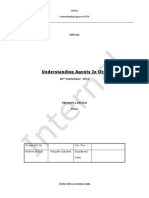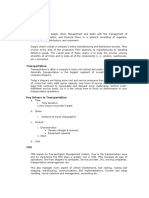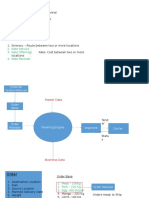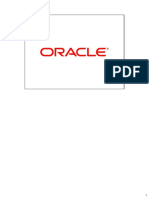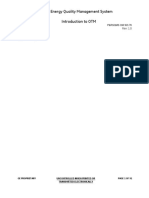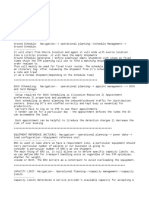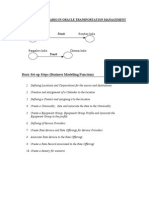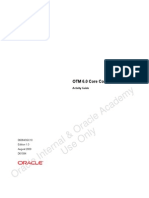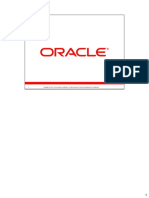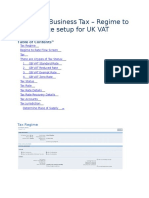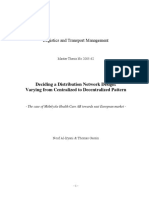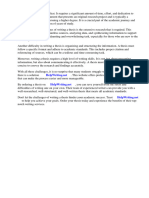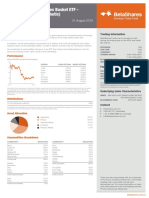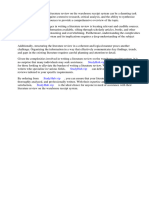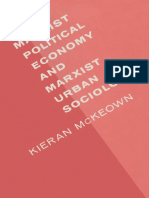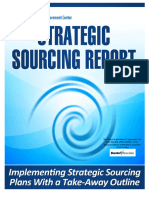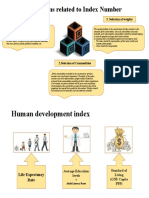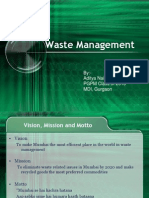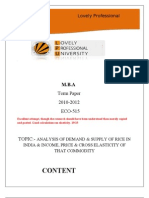Professional Documents
Culture Documents
Functionalcourse OTM
Uploaded by
Nikhil YadavOriginal Description:
Original Title
Copyright
Available Formats
Share this document
Did you find this document useful?
Is this content inappropriate?
Report this DocumentCopyright:
Available Formats
Functionalcourse OTM
Uploaded by
Nikhil YadavCopyright:
Available Formats
OTM 6.
3 Basic Functional Course
Oracle Transportation Management 6.3
Basic Functional Course
By Israel Simas Oliveira Sobrinho
V 1.1 - April/2014 Page 1
OTM 6.3 Basic Functional Course
Table of Contents
1. Introduction .......................................................................................................................... 4
2. Scope and Intended Audience .............................................................................................. 5
3. Business Analysis & Requirements........................................................................................ 7
4. Implementation................................................................................................................... 11
4.1. Creating the domain.................................................................................................... 12
4.2. Creating Bevy Logistics Supervisor account ................................................................ 13
5. Master Data......................................................................................................................... 14
5.1. Corporations................................................................................................................ 14
5.2. Calendar ...................................................................................................................... 16
5.3. Locations ..................................................................................................................... 18
5.4. Regions ........................................................................................................................ 21
5.5. Extra: Editing Multiple Objects At The Same Time ..................................................... 22
5.6. Contacts....................................................................................................................... 23
5.7. Extra: Notification Through Agents ............................................................................. 25
5.8. Ship Units .................................................................................................................... 27
5.9. Commodities ............................................................................................................... 28
5.10. Items ........................................................................................................................ 29
5.11. Packaged Item ......................................................................................................... 30
5.12. Equipment Groups .................................................................................................. 31
5.13. Equipment Group Profile ........................................................................................ 33
5.14. Fleet Service Provider.............................................................................................. 35
5.15. Rate Offering ........................................................................................................... 37
5.16. Extra: Copying OTM Objects ................................................................................... 39
5.17. Driver Type .............................................................................................................. 41
5.18. Power Units and Equipments .................................................................................. 42
5.19. Fleet Drivers ............................................................................................................ 46
5.20. Rate Record ............................................................................................................. 48
5.21. Itinerary ................................................................................................................... 53
5.22. Extra: Using Ask Oracle............................................................................................ 55
5.23. Planning Parameter Set ........................................................................................... 57
6. Execution ............................................................................................................................. 59
6.1. Order Release Creation ............................................................................................... 59
6.2. Extra: Show Routing Options ...................................................................................... 62
V 1.1 - April/2014 Page 2
OTM 6.3 Basic Functional Course
6.3. Bulk Plan ...................................................................................................................... 64
7. Conclusion & About the Author & Contact Info .................................................................. 67
8. Appendices .......................................................................................................................... 68
8.1. Appendix A: Tracking & Diagnostics: Solving Planning Problems ............................... 68
V 1.1 - April/2014 Page 3
OTM 6.3 Basic Functional Course
1. Introduction
Hello and welcome to a basic Oracle Transportation Management functional course. Please
read section 2 to find out more about the topics we are going to cover on this course and the
recommended audience for it.
I have no affiliation with Oracle and this is not an official material. Please check
www.oracle.com for official documentation on OTM. All company names and information used
in this course are fictional, and were made up just to illustrate OTM functionalities and
features.
Not only you are free to use, distribute and improve upon this document, you are encouraged
to do so. But since this was put together with the intention of helping newcomers, please
consider making your improvements available as well.
There are many topics that are not going to be covered here, but there are other sources you
can check out before or during this course, most of them are listed on OTM Wiki:
http://www.otmwiki.com/wiki/index.php?title=Learning_OTM_-
_Resources,_Materials_and_Courses
I do encourage you to watch every MavenWire podcast on YouTube for in-depth information
about many specific OTM topics:
http://www.youtube.com/playlist?list=PLDA58AC7B31EE9779
If you don’t have an OTM environment to play with, you can easily create one by following the
guides linked below:
http://www.otmwiki.com/wiki/index.php?title=OTM_6.3_Linux_OEL_RHEL_CentOS_Test_Envi
ronment_Installation_Guide
http://www.otmwiki.com/wiki/index.php?title=OTM_6.3_Windows_Server_Test_Environment
_Installation_Guide
V 1.1 - April/2014 Page 4
OTM 6.3 Basic Functional Course
2. Scope and Intended Audience
OTM looks deceitfully simple, but it is a very complex software. I have no intention of
covering everything there is to cover on a basic course, it would not be feasible. What I
present here is an extremely streamlined (you could also call it unrealistically simple)
business scenario and very limited OTM implementation scope.
This is designed to be a “first contact with OTM” type of course. If you are already a
systems analyst or IT staff of any description and aspire to be an OTM consultant, or
perhaps the company you work for is implementing or did implement OTM and you
need to be involved in it somehow, be it support, maintenance, tuning, development,
troubleshooting, etc, then this course is for you.
Please don’t try to apply this setup to any real world company, it wouldn’t work. Don’t
think for a moment that having completed this basic training qualifies you to handle a
real OTM implementation project by yourself. This is but a first step on a thousand
miles journey. In time you’ll come to notice that the configurations I used are overly
simplified, and in many cases (bulk plan for example) if you deviate a little from the
path it suddenly looks a lot less kosher. My goal is simple: provide the knowledge I
wish someone had provided me when I first started, before I attended my first OTM
training.
With all that in mind, I must say that I reckon this course would be particularly useful if
you are new to OTM and have an in-class training coming up. Finish this before you get
to the training, and I guarantee you’ll arrive there with many questions you wouldn’t
think of otherwise, and will get much more off the instructor’s time.
Our starting point is a fresh OTM instance. Our final destination is executing a bulk
plan and checking out how the shipments were built.
We are not going to track and settle shipments, we are not going to explore different
transport modes, we are not using any integration, no dock and yard management, no
spot bids, no tender, no refnums, no branding, no number generators, no business
monitors, no saved queries, etc.
That means that we will really just be seeing the basics, and everything that would
most certainly be present in any real world scenario will have to be studied on your
own, on the job, or with Oracle, MavenWire or other OTM training provider.
But hopefully this course will be able to expose you to the fundamental concepts and
get you in the “OTM mindset” that will make much easier for you to figure out your
specific needs on your own.
V 1.1 - April/2014 Page 5
OTM 6.3 Basic Functional Course
I do, however, envision this implementation as a platform for future in-depth guides.
Later on, I’ll probably use it to make videos on how to debug and find planning errors,
how to send and receive integrations, how to create agents, change screen sets, and
many other common questions an aspiring OTM consultant would probably have.
V 1.1 - April/2014 Page 6
OTM 6.3 Basic Functional Course
3. Business Analysis & Requirements
We are going to implement a transportation solution for Bevy, a Brazilian beverage company
located at Curitiba, state of Paraná, in the southern part of Brazil.
Note: You are encouraged to replace the city and DC/Store locations with ones more familiar to you. Just as I picked 4 random
places in the city I live in to be my DC and stores, you can use Google Maps to find latitude/longitude coordinates in your area.
Currently, Bevy’s transportation processes are all done manually, using nothing but
spreadsheets. You were hired to understand and translate Bevy’s processes to OTM processes,
and make it as automated as possible given their constraints, which you gathered in interview
sessions, and are described below:
Bevy has one Distribution Center (DC), in Curitiba, PR, Brazil.
Bevy has 3 retail stores, all in Curitiba:
- 1. Curitiba - Centro
- 2. Curitiba - Bairro Alto
- 3. Curitiba - Santa Cândida
V 1.1 - April/2014 Page 7
OTM 6.3 Basic Functional Course
V 1.1 - April/2014 Page 8
OTM 6.3 Basic Functional Course
Bevy only uses its own fleet. It is composed by 4 trucks, 4 vans and 8 drivers.
There is no need for special equipment or special trucks for Bevy’s products. They do not ship
refrigerated or hazardous products.
Bevy does not sell transportation services. Its fleet executes only Bevy’s own shipments.
Currently Bevy only produces and ships one commodity: Soda Can.
Orders are received by DC staff via fax or e-mail from stores. Instead of manually consolidating
orders and checking truck/driver availability, DC staff will input the orders on OTM as they
arrive throughout the day, and the bulk plan will be executed and the resulting shipments
reviewed at the end of the day.
Planners must have the ability to indicate orders that must be shipped together.
Bevy's standard shipping unit is a pallet. Shipments are created based on pallets and no item
can be shipped in a quantity that does not compose at least one pallet.
During the interviews, you defined the following naming conventions to be adopted during
OTM implementation:
Prefix of three letters and underscore identifying the object type:
Agent - AGT_
Calendar - CLD_
Contact - CON_
Commodity - CMD_
Corporation - CRP_
Driver - DRV_
Equipment - EQP_
Equipment Group = EQG_
Equipment Group Profile - EGP_
Equipment Type - EQT_
Fleet Driver Type - FDT_
Item - ITM_
Itinerary - ITN_
Lane - LAN_
Location - LOC_
Logic Configuration - LGC_
Packaged Item - PKI_
V 1.1 - April/2014 Page 9
OTM 6.3 Basic Functional Course
Parameter Set - PRM_
Power Unit - PRU_
Power Unit Type - PUT_
Rate Offering - ROF_
Rate Preference - RPF_
Rate Record - RRC_
Rate Service - RSV_
Region - REG_
Service Provider - SRP_
Ship Unity Specification - SUS_
Solution Improvement - SIM_
Further conventions may apply for specific types of objects, such as DC locations must contain
the "_DC" suffix.
V 1.1 - April/2014 Page 10
OTM 6.3 Basic Functional Course
4. Implementation
The very first thing we need to achieve our goals is to create a domain where all of Bevy
operations will take place.
I do recommend that every new screen you see in OTM you click on the “help” link on the
upper right corner of the screen, and read up about the topic of that particular screen. Try it
on the next step, when you are in the domain creation screen, click “help” and it will take you
to the help page associated with the screen you were using at the moment. Read about
domains before you create them, and make a habit of doing so for every new screen you find
along the way.
V 1.1 - April/2014 Page 11
OTM 6.3 Basic Functional Course
4.1. Creating the domain
4.1.1. Login to OTM as DBA.ADMIN user (password is CHANGEME)
4.1.2. Menu: Configuration and Administration> Domain Management > Add domain
4.1.3. Enter the following information:
Domain Name BEVY
4.1.4. Click Add Domain
V 1.1 - April/2014 Page 12
OTM 6.3 Basic Functional Course
4.2. Creating Bevy Logistics Supervisor account
We identified that we need just one account that will handle every activity in OTM. The
account will be created in our new domain, BEVY.
When the BEVY domain was created, an administrator account was automatically created for
it, with the default password of CHANGEME. We are going to use this admin account to carry
out this task.
Don’t forget to look at the help page associated with this page!
4.2.1. Login to OTM as BEVY.ADMIN user (password is CHANGEME)
4.2.2. Menu: Configuration and Administration > User Management > User Manager
4.2.3. Click New and enter the following:
User Name BEVYLOG
Password 123456
Retype Password 123456
User Role ID ADMIN (Not DBA.ADMIN!)
4.2.4. Click Finished
V 1.1 - April/2014 Page 13
OTM 6.3 Basic Functional Course
5. Master Data
Note: From now on, every task will be carried out using BEVY.BEVYLOG user (password is 123456).
Now that the basic setup has been made, we can go ahead and create the master data, which
is basically translating the business reality in terms of OTM objects. In a more complex
environment we probably would have had to create multiple users, user profiles, set VPD
profiles, set more domains and perhaps subdomains, but luckily our needs are quite simple, so
let’s continue.
5.1. Corporations
The Corporation OTM object is used mainly to group locations together. You need to specify a
corporation when creating a location.
You can also assign a corporation to a Service Provider, but since we are not using any external
logistics company, we are not going to do that. From the business analysis we reached the
conclusion that only one corporation is needed: Bevy.
Note: It’s no coincidence that locations and service providers behave similarly. If you take a look at OTM data model, they are
basically the same thing.
Do remember that from this point all tasks are to be carried out by BEVY.BEVYLOG user
account.
5.1.1. Menu: Shipment Management > Power Data > Location > Corporations
5.1.2. Click New and enter the following
Corporation ID CRP_BEVY
Corporation Name Bevy Corp
Domain Name BEVY
Domain Master Yes
5.1.3. Click Finished
V 1.1 - April/2014 Page 14
OTM 6.3 Basic Functional Course
V 1.1 - April/2014 Page 15
OTM 6.3 Basic Functional Course
5.2. Calendar
Calendars are basically a description of the activities a location (or equipment, driver, itinerary,
etc.) can perform, and at what time and day of the week it can perform them. From the
business requirements, we have identified that all locations work the same hours, from
Monday to Friday, from 9 in the morning to 6 in the afternoon, so we just need to create one
calendar with those times and the load and receive activities, because that’s all our locations
will perform.
5.2.1. Menu: Shipment Management > Power Data > Calendar > Calendar Definitions
5.2.2. Click New and enter the following:
Calendar ID CLD_REG_WRK_HOURS
Calendar Name REGULAR WORKING HOURS
I would like this calendar's cycle to be X 7
days long
Begin at 12 midnight GMT, the morning <enter the date of Monday of current
of week>
5.2.3. Click Next and enter the following (click save for each individual line):
Day Start Time End Time Activity Perform
1 9 AM 6 PM LOAD Perform
1 9 AM 6 PM RECEIVE Perform
2 9 AM 6 PM LOAD Perform
2 9 AM 6 PM RECEIVE Perform
3 9 AM 6 PM LOAD Perform
3 9 AM 6 PM RECEIVE Perform
4 9 AM 6 PM LOAD Perform
4 9 AM 6 PM RECEIVE Perform
5 9 AM 6 PM LOAD Perform
5 9 AM 6 PM RECEIVE Perform
6 9 AM 6 PM LOAD Don’t Perform
6 9 AM 6 PM RECEIVE Don’t Perform
7 9 AM 6 PM LOAD Don’t Perform
7 9 AM 6 PM RECEIVE Don’t Perform
5.2.4. Click Calendar Overrides
5.2.5. Click Finished
V 1.1 - April/2014 Page 16
OTM 6.3 Basic Functional Course
V 1.1 - April/2014 Page 17
OTM 6.3 Basic Functional Course
5.3. Locations
Locations are pretty straightforward to understand, but make sure you read the help anyway
before creating them. Basically they are an address plus a corporation. By address I mean they
need to be geographically defined, not that you need an actual address. And from OTM
planning point of view, locations are places where goods can be picked up from or delivered
to.
According to our business requirements, these are the locations we need to create:
Distribution Center:
o Bevy Curitiba DC
Retail stores
o Store 1 - Curitiba - Centro
o Store 2 - Curitiba - Bairro Alto
o Store 3 - Curitiba - Santa Cândida
5.3.1. Menu: Shipment Management > Location Manager
5.3.2. Click New button and enter the following
Location ID LOC_CURITIBA_DC
Location Name Curitiba DC
Corporation ID CRP_BEVY
City Curitiba
Province Code PR
Country Code BRA
Time Zone America/Sao_Paulo
Province Parana
Latitude -25.4287
Longitude -49.2241
5.3.3. Click Roles
5.3.4. Click New Location Role Profile and enter:
Location Role Ship From/Ship To
Calendar ID CLD_REG_WRK_HOURS
5.3.5. Click Save
5.3.6. Click Finished
5.3.7. Click Create Another and enter the following to create Store 1 – Centro
Location ID LOC_STR_1_CENTRO
Location Name Store 1 Centro
Corporation ID CRP_BEVY
City Curitiba
V 1.1 - April/2014 Page 18
OTM 6.3 Basic Functional Course
Province Code PR
Country Code BRA
Time Zone America/Sao_Paulo
Province Parana
Latitude -25.4375
Longitude -49.2701
5.3.8. Click Roles
5.3.9. Click New Location Role Profile and enter:
Location Role Ship From/Ship To
Calendar ID CLD_REG_WRK_HOURS
5.3.10. Click Save
5.3.11. Click Finished and then go ahead and create the two remaining stores, just like the one
we created, using the details below:
Location ID LOC_STR_2_BAIRRO_ALTO
Location Name Store 2 Bairro Alto
Corporation ID CRP_BEVY
City Curitiba
Province Code PR
Country Code BRA
Time Zone America/Sao_Paulo
Province Parana
Latitude -25.4135
Longitude -49.2058
Location Role Ship From/Ship To
Calendar ID CLD_REG_WRK_HOURS
Location ID LOC_STR_3_SANTA_CANDIDA
Location Name Store 3 Santa Candida
Corporation ID CRP_BEVY
City Curitiba
Province Code PR
Country Code BRA
Time Zone America/Sao_Paulo
Province Parana
Latitude -25.3730
Longitude -49.2270
Location Role Ship From/Ship To
Calendar ID CLD_REG_WRK_HOURS
V 1.1 - April/2014 Page 19
OTM 6.3 Basic Functional Course
V 1.1 - April/2014 Page 20
OTM 6.3 Basic Functional Course
5.4. Regions
Region is a way of grouping locations. It doesn’t need to be a geographical region. It could be
any kind of grouping the company needs. You could for example create a region for alcoholic
beverages DCs and another for non-alcoholic, if there were such a thing, or a region for high
priority stores and another for low priority, so on and so forth. This will help you set the rates
and itineraries according to the needs of the company. From the business requirements, we
identified that we are going to need just one region, Curitiba, because that’s the only city Bevy
operates in, and there are no meaningful distinctions between the three stores that suggests
we need to separate them in different regions.
5.4.1. Menu: Shipment Management > Power Data > Geography > Regions
5.4.2. Click New button and enter the following:
Region ID REG_Curitiba
Region Name Curitiba
5.4.3. Click New Region Detail and enter the following:
Geo Hierarchy ID City
Country Code ID BRA
Province Code PR
City Curitiba
5.4.4. Click Save
5.4.5. Click Finished
V 1.1 - April/2014 Page 21
OTM 6.3 Basic Functional Course
5.5. Extra: Editing Multiple Objects At The Same Time
As said earlier, a region can group several locations together. When we created Bevy’s
locations we didn’t have a region yet, but now we do, and that’s a good opportunity to learn
how to edit multiple locations in one go. It won’t make much of a difference for our
implementation, but it will keep it tidy, and easier to maintain if in the future we ever need to
add more regions.
5.5.1. Menu: Shipment Management > Location Manager
5.5.2. Click the search button without filling any of the fields
5.5.3. On the search results page, select the four locations we’ve’ve created before and click
the Edit button
5.5.4. Notice that at the top of the screen there will be a “1 of 4” and a Next button
5.5.5. Now, on this screen, enter the Region ID “REG_CURITIBA” for the first location and
click the Next button. Repeat the process for the second and third locations
5.5.6. Notice on the fourth location there’s no Next button anymore, just Previous. Enter the
Region ID and click finished.
V 1.1 - April/2014 Page 22
OTM 6.3 Basic Functional Course
5.6. Contacts
Contacts are notification targets in OTM. Most of the time when you create a contact in OTM,
you are basically creating a way to notify someone. You may need to send an e-mail to a
service provider when an event happens, maybe you need to notify the logistics manager
when there are too many orders without planning, maybe you want to get notified when a
shipment is changed in some particular way… Whatever the notification may be, OTM sends it
to a contact.
In most cases we would need a contact for each of the locations and planners, but at Bevy we
are going to use the same account for everything, so just one contact will suffice. After the
contact has been created, we will associate it with Bevy’s DC.
5.6.1. Menu: Business Process Automation > Communications Management > Contacts
5.6.2. Click New and enter the following:
Contact ID CON_BEVYLOG
First Name <your first name>
Last Name <your last name>
Job Title Logistics Supervisor
Language Spoken English
User ID BEVYLOG
Location LOC_CURITIBA_DC
Time Zone America/Sao_Paulo
5.6.3. Click Contact Notification and enter:
Com Method ID MESSAGE CENTER
Rank 1
Response Time 4h
V 1.1 - April/2014 Page 23
OTM 6.3 Basic Functional Course
Calendar ID CLD_REG_WRK_HOURS
5.6.4. Click Save on the Com Method line
5.6.5. Click Finished
5.6.6. Menu: Shipment Management > Location Manager
5.6.7. Search and edit BEVY.LOC_CURITIBA_DC
5.6.8. Click the Communications and Remarks tab and enter:
Communication Method Message Center
User ID BEVYLOG
Language Spoken English
5.6.9. Note that CON_BEVYLOG is already under Additional Contacts. That’s because when
creating the contact we informed LOC_CURITIBA_DC as its location. Click Save
5.6.10. Click Finished
V 1.1 - April/2014 Page 24
OTM 6.3 Basic Functional Course
5.7. Extra: Notification Through Agents
Now that we have a contact for the logistics supervisor, we may want to notify him when there
are new orders to be planned. That is achievable with automation agents. Let’s create one
now.
We will not test it right away, but near the end of the course we will see if it’s working
properly.
5.7.1. Menu: Business Process Automation > Agents and Milestones > Automation Agents
5.7.2. Click new and enter:
Agent ID AGT_NOTIFY_NEW_OR
Agent Type ORDER RELEASE
Description Notify logistics supervisor when a new OR
is created
Active Yes
Event ORDER - CREATED
Restrictions INTEGRATION OR INTERNAL OR USER
5.7.3. Click Save under Agent Events
5.7.4. Click View/Enter Actions
5.7.5. Click Add Action and on the window that opened enter:
Action Notify Contact
Contact CON_BEVYLOG
Communication Method MESSAGE CENTER
Subject A new Order Release has been created
Stylesheet Profile ORDER_RELEASE_STATUS_BY_MESSAGE
CENTER
V 1.1 - April/2014 Page 25
OTM 6.3 Basic Functional Course
5.7.6. Click Save
5.7.7. Click Finished
V 1.1 - April/2014 Page 26
OTM 6.3 Basic Functional Course
5.8. Ship Units
Since Bevy only ships pallets, we only need to create one ship unit, and it will be configured as
both transport handling unit and packaging unit. We are going to use the dimensions 0.914m X
0.914m (Volume = 0,763 CU M), which is more or less the standard pallet for beverage
industry.
5.8.1. Menu: Shipment Management > Power Data > General > Ship Unit Specifications
5.8.2. Click New and enter the following:
Ship Unit Spec ID SUS_BEVY_PALLET
Ship unit Spec Name Standard Bevy Pallet
Domain Bevy
Unit Type Both
Effective Volume 0.76 CU M
Length per Ship Unit 0.91 M
Width per Ship Unit 0.91 M
Height per Ship Unit 0.91 M
5.8.3. Click Finished
V 1.1 - April/2014 Page 27
OTM 6.3 Basic Functional Course
5.9. Commodities
Commodities are sort of a family of products that have similar characteristics. For example,
you could have a commodity called soap bar, and it would include several items, each
describing a specific variety of soap.
Bevy conveniently has just one product, so our OTM implementation will need just one
commodity.
5.9.1. Menu: Order Management > Material Management > Commodity
5.9.2. Click New and enter the following:
Commodity ID CMD_SODA_CAN
Commodity Name Soda Can
5.9.3. Click Finished
V 1.1 - April/2014 Page 28
OTM 6.3 Basic Functional Course
5.10. Items
Items are the most granular level of product you’ll have to input in OTM. Typically there would
be hundreds of items to be loaded into OTM database, but Bevy has just one, Soda Can - 12
pack
5.10.1. Menu: Order Management > Material Management > Item
5.10.2. Click New and enter:
Item ID ITM_SODA_CAN
Item Name Soda Can
Domain Name Bevy
Commodity ID CMD_SODA_CAN
5.10.3. Click Finished
V 1.1 - April/2014 Page 29
OTM 6.3 Basic Functional Course
5.11. Packaged Item
Packaged Item is a way to group items, and serves as a relationship between items and
packaging units, in our case a pallet. So we need to create one, because we just have one item.
5.11.1. Menu: Order Management > Material Management > Packaged Item
5.11.2. Click New and enter:
Package Item ID PKI_SODA_CAN
Item ID ITM_SODA_CAN
Packaging Unit SUS_BEVY_ PALLET
Package Weight 100 KG
Unit Volume 0.76 CU M
Default Packaging Yes
Unit Length 0.91 M
Unit Width 0.91 M
Unit Height 0.91 M
5.11.3. Click New Ti/High and enter:
Transport Handling Unit SUS_BEVY_ PALLET
Number Of Layers 1
Quantity Per Layer 1
5.11.4. Click Save
5.11.5. Click Finished
V 1.1 - April/2014 Page 30
OTM 6.3 Basic Functional Course
5.12. Equipment Groups
Equipment groups are used to identify types of vehicles, examples: dry van, refrigerated truck,
etc. Besides type, each group is usually associated with a weight or volume capacity. They are
linked to equipment group profiles and those can be tied to specific itineraries and legs. That
setup is useful for many things, including setting up the rates.
From the business requirements we inferred that we need two types of equipment groups,
because Bevy uses only vans and trucks without any special need. So, a group for dry truck and
dry van should suffice.
5.12.1. Menu: Shipment Management > Equipment Management > Equipment Group
5.12.2. Click New and enter:
Equipment Group ID EQG_DRY_VAN_1TON
Equipment Group Name Dry Van 1.2 Ton
Domain Name BEVY
Effective Volume 12 CU M
Effective Weight 1200 KG
Length 6M
Width 2M
Height 1M
5.12.3. Click Finished
5.12.4. Click Create Another and create a new equipment group for dry truck:
Equipment Group ID EQG_DRY_TRUCK_5TON
Equipment Group Name Dry Truck 5.2 Ton
Domain Name BEVY
Effective Volume 52 CU M
V 1.1 - April/2014 Page 31
OTM 6.3 Basic Functional Course
Effective Weight 5200 KG
Length 13 M
Width 2M
Height 2M
5.12.5. Click Finished
V 1.1 - April/2014 Page 32
OTM 6.3 Basic Functional Course
5.13. Equipment Group Profile
An equipment group profile is a way to group together multiple equipment groups that share
the same characteristics, usually type, capacity, volume, door type, etc. Bevy has two types of
equipment that are largely the same, except for capacity, so let’s create one group profile for
each capacity (1 ton and 5 ton).
5.13.1. Menu: Shipment Management > Equipment Management > Equipment Group Profile
5.13.2. Click New and enter:
Equipment Group Profile ID EGP_DRY_1TON
Equipment Group Profile Name Bevy standard beverage 1 ton equipments
Equipment Group ID EQG_DRY_VAN_1TON (save)
Compatible Yes
5.13.3. Click Finished
5.13.4. Click Create Another and enter:
Equipment Group Profile ID EGP_DRY_5TON
Equipment Group Profile Name Bevy standard beverage 5 ton equipments
Equipment Group ID EQG_DRY_TRUCK_5TON (save)
Compatible Yes
V 1.1 - April/2014 Page 33
OTM 6.3 Basic Functional Course
5.13.5. Click Finished
V 1.1 - April/2014 Page 34
OTM 6.3 Basic Functional Course
5.14. Fleet Service Provider
Bevy told us that they only use their own fleet, so we will not have any external provider.
That’s not typical. Usually we would have a fleet and several service providers to take care of.
But for Bevy’s needs, just one service provider will suffice, and it will be marked as fleet.
5.14.1. Menu: Contract and Rate Management > Service Provider Manager
5.14.2. Click New and enter:
Service Provider/Location ID SRP_BEVY_FLEET
Service Provider/Location Name Bevy Corp Fleet
Corporation ID CRP_BEVY
Domain Name BEVY
Mode Profile LAND
Rate Service ID TL-SIM
Fleet Yes
City Curitiba
Province Code PR
Country Code BRA
Province Parana
Time Zone America/Sao_Paulo
5.14.3. Click Communications and Remarks and enter:
Communication Method MESSAGE CENTER
User ID BEVYLOG
V 1.1 - April/2014 Page 35
OTM 6.3 Basic Functional Course
5.14.4. Click Finished and then Edit, and then the Communication and Remarks tab to come
back to the same screen
5.14.5. Click Details (Button to the right of User ID)
5.14.6. Click Edit button at the top of the Contact Manager screen and enter:
Language spoken: English
5.14.7. Click Contact Notification at the bottom of the Contact Manager screen
5.14.8. Click the Pencil Icon Next to MESSAGE CENTER Com Method ID and enter:
Response Time 4H
Calendar ID CLD_REGULAR_WORK_HOURS
5.14.9. Click Save on the Com Method grid, then click Finished and close the results screen
5.14.10. Click Finished on the Service Provider screen
V 1.1 - April/2014 Page 36
OTM 6.3 Basic Functional Course
5.15. Rate Offering
Rate offering is the OTM object in which we are going to plug the rate records. You can think of
it as transportation service contract header and each rate record would be a clause in the
contract (price per km per itinerary/city, price per weight, price per number of stops,
accessorial costs, etc).
5.15.1. Menu: Contract and Rate Management > Contract Management > Rate Offering
5.15.2. Click New and enter:
Offering ID ROF_BEVY_FLEET_LTL
Offering Type LTL
Service Provider ID SRP_BEVY_FLEET
Rate Service ID TL-SIM
Transport Mode LTL
5.15.3. Click n on the Version power field and enter the following in the creation screen:
Rate Version ID ROF_BEVY_FLEET_LTL_V2014
Rate Version Name ROF_BEVY_FLEET_LTL_V2014
Effective Date <TODAY>
Expiration Date <One year after effective date>
V 1.1 - April/2014 Page 37
OTM 6.3 Basic Functional Course
5.15.4. Click Finished
5.15.5. Deselect Applies to Direct Shipments only
5.15.6. Click Attributes and enter:
Rate Distance ID LOOKUP ELSE ESTIMATE
5.15.7. Click Finished
V 1.1 - April/2014 Page 38
OTM 6.3 Basic Functional Course
5.16. Extra: Copying OTM Objects
You can copy most OTM objects, such as Order Releases, Rates, Items, etc. This is very useful
to reduce the amount of input needed when creating new objects, especially very complex
ones such as planning parameter sets, rate records and order releases.
For testing, this is a must have knowledge. You don’t want to create a new Order Release
every time you are testing bulk plan, simply copy one that suits your needs. Same for rate
records, sometimes you don’t want to edit an existing rate, but you want to test it with a
minor change. Copy it and just change that minor detail you want, much easier than creating
one from scratch.
Let’s copy the rate offering we just created, instead of creating the TL rate from scratch.
5.16.1. Menu: Contract and Rate Management > Contract Management > Rate Offering
5.16.2. Click the search button without any filters
5.16.3. On the results screen, select ROF_BEVY_FLEET_LTL, click the Actions button and select
Copy Rate Offering
5.16.4. A new window will open with a rate offering in edit mode. All the information in here
is a copy of what was in the original rate offering. Use ROF_BEVY_FLEET_TL as Rate
Offering ID and change Offering Type from LTL to TL
V 1.1 - April/2014 Page 39
OTM 6.3 Basic Functional Course
5.16.5. Click Attributes
5.16.6. Click Finished
V 1.1 - April/2014 Page 40
OTM 6.3 Basic Functional Course
5.17. Driver Type
Driver Type is kind of a driver profile that is common to many drivers. In our case, just one will
be needed.
5.17.1. Menu: Fleet Management > Driver Management > Driver Type Manager
5.17.2. Click New and enter:
Driver Type ID FDT_BEVY_STD_DRIVER
Home Location ID LOC_CURITIBA_DC
Activity Calendar CLD_REGULAR_WORKING_HOURS
Effective Date <Today>
Expiration Date <1 year from today>
5.17.3. Click Save
5.17.4. Click Finished
V 1.1 - April/2014 Page 41
OTM 6.3 Basic Functional Course
5.18. Power Units and Equipments
Power unit is the part of the vehicle that has the engine, and it can “carry” one or more
equipments, which usually is the part of the vehicle where you load the goods you are
shipping, but technically can be any method of storage or transport. To all intents and
purposes, though, at Bevy one power unit relates to only one equipment, and that’s about it.
That being the case, in Bevy’s context we can refer to the power unit or equipment
interchangeably, and both will mean the same thing: the vehicle that will execute the
transportation.
5.18.1. Fleet Management > Power Unit Management > Power Unit Manager
5.18.2. Click New and enter:
Power Unit ID PRU_VAN_0001
Power Unit Number PRU_VAN_0001
Active Yes
Corporation ID CRP_BEVY
Park Location ID LOC_CURITIBA_DC
5.18.3. Click n on Power Unit Type ID power field and enter:
Power Unit Type ID PUT_VAN
Description Van
5.18.4. Click Finished
5.18.5. Click n on Equipment ID power field and enter:
Equipment ID EQP_VAN_0001
V 1.1 - April/2014 Page 42
OTM 6.3 Basic Functional Course
5.18.6. Click n on Equipment Type ID and enter:
Equipment Type ID EQT_VAN
Max Gross Weight 1.2 TON
Interior Volume 9 CU M
Interior Width 2M
Interior Length 3M
Interior Height 1.5 M
5.18.7. Click Finished on Equipment Type screen
5.18.8. Click Finished on Equipment Screen
5.18.9. Back on the Power Unit screen, enter:
Effective Date <Today>
Expiration Date under Equipment < One year from today>
V 1.1 - April/2014 Page 43
OTM 6.3 Basic Functional Course
5.18.10. Click Save under Equipment
5.18.11. Click Finished
5.18.12. Now, let’s save us some time by copying PRU_VAN_0001 instead of creating
the other three from scratch. On the results screen, select PRU_VAN_0001, click the
actions button and select Copy Power Unit
5.18.13. Use PRU_VAN_0002 as Power Unit ID
5.18.14. Change Power Unit Number to PRU_VAN_0002
5.18.15. Click on the bin icon next to EQP_VAN_0001 to delete the row, then click n on
the Equipment ID power field
5.18.16. Enter EQP_VAN_0002 on Equipment ID
5.18.17. Use the previously created EQT_VAN for Equipment Type ID
5.18.18. Click Finished on the Equipment screen
5.18.19. Enter effective and expiration dates and click Save
5.18.20. Click Finished
V 1.1 - April/2014 Page 44
OTM 6.3 Basic Functional Course
5.18.21. Close the result screen (you should have two of them open now), and do the
same thing twice again, and create PRU_VAN_0003 and PRU_VAN_0004
5.18.22. After creating all four vans, click the Create Another button, to start creating
power unit and equipment for the four trucks
5.18.23. On the power unit creation screen, enter:
Power Unit ID PRU_TRUCK_0001
Power Unit Number PRU_TRUCK_0001
Active Yes
Corporation ID CRP_BEVY
Park Location ID LOC_CURITIBA_DC
5.18.24. Click n on Power Unit Type ID power field and enter:
Power Unit Type ID PUT_TRUCK
Description Truck
5.18.25. Click Finished
5.18.26. Click n on Equipment ID power field and enter:
Equipment ID EQP_TRUCK_0001
5.18.27. Click n on Equipment Type ID and enter:
Equipment Type ID EQT_TRUCK
Max Gross Weight 5.2 TON
Interior Volume 26 CU M
Interior Width 2M
Interior Length 13 M
Interior Height 1M
5.18.28. Click Finished on Equipment Type screen
5.18.29. Click Finished on Equipment Screen
5.18.30. Back on the Power Unit screen, enter:
Effective Date <Today>
Expiration Date under Equipment < One year from today>
5.18.31. Click Save under Equipment
5.18.32. Click Finished
5.18.33. Now, create three more truck power unit/equipment combinations using the
same equipment type EQT_TRUCK, just as we did for the vans
V 1.1 - April/2014 Page 45
OTM 6.3 Basic Functional Course
5.19. Fleet Drivers
Now it is time to create the drivers. According to our business requirements, Bevy has four of
them. I don’t think an extended explanation is really necessary here, because driver objects
work as you’d normally expect. I do have to mention that they are included for the sake of
introducing you to them. We are not going to use them because we are ending our training
just after bulk planning, and are not really going to make use of OTM’s fleet management
capabilities for now.
5.19.1. Menu: Fleet Management > Driver Management > Driver Manager
5.19.2. Click New and enter:
Driver ID DRV_0001
Active Yes
Default Home Location ID LOC_CURITIBA_DC
Work Region ID REG_CURITIBA
Driver Type ID FDT_BEVY_STD_DRIVER
Resource Type Employee
Home Location ID LOC_CURITIBA_DC
Activity Calendar CLD_REGULAR_WORK_HOURS
Effective Date <Today>
Expiration Date <1 year from today>
5.19.3. Click Save
5.19.4. Click Finished
V 1.1 - April/2014 Page 46
OTM 6.3 Basic Functional Course
5.19.5. On the result screen, use the Copy Driver action to create three additional drivers,
changing only the Driver ID.
V 1.1 - April/2014 Page 47
OTM 6.3 Basic Functional Course
5.20. Rate Record
As mentioned before, the rate records are sort of the details of the transportation service
contract. It is linked to a rate offering, and is used to describe the costs in minute detail. The
rate record “inherits” details from the rate offering it is associated with, but it can override
some of them. You can model into the rate record all real world conditions and restrictions a
contract would have, such as discounts, surcharges, maximums, minimums, etc.
I think it will be easier to understand as you implement them, so let’s get to it.
5.20.1. Menu: Contract and Rate Management > Contract Management > Rate Record
5.20.2. Click New
5.20.3. Click Search
5.20.4. Select BEVY.ROF_BEVY_FLEET_LTL
5.20.5. Click Finish and enter:
Rate Record ID RRC_BEVY_VAN_LTL_RATE
Rate Service ID TL-SIM
Source Region REG_CURITIBA
Destination Region REG_CURITIBA
5.20.6. Click Attributes
5.20.7. Click Rate Costs
5.20.8. Click Add A Cost and enter:
Basis/Operator/Value Source Location ID = LOC_CURITIBA_DC
V 1.1 - April/2014 Page 48
OTM 6.3 Basic Functional Course
Basis/Operator/Value Shipment Total Number of Stops <= 4
Basis/Operator/Value Equipment Group ID =
EQG_DRY_VAN_1TON
Cost Type Charge
Amount 333
Basis Shipment Total Weight
Unit 100 KG
5.20.9. Click Save
5.20.10. Click Finished
5.20.11. Use the Copy Rate Record action to create another LTL Rate, for the 5.2 Ton
truck. Click Search, select BEVY.ROF_BEVY_FLEET_LTL. Use
RRC_BEVY_TRUCK_LTL_RATE as Rate Record ID, add a new condition (Shipment Total
Weight >= 3000 KG), change the Equipment Group ID condition to
EQG_DRY_TRUCK_5TON and change the amount charged in the Rate Costs tab to 222.
This will make using a truck cheaper than the van pound per pound, but will avoid the
undesirable situation of sending the truck with too few ship units.
V 1.1 - April/2014 Page 49
OTM 6.3 Basic Functional Course
V 1.1 - April/2014 Page 50
OTM 6.3 Basic Functional Course
5.20.12. Click Save
5.20.13. Click Finished
5.20.14. Click Create Another, and let’s create a TL rate for the VAN group (Use
BEVY.ROF_BEVY_FLEET_TL rate offering):
Rate Record ID RRC_BEVY_VAN_TL_RATE
Rate Service ID TL-SIM
Source Region REG_CURITIBA
Destination Region REG_CURITIBA
5.20.15. Click Attributes
5.20.16. Click Rate Costs
5.20.17. Click Add A Cost and enter:
Basis/Operator/Value (condition) Source Location ID = LOC_CURITIBA_DC
Basis/Operator/Value Shipment Total Number of Stops <= 4
Basis/Operator/Value Shipment Total Weight >= 1 TON
Basis/Operator/Value Equipment Group ID =
EQG_DRY_VAN_1TON
Cost Type Charge
Amount 3000
Basis Shipment
5.20.18. Save this rate record and create another, for Truck TL (name it
RRC_BEVY_TRUCK_TL_RATE), using BEVY.ROF_BEVY_FLEET_TL rate offering. Charge $
10,000.00 per shipment, only if weight is equal to or greater than 5 TON and
equipment group is EQG_DRY_TRUCK_5TON.
V 1.1 - April/2014 Page 51
OTM 6.3 Basic Functional Course
5.20.19. After you’ve entered all the information needed, save the Rate Record
V 1.1 - April/2014 Page 52
OTM 6.3 Basic Functional Course
5.21. Itinerary
Itineraries define a route a shipment can take, and it also enforces requirements such as
weight limit, type of vehicle, time range, etc. An itinerary is a collection of legs. In our example
each itinerary will have just one leg, but in the real world a classic case of multi-leg itinerary
would be exporting goods. A shipment from Brazil to US would normally involve a truck leg
from source DC to airport, then an airplane leg from local airport to foreign airport, and a third
leg from foreign airport to destination DC/store.
5.21.1. Menu: Shipment Management > Itinerary Management > Itinerary Manager
5.21.2. Click New and enter:
Itinerary ID ITN_CURITIBA_VAN_MULTISTOP
Itinerary Name Curitiba Van Multi-Stop Itinerary
Perspective Buy
Source Region REG_CURITIBA
Destination Region REG_CURITIBA
Multi-Stop Itinerary Yes
5.21.3. Click Lane Definitions
5.21.4. Click List Legs
5.21.5. Click New Leg and enter:
Sequence Number 1
Primary Yes
Equipment Assignment Type Optimize Equipment
Auto Consolidation Type: MULTISTOP INTO ONE EQUIP
Mode Profile ID (under Compatibility) LAND
Equipment Group Profile ID EGP_DRY_1TON
V 1.1 - April/2014 Page 53
OTM 6.3 Basic Functional Course
5.21.6. Click Save
5.21.7. Click Finished
5.21.8. Create a second itinerary, name it ITN_CURITIBA_TRUCK_MULTISTOP and use
EGP_DRY_5TON Equipment Group Profile
V 1.1 - April/2014 Page 54
OTM 6.3 Basic Functional Course
5.22. Extra: Using Ask Oracle
OTM has a neat feature called Ask Oracle that allows you to simulate costs, discover itineraries
between two locations/cities/region/countries in any combination, check airports schedule,
among other things.
You can access it through the links in the lower frame of the screen:
Now that we have our master data setup ready, let’s check if it is working properly:
5.22.1. Click “Rates” in the Ask Oracle frame in the lower part of the window
5.22.2. On the Ask Oracle About Rates screen, enter the following:
Find Rate and Route
Ship From Location ID LOC_CURITIBA_DC
Ship To Location ID LOC_STR_3_SANTA_CANDIDA
Transport Handling Unit SUS_BEVY_PALLET
Ship Unit Count 2
Weight 100 KG
5.22.3. Click the Search Button. With an order this small, we should expect OTM to select the
Van for this transportation, and the LTL rate should cost $333 per 100 KG. As we can
see below, OTM behave just as expected:
V 1.1 - April/2014 Page 55
OTM 6.3 Basic Functional Course
5.22.4. Click Refine Inquiry, add an extra commodity, this time 9 units of SUS_BEVY_PALLET,
save this line and click Search again. This should result in a TL rate for the Van
equipment, because TL ($3,000.00 per shipment) is cheaper than LTL ($333.00 per
100KG)
V 1.1 - April/2014 Page 56
OTM 6.3 Basic Functional Course
5.23. Planning Parameter Set
OTM has a powerful planning engine. While we can’t modify the engine itself to suit our needs,
we can provide some input on how it behaves through the Planning Parameter Sets.
Planning Parameter Sets are just what the name implies, a set of parameters that the planning
process will use to make some decisions. There are a great number of parameters that you can
use to dictate the planning behavior. We are not going to use many of them, but I do
encourage you to read all of them, and get a general idea of what can be achieved through
parameters.
Note: Some planning parameters instead of having a value you can change, have a Logic Configuration ID you can change. One
example of this is the CONTAINER OPT CONFIG ID. You can create a new Logic Configuration that governs the behavior of planning
regarding how it will optimize the containers. Do you want planning to optimize cost or container utilization? You want the
container calculations to be in volume, weight or both? You make those choices in the Logic Configuration, then via Parameter Set
you tell planning which Logic Configuration it should use.
To save us some trouble, we are going to copy an existing parameter set and just change some
of it.
5.24. Menu: Shipment Management > Power Data > General > Parameter Sets
5.25. Click Search
5.26. In the search results screen, select DEFAULT then click the Actions button, select Copy
Parameter Set and enter:
Parameter Set ID PRM_BEVY_STD_PRM_SET
Description Bevy standard planning parameter set
ALLOW BULK PLAN TO FAIL (under Bulk TRUE
Plan)
MAXIMUM VOLUME PER BUNDLE (under 52 CU M
Order Management)
MAXIMUM WEIGHT PER BUNDLE (under 5200 KG
Order Management)
V 1.1 - April/2014 Page 57
OTM 6.3 Basic Functional Course
5.27. Click Finished and close the window. Now we are going to make our newly created
parameter set the default for BEVY domain
5.28. Menu: Configuration and Administration > Domain Management > Domain Settings
5.29. Click Search
5.30. Select BEVY and click Edit
5.31. Change Parameter Set ID to PRM_BEVY_STD_PRM_SET and click Finished
V 1.1 - April/2014 Page 58
OTM 6.3 Basic Functional Course
6. Execution
Now that we translated Bevy’s business reality into OTM data and settings, we can move on to
the execution phase. We will create orders and see them becoming the shipments that will
replenish the stock of Bevy’s stores.
6.1. Order Release Creation
We are going to create a few order releases now, but it is worth mentioning that in the real
world this is not usually handled within OTM boundaries. Normally an ERP system (EBS, SAP,
etc) would handle order input and send them over to OTM via integration, usually XML
through web services.
Note: Refnums usually play a big role in Order Release creation and how they are going to be planned. They are custom fields that
you can use for a variety of purposes. Our scenario doesn’t need them, but it’s a worthwhile topic to research on your own.
6.1.1. Menu: Order Management > Order Release > Order Release
6.1.2. Click New and enter:
Order Release ID <Leave this blank! Check the Business
Number Generator help page to
understand how it works>
Release Attribute PURCHASE ORDER
Early Pickup Date Next Monday 10 AM
Late Delivery Date Next Tuesday 4 PM
Source Location ID LOC_CURITIBA_DC
Destination Location ID LOC_STR_1_CENTRO
Order Configuration AUTO_CALC
V 1.1 - April/2014 Page 59
OTM 6.3 Basic Functional Course
6.1.3. Click Ship Unit
6.1.4. Click New Line Item and enter:
Packaged Item ID PKI_SODA_CAN
Item ID ITM_SODA_CAN
Total Package Count 6
Packaging Unit SUS_BEVY_PALLET
6.1.5. Click Save
6.1.6. Click Finished
6.1.7. Now, create another Order Release from scratch, identical to the one we just created
with the exception of the package count, the new one should be 50. And then use the
Copy Order Release action to create all the extra order releases below, changing just
the destination location. It may be necessary to re-enter the dates. Copy from the 6 or
50 pallet order releases as needed to create the rest:
Destination Total Package Count
LOC_STR_1_CENTRO 6
LOC_STR_2_BAIRRO_ALTO 6
LOC_STR_2_BAIRRO_ALTO 6
LOC_STR_2_BAIRRO_ALTO 50
LOC_STR_3_SANTA_CANDIDA 6
LOC_STR_3_SANTA_CANDIDA 6
LOC_STR_3_SANTA_CANDIDA 50
V 1.1 - April/2014 Page 60
OTM 6.3 Basic Functional Course
6.1.8. In total we just created 9 order releases. If you list them it should look something like
this:
6.1.9. You may remember we configured an agent to notify us whenever a new Order
Release was created. Check the message center (click the link on the upper right
corner of the screen) and you’ll see several messages that look like this:
V 1.1 - April/2014 Page 61
OTM 6.3 Basic Functional Course
6.2. Extra: Show Routing Options
There is a very useful action in OTM called Show Routing Options. It basically runs the planning
process without creating the shipments, and it also lets you change some constraints without
changing the order release. If you need to debug, test or otherwise just wish to confirm your
expectations before actually planning, this feature is your best option. There are some caveats
though, we won’t be able to use this action on orders that have different destinations and all
orders we select will be treated as a single bundle, which means that if you happen to have a
limit on your bundle weight/volume (we do!) you won’t be able to select more orders than
your bundle configuration can handle, unless the ship units inside the orders are splittable (this
also means that no line item can be bigger/heavier than your bundle limit).
6.2.1. Menu: Order Management > Order Release > Order Release
6.2.2. Click Search and select the two 6 pallet orders we just created that have
LOC_STR_1_CENTRO as destination
6.2.3. Click the Actions button, then select the action Operational Planning > Create Buy
Shipment > Show Routing Options
6.2.4. OTM will show some constraint options, but right now we don’t want to change
anything, so just click the Show Options button
6.2.5. Now OTM will show the itineraries compatible with your orders, so you can, if you
wish, select one. Let’s select both and let the planning choose what’s best
V 1.1 - April/2014 Page 62
OTM 6.3 Basic Functional Course
6.2.6. And after some processing OTM will show you the results. This is what the shipment
would look like if we planned via bulk plan. If you are happy with them you can even
commit the shipment by clicking the OK button. If you do that a shipment will be
created just like you see on the results screen. But don’t do that yet, instead just close
this window. We will plan those orders via bulk plan
V 1.1 - April/2014 Page 63
OTM 6.3 Basic Functional Course
6.3. Bulk Plan
Now that we have all the master data set up and some orders from the stores, we can let OTM
do its thing and plan the shipments. Bulk Plan is the OTM action that processes multiple orders
and optimizes the transportation execution. It will behave according to the parameter set we
tell it to use, so we can make it work more or less the way we want.
The bulk plan process can be executed ad hoc or scheduled to run automatically at any given
time. Bevy has a small operation, so we will execute the bulk plan process manually and review
the resulting shipments as needed.
6.3.1. Menu: Order Management > Order Release > Order Release
6.3.2. Click Search and select all 9 orders we created
6.3.3. Click the Actions button and select Operational Planning > Create Buy Shipment > Bulk
Plan – Buy. On the next screen, leave everything unchanged, and click OK to start the
planning process. Notice that our parameter set is already selected, because we’ve set
it as default for the domain
V 1.1 - April/2014 Page 64
OTM 6.3 Basic Functional Course
6.3.4. OTM will open a window where you can keep an eye on the planning process.
Depending on how many orders are being planned, it could take hours. You can
however hit the refresh button to see how up-to-date information about the bulk plan:
V 1.1 - April/2014 Page 65
OTM 6.3 Basic Functional Course
6.3.5. Keep click the refresh button until the status changes to COMPLETED. You will then be
presented with the result:
6.3.6. As we can see, OTM planned the orders as we would expect. 6 shipments, all via TL
transport mode. 3 trucks at $10,000.00 each and 3 vans at $3,000.00 each, total
$39,000.00. Notice that this result screen has various links. From here you can check
the shipments created, the service provider selected, the orders that were planned,
etc. Don’t worry if you close this window. You can always reopen it in Operational
Planning > Planning Results > Shipment Planning
V 1.1 - April/2014 Page 66
OTM 6.3 Basic Functional Course
7. Conclusion & About the Author & Contact Info
As stated in the scope section, bulk planning is as far as we are going to go, for now. If you
made it this far, congratulations! I sincerely hope this basic training was helpful and worth your
time and effort.
This course was made by me, Israel Simas Oliveira Sobrinho, with two goals: first, to help
newcomers who just like me have a hard time finding training and materials to study, and
second, to study OTM myself. I figured if I could put a basic course together, I would benefit
just as much or even more than any potential user of this. A huge inspiration was the
MavenWire podcasts on Youtube, which are similar in concept (I assume), but on a much
bigger scale and much better than I could ever do.
I am an OTM Consultant with about 3 years of OTM experience, as of Feb/2014 and live in
Curitiba, Paraná, Brazil. If you wish to reach me, here’s my e-mail:
israelsimas@yahoo.com.br
But please don’t send me functional/technical questions about this course, instead use this
thread on OTM FAQ forums:
http://www.otmfaq.com/forums/f63/otm-6-3-basic-functional-course-self-study-free-7428/
I won’t reply to any question in private, because I think it works best for everyone if questions
and answers are made available publicly. Besides that, people who use this course can discuss
among themselves, and there are plenty of knowledgeable people at OTM FAQ who might
reply before I do.
V 1.1 - April/2014 Page 67
OTM 6.3 Basic Functional Course
8. Appendices
Below you will find information about specific topics and procedures that I find useful or worth
exploring further.
8.1. Appendix A: Tracking & Diagnostics: Solving Planning Problems
One very useful feature OTM has is the ability to enable tracking, which in turn enables
diagnostic information for your session. If you are experiencing problems with your Bulk Plan,
you can use this feature to discover what is happening in the background.
This is most useful when the orders you are trying to plan have infeasible dates, the
weight/volume exceeds the equipment capacity, there are no itinerary that serves the
source/destination combination, your rates are configured in a way that there’s no possibility
of getting a price on the shipment (cost based on destination location that hasn’t been
configured in the rate costs for instance), incompatibility between commodities and
equipment, etc. Pretty much all common issues can be quickly diagnosed using tracking.
The most used way of troubleshooting this kind of issues is enabling log files (I’ll cover that
later), but those are domain wide, and have a huge impact on server performance. The most
attractive advantage of tracking over logs is that when you enable it, it just tracks your session,
so it can be acceptable to use in production servers. The caveat is that it doesn’t have the
same flexibility and level of detail you can get from logs.
I will walk you through the process of diagnosing a very common problem, infeasible dates, to
show you how to enable tracking and analyze diagnostic information:
8.1.1. Click on the “Information” link on the top right corner of the screen
8.1.2. On the pop-up window, click one of the “change“ links and then change Mode from
NONE to ALL, Severity from NONE to ALL and Diagnostic from OFF to ON, then click the
Update button and Close Window
V 1.1 - April/2014 Page 68
OTM 6.3 Basic Functional Course
8.1.3. Menu: Order Management > Order Release > Order Release
8.1.4. Select any of the order releases we planned successfully before, and use the “Copy
Order Release” action to create a copy of it
8.1.5. On the Order Release Manager screen, name your order release something relevant,
like TEST-INVALID-DATE, and change the late delivery date to any date in the past
V 1.1 - April/2014 Page 69
OTM 6.3 Basic Functional Course
8.1.6. Click the Ship Unit button, then Finished
8.1.7. Now, back on the Order Release results screen, search for the order release you just
created, select it, and use the “Bulk Plan – Buy” action then click OK to start the
planning process
8.1.8. Keep clicking the refresh button until the status changes to COMPLETED. You will then
notice a new button on the bottom of the screen, called “View Diagnostics”. Click it
V 1.1 - April/2014 Page 70
OTM 6.3 Basic Functional Course
8.1.9. A new window will open with details of what OTM has been doing when trying to plan
your order
V 1.1 - April/2014 Page 71
OTM 6.3 Basic Functional Course
8.1.10. If you scroll down a bit you will see where it all fell apart. In our scenario, it was when
evaluating the Rate Service. And with that, in a real world situation, you’d know exactly
what is wrong with the order and what you’d have to do to fix it!
V 1.1 - April/2014 Page 72
You might also like
- Analyzing OTM Logs and TroubleshootingDocument24 pagesAnalyzing OTM Logs and TroubleshootingMavenWireNo ratings yet
- Oracle Transportation Management: An OverviewDocument46 pagesOracle Transportation Management: An OverviewHarisha GowdaNo ratings yet
- Oracle OTMDocument2 pagesOracle OTMSanthosh Kumar0% (2)
- OTM Interview QuestionsDocument11 pagesOTM Interview Questionsshrinaw0% (1)
- Otm Tables Related PDFDocument130 pagesOtm Tables Related PDFJakkana PremNo ratings yet
- OTM WorkflowDocument38 pagesOTM WorkflownspersonalNo ratings yet
- Otm Viewer User ManualDocument41 pagesOtm Viewer User Manualamankhan20100% (1)
- OTM Domain Knowledge - NaveenDocument38 pagesOTM Domain Knowledge - NaveenImpactianRajenderNo ratings yet
- Otm Multi Leg ScenarioDocument156 pagesOtm Multi Leg ScenariorevanthNo ratings yet
- OTM Technical Presentation PDFDocument112 pagesOTM Technical Presentation PDFShambhavi Singh100% (1)
- Direct Truck Load ShipmentDocument8 pagesDirect Truck Load Shipmentvamc232855No ratings yet
- Agents Oracle Transportation ManagementDocument12 pagesAgents Oracle Transportation ManagementHarisha GowdaNo ratings yet
- Otm 3Document24 pagesOtm 3Aditi SharmaNo ratings yet
- Otm Multi Leg Scenario - 2Document130 pagesOtm Multi Leg Scenario - 2revanthNo ratings yet
- 6.2 TOI OTM Planning Functional OverviewDocument22 pages6.2 TOI OTM Planning Functional Overviewanishokm2992No ratings yet
- OTM Induction PackDocument63 pagesOTM Induction PacknarasimhaNo ratings yet
- Otm Workflow TrainingDocument14 pagesOtm Workflow TrainingpavanNo ratings yet
- OTM Reports FTI Training ManualDocument78 pagesOTM Reports FTI Training ManualAquib Khan100% (2)
- OTM 6 0 Core Competence Student GuideDocument830 pagesOTM 6 0 Core Competence Student GuideAditi Sharma100% (2)
- Configuration OTMDocument32 pagesConfiguration OTMSuresh TupakulaNo ratings yet
- OTM 6.1 Sourcing Functional OverviewDocument57 pagesOTM 6.1 Sourcing Functional Overviewanishokm2992No ratings yet
- 6.1 TOI OTM Fleet Management Functional Overview - Session 3Document59 pages6.1 TOI OTM Fleet Management Functional Overview - Session 3anishokm2992100% (1)
- Introduction To OTMDocument91 pagesIntroduction To OTMAhmed Abozead100% (1)
- Master Data - OtmDocument48 pagesMaster Data - OtmHarisha GowdaNo ratings yet
- Otm Training InfoDocument3 pagesOtm Training InfoJakkana Prem100% (1)
- Oracle OTM IVDocument9 pagesOracle OTM IVCarlosNo ratings yet
- Multi Stop Shipment OTMDocument10 pagesMulti Stop Shipment OTMvamc232855No ratings yet
- OTM Support IssuesDocument2 pagesOTM Support Issuesvamc232855No ratings yet
- Dock Door Shipment Without OTMDocument13 pagesDock Door Shipment Without OTMArun BalajiNo ratings yet
- Oracle Transportation ManagementDocument15 pagesOracle Transportation ManagementVinay Chopra67% (3)
- OTM Financials High Level OverviewDocument12 pagesOTM Financials High Level OverviewManju Ks Reddy100% (1)
- Otm 6.4Document73 pagesOtm 6.4iamramece100% (1)
- OTM and GTM CloudDocument166 pagesOTM and GTM CloudSuresh Tupakula0% (1)
- OTM Rate Offering TypeDocument5 pagesOTM Rate Offering Typevamc232855No ratings yet
- Kewill OTM IntegrationDocument19 pagesKewill OTM IntegrationnilgoyalNo ratings yet
- OTM INtegration ShippingDocument21 pagesOTM INtegration Shippingkkathiresan4998100% (1)
- Mauricio Ramirez - OTM Implementation Best PracticesDocument21 pagesMauricio Ramirez - OTM Implementation Best PracticesdbahanyNo ratings yet
- OTM AdministrationDocument148 pagesOTM AdministrationSrinivas EllendulaNo ratings yet
- Leonard, Tom - OTM Agent OverviewDocument51 pagesLeonard, Tom - OTM Agent Overviewshrinaw100% (4)
- 6.1 TOI OTM Fleet Management Functional Overview - Session 1Document60 pages6.1 TOI OTM Fleet Management Functional Overview - Session 1anishokm2992100% (1)
- OTM DM Data Management Guide Release18Document108 pagesOTM DM Data Management Guide Release18Alf ColNo ratings yet
- C15U-22A Getting The Most Out of OTM Planning Gilberto Kuzuhara Oracle ConsultingDocument27 pagesC15U-22A Getting The Most Out of OTM Planning Gilberto Kuzuhara Oracle ConsultingCarlosNo ratings yet
- Arm Otm - Otm Overview 080505Document22 pagesArm Otm - Otm Overview 080505Mukesh BalduaNo ratings yet
- OTM Custom FillingDocument50 pagesOTM Custom Fillingaditya udupaNo ratings yet
- Oracle Transportation ManagementTerms&OverviewDocument18 pagesOracle Transportation ManagementTerms&Overviewajaykheldar123100% (1)
- OTM Important LinksDocument1 pageOTM Important LinksKhalid SiddiquiNo ratings yet
- D61584Document442 pagesD61584Andrea GriffithNo ratings yet
- WSH OTM IntegrationDocument25 pagesWSH OTM Integrationvinoth4iNo ratings yet
- 6 3 OTM Tracking EventsDocument32 pages6 3 OTM Tracking EventsjucaabNo ratings yet
- C13U 23C Barrios Dan OTM Shipment ActualsDocument44 pagesC13U 23C Barrios Dan OTM Shipment ActualssapregaNo ratings yet
- 6 3 4 OTM Network Rate InquiryDocument26 pages6 3 4 OTM Network Rate InquiryJason JWNo ratings yet
- 1.1 - Introduction To OTM Core Functionality - OTM - 641Document88 pages1.1 - Introduction To OTM Core Functionality - OTM - 641Facundo Bodner100% (3)
- OTM Data FlowsDocument2 pagesOTM Data Flowsvamc232855No ratings yet
- Bulk Plan Performance and Tuning GuideDocument102 pagesBulk Plan Performance and Tuning GuideDan100% (1)
- Oracle Fusion Complete Self-Assessment GuideFrom EverandOracle Fusion Complete Self-Assessment GuideRating: 4 out of 5 stars4/5 (1)
- Weka TutorialDocument55 pagesWeka Tutorialaqua_95No ratings yet
- Business Analysis TutorialDocument13 pagesBusiness Analysis TutorialOleg Polishchuk100% (1)
- Business Analysis Tutorial PDFDocument13 pagesBusiness Analysis Tutorial PDFSangeeta Upadhyay100% (1)
- Business Analysis Tutorial PDFDocument13 pagesBusiness Analysis Tutorial PDFManelVazquezNo ratings yet
- Business Analysis Tutorial PDFDocument13 pagesBusiness Analysis Tutorial PDFVijaya PNo ratings yet
- CreateAccounting - Create Accounting ReportDocument4 pagesCreateAccounting - Create Accounting ReportNikhil YadavNo ratings yet
- OTM Financials High Level OverviewDocument12 pagesOTM Financials High Level OverviewManju Ks Reddy100% (1)
- MasterCardStatement SampleDocument19 pagesMasterCardStatement SampleNikhil YadavNo ratings yet
- Complex Logistics Use Cases OTM Myths PDFDocument37 pagesComplex Logistics Use Cases OTM Myths PDFNikhil YadavNo ratings yet
- Service Provider FieldDocument4 pagesService Provider FieldNikhil YadavNo ratings yet
- OTM-EBS Payables Integration White Paper v2Document53 pagesOTM-EBS Payables Integration White Paper v2Nikhil Yadav0% (1)
- AGADDocument2 pagesAGADNikhil YadavNo ratings yet
- Oracle EBusiness Suite BR100Document9 pagesOracle EBusiness Suite BR100Nikhil YadavNo ratings yet
- Logistics and Transport ManagementDocument190 pagesLogistics and Transport ManagementNikhil Yadav100% (1)
- Fundamentals of Value Added Tax: An IntroductionDocument30 pagesFundamentals of Value Added Tax: An IntroductionNikhil YadavNo ratings yet
- MD.050 A E F D Process: Pplication Xtensions Unctional EsignDocument11 pagesMD.050 A E F D Process: Pplication Xtensions Unctional EsignNikhil YadavNo ratings yet
- Consolidations GLDocument50 pagesConsolidations GLNikhil YadavNo ratings yet
- Accounting For Oracle Receivables: Flow of Accounting InformationDocument10 pagesAccounting For Oracle Receivables: Flow of Accounting InformationAhmed Aljack SulimanNo ratings yet
- Global Water Market 2017Document35 pagesGlobal Water Market 2017Padawan De Wookiee100% (1)
- 3.13 Regional TransportationDocument23 pages3.13 Regional TransportationRonillo MapulaNo ratings yet
- Inventory Management System Term PaperDocument8 pagesInventory Management System Term Paperc5se0nsw100% (1)
- Structural Properties of Commodity Futures Term Structures and Their Implications For Basic Trading StrategiesDocument29 pagesStructural Properties of Commodity Futures Term Structures and Their Implications For Basic Trading StrategiesbboyvnNo ratings yet
- Scarcity and ChoiceDocument3 pagesScarcity and Choiceaayush21No ratings yet
- Betashares Commodities Basket Etf - Currency Hedged (Synthetic)Document2 pagesBetashares Commodities Basket Etf - Currency Hedged (Synthetic)Jairus Adrian VilbarNo ratings yet
- Adam Smith Abso Theory - PDF Swati AgarwalDocument3 pagesAdam Smith Abso Theory - PDF Swati AgarwalSagarNo ratings yet
- Microeconomics Is The Branch of Economics That Is Concerned With The Behaviour of TheDocument2 pagesMicroeconomics Is The Branch of Economics That Is Concerned With The Behaviour of TheRifka FitrianaNo ratings yet
- SAP Commodity Treasury and Trading Automation For Centurion - FINAL WO-FINDocument36 pagesSAP Commodity Treasury and Trading Automation For Centurion - FINAL WO-FINBülent Değirmencioğlu75% (4)
- Zane Cycles Case, Video QuestionsDocument2 pagesZane Cycles Case, Video QuestionsVageesh KumarNo ratings yet
- Managerial Economics AssignmentDocument4 pagesManagerial Economics AssignmentRiya SinghNo ratings yet
- Literature Review On Warehouse Receipt SystemDocument5 pagesLiterature Review On Warehouse Receipt Systemc5rga5h2No ratings yet
- UPT English !!Document61 pagesUPT English !!alisameer9877No ratings yet
- Kieran McKeown Auth. Marxist Political Economy and Marxist Urban Sociology A Review and Elaboration of Recent DevelopmentsDocument294 pagesKieran McKeown Auth. Marxist Political Economy and Marxist Urban Sociology A Review and Elaboration of Recent DevelopmentsFelipe Reyes VallejosNo ratings yet
- ITC Echoupal HBS BSAP Full Paper-SivaKumarDocument28 pagesITC Echoupal HBS BSAP Full Paper-SivaKumarVipul ParekhNo ratings yet
- EconomicInsight CounteringStagflationDocument8 pagesEconomicInsight CounteringStagflationesdeeNo ratings yet
- KNL Report - IIM IndoreDocument24 pagesKNL Report - IIM Indoredearssameer6270No ratings yet
- Report Strategic Sourcing PlansDocument9 pagesReport Strategic Sourcing PlansVikram TanwarNo ratings yet
- Tankguard Brochure - tcm75 1612 PDFDocument8 pagesTankguard Brochure - tcm75 1612 PDFGSR kiranNo ratings yet
- 7 M&S CapitalDocument41 pages7 M&S Capitaltomil.hoNo ratings yet
- MIchael Feher, "Self Appreciation Or, The Aspirations of Human Capital"Document22 pagesMIchael Feher, "Self Appreciation Or, The Aspirations of Human Capital"emchNo ratings yet
- Problems Related To Index Number: 1. Selection of Base Year 3. Selection of WeightsDocument2 pagesProblems Related To Index Number: 1. Selection of Base Year 3. Selection of WeightsUTKARSH KHARINo ratings yet
- Waste Management Aditya Naik MDIDocument10 pagesWaste Management Aditya Naik MDIsudhirnairNo ratings yet
- Appadurai Social Life of ThingsDocument62 pagesAppadurai Social Life of ThingsCarlos SouzaNo ratings yet
- IV. Structured Trade and Commodity Financing: A. IntroductionDocument11 pagesIV. Structured Trade and Commodity Financing: A. Introductionnexus0104464No ratings yet
- Risk MGMTDocument36 pagesRisk MGMTDigvijay PatilNo ratings yet
- Analysis of Demand & Supply of Rice in India Income, Price and Cross Elasticity of That CommodityDocument24 pagesAnalysis of Demand & Supply of Rice in India Income, Price and Cross Elasticity of That CommodityRishab Mehta100% (14)
- Chapter 02 Transportation and The EconomyDocument13 pagesChapter 02 Transportation and The EconomyPuja ChakrabortyNo ratings yet
- Fetishism and IdeologyDocument27 pagesFetishism and IdeologyFernandoNo ratings yet
- Economics MCQ PDFDocument36 pagesEconomics MCQ PDFNamrata Srivastava75% (4)