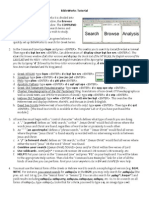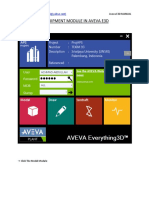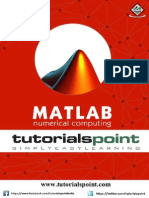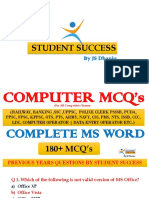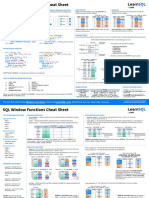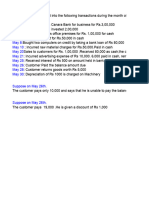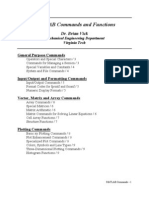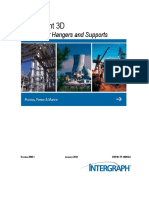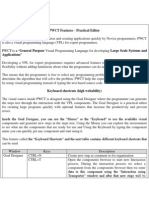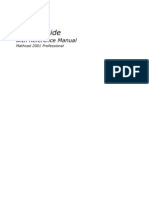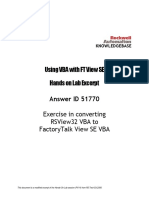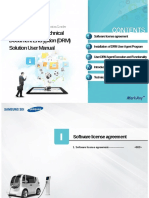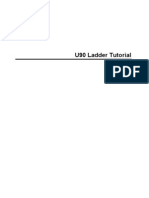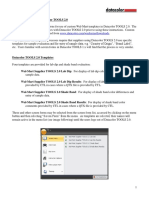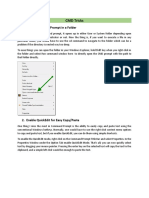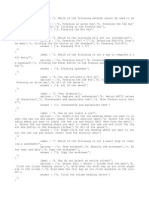Professional Documents
Culture Documents
Drawings Creation Practice Labs - 2011R1
Uploaded by
dharmendra_kanthariaCopyright
Available Formats
Share this document
Did you find this document useful?
Is this content inappropriate?
Report this DocumentCopyright:
Available Formats
Drawings Creation Practice Labs - 2011R1
Uploaded by
dharmendra_kanthariaCopyright:
Available Formats
SmartPlant 3D
Drawing Creation Practice Labs
Version 2011 R1 June 2012 DSP3D-TP-100060A
Copyright
Copyright © 2010 Intergraph Corporation. All Rights Reserved.
Including software, file formats, and audiovisual displays; may be used pursuant to applicable software license agreement; contains
confidential and proprietary information of Intergraph and/or third parties which is protected by copyright law, trade secret law, and
international treaty, and may not be provided or otherwise made available without proper authorization from Intergraph Corporation.
U.S. Government Restricted Rights Legend
Use, duplication, or disclosure by the government is subject to restrictions as set forth below. For civilian agencies: This was developed at
private expense and is "restricted computer software" submitted with restricted rights in accordance with subparagraphs (a) through (d) of the
Commercial Computer Software - Restricted Rights clause at 52.227-19 of the Federal Acquisition Regulations ("FAR") and its successors,
and is unpublished and all rights are reserved under the copyright laws of the United States. For units of the Department of Defense ("DoD"):
This is "commercial computer software" as defined at DFARS 252.227-7014 and the rights of the Government are as specified at DFARS
227.7202-3.
Unpublished - rights reserved under the copyright laws of the United States.
Intergraph Corporation
P.O. Box 240000
Huntsville, AL 35813
Street address: 170 Graphics Drive, Madison, AL 35758
Terms of Use
Use of this software product is subject to the End User License Agreement and Limited Product Warranty ("EULA") delivered with this
software product unless the licensee has a valid signed license for this software product with Intergraph Corporation. If the licensee has a
valid signed license for this software product with Intergraph Corporation, the valid signed license shall take precedence and govern the use
of this software product. Subject to the terms contained within the applicable license agreement, Intergraph Corporation gives licensee
permission to print a reasonable number of copies of the documentation as defined in the applicable license agreement and delivered with the
software product for licensee's internal, non-commercial use. The documentation may not be printed for resale or redistribution.
Warranties and Liabilities
All warranties given by Intergraph Corporation about equipment or software are set forth in the EULA provided with the software or
applicable license for the software product signed by Intergraph Corporation, and nothing stated in, or implied by, this document or its
contents shall be considered or deemed a modification or amendment of such warranties. Intergraph believes the information in this
publication is accurate as of its publication date.
The information and the software discussed in this document are subject to change without notice and are subject to applicable technical
product descriptions. Intergraph Corporation is not responsible for any error that may appear in this document.
The software discussed in this document is furnished under a license and may be used or copied only in accordance with the terms of this
license. No responsibility is assumed by Intergraph for the use or reliability of software on equipment that is not supplied by Intergraph or its
affiliated companies. THE USER OF THE SOFTWARE IS EXPECTED TO MAKE THE FINAL EVALUATION AS TO THE
USEFULNESS OF THE SOFTWARE IN HIS OWN ENVIRONMENT.
Intergraph is not responsible for the accuracy of delivered data including, but not limited to, catalog, reference and symbol data. Users should
verify for themselves that the data is accurate and suitable for their project work.
Trademarks
Intergraph, the Intergraph logo, PDS, SmartPlant, SmartMarine, FrameWorks, I-Convert, I-Export, I-Sketch, IntelliShip, INtools, ISOGEN,
MARIAN, SmartSketch, SPOOLGEN, SupportManager, and SupportModeler are trademarks or registered trademarks of Intergraph
Corporation or its subsidiaries in the United States and other countries. Microsoft and Windows are registered trademarks of Microsoft
Corporation. MicroStation is a registered trademark of Bentley Systems, Inc. Other brands and product names are trademarks of their
respective owners.
Contents
Lab 1 Composed Drawing Workflow ........................................................................................................ 1
Lab 2 Report and Key Plan Views ........................................................................................................... 16
Lab 3 Additional Volume Placement Methods ....................................................................................... 23
Lab 4 Copy and Paste Views with Associations ...................................................................................... 28
Lab 5 Creating Snapshot Views ............................................................................................................... 35
Lab 6 Section and detail views ................................................................................................................. 38
Lab 7 Move Views ..................................................................................................................................... 42
Lab 8 Editing Drawing Properties ........................................................................................................... 44
Lab 9 Creating Volume Drawings ........................................................................................................... 49
Lab 10 Drawings by Query....................................................................................................................... 52
Lab 11 Placing Labels and Dimensions ................................................................................................... 57
Lab 12 Editing Drawing Graphics ........................................................................................................... 68
SmartPlant 3D Drawing Creation Practice Labs i
Composed Drawing Workflow
Lab 1 Composed Drawing Workflow
Objective
Create a new composed drawing
Place a view
Place volume by two points using 3D pin point
Associate view to volume with and without filter
Update view
Create New Drawing
1. Define a workspace using the filter Plant Filters - Training Filters – U01.
2. Switch to Space Management task using Tasks Space Management.
3. Open the Drawing Console using Tools Drawing Console…
4. Right mouse click on ‘Composed Drawings’ and select New Drawing.
5. In the Drawing Sheet General Properties dialog, fill in values as below (by key-in or
selection) and click OK.
Name: Piping Plan 1
Layout Template: Empty.sha
Border Template: Imperial\D_Wide_Note_Area.sha
SmartPlant 3D Drawing Creation Practice Labs 1
Composed Drawing Workflow
This opens the SmartSketch Drawing Editor.
Place a view
1. Start the ‘Place View’ command from the SP3D Drawings Compose
Toolbar.
2. Click somewhere in the middle of the sheet to start view placement, a rectangle
appears on your cursor
2 SmartPlant 3D Drawing Creation Practice Labs
Composed Drawing Workflow
3. Click below and to the right of your original click to place the view rectangle. The
drawing view properties dialog is shown.
4. In the Style pulldown, select the ‘Orthographic\Piping Plan’ view style and click OK.
SmartPlant 3D Drawing Creation Practice Labs 3
Composed Drawing Workflow
5. Enter or select values as shown below and click OK to complete view creation.
Name: Piping Plan
Scale Family: Architectural Scales
User Selected Scale: ¼ in: 1 ft
6. Close the drawing editor and save when prompted.
Place Volume by Two Points
1. Start Pin Point toolbar, pick the Global coordinate system and set target to origin.
2. Start the ‘Place Volume by Two Points’ command in the vertical toolbar.
3. In the ribbon bar, enter ‘U01 2 Points’ in the Name field.
4. Browse the Type field and select Definitions – Drawing Volumes – DrawingVolumes
– DWGVOLUME1 and click OK.
5. Browse the Space Folder field and select More…
6. Select the Database radio button.
7. Browse to the ‘Drawings\U01 and U02’ folder and click OK.
8. Select the ‘Disable Assoc Point Creation’ button.
9. In the pin point toolbar, enter E = 72’, N = 2’, EL = -2’ and click in the graphic view.
4 SmartPlant 3D Drawing Creation Practice Labs
Composed Drawing Workflow
10. In the pin point toolbar, enter E = 112’, N = 58’, EL = 34’ and click in the graphic
view to place the volume.
Associate View to Volume
1. Open the Drawing Console.
2. Right mouse click on ‘Piping Plan 1’ and Edit. This opens Drawing Editor.
3. Select the view in the opened drawing and select the ‘Associate Objects to View’
button in the toolbar.
SmartPlant 3D Drawing Creation Practice Labs 5
Composed Drawing Workflow
4. Switch to the 3D window and select the volume placed.
5. Switch to the 2D window and notice that view has resized to match the volume at the
scale of the view.
Update View
1. Switch back to the Drawing Editor window and right mouse click on the view and
select ‘Update View’.
2. The status bar indicates that a view update is in progress.
6 SmartPlant 3D Drawing Creation Practice Labs
Composed Drawing Workflow
Result should resemble the picture below.
3. Start the 2D/3D Selection button from the SP3D Drawings Compose toolbar.
4. Select the valve in the red box in the picture above and switch to the 3D window.
Notice that this valve is not part of your workspace but still appears in the drawing
SmartPlant 3D Drawing Creation Practice Labs 7
Composed Drawing Workflow
view.
5. Switch to the 2D window and click the 2D/3D selection button again to stop the
command.
Associate View to Filter
1. Select the view and click the Associate Objects to View button.
2. Switch to the 3D window. The associate ribbon is shown.
3. In the Filter field, select More…
4. Browse to Plant Filters – Composed Drawing Filters – Drawings – U01 and U02 and
click “New Filter (Simple or Asking)”.
8 SmartPlant 3D Drawing Creation Practice Labs
Composed Drawing Workflow
5. Name the filter ‘U01’ and select the systems ‘U01’ and ‘U01 CS’ as shown.
6. Click OK to define the filter.
7. Select the filter just defined and click OK to associate it with the view.
8. Switch to the 2D window.
9. Right mouse click the view and select ‘Update View’. The result should resemble the
picture below.
SmartPlant 3D Drawing Creation Practice Labs 9
Composed Drawing Workflow
Exclude Objects
1. Select the view and click the Associate Objects to View button.
2. Switch to the 3D window. The associate ribbon is shown.
3. Select the ‘Exclude objects’ step on the ribbon bar
10 SmartPlant 3D Drawing Creation Practice Labs
Composed Drawing Workflow
4. In the graphic view, select both pumps in the unit (using quick pick if necessary).
5. Select the ‘Accept’ button on the ribbon bar to accept the exclude list
6. Switch back to the Drawing Editor window and right mouse click on the view and
select ‘Update View’.
7. After update completes zoom into the drawing and observe the output. The output
should resemble the picture below. Notice that both pumps are excluded from the
SmartPlant 3D Drawing Creation Practice Labs 11
Composed Drawing Workflow
output as desired.
Un-exclude objects
1. Select the graphics view and click the ‘Associate Objects to View’ button.
2. Select the ‘Exclude objects step in the ribbon bar’. Both pumps appear in yellow
color.
3. In the graphic view, select the Pump-002 pump and accept the exclude list using the
green check mark. This removes the pump from the exclude list.
4. Switch to the 2D task and update the view. Notice that Pump-002 is no longer
excluded from the output.
12 SmartPlant 3D Drawing Creation Practice Labs
Composed Drawing Workflow
Rotate View using View Direction Coordinate System
1. This view would make better use of available space on the sheet of paper if it were
rotated
2. Right mouse click the view select ‘Properties’
SmartPlant 3D Drawing Creation Practice Labs 13
Composed Drawing Workflow
3. In the ‘View Direction Coordinate System’ field, pick ‘CS_DrawingView_N_Left’
and click OK.
4. Notice that the view resizes to match the selected orientation.
14 SmartPlant 3D Drawing Creation Practice Labs
Composed Drawing Workflow
5. Update the view. Result should resemble picture below. Notice that N arrow is now
pointing left.
SmartPlant 3D Drawing Creation Practice Labs 15
Report and Key Plan Views
Lab 2 Report and Key Plan Views
Objective
Place drawing view using 2D pin point
Place report and key plan views
Associate report and key plan view to drawing view
Create New Drawing
1. Open the Drawing Console.
2. Right mouse click on ‘Composed Drawings’ and select New Drawing.
3. Enter values as shown and click OK to create a new drawing.
Name: Equipment Plan 1
Layout Template: Empty.sha
Border Template: Imperial\D_Wide_Note_Area.sha
This opens the drawing editor.
Place Drawing View
1. In Drawing Editor, select Tools PinPoint to start the 2D pinpoint, then click the
‘Select’ command to dismiss the target.
2. Start the place line command and click in the drawing sheet to activate pinpoint (the
place line command is activated only to allow us to set the pinpoint step), then set
step to 1”, then click Select command to terminate the place line command.
16 SmartPlant 3D Drawing Creation Practice Labs
Report and Key Plan Views
3. Click the ‘Place view’ button in the toolbar to start the placement of a view.
4. Click at X=0 ‘8”, Y = 1’2” to start view placement, click at X = 1’0”, Y = 0’10” to
finish view placement. The drawing view properties dialog is shown.
SmartPlant 3D Drawing Creation Practice Labs 17
Report and Key Plan Views
5. Select More… in the Style field and select ‘Equipment Plan’.
6. Name the view and select the Scale Family and Scale as shown and click OK.
Place Report view
1. Select the ‘Place Report View’ button in the toolbar.
2. Place the report view from X = 1’8”, Y=1’7” to X=2’4”, Y = 1’2”.
3. In the Report Template, field, select More.. and select the ‘Equipment Material Take-
off’ report.
18 SmartPlant 3D Drawing Creation Practice Labs
Report and Key Plan Views
4. Name the view as shown and click OK.
Associate Drawing View to Volume
1. Select the drawing view and click the ‘Associate Objects to View’ button.
2. Select the U01 2 Points volume in 3D.
3. Select the U01 filter defined earlier (Plant Filters – Composed Drawing Filters –
Drawings – U01 and U02 – U01).
SmartPlant 3D Drawing Creation Practice Labs 19
Report and Key Plan Views
4. Right mouse click to deselect the drawing view.
5. Notice the resize that happened matching the view to the volume, however the center
of the view was maintained at the original location (X= 0’9”, Y=1’0”)
Associate Report View to Drawing View
1. Select the report view and click the ‘Associate Objects to View’ button.
2. In the 3D window, click ‘Finish’.
3. Close the drawing and save when prompted.
Update the Drawing
1. Open Drawing Console.
2. Right mouse click on ‘Equipment Plan 1’ and select ‘Update Now’. The results
should look similar to the picture below.
3. Edit the drawing and review results.
Place Key Plan View
1. Start the ‘Place View’ command from the toolbar.
20 SmartPlant 3D Drawing Creation Practice Labs
Report and Key Plan Views
2. In the PinPoint toolbar, change the step to 0.1”
3. Place the view in the bottom right hand corner of the drawing using the four points in
the bottom right corner of the drawing as a guide. It is not possible to graphically
locate these points since they are in the background sheet, so the location is just a
visual guide. The approximate coordinates are top left X = 2’ 5 ½” , Y = 0’ 6 ¼” to
bottom right X = 2’ 8 ½”, Y = 0’ 3 ¼”.
4. The drawing view properties dialog is shown. Select the ‘Equipment Key Plan’ style.
5. Name the view ‘Key Plan’ and select the scale as ‘Fit to Scale’.
6. Click OK.
7. Select the key plan view and click the ‘Associate Objects to View’ button.
8. In the 3D window, click ‘Finish’.
SmartPlant 3D Drawing Creation Practice Labs 21
Report and Key Plan Views
9. Right-mouse click on the key plan view and update view. The result should look
similar to the picture below.
10. Close the drawing and save when prompted.
22 SmartPlant 3D Drawing Creation Practice Labs
Additional Volume Placement Methods
Lab 3 Additional Volume Placement
Methods
Objective
Place drawing volume by selection (growing to include newly selected objects)
Place a drawing volume along a single segment path (for non-rectangular volume)
Place Volume by Selection
1. Define workspace using filter Plant Filters – Training Filters – U02.
2. Start the ‘Place Volume by Selection’ command.
3. Name the volume ‘Volume by Selection’ and set the type and space folder as shown.
4. Select (graphically or through WSE) the following objects: (Equipment) VS-102,
(Equipment) PUS2-02, (Pipe Run) U02-6-P-0002-1C0031 (under Pipeline 2001-P)
5. Click Finish to complete volume placement.
Place Non-Rectangular Volume
1. Activate pinpoint toolbar.
2. Start the ‘Place Volume Along Path’ command from the vertical toolbar.
3. Enter values E=20’, N=20’, EL = 45’ in pinpoint, click once in a graphic view.
4. Enter values E=20’, N=20’, EL = 0’ in pinpoint, click once in graphic view.
5. Click ‘Finish’ in the ribbon bar.
6. Name the volume ‘Volume by Path’ and set the type and space folder as shown.
7. In the Cross-section pick list, pick ‘Sketch’.
8. Click the ‘Cross section’ button.
9. With the CTRL key pressed, select the four segments in the view and delete them
using the delete button in the sketch ribbon.
SmartPlant 3D Drawing Creation Practice Labs 23
Additional Volume Placement Methods
10. Sketch the desired cross section that follows the path of the pipeline and the
connected equipment as shown, making sure to complete the path to be a closed
curve.
11. Click ‘Finish’ once to complete the sketch path.
24 SmartPlant 3D Drawing Creation Practice Labs
Additional Volume Placement Methods
12. Click ‘Finish’ again to finish the volume placement.
Create New Drawing
1. Open Drawing Console.
2. Right mouse click on ‘Composed Drawings’ and select New Drawing.
3. Enter values as shown and click OK to create a new drawing. This opens the drawing
editor.
Place and Copy/Paste View
1. Place a view on the left side of the drawing sheet with the following properties
View Style: Piping Plan
Name: View 1
Scale Family: Architectural Scales
User Selected Scale: 3/16” = 1’
2. Select the ‘View 1’ view and click the ‘Copy and Paste View’
button in the SP3D Drawings Compose toolbar.
3. A view appears on your cursor, place it on the right side of the sheet, change the
name to ‘View 2’, uncheck ‘Apply above selections to all subsequent pastes’ and
SmartPlant 3D Drawing Creation Practice Labs 25
Additional Volume Placement Methods
click OK.
4. Right mouse click to stop the copy and paste view command.
Associate Views to Volumes
1. In Drawing Editor, select the left view and associate it to the volume by selection
2. In the filter field select More…
3. Browse to Plant Filters – Composed Drawing Filters – Drawings – U01 and U02 and
create a new filter named ‘U02’ that selects the ‘U02’ and ‘U02 CS’ systems.
4. Select the right view and associate it to the volume by path and the same filter (U02)
above.
26 SmartPlant 3D Drawing Creation Practice Labs
Additional Volume Placement Methods
5. Update both views by right mouse click update view command. The results should
like the picture below.
SmartPlant 3D Drawing Creation Practice Labs 27
Copy and Paste Views with Associations
Lab 4 Copy and Paste Views with
Associations
Objective
Copy and paste views with associated volume and filter and keep associations
Report coordinate values from a Plant Monumnet CS rather than the “default” Global CS
Define workspace
1. Start the define workspace command using File Define Workspace.
2. Select More… in the filter dropdown and expand the Plant Filters – Training Filters
folder.
3. Select the U01 filter and edit properties.
4. Change the name of the filter to ‘U01 and U01 2 Points’ and select the ‘U01 2 Points’
volume in the ‘Named Spaces’ tab.
5. Click OK to save the filter.
28 SmartPlant 3D Drawing Creation Practice Labs
Copy and Paste Views with Associations
6. The ‘Name Change’ message is shown. Click ‘Yes’ to create a new filter.
7. Define workspace using filter Plant Filters – Training Filters – U01 and U01 2 Points.
Create New Drawing
1. Open Drawing Console
2. Right mouse click on ‘Composed Drawings’ and select New Drawing
Enter values as shown and click OK to create a new drawing.
Name: U01 Views
Layout Template: Empty.sha
Border Template: Imperial\D_Wide_Note_Area.sha
This opens the drawing editor.
Place Drawing View
1. Start the place drawing view command and using your mouse, draw a view
approximately 4” x 4” in the center of the top left quadrant of the drawing sheet.
SmartPlant 3D Drawing Creation Practice Labs 29
Copy and Paste Views with Associations
2. Select the Orthographic\Piping Plan view style. Enter properties as below and click
OK to place the view.
Name: Plan
Annotation Coordinate System: Plant_Monument_CS
Scale Family: ISO Scales
User Selected Scale: 1:100
30 SmartPlant 3D Drawing Creation Practice Labs
Copy and Paste Views with Associations
Associate View to Volume and Filter
1. Select the view just placed and start the ‘Associate View to Objects’ command.
2. Switch to 3D task and select the filter ‘Plant Filters\Composed Drawing
Filters\Drawings\U01 and U02\U01’.
3. Select the ‘U01 2 Points’ volume. Notice that the selected view resizes in the sheet
Copy and Paste Views
1. Select the ‘Plan’ view and click the ‘Copy and Paste View’
button in the SP3D Drawings Compose toolbar.
2. A view appears on the cursor, place the view just below the original plan view and
make the following changes in the Paste dialog that appears and then click OK.
SmartPlant 3D Drawing Creation Practice Labs 31
Copy and Paste Views with Associations
View Style: Orthographic\Piping Elevation
Name: North
Look Direction: Looking North
Uncheck the box to ‘Apply above selections to all subsequent pastes’
3. Another view appears on the cursor. Place this to the right of the original plan view
and make changes as below.
View Style: Orthographic\Piping Elevation
Name: West
Look Direction: Looking West
32 SmartPlant 3D Drawing Creation Practice Labs
Copy and Paste Views with Associations
4. Right mouse click to stop the copy paste view command.
SmartPlant 3D Drawing Creation Practice Labs 33
Copy and Paste Views with Associations
5. Notice the resizing of the two pasted views.
6. If desired, use the ‘Align’ command from the ‘Change’ toolbar to align the left side of
the ‘Plan’ and ‘North’ views and the top of the ‘Plan’ and ‘West’ views.
7. Save the drawing and update it to view the results. Notice that all coordinates are
w.r.t the Plant Monument CS specified.
34 SmartPlant 3D Drawing Creation Practice Labs
Creating Snapshot Views
Lab 5 Creating Snapshot Views
Objective
Snapshot a view in 3D model and use the preview option
Create New Drawing
1. Open Drawing Console.
2. Right mouse click on ‘Composed Drawings’ and select New Drawing.
3. Enter values as shown and click OK to create a new drawing. This opens the drawing
editor.
Create Snapshot View
1. Define workspace using the filter Plant Filters – Training Filters – U01.
2. Set a NorthEast Isometric view direction using the ‘Common Views’ dialog.
3. Tools Snapshot View.
4. Enter name ‘U01 NE Isometric’ in the ribbon bar and in the drawing type field, pick
‘Composed Drawings’.
SmartPlant 3D Drawing Creation Practice Labs 35
Creating Snapshot Views
5. In the view style field pick ‘Equipment Isometric’.
6. In the space folder field, pick More…
7. Select the ‘Database’ radio button.
8. Select ‘U01 and U02’ folder and click OK.
9. Check the ‘Generate Preview’ box.
10. Click Finish to create the snapshot.
Place Snapshot View
1. Switch to the Drawing Editor window.
2. Click the ‘Place Snapshot View’ button.
3. Select ‘Architectural Scales’ in the view scale picklist and select 3/16 in:1 ft as the
scale. As you move mouse over the sheet, a graphic view with preview appears. Click
to place.
36 SmartPlant 3D Drawing Creation Practice Labs
Creating Snapshot Views
4. Right mouse click on the placed view and update view. The equipment centerlines are
shown now.
5. Close the drawing and save if prompted.
SmartPlant 3D Drawing Creation Practice Labs 37
Section and detail views
Lab 6 Section and detail views
Objective
Place cutting planes on a 2D graphical view to create section views
Place a detail envelope on a 2D graphical view to create a detail view
Move the section and detail views to another drawing
Move the views within the drawing sheet to position them
Section View
1. Open Drawing Console .
2. Select ‘Equipment Plan 1’ and ‘Edit’.
3. Start the ‘Cutting Plane’ command.
4. Enter value A for Reference 1 and 2.
5. Select the graphic view which will contain the cutting plane.
6. Place the first point of the cutting plane as shown along grid line 2.
7. Place the second point of the cutting plane as shown and right-click once.
8. In the ribbon, enter a depth of 25’.
38 SmartPlant 3D Drawing Creation Practice Labs
Section and detail views
9. Move the mouse towards the bottom of the screen to set the cutting plane look
direction, then click to finish cutting plane placement.
10. A view appears on your cursor. In the ribbon bar, check the ‘Update Section’ box,
select the ‘Equipment Elevation’ view style and select a scale of 3/16 in:1 ft, then
click to place the view in an empty area on the sheet.
11. The status bar shows that the section view is being updated.
12. After view updates, close the drawing and save when prompted.
13. Notice that in 3D, a new volume named ‘Section A-A’ has been created under the
same parent folder as the parent volume.
14. Now place another cutting plane with reference B-B looking east at the two pumps
with a depth of 15’
SmartPlant 3D Drawing Creation Practice Labs 39
Section and detail views
15. Place this view to the right side of the sheet border (we will move this later).
Detail view
1. Start the ‘Detail Envelope’ command.
2. Select the graphic view which will contain the detail.
3. Select the circular detail in the ribbon bar and enter a Reference Mark ‘C’.
4. Draw a circle detail around Pump-001 by clicking somewhere near the center of the
pump and moving mouse out till the circle is sized as shown:
5. A view appears on your cursor. In the ribbon bar, change the view style to ‘Piping
Plan’ and the scale to ½ in: 1 ft and place the view on the right side of the sheet below
the second section view.
40 SmartPlant 3D Drawing Creation Practice Labs
Section and detail views
6. Right mouse click the detail view and ‘Update View’.
7. Close the drawing and save when prompted.
SmartPlant 3D Drawing Creation Practice Labs 41
Move Views
Lab 7 Move Views
Objective
Move views to another drawing
Move views within a drawing to position them within the sheet
Create New Drawing
1. Open Drawing Console.
2. Right mouse click on ‘Composed Drawings’ and select New Drawing.
3. Enter values as shown and click OK to create a new drawing named ‘Equipment Plan
1B’. This opens the drawing editor.
4. Close drawing editor.
5. Select ‘Equipment Plan 1’ and ‘Edit’.
6. Select the section view and the detail view on the right side of the border.
7. Start the ‘Move View’ command from the SP3D Drawings Compose
toolbar.
42 SmartPlant 3D Drawing Creation Practice Labs
Move Views
8. Select the drawing ‘Equipment Plan 1B’ from the ‘Move View’ dialog and click OK.
9. Wait for the move to finish. Then close drawing ‘Equipment Plan 1’
10. Edit drawing ‘Equipment Plan 1B’
11. Press the ‘Alt’ key and select the section view. Wait till the message below appears in
status bar.
Then move the view to the
inside of the border using drag and drop or the Move command.
12. Press the ‘Alt’ key and select the detail view. Wait till the ‘Ready’ message appears
and move it to the inside of the border as well.
SmartPlant 3D Drawing Creation Practice Labs 43
Editing Drawing Properties
Lab 8 Editing Drawing Properties
Objective
Edit properties at the root, folder or drawing level
Create drawing and component level notes
Create, edit and delete revision information
Title and Notes Properties
1. Open Drawing Console using Tools Drawing Console
2. Right mouse click on the SP3DTrain node and click ‘Properties’
3. Click the ‘Title Area’ tab and enter ‘TSMP1006’ in the Charge Number field. Then click in
some other field. Notice that the Behavior for ‘Charge Number’ changes to ‘Override’
44 SmartPlant 3D Drawing Creation Practice Labs
Editing Drawing Properties
4. Click the Notes tab and in the Notes box enter ‘Plant Level Notes’ and click OK.
5. Now right-mouse click on the Composed Drawings node and click Properties...
6. Click the Notes tab. Notice that the notes entered at the plant level appear in the Parent Notes
section.
7. Enter ‘Folder Level Notes’ in the Notes box and click OK.
8. Right mouse click the ‘Equipment Plan 1B’ drawing and click Properties...
9. Click the Notes tab and in the Notes box enter ‘Drawing Level Notes’ and click OK.
10. Right mouse click the ‘Equipment Plan 1B’ drawing and click ‘Update Now’
SmartPlant 3D Drawing Creation Practice Labs 45
Editing Drawing Properties
11. Edit the drawing and look at the title area, you will see notes and charge number filled in.
Creating Revision
1. Right-mouse click on the Composed Drawings node and click Properties...
2. Click the Revision Tab
3. Double-click the Revision Mark field and enter values as below
Revision Mark: 0
Description: Check
Revised by: ABC
4. Click ‘Apply’
5. Now enter values below and click OK.
Revision Mark: 1
Description: Issue
46 SmartPlant 3D Drawing Creation Practice Labs
Editing Drawing Properties
Revised by: DEF
6. Right click on the ‘Equipment Plan 1B’ drawing and click Properties...
7. Click the ‘Revision’ tab
8. Double click the Revision Mark field, the number 2 is filled in automatically. Also enter
Description: Final and Revised By: GHI and click OK
9. Update the drawing ‘Equipment Plan 1B’ and zoom into the revision block area.
Editing and Deleting Revisions
1. Switch to the ‘Drawings and Reports’ task using Tasks Drawings and Reports
2. In the detail view, select the drawings ‘Equipment Plan 1’ and ‘Equipment Plan 1B’. Then
right-mouse click on the Composed Drawings node and click Properties...
3. Click the Revision tab and in the Action field, select ‘Edit Last Record’
SmartPlant 3D Drawing Creation Practice Labs 47
Editing Drawing Properties
4. Enter ‘PQR’ in the ‘Revised By’ field and click OK.
5. Edit properties for ‘Equipment Plan 1’ drawing and see that the Revised By has changed to
PQR for the last revision record (Rev Mark 1)
6. Edit properties for ‘Equipment Plan 1B’ drawing and see that the Revised By has changed to
PQR for the last revision record (Rev Mark 2)
7. Select the last revision record and press the Delete key to delete it.
8. Click Apply or OK to commit the changes. If you click Cancel, the delete action will not be
completed.
48 SmartPlant 3D Drawing Creation Practice Labs
Creating Volume Drawings
Lab 9 Creating Volume Drawings
Note
This is an optional exercise. If you anticipate that you will not use volume drawings but instead use
composed drawings exclusively, then this may be skipped.
Objective
Add a volume drawing component and adjust the scale in the template
Create drawing volumes using the drawing volume by two points command and 3D
pinpoint.
Adding a Volume Drawing Component:
1. Define your workspace to display U01 & U02, the units where the drawing volume
component needs to be added, by using a system filter.
2. Click the Tools > Drawings Console command to open the Drawings Console.
3. In the Drawing Console, right-click the Drawings folder and select New… to add the
Piping Plan drawing component.
4. In the Add Component dialog box, click the Piping tab to view the components
under it. Select Imperial_Piping Plan, and click OK.
This adds the Imperial_Piping Plan component to the Drawings folder. The folder
is displayed in the Drawing Console hierarchy.
Editing the Template
1. In the Drawings and Reports task, under the Management Console, right-click the
Piping Plan component and select the Edit Template option.
2. The SmartSketch Drawing Editor window appears. The SmartSketch Drawing
Editor window displays the template with the view drawn in it. The view in the
template has a property set that causes the view to be hidden on the template. To
locate the view on this template, move the mouse pointer around the perimeter of the
SmartPlant 3D Drawing Creation Practice Labs 49
Creating Volume Drawings
rulers on the template until the view is visible. Right-click the view and click the
Properties command.
3. In the Drawing View Properties dialog box, set the scale to 1/2” = 1’0” and then
click OK.
4. Save the changes and exit the 2D Drawing Editor window.
Placing Drawing Volumes
1. Click the Tasks > Space Management command to switch to the Space
Management task.
2. Open two graphic views and orient them Looking Down and Looking North.
3. Click the Place Drawing Volume by View button on the vertical toolbar.
4. On the Place Drawing Volume by View ribbon, the software automatically detects
the Piping Plan component that you added in the previous section in the Drawing
Type option. You need not change the setting as you want to associate the volume to
Piping Plan drawing component. Click the More… option in the Space Folder drop-
down list to select the folder where you need to save the drawing volumes.
5. In the Select Space Folder dialog box, click the Database option, browse to the
folder SP3D Train > Drawings > U01 and U02 and then click OK.
6. On the Common toolbar, click the PinPoint button to activate the PinPoint ribbon.
Be sure to select the “Set Target to Origin” command to confirm the Global
Origin position.
7. Key in the coordinates: E: 72’, N: -2’, El: –3’on the PinPoint ribbon to select the
first point for the drawing volume.
8. Click the graphic view and then type the elevation El 33’ on the PinPoint ribbon to
accept the placement of the volume.
9. Click the graphic view to place the volume.
10. Place the second volume by entering the coordinates E: 72’, N 32’ 6”, El –3’ on the
PinPoint ribbon.
11. Click the graphic view and then key in the elevation EL 33’ on the PinPoint ribbon
to accept the placement of the volume.
12. Click the graphic view to place the second volume adjacent to the first volume.
13. The two drawing volumes are created as in the below picture and you can verify them
under the hierarchy of the drawing folders by switching to the Space tab of the
50 SmartPlant 3D Drawing Creation Practice Labs
Creating Volume Drawings
Workspace Explorer.
Updating the Drawings
Update the drawings that you created in the previous procedures.
1. Click the Tasks > Drawings and Reports command to switch to the Drawings and
Reports task.
2. In the Management Console, expand the tree to Drawings, right-click the Piping
Plan component, and click Create Drawing(s) to list the drawings in the Detail
View.
3. Right-click the first drawing, and click Update Now to update the drawing. Without a
Batch Server configured to update drawings, this process could take 10 seconds to 3
minutes on the client machine and displays the drawing in the Detail View.
4. Follow the same step as above to update the remaining drawings.
SmartPlant 3D Drawing Creation Practice Labs 51
Drawings by Query
Lab 10 Drawings by Query
Objective
Specify the “where” filter to create drawing volumes by query for hanger supports
Edit the Coordinate System property of a drawing to create location plans
Create Drawings by Query
1. Open the Drawing Console.
2. Right-click on Drawings and select New…
3. In the “Add Component” dialog, on the General tab, select Drawings by Query
Manager and click OK.
4. Right click on the Drawings By Query Manager component that was just added to
the Management Console and select “Rename”. Rename this component to
Hanger Support Drawings.
5. Right click on Hanger Support Drawings and select Setup…
6. For the “Filter” property, drop down the select list and choose More... In the
“Select Filter” dialog select the U01 filter from Plant Filters > Training Filters >
U01.
52 SmartPlant 3D Drawing Creation Practice Labs
Drawings by Query
7. For the “Package” property, drop down the select list and choose More... In the
“Select Package” dialog, select HngSup3View Style 2 and click OK.
8. On the “Setup” dialog, click OK to save and exit the setup.
9. Right-click on the Hanger Support Drawings component and select Run Query
Wait till the tree is automatically created.
10. Right-click on the HngSup3View Style2 node and select Create Drawings.
11. Right click on the drawing created in the Detailed View and select Update Now.
SmartPlant 3D Drawing Creation Practice Labs 53
Drawings by Query
12. After the update completes, right click the drawing created and click Edit. The
drawing will resemble the below picture.
13. Zoom into the location plan on the top left corner of the drawing. Notice that the
grid bubbles are empty and the distances shown are global distances.
14. Close the drawing editor.
Edit Drawing Property
1. Select Tools Drawing Console to reopen the drawing console.
54 SmartPlant 3D Drawing Creation Practice Labs
Drawings by Query
2. Right mouse click on U01 and select Properties.
3. Click the Style tab of the properties page and in the Coordinate System pull
down, select U01 CS.
4. Click OK to save the properties.
5. Right mouse click on the drawing and click Update Now. This update will update
the border properties only.
6. Right mouse click on the drawing one more time and click Update Now. This
update will take longer and update the entire drawing.
SmartPlant 3D Drawing Creation Practice Labs 55
Drawings by Query
7. Edit the drawing and zoom into the location plan. Now the key plan shows the
closest gridlines from U01 and the distances from them.
56 SmartPlant 3D Drawing Creation Practice Labs
Placing Labels and Dimensions
Lab 11 Placing Labels and Dimensions
Objective
Place view labels
Place object labels using ribbon options and ‘As Drawn’
Place dimension style label
Learn how modification of labels works
Use custom command to highlight label status
Use custom command to clear all manual edits to labels
Place smart dimensions
Place ‘distance between’ dimensions
Placing View Labels
1. Open Drawing Console.
2. Select the drawing ‘Equipment Plan 1’ and ‘Edit’.
3. Start the ‘Place a label’ command.
4. Select More… in the label names pick list.
5. Select the Views folder and the ViewTypeDirectionandScale label and click OK.
SmartPlant 3D Drawing Creation Practice Labs 57
Placing Labels and Dimensions
6. Select the graphic view (plan view) and click to place the label below the view.
7. Select the section view and click to place the label below the view.
8. You may use the align command from the change toolbar to align the label and the
view to each other.
Placing Object Labels
1. Select More… in the label names pick list.
2. Select the Label Templates folder and the SectionSize_None_APO_NL label.
3. Select a steel member in the view and the label with section size appears on your
cursor.
4. Click to place the label.
5. Select another member. The label placement ribbon allows you to change the graphic
attributes or the label (color, font, size, border, orientation) or add a leader. Change
58 SmartPlant 3D Drawing Creation Practice Labs
Placing Labels and Dimensions
the color to blue, add a rectangular border and add a single leader. Click to place.
Use As-Drawn
6. Select the Name_Capsule_CA_L label from the pick list and click on a pump. Note
that the previously made changes to properties of the previous label are retained for
the new label.
7. Click the ‘As Drawn’ button on the ribbon.
8. Notice that the label changes to the properties as defined in the label definition.
9. Click to place the label.
SmartPlant 3D Drawing Creation Practice Labs 59
Placing Labels and Dimensions
Use Leader Boundary Option
10. Select the pump again.
11. Now click the ‘Boundary’ pulldown in the label ribbon and select the ‘Inside’ button.
12. Notice that the leader attachment point has jumped to the inside of the pump from the
boundary. Click to place the label.
13. Select the attachment point (arrow) of a previously placed label and drag the point to
elsewhere inside the pump. The attachment point changes to a line (or a dot based on
the dimension style) similar to above example. Release the mouse and change the
leader arrow style.
Dimension Style Label
14. Start the ‘Place a Label’ command.
15. Select a steel member, the name appears in a capsule with a leader (like the previous
label).
60 SmartPlant 3D Drawing Creation Practice Labs
Placing Labels and Dimensions
16. Activate the ‘dimension’ pulldown in the label ribbon bar and select
‘SmartDimension’.
17. Pick the steel member once again, a dimension appears on your mouse.
18. Click to place. The dimension is placed and immediately replaced by the label
contents.
19. Close the drawing and save when prompted.
Modify 3D Model
1. Switch to the Equipment and Furnishings task and refresh workspace.
2. Select the Pump-002 and select Edit Copy.
3. Locate the Discharge nozzle of the pump and click to select that as the point to copy
by.
4. Select Edit Paste.
5. Uncheck all boxes on the paste form and click OK.
6. Enter coordinates in pinpoint E 98’ N 38’ El 0’ and click in the graphic view.
7. Update the ‘Equipment Plan 1’ drawing.
8. Notice that the new pump has a label placed to the right of it. Select the label and
move it slightly to up and left of its original position.
SmartPlant 3D Drawing Creation Practice Labs 61
Placing Labels and Dimensions
9. Close the drawing and save it.
10. Select the newly pasted pump and move it 5’ south of its current location, the new
location is E 98’ N 33’ El 0’.
11. Update the Equipment Plan 1 drawing and then edit it. Notice that the equipment
moves but modified label stays where you manually moved it and the leader extends
to connect to the new position of the equipment.
Add custom commands to the drawing toolbar.
1. Right mouse click on the toolbar area and click ‘Customize’.
2. In the ‘Customize’ dialog, select Custom Commands in the Categories list and the
click Browse…
62 SmartPlant 3D Drawing Creation Practice Labs
Placing Labels and Dimensions
3. In the Select Macro Directory dialog, browse to [SP3D Installation
Directory]\Drawings\Client\Bin and click OK.
4. Select ClearManualEdits.dll and drag it to the toolbar area. This creates a new toolbar
and adds an icon to it.
SmartPlant 3D Drawing Creation Practice Labs 63
Placing Labels and Dimensions
5. Similarly drag and drop the SP3DDwgHighlightCmd.dll into the toolbar.
64 SmartPlant 3D Drawing Creation Practice Labs
Placing Labels and Dimensions
Highlight command
1. Start the Highlight items based on tests command.
2. Check the ‘Modified System Placed’ checkbox and click the Highlight button. The
label you moved is highlighted.
3. Click the Close button to dismiss the command.
Clear Manual Edits
1. Select the view and click the Clear Manual Edits command.
2. A message is shown indicating that all your changed data will be lost. Click Yes to
lose your changes and go back to the view style behavior.
SmartPlant 3D Drawing Creation Practice Labs 65
Placing Labels and Dimensions
3. An informational message is shown. Click OK.
4. Close the drawing.
5. Open Drawing Console and update the drawing. After the update completes, edit the
drawing.
6. Notice that all your manually placed labels are deleted and the label for the new pump
has moved closer to the pump as per the label rule settings.
Placing ‘Smart Dimensions’
1. Zoom into the top of the section view.
2. Start the ‘SmartDimension’ command from the ‘Dimension’ toolbar.
66 SmartPlant 3D Drawing Creation Practice Labs
Placing Labels and Dimensions
3. Select the left edge of the column at the left and click to place dimension.
4. Select the top edge of the beam at the right and click to place dimension.
Placing ‘Distance Between’ Dimensions
1. Select the ‘Distance Between’ command on the dimension toolbar.
2. Place and out-to-out dimension between the two columns.
SmartPlant 3D Drawing Creation Practice Labs 67
Editing Drawing Graphics
Lab 12 Editing Drawing Graphics
Objective
Sketch and dimension at scale
Move view with all associated annotations
Hide objects using the “Hide” command
Place revision clouds
Place text boxes with manual leaders
Update drawing and observe the retention of changes
Drawing at scale
1. Open the Drawing Console.
2. Select the drawing ‘Equipment Plan 1’ and ‘Edit’.
3. Using the SmartSketch Drawing Editor “Draw” tools, place a circle on the
drawing with a 2.0 mm thickness. This graphic will be drawn in the drawing as a
reference graphic.
4. On the “SP3D Drawing Compose Toolbar”, select the “Scaled Sketching”
option. This will open a new ribbon bar on the Title bar of the application.
5. Select the “Select color for reference data” option on the new ribbon bar and set the
color to green.
6. In the document, select the drawing view and activate the “Start Scaled sketching”
command from the ribbon bar. Notice that while the command is active, the
objects that are reference graphics change to a green color.
7. While in “Scaled Sketching” mode, use the SmartSketch Drawing Editor “Draw”
tools and place a line parallel to another scaled graphic, paying particular
attention to the length in the ribbon bar.
68 SmartPlant 3D Drawing Creation Practice Labs
Editing Drawing Graphics
8. Using the “SmartDimension” tool from the Dimension toolbar, click the line
that was placed in the previous step. Notice the dimension matches the length placed
in the previous step. This dimension is a scaled dimension, based on the scale of the
drawing view.
9. Using the “DistanceBetween” tool from the Dimension toolbar, click the line
that was drawn, then click the line that it was drawn parallel to. Notice this
dimension is also a scaled dimension, based on the scale of the drawing view.
10. Now, exit “Scaled Sketching” by selecting the “Finish” button on the ribbon bar and
disable the Scaled Sketching command from the “SP3D Drawings Compose
Toolbar”.
11. Now, while not in “Scaled Sketching” use the “SmartDimension” tool from the
Dimension toolbar, and click the line that was placed while in “Scaled Sketching”
and notice the difference in the dimension that is placed. The dimension that is
returned here will be at paper scale.
12. Likewise, use the “DistanceBetween” tool from the Dimension toolbar and click the
line and the/a parallel line in the drawing and also notice that this dimension is
created at paper scale.
13. Close the drawing and save when prompted.
Placing Symbols as Reference and Scaled Sketch Graphics
1. Open the “SmartSketch Drawing Editor” from the Windows Start menu.
2. Using the SmartSketch Drawing Editor “Draw” tools, create a rectangle that has a 5.5”
width and a 11” height. Then create an arrow on the end pointing in the down direction. Fill
the graphics with a solid blue color. The graphics should look as follows:
3. Select the “Select” tool from the vertical toolbar and fence in the graphics drawn in the
previous step. Once these graphics are in the select set, select the “Create Symbol”
option on the vertical toolbar.
4. Next place the target icon on the tip of the arrow and left mouse click. This is defining the
origin/connect point of the symbol.
5. Once the origin is placed, Save the symbol as “LoadPoint.sym” in a folder on the desktop
called “Symbol library”.
SmartPlant 3D Drawing Creation Practice Labs 69
Editing Drawing Graphics
6. Since the symbol is already saved, close the document without saving.
7. In SmartPlant3D, “Edit” the drawing “Piping Plan 1” from the Drawings and Reports task.
8. In the drawing, from the main toolbar, select the “Symbol Explorer” command. This
will open the “Symbol Explorer” on the right side of the drawing document.
9. In “Symbol Explorer”, select the “Explore Elsewhere” option and browse to the folder
created on the desktop that contains the symbol created in previous steps. Now, notice the
symbol in the window in “Symbol Explorer”.
10. Click and drag the symbol created onto the drawing. Notice the symbol is coming in at paper
scale units. Release the mouse to place the symbol or right mouse click to exit symbol
placement.
11. Activate the “Scaled Sketching” option on the “SP3D Drawings Compose Toolbar”, select
the view and “Start scaled sketching”.
12. Click and drag the symbol created on the drawing, and notice that the symbol is placed on the
drawing to scale with the view. “Finish” the scaled sketching command and disable the
scaled sketching command from the “SP3D Drawings Compose Toolbar”.
Moving a view with scaled sketch graphics.
1. Click on the view in the drawing and attempt to move the view on the drawing.
Notice that the view does not move due to new functionality added to prevent users
from accidently moving a drawing view.
2. Now right mouse click to deselect any select graphics currently in the select set. On
the keyboard, hold down the “Alt” key and click the view being sure to keep the
“Alt” key selected until the message “The Alt+Select Action is completed. Ready to
move the select set” appears in the SmartSketch Drawing Editor message bar at the
bottom left of the application.
3. On the edge of the view, left mouse click and hold on the edge of the view and drag
to a desired location on the drawing. Notice the objects placed in Scaled Sketching
move with the view and the objects not placed using Scaled Sketching remain where
they were placed initially.
70 SmartPlant 3D Drawing Creation Practice Labs
Editing Drawing Graphics
4. Use the move command or drag and drop the view to the desired location.
Hide Command
1. Open the drawing “Piping Plan 1” in “Edit” mode.
2. Select the “Hide” command on the “SP3D Drawing Compose Toolbar”.
3. Once the command is active, the status bar located at the bottom left of the application
indicates to “Select view to hide object”. Select the drawing view.
4. Notice on the ribbon bar that is now active, the user has the option to have the ability to select
specific type of objects or they can leave the selection to set to “All” in order to select any
object to hide in the drawing view. Drop down the list and select to hide “Smart Equipment”.
5. With a left mouse click select each of the Pumps located at the top right of the drawing view.
Notice when these objects are selected, they highlight along with any label or dimension to
those objects. These are all the objects that will be hidden when the button is
selected (See screen shot below).
SmartPlant 3D Drawing Creation Practice Labs 71
Editing Drawing Graphics
6. Select to hide these objects and their associated labels and dimensions.
7. Right click in the drawing area to exit out of the “Hide” command. Do not close the “Piping
Plan 2” drawing.
Revision Cloud Command
1. Click the Scaled Sketching button on the toolbar
2. Select the Plan view and start scaled sketching
3. On the vertical “Draw” toolbar, select the “Revision Cloud” command.
4. Notice the ribbon bar that is displayed in the toolbar area of the application. With the “Arc
Mode:” set to “Random”, type into the “Caption:” field “Modeled 12/21/2010”. Finally,
check the box to “Fill Cloud?”.
5. When placing the revision cloud, left mouse click once and free-hand draw the cloud, similar
to the below image, around the piping objects located in the center of the view being sure to
close the graphic of the clouded area. Left mouse click again to close the cloud.
72 SmartPlant 3D Drawing Creation Practice Labs
Editing Drawing Graphics
6. Once the cloud is created, the next step is to place the text that was entered into the
“Caption:” field. Left mouse click anywhere around the revision cloud to place the text.
7. On the “Draw” toolbar, click the “Select” tool to exit the “Revision Cloud” command.
Do not close the “Piping Plan” drawing. “Finish” the scaled sketching command and disable
the scaled sketching command from the “SP3D Drawings Compose Toolbar”.
Text Boxes and Manual Leaders
1. On the vertical “Draw” toolbar, select the “Text Box” option.
2. Notice the ribbon bar that is displayed in the toolbar area of the application. Click in the
drawing and type “WP” to create the text in the text box.
3. Exit the “Text Box” command by selecting the “Select” tool on the vertical “Draw”
toolbar.
4. Position the text box by click and drag to the below location.
5. To place a manual leader from text box to an object in the drawing, open the “Dimension”
toolbar if it is not already docked in the toolbars section.
6. Activate the “Leader” command on the toolbar and notice the ribbon bar that is displayed
in the toolbar area of the application.
7. In the Drawing, select the text box created and connect the leader to the beam below, shown
below. If the dot appears on the leader, it indicates that the leader is not connected with any
object.
SmartPlant 3D Drawing Creation Practice Labs 73
Editing Drawing Graphics
8. Exit the “Leader” command by selecting the “Select” tool on the vertical “Draw”
toolbar.
74 SmartPlant 3D Drawing Creation Practice Labs
You might also like
- A Heartbreaking Work Of Staggering Genius: A Memoir Based on a True StoryFrom EverandA Heartbreaking Work Of Staggering Genius: A Memoir Based on a True StoryRating: 3.5 out of 5 stars3.5/5 (231)
- The Sympathizer: A Novel (Pulitzer Prize for Fiction)From EverandThe Sympathizer: A Novel (Pulitzer Prize for Fiction)Rating: 4.5 out of 5 stars4.5/5 (119)
- Never Split the Difference: Negotiating As If Your Life Depended On ItFrom EverandNever Split the Difference: Negotiating As If Your Life Depended On ItRating: 4.5 out of 5 stars4.5/5 (838)
- Devil in the Grove: Thurgood Marshall, the Groveland Boys, and the Dawn of a New AmericaFrom EverandDevil in the Grove: Thurgood Marshall, the Groveland Boys, and the Dawn of a New AmericaRating: 4.5 out of 5 stars4.5/5 (265)
- The Little Book of Hygge: Danish Secrets to Happy LivingFrom EverandThe Little Book of Hygge: Danish Secrets to Happy LivingRating: 3.5 out of 5 stars3.5/5 (399)
- Grit: The Power of Passion and PerseveranceFrom EverandGrit: The Power of Passion and PerseveranceRating: 4 out of 5 stars4/5 (587)
- The World Is Flat 3.0: A Brief History of the Twenty-first CenturyFrom EverandThe World Is Flat 3.0: A Brief History of the Twenty-first CenturyRating: 3.5 out of 5 stars3.5/5 (2219)
- SQL commands cheat sheetDocument1 pageSQL commands cheat sheetBhushan80% (5)
- The Subtle Art of Not Giving a F*ck: A Counterintuitive Approach to Living a Good LifeFrom EverandThe Subtle Art of Not Giving a F*ck: A Counterintuitive Approach to Living a Good LifeRating: 4 out of 5 stars4/5 (5794)
- Team of Rivals: The Political Genius of Abraham LincolnFrom EverandTeam of Rivals: The Political Genius of Abraham LincolnRating: 4.5 out of 5 stars4.5/5 (234)
- Shoe Dog: A Memoir by the Creator of NikeFrom EverandShoe Dog: A Memoir by the Creator of NikeRating: 4.5 out of 5 stars4.5/5 (537)
- The Emperor of All Maladies: A Biography of CancerFrom EverandThe Emperor of All Maladies: A Biography of CancerRating: 4.5 out of 5 stars4.5/5 (271)
- The Gifts of Imperfection: Let Go of Who You Think You're Supposed to Be and Embrace Who You AreFrom EverandThe Gifts of Imperfection: Let Go of Who You Think You're Supposed to Be and Embrace Who You AreRating: 4 out of 5 stars4/5 (1090)
- Her Body and Other Parties: StoriesFrom EverandHer Body and Other Parties: StoriesRating: 4 out of 5 stars4/5 (821)
- The Hard Thing About Hard Things: Building a Business When There Are No Easy AnswersFrom EverandThe Hard Thing About Hard Things: Building a Business When There Are No Easy AnswersRating: 4.5 out of 5 stars4.5/5 (344)
- Hidden Figures: The American Dream and the Untold Story of the Black Women Mathematicians Who Helped Win the Space RaceFrom EverandHidden Figures: The American Dream and the Untold Story of the Black Women Mathematicians Who Helped Win the Space RaceRating: 4 out of 5 stars4/5 (890)
- Drawings Configuration Practice Labs - 2011 R1Document118 pagesDrawings Configuration Practice Labs - 2011 R1dharmendra_kanthariaNo ratings yet
- Elon Musk: Tesla, SpaceX, and the Quest for a Fantastic FutureFrom EverandElon Musk: Tesla, SpaceX, and the Quest for a Fantastic FutureRating: 4.5 out of 5 stars4.5/5 (474)
- The Unwinding: An Inner History of the New AmericaFrom EverandThe Unwinding: An Inner History of the New AmericaRating: 4 out of 5 stars4/5 (45)
- The Yellow House: A Memoir (2019 National Book Award Winner)From EverandThe Yellow House: A Memoir (2019 National Book Award Winner)Rating: 4 out of 5 stars4/5 (98)
- Bibleworks TutorialDocument2 pagesBibleworks Tutorialmount2011No ratings yet
- E3d-Module Equipment in Aveva E3d PDFDocument12 pagesE3d-Module Equipment in Aveva E3d PDFRobles Dresch71% (7)
- Matlab TutorialDocument243 pagesMatlab TutorialPinaki Mishra100% (4)
- On Fire: The (Burning) Case for a Green New DealFrom EverandOn Fire: The (Burning) Case for a Green New DealRating: 4 out of 5 stars4/5 (73)
- SP3D2011 Equipment Tutorial PDFDocument145 pagesSP3D2011 Equipment Tutorial PDFdharmendra_kanthariaNo ratings yet
- 88 Free Hand Picked Resources PDFDocument20 pages88 Free Hand Picked Resources PDFBADRIRAM SISTLANo ratings yet
- Gap All PDFDocument139 pagesGap All PDFdavonesNo ratings yet
- Pipe SupportsDocument87 pagesPipe SupportsVeeramanikandanNo ratings yet
- MS Word Complete Mcqs PDFDocument95 pagesMS Word Complete Mcqs PDFRana Mondal100% (7)
- MS Office 2013 & 2016 - Step by Step GuideDocument1,122 pagesMS Office 2013 & 2016 - Step by Step GuideSolomon W. Demissie92% (12)
- Try Out The Interactive: Window Functions Partition by Order by Aggregate Functions vs. Window FunctionsDocument2 pagesTry Out The Interactive: Window Functions Partition by Order by Aggregate Functions vs. Window FunctionsalbNo ratings yet
- Piping Interview QuestionDocument10 pagesPiping Interview Questiondharmendra_kanthariaNo ratings yet
- Basic Example Fa-Class 4-Feb 3 2024-Solution With Class NotesDocument14 pagesBasic Example Fa-Class 4-Feb 3 2024-Solution With Class Notesdharmendra_kanthariaNo ratings yet
- Quiz 2Document6 pagesQuiz 2dharmendra_kanthariaNo ratings yet
- Basic Example Fa-Class 4-Feb 3 2024-Solution With Class NotesDocument14 pagesBasic Example Fa-Class 4-Feb 3 2024-Solution With Class Notesdharmendra_kanthariaNo ratings yet
- Quiz 3Document6 pagesQuiz 3dharmendra_kanthariaNo ratings yet
- BITS Pilani Electrical Engineering Mid-Semester TestDocument2 pagesBITS Pilani Electrical Engineering Mid-Semester Testdharmendra_kanthariaNo ratings yet
- Matlab Command FunctionsDocument17 pagesMatlab Command FunctionsbehroozfNo ratings yet
- Quiz 4Document6 pagesQuiz 4dharmendra_kanthariaNo ratings yet
- Birla Institute Electrical Exam QuestionsDocument3 pagesBirla Institute Electrical Exam Questionsdharmendra_kanthariaNo ratings yet
- Quiz 2 MatlabDocument3 pagesQuiz 2 Matlabdharmendra_kanthariaNo ratings yet
- Mid Term - EEEDocument10 pagesMid Term - EEEdharmendra_kanthariaNo ratings yet
- Piping and Pipe Support SystemsDocument178 pagesPiping and Pipe Support Systemssaisssms9116No ratings yet
- Enggzc112 May05 An PDFDocument3 pagesEnggzc112 May05 An PDFdharmendra_kanthariaNo ratings yet
- BITS Pilani EC-2 Mid-Semester TestDocument2 pagesBITS Pilani EC-2 Mid-Semester Testdharmendra_kanthariaNo ratings yet
- TSMP1003 - SmartPlant3D Grid-Structure Labs V2011R1 PDFDocument436 pagesTSMP1003 - SmartPlant3D Grid-Structure Labs V2011R1 PDFdharmendra_kanthariaNo ratings yet
- SlidesDocument36 pagesSlidesdharmendra_kanthariaNo ratings yet
- Administrator Command Reference ManualDocument207 pagesAdministrator Command Reference ManualhgolestaniNo ratings yet
- Design Reference Manual - Utilities PDFDocument86 pagesDesign Reference Manual - Utilities PDFdharmendra_kanthariaNo ratings yet
- Pipe Support PDFDocument111 pagesPipe Support PDFm2110No ratings yet
- SP3D H&S TutorialDocument44 pagesSP3D H&S Tutorialdharmendra_kanthariaNo ratings yet
- Advanced Piping 1Document3 pagesAdvanced Piping 1IrHerryAbdillahNo ratings yet
- Autodesk Composite 2011 User GuideDocument916 pagesAutodesk Composite 2011 User GuidekelokataNo ratings yet
- Programming Without Coding Technology (PWCT) - Practical EditorDocument10 pagesProgramming Without Coding Technology (PWCT) - Practical EditorMahmoud Samir FayedNo ratings yet
- Ait User GuideDocument14 pagesAit User GuideTeguh SultanNo ratings yet
- Winsurv 2Document44 pagesWinsurv 2eliezer_rNo ratings yet
- ISlide Master Thesis Defense PowerPoint Template 07Document21 pagesISlide Master Thesis Defense PowerPoint Template 07Haniyah Nadhira100% (2)
- Setting Up Your R50: © 2008 Universal Remote ControlDocument2 pagesSetting Up Your R50: © 2008 Universal Remote ControlGabriel PlugaruNo ratings yet
- Question and AnswersDocument57 pagesQuestion and AnswersPate MtindyaNo ratings yet
- MathCAD 2001 ProDocument536 pagesMathCAD 2001 ProJUANCIC ZEARNo ratings yet
- Assignment of Computer BT Insha Bba 2nd Sem.Document10 pagesAssignment of Computer BT Insha Bba 2nd Sem.Jungli BilliNo ratings yet
- KB 51770 Lab Manual - VBA Converting RSView32Document42 pagesKB 51770 Lab Manual - VBA Converting RSView32VÕ QUỐC HIỆUNo ratings yet
- SamsungSDI User Manual EngDocument18 pagesSamsungSDI User Manual EngTóth ArnoldNo ratings yet
- Host Explorer User GuideDocument128 pagesHost Explorer User Guidesbohorkez2014No ratings yet
- Reference Manual Astah UML ProfessionalDocument427 pagesReference Manual Astah UML ProfessionalNapoleao MatosNo ratings yet
- Excel Window Anatomy and NavigationDocument58 pagesExcel Window Anatomy and NavigationMon RamNo ratings yet
- Enter User ID for Box CounterDocument67 pagesEnter User ID for Box CounterCon ChoNo ratings yet
- ExcelDocument185 pagesExcelSatyavijayDurguleNo ratings yet
- Computers and Processors: Reference ManualDocument40 pagesComputers and Processors: Reference ManualbarryNo ratings yet
- Sales Force Techleap Ad PDFDocument137 pagesSales Force Techleap Ad PDFBalaNo ratings yet
- Walmart Process For Datacolor Tools 2.0 2Document10 pagesWalmart Process For Datacolor Tools 2.0 2datacarebdNo ratings yet
- CMD TricksDocument9 pagesCMD TricksAli MohammadNo ratings yet
- Javascript MS EXCELDocument45 pagesJavascript MS EXCELDipendra ShresthaNo ratings yet
- Samsung Galaxy Ace GT-S5830 User Manual (ENG)Document128 pagesSamsung Galaxy Ace GT-S5830 User Manual (ENG)Horváth Károly100% (1)
- Template Provided by Genigraphics - 800.790.4001 - Replace This Text With Your TitleDocument1 pageTemplate Provided by Genigraphics - 800.790.4001 - Replace This Text With Your Title14summerNo ratings yet
- Word - Quick Guide - TutorialspointDocument194 pagesWord - Quick Guide - TutorialspointSuchit Kumar100% (1)
- Master Microsoft Excel 2007: Essential GuideDocument35 pagesMaster Microsoft Excel 2007: Essential GuidekanishkNo ratings yet
- Self-Learning: Grade 9Document22 pagesSelf-Learning: Grade 9Lynnel yapNo ratings yet