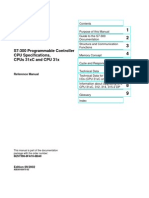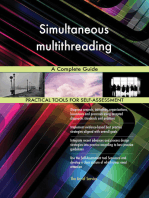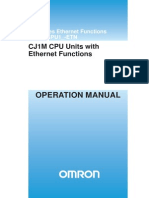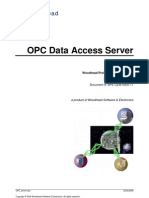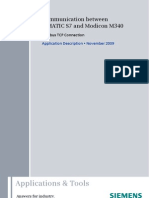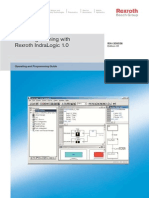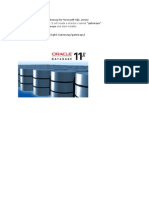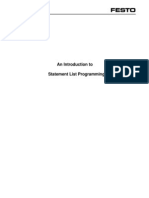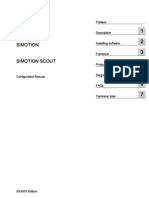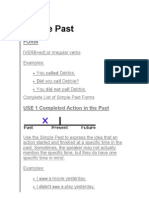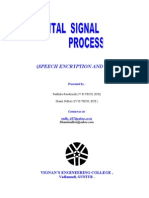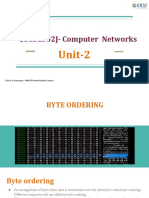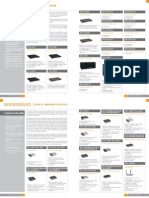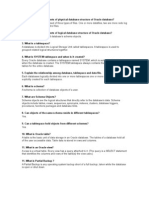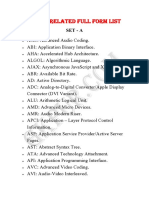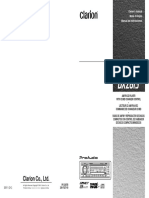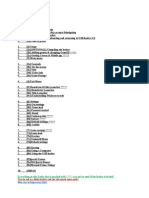Professional Documents
Culture Documents
TM210TRE.433-EnG - Working With Automation Studio - V4330
Uploaded by
meirelgOriginal Title
Copyright
Available Formats
Share this document
Did you find this document useful?
Is this content inappropriate?
Report this DocumentCopyright:
Available Formats
TM210TRE.433-EnG - Working With Automation Studio - V4330
Uploaded by
meirelgCopyright:
Available Formats
TM210
Working with Automation Studio
Prerequisites and requirements
Training modules –
Automation Studio 4.3.3
Software
Automation Runtime 4.33
X20 control and X20 I/O modules
Hardware ETA210 or ETAL210 + ETAL690
https://www.br-automation.com/en/academy/eta-system/
2 TM210 - Working with Automation Studio
Table of contents
Table of contents
1 Introduction........................................................................................................................................... 4
1.1 Learning objectives................................................................................................................. 4
1.2 Safety notices and symbols....................................................................................................5
2 Installation and registration.................................................................................................................. 6
2.1 Installation wizard....................................................................................................................6
2.2 Automation Studio licensing................................................................................................... 8
3 Your first project................................................................................................................................... 9
4 Automation Studio.............................................................................................................................. 10
4.1 Basic concept of Automation Studio.....................................................................................10
4.2 Automation Studio help system............................................................................................ 11
4.3 The workspace......................................................................................................................13
5 Software, hardware and configurations............................................................................................. 19
5.1 Software management in the Logical View.......................................................................... 19
5.2 Hardware organization - Physical View and System Designer.............................................20
5.3 Organizing configurations in the Configuration View............................................................ 21
5.4 Assignment of programs - Software configuration................................................................22
6 Configuring the hardware...................................................................................................................25
6.1 Testing in simulation mode...................................................................................................27
6.2 Adding I/O modules from the Hardware Catalog..................................................................29
6.3 Mapping process variables to I/O channels......................................................................... 30
6.4 Editing an I/O configuration.................................................................................................. 31
6.5 Configuring network interfaces............................................................................................. 32
6.6 Build the project.................................................................................................................... 33
7 Initial installation of the controller...................................................................................................... 34
7.1 Connecting to the target system...........................................................................................35
7.2 Project installation................................................................................................................. 38
8 Programming...................................................................................................................................... 47
8.1 Programming languages....................................................................................................... 47
8.2 Initialization and cyclic subroutines.......................................................................................47
8.3 Variables and data types...................................................................................................... 48
8.4 Creating an application......................................................................................................... 50
8.5 Import, export and team functions........................................................................................51
9 Updates and licenses.........................................................................................................................53
9.1 Hardware and software upgrade.......................................................................................... 53
9.2 Technology Guarding............................................................................................................54
10 Summary.......................................................................................................................................... 55
11 Appendix........................................................................................................................................... 56
11.1 Transfer Automation Runtime............................................................................................. 56
TM210 - Working with Automation Studio 3
Introduction
1 Introduction
Automation Studio is the project development environment used specifically for B&R automation com-
ponents. This includes controllers, motion control components, safety modules and HMI applications.
Clearly organized project structuring options and the ability to manage multiple configurations ensure
that teams can work together efficiently and all machine variants can be represented in a single project.
Users are able to choose from a wide range of programming languages, diagnostic tools and editors to
assist them at every stage of engineering. Standard libraries provided by B&R and the integrated IEC
programming languages allow for a highly efficient workflow. Extensive simulation options make it easier
to develop and test applications independently of the hardware.
Figure 1: Automation Studio: one engineering tool for the machine's entire lifecycle
1.1 Learning objectives
This training module uses simple exercises to demonstrate the wide range of tools available in Automa-
tion Studio. In addition, it will frequently refer to the extensive Automation Help, an invaluable reference
for completing the exercises in this training module.
• Participants will learn how to create and configure projects in Automation Studio.
• Participants will learn how to develop small programs and declare process variables.
• Participants will learn how to use Automation Help.
• Participants will learn how to set up hardware configurations and use the simulation features in
Automation Studio.
• Participants will learn the steps to follow in order to commission a B&R controller.
• Participants will learn how to use the Automation Studio user interface and the various editors
available.
• Participants will learn about the options for configuring modules with Automation Studio's hard-
ware management features.
4 TM210 - Working with Automation Studio
Introduction
1.2 Safety notices and symbols
The safety notices in this manual are organized as follows:
Danger: Disregarding these safety guidelines and notices can result in severe injury, death or
substantial damage to equipment.
Warning: Disregarding these safety guidelines and notices can result in severe injury or sub-
stantial damage to equipment.
Careful: Disregarding the safety regulations and guidelines can result in injury or damage to
material. Important information for preventing errors.
Additional notices and information in this manual are organized as follows:
Note: Important notices and additional information
Help: References to additional document sources are provided here. (Automation help, data
sheets, user's manuals)
Example:
Hardware \ Motion Control \ <unit>1 \ technical data \ (<type>)2 \ Displays
Example: Indicates an example to further illustrate a topic.
Result: A brief summary of the results of an exercise.
Organization of safety notices in external manuals
This manual contains references to other manuals. How safety notices are organized in external manuals
is listed in the respective manual.
Task: Tasks and exercises
Sections marked with an orange stripe on the left side contain information about exercises as well as
the associated actions to be taken. Exercises are intended to provide a deeper understanding of learned
information.
1 Variable placeholders are given in pointed brackets "<...>"
2 Optional entries are given in rounded brackets "(...)"
TM210 - Working with Automation Studio 5
Installation and registration
2 Installation and registration
Automation Studio is installed automatically when the Automation Studio DVD is inserted into the com-
puter's DVD drive. It is also possible to start the installation manually by running the Install.exe file. Once
Automation Studio has been installed, it needs to be registered.
2.1 Installation wizard
The installation wizard guides the user through the installation process. After selecting the language for
installation, a number of installation options are available. These include viewing version information,
calling system requirements, etc.
Figure 2: Automation Studio installation: Selecting the Figure 3: Automation Studio installation: installation options
desired language and version information
Two different installation methods are
available:
• Standard installation
This is a normal installation and will install
Automation Studio on the computer's hard
drive.
• Portable installation
This option can be selected to install Au-
tomation Studio on a removable storage
device.
Figure 4: Dialog box for selecting a standard or portable
installation
Automation software \ Software installation \ Automation Studio
6 TM210 - Working with Automation Studio
Installation and registration
2.1.1 Starting Automation Studio
The Automation Studio installation automatically adds the necessary
shortcuts to the Start menu and desktop in Windows. It is then pos-
sible to launch Automation Studio from the Windows Start menu or
using the shortcut on the desktop.
Figure 5: Automation Studio desktop
icon
When Automation Studio is started for the first time, the Automation Studio start page is displayed.
Figure 6: The Automation Studio start page
From the start page, you can create a new project or open an existing one.
It also includes the "Getting started" section for users to learn more about working with Automation
Studio. The start page can be opened at any time by selecting <Help> / <Show start page> from the
main menu; it is also displayed after a project is closed.
TM210 - Working with Automation Studio 7
Installation and registration
2.2 Automation Studio licensing
Once Automation Studio has been installed, it needs to be licensed.
If Automation Studio has not yet been licensed, the licensing dialog box will be displayed automatically.
A complete description of the licensing dialog box can be found in Automation Help.
Automation software \ Software installation \ Automation Studio
See also:
• "Technology Guarding" on page 54
8 TM210 - Working with Automation Studio
Your first project
3 Your first project
In this section you will use Automation Help as a reference to create a new project, transfer it to Automa-
tion Runtime Simulation and test it using Automation Studio.
Exercise: Create a new project with the support of Automation Help
The corresponding section of Automation Help can be opened directly from the start page in Automation
Studio.
Figure 8: Steps for creating your first project
Figure 7: Automation Desktop home
screen
1) Click on the How do I create a control project? link on the start page.
2) Select one of the subsections.
3) Work through each of the steps.
Automation Help is a useful aid for creating a new project, designing a program and then trans-
ferring the project to the Automation Runtime Simulation where it can be tested. Some of the el-
ements of Automation Studio have already been introduced during the course of this first project.
The next few sections will explain the functionality of Automation Studio in detail.
The language of Automation Help can be set by selecting <Tools> / <Options> from the main
menu.
Automation Software \ Getting Started \ Creating programs in Automation Studio
TM210 - Working with Automation Studio 9
Automation Studio
4 Automation Studio
4.1 Basic concept of Automation Studio
In an Automation Studio project, the application software is managed and structured in the Logical View.
The machine structure and machine functions determine what the structure looks like. This direct rela-
tionship between the application and the machine makes the structure of the software intuitive and easy
to navigate.
Completed software components are assigned to their respective configurations in the Configuration
View. For each configuration, there is a corresponding hardware configuration that is managed in the
Physical View.
Automation Studio allows automation projects to be structured modularly to support distributed develop-
ment approaches and make working in project teams more efficient.
Figure 9: The structure and basic principle of Automation Studio
10 TM210 - Working with Automation Studio
Automation Studio
4.2 Automation Studio help system
Automation Help is an invaluable resource throughout the development, configuration and commission-
ing of a project. It serves as a reference guide for using Automation Studio and its editors, creating
programs or HMI applications, configuring drives and much more. In addition, Automation help provides
access to all B&R hardware documentation. When you install new hardware and software upgrades,
Automation Help is expanded to include the necessary documentation. (See "Hardware and software
upgrade" on page 53)
Exercise: Use Automation Help
Press <F1> in Automation Studio to open the section of Automation Help that corresponds to the selected
element. There is also a search function to look for information about a specific topic. The functions of
Automation Help are described in the section "Automation Software \ How do I use the help system".
Use the Automation Help search function to find the technical data for the X20CP1586 controller. Power
consumption information can be taken from the technical data for the selected controller.
Figure 10: Automation Help
TM210 - Working with Automation Studio 11
Automation Studio
4.2.1 Managing help favorites
"Help favorites" make it possible to manage and store helpful pages within an personalized structure.
You can save the help favorites to a separate file. In this way, help favorites can be managed as needed
and even passed on to other people.
Figure 11: Managing help favorites
1) Saving and opening
Help favorites can be saved to a file by selecting "Save" or "Save as" from the File menu. Any
newly added entires are saved automatically.
2) List of help favorites
The help favorites are managed in a tree structure. Entries can be moved and renamed. Clicking
on one of the entries will open the corresponding help page.
3) Toolbar
The "Help contents" and "Help favorites" buttons in the toolbar switch between the Favorites
view and the navigation tree in Automation Help. The navigation tree remains synchronized if a
favorite is selected in the Favorites view.
4) Adding help favorites
Add the currently open help page to your help favorites by right-clicking on the document and
then selecting "Add to help favorites". This will open a window for selecting where the page
should be ordered in the list of favorites.
Automation software \ How do I use the help system? \ Help favorites
12 TM210 - Working with Automation Studio
Automation Studio
4.3 The workspace
Automation Studio is divided into several different areas, each with a specific function.
Figure 12: The Automation Studio workspace
1) The Project Explorer is located on the left side of the window. This is used to manage and edit
software and configuration objects in a project.
2) The center of the screen is where open documents are worked on. This is where program
code is edited, for example.
3) The Toolbox window is located on the right side of the window. Depending on what object you
are currently working on, the Toolbox window allows you to select and add hardware modules,
program functions or software objects.
4) The output window is located on the lower left side of the main window. It is used to display in-
formation such as messages that are generated when a project is being built.
5) The Properties window is located on the bottom right. This window displays configuration op-
tions for whichever object or hardware module is currently selected. It can also be used to edit
the properties of selected object.
Project management \ Workspace
TM210 - Working with Automation Studio 13
Automation Studio
Exercise: Work with Automation Studio
The aim of this exercise is to introduce participants to the Automation Studio workspace.
1) Identify the various sections of the workspace.
2) Use the context-sensitive Automation Help (<F1>) to learn about each section.
4.3.1 Reposition the windows
When a project is opened in Automation Studio, the various section windows are all docked to the main
program window. All of the windows can be rearranged by clicking and dragging the title bar.
Figure 13: Docking and undocking windows
Project management \ Workspace \ Project Explorer
14 TM210 - Working with Automation Studio
Automation Studio
4.3.2 Auto-hiding windows
To create more space on the screen, for example when working with
visual programming editors, the Project Explorer and all other dock-
able windows can be hidden automatically. Clicking the pin icon in Figure 14: Use the pin symbol to dock or
the title bar of the Project Explorer or any of the other dockable win- hide windows
dows will toggle the auto-hide function.
The default window layout in Automation Studio can be restored by selecting <Window / Reset
window layout> from the main menu.
Figure 15: Restoring the default window layout in Automation Studio
Project management \ Workspace \ Project Explorer
4.3.3 Workbooks
Workbook mode presents a clear way of displaying open windows and a convenient way to switch be-
tween them. Windows can be overlapping or arranged above or next to one another.
Figure 16: Workbooks in Automation Studio
If several editors are open at the same time, each one is displayed in a separate workbook. For an
overview of all open workbooks, click on the drop-down symbol on the right side of the title bar.
Figure 17: Overview of open workbooks
Project management \ Workspace
• Workbook mode
• Workbook mode \ Workbook configuration
TM210 - Working with Automation Studio 15
Automation Studio
4.3.4 Menus and toolbox
The main menu provides access to all of the functions in Automation Studio.
Depending on the context (active editor or window), however, individual menu items may be shown/
hidden or enabled/disabled. In this way, only the functions possible within the current context are avail-
able for selection.
Toolbox window
The Toolbox window provides access to program and configuration elements, programming functions
or hardware modules depending on the editor that is selected.
Figure 18: Toolbox - Ladder Diagram: Figure 19: Toolbox - Hardware Catalog: Figure 20: Toolbox - Object Catalog:
Programming functions, commands, Hardware modules, infrastructure Programs and configuration files
functions and function blocks components
Project management \ Workspace \
• Catalogs
• Menus
• Toolbars
• Keyboard shortcuts
Project management \ Hardware management \ Physical View \ Editing operations
4.3.5 The convenience of SmartEdit
The SmartEdit feature combines a range of intelligent functions that provide additional support in Au-
tomation Studio editors.
16 TM210 - Working with Automation Studio
Automation Studio
Auto-complete
The shortcut <CTRL> + <SPACE> automatically completes par-
tially entered terms. Characters already entered serve as a filter.
This feature is supported by the following elements:
Figure 21: SmartEdit - Code completion • Variable names, structure elements, constants and enu-
merators
• Function names and function blocks
Automatic declaration
Depending on preference, automatic declaration of new variables
can be helpful. In SmartEdit settings, you can make numerous cus-
tom adjustments to the editors. Open the configuration window by
selecting <Tools> / <Options> from the menu. On the "SmartEdit"
tab, activate the setting for automatically declaring variables.
Figure 22: Setting for automatic
declaration of new variables
Code snippets
The <CTRL> + <q>, <k> keyboard shortcut can be
used to insert code snippets into a program. Code
snippets are ready-made bits of source code that
can be managed by the user in the code snippet
manager.
Figure 23: Adding a code snippet
Additional editor functions
The editors in Automation Studio offer additional functions which can help improve your overview of the
program code.
• Tooltips
• Syntax coloring
• Coloring for modified lines of code
• Collapse or expand code segments
• Display corresponding parentheses pairs
• Automatic indenting
• Open variable declarations and function implementations directly from the program code
TM210 - Working with Automation Studio 17
Automation Studio
Function Keyboard shortcut
Complete a code snippet <TAB>
Auto-complete a variable or function name <CTRL> + <SPACE>
Open the code snippet selection window <CTRL> + <q>, <k>
Collapse or expand outlining for all code segments <CTRL> + <q>, <l>
Collapse or expand outlining for the current code segment <CTRL> + <q>, <m>
Jump to a variable declaration <CTRL> + <d>
Jump to the declaration of a variable's data type <CTRL> + <t>
Jump to a function or function block implementation <CTRL> + <i>
Table 1: Useful SmartEdit keyboard shortcuts
Programming \ Editors
• General operation \ SmartEdit
• General operation \ SmartEdit \ Code snippets
• Text editors
• Table editors
• General operation \ Dialog boxes for input support \ Automatic declaration of vari-
ables
Project management \ Workspace \ Keyboard shortcuts
18 TM210 - Working with Automation Studio
Software, hardware and configurations
5 Software, hardware and configurations
The Project Explorer is a central element of the Automation Studio interface. The Project Explorer con-
tains the Logical View for organizing software, the Physical View for organizing hardware and the Con-
figuration View for managing configurations to represent multiple machine variants in a single project.
5.1 Software management in the Logical View
POUs (program organization units) are arranged in the Logical View
in a tree structure.
Each of these units is organized into packages, which are compara-
ble to folders or directories. A package might include all of the soft-
ware elements needed for a particular part of the system as well as
any accompanying documentation.
In this view, there is no direct relationship between the software and
the actual hardware being used. It only serves to organize and man-
age the different POUs.
Project management \ Logical View
Figure 24: Logical View
TM210 - Working with Automation Studio 19
Software, hardware and configurations
5.2 Hardware organization - Physical View and System Designer
The hardware required for the machine can be managed either in a hierarchical view or in a graphical
view.
Automation Studio's hardware management features are used to perform the following
tasks:
• Insert and configure hardware modules
• Map variables to I/O data points
• Configure fieldbus modules and interfaces
Physical View
The Physical View is a hierarchical topology
overview of the configured hardware.
When you create a project or a new system config-
uration you select a CPU. Then the required hard-
ware modules are added into the topology from the
Toolbox.
Figure 25: Physical View in Automation Studio
The configuration of individual hardware components and interfaces is opened in Physical View via the
shortcut menu. This allows you to make module-specific settings, network configurations and configu-
ration settings for system behavior.
System Designer
System Designer provides a visual representation of the Physical View. It allows control components
to be arranged just as they would be in the actual machine. I/O modules are added and removed in
the same way as in the Physical View (see "Adding I/O modules from the Hardware Catalog" on page
29). The two views are synchronized with each other.
Figure 26: Open System Designer via the toolbar of the Physical View. Add hardware modules from the Toolbox.
20 TM210 - Working with Automation Studio
Software, hardware and configurations
The System Designer editor allows objects to be laid out automatically. The ability to add text
boxes makes it possible to group hardware components and assign them to a control cabinet,
for example.
Project management \ Hardware management
• Physical View
• System Designer
° View settings \ Automatic layout
° Editing operations \ Text boxes
5.3 Organizing configurations in the Configuration View
All the different variants of a given machine are
managed in the Configuration View.
The configurations typically differ in terms of soft-
ware scope and the exact hardware used.
You can add a new configuration using the toolbox.
Figure 27: Configuration View with active configuration
[Active]. Add a new configuration via drag-and-drop.
When you double-click on a configuration to activate it, the corresponding hardware assigned is dis-
played in the Physical View as well as in the System Designer. Only one configuration can be [Active]
at a time.
The following configuration elements are managed, among others, in the Configuration View.
• Software configuration and I/O mapping
• Configuration of user role system, certificates, text system and OPC UA server.
• Configuration of mapp Technology components
• Configuration of motion control
Project management \ Configuration View
TM210 - Working with Automation Studio 21
Software, hardware and configurations
5.4 Assignment of programs - Software configuration
The software elements to be transferred to the target system for the active configuration are assigned
in the software configuration.
There are several different ways to assign software to the software configuration:
• "Automatic assignment when creating a program" on page 23
• "Adding existing programs manually" on page 23
To open the software configuration
in the Physical View, double-click
on the controller or select Soft-
ware from the shortcut menu of the
controller.
Figure 28: Open the software configuration from the controller's shortcut menu.
Alternatively, the file "CPU.sw" in the Configuration View can be
used to open the software configuration.
Figure 29: Open the software configuration
by selecting "CPU.sw" in the Configuration
View.
Project management \ Logical View
Programming \ Editors \ Configuration editors \ Software configuration
22 TM210 - Working with Automation Studio
Software, hardware and configurations
5.4.1 Automatic assignment when creating a program
If a program is added to the Logical
View via the toolbox, then it is au-
tomatically included in the software
configuration for the active config-
uration.
Task class #4 is used as the default
task class. The default task class is
changed in the settings of the ac- Figure 30: When added, the software object is automatically assigned to the
tive configuration. software configuration of the active configuration.
The execution order and priority of programs can be changed by moving the corresponding
objects as necessary directly in the software configuration.
Real-time operating system \ Method of operation \ Runtime performance \ Task classes
Project management \ Configuration View \ Properties of the objects in the Configuration View
5.4.2 Adding existing programs manually
If a new hardware configuration is added to the Configuration View, the software elements must be
manually assigned to the software configuration.
Open the software configuration, then select the Logical View in the Project Explorer. An object can then
be assigned by moving it from the Logical View to the desired position in the software configuration.
This procedure makes it easy to assign individually selected programs to a particular configuration.
Figure 31: Assigning software elements to the software configuration
TM210 - Working with Automation Studio 23
Software, hardware and configurations
Entire packages from the Logical View can be added to the software configuration, even if they
contain a mixture of programs and other object types. To do this, drag the selected package to
the highest position in the software configuration.
Double-click on an entry in the software configuration to open the Logical View with the corre-
sponding entry automatically selected.
5.4.3 Creating variants by assigning software packages
The ability to manage multiple configurations in one project allows you to work with the different variants
of a given machine type all in the same project. These configurations can vary with regard to the extent
of software being used or in their hardware design.
The Logical View is shown in the image on the left. This view is used to manage libraries and programs.
The image on the right shows a schematic representation of the different variants of a machine. In
Automation Studio, each variant is represented by a corresponding configuration. The configurations
differ from each other in terms of the hardware used and the software packages that are assigned to
them.
Table 2: Different machine variants can be created by assigning software packages to them.
Project management
24 TM210 - Working with Automation Studio
Configuring the hardware
6 Configuring the hardware
This section is based on the previously created project. (See "Your first project" on page 9)
This project already contains a configuration based on the "Automation Runtime Simulation" and a Lad-
der Diagram program with two variables.
Exercise: Configure the hardware and commission the system
Assign the "LampTest" program to the Cyclic#1 task class.
1) Create a new configuration.
2) Assign the "LampTest" program to the software configuration.
"Adding existing programs manually" on page 23
3) "Testing in simulation mode" on page 27
4) "Adding I/O modules from the Hardware Catalog" on page 29
5) "Mapping process variables to I/O channels" on page 30
6) "Configuring network interfaces" on page 32
7) "Build the project." on page 33
8) "Connection using "Browse for target systems"" on page 35
9) [optional] "Transfer Automation Runtime" on page 563
10) "Online installation" on page 39
This task consists of multiple subtasks that will be explained in detail in the next few sections.
3 If Automation Runtime version >= C4.25 is already running on the target system, this step is not neces-
sary. All the necessary processes are completed during online installation.
TM210 - Working with Automation Studio 25
Configuring the hardware
Add a new configuration using the toolbox. To do this, open the Configuration View and insert a new
configuration via drag-and-drop or by double-clicking. Then select the desired controller in the wizard.
Figure 32: Add a new configuration in the Configuration View
using the toolbox
Figure 33: Select the desired controller using the filter in the
wizard.
Exercise: Create a new configuration and allocate programs
In this exercise, we will add a new configuration with an X20 controller (e.g. X20CP1586) to our project.
1) Add a new configuration via the toolbox.
2) Select the desired controller in the wizard.
3) Rename the configuration if necessary.
4) Open the software configuration.
5) Assign the "LampTest" program.
We have already created the "LampTest" program using the Getting Started section in Automation
Help.
26 TM210 - Working with Automation Studio
Configuring the hardware
6.1 Testing in simulation mode
Automation Studio provides extensive simulation options for the
controller, HMI, drive controller and motors. In essence, all com-
ponents of an integrated automation solution from B&R can be
simulated.
If it is not possible or desirable to operate the actual motor on
the machine, it can instead be simulated. Motion profiles can be
carried out on the controller or PC, even if the entire drive system
is not available.
The platform-independent Automation Runtime system allows
control programs to be created and tested directly on the PC. This
function is also available for the safety application. Control appli-
cations can be executed in slow motion or time lapse in order to
hone in on different phases in the machine's lifecycle.
Integrated VNC and web server functionality makes it possible to
operate HMI applications not just remotely, but also directly on
the PC.
Figure 34: Complete simulation at every
level The integrated WinIO interface makes it possible to fully simulate
I/O points.
Simulation of a controller can be started by se-
lecting the simulation icon in Automation Studio.
All control programs run directly on the PC. This
means that all of the software functions in the con-
trol application can be configured and tested in-
dependently of the hardware. When you switch to
simulation mode, the project is rebuilt, the simu-
lation environment is automatically started and an
online connection to Automation Runtime Simula-
tion is established.
Figure 35: Enabling controller simulation from the Automation
Studio toolbar
The Automation Studio status bar indicates when a CPU simulation is running.
Figure 36: Automation Studio status bar - Simulation running
Project management \ Simulation \ CPU simulation
TM210 - Working with Automation Studio 27
Configuring the hardware
Exercise: Activate a simulation of the control system
Automation Studio offers comprehensive simulation functions for hardware and software. The goal of this
exercise is to put the active configuration into simulation mode and test it.
1) Activate simulation mode via the toolbar.
2) Transfer the configuration - or alternatively perform offline installation.
See also:
° "Online installation" on page 39
° "Offline installation" on page 42
3) Testing the "LampTest" program
After the configuration has been transferred to ARsim, all the diagnostics tools4 become avail-
able. Program sequences can be tested and further developed without having to connect to the
machine. To transfer a project to the real controller, simulation mode is ended via the menu.
You can tell whether the configuration in is running in simulation mode using the traffic light
icon in the status bar.
Figure 37: Automation Studio status bar - Simulation mode active
Figure 38: Automation Studio status bar - Connection to the real hardware
4 Further information on the topic of diagnostics can be found in the training module "TM223 - Automation
Studio Diagnostics" and in Automation Help.
28 TM210 - Working with Automation Studio
Configuring the hardware
6.2 Adding I/O modules from the Hardware Catalog
When using an X20 system, I/O modules can be added directly to the X2X Link interface.
I/O modules can be added either in the Physical View or in the System Designer. I/O modules can be
dragged and dropped from the Hardware Catalog to the desired position.
Figure 39: Assigning an I/O module via drag-and-drop
Selecting an interface (X2X, POWERLINK, etc.) in the control system filters the Hardware Cat-
alog to show only the ones that match this interface. The results list can be filtered by setting
further filter categories.
It is also possible to search for a particular module by entering all or part of its model number.
Exercise: Add a digital input and output module
In this exercise, two X20 modules will be added in the Physical View using the "Getting started" section
of Automation Help a guide. The first is a digital input module (X20DI9371); the second is a digital output
module (X20DO9322).
1) Open the help section:
Automation software \ Getting started \ Creating programs in Automation Studio \ Mapping
variables to I/O channels
2) Select the X2X Link interface in the Physical View.
3) Drag and drop the module to the X2X Link interface.
Communication \ X2X
Communication \ POWERLINK
TM210 - Working with Automation Studio 29
Configuring the hardware
6.3 Mapping process variables to I/O channels
I/O mapping is another way of referring to the assignment of variables being used in the control program
to a module's I/O channels.
Variables are allocated to an I/O channel by selecting <Open> / <I/O Mapping> in the I/O mapping editor
that is opened using the shortcut menu in the relevant module, or by double-clicking on the relevant I/
O module.
Figure 40: Open the I/O mapping for a module
Exercise: Assign process variables to I/O channels
In this exercise, two variables will be mapped (one to a digital input channel and one to a digital output
channel) using the "Getting started" section of Automation Help as a guide.
1) Open the corresponding section in the help system:
Automation software \ Getting started \ Creating programs in Automation Studio \ Mapping
variables to I/O channels
2) Opening the I/O mapping
3) Assign the "Switch" variable to a digital input channel.
4) Assign the "Lamp" variable to a digital output channel.
Programming \ I/O handling \ I/O mapping
30 TM210 - Working with Automation Studio
Configuring the hardware
6.4 Editing an I/O configuration
All B&R I/O modules have configuration options. The I/O configuration can be used to configure I/O
modules without having to do any programming.
Select one or more I/O modules
or interfaces in the Physical View
or in System Designer to update
the Properties window located at
the bottom right of the Automa-
tion Studio window. The Properties
window shows all of the configu-
ration options that can be applied
to the selected components. Indi-
vidual property categories can be
opened directly in workbooks.
Figure 41: The Properties window is updated immediately when you select one or
more modules.
The I/O configuration can only be opened by selecting <Open> / <I/O configuration> from the main
menu or <I/O configuration> from the respective I/O module's shortcut menu.
Figure 42: Opening a module's I/O configuration
The data sheet for the selected I/O module can be accessed directly from the Physical View. To
do this, select the I/O module in the Physical View. Press the <F1> key to open Automation Help.
The data sheet for the selected module appears. The data sheet contains technical information,
configuration options, connection examples and details of the LED status indicators.
Programming \ I/O handling
Hardware \ X20 system \ X20 modules
TM210 - Working with Automation Studio 31
Configuring the hardware
6.5 Configuring network interfaces
Automation Studio requires a network connection in order to communicate with the controller. PC and
controller must therefore be on the same subnet.
If the PC is already running on a network, the settings should be noted before changing them.
Please contact your network administrator for detailed information about the integration
of devices into an existing network.
The network properties can be opened using the shortcut menu for the desired Ethernet interface for the
controller. It is then possible to configure the parameters for the network interface as needed.
Figure 43: Opening and editing a controller's network settings
Exercise: Configure the network interface for the controller and PC
Configure the network interfaces on the PC and controller using Automation Help as a guide.
Automation Software \ Getting started \ Creating programs in Automation Studio \ Example
project for a target system with integrated flash memory \
• Configuring Ethernet settings on the target system
• Ethernet settings on the workstation
• Establishing a connection
Programming \ Building and transferring projects \ Establishing a connection to the target system
Communication \ Ethernet \ AR configuration \ Interface configuration
32 TM210 - Working with Automation Studio
Configuring the hardware
6.6 Build the project.
Once a program has been completed, it must first be built before it can be transferred to the target system.
Build the configuration.
Building a project will recompile all of the changes made since the
last build. This process is carried out using the toolbar or by pressing
the <F7> key.
A successful build is indicated in the output window as follows:
Build: 0 error(s), 0 warning(s).
Figure 44: Dialog box indicating a
successfully built configuration
Rebuild a configuration
When you recompile (rebuild) a configuration (by pressing <CTRL>+<F7>), all the software objects in
the active configuration are created again, even if their source files have not changed since the last time
they were compiled.
Programming \ Building and transferring projects \ Creating a project
TM210 - Working with Automation Studio 33
Initial installation of the controller
7 Initial installation of the controller
To install the controller, it is necessary to transfer Automation Runtime (operating system), the system
components and the application project. Whether installation is performed online, offline or via USB
depends on the target system. Systems with integrated flash memory are delivered with preinstalled
default Automation Runtime. This guarantees that a connection with Automation Studio is established
and online installation can be carried out. Offline installation is available for systems with CompactFlash
and CFast cards. Alternatively, USB installation is possible for any system.
Instructions on installation and commissioning can be found in the data sheet of the respective
controller in section "System Flash programming".
Online installation
In BOOT mode, first the Automation Runtime version configured in the project is installed and then the
Automation Studio project is transferred in its entirety.
The following steps are necessary:
• "Connection using "Browse for target systems"" on page 35
• [optional] "Transfer Automation Runtime" on page 565
• "Online installation" on page 39
Installation via data storage device
For offline installation or to create a project installation package for USB installation, Automation Runtime,
the system components and the application project must be copied to the CompactFlash/CFast card or
a transfer module copied to a USB flash drive.
The following steps are necessary:
• "Offline installation" on page 42 or "USB installation" on page 43
• "Connection using "Browse for target systems"" on page 35
• "Online installation" on page 39
Programming \ Building and transferring projects \ Establishing a connection to the target sys-
tem \ Ethernet connections
Project management \ Project installation
5 If Automation Runtime version >= C4.25 is already running on the target system, this step is not neces-
sary. All the necessary processes are completed during online installation.
34 TM210 - Working with Automation Studio
Initial installation of the controller
7.1 Connecting to the target system
How to configure the network interface settings for the network controller has already been explained.
These settings only have to be configured once before a connection can be made. The "Browse for
target systems" function allows you to assign temporary IP parameters for the controller.
There are two ways to establish a connection:
• "Connection using "Browse for target systems"" on page 35
• "Establish connection via manual configuration" on page 37
The configuration dialog box for online connection is opened by selecting <Online / Settings> from the
main menu.
Documentation regarding online connections and communication
For further assistance on the topic of communication, refer to Automation Help. The help system con-
tains details of the Automation Studio project settings for the communication interfaces and the required
parameters for the PC network configuration.
Communication \ Online communication
Additional information can also be found in the following sections of Automation Help:
Programming \ Building and transferring projects \ Establishing a connection to the target sys-
tem
Communication \ Ethernet \ Network settings
Communication \ Ethernet \ Ethernet connection
Communication \ Ethernet \ FAQ
7.1.1 Connection using "Browse for target systems"
Clicking on the "Browse" icon in the toolbar activates the search function for the network. This will open
up a second pane in the main window. The results of the network search will then appear a few seconds
later. If the CPU could be identified on the network, it will be shown in the list of results. The connection
is then established by right-clicking on the CPU and selecting "Connect" from its shortcut menu.
TM210 - Working with Automation Studio 35
Initial installation of the controller
1) Browse the network by selecting the
"Browse" icon in the toolbar. Results are
listed in a new pane on the right.
2) Select "Connect'" from the CPU's shortcut
menu.
3) The connection can be dragged from the
result list to the left pane
Figure 45: Browsing the network and connecting to the
controller
Temporarily change IP parameters
If the network settings of the controller and PC don't
match, the entry is highlighted in red in the search
results.
IP parameters can be changed temporarily from
an entry's shortcut menu. The temporarily changed
settings can be added to the project configuration
directly. If the changes are not transferred, the orig-
inal settings will be used again after the controller
is restarted.
Figure 46: Temporary IP configuration
Programming \ Building and transferring projects \ Establishing a connection to the target sys-
tem \ Ethernet connections
• Browse for targets
• Target system search \ Temporary IP configuration
Exercise: Connect to the controller
In this exercise, we will establish a connection to the controller. We will identify the controller on the
network and then establish the online connection.
1) Open online settings
2) Enable the "Browse for target systems" function
36 TM210 - Working with Automation Studio
Initial installation of the controller
3) Identify the target system in the results list
Target systems can be distinguished between based on the MAC address, node numbers, host-
names and serial numbers.
4) Establish the connection
7.1.2 Establish connection via manual configuration
Manual configuration
If it is not possible to browse the network, for example if SNMP broadcasts are blocked, it is possible
to set up an online connection manually.
1) Add a new connection using the icon in
the toolbar.
2) Specify the connection parameters (IP ad-
dress, node number).
3) Enable the new connection from its short-
cut menu.
Figure 47: Add and configure a connection manually.
Programming \ Building and transferring projects \ Establishing a connection to the target sys-
tem \ Ethernet connections
As soon as a connection exists between the PC and the controller, its status will be shown in
the Automation Studio status bar.
• In BOOT mode, Automation Runtime can then be transferred to the controller.
Figure 48: An online connection to the controller has been established. The controller is in BOOT mode.
• In RUN or SERVICE mode, the entire project can be transfered to the controller. Au-
tomation Studio diagnostic tools are available when there is an active online connec-
tion.
Figure 49: An online connection to the controller has been established. The controller is in RUN mode.
TM210 - Working with Automation Studio 37
Initial installation of the controller
7.2 Project installation
When the project is compiled, a transfer module is created. This can then be transferred online, offline
via a CompactFlash or CFast card or loaded onto the target system via a USB flash drive. Then the
transfer module is installed on the target system.
Figure 50: Project installation process
There are several ways to perform the project in-
stallation. The various transfer methods are found
under <Project> / <Project installation>.
• "Online installation" on page 39
• "Offline installation" on page 42
• "USB installation" on page 43
Figure 51: Open the project installation
The entries in the Automation Studio menu can each be added to the Automation Studio toolbar.
Project management \ Project installation
• Overview
• Scenarios
• Performing project installation
38 TM210 - Working with Automation Studio
Initial installation of the controller
7.2.1 Online installation
If the project has been compiled and Automation
Runtime is installed on the target system6, then the
next step is to transfer the project.
The option "Transfer to target" in the project instal-
lation menu starts the process. If need be, the lat-
est changes are compiled in the project.
Figure 52: Online installation procedure
Initial transfer
An initial transfer is performed the first time a project is installed. During this, the target system is com-
pletely initialized. All data from any previous projects is removed. With an initial transfer, the entire project
including Automation Runtime is always transferred to the target system. The memory is partitioned,
formatted and the target system is restarted. RETAIN and permanent variables are deleted during an
initial transfer.
An initial transfer is performed under the following conditions:
• The configuration ID of the target system is different than the one defined in the project.
The configuration ID is established in the system configuration of the controller.
• The partitioning of the target system does not match the partitioning required for the project.
• The transfer takes place to a data storage device (see "Offline installation" on page 42).
• The user forces an initial transfer in the transfer settings.
Figure 54: Note: The memory is formatted during an initial
transfer
Figure 53: Transfer dialog box: initial transfer required
6 With Automation Runtime C4.25 and later, the Automation Runtime version is included in the transfer module
and installed automatically.
TM210 - Working with Automation Studio 39
Initial installation of the controller
Update transfer
Automation Studio will generally first attempt an update transfer on the target system. If an update trans-
fer is not possible (the configuration ID has changed, for example), then an initial transfer is performed
instead. During an update transfer, only data that has been changed is transferred to the target system.
Depending on the transfer settings, the Init and Exit programs are executed or values are received from
process variables.
Figure 55: Transfer dialog box: differences require a restart. Figure 56: Transfer dialog box: no differences were identified
between the project and the target system.
In addition to the textual notes, notification icons are shown in the transfer dialog box. These
can be used to open tooltips with detailed information about the differences between the project
and the target system configuration.
Figure 57: Additional information from notification icons in the transfer dialog box
Project management \ Project installation
• Performing project installation \ Transfer to target
• Scenarios \ Online commissioning
• Scenarios \ Online update
• Glossary
40 TM210 - Working with Automation Studio
Initial installation of the controller
Online installation generally occurs in RUN or SERVICE mode. If that is not possible, online
installation can also be performed in BOOT mode.
All target systems have the option of deliberately starting in BOOT mode. Depending on the
target system, this is done using a reset button, the mode selector switch or node number se-
lector switch. The reset button can be used to restart the system and change the operating
mode. The mode selected with a mode selector switch is applied after restarting. Further infor-
mation about the possible operating modes and actions can be found in the data sheet of the
respective target system.
Exercise: Perform online project installation
After successful installation, the project must now be installed on the target system. Any future changes
to the project will be loaded to the target system via online installation.
1) Build the project
2) Start online installation
3) Follow instructions in the transfer dialog box.
4) Confirm online installation
5) Wait for transfer and any restarts to complete
The target system is now up-to-date. The function of the program "LampTest" can now be tested
directly on the target system.
Exercise: Test the program
The "LampTest" program can now be tested on the target system. Setting the "Switch" digital input should
set the "Lamp" output. Check the function in Automation Studio and also on the LED status indicators
of the assigned I/O modules.
1) Enable monitor mode
Figure 58: Ladder Diagram program "LampTest" in monitor mode with powerflow
TM210 - Working with Automation Studio 41
Initial installation of the controller
2) Set the "Switch" input and observe the "Lamp" output
3) Compare the states in Automation Studio with the LED status indicators
7.2.2 Offline installation
For offline installation, the project is installed on a
data storage device. The transfer dialog box for do-
ing this is slightly different than the one for online
installation. In the transfer dialog box, a storage de-
vice is selected for the transfer. The dialog box for
offline installation is opened by selecting "Offline
installation" from the project installation menu.
Figure 59: Offline installation procedure
On CompactFlash or CFast card
To commission the target system, a CompactFlash
or CFast card is generated for offline installation.
This process carries out partitioning, transfers the
operating system and configures the necessary
system settings.
Once the CompactFlash or CFast card has been
inserted into the target system, the controller starts
the installation project after the supply voltage has
been turned on.
Figure 60: The dialog box for offline installation on a
CompactFlash or CFast card
Automation Runtime simulation
Offline installation can be used to generate an installation structure for Automation Runtime Simulation
(ArSim). In the process, Automation Runtime files, project configuration and programs are copied to a
local folder. Then the Automation Runtime Simulation is started automatically.
Project management \ Project installation
• Performing project installation \ Offline installation
• Scenarios \ Offline commissioning
42 TM210 - Working with Automation Studio
Initial installation of the controller
7.2.3 Project installation package - USB installation
Automation Runtime and the application software
included in a project installation package and trans-
ferred to the target system on a USB flash drive,
CompactFlash card or via a DHCP server. The
following section deals with project installation via
USB flash drive.
Figure 61: Procedure for generating project installation
package
First the Automation Studio project is compiled, then the project installation package is created and
copied to a USB flash drive.
The USB flash drive is inserted in the target system.
The next time the controller starts, it checks the versions of Automation Runtime and the application
software and updates them if necessary.
Alternatively, the project installation package can be installed at runtime using library "ArProject".
Project management \ Project installation \ Overview \ Transfer \ Project installation package
Enable USB installation
In order for the control system7 to continue to sup-
port this function after the first update via USB in-
stallation, you must ensure that this function is en-
abled in the system configuration. The configura-
tion is opened in Physical View via the controller's
shortcut menu. The required configuration entry is
located in the "System" section.
Figure 62: Enabling USB installation in system properties
Generate project installation package
The project installation package is generated by selecting "Generate project installation package".
7 This applies to control systems using the default Automation Runtime.
TM210 - Working with Automation Studio 43
Initial installation of the controller
In the dialog box, select a USB flash drive. Numerous installation settings make it possible to select
exactly how to update the target system.
Figure 63: Generate project installation package on USB flash drive
The system can now be updated using the newly set-up USB flash drive.
Project management \ Project installation
• Performing project installation \ Generating a project installation package
• Scenarios \ Offline commissioning
• Scenarios \ Offline update
• Scenarios \ Offline serial commissioning
Programming \ Libraries \ Configuration, system information, runtime control \ ArProject
7.2.4 Runtime Utility Center export
The Runtime Utility Center is a system tool that provides a range of utilities for diagnostics and service
on B&R controllers. The installation program for the Runtime Utility Center is included in the Automation
Studio installation, or it can be downloaded separately from the B&R website.
Figure 64: Runtime Utility Center - Start page
44 TM210 - Working with Automation Studio
Initial installation of the controller
The most important functions are:
• Performing service functions via an online connection to the controller
• Variable functions for backing up and restoring process variables
• Creating individual instruction lists for testing and installation procedures
• Backing up and restoring a CompactFlash/CFast card
• Offline installation of a control project on a CompactFlash/ CFast card
• Creating project installation packages for USB installation
• Custom mode allows the creation of a user-defined user interface
The Runtime Utility Center includes a complete help system. The help system can be started
via the Windows start menu by selecting "Runtime Utility Center Help". The following entries
provide additional important information about using the Runtime Utility Center.
Runtime Utility Center \ Start page
Runtime Utility Center \ Operation \ The Workspace
Runtime Utility Center \ Operation \ Commands \ Establish connection, etc.
Runtime Utility Center \ Operation \ Commands \ PLC Info \ Logger
Downloading the Runtime Utility Center
The Runtime Utility Center is part of the "PVI Development Setup"
and can be downloaded from the B&R website: www.br-automa-
tion.com→ Downloads → Download "PVI Development Setup"
Figure 65: Downloads section: Filter
"Software→Automation NET/PVI"
Create Runtime Utility Center export
The RUC export is started from the Project menu in Automation Stu-
dio. After the destination folder is selected and confirmed, the nec-
essary data is exported as a *.zip file.
The export file can then be processed with the Runtime Utility Center
(RUC).
Figure 66: Runtime Utility Center (RUC)
export in Automation Studio
TM210 - Working with Automation Studio 45
Initial installation of the controller
Project management \ Project installation \ Performing project installation \ Export RUC
Loading Runtime Utility Center export package
Select "Open project (*.zip, *.pil)" to load the Runtime Utility Center export package. Then the following
functions are available:
• Perform offline installation
This function can be used to perform an initial transfer to a CompactFlash/CFast card.
• Generate project installation package
This function can be used to create a project installation package, e.g. for USB installation.
Figure 67: Runtime Utility Center start page with project installation package already loaded
Runtime Utility Center \ Creating a list / data medium \ Project installation
• Offline installation
• Creating a project installation package
46 TM210 - Working with Automation Studio
Programming
8 Programming
A program is a POU (program organization unit, as defined in the IEC 61131 standard) that possesses
the ability to directly access all global variables, functions and function blocks.
8.1 Programming languages
A variety of different programming languages are available in Automation Studio for creating programs.
It is also possible to combine multiple programming languages within a single project.
Programming languages available in Automation Studio
Programming language IEC61131 Comment
Ladder Diagram (LD) Yes Visual
Function Block Diagram (FBD) Yes Visual
Continuous Function Chart (CFC) No Visual
Sequential Function Chart (SFC) Yes Visual and text-based
Instruction List (IL) Yes Text-based
Structured Text (ST) Yes Text-based
ANSI C and C++ No Text-based
Table 3: Overview of programming languages
All text-based programming languages in Automation Studio use the same editor. As a result, diagnostic
tools always have the same features and are always operated in the same way. This high degree of
uniformity simplifies workflows and increases productivity.
Function blocks included in B&R standard libraries can be called and used in all of the pro-
gramming languages.
Programming \ Programs
8.2 Initialization and cyclic subroutines
When a program is added using the toolbox, the
cyclic program section, the initialization subroutine
and the exit program are automatically added. Pro-
gram sections that are not required can be deleted
in the Logical View. A program must always have
a cyclic program section.
Figure 68: Image of a newly added program in the Logical
View - initialization subroutine, cyclic program and exit
program.
TM210 - Working with Automation Studio 47
Programming
Task initialization
When the cyclic system is started, each task executes its initialization subroutine. This Init program can
contain program code which calculates and describes variable values.
Cyclic subroutine
The program's cyclic subroutine starts once the task's initialization subroutine has completed. Variables
which are described there retain their values until they are overwritten or until the system is restarted.
Exit subroutine
A task's exit program is only called when the task is uninstalled (deleted). If resources (e.g. memory,
interfaces, etc.) were requested in the initialization or cyclic subroutine, then these resources must be
freed up properly.
Additional information is included in the "TM213 – Automation Runtime" training module.
Real-time operating system \ Method of operation \ Runtime performance \ Tasks
8.3 Variables and data types
Variables serve as storage for values. Variables are given a name
and are managed by the operating system in the controller's memo-
ry. In Automation Studio, variables are declared in files with the ex-
tension .var.
Figure 69: Variable declaration file
Data types determine the properties of variables.
They define things like the range of values, the pre-
cision of the number stored in the variable or the
possible operations.
Figure 70: Variable data types
48 TM210 - Working with Automation Studio
Programming
It is also possible for the user to create user-defined data types that
are based on basic data types. In Automation Studio, these user-
defined data types (or derived data types) are declared in a file with
the extension .typ.
Figure 71: Data type declaration file
Programming \ Variables and data types
• Variables
• Data types \ Basic data types
• Data types \ Derived data types
8.3.1 Variable scope
In the Logical View, you can structure the software as required using packages. This facilitates the simple
encapsulation of data and functionality.
This structure determines the scope and visibility of the declared variables and data types. This allows
you to define variables the appropriate "logical" place in the project.
Automation Studio controls the scope of variables using the position of the .var file.
(1) Local variables are defined as having a local scope within a
program for this reason they are not available to other POUs8 in the
project.
(2) Package-global variables are declared within a specific pack-
age and are only valid in that package as well as in all subordinate
packages and programs.
(3) Global variables are located at the highest possible level and
are visible throughout the entire project. They can therefore be used
in any program, regardless of the hierarchical level of the package
containing it.
Figure 72: Scopes in the Logical View
Programming \ Variables and data types \ Scope of declarations
8 Program organization units are defined in the IEC 61131-3 standard and referred to as POUs. POUs corre-
spond to programs functions and function blocks into which the control project is divided.
TM210 - Working with Automation Studio 49
Programming
8.3.2 Initializing and buffering variables
A variable always has a data type as one of its properties. The variable declaration can contain additional
properties for the variable.
Figure 73: Example of a variable declaration
Constants are variables whose values cannot be changed while a program is being executed. A constant
is assigned its initial value when the software is created (Value column).
RETAIN variables are protected in buffered memory so that they can be reloaded after a system restart
(warm restart). Unlike RETAIN variables, permanent variables are also protected against a cold restart.
In order for variables to be stored in the permanent memory area, they have to be defined as RETAIN
and Global in the variable declaration window.
Depending on the target system used, a buffer battery is used in the CPU to retain the data. More detailed
information is listed in the data sheet of the respective device.
Programming \ Variables and data types
Real-time operating system \ Method of operation \ Module / data security \
• Power-off handling
• Power-on handling
8.4 Creating an application
Automation Studio includes a number of components that enable efficient and platform-independent
project configuration.
8.4.1 Libraries, samples and solutions
The standard libraries delivered with Automation Studio give users access to many different system
functions. Physical interfaces can be freely programmed, reports can be used in a targeted manner and
hardware can be configured with a high level of flexibility.
It is also possible to import numerous sample programs, which demonstrate how the libraries can be
used. These encompass executable program code for the controller or the simulation.
50 TM210 - Working with Automation Studio
Programming
With solutions that are installed via the Automation Studio upgrade dialog box, you receive complete
project templates with process control, simulation and visualization. These are imported into the project
by the user and adjusted as required.
Programming
• Libraries
• Examples
Solutions \ Technology Solutions
8.4.2 mapp Technology
With mapp Technology9, we offer users an easy-to-use interface
for implementing comprehensive functionality. Many complex oper-
ations, such as loading and saving recipe data, controlling a drive
axis and recording process values, can be implemented quickly and
easily using mapp Technology components.
Figure 74: mapp Technology logo
mapp Technology unites configuration and programming. The actual function is based on standard li-
braries in the application program. In addition, mapp provides configuration interfaces. Similar to hard-
ware modules, these are used to configure the functionality of the mapp component without program-
ming.
mapp Technology \ Concept
Services \ mapp Services \
Motion control \ mapp Motion \
Safety technology \ mapp Safety \
8.5 Import, export and team functions
Working in a team means that the various responsibilities have to be divided up between team members.
Automation Studio includes functions designed to help teams work more efficiently:
• Passing on project data via export with small file sizes
• Applying project data via import
• Working with source control systems
Project management
• Automation Studio project \ Project import/export
• Distributed development
• Using source control systems
9 mapp Technology stands for "Modular APPlication technology".
TM210 - Working with Automation Studio 51
Programming
8.5.1 Exporting projects
An export function allows Automation Studio projects to be shared
with other programmers.
Projects can be exported by selecting <File> / <Save project as
Zip> or <File> / <Save project as Zip without upgrades> from the
main menu.
Figure 75: Exporting software
components from the Logical View
Project Management \ Automation Studio project \ Project import/export
8.5.2 Exporting and importing software components
Completed software components can be exported and imported so that they can be shared or reused in
other projects. Exports are performed individually for each package in the Logical View.
If a package includes dependencies to libraries, they can be entered in the properties of the package.
These properties are checked when importing a package so that any required libraries are added au-
tomatically.
Preprepared samples are available in Automation Studio as pack-
ages for B&R standard libraries that can be imported into an existing
project whenever needed.
Importing to the Logical View is carried out using the toolbox.
Programming \ Examples
Figure 76: Adding samples from the
toolbox
52 TM210 - Working with Automation Studio
Updates and licenses
9 Updates and licenses
In addition to opening System Diagnostics Manager, Automation Studio's "Tools" menu offers other func-
tions as well. This section briefly explains the function of the Upgrades dialog box as well as Technology
Guarding.
9.1 Hardware and software upgrade
The ability to upgrade components makes it possible to update hardware, libraries, Automation Runtime
versions and Technology Packages.
Upgrading components online is handled directly in Automation Studio.
The upgrade process is started by selecting <Tools> / <Upgrades> from the menu. A dialog box opens,
showing available upgrades. Once upgrades have been selected, they are downloaded in the back-
ground and installed automatically.
Figure 77: Selecting subsequently loadable components in Automation Studio
Project management \ Workspace \ Upgrades
TM210 - Working with Automation Studio 53
Updates and licenses
9.2 Technology Guarding
Technology Guarding is used to license protected software. This
technology protects against unauthorized duplication of machine
software and facilitates implementation of machine options. Licens-
es are stored in encrypted form to prevent tampering. Licenses
can come preinstalled on a Technology Guard dongle from B&R
or downloaded in the field using the Technology Guarding function
in Automation Studio. The Technology Guarding portal on the B&R
website provides users full transparency of available and already
activated licenses.
The Technology Guard provides two manipulation-proof operating
time counters and permanent data storage. These functions can be
used via the AsGuard library in the application software.
Licenses on the inserted Technology Guard are verified automati-
Figure 78: Technology Guard
cally at runtime by Automation Runtime. (0TG1000.01) for license protection on
the machine
Automation software \ Technology Guarding
Programming \ Libraries \ Configuration, system information, runtime control \ AsGuard
54 TM210 - Working with Automation Studio
Summary
10 Summary
Automation Studio is more than just a programming tool. It provides support for the user throughout the
entire lifecycle of a machine – from initial testing to finished project.
Whether it's being able to clearly structure software to match the functions of the machine, working with
different configurations to design multiple variants of the same machine or working together concurrently
in a team on the same project – Automation Studio always has the right tools for the job at hand.
Figure 79: Automation Studio: one engineering tool for the machine's entire lifecycle
Automation Studio is an invaluable resource for programmers, service technicians and maintenance
engineers for every stage of a machine's lifecycle.
TM210 - Working with Automation Studio 55
Appendix
11 Appendix
11.1 Transfer Automation Runtime
If the Automation Studio project is to be transferred via online installation, then an intermediate step is
required, depending on the previously installed version of Automation Runtime. In this step, Automation
Runtime is installed on the target system. Starting with Automation Runtime C4.25 this step is no longer
necessary. In newer versions, Automation Runtime is already contained in the transfer package.
There is a wizard to assist you through the process of transferring Automation Runtime. It is recommend-
ed to select the option "Modules from the project scheme". This option includes the system settings from
the project in addition to Automation Runtime. As a requirement for this, the project must be compiled
in advance.
Figure 80: Transferring Automation Runtime: Transferring Figure 81: Transferring Automation Runtime: Progress
modules from the project scheme indicator
All target systems have the option of deliberately starting in BOOT mode. Depending on the
target system, this is done using a reset button, the mode selector switch or node number se-
lector switch. The reset button can be used to restart the system and change the operating
mode. The mode selected with a mode selector switch is applied after restarting. Further infor-
mation about the possible operating modes and actions can be found in the data sheet of the
respective target system.
Browsing for target systems with SNMP10 is also supported for SG4 systems beginning with
Default Runtime V3.0611.
Programming \ Build & transfer \ Online services \ Transfer Automation Runtime
Hardware \ Power Panel \ Power Panel C70 \ Installation \ commissioning
Hardware \ X20 system \ X20 modules \ CPUs \ X20(c)CP1301, X20CP1381 and X20CP1382
\ Operating and connection elements \ Programming the system flash memory
10 The Simple Network Management Protocol is a network protocol used to monitor and control devices on a
network from a central location (e.g. routers, servers, switches, printers, computers, etc.).
11 Default Runtime is a reduced variant of Automation Runtime that comes preinstalled on all controllers. It is
responsible for handling the actual boot process from the CompactFlash card, for example.
56 TM210 - Working with Automation Studio
Appendix
Exercise: Transfer Automation Runtime
The objective of this task is to transfer Automation Runtime to the target system.
1) Establish a connection to the controller via "Browse for target systems" function.
2) [optional] Put the target system into BOOT mode via the reset button, the mode selector switch or
node number selector switch.
3) Checking the installed Automation Runtime version
4) Perform online project installation
After Automation Runtime has been transferred, the controller is in RUN mode. Now, the entire
project can be transferred to the controller.
Figure 82: Automation Runtime transferred successfully. Connection established. The controller is in RUN mode.
TM210 - Working with Automation Studio 57
Offers provided by the Automation Academy
Offers provided by the Automation Academy
The Automation Academy provides targeted training courses for our customers as well as our own em-
ployees.
At the Automation Academy, you'll develop the skills you need in no time!
Our seminars make it possible for you to improve your knowledge in the field of automation engineering.
You will then be in a position to implement efficient automation solutions independently using B&R tech-
nology. By being able to react faster to constantly changing market demands you will be able to ensure a
decisive competitive edge.
Seminars
Quality and timeliness are essential elements of a seminar. The learn-
ing speed in seminars is paced by the previous knowledge of the partic-
ipants and their demands. Our seminars offer high flexibility in building
up your knowledge through an ideal combination of group work and self-
study.
The efficient seminar blocks are led by our skilled and experienced train-
ers.
Training modules
Divided into topics:
Our training modules are the basis for the work at seminars as well ➯ Control technology
as for self-study. These compact modules rely on a consistent didac- ➯ Motion control
tic concept. Structured, bottom-up presentation allows complex, in- ➯ Safety technology
terrelated topics to be learned efficiently and effectively. They repre-
➯ Visualization and operation
sent ideal supplementary material to the extensive help system. The
training modules are available as download and a printout can be or- ➯ Process Control
dered. ➯ Diagnostics and service
➯ POWERLINK and openSAFETY
ETA System
The ETS system provides a realistic structure for education, vocation-
al training, and laboratory. Two different, mechanical, basic structures
are available for selection. The ETA light system allows a high mobility,
saves space, and is suitable for the laboratory. The ETA standard sys-
tem offers a robust, mechanical construction and contains fully wired
sensors and actuators.
Find out more!
Do you have any open issues for further education? Are you interested in the
B&R Automation Academy? You've come to exactly the right place.
Follow the link to receive further information:
www.br-automation.com/academy
58 TM210 - Working with Automation Studio
Offers provided by the Automation Academy
TM210 - Working with Automation Studio 59
V2.3.0.3 ©2017/08/16 by B&R, All rights reserved.
All registered trademarks are the property of their respective owners.
We reserve the right to make technical changes.
You might also like
- TM213TRE.40-EnG Automation Runtime V4100Document52 pagesTM213TRE.40-EnG Automation Runtime V4100Vladan Milojević100% (3)
- PLC Programming Languages for S7-1200Document15 pagesPLC Programming Languages for S7-1200asapNo ratings yet
- PLC Siemens S7-300 Cpu 312C ManualDocument176 pagesPLC Siemens S7-300 Cpu 312C ManualKique KiNo ratings yet
- TwinCAT IO System ManualDocument29 pagesTwinCAT IO System Manualdennis_packiaraj3063No ratings yet
- TwinCAT Getting StartedDocument60 pagesTwinCAT Getting StartedKarlo JurecNo ratings yet
- Automation Studio 4Document40 pagesAutomation Studio 4pipikikikiNo ratings yet
- Siemens SIMATIC Step 7 Programmer PDFDocument71 pagesSiemens SIMATIC Step 7 Programmer PDFkamelNo ratings yet
- Beckhoff TrainingDocument10 pagesBeckhoff TrainingJesús MartínezNo ratings yet
- S7 Distributed Safety Configuring and Program Min en US en-USDocument334 pagesS7 Distributed Safety Configuring and Program Min en US en-USPaulo SilvaNo ratings yet
- LAD FBD Programming en-USDocument340 pagesLAD FBD Programming en-UStekhakkoNo ratings yet
- Fieldbus Systems and Their Applications 2005: A Proceedings volume from the 6th IFAC International Conference, Puebla, Mexico 14-25 November 2005From EverandFieldbus Systems and Their Applications 2005: A Proceedings volume from the 6th IFAC International Conference, Puebla, Mexico 14-25 November 2005Miguel Leon ChavezNo ratings yet
- Beckhoff Twincat Manual PDFDocument40 pagesBeckhoff Twincat Manual PDFuskov_oleg100% (1)
- SIMATIC IT Production Suite V6.6 PDFDocument23 pagesSIMATIC IT Production Suite V6.6 PDFSandeepNo ratings yet
- Gfk1500a - Cimplicity Hmi Getting StartedDocument55 pagesGfk1500a - Cimplicity Hmi Getting StartedEduardo NascimentoNo ratings yet
- MC SIMOTION MCC Programming ManualDocument549 pagesMC SIMOTION MCC Programming ManualSandip DhakalNo ratings yet
- CJ1M CPU Units With Ethernet FunctionsDocument73 pagesCJ1M CPU Units With Ethernet Functionssteva037No ratings yet
- Beckhoff Training - 03 CX900x Comms & Hardware Setup 2011Document41 pagesBeckhoff Training - 03 CX900x Comms & Hardware Setup 2011marina890416100% (1)
- The Codesys Visualization: Supplement To The User Manual For PLC Programming With Codesys 2.3Document67 pagesThe Codesys Visualization: Supplement To The User Manual For PLC Programming With Codesys 2.3veintimillaaNo ratings yet
- User Manual For PLC ProgrammingDocument458 pagesUser Manual For PLC ProgrammingSusanta royNo ratings yet
- Operating ModesDocument1,880 pagesOperating ModesMohamed SayedNo ratings yet
- CoDeSys SoftMotion V23 EDocument185 pagesCoDeSys SoftMotion V23 EcarlcoxNo ratings yet
- KepserverEx v5 ManualDocument187 pagesKepserverEx v5 ManualphthtungNo ratings yet
- BasicPLCProgramming Micro850Document88 pagesBasicPLCProgramming Micro850drkongala100% (1)
- OPC ServerDocument64 pagesOPC ServerrobssantosNo ratings yet
- Csharp OPC Client DOKU v10 eDocument117 pagesCsharp OPC Client DOKU v10 eÖzkan KayacanNo ratings yet
- 3BDD011932-111 A en Freelance Operation Guide Freelance OperationsDocument351 pages3BDD011932-111 A en Freelance Operation Guide Freelance OperationsMathias MolleNo ratings yet
- WinCC Flexible SQL Datenbank enDocument30 pagesWinCC Flexible SQL Datenbank engj42107No ratings yet
- Training CatalogDocument16 pagesTraining Catalogsmartdev29No ratings yet
- Manual WSP 3 Part 1-Rev A GoldDocument780 pagesManual WSP 3 Part 1-Rev A GoldLuis Enrrique Arellano0% (1)
- Communication Between Modbus TCP SIMATIC S7 and Modicon M340Document89 pagesCommunication Between Modbus TCP SIMATIC S7 and Modicon M340ozgendevecioglu1840No ratings yet
- Simotion Example For Beginners d435 en PDFDocument87 pagesSimotion Example For Beginners d435 en PDFfrank0213No ratings yet
- Indralogic 1 Operating and ProgrammingDocument384 pagesIndralogic 1 Operating and ProgrammingCristopher EntenaNo ratings yet
- Install Oracle Database Gateway For Microsoft SQL ServerDocument13 pagesInstall Oracle Database Gateway For Microsoft SQL ServerNaveen MadirajuNo ratings yet
- Sylabus Spring2015 Robt308 IndustrialAutomationDocument6 pagesSylabus Spring2015 Robt308 IndustrialAutomationBauyrzhan Du FromageNo ratings yet
- Twincat ManualDocument46 pagesTwincat ManualKahMun LimNo ratings yet
- Panasonic FP0R ManualDocument345 pagesPanasonic FP0R ManualRobinson Velasco NavalesNo ratings yet
- Siemens FM352-5Document246 pagesSiemens FM352-5Nguyen Le Thanh VuNo ratings yet
- STL FestoDocument117 pagesSTL FestoRenzo Delgado100% (2)
- Mc-Simotion Scout ConfiguringDocument298 pagesMc-Simotion Scout ConfiguringBruno Moraes100% (1)
- B&RDocument674 pagesB&RlarksskyNo ratings yet
- EtherCAT Workbench ManualDocument38 pagesEtherCAT Workbench Manualslu9900No ratings yet
- FactoryTalk® View Site Edition User's GuideDocument702 pagesFactoryTalk® View Site Edition User's Guidemistiano100% (2)
- Wincc Communication With S7-1500, S7-1200 and Et 200Sp: Simatic Wincc V7.2 or HigherDocument53 pagesWincc Communication With S7-1500, S7-1200 and Et 200Sp: Simatic Wincc V7.2 or HigherMatee PatumasootNo ratings yet
- LVCore2 2013 Course ManualDocument129 pagesLVCore2 2013 Course ManualRutujaNo ratings yet
- Beckhoff TwinCAT 3 (2016)Document74 pagesBeckhoff TwinCAT 3 (2016)Jorge_Andril_5370No ratings yet
- Pcs7 Create Own Block Icons v8x enDocument33 pagesPcs7 Create Own Block Icons v8x enHhaabbde SybaritzNo ratings yet
- CodesysDocument79 pagesCodesysgiusssyNo ratings yet
- Citect-Quickstart Tutorial ProgrammingDocument67 pagesCitect-Quickstart Tutorial ProgrammingZamani Mahdi100% (1)
- TM213TRE.425-EnG Automation Runtime V4330Document60 pagesTM213TRE.425-EnG Automation Runtime V4330meirelgNo ratings yet
- Chagall - Great Modern Masters (Art Ebook) PDFDocument72 pagesChagall - Great Modern Masters (Art Ebook) PDFmeirelg50% (2)
- Full Page PhotoDocument1 pageFull Page PhotomeirelgNo ratings yet
- Past GrammarDocument24 pagesPast GrammarmeirelgNo ratings yet
- מצגת על מנוע לזרם ישרDocument7 pagesמצגת על מנוע לזרם ישרmeirelgNo ratings yet
- DM RMC 100 SDocument4 pagesDM RMC 100 Sfaruk604No ratings yet
- 11-Speech Encryption and DecryptionDocument13 pages11-Speech Encryption and Decryptionapi-19799369No ratings yet
- 1522 4565 1 PBDocument6 pages1522 4565 1 PBIdham TriyunantoNo ratings yet
- Cloud SobrietyDocument23 pagesCloud Sobrietymadequal2658No ratings yet
- Unit 2 Part 1Document22 pagesUnit 2 Part 1Saketh PatchavaNo ratings yet
- Python Music Software, Tools & LibrariesDocument12 pagesPython Music Software, Tools & LibrariesIvan OrtizNo ratings yet
- Introduction To Logic Gates and Circuit Design: Hernandez, John Patrick A. EE-3104 Intended Learning OutcomesDocument17 pagesIntroduction To Logic Gates and Circuit Design: Hernandez, John Patrick A. EE-3104 Intended Learning OutcomesJohn Patrick HernandezNo ratings yet
- Quadro and Nvs Display Resolution SupportDocument26 pagesQuadro and Nvs Display Resolution SupportradwanNo ratings yet
- Guide 08Document55 pagesGuide 08Daleep BaisNo ratings yet
- My ProjectDocument15 pagesMy ProjectHari PrakashNo ratings yet
- Cryptlib ManualDocument354 pagesCryptlib Manualsg1121993No ratings yet
- CS303 System Software Syllabus-Semesters - 5Document5 pagesCS303 System Software Syllabus-Semesters - 5Tv VarunNo ratings yet
- BW Basis: What Is Sap Netweaver?Document4 pagesBW Basis: What Is Sap Netweaver?shameer sapbasisNo ratings yet
- Penetration Testing in Wireless Networks: Shree Krishna LamichhaneDocument51 pagesPenetration Testing in Wireless Networks: Shree Krishna LamichhanedondegNo ratings yet
- Oracle Database FAQDocument148 pagesOracle Database FAQKamal100% (8)
- Diff. Data and InformationDocument12 pagesDiff. Data and InformationDenisho DeeNo ratings yet
- A To Z Computer Related Full FormDocument20 pagesA To Z Computer Related Full FormNoob PlayerNo ratings yet
- Alcatel Lucent End-To-End Triple PlayDocument58 pagesAlcatel Lucent End-To-End Triple PlayChuck CorrellNo ratings yet
- Sis 5582Document222 pagesSis 5582Luis HerreraNo ratings yet
- Clarion Dxz615 ManualDocument30 pagesClarion Dxz615 ManualmilosgtaNo ratings yet
- Jeff Lee ResuméDocument1 pageJeff Lee ResuméAnonymous ElaFnh6nNo ratings yet
- Home Theatre System: HT-DDW870Document60 pagesHome Theatre System: HT-DDW870felipeecorreiaNo ratings yet
- Guardium Data EncryptionDocument9 pagesGuardium Data EncryptionNileima Elaine RomeroNo ratings yet
- DefenseFlow 2 4 1 UGDocument8 pagesDefenseFlow 2 4 1 UGDinh Tuan PhongNo ratings yet
- USB Loader GX User ManualDocument33 pagesUSB Loader GX User Manualjonstewie0% (1)
- As PDF Best Wayfinding Design (Vol .1 Office - Culture) by HI-DESIGN INTERNATIONAL PUBLISHING (HK) CO., LTD PDFDocument162 pagesAs PDF Best Wayfinding Design (Vol .1 Office - Culture) by HI-DESIGN INTERNATIONAL PUBLISHING (HK) CO., LTD PDFBuliga Alexandra ElenaNo ratings yet
- Optimize Hibernate Performance with CachingDocument32 pagesOptimize Hibernate Performance with CachingPijush KarmakarNo ratings yet
- SMP SG 4260 Ps912002enDocument8 pagesSMP SG 4260 Ps912002enFabian EspinozaNo ratings yet
- H820 Datasheet Eng PDFDocument11 pagesH820 Datasheet Eng PDFbogdy00733054No ratings yet
- VHDL Examples for Odd Parity, Pulse, and Priority CircuitsDocument55 pagesVHDL Examples for Odd Parity, Pulse, and Priority Circuitssaketh rNo ratings yet