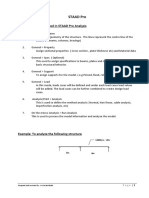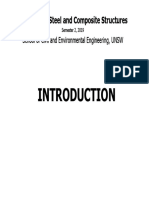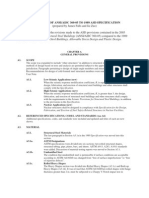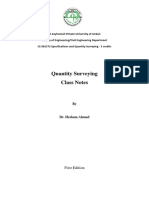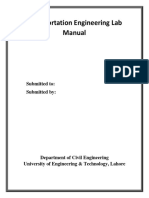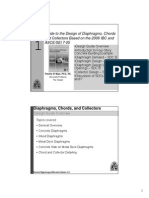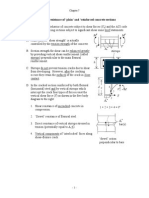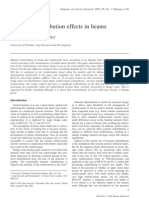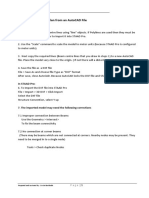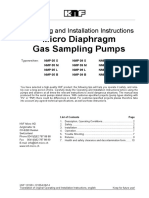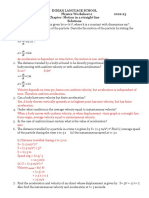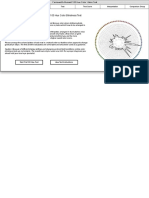Professional Documents
Culture Documents
STAAD Pro Tutorial - Lesson 02 - Simple Continuous Beam Analysis
Uploaded by
EBeeOriginal Title
Copyright
Available Formats
Share this document
Did you find this document useful?
Is this content inappropriate?
Report this DocumentCopyright:
Available Formats
STAAD Pro Tutorial - Lesson 02 - Simple Continuous Beam Analysis
Uploaded by
EBeeCopyright:
Available Formats
STAAD Pro - Simple Continuous Beam Analysis
1. Model the Geometry of the Structure
25 KN/m 10 KN/m 25 KN/m
3.2 4.2 4.0
Start STAAD Pro. Go to File > New and Select Plane type structure and enter a File Name and Click Next.
In the “Where do you want to go?” dialog box select “Add beam” and click Finish.
For this case we will be using the grid
systems to model our structure. Since the
spans are irregular lets setup the
constructions line to irregular. For this
purpose an irregular grid system is to be
created. On the Snap Node/Beam palette
click “Create”
On the “Snap Node/Beam” palette go to
irregular tab and setup the grid spacing.
Enter 3.2 4.2 4.0 under X values under the
Relative Grid Distance.
Prepared and Lectured by : Erwin Barthelot Page |1
By default the grid is set to Isometric view. Let us set the view to the conventional front view.
(Rotate the view so that it is seen from the from Z+ direction, i.e. Front view)
Afterwards click on “Snap Node/Beam” button and click on the Grid line
intersection points. Then beam segments will be draw between each
nodal point you click. Finally press the Escape key on the keyboard to
end the task.
2. Assign Member Properties
TIP: When it
is required to
select beams,
On the Main Page controller, click on "General"> "Property" nodes,
plates, etc.
the
appropriate
Select the members to assign the property by using the Beam selection cursor selection
cursor
and dragging around the beams.
should be
selected first.
Next, click on "Define" button on the "Properties" box.
Go to the "Rectangle" tab and give the dimensions.
In this case, enter the beam size 0.45m x 0.225m,
i.e. YD =0.45 and ZD=0.225.
Click “Assign”
Prepared and Lectured by : Erwin Barthelot Page |2
Then STAAD will assign the sectional properties to the selected members.
After assigning the properties the model should look like this:
[TIP: To toggle the display of the cross sectional annotations on the beams, activate the modelling
window and press "SHIFT" + "X"]
Prepared and Lectured by : Erwin Barthelot Page |3
3. Assign Supports
Go to “General” > “Support” sub page.
Use the nodes cursor and select the nodes to assign the supports.
On the Support Dialog box click on “Create” and go to “Pinned” tab Click Assign. This will
assign the Pinned Support to the selected nodes
Prepared and Lectured by : Erwin Barthelot Page |4
After assigning the Pinned support the model should look like this:
4. Assign Loads
Go to “General” -> “Loads”
In the Load dialog box select “Load Case Details” and click on
“Add”. Next enter a name for the primary load case and click
“Add”.
Then you will see the Load case is listed under the details. Next select that load case
title and click “Add”. This is done to that STAAD knows that
you are going to enter loads under that Load Case.
Then in the “Add New” Load Items dialog box under
“Member Load > Uniform Force”, enter -25 as the W1 load
value. Then click “Add”.
To add another load value of 10 KN/m, enter -10 and click
“Add”.
Finally click “Close”.
Prepared and Lectured by : Erwin Barthelot Page |5
Notice that now we have defined
two load values under the load case.
But the loads a not yet assigned to
the members. So next we should to
assign the loads to the members;
The load 20 KN/m for the first and
third member and the 10Kn/m value
to the second member.
Select first load item (ie. UNI Gy -25
KN/m load item) and then select the
first and third beam as shown in the
following figure.
(TIP: to select both the beams, click on the first beam and then while pressing the “Ctrl” key,
select the third beam)
Next select the “Assign to Selected Beams” option
and click on “Assign”. Similarly you may add the
other load value to the middle beam as well.
After assigning the load the model should like the
following figure.
Prepared and Lectured by : Erwin Barthelot Page |6
5. Assign the Type of Analysis and Analyze the Model
Go to “Analysis/Print” and in the
“Analysis/Print commands dialog box
“click on “Add” and click on “Close”.
On the menu “Analysis” > “Run Analysis”
After the analysis is completed, select
the “Go to Post Processing Mode” option and click “Done”
Prepared and Lectured by : Erwin Barthelot Page |7
6. View the Results
To see the bending moment, shear force and axial force of the Beams go to “Beam” > “Graphs”
Next select a beam and on the right hand panels it shows the Bending moment, shear force and
axial force diagrams. If you want mode details (Bending moment at a given location of the beams
etc) double click on the beam and go to “Shear Bending” tab.
Prepared and Lectured by : Erwin Barthelot Page |8
You might also like
- STAAD Pro Tutorial - Lesson 01 - STAAD Pro BasicsDocument6 pagesSTAAD Pro Tutorial - Lesson 01 - STAAD Pro BasicsEBeeNo ratings yet
- STAAD Pro Tutorial - Lesson 03 - Geometry ToolsDocument4 pagesSTAAD Pro Tutorial - Lesson 03 - Geometry ToolsEBeeNo ratings yet
- STAAD Pro - Lesson 07 - SpecificationsDocument7 pagesSTAAD Pro - Lesson 07 - SpecificationsEBeeNo ratings yet
- STAAD Pro Tutorial - Lesson 04 - Selection ToolsDocument3 pagesSTAAD Pro Tutorial - Lesson 04 - Selection ToolsEBeeNo ratings yet
- Soil Density and Moisture TestingDocument10 pagesSoil Density and Moisture Testingknight kingNo ratings yet
- Aspects of Connection in Steel FramesDocument50 pagesAspects of Connection in Steel FramesChai Weng100% (2)
- Introduction in Steel DesignDocument18 pagesIntroduction in Steel DesignJade Carillo100% (1)
- 1 - Introduction To Steel DesignDocument19 pages1 - Introduction To Steel DesignkrainajackaNo ratings yet
- Bolt Is A Metal Pin With A Head Formed at One End and Shank Threaded at The Other EndDocument25 pagesBolt Is A Metal Pin With A Head Formed at One End and Shank Threaded at The Other Endgoutham sankarNo ratings yet
- Factors Designing Structural Joint ConnectionsDocument23 pagesFactors Designing Structural Joint ConnectionsCharlton CabagingNo ratings yet
- Comparison of Ansiaisc 360-05 To 1989 Asd SpecificationDocument32 pagesComparison of Ansiaisc 360-05 To 1989 Asd SpecificationH.Hamdan Neo100% (1)
- QS - Civil Engineering PDFDocument49 pagesQS - Civil Engineering PDFAsif RazaNo ratings yet
- cp4 ConnectionDocument127 pagescp4 Connectionznyaphotmail.com100% (1)
- New Features StaadDocument4 pagesNew Features Staadmayur_lanjewarNo ratings yet
- Bolted ConnectionsDocument17 pagesBolted ConnectionsNguyen KhoiNo ratings yet
- LX LyDocument3 pagesLX LyAnand AdkarNo ratings yet
- Specific StepsDocument26 pagesSpecific StepsAbdul Hamid BhattiNo ratings yet
- Steelwork Design Chapter 2 - Steelwork Connections HKCodeDocument49 pagesSteelwork Design Chapter 2 - Steelwork Connections HKCodeMa Man KinNo ratings yet
- Steel DOS 1Document107 pagesSteel DOS 1MazharYasinNo ratings yet
- Staad Pro NotesDocument134 pagesStaad Pro Notespwd2007No ratings yet
- Friction Type Connections FullDocument64 pagesFriction Type Connections FullmohammedNo ratings yet
- Design of Concrete Beam StructuresDocument26 pagesDesign of Concrete Beam StructuresVRKVRK10No ratings yet
- Introduction-Design-Guide 2Document16 pagesIntroduction-Design-Guide 2Sutha100% (1)
- Why 0.6W PDFDocument3 pagesWhy 0.6W PDFHyunkyoun JinNo ratings yet
- Tips For Developing Models and SAP2000 and ETABSDocument30 pagesTips For Developing Models and SAP2000 and ETABSSami Syed100% (3)
- Book SummaryDocument33 pagesBook SummaryhabteeNo ratings yet
- Essay About Reinforced Concrete Design: Rizal Technological UniversityDocument6 pagesEssay About Reinforced Concrete Design: Rizal Technological UniversityEjay EmpleoNo ratings yet
- Marshall (Class Handouts)Document25 pagesMarshall (Class Handouts)usman amirNo ratings yet
- Draft Use or Cite: Chapter 31 Wind Tunnel ProcedureDocument6 pagesDraft Use or Cite: Chapter 31 Wind Tunnel ProceduresharethefilesNo ratings yet
- Lateral Bracing For BeamsDocument1 pageLateral Bracing For BeamsRyan Nieto Dela CruzNo ratings yet
- Transportation Engineering Lab Manual Angularity TestDocument42 pagesTransportation Engineering Lab Manual Angularity TestMuhammad AhmedNo ratings yet
- Guide To The Design of Diaphragms, Chords and Collectors Based On The 2006 IBC and ASCE/SEI 7-05Document22 pagesGuide To The Design of Diaphragms, Chords and Collectors Based On The 2006 IBC and ASCE/SEI 7-05Daniel SilvaNo ratings yet
- 2016 To 2010 Spec Comparison - Final PDFDocument42 pages2016 To 2010 Spec Comparison - Final PDFFernando Alfredo Sepúlveda JiménezNo ratings yet
- 3-Bearing Pressure and Bearing CapacityDocument62 pages3-Bearing Pressure and Bearing CapacityAli Arat100% (1)
- Shear reinforcement design for concrete beamsDocument11 pagesShear reinforcement design for concrete beamsEmad KhanNo ratings yet
- Eccentricconnectionsinsteelstructure 151210011806Document33 pagesEccentricconnectionsinsteelstructure 151210011806Manjunath TontanalNo ratings yet
- Connection FinalDocument127 pagesConnection FinalAfif AdnanNo ratings yet
- Mahbuba Mam All Slides PDFDocument189 pagesMahbuba Mam All Slides PDFRubayet AlamNo ratings yet
- Two-Way Joist Slab DesignDocument7 pagesTwo-Way Joist Slab DesignMNo ratings yet
- Etabs Lecture 1Document10 pagesEtabs Lecture 1morphie_blackNo ratings yet
- Fig. 8.5.2a-Typical Stirrup Shapes For Girders and Beams. Fig. 8.5.2b-Typical Stirrup Shape For Joists, in Addition To Fig. 8.5.2aDocument4 pagesFig. 8.5.2a-Typical Stirrup Shapes For Girders and Beams. Fig. 8.5.2b-Typical Stirrup Shape For Joists, in Addition To Fig. 8.5.2aAdolfo OrellanaNo ratings yet
- CIV 413 Structural Steel Design LectureDocument61 pagesCIV 413 Structural Steel Design LectureحمدةالنهديةNo ratings yet
- Moment Redistribution in BeamsDocument12 pagesMoment Redistribution in BeamsChukwuka WayemeruNo ratings yet
- Structural Design of Steel StructuresDocument55 pagesStructural Design of Steel Structuresomar45100% (1)
- Bolted Connections (Prying Force)Document16 pagesBolted Connections (Prying Force)Ivan Hadzi BoskovicNo ratings yet
- Galvanized Slip-Critical ConnectionsDocument2 pagesGalvanized Slip-Critical Connectionsaams_sNo ratings yet
- कुंवारी चूत फाड़ दी डॉक्टर ने - Garam Ladki Ki Chudai Kahani PDFDocument9 pagesकुंवारी चूत फाड़ दी डॉक्टर ने - Garam Ladki Ki Chudai Kahani PDFsarthskkNo ratings yet
- RCC SlabsDocument112 pagesRCC SlabsAl-MaroofNo ratings yet
- 2011 Coh Design Manual Submersible Lift StationsDocument200 pages2011 Coh Design Manual Submersible Lift StationsjituplanojrNo ratings yet
- Accelerated Brideg Construction in Washington StateDocument16 pagesAccelerated Brideg Construction in Washington StatesyedabdulhannanNo ratings yet
- Plate Theory Curvature EquationsDocument15 pagesPlate Theory Curvature EquationsrwaidaabbasNo ratings yet
- SWD-CSA-A23.3-04 Shear Wall Design ManualDocument82 pagesSWD-CSA-A23.3-04 Shear Wall Design ManualYohan LimNo ratings yet
- Flexural Analysis Design EC2 ACI318 19 Compared 1589081802 PDFDocument35 pagesFlexural Analysis Design EC2 ACI318 19 Compared 1589081802 PDFdiazgleonardoNo ratings yet
- RC Structural Design Lecture NotesDocument118 pagesRC Structural Design Lecture Notesnishant jha100% (1)
- Steel Beam Column With Braced FrameDocument21 pagesSteel Beam Column With Braced Framearno assassinNo ratings yet
- Chapter 16 - Structural LoadsDocument28 pagesChapter 16 - Structural LoadsMark Kenneth P. OntejoNo ratings yet
- Lesson 2 - Simple Continuous Beam AnalysisDocument6 pagesLesson 2 - Simple Continuous Beam AnalysisGunabalasingam JeneevanNo ratings yet
- Introducción A Visula AnalysisDocument4 pagesIntroducción A Visula AnalysisgchoyNo ratings yet
- STAAD Pro - Plate Stress - EssentialsDocument1 pageSTAAD Pro - Plate Stress - EssentialsEBeeNo ratings yet
- Primavera Project Management - Lesson 1Document3 pagesPrimavera Project Management - Lesson 1EBeeNo ratings yet
- STAAD Pro - Supplementary Notes 01 - Importing From AutoCADDocument1 pageSTAAD Pro - Supplementary Notes 01 - Importing From AutoCADEBeeNo ratings yet
- STAAD Pro - Lesson 08 - Plate Elements - BasicsDocument6 pagesSTAAD Pro - Lesson 08 - Plate Elements - BasicsEBeeNo ratings yet
- STAAD Pro Tutorial - Lesson 05 - Concrete Design - Interactive MethodDocument5 pagesSTAAD Pro Tutorial - Lesson 05 - Concrete Design - Interactive MethodEBeeNo ratings yet
- TM-16 Well Test and Completion DetailsDocument32 pagesTM-16 Well Test and Completion DetailsKiki AmrullahNo ratings yet
- Kepler's Three Laws of Planetary MotionDocument12 pagesKepler's Three Laws of Planetary MotionAlyssa Rose RamosNo ratings yet
- Micro Diaphragm Gas Sampling Pumps: Operating and Installation InstructionsDocument12 pagesMicro Diaphragm Gas Sampling Pumps: Operating and Installation Instructionssunilsheelavant100% (1)
- Physics: Pearson EdexcelDocument16 pagesPhysics: Pearson EdexcelEffendi Jabid KamalNo ratings yet
- MAT421Document5 pagesMAT421Amirul IqbaNo ratings yet
- Bernoulli's PrincipleDocument15 pagesBernoulli's PrincipleDedy KristiantoNo ratings yet
- Module 1 RTS PDFDocument48 pagesModule 1 RTS PDFPràmêyá HëgdēNo ratings yet
- AkzoNobel EBS 481 FQ tcm54-30339Document1 pageAkzoNobel EBS 481 FQ tcm54-30339Nissim Hazar CasanovaNo ratings yet
- Factors Affecting The Velocity of Sound in A GasDocument2 pagesFactors Affecting The Velocity of Sound in A GasShuvam ShahNo ratings yet
- Mechanics of Materials An Integrated Learning System 4th Edition Philpot Solutions ManualDocument26 pagesMechanics of Materials An Integrated Learning System 4th Edition Philpot Solutions ManualMarkManntjaid95% (20)
- Solving ODEs and PDEs in MATLABDocument23 pagesSolving ODEs and PDEs in MATLABzhangxinan100% (1)
- Prepared By: Ms. Ethel D. Nabor, LPTDocument29 pagesPrepared By: Ms. Ethel D. Nabor, LPTJohn Ralf T. TorrejosNo ratings yet
- Dynamic IEEE Test Systems for Transient AnalysisDocument10 pagesDynamic IEEE Test Systems for Transient AnalysisSlobdanNo ratings yet
- BMP Assignment IIDocument3 pagesBMP Assignment IIShahminan ShahNo ratings yet
- LV 2000LowVolumeDocument2 pagesLV 2000LowVolumeDian MiauNo ratings yet
- GC Methode Development RestekDocument71 pagesGC Methode Development RestekbenyNo ratings yet
- V Dy DT A DV DT: Indian Language School GR Xi Physics Worksheet-1 2022-23 Chapter: Motion in A Straight Line SolutionsDocument3 pagesV Dy DT A DV DT: Indian Language School GR Xi Physics Worksheet-1 2022-23 Chapter: Motion in A Straight Line SolutionsRudra RoshanNo ratings yet
- Senior Flexonics Metal Hose Catalogue PDFDocument40 pagesSenior Flexonics Metal Hose Catalogue PDFAnonymous nw5AXJqjdNo ratings yet
- CE - MECH - 2 DYNAMIC OF RIGID BODIES (2nd Semester S.Y. 2020-2021)Document5 pagesCE - MECH - 2 DYNAMIC OF RIGID BODIES (2nd Semester S.Y. 2020-2021)Lyra GurimbaoNo ratings yet
- 4 - 002 Qafco Urea3 Plant High PressureDocument13 pages4 - 002 Qafco Urea3 Plant High PressureJUNAID RAFEYNo ratings yet
- 316 316l Data SheetDocument2 pages316 316l Data SheetDiman Aditya KardiNo ratings yet
- Classification of The MeansDocument5 pagesClassification of The Meanserichamilt0n100% (2)
- The Study Through Models of Reinforced Concrete Beams Failing in Shear PDFDocument96 pagesThe Study Through Models of Reinforced Concrete Beams Failing in Shear PDFMuhammadWazimAkramNo ratings yet
- Military RadarDocument20 pagesMilitary Radarrakesh100% (2)
- Photography March 2016Document32 pagesPhotography March 2016ArtdataNo ratings yet
- Welcome To The Online Farnsworth-Munsell 100 Hue Color Blindness TestDocument8 pagesWelcome To The Online Farnsworth-Munsell 100 Hue Color Blindness TestNandha KumarNo ratings yet
- Soundness TestDocument4 pagesSoundness TestC-one Goncalves100% (2)
- Reality in A Metaphysical ModelDocument17 pagesReality in A Metaphysical ModelLecks90No ratings yet
- Design and Analysis of Single Plate Friction ClutchDocument29 pagesDesign and Analysis of Single Plate Friction ClutchSagar BhoiteNo ratings yet
- Gain Margin and Phase Margin Physical MeaningDocument2 pagesGain Margin and Phase Margin Physical MeaningSaad MemonNo ratings yet