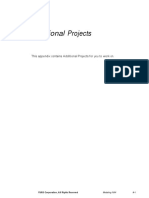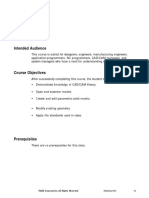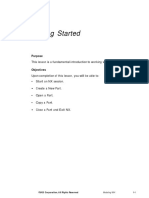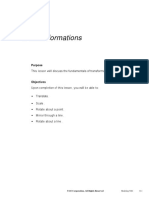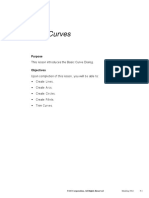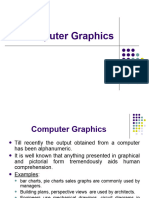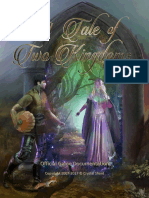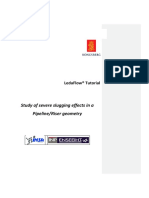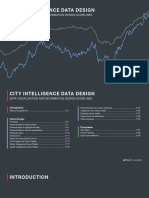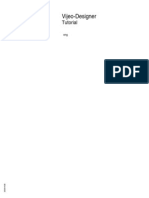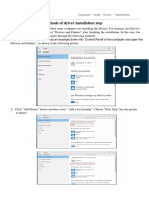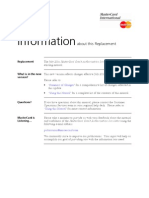Professional Documents
Culture Documents
Lesson11-Datum Features PDF
Uploaded by
luisorlandocassOriginal Title
Copyright
Available Formats
Share this document
Did you find this document useful?
Is this content inappropriate?
Report this DocumentCopyright:
Available Formats
Lesson11-Datum Features PDF
Uploaded by
luisorlandocassCopyright:
Available Formats
Lesson
11 Datum Features
12
Purpose
This lesson will define datum plane and datum axis features.
Objectives
Upon completion of this lesson, you will be able to:
• Create a Datum Plane.
• Create a Datum Axis.
• Use datum features to position other features.
©UGS Corporatio n, A ll Rights Re s e rve d Modeling NX4 1 1- 1
Datum Features
Datum Feature Overview
Datum features are construction tools that assist in the creation of solid
features and sketches in locations and orientations where planar placement
faces do not exist or as associative linear objects. Datum Features may be
12
created relative to an existing solid model or fixed in model space.
In the case where a hole must pierce a cyli nder to a certain depth from the
outside of the cylinder, a construction tool is necessar y. This tool is needed
because the hole feature requires a planar placement face for creation rather
than the cylindrical face of the base solid.
Datum Features may be accessed from the General Datums and Points menu
in the Feature Operation toolbar or by choosing Insert? Datum/Point.
1 1- 2 Modeling NX4 ©UGS C or poration , All Rights Reserve d br10050_g NX 4
Datum Features
Datum Planes
The datum plane option allows a planar reference feature to be created that
has many uses. 12
• To define a sketch plane.
• To serve as the planar placement face for the creation of form features
(i.e. hole, slot, pad, boss, pocket).
• As a target edge for positioning features.
• As a horizontal or vertical reference.
• For the mirror plane when using Mirror Body and Mirror Feature.
• To define the start or end limits when creating extruded and revolved
features.
• To trim a body.
• To define positioning constraints in assemblie s.
• To help define a relative Datum Axis.
Relative Datum Planes
A relative datum plane is created in reference to other objects in your model.
You can use curves, faces, edges, points, and other datums as reference objects
for datum planes. There is a wide range of methods you can use to create
relative datum planes.
Fixed Datum Planes
Fixed datum planes do not reference and are not constrained by other
geometric objects. There are methods you can use to create fixed datum
planes based on the WCS and Absolute coordinate systems and by using
coefficients in an equation. You can also use any of the relative datum plane
methods to create fixed datum planes by turning off the Associative option in
the Datum Plane dialog.
©UGS Corporatio n, A ll Rights Re s e rve d Modeling NX4 1 1- 3
Datum Features
Creating Relative Datum Planes
The Datum Plane dialog provides several methods to define a plane. Since
Inferred Plane is the default, you can immediately begin selecting objects in
12 the graphics window and the type will be inferred. As you select objects, a
preview of the datum is displayed in the graphics window.
You can also select the objects first and then choose the Datum Plane
option. The constraints will be inferred from the selected objects and
a preview is displayed.
While the datum plane is previewed, you can specify new constraints and
objects or change the parameters using drag handles displayed in the
graphics window.
1 1- 4 Modeling NX4 ©UGS C or poration , All Rights Reserve d br10050_g NX 4
Datum Features
Cycle Solution
This option allows you to cycle through alternate solutions when more than
one type of datum plane can be created, based on the object selections and 12
constraints.
Flip Direction
The datum plane preview displays an arrow conehead in its center that
points in the direction of the plane normal. You can change this direction by
choosing this option or using MB3→ Reverse Direction on the conehead.
©UGS Corporatio n, A ll Rights Re s e rve d Modeling NX4 1 1- 5
Datum Features
Common Datum Plane Types
The following are the common datum plane creation methods that will be
covered in this lesson:
12 • Offset Parallel and at a Distance
• Centered Between Two Faces or Planes
• Through the Axis of a Cylindrical Face
• At an Angle to Face or Datum
• Tangent to a Cylindrical Face
• Through Three Points
• Through a Point on a Curve
• Through a Point and at a Specified Direction
1 1- 6 Modeling NX4 ©UGS C or poration , All Rights Reserve d br10050_g NX 4
Datum Features
Offset Parallel and at a Distance
• Choose the Datum Plane icon. (Insert? Datum/Point? Datum Plane)
12
• Select a planar face. A preview of the datum plane displays, with an offset
drag handle.
• Do one of the following:
– Choose OK to accept a value of 0 (zero).
– Key in an Offset value, press Enter, and choose OK.
– Select the handle, drag the datum plane to the desired location and
choose OK.
©UGS Corporatio n, A ll Rights Re s e rve d Modeling NX4 1 1- 7
Datum Features
Centered Between Two Faces or Planes (Bisector Plane)
• Choose the Datum Plane icon. (Insert? Datum/Point? Datum Plane)
12
• Select a planar face. A preview of an offset datum plane displays.
• Select a second planar face. A preview of the bisector plane is displayed.
• Choose OK.
1 1- 8 Modeling NX4 ©UGS C or poration , All Rights Reserve d br10050_g NX 4
Datum Features
Through the Axis of a Cylindrical Face
• Choose the Datum Plane icon. (Insert? Datum/Point? Datum Plane)
12
• Select the cylindrical axis symbol of the cylindrical face in the graphics
window.
• Choose OK.
©UGS Corporatio n, A ll Rights Re s e rve d Modeling NX4 1 1- 9
Datum Features
At an Angle to a Face or Datum Plane and Through an Edge or Axis
• Choose the Datum Plane icon. (Insert? Datum/Point? Datum Plane)
12
• Select the edge through which the datum plane is to pass. You may choose
the axis of a cylinder instead of an edge.
• Select the planar face or datum plane that the angle will reference.
• Do one of the following:
– Key in a value for the angle (in degrees), press Enter, and choose OK.
– Select the rotation drag handle and drag the datum plane to the
desired angle and choose OK.
1 1- 1 0 Modeling NX4 ©UGS C or poration , All Rights Reserve d br10050_g NX 4
Datum Features
Tangent to a Cylindrical Face and Through a Point
• Choose the Datum Plane icon. (Insert? Datum/Point? Datum Plane)
12
• Select the cylindrical face.
• Turn on the Point on Curve option in the Snap Point toolbar.
• Select an edge of the cylinder.
• Drag the point to the desired location.
• Choose Cycle Solution until the correct tangent datum plane is
previewed.
• Choose OK.
©UGS Corpor ation, All Rights Re s er ve d Modeling NX4 1 1- 11
Datum Features
Tangent to a Cylindrical Face and At an Angle to a Face/Plane
• Establish a planar reference. This could be an existing face/plane or a
new datum plane could be created as follows:
12
– Choose the Datum Plane icon.
– Select the cylindrical axis symbol.
– Choose OK.
• Choose the Datum Plane icon.
• Select the cyli ndrical face (not on the axis).
• Select the previously created datum plane.
• Choose Cycle Solution until the correct tangent datum plane is
previewed (parallel, perpendicular, or at an angle).
• Choose OK.
1 1- 1 2 Modeling NX4 ©UGS C or poration , All Rights Reserve d b r 1 0 0 5 0 _ g NX 4
Datum Features
Through Three Points
• Choose the Datum Plane icon. (Insert? Datum/Point? Datum Plane)
• Set the Snap Point toolbar as desired.
12
• Select three points. A preview of the datum plane is displayed.
• Choose OK.
If it is difficult to select points using the Inferred Plane mode, you can
choose the Curves and Points option in the Datum Plane dialog to
prevent the selection of other inferred object types.
©UGS Corporatio n, A ll Rights Reserve d Modeling NX4 1 1- 1 3
Datum Features
Through a Point on a Curve
• Choose the Datum Plane icon. (Insert? Datum/Point? Datum Plane)
12
• Choose the Plane on Curve type.
• Select a point on a curve or edge. A preview of the datum plane is
displayed, with the point on curve marked with a handle.
You can alter the datum plane by dragging the handle of the point to
change its position along the curve or keying in a Location value.
• Choose Cycle Solution until the desired datum plane (tangent,
normal, binormal) is previewed.
• If, in addition to the curve, you select another face or linear edge, the
direction of the datum plane is defined based on this second object as
follows:
– for a planar face, the datum plane is made parallel to the object.
– for a linear edge, the datum plane is made normal to the object.
– for a non-planar face, the datum plane is made parallel to the tangent
plane at the closest point on the surface.
• Choose OK or Apply to create the datum plane.
1 1- 1 4 Modeling NX4 ©UGS C or poration , All Rights Reserve d br10050_g NX 4
Datum Features
Through a Point and at a Specified Direction
• Choose the Datum Plane icon. (Insert? Datum/Point? Datum Plane)
12
• Choose the Point and Direction option.
• Set the Snap Point toolbar as desired.
• Select a point.
• Use the Vector option menu to define a direction, or accept the default. A
preview of the datum plane is displayed.
• Choose OK or Apply to create the datum plane.
In the example below, a point was defined at the arc center of the hole and a
direction was defined using the Vector Constructor dialog.
©UGS Corporatio n, A ll Rights Reserve d Modeling NX4 1 1- 1 5
Datum Features
Activity — Creating Relative Datum Planes
In this activity, you will create relative datum planes that are associated
to a solid model.
12
Step 1: Open the datum_ref_1 part.
Step 2: Start the Modeling application.
Step 3: Create a Datum Plane Offset at a distance of 1 inch above the
upper face of the block.
Choose the Datum Plane icon.
(Insert→Datum/Point→Datum Plane)
1 1- 1 6 Modeling NX4 ©UGS C or poration , All Rights Reserve d br10050_g NX 4
Datum Features
Select the top face of the block (1) and confirm the selection if
necessary.
12
A preview of the Datum Plane is displayed along with an Offset
entry field. A direction vector points normal to the face and
represents the positive offset direction.
Key in an Offset value of 1 and press Enter.
Choose Apply (Ctrl-MB2).
Step 4: Create a second datum plane through three points.
©UGS Corporatio n, A ll Rights Reserve d Modeling NX4 1 1- 1 7
Datum Features
The secon d datum plane will be created diagonally through the
block. The Datum Pla ne dialog should still be displayed.
12 In the Snap Point toolbar, verify that Control Point is
turned on and Point on Curve is turned off.
Select the first point (1) and confirm any of the edges. Any of
the edges are acceptable because they share the end point.
Carefully select each of the two midpoints (2 & 3).
Choose Apply. (Ctrl-MB2)
The datum plane is created and positioned through the three
selected points. The relationship of this datum plane through
the points will remain if the block parameters are changed.
Step 5: Create the third datum plane midway between the left and right
faces.
1 1- 1 8 Modeling NX4 ©UGS C or poration , All Rights Reserve d br10050_g NX 4
Datum Features
The Datum Pla ne dialog should still be displayed.
Select the right planar face (1).
12
Select the left planar face (2).
Choose OK (MB2).
The datum plane is created and located at the center of the
part and is parallel to the faces selected.
Step 6: Edit the block to verify the parametric relationship of the datum
planes to the block.
With the cursor over the blo ck in the graphics window, press
MB3 and choose Edit Parameters.
Choose Feature Dialog.
©UGS Corporatio n, A ll Rights Reserve d Modeling NX4 1 1- 1 9
Datum Features
Key in the following parameters:
X Length = 2
Y Length = 2
12 Z Length = 5
Choose OK.
The revised values are displayed in the graphics window. The
feature may still be modified without updating the model.
Choose OK in the Edit Parameters dialog to complete the
change.
Fit the view.
(MB3→Fit)
The constraints applied to the datum planes at the time of
creation continue to control the positioning of the datum planes
after the block is edited.
Step 7: Close the part.
1 1- 2 0 Modeling NX4 ©UGS C or poration , All Rights Reserve d br10050_g NX 4
Datum Features
Selecting and Using Datum Planes
To select a datum plane in the graphics window, the selection ball must be
placed over one of its displayed boundaries.
Form features created using datum planes as the planar placement face are 12
created normal to the datum plane. These features are initially located in the
center of the datum pla ne by default and will remain there if no positioning
dimensions are specified. If positioning dimensions are specified, the feature
will be moved to the constrained position.
When a datum plane is selected for the planar placement face, a direction
vector is displayed showing the side of the datum plane on which the feature
will be created. An option is available to reverse the direction when creating
the feature.
Editing Datum Planes
To edit the constraints or parameters of a datum plane, use any of the
following methods:
• With the cursor over the datum plane boundary, choose
MB3? Edit Parameters or MB3? Edit with Rollback.
• Double-click on a datum plane boundary (The default action is Edit with
Rollback).
• Choose MB3? Edit Parameters in the Part Navigato r.
• Choose Edit? Feature? Edit Parameters and select the datum plane.
• Choose the Edit Feature Parameters icon in the Edit Feature toolbar.
To edit the size of a datum plane, you can drag one of the handles along
its boundaries. These handles appear when previewing the datum during
creation and when editing its parameters.
©UGS Corporatio n, A ll Rights Reserve d Modeling NX4 1 1- 2 1
Datum Features
Deleting Datum Planes
Use any of the following methods to delete a datum plane.
• Choose Edit? Delete
12
• With the cursor over the datum plane boundary, choose MB3? Delete.
• Select the datum plane from the graphics window and either press the
Delete key on your keyboard or choose the Delete icon.
• Choose MB3? Delete in the Part Navigato r.
Positioning Features to Datums
When positioning a feature or sketch to a datum plane or axis, you cannot use
positioning dimensions that constrain a point to a point, such as a Horizontal,
Vertical, and Parallel dimensions. You can only use dimensions that constrain
a point to a line, such as a Perpendicular dimension, or a line to a line, such as
a Parallel at a Distance dimension.
If a datum plane is selected, the system projects the datum plane until it
intersects with the planar placement face of the target solid. The intersection
between the datum plane and the target face forms a line, which is used
to constrain the feature or sketch.
The method used to position features should be dictated by the design
intent. Construction of datum features can aid in the application of
positioning dimensions by making design intent easier to achieve.
1 1- 2 2 Modeling NX4 ©UGS C or poration , All Rights Reserve d br10050_g NX 4
Datum Features
Activity — Cylindrical Fa ces a nd Dat u m Planes
In this activity, you will create relative datum planes associated to a
cylindrical face.
Step 1: Open the datum_ref_2 part. 12
A hole is required through the cylindrical face at the bottom of
the part, centered in the feature. Relative reference features are
required to accomplish this task.
Step 2: Start the Modeling application.
Step 3: Create a Datum Plane through the feature axis, at an angle to
the existing plane of 90 degrees.
Choose the Datum Plane icon.
(Insert→Datum/Point→Datum Plane)
©UGS Corporatio n, A ll Rights Reserve d Modeling NX4 1 1- 2 3
Datum Features
Move the cursor over the outside cylindrical face of the feature
at the bottom of the part and select the cylindrical axis symbol.
12
Select the existing Datum Plane.
Choose Apply to accept the default value of 90 and create the
datum plane. (Ctrl-MB2)
Step 4: Create a datum plane tangent to the outside of the same cylindrical
face to use as a placement face for the hole feature.
The Datum Pla ne dialog should still be displayed.
Select the cylindrical face of the feature at the bottom of the
part.
Select the original Datum Plane.
1 1- 2 4 Modeling NX4 ©UGS C or poration , All Rights Reserve d br10050_g NX 4
Datum Features
Choose Cycle Solution until the new tangent datum
plane is in the orientation shown belo w.
12
Choose Apply to create the datum plane. (Ctrl-MB2)
Step 5: Create a center datum plane.
Select the two faces shaded below.
Choose OK to create the datum. (MB2)
Step 6: Create a hole.
©UGS Corporatio n, A ll Rights Reserve d Modeling NX4 1 1- 2 5
Datum Features
Choose the Hole icon. (Insert→Design Feature→Hole)
Choose Simple.
12
Specify a Diameter of 10.
Select the tangent datum plane as the placement face (1).
Ensure that the tool solid for the hole is pointing into the part.
Select the datum plane (2) at the center of the part as the
thru face.
Choose OK.
Use Point onto Line positioning to locate the hole centered
on datum planes (3) and (4).
Step 7: Move the datum planes to another layer.
Choose Format? Move to Layer.
1 1- 2 6 Modeling NX4 ©UGS C or poration , All Rights Reserve d br10050_g NX 4
Datum Features
Select all the datum planes.
Choose OK.
Key in 62 and choose OK. 12
The newly created hole will remain centered in the part due to
its relationship with the datum planes that are constrained to
the solid body.
Step 8: Close the part.
©UGS Corporatio n, A ll Rights Reserve d Modeling NX4 1 1- 2 7
Datum Features
Activity — Creating a Feature on a Relative Datum Plane
In this activi ty, you will create a relative datum plane and use it as a
placement plane for a hole feature.
12 Create a simple hole at an angle which can be controlled
parametrically.
Step 1: Open the datum_ref_1 part.
If the part was opened recently, you can choose
File? Recently Opened Parts and select the part from
a short list rather than the Open Part File dialog. The
Recently Opened Parts list may contain up to ten parts
that have been opened in the current or previous sessions.
Step 2: Start the Modeling application.
Step 3: Create a datum plane through an edge and at an angle to a face.
Choose the Datum Plane icon.
(Insert→Datum/Point→Datum Plane)
1 1- 2 8 Modeling NX4 ©UGS C or poration , All Rights Reserve d br10050_g NX 4
Datum Features
Select the right edge (1, not the mid point) and confirm the
selection if necessary.
Make sure Point on Curve is turned off in the Snap
Point toolbar.
12
Select the top face (2), and confirm the selection if necessar y.
Key in and Angle of 20 and press Enter.
Choose OK (MB2) to create the datum plane.
A datum plane is created at the speci fied angle from the top
face and passes through the selected edge.
Step 4: Create the hole normal to the datum plane.
Choose the Hole icon. (Insert→Design Feature→Hole)
©UGS Corporatio n, A ll Rights Reserve d Modeling NX4 1 1- 2 9
Datum Features
Choose Simple for the hole type.
Key in .5 for the diamete r.
12 Select the boundary of the newly created datum plane for the
placement face.
Select the bottom face (1) of the block as the Thru Face.
Choose OK. (MB2)
Features are initially located in the center of the datum plane.
If no other positioning dimensions are specified, the hole will
stay in this position. In this case, the hole will be positioned to
the front and right edge of the model.
The Perpendicular icon is already selected for the first
positioning dimension.
1 1- 3 0 Modeling NX4 ©UGS C or poration , All Rights Reserve d br10050_g NX 4
Datum Features
Select the edge of the block shown (1), as the target edge.
12
Key in .75 as the positional expression value.
Select the edge of the block shown (1), as the target edge.
©UGS Corporatio n, A ll Rights Reserve d Modeling NX4 1 1- 3 1
Datum Features
Accept the value of 2.0 by choosing MB2.
The hole is positioned to the newly constrained location.
12
Step 5: Modify the angle parameter of the datum plane.
Double-click on the datum plane.
Change the angle from 20 degrees to 75 degrees.
Choose OK. (MB2)
Try 80 and 90 degrees. Can you explain the results?
Step 6: Close the part.
1 1- 3 2 Modeling NX4 ©UGS C or poration , All Rights Reserve d br10050_g NX 4
Datu m Features
Activity — Creating a Hole C o r ner to Corner
In this activi ty, you will create a relative datum plane using the Point and
Direction option.
The intent is to create a hole feature that goes through one corner of a 12
block and comes out the opposite corner and maintains associativity.
Step 1: Open the seedpart_mm part and save it as ***_hole_corners,
where *** represents your initials.
Step 2: Start the Modeling application.
Step 3: Create a block that is 200 x 100 x 100 on layer 1.
Step 4: Change the work layer to layer 61.
Step 5: Create a datum plane with the point and direction method.
Choose the Datum Plane icon.
(Insert→Datum/Point→Datum Plane)
Choose Point and Direction.
Select the end point (1) as shown to define a point on the datum
plane.
©UGS Corporatio n, A ll Rights Reserve d Modeling NX4 1 1- 3 3
Datum Features
Set the Vector Method to Two Points.
12
Select the end points (1 & 2) shown below.
Choose OK (MB2).
Step 6: Create a simple hole perpendicular to the datum plane, through
the block.
Fit the view.
Choose the Hole icon. (Insert→Design Feature→Hole)
Choose Simple for the hole type.
Key in a diameter value of 25.
1 1- 3 4 Modeling NX4 ©UGS C or poration , All Rights Reserve d br10050_g NX 4
Datum Features
Select the datum plane (1) as the placement face.
If the hole is not going into the block, choose Reverse Side.
Select the far side of the block as the thru face (2) and choose
OK. 12
Choose Point onto Point .
Select the end point (1) as shown.
Change the work layer to 1 and make layer 61 invisible.
Step 7: Modify the size of the block.
With the cursor on the block, click MB3 and choose Edit
Parameters.
©UGS Corporatio n, A ll Rights Reserve d Modeling NX4 1 1- 3 5
Datum Features
Click on p2=100.000.
Key in 400.
12 Choose MB2 twice.
Fit the view and note the associativity of the features.
Step 8: Choose File? Close? Save and Close.
1 1- 3 6 Modeling NX4 ©UGS C or poration , All Rights Reserve d br10050_g NX 4
Datum Features
Datum Axis
This option allows a linear reference feature to be created and has several
uses. 12
• Axis of rotation for revolved features.
• Axis of rotation for circular arrays.
• To help define a relative datum plane.
• Directional reference.
• Target for feature positioning dimensions.
Creating Datum Axes
When you choose the Datum Axis option, the Datum Axis dialog is displayed.
The default constraint type is Inferred so that you can immediately begin
selecting objects in the graphics window to define the axis.
©UGS Corporatio n, A ll Rights Reserve d Modeling NX4 1 1- 3 7
Datum Features
Datum Axis Types
Some common methods that will be covered in this lesson include:
• Through Two Points
12
• Through an Edge
• Through a Cylindrical, Conical or Revolved Face Axis
• At the Intersection of Two Faces/Datum Planes
The important function of these Reference Features is that they are
associative to existing geometry.
1 1- 3 8 Modeling NX4 ©UGS C or poration , All Rights Reserve d br10050_g NX 4
Datum Features
Through Two Points
To create a datum axis through two points, do the following:
• Choose the Datum A xis icon. (Insert? Datum/Point? Datum Axis) 12
• Set the Snap Point toolbar as desired.
• Select two different point locations.
• Choose OK.
©UGS Corporatio n, A ll Rights Reserve d Modeling NX4 1 1- 3 9
Datum Features
Through an Edge or Curve
To create a datum axis through an edge or curve, do the following:
12 • Choose the Datum A xis icon. (Insert? Datum/Point? Datum Axis)
• Select the edge or curve but not on a control point.
• Choose OK.
The Point on Curve icon in the Snap Point toolbar must be off in
order to create a datum axis through an edge or curve.
1 1- 4 0 Modeling NX4 ©UGS C or poration , All Rights Reserve d br10050_g NX 4
Datum Features
Through a Cylindrical Face Axis
To create a datum axis through a cylindrical face, do the following:
• Choose the Datum A xis icon. (Insert? Datum/Point? Datum Axis) 12
• Select the cylindrical face or axis symbol.
• Choose OK.
©UGS Corporatio n, A ll Rights Reserve d Modeling NX4 1 1- 4 1
Datum Features
Through the Intersection of Two Faces/Datum Planes
To create a datum axis through the intersection of two faces or datum planes:
12 • Choose the Datum A xis icon. (Insert? Datum/Point? Datum Axis)
• Select the faces or datum planes.
• Choose OK.
There is no option to create a datum plane at the intersection of two
faces/planes at a specified angle. You would first have to create a
datum axis at the intersection to serve as the pivot position. Then,
create a datum plane through the axis using any other constraint
that applies.
1 1- 4 2 Modeling NX4 ©UGS C or poration , All Rights Reserve d br10050_g NX 4
Datum Features
Editing Datum A x e s
To edit datum axes parameters, use any of the following methods:
• With the cursor over the selection, click MB3 and choose Edit Parameters
or Edit with Rollb ack. 12
• Double-click a datum axis in the graphics window. (Edit with Rollback is
the default action.)
• Choose Edit? Feature? Parameters.
• Choose MB3? Edit Parameters in the Part Navigato r.
• Choose the Edit Feature Parameters icon.
Deleting Datum Axes
• Use Edit? D elete
• With the cursor over the datum axis, click MB3 and choose Delete.
• Choose the Delete icon.
• Choose MB3? Delete in the Part Navigato r.
©UGS Corporatio n, A ll Rights Reserve d Modeling NX4 1 1- 4 3
Datum Features
Activity — Constraining Locations using Datums
In this activity, you will create a relative datum axis and datum plane to
constrain the pivot location of a hole feature.
12 A 0.5 inch diameter hole is to be located in a block. The origin of the
hole will be on the top face and located from the right fac e. The hole
is to remain centered in the block along the YC axis. The angle of the
hole shall be editable in a plane parallel to the front face.
Step 1: Open the datum_ref_1 part.
If the part was opened recently, you can choose
File? Recently Opened Parts and select the part from a
short list rather than the Open Part File dialog.
Step 2: Start the Modeling application.
Step 3: Create the Reference Features.
Change the work layer to 61.
Choose the Datum Plane icon.
(Insert→Datum/Point→Datum Plane)
1 1- 4 4 Modeling NX4 ©UGS C or poration , All Rights Reserve d br10050_g NX 4
Datum Features
Select the right face (1) on the block as shown.
12
Key in -2 for the Offset value and press Enter.
Choose MB2 to create the datum plane.
Choose the Datum Plane icon.
(Insert→Datum/Point→Datum Plane)
Select the back face (2) of the block as shown and confirm.
Select the front face (3) of the block as shown and confirm.
Choose MB2 to create the datum plane.
A center datum plane is created.
Choose the Datum Axis icon.
(Insert→Datum/Point→Datum Axis)
©UGS Corporatio n, A ll Rights Reserve d Modeling NX4 1 1- 4 5
Datum Features
Select the datum plane (1) as shown.
Select the top face (2) as shown.
12
Choose MB2 to create the datum axis.
A datum axis is created at the intersection of the top of the
block and the associative datum plane.
Choose the Datum Plane icon.
(Insert→Datum/Point→Datum Plane)
Select the right face (1) of the block as shown.
Select the Datum Axis.
Key in an Angle value of –45 and press Enter.
1 1- 4 6 Modeling NX4 ©UGS C or poration , All Rights Reserve d br10050_g NX 4
Datum Features
Choose Apply to create the datum plane.
12
Select the newly created datum plane.
Key in 1 for the Offset value and press Enter.
Choose OK (MB2) to create the datum.
Fit the view.
Step 4: Create a Simple Thru Hole.
Choose the Hole icon. (Insert→Design Feature→Hole)
Choose Simple.
Key in .5 for the Diameter.
©UGS Corporatio n, A ll Rights Reserve d Modeling NX4 1 1- 4 7
Datum Features
Select the edge of the offset datum plane (1) as shown.
Select the bottom face of the block (2) as the Thru Face, confirm
and choose MB2.
12
Choose Point onto Line.
Select the datum axis as the target edge.
A positioning dimension appears in the graphics window with
a value of 0.
Choose Point onto Line.
Select the center datum plane (1) as shown and choose MB2.
The hole will always remain on the datum axis and stay
centered in the block.
1 1- 4 8 Modeling NX4 ©UGS C or poration , All Rights Reserve d br10050_g NX 4
Datum Features
Step 5: Modify the angle parameter of the datum plane.
Double-click on the angled datum plane (1).
12
Cha nge the angle from –45 degrees to –20 degree s.
Choose OK.
The angle of the hole change s, but the point of entry remains
the same.
Step 6: Change the Location of the Datum Axis.
Double-click on the offset datum plane as shown.
©UGS Corporatio n, A ll Rights Reserve d Modeling NX4 1 1- 4 9
Datum Features
Cha nge the Offset from -2 to -3 and choose OK.
12
Step 7: Close the part.
1 1- 5 0 Modeling NX4 ©UGS C or poration , All Rights Reserve d br10050_g NX 4
Datum Features
Datum CSYS
A Datum CS YS (Insert? Datum/Point? D atum CSYS) provides a set of
associative objects consisting of three planes, three axes, a coordinate system, 12
and an origin point. The Datum CSYS appears as a single feature in the Part
Navigator but its objects can be selected individually to support the creation of
other features, constraining sketches, and positioning of components in
an assembly.
The dialog provides options to create a Datum CSYS at the absolute
coordinate system, relative to another existing Datum CSY S, or relative to
existing geometry.
©UGS Corporatio n, A ll Rights Reserve d Modeling NX4 1 1- 5 1
Datum Features
Summary
Datums are reference features that are used as construction tools to assist in
the creation of solid features and sketches in locations and orientations where
planar placement faces do not exist.
12
In this lesson you:
• Created associative datum planes and datum axe s.
• Used datum features to create and position form features.
• Edited datum planes to see how associative features are affected.
1 1- 5 2 Modeling NX4 ©UGS C or poration , All Rights Reserve d br10050_g NX 4
You might also like
- Modeling NX4 Final PDFDocument950 pagesModeling NX4 Final PDFluisorlandocassNo ratings yet
- Apendices OK PDFDocument190 pagesApendices OK PDFluisorlandocassNo ratings yet
- Lesson18-Face Operations PDFDocument39 pagesLesson18-Face Operations PDFluisorlandocassNo ratings yet
- Lesson13-Swept Features and Boolean PDFDocument49 pagesLesson13-Swept Features and Boolean PDFluisorlandocassNo ratings yet
- Lesson5-Positional Form Features PDFDocument51 pagesLesson5-Positional Form Features PDFluisorlandocassNo ratings yet
- Lesson19-Diagnostic Tools PDFDocument11 pagesLesson19-Diagnostic Tools PDFluisorlandocassNo ratings yet
- Intended Audience: ©UGS C Orpor Ation, All Rights Reserve D 13Document7 pagesIntended Audience: ©UGS C Orpor Ation, All Rights Reserve D 13luisorlandocassNo ratings yet
- Lesson15-Extracting and Simplifying PDFDocument17 pagesLesson15-Extracting and Simplifying PDFluisorlandocassNo ratings yet
- Lesson12 Sketching PDFDocument101 pagesLesson12 Sketching PDFluisorlandocassNo ratings yet
- Lesson17-Duplicating Features PDFDocument27 pagesLesson17-Duplicating Features PDFluisorlandocassNo ratings yet
- Lesson16-Instance Arrays PDFDocument17 pagesLesson16-Instance Arrays PDFluisorlandocassNo ratings yet
- Lesson14-Trim Body PDFDocument13 pagesLesson14-Trim Body PDFluisorlandocassNo ratings yet
- Lesson7 Shell PDFDocument13 pagesLesson7 Shell PDFluisorlandocassNo ratings yet
- Lesson6-Edge Operations PDFDocument31 pagesLesson6-Edge Operations PDFluisorlandocassNo ratings yet
- Lesson10-Model Construction Query PDFDocument25 pagesLesson10-Model Construction Query PDFluisorlandocassNo ratings yet
- Good Building Handbook PhilippinesDocument85 pagesGood Building Handbook Philippines61cmNo ratings yet
- Lesson9-Editing The Model PDFDocument32 pagesLesson9-Editing The Model PDFluisorlandocassNo ratings yet
- Lesson2-The NX User Interface PDFDocument27 pagesLesson2-The NX User Interface PDFluisorlandocassNo ratings yet
- ©UGS C or P o R Ation, All Rights Reserved 3: Modeling NX4Document10 pages©UGS C or P o R Ation, All Rights Reserved 3: Modeling NX4luisorlandocassNo ratings yet
- Lesson1-Getting Started PDFDocument19 pagesLesson1-Getting Started PDFluisorlandocassNo ratings yet
- Lesson4-Introduction To Solid Modeling PDFDocument13 pagesLesson4-Introduction To Solid Modeling PDFluisorlandocassNo ratings yet
- Lesson8 Expressions PDFDocument13 pagesLesson8 Expressions PDFluisorlandocassNo ratings yet
- Lesson3-Coordinate Systems PDFDocument19 pagesLesson3-Coordinate Systems PDFluisorlandocassNo ratings yet
- Modeling NX4: Student Guide April 2006 BR10050 - NX 4Document3 pagesModeling NX4: Student Guide April 2006 BR10050 - NX 4luisorlandocassNo ratings yet
- Apendice G-Transform PDFDocument14 pagesApendice G-Transform PDFluisorlandocassNo ratings yet
- Iteration Is The Autobahn To Improvement: 2.009 Product Engineering Processes "Document37 pagesIteration Is The Autobahn To Improvement: 2.009 Product Engineering Processes "luisorlandocassNo ratings yet
- Apendice F-Basic - Curves PDFDocument52 pagesApendice F-Basic - Curves PDFluisorlandocassNo ratings yet
- David Lewis - Pencil Drawing Techniques PDFDocument138 pagesDavid Lewis - Pencil Drawing Techniques PDFSophiaNo ratings yet
- Iteration Is The Autobahn To Improvement: 2.009 Product Engineering Processes "Document37 pagesIteration Is The Autobahn To Improvement: 2.009 Product Engineering Processes "luisorlandocassNo ratings yet
- The Subtle Art of Not Giving a F*ck: A Counterintuitive Approach to Living a Good LifeFrom EverandThe Subtle Art of Not Giving a F*ck: A Counterintuitive Approach to Living a Good LifeRating: 4 out of 5 stars4/5 (5783)
- The Yellow House: A Memoir (2019 National Book Award Winner)From EverandThe Yellow House: A Memoir (2019 National Book Award Winner)Rating: 4 out of 5 stars4/5 (98)
- Never Split the Difference: Negotiating As If Your Life Depended On ItFrom EverandNever Split the Difference: Negotiating As If Your Life Depended On ItRating: 4.5 out of 5 stars4.5/5 (838)
- Shoe Dog: A Memoir by the Creator of NikeFrom EverandShoe Dog: A Memoir by the Creator of NikeRating: 4.5 out of 5 stars4.5/5 (537)
- The Emperor of All Maladies: A Biography of CancerFrom EverandThe Emperor of All Maladies: A Biography of CancerRating: 4.5 out of 5 stars4.5/5 (271)
- Hidden Figures: The American Dream and the Untold Story of the Black Women Mathematicians Who Helped Win the Space RaceFrom EverandHidden Figures: The American Dream and the Untold Story of the Black Women Mathematicians Who Helped Win the Space RaceRating: 4 out of 5 stars4/5 (890)
- The Little Book of Hygge: Danish Secrets to Happy LivingFrom EverandThe Little Book of Hygge: Danish Secrets to Happy LivingRating: 3.5 out of 5 stars3.5/5 (399)
- Team of Rivals: The Political Genius of Abraham LincolnFrom EverandTeam of Rivals: The Political Genius of Abraham LincolnRating: 4.5 out of 5 stars4.5/5 (234)
- Grit: The Power of Passion and PerseveranceFrom EverandGrit: The Power of Passion and PerseveranceRating: 4 out of 5 stars4/5 (587)
- Devil in the Grove: Thurgood Marshall, the Groveland Boys, and the Dawn of a New AmericaFrom EverandDevil in the Grove: Thurgood Marshall, the Groveland Boys, and the Dawn of a New AmericaRating: 4.5 out of 5 stars4.5/5 (265)
- A Heartbreaking Work Of Staggering Genius: A Memoir Based on a True StoryFrom EverandA Heartbreaking Work Of Staggering Genius: A Memoir Based on a True StoryRating: 3.5 out of 5 stars3.5/5 (231)
- On Fire: The (Burning) Case for a Green New DealFrom EverandOn Fire: The (Burning) Case for a Green New DealRating: 4 out of 5 stars4/5 (72)
- Elon Musk: Tesla, SpaceX, and the Quest for a Fantastic FutureFrom EverandElon Musk: Tesla, SpaceX, and the Quest for a Fantastic FutureRating: 4.5 out of 5 stars4.5/5 (474)
- The Hard Thing About Hard Things: Building a Business When There Are No Easy AnswersFrom EverandThe Hard Thing About Hard Things: Building a Business When There Are No Easy AnswersRating: 4.5 out of 5 stars4.5/5 (344)
- The Unwinding: An Inner History of the New AmericaFrom EverandThe Unwinding: An Inner History of the New AmericaRating: 4 out of 5 stars4/5 (45)
- The World Is Flat 3.0: A Brief History of the Twenty-first CenturyFrom EverandThe World Is Flat 3.0: A Brief History of the Twenty-first CenturyRating: 3.5 out of 5 stars3.5/5 (2219)
- The Gifts of Imperfection: Let Go of Who You Think You're Supposed to Be and Embrace Who You AreFrom EverandThe Gifts of Imperfection: Let Go of Who You Think You're Supposed to Be and Embrace Who You AreRating: 4 out of 5 stars4/5 (1090)
- The Sympathizer: A Novel (Pulitzer Prize for Fiction)From EverandThe Sympathizer: A Novel (Pulitzer Prize for Fiction)Rating: 4.5 out of 5 stars4.5/5 (119)
- Her Body and Other Parties: StoriesFrom EverandHer Body and Other Parties: StoriesRating: 4 out of 5 stars4/5 (821)
- Documaker RPDocument386 pagesDocumaker RPBharatBVNo ratings yet
- IT CG Notes 1Document99 pagesIT CG Notes 1Abhay kumarNo ratings yet
- A Tale of Two Kingdoms ManualDocument24 pagesA Tale of Two Kingdoms ManualPanagiotes KoutelidakesNo ratings yet
- 3 Multimedia SkillsDocument37 pages3 Multimedia SkillsManish DeyNo ratings yet
- Go Xse: Operator ManualDocument184 pagesGo Xse: Operator ManualnzmrsNo ratings yet
- IBM Object Oriented CUA Interface Design (F29al000)Document348 pagesIBM Object Oriented CUA Interface Design (F29al000)Liam ProvenNo ratings yet
- LedaFlow Tutorial LedaFlow Tutorial. Study of Severe Slugging Effects in A Pipeline - Riser GeometryDocument26 pagesLedaFlow Tutorial LedaFlow Tutorial. Study of Severe Slugging Effects in A Pipeline - Riser GeometryericNo ratings yet
- Lesson 34 - Parameters & RelationsDocument14 pagesLesson 34 - Parameters & RelationskrongdakNo ratings yet
- Intelligence Data Styleguide v2 0Document40 pagesIntelligence Data Styleguide v2 0David Cantero BimboNo ratings yet
- Creating A Study Set in QuizletDocument6 pagesCreating A Study Set in QuizletKirukato HashiramaNo ratings yet
- Vijeo Designer TutorialDocument88 pagesVijeo Designer TutorialBo Cu Bin100% (1)
- Yr 6 ICT G-6 E WB PDFDocument64 pagesYr 6 ICT G-6 E WB PDFdina171279No ratings yet
- Aspen FLARENET Getting StartedDocument62 pagesAspen FLARENET Getting StartedAde Nurisman100% (7)
- HSE TRN 001 Field Trip Module User GuideDocument29 pagesHSE TRN 001 Field Trip Module User GuidegiovadiNo ratings yet
- pdf24 ConvertDocument18 pagespdf24 ConvertDika AnggaraNo ratings yet
- UCS-SCU22 BookDocument36 pagesUCS-SCU22 BookRicardo Olmos MentadoNo ratings yet
- STELLA v9 Tutorial 1Document20 pagesSTELLA v9 Tutorial 1Minh Tấn NguyễnNo ratings yet
- Vico Control User Guide PDFDocument236 pagesVico Control User Guide PDFFeigyl MiroNo ratings yet
- CM2 Combined 2013Document120 pagesCM2 Combined 2013Ansh JainNo ratings yet
- ProE FundamentalsDocument1,100 pagesProE Fundamentalsapi-3833671100% (9)
- Graphic Presentations of The Adding Driver MethodDocument9 pagesGraphic Presentations of The Adding Driver Methodprince ndudimNo ratings yet
- McAfee File and Removable Media Protection (FRP) 4.3.0 - Product Guide - enDocument58 pagesMcAfee File and Removable Media Protection (FRP) 4.3.0 - Product Guide - enHammerzorNo ratings yet
- Creating A Self Extracting (SFX) Archive File Using WinRARDocument12 pagesCreating A Self Extracting (SFX) Archive File Using WinRARGaurav KumarNo ratings yet
- 702P04277 CentreWare Web 5 16 Evaluation Guide ENDocument156 pages702P04277 CentreWare Web 5 16 Evaluation Guide ENLuis Antonio Murillo RamirezNo ratings yet
- CADWorx Plant User GuideDocument559 pagesCADWorx Plant User GuideMee WinNo ratings yet
- Image Doctor 2 ManualDocument32 pagesImage Doctor 2 ManualsundharNo ratings yet
- Lumion O Guia Definitivo Mastertuts LumionvietnamDocument63 pagesLumion O Guia Definitivo Mastertuts LumionvietnamAtelier LeNo ratings yet
- Ibwave Propagation - Quick Start GuideDocument26 pagesIbwave Propagation - Quick Start GuidetoomeqNo ratings yet
- Analysis of Machine Elements Using SOLIDWORKS Simulation 2016Document58 pagesAnalysis of Machine Elements Using SOLIDWORKS Simulation 2016Robert SimmonsNo ratings yet
- Master Card Credit Authorization SimulatorDocument220 pagesMaster Card Credit Authorization SimulatorСергій Глоба80% (5)