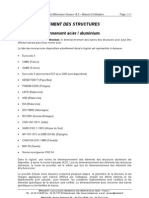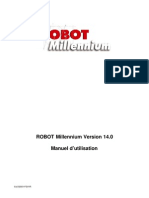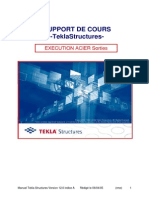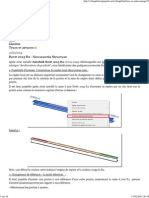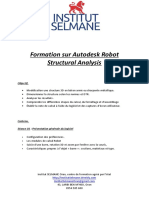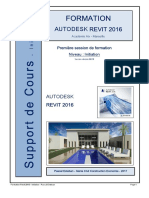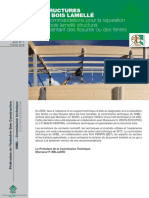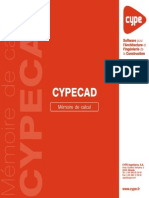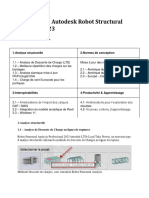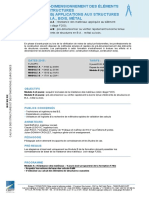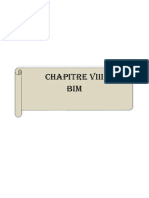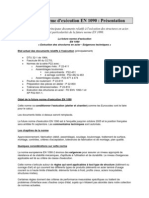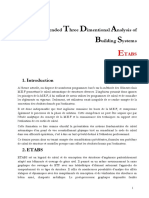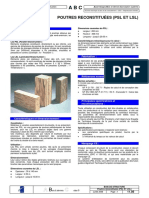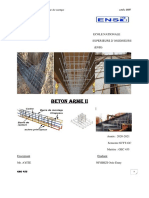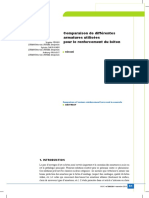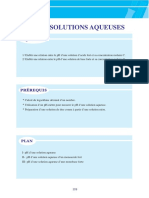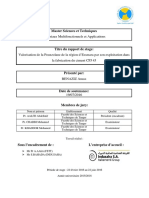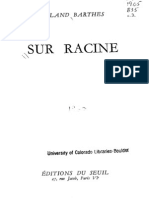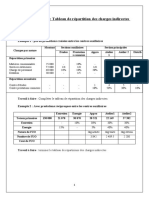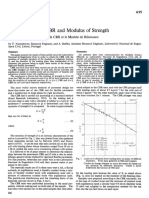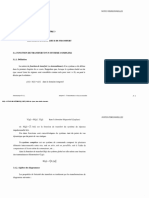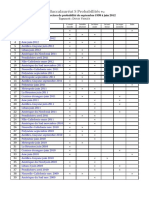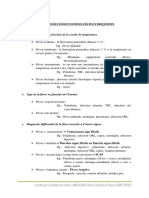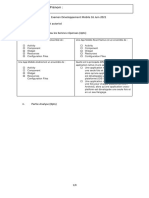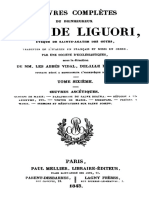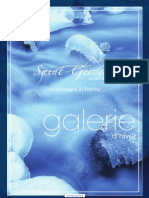Professional Documents
Culture Documents
From Revit To Robot
Uploaded by
Kamel Eddine BenhaddouOriginal Title
Copyright
Available Formats
Share this document
Did you find this document useful?
Is this content inappropriate?
Report this DocumentCopyright:
Available Formats
From Revit To Robot
Uploaded by
Kamel Eddine BenhaddouCopyright:
Available Formats
TS Construction Métallique Projet
INTEROPERABILITE REVIT - ROBOT STRUCTURAL ANALYSIS
DIMENSIONNEMENT D'UNE STRUCTURE METALLIQUE
Ouvrir le fichier SILO.rvt
Il s'agit d'une structure métallique d'un silo de
ciment.
Structure du silo
modélisé à l'aide de
REVIT s'affiche
Sélectionner la poutre en
haut de la structure.
Lycée Jean Lurçat - MARTIGUES Page 1 sur 30
TS Construction Métallique Projet
Dans la fenêtre Propriétés, on remarque dans la ligne
Matériau structurel qu'un acier 345 Mpa est défini.
Sélectionner l'icone
La fenêtre Navigateur de matériaux s'affiche.
Sélectionner Métal - Acier puis OK
Faire de même pour l'ensemble des profils de la structure
par une sélection multiple
Remarque: les propriétés de l'acier seront définies dans Robot Structural Analysis.
Lycée Jean Lurçat - MARTIGUES Page 2 sur 30
TS Construction Métallique Projet
Dans l'onglet Analyser, sélectionner le menu
déroulant Structure puis le menu déroulant
Robot Structural Analysis puis Intégration avec
Robot Structural Analysis
la fenêtre Intégration avec Robot Structural
Analysis s'affiche.
Dans le chapitre Direction de l'intégration avec
Autodesk Robot Structural Analysis, vérifier
qu'est coché Envoyer le modèle.
Puis OK
Le modèle est envoyé vers Robot Structural
Analysis
La fenêtre Intégration avec Robot Structural
Analysis demande si vous voulez consulter les
messages
Indiquer Oui, ceux-ci permettent de vérifier les
éventuels problèmes
Sélectionner Fermer
Lycée Jean Lurçat - MARTIGUES Page 3 sur 30
TS Construction Métallique Projet
Ouvrir Robot Structural Analysis
L'interface s'affiche avec le modèle analytique
du silo
Définition des normes de calculs
Dans l'onglet Outils, sélectionner Préférence de
la tâche...
La fenêtre Préférences de la tâche s'affiche,
avec les paramètres par défauts
Lycée Jean Lurçat - MARTIGUES Page 4 sur 30
TS Construction Métallique Projet
Vérifier les unités
Et les matériaux
Sélectionner Modifier
Vérifier que les caractéristique définie
corresponde à un acier S235 puis OK
Vérifier que le catalogue des profilés acier
est bien celui de l'OTUA
Lycée Jean Lurçat - MARTIGUES Page 5 sur 30
TS Construction Métallique Projet
Sélectionner Normes de conception.
Par défaut, les normes sont encore les anciens
règlements.
Pour Structures acier et aluminium, sélectionner:
NF EN 1993-1:2005/NA:2007/AC:2009
Ce règlement correspond à la prise en compte de
: - l’Eurocode 3 NF EN 1993-1-1 Octobre 2005 (P
22-311-1) - l’Annexe Nationale Française NF EN
1993-1-1/NA Mai 2007 (P 22-311-1/NA) - du «
corrigendum » EN 1993-1-1:2005/AC:2009
Pour assemblages acier, sélectionner :
NF EN 1993-1-8:2005/NA:2007/AC:2009
Ce règlement correspond à la prise en compte de
: - l’Eurocode 3 NF EN 1993-1-8 Décembre 2005
(P 22-318-1) - l’Annexe Nationale Française NF
EN 1993-1-8/NA Juillet 2007 (P 22-318- 1/NA) -
du « corrigendum » EN 1993-1-8:2005/AC:2005
Puis OK
Pour info
Structures bois : NF EN 1995-1:2005/NA:2007/A1:2008 Ce règlement correspond à la prise en compte
de : - l’Eurocode 5 NF EN 1995-1-1 Novembre 2005 (P 21-711-1) - l’Annexe Nationale Française NF EN
1995-1-1/NA Avril 2007 (P 21-711- 1/NA) - l’amendement NF EN 1995-1-1/A1 Octobre 2008 (P 21-
711-1/A1)
Béton armé : NF EN 1992-1-1/NA:2007 Ce règlement correspond à la prise en compte de : - l’Eurocode
2 NF EN 1992-1-1 Octobre 2005 (P 18-711-1) - l’Annexe Nationale Française NF EN 1992-1-1/NA Mars
2007 (P 18-711- 1/NA)
Géotechniques : EN 1997-1 :2008 Ce règlement correspond à la prise en compte de l’Eurocode 7 NF
EN 1997-1 Juin 2005 (P 94-251-1). Ce règlement est utilisé pour le dimensionnement des semelles en
béton armé.
Lycée Jean Lurçat - MARTIGUES Page 6 sur 30
TS Construction Métallique Projet
Développer la ligne Normes et conception, puis
sélectionner Charges.
Définir les Pondérations, les Charges de neige et
vent ainsi que les Charges sismiques aux
Eurocodes.
La fenêtre Autodesk Robot Structural Analysis
Professional s'affiche. Valider par Oui la prise en
compte des nouveaux paramètres.
VERIFICATION DES BARRES IMPORTEES
Sélectionner le poteau en bas à gauche
Lycée Jean Lurçat - MARTIGUES Page 7 sur 30
TS Construction Métallique Projet
La fenêtre Barres s'affiche avec les caractéristiques du poteau
On peut vérifier sa taille 6,50 m et sa section: HEA300
On remarque que le matériaux n'est pas défini.
Sélectionner le menu déroulant Matériaux puis
choisir Métal - acier
Sélectionner la poutre entre les 2 poteaux de
gauche et vérifier ses caractéristiques
Faire de même pour l'ensemble des barres
Lycée Jean Lurçat - MARTIGUES Page 8 sur 30
TS Construction Métallique Projet
VERIFICATION DES ASSEMBLAGES
Sélectionner le menu déroulant dans la ligne
Relâchements...
Le relâchement définis par défaut dans Revit et pris en
compte.
Mais il faut vérifier à quoi il correspond.
Dans l'onglet Affichage, sélectionner Attributs...
La fenêtre Affichage des attributs s'affiche
Lycée Jean Lurçat - MARTIGUES Page 9 sur 30
TS Construction Métallique Projet
Dérouler la ligne Relâchement et cocher les
cases
Relâchements- symbole
Relâchements- codes
puis Appliquer
Le type de liaison s'affiche
bbblll, signifie 3 déplacement bloqués les 3
rotations libres, il s'agit bien d'une articulation.
Remarque: Les instabilités sont créées volontairement pour montrer l'interprétation des calculs de
Robot
Sélectionner le poteau 1
Remarque: les flèches vont vers le haut
Lycée Jean Lurçat - MARTIGUES Page 10 sur 30
TS Construction Métallique Projet
Dans la fenêtre des caractéristiques, qu'aucune
liaison est définie
Par défaut, il s'agit d'un encastrement
Sélectionner ENC-ART ce qui signifie dans le sens
des flèches encastré (en pied) articulé (en tête)
La liaison s'affiche en tête de poteau bbblll
Faire de même pour les 3 autres poteaux
Pour une meilleur lisibilité, désactiver l'affichage
des attributs
Lycée Jean Lurçat - MARTIGUES Page 11 sur 30
TS Construction Métallique Projet
DEFINITION DES CHARGES
Dans l'onglet Chargement, sélectionner Cas de charge...
La fenêtre Cas de charge s'affiche
Définir une charge permanente n°9 nommer G puis
Ajouter la charge aux charges déjà définies.
Lycée Jean Lurçat - MARTIGUES Page 12 sur 30
TS Construction Métallique Projet
La charge est ajoutée à la liste.
Définir une charge d'exploitation : Ip charge
d'exploitation du plancher
Ajouter une charge d'exploitation Is : charge
d'exploitation du silo
La liste contient 3 nouvelles charges.
Sélectionner Fermer
Lycée Jean Lurçat - MARTIGUES Page 13 sur 30
TS Construction Métallique Projet
Sélectionner l'icone Pondération
La fenêtre Pondérations s'affiche
Vérifier que le règlement défini est bien
l'Eurocode
puis OK
Remarque: en sélectionnant l'icone à coté
du règlement la fenêtre Editor of code
combinaison régulations s'affiche: on peut
vérifier que les combinaisons et les coefficients
sont bien ceux de l'EC3
Dans l'onglet Chargement, sélectionner
Combinaison manuelles...
Lycée Jean Lurçat - MARTIGUES Page 14 sur 30
TS Construction Métallique Projet
La fenêtre Définition/modification de la
combinaison s'affiche
Vérifier que le Type de combinaison est l'ELU et
nommer là 1,35 G + 1,5 IS puis OK
La fenêtre Combinaison s'affiche
Sélectionner le cas de chargement G (clic sur le
numéro)
Lycée Jean Lurçat - MARTIGUES Page 15 sur 30
TS Construction Métallique Projet
En cliquant sur la flèche d'export la charge est
définie dans la combinaison avec son coefficient
sélectionner Is
En cliquant sur la flèche d'export la charge est
définie dans la combinaison avec son coefficient
La combinaison est définie.
Sélectionner Appliquer pour valider votre
combinaison
Définir l'ensemble des combinaisons nécessaire au projet
à l'E.L.U à l'E.L.S
1,35 G + 1,5 Ip G + Ip
1,35 G + 1,5 Is G + Is
1,35 G + 1,5 Is + 1,5.Ψ0.Ip G + Is + Ψ0.Ip
Lycée Jean Lurçat - MARTIGUES Page 16 sur 30
TS Construction Métallique Projet
APPLICATION DES CHARGES
Pour appliquer des charges sur une barres, il faut définir un nœud a l'endroit de l'application. Dans
notre cas, le silo repose sur le milieu des barres.
Dans l'onglet structure, sélectionner Nœuds
La fenêtre Nœuds s'affiche
Positionner le curseur au milieu de la
barre 10puis clic gauche.
Le nœud est créé. Il est symbolisé par
un petit point rouge.
Faire de même pour toutes les
barres.
Remarques: la position de nœud au milieu des barres nous permettrons d'obtenir plus facilement
certains résultats
Lycée Jean Lurçat - MARTIGUES Page 17 sur 30
TS Construction Métallique Projet
Pour vérifier la création des nœuds, sélectionner
l'icone Numéros des nœuds en bas à gauche de
la fenêtre.
Cette barre d'outils permet aussi d'afficher
plusieurs indication, notamment les charges.
Les nœuds sont bien créés au
milieu des barres.
Dans le menu déroulant Cas de charge,
sélectionner G
Dans l'onglet Chargement, sélectionner Définir
les charges
Lycée Jean Lurçat - MARTIGUES Page 18 sur 30
TS Construction Métallique Projet
La fenêtre Charge s'affiche
Sélectionner l'icone Force nodale
La fenêtre Force nodale s'affiche.
Indiquer -22,5 kN comme valeur (poids
engendré par le silo) puis Ajouter
puis sélectionner le milieu de la barre 10.
La force est positionnée
Les forces ponctuelles G sont définies
Lycée Jean Lurçat - MARTIGUES Page 19 sur 30
TS Construction Métallique Projet
Dans la fenêtreCharge sélectionner l'onglet
Barre puis l'icone Charge uniforme
Indiquer -0,15 kN/m pour la valeur de la charge
puis Ajouter
Sélectionner la barre 8.
La charge est appliquée sur la barre
Lycée Jean Lurçat - MARTIGUES Page 20 sur 30
TS Construction Métallique Projet
Les barres 5 et 7 ne reçoivent les charges du
plancher uniquement entre les barres 9 et 10.
Sélectionner Charge trapézoïdale
La fenêtre Charges trapézoïdales
Sélectionner local pour Dans le repère
Indiquer la valeur -0,15 kN/m pour p1
et -0,15 kN/m pour p2
Sélectionner absolues pour les Coordonnées
Indiquer x1 = 1,50 m et x2 = 5,00 m
puis sélectionner Ajouter
Sélectionner la barre 5.
La charge est définie uniquement
entre les nœuds 9 et 11.
Définir l'ensemble des
charges permanentes
dues aux planchers
comme ci-contre.
Lycée Jean Lurçat - MARTIGUES Page 21 sur 30
TS Construction Métallique Projet
Sélectionner la charge Is dans le menu déroulant
Cas de charge
Définir comme vue précédemment la force
nodale -160 kN
appliquez-la sur les nœuds 21, 23, 20, 17.
Sélectionner la charge Ip dans le menu
déroulant Cas de charge
Lycée Jean Lurçat - MARTIGUES Page 22 sur 30
TS Construction Métallique Projet
Définir une charge répartie de -3,17 kN/m
Puis définir les charge comme ci-
contre.
Définir une charge trapézoïdale d'une valeur
-3,17 kN/m entre les nœuds 9 et 11
Les charges sont définies.
Lycée Jean Lurçat - MARTIGUES Page 23 sur 30
TS Construction Métallique Projet
ANALYSE ET CALCULS
Sélectionner l'onglet Calculer pour lancer le calcul de la
structure
La fenêtre Autodesk Robot Structural Analysis
Professional- Calculs s'affiche est permet de
visualiser l'avancé des calculs.
Un message informe de l'instabilité au nœud 6
vers RX
Sélectionner Oui
Un message informe de l'instabilité au nœud 6
en RZ
Vous pouvez visualiser l'ensemble des
message pour identifier les instabilités.
Appuyez sur la touche Echap pour ignorer
tous les avertissements
La fenêtre Messages de calcul s'affiche.
Nous sommes informés de l'instabilité des
nœuds en tête de poteaux.
Sélectionner Fermer
Lycée Jean Lurçat - MARTIGUES Page 24 sur 30
TS Construction Métallique Projet
Comme vue précédemment,
créer des liaisons
d'encastrements pour rendre la
structure stable.
Relancer le calcul pour vérifier la stabilité de la
structure en sélectionnant l'icône Calculer
Dans l'onglet Dimensionnement, sélectionner
Dimensionnement barres acier...
La fenêtre Définitions s'affiche en haut à droite.
Sélectionner l'onglet Familles
Part défaut, 1 s'affiche dans la ligne Numéro et
1 s'affiche dans Nom de la famille
Lycée Jean Lurçat - MARTIGUES Page 25 sur 30
TS Construction Métallique Projet
Indiquer 1A4 pour la Liste de pièces et
poteau pour le Nom de la famille
puis Enregistrer.
Sélectionner Nouveau
Le chiffre 2 s'affiche automatiquement dans
Numéro
Indiquer 5A12 pour la Liste des pièces et poutre
pour le Nom de la famille
puis Enregistrer
Revenir dans l'onglet Pièces, vérifier que par
exemple la pièce 4 est bien définie comme un
poteau
puis OK
Dans la fenêtre Calculs
Options de vérification nous propose de vérifier
des pièces ou des familles. Choisir Vérification
des pièces (l'ensemble des pièces doivent
s'afficher) puis sélectionner Calculer
Remarque: Les options concernant la vérifications des familles s'utilisent dans l'objectif d'avoir un
seul profilé pour l'ensemble de la famille: ex solives
Lycée Jean Lurçat - MARTIGUES Page 26 sur 30
TS Construction Métallique Projet
La fenêtre Vérification des pièces
(ELS;ELU) s'affiche.
On constate que les poutres 5 et
7 ainsi que 9 et 10 ne sont pas
correctement dimensionnées.
Revenir dans Géométrie dans le menu déroulant
Gestionnaire.
Sélectionner Profilés de barres
La fenêtre Profilés s'affiche.
On observe qu'il n'est pas référencé de profilé
HEA supérieur à 300.
Sélectionner l'icone Définir un nouveau profilé
Lycée Jean Lurçat - MARTIGUES Page 27 sur 30
TS Construction Métallique Projet
La fenêtre Nouvelle section s'affiche
Dans le catalogue OTUA choisir la famille HEA et
ajouter le HEA500
Sélectionner la barre 9
Dans la fenêtre Barres
Définir le profilé HEA500.
Faire de même pour les poutres 5,7 et 10
Sélectionner l'onglet Calculer pour lancer le
calcul
Dans l'onglet Dimensionnement, sélectionner
Dimensionnement barres acier...
Lycée Jean Lurçat - MARTIGUES Page 28 sur 30
TS Construction Métallique Projet
Dans le fenêtre Calculs, sélectionner Calculer
pour relancer le calcul.
La fenêtre Vérification des pièces
s'affiche de nouveau et cette fois
l'ensemble des pièces sont vérifiées.
Enregistrer le projet.
Revenir dans Revit
Dans l'onglet Analyser, sélectionner le
menu déroulant Structure puis le menu
déroulant Robot Structural Analysis puis
Intégration avec Robot Structural
Analysis
Lycée Jean Lurçat - MARTIGUES Page 29 sur 30
TS Construction Métallique Projet
La fenêtre Intégration avec Robot Structural
Analysis s'affiche
Dans le chapitre Direction de l'intégration avec
Autodesk Structural Analysis cocher Mettre à
jour le modèle et les résultats.
puis OK
Le modèle se met à jour
Sélectionner Oui pour visualiser les
problèmes éventuels
Les profilés dimensionnés dans Robot sont automatiquement modifié dans Revit.
Lycée Jean Lurçat - MARTIGUES Page 30 sur 30
You might also like
- 08 Dimensionnement StructuresDocument68 pages08 Dimensionnement Structuresmanesse100% (3)
- Structures 3D - Exemple CYPEDocument38 pagesStructures 3D - Exemple CYPEtrafficzitNo ratings yet
- Robot Eurocode 3 Perfectionnement 3jDocument2 pagesRobot Eurocode 3 Perfectionnement 3jMounir BoutaghaneNo ratings yet
- Modele Analytique v1Document63 pagesModele Analytique v1patrick KpriNo ratings yet
- Scia Engineer FR PDFDocument20 pagesScia Engineer FR PDFKarim Ou100% (1)
- 9783 Tutoriel Revit Arche v3Document29 pages9783 Tutoriel Revit Arche v3hherizo1187No ratings yet
- Formation Revit Structure 2014Document67 pagesFormation Revit Structure 2014YasserNo ratings yet
- FR RSA GeneralDocument89 pagesFR RSA GeneralNoureddineNo ratings yet
- Calcul Par PhaseDocument5 pagesCalcul Par PhaseYuri BenchkriNo ratings yet
- NC Structure Metallique - Révision BDocument218 pagesNC Structure Metallique - Révision Bsahbi0% (1)
- Parametrage Eurocodes RobotDocument6 pagesParametrage Eurocodes Robotabossuyt1904No ratings yet
- Advence Design - DalleDocument8 pagesAdvence Design - Dallestructural_85100% (1)
- Note de CalculDocument7 pagesNote de CalculmaiducthoNo ratings yet
- Robot Millennium 14.manuel D'utilisationDocument606 pagesRobot Millennium 14.manuel D'utilisationSARCULA86% (7)
- TS UPG 2020 FR Mise À Niveau Vers Cette VersionDocument156 pagesTS UPG 2020 FR Mise À Niveau Vers Cette VersionSambNo ratings yet
- Initiation À Robot Structural AnalysisDocument20 pagesInitiation À Robot Structural Analysistaha oulkadiNo ratings yet
- Formation TEKLA StructuresDocument29 pagesFormation TEKLA StructuresYoussef KhaliNo ratings yet
- Connexion Mixte Acier Beton CorusDocument4 pagesConnexion Mixte Acier Beton CorusFERKOUS BOUBAKEURNo ratings yet
- Village BIM - Trucs Et Astuces PDFDocument16 pagesVillage BIM - Trucs Et Astuces PDFalioun sisseNo ratings yet
- EffelDocument106 pagesEffelAbdellah MoslemNo ratings yet
- Autodesk Robot Structural AnalysisDocument2 pagesAutodesk Robot Structural AnalysisMan SalahNo ratings yet
- Seance N 1 Exercice Pertes de Precontrainte TirantDocument14 pagesSeance N 1 Exercice Pertes de Precontrainte TirantHakimaNoussair100% (2)
- Initiation À ArcheDocument6 pagesInitiation À ArcheNadia SmaouiNo ratings yet
- Création D'une Ouverture Dans Un Mur en PierresDocument15 pagesCréation D'une Ouverture Dans Un Mur en PierresHamza MamiNo ratings yet
- Pfe Ingenieur B.A Structure 2015 - Modelisation 3d Et Calcul de Structure BTPDocument30 pagesPfe Ingenieur B.A Structure 2015 - Modelisation 3d Et Calcul de Structure BTPThony Likeng100% (2)
- Guide D - Utilisation Robot MillenniumDocument37 pagesGuide D - Utilisation Robot MillenniumRached Harabi100% (9)
- BOUDA Armand ReparéDocument55 pagesBOUDA Armand ReparéZeroualNo ratings yet
- Formation Rsa2010 Partie 1 La ModelisationDocument53 pagesFormation Rsa2010 Partie 1 La ModelisationYouness Boudaoud67% (3)
- CYPE NoticeDocument221 pagesCYPE NoticeAlaa Eddine FoughaliNo ratings yet
- Apprendre A Utiliser Tekla Structures - Partie 2 InitiationDocument19 pagesApprendre A Utiliser Tekla Structures - Partie 2 InitiationMazenAyadiNo ratings yet
- Bois - Note N°1 de La FIBC - Recommandations Pour La Réparaton Du Bois L...Document19 pagesBois - Note N°1 de La FIBC - Recommandations Pour La Réparaton Du Bois L...AARABAT OUISSALNo ratings yet
- CYPECAD - Mémoire de CalculDocument141 pagesCYPECAD - Mémoire de CalculZineNBA100% (1)
- Details Feraillage EscalierDocument23 pagesDetails Feraillage EscalierWael Mak0% (1)
- Différents Types de Fondation Sous Robot Mode de CompatibilitéDocument33 pagesDifférents Types de Fondation Sous Robot Mode de CompatibilitéCastigliano0% (1)
- Cours Robot Gamal 2010Document208 pagesCours Robot Gamal 2010YacoudimaNo ratings yet
- Nouveauté ROBOT 2023Document18 pagesNouveauté ROBOT 2023chaymaa MRHARNo ratings yet
- Pré-Dimensionnement Des Éléments de StructuresDocument2 pagesPré-Dimensionnement Des Éléments de StructuresMrSn Af100% (2)
- Reglage Modele AnalytiqueDocument13 pagesReglage Modele AnalytiqueAbdelkrim JomaaNo ratings yet
- Poinconnement Dalle Poteau CirculaireDocument21 pagesPoinconnement Dalle Poteau CirculaireRedouane TebbouneNo ratings yet
- Dimensionnement BA PDFDocument125 pagesDimensionnement BA PDFZay-Zix CasseCouilles100% (1)
- Chap8 BimDocument33 pagesChap8 BimninaNo ratings yet
- Abaqus Treuil 1Document24 pagesAbaqus Treuil 1Fédia El MabroukNo ratings yet
- En 1090 PresentationDocument6 pagesEn 1090 PresentationSebastien Cabot100% (1)
- TP ChabaDocument10 pagesTP ChabaHamza IguiNo ratings yet
- Institut International TechnologieDocument17 pagesInstitut International TechnologieEskander Dahri100% (1)
- TP ETABS (Calcul Assisté Par Ordinateur (CAO)Document35 pagesTP ETABS (Calcul Assisté Par Ordinateur (CAO)moustafa hadj-doulaNo ratings yet
- CM - Chap IntroDocument35 pagesCM - Chap Introyassinebouhine112No ratings yet
- Rapport Travaux Pratiques Resistance Des MateriauxDocument18 pagesRapport Travaux Pratiques Resistance Des MateriauxAbir JamaliNo ratings yet
- Bois Reconstitues PSL Et LSLDocument2 pagesBois Reconstitues PSL Et LSLKaoutar BouknouNo ratings yet
- The Different Steps of The Construction With The British StandardDocument51 pagesThe Different Steps of The Construction With The British StandardWazalouaNo ratings yet
- BA 2 Doc WordDocument35 pagesBA 2 Doc WordJo100% (1)
- Dossier Eurocodes BooksDocument6 pagesDossier Eurocodes BooksOtceliban SarlNo ratings yet
- CR TP2Document7 pagesCR TP2MIRLEFT GAMESNo ratings yet
- Chap 1-1 CMDocument72 pagesChap 1-1 CMAmour ADONKPONNo ratings yet
- Comparaison de Différentes Armatures de Renforcement de BétonDocument13 pagesComparaison de Différentes Armatures de Renforcement de BétonIatissami IlyassNo ratings yet
- Chap1 Notion D'analyseDocument25 pagesChap1 Notion D'analysefokou.simplicegmail.com Fokou SimpliceNo ratings yet
- 02 EurocodesDocument7 pages02 EurocodeshassenNo ratings yet
- Projet BE 19-20Document3 pagesProjet BE 19-20nadihNo ratings yet
- Chapitre 5 PH Des Solutions AqueusesDocument16 pagesChapitre 5 PH Des Solutions AqueusesSyryne DridiNo ratings yet
- Pfe Stage Anass Benaziz Master INDUSAHADocument74 pagesPfe Stage Anass Benaziz Master INDUSAHASaadia JamalNo ratings yet
- Barthes Sur RacineDocument161 pagesBarthes Sur Racineplume1978100% (2)
- TD 4 Rep de Charge 2 (Enregistré Automatiquement)Document3 pagesTD 4 Rep de Charge 2 (Enregistré Automatiquement)dhahri nourhenNo ratings yet
- Have We Overestimated Saline Aquifer CO2 Storage CapacitiesDocument13 pagesHave We Overestimated Saline Aquifer CO2 Storage CapacitiesRafael AkhmetzyanovNo ratings yet
- CAF TV Services - Schedule 1, Appendix A - Host Broadcast Requirements - AFCONDocument15 pagesCAF TV Services - Schedule 1, Appendix A - Host Broadcast Requirements - AFCONZEBOUA100% (1)
- FinallDocument56 pagesFinallRaphaëlNo ratings yet
- 1957 - 02 - 0032 CBR VS SPTDocument3 pages1957 - 02 - 0032 CBR VS SPTcolawariNo ratings yet
- Distinction Entre Éthique Et DéontologieDocument3 pagesDistinction Entre Éthique Et DéontologieSabrina DjebbarNo ratings yet
- Presentation - Totale - Calcul - de - Chute - de Tension - IFEGDocument40 pagesPresentation - Totale - Calcul - de - Chute - de Tension - IFEGAfef Neji100% (1)
- Introduction GeneralDocument5 pagesIntroduction GeneralJaweb WebNo ratings yet
- Chapitre 3Document36 pagesChapitre 3Othmane MoubarikNo ratings yet
- Cours Math - Dérivabilité - Bac Math MR Dhaouadi Nejib WWW - Sigmaths.co - CCDocument10 pagesCours Math - Dérivabilité - Bac Math MR Dhaouadi Nejib WWW - Sigmaths.co - CCRochdi Bouzaien100% (1)
- Fonction Ordonnancement - 2014 - EtudDocument26 pagesFonction Ordonnancement - 2014 - Etudnguele lionnelNo ratings yet
- Températures de CuissonDocument3 pagesTempératures de CuissonHassen HoussiNo ratings yet
- Bac S 2012 Prob AbilitesDocument163 pagesBac S 2012 Prob AbilitesDohan Saadane100% (1)
- L'essentiel Pour La PediatrieDocument83 pagesL'essentiel Pour La Pediatrien7gy6wkv9rNo ratings yet
- Examen Developpement Mobile.4IIR - BOUSMAHDocument8 pagesExamen Developpement Mobile.4IIR - BOUSMAHberylmerikhNo ratings yet
- Représentation Du Schéma D'assainissement U1Document3 pagesReprésentation Du Schéma D'assainissement U1Isaac KandaNo ratings yet
- T - 22 - Géométrie Vectorielle - BisDocument10 pagesT - 22 - Géométrie Vectorielle - BisidNo ratings yet
- OEuvres Completes Du Bienheureux A.-M. de Liguori (Tome 6) 000001005Document537 pagesOEuvres Completes Du Bienheureux A.-M. de Liguori (Tome 6) 000001005LISBONNENo ratings yet
- NOMBREENTIERDocument1 pageNOMBREENTIERIMANNo ratings yet
- Une Lettre AmicaleDocument1 pageUne Lettre AmicaleMiguel Nuñez Morales0% (1)
- Bac S 2011 - Les Sujets Probables en MathématiquesDocument4 pagesBac S 2011 - Les Sujets Probables en MathématiquesMehdi ChamekhNo ratings yet
- TD 2 Résolution GraphiqueDocument2 pagesTD 2 Résolution GraphiquezinebNo ratings yet
- TC PhaserDocument27 pagesTC PhaserPierre DupontNo ratings yet
- Brochure Hiver 2009Document52 pagesBrochure Hiver 2009bogdan@sepoarta.roNo ratings yet
- La TaxationDocument21 pagesLa TaxationfathimohamedNo ratings yet
- Intervention D'urgence en Génie CivilDocument4 pagesIntervention D'urgence en Génie CivilCharles OtavianoNo ratings yet
- L2-Formation Et Évolution Des Bassins SédimentairesDocument2 pagesL2-Formation Et Évolution Des Bassins Sédimentaireshajar chellahNo ratings yet