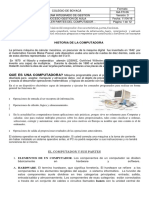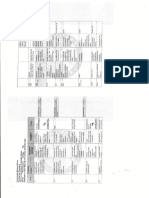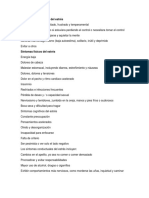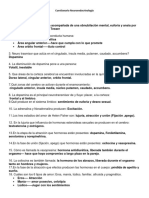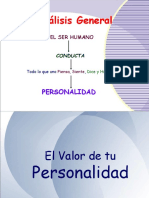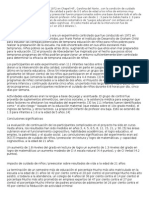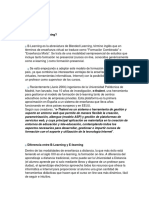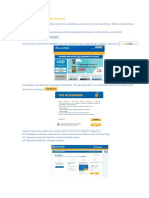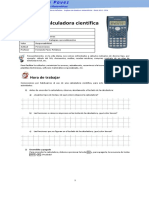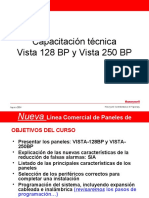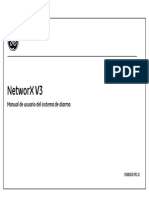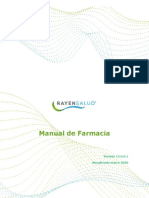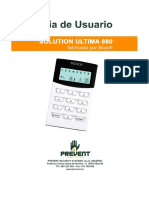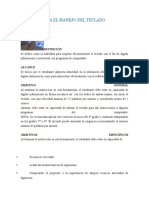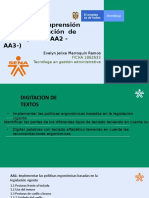Professional Documents
Culture Documents
Manual de Usuario Truvision
Uploaded by
Fidel ArroyoOriginal Title
Copyright
Available Formats
Share this document
Did you find this document useful?
Is this content inappropriate?
Report this DocumentCopyright:
Available Formats
Manual de Usuario Truvision
Uploaded by
Fidel ArroyoCopyright:
Available Formats
Manual de usuario de
TruVision DVR 12
P/N 1072798C-ES • REV 1,0 • ISS 26NOV14
Copyright © 2014 United Technologies Corporation.
Interlogix forma parte de UTC Building & Industrial Systems, una unidad de United
Technologies Corporation. Todos los derechos reservados.
Marcas comerciales Los nombres de marcas utilizados en este documento pueden ser marcas comerciales o
y patentes marcas comerciales registradas de los fabricantes o proveedores de los respectivos
productos.
Fabricante Interlogix
2955 Red Hill Avenue, Costa Mesa, CA 92626-5923, EE.UU.
Representante de fabricación autorizado de la UE:
UTC Fire & Security B.V.
Kelvinstraat 7, 6003 DH Weert, Países Bajos
Certificación
N4131
Conformidad FCC Clase A: Este equipo se ha sometido a pruebas y cumple con los límites de un dispositivo
digital de Clase A, conforme a la parte 15 de las normas de FCC. Estos límites están
diseñados para proporcionar una protección razonable contra interferencias dañinas cuando
se utiliza el equipo en un entorno comercial. Este equipo genera, utiliza y puede radiar
energía de radiofrecuencia y, si no se instala y utiliza de acuerdo con el manual de
instrucciones, puede provocar interferencias dañinas en las comunicaciones de radio. La
utilización de este equipo en una zona residencial es posible que provoque interferencias
dañinas, en cuyo caso el usuario correrá con los gastos de la corrección correspondiente de
estas interferencias.
Canadá This Class A digital apparatus complies with Canadian ICES-003.
Cet appareil mumérique de la classe A est conforme à la norme NMB-003 du Canada.
Conformidad ACMA ¡Aviso! Este producto es de la clase A. En un entorno doméstico, puede provocar
interferencias de radio que obliguen al usuario a tomar medidas destinadas a corregirlas.
Directivas de la Unión 12004/108/CE (directiva EMC): Por la presente, UTC Fire & Security declara que este
Europea dispositivo cumple con los requisitos esenciales y demás disposiciones establecidos por la
directiva 2004/108/EC.
2002/96/EC (directiva WEEE): Aquellos productos que tengan este símbolo no podrán
desecharse como residuos municipales no clasificados en lo que respecta al ámbito de la
Unión Europea. Al comprar un equipo nuevo equivalente, devuelva el producto a su
proveedor local o deséchelo en puntos de recogida designados a tal efecto a fin de ayudar a
un proceso de reciclaje adecuado. Para obtener más información, vaya a la página
www.recyclethis.info.
2006/66/CE (directiva aplicable a las pilas y acumuladores): Este producto dispone de una
batería que no puede desecharse como residuo municipal no clasificado en lo que respecta al
ámbito de la Unión Europea. Consulte la documentación del producto para obtener
información específica relacionada con la batería. Este símbolo aparece en la batería, cuya
marca puede incluir caracteres para indicar que se trata de una batería de cadmio (Cd),
plomo (Pb) o mercurio (Hg). Devuelva la batería a su proveedor local o deséchela en puntos
de recogida designados a tal efecto a fin de contribuir a un proceso de reciclaje adecuado.
Para obtener más información, vaya a la página www.recyclethis.info.
Información de contacto Para obtener información de contacto, consulte www.interlogix.com o
www.utcfssecurityproducts.eu
Índice
Capítulo 1 Introducción al producto 1
Descripción del producto 1
Configuración predeterminada para acceder al dispositivo 1
Capítulo 2 Instalación 3
Entorno de instalación 3
Desembalar el TVR 12 y sus accesorios 3
Panel trasero 4
Conexiones de los monitores 5
Bucle 6
Entradas y salida de audio 6
Puerto RS-485 6
Puerto RS-232 6
Configuración de cámaras domo PTZ 7
Conectar un teclado KTD-405 y una cámara domo al
TVR 12 11
Soportes 12
Capítulo 3 Introducción 13
Encendido y apagado de la unidad DVR 13
Uso del asistente de configuración 14
Capítulo 4 Grabación 19
Inicialización de la configuración de grabación 19
Definición de una programación de grabación 23
Programaciones diarias 24
Programaciones de vacaciones 25
Programaciones de detección de movimiento 25
Programaciones de alarma externa 26
Protección de los archivos grabados 26
Grabación manual 28
Captura de inserciones de texto 28
Capítulo 5 Configuración de alarma 29
Descripción de los tipos de notificaciones de alarma 29
Configuración de la detección de movimiento 30
Configuración de alarmas externas 33
Activación o borrado manual de salidas de alarma 35
Configuración de las notificaciones del sistema 36
Detección de pérdida de vídeo 37
Detección de manipulación de vídeo 37
Capítulo 6 Configuración de red 39
Configuración de los parámetros de red generales 39
Manual de usuario de TruVision DVR 12 i
Configuración de PPPoE 40
Configuración de DDNS 41
Configuración de un servidor NTP 43
Configuración de correo electrónico 43
Configuración de UPnP 44
Configuración de SNMP 45
Configuración de un servidor FTP para almacenar
instantáneas 46
Configuración de un host de alarma remoto 46
Configuración de reparto múltiple 46
Configuración del servidor y los puertos HTTP 47
Configuración del puerto de servicio RTSP 47
Comprobación del estado de red 48
Exportación de datos de paquete de red 49
Capítulo 7 Administración de disco duro 51
Inicialización de las unidades de HDD 51
Configuración de la cuota de la unidad de HDD 52
Configuración de las propiedades del HDD 52
Comprobación del estado de la unidad de HDD 53
Configuración de las alarmas de HDD 53
Comprobación de la información S.M.A.R.T. 54
Búsqueda de vídeo utilizando el análisis de disco 55
Configuración de grabación redundante 56
Configuración de grupos de unidades de disco duro 57
Capítulo 8 Instrucciones de funcionamiento 59
Control de TVR 12 59
Uso del panel frontal 59
Uso del ratón 62
Uso del control remoto de infrarrojos 63
Descripción general del menú 65
Capítulo 9 Modo de visualización en directo 71
Descripción del visionado en directo 71
Salida de vídeo 72
Control del modo de visualización en directo 72
Formatos de visualización simple y múltiple 74
Secuencias de cámaras 75
Acceso a comandos utilizados con frecuencia 76
Configuración del modo de visualización en directo 78
Configuración de fecha y hora 81
Configuración general 82
Codificación de secuencia V 85
Capítulo 10 Control de una cámara PTZ 87
Configuración de los parámetros de PTZ 87
ii Manual de usuario de TruVision DVR 12
Acceso a ajustes preconfigurados, tours preconfigurados y
shadow tours 88
Configuración y acceso a posiciones preestablecidas 89
Configuración y acceso a los tours preestablecidos 91
Configuración y acceso a un shadow tour 93
Capítulo 11 Reproducción de una grabación 95
Descripción general de la ventana de reproducción 95
Reproducción instantánea 98
Reproducción de todo el día 99
Búsqueda de vídeos grabados 100
Reproducción de grabaciones por hora y tipo de vídeo 101
Reproducción de grabaciones por evento 102
Diapositivas de instantáneas 103
Reproducción de grabaciones a partir del registro del
sistema 104
Búsqueda de movimiento 105
Reproducción fotograma a fotograma 107
Zoom digital durante la reproducción 107
Capítulo 12 Almacenamiento de archivos grabados 109
Almacenamiento de archivos 109
Creación y archivado de clips de vídeo 112
Archivado de instantáneas 113
Administración de dispositivos de copia de seguridad 114
Reproducción de los archivos guardados en un PC 114
Capítulo 13 Administración de DVR 115
Configuración del puerto RS-232 115
Actualización del firmware del sistema 116
Restauración de los valores predeterminados 116
Visualización de la información del sistema 117
Búsqueda de eventos en los registros del sistema 119
Capítulo14 Configuración de cámara 121
Configuración de los parámetros de OSD 121
Configuración de las máscaras de privacidad 122
Ajuste de la configuración de la imagen de vídeo 123
Marca de agua 124
Ocultar la visualización de la imagen de una cámara 124
Capítulo 15 Administración de usuario 127
Adición de un nuevo usuario 127
Personalización de los privilegios de acceso del usuario 128
Eliminación de un usuario 130
Modificación de un usuario 131
Cambio de la contraseña de administrador 131
Manual de usuario de TruVision DVR 12 iii
Capítulo 16 Uso del explorador Web 133
Usuarios de Windows 7 y Windows 8 133
Acceso al explorador web 134
Descripción general del explorador Web 134
Uso del explorador Web para configurar el dispositivo 136
Búsqueda y reproducción de vídeos grabados 140
Búsqueda de registros de eventos 142
Control de una cámara domo PTZ mediante el explorador
Web 142
Superposición de texto 143
Captura de inserciones de texto 144
Apéndice A Especificaciones 146
Apéndice B Protocolos PTZ 149
Apéndice C Información sobre redireccionamiento de puertos 151
Apéndice D Teclado KTD-405 153
Firmware compatible 153
Cableado del teclado 153
Configuración de un teclado para su uso con TVR 12 154
Funcionamiento del teclado 156
Apéndice E Tiempos máximos de grabación anterior 161
Apéndice F Comandos PTZ admitidos 163
Apéndice G Configuración de menú predeterminada 165
Índice 175
iv Manual de usuario de TruVision DVR 12
Capítulo 1
Introducción al producto
Descripción del producto
La unidad DVR 12 TruVision™ (TVR 12) es un grabador de vídeo digital (DVR)
integrado, versátil y de fácil manejo que permite a los usuarios finales grabar con
4, 8, o 16 cámaras analógicas de CIF en tiempo real (25/30 fps), además de
integrarles en la gama de soluciones de seguridad de UTC y proporcionarles una
experiencia de un producto completo dentro de la marca TruVision.
Su función de transmisión dual permite al usuario configurar diferentes ajustes
para la grabación y transmisión de vídeo en el modo visual en directo.
TruVision DVR 12 permite su integración completa con el software TruVision
Navigator sin licencia, lo que resulta ideal para la mayoría de aplicaciones
comerciales. El explorador Web de uso sencillo e intuitivo de la unidad TVR 12
permite la configuración remota y la visualización, búsqueda y reproducción
seguras de vídeo desde los equipos conectados a través de Internet.
Nota: Los modelos vienen con los cables de alimentación adecuados para su
región.
Configuración predeterminada para acceder
al dispositivo
Nombres de usuario y contraseñas predeterminados
Consulte la Tabla 1 en la página 2 para obtener una lista de los nombres de
usuario y las contraseñas predeterminados. Consulte el Capítulo 15
“Administración de usuario” en la página 127 para obtener más información.
Manual de usuario de TruVision DVR 12 1
Capítulo 1: Introducción al producto
Tabla 1: Nombres de usuario y contraseñas predeterminados
Usuario Descripción
Admin Solo puede haber un administrador.
El nombre de usuario es admin. El nombre no se puede modificar.
La contraseña predeterminada es 1234.
Operador El nombre de usuario predeterminado es "operator" ("operador").
La contraseña predeterminada es 2222.
Invitado El nombre de usuario predeterminado es "guest" ("invitado").
La contraseña predeterminada es 3333.
Nota: por motivos de seguridad, deben cambiarse las contraseñas
predeterminadas.
Configuración de red predeterminada
Los valores predeterminados de la configuración de red de la unidad TVR 12 son
los siguientes:
• Dirección IP: 192.168.1.82
• Máscara de subred: 255.255.255.0
• Dirección de puerta de enlace: 192.168.1.1
• Puertos:
Cuando se utiliza el explorador: Cuando se utiliza TruNav:
Puerto RTSP: 554 Puerto RTSP: 554
Puerto HTTP: 80 Puerto de software del
servidor/cliente: 8000
Para obtener más información, consulte el Capítulo 16 “Uso del explorador Web”
en la página 133.
2 Manual de usuario de TruVision DVR 12
Capítulo 2
Instalación
En esta sección, se describe cómo instalar la unidad TVR 12.
Entorno de instalación
Cuando instale el producto, tenga en cuenta los siguientes factores:
• Ventilación
• Temperatura
• Humedad
• Carga del chasis
Ventilación: No bloquee las ranuras de ventilación. Realice la instalación
conforme a las instrucciones del fabricante. Asegúrese de que la ubicación
prevista para instalar la unidad está bien ventilada.
Temperatura: Antes de elegir una ubicación para la instalación, tenga en cuenta
la temperatura de funcionamiento de la unidad (entre -10 y +55 ºC, entre 14 y
131 °F) y las especificaciones relacionadas con la humedad sin condensación
(de 10 a 90%). Las temperaturas superiores o inferiores a los límites de
temperatura de funcionamiento pueden reducir la vida útil del DVR. No instale la
unidad sobre ningún equipo caliente. Deje 44 mm (1,75 pulg.) de espacio entre
las unidades TruVision DVR 12 montadas en bastidores.
Humedad: No utilice la unidad cerca del agua. La humedad puede dañar los
componentes internos. Para reducir el riesgo de incendio o descarga eléctrica,
no exponga la unidad a la lluvia o la humedad.
Chasis: Si el equipo pesa menos de 15,9 kg (35 libras) se puede colocar sobre
la unidad.
Desembalar el TVR 12 y sus accesorios
Cuando reciba el producto, examine el paquete y su contenido para comprobar
si hay daños, y verifique que todos los elementos están incluidos. El paquete
Manual de usuario de TruVision DVR 12 3
Capítulo 2: Introducción
contiene una lista de elementos. Si cualquiera de los elementos faltase o
estuviese dañado, póngase en contacto con su distribuidor local.
Los elementos enviados con el producto incluyen:
• Control remoto de infrarrojos
• Dos pilas AAA para el control remoto
• Cables de alimentación de CA
• Ratón USB
• DVR
• Cable de vídeo a través de bucle
• CD con software y manuales
• Guía de inicio rápido de TruVision DVR 12
• Manual de usuario de TruVision DVR 12 (en CD)
• Guía del operador de TruVision DVR (en CD)
Panel trasero
La Figura 1 en la página 5 muestra las conexiones del panel trasero y describe
todos los conectores de un grabador de vídeo digital TVR 12 normal. Los
detalles pueden variar en determinados modelos.
Antes de encender la unidad DVR, conecte las cámaras y el monitor principal
para el funcionamiento básico. Una vez realizadas todas las conexiones
necesarias, introduzca los datos pertinentes en el asistente de configuración
(consulte la página 14).
4 Manual de usuario de TruVision DVR 12
Capítulo 2: Introducción
Figura 1: Conexiones del panel posterior de (imagen del modelo de 16 canales)
1. Bucle de hasta 16 cámaras analógicas 8. Conexión de un monitor CCTV
(dependiendo del modelo DVR). (conector CVBS).
2. Conexión a un dispositivo RS-232. 9. Conexión a un dispositivo HDTV. La
conexión HDMI admite tanto audio como
3. Conexión de hasta cuatro entradas de
vídeo digital.
alarma.
10. Conexión a un monitor VGA.
4. Conexión de una salida de relé de alarma.
11. Conexión de altavoces para la salida de
5. Conexión de cuatro entradas de audio a un
audio.
conector RCA.
12. Conexión a una red.
6. Conexión de hasta 16 cámaras análogas a
conectores BCN (dependiendo del modelo 13. Conexión a un dispositivo RS-485 como,
DVR) por ejemplo, una cámara PTZ.o un teclado
7. Conexión a un dispositivo USB opcional 14. Conexión al PSU (12 VCC) (incluido)
como, por ejemplo, un ratón, un grabador
15. Interruptor de alimentación
de CD/DVD o una unidad de HDD. La
(activar/desactivar)
unidad DVR admite puertos USB DVD y
USB HD en la parte frontal y puertos USB 16. Conexión a toma de tierra.
en la parte posterior.
Conexiones de los monitores
Conecte un monitor a una de las salidas del DVR (BNC/VGA/HDMI). El DVR
proporciona una señal de vídeo compuesto (CVBS 1 Vpp). Consulte la Figura 1
que aparece arriba para obtener información sobre cómo conectar un monitor a
la unidad TVR 12.
La unidad TVR 12 admite una resolución de 1920 × 1080/60 Hz en VGA. El
monitor ha de tener una resolución de 1024× 768 como mínimo. Ajuste su
monitor a dicha resolución.
Manual de usuario de TruVision DVR 12 5
Capítulo 2: Introducción
Bucle
Puede conectar en bucle las cámaras analógicas al equipo como, por ejemplo,
una matriz, monitores o una segunda unidad DVR. El número de bucles a través
de salidas BNC depende del modelo de DVR. Consulte la Figura 1 en la página 5.
Entradas y salida de audio
La unidad está equipada con cuatro entradas de audio y una salida de audio.
Tanto la salida de audio como las entradas de audio son de nivel de línea. Cada
una de las 8 entradas de audio está asociada a una de las 8 cámaras.
Entrada de audio Clavija RCA, 315 mV, 40.000 ohmios. No equilibrado.
Salida de audio Clavija RCA, 315 mV, 600 ohmios. No equilibrado.
Nota: el audio de nivel de línea requiere amplificación.
Puerto RS-485
Hay un puerto RS-485 en el panel trasero del DVR para conectar la cámara
domo PTZ o el teclado. Consulte la imagen Figura 2 para las salidas de patillas
en serie.
Figura 2: Salidas de patillas RS-485
D+: Conéctelo a la conexión RS-485 A de la
cámara domo o teclado.
D-: Conéctelo a la conexión RS-485 B de la
cámara domo o teclado.
Puerto RS-232
Utilice el puerto RS-232 para conectar al DVR dispositivos CBR-PB3-POS
(punto de venta) y de ATM tales como el accesorio UTC ProBridge. Consulte
"Configuración del puerto RS-232" en la página 115 para obtener más
información.
6 Manual de usuario de TruVision DVR 12
Capítulo 2: Introducción
Configuración de cámaras domo PTZ
Utilice el ratón USB que se proporciona o el teclado opcional para el control de la
telemetría local. Si se utiliza la unidad TVR 12 a través de una red, utilice el
explorador Web para controlar las cámaras domo PTZ o TruVision Navigator.
Consulte el Apéndice B en la página 149 en relación con los protocolos
compatibles y el Apéndice F en la página 163 para ver los comandos PTZ
compatibles con cada protocolo.
Cada cámara PTZ debe configurarse de manera individual. Para obtener
información acerca de cómo configurar los parámetros de la cámara domo PTZ,
consulte el Capítulo 10, "Control de una cámara PTZ" en la página 87.
Conectar una cámara domo PTZ.
Para ver cómo se conecta una cámara PTZ al DVR, consulte la imagen Figura 3
que aparece a continuación. Cualquier cámara domo PTZ se puede controlar
dado que el DVR está realizando la traducción del protocolo PTZ. Sin embargo,
la configuración solo proporciona parámetros domo limitados (para conocer la
lista de protocolos PTZ aprobados, consulte el Apéndice B de la página 149).
Figura 3: Conectar una cámara domo PTZ al TRV 12 para controlar la red
Cámara domo
Panel posterior del TVR 12
Puertos RS-485
Configuración de los protocolos PTZ para cámaras
Interlogix
Antes de instalar las cámaras domo PTZ en sus carcasas, configure su protocolo
y sus conmutadores DIP de dirección para el TVR 12. Para conocer los
parámetros de la cámara Interlogix PTZ domo, consulte la Tabla 2 en la página 8.
Si utiliza cámaras domo PTZ de otra compañía, consulte sus instrucciones de
configuración.
Manual de usuario de TruVision DVR 12 7
Capítulo 2: Introducción
Tabla 2: Protocolos de PTZ para cámaras Interlogix
Cámara Ajuste del
microinterruptor
TruVision Mini Microinterruptores de
PTZ 12X: protocolo:
cámara domo • RS-485
interior (en TVR 12): 000000
• RS-422 (en caja de 100000
conexiones E/S):
Microinterruptores de 110000
comunicación RS-485:
Microinterruptores de Seleccione la
ID de cámara: dirección del
1. Microinterruptores DIP de protocolo
microinterrup
2. Microinterruptores DIP de
tor de ID de
comunicación RS-485
cámara
3. Microinterruptores de ID de cámara
según sea
necesario.
Conector de datos de RS-422/RS-485:
TruVision Mini Microinterruptores de
PTZ 12X: protocolo:
cámara domo • RS-485
exterior (en TVR 12): 000000
• RS-422 (en caja de 100000
conexiones E/S):
Microinterruptores de 110000
comunicación RS-485:
Microinterruptores de Seleccione la
ID de cámara: dirección del 1. Microinterruptores DIP de protocolo
microinterrup 2. Microinterruptores DIP de
tor de ID de comunicación RS-485
cámara 3. Microinterruptores de ID de cámara
según sea
necesario.
Conector de datos de RS-422/RS-485:
8 Manual de usuario de TruVision DVR 12
Capítulo 2: Introducción
Cámara Ajuste del
microinterruptor
TruVision Dome Microinterruptores de 0111
16X PTZ protocolo:
• RS-485
(en TVR 12):
• RS-422 (en caja de 1111
conexiones E/S):
Microinterruptores de Seleccione la
dirección: dirección del
micro-
interruptor de
1. Microinterruptores de dirección;
ID de
cámara 2. Conmutadores de baudios;
según sea
3. Microinterruptores de protocolo
necesario.
Baud rate (Velocidad 0000 =
en baudios): 9600 bps
0011 =
4800 bps
Conector de datos de RS-422/RS-485:
CyberDome Microinterruptores de NA
protocolo:
Microinterruptores de Seleccione la
dirección: dirección del
microinterrup
tor de ID de
cámara
según sea
necesario.
Conector de datos de RS-485:
Manual de usuario de TruVision DVR 12 9
Capítulo 2: Introducción
Cámara Ajuste del
microinterruptor
UltraView PTZ Microinterruptores de
protocolo:
• RS-485
(en TVR 12): 01000
• RS-422 (en caja de 10000
conexiones E/S):
Microinterruptores de seleccione la
dirección: dirección del
interruptor de
dirección
según sea
necesario. 1. Microinterruptores de protocolo;
2. Interruptores de dirección
Conector de datos de RS-422/RS-485:
Legend Microinterruptores de 1
protocolo:
• RS-485
(en TVR 12):
• RS-422 (en caja de 0
conexiones E/S):
Microinterruptores de Seleccione la
dirección: dirección del
microinterrup
tor de ID de
cámara
según sea
necesario.
Conector de datos de RS-422/RS-485:
10 Manual de usuario de TruVision DVR 12
Capítulo 2: Introducción
Conectar un teclado KTD-405 y una cámara
domo al TVR 12
Utilice la caja de entrada/salida que se proporciona con el teclado KTD-405 para
conectar el teclado a la unidad TVR 12. Para más información sobre cómo
conectar y usar el teclado KTD-405, consulte el Apéndice D “Teclado KTD-405”
en la página 153.
El teclado KTD-405 usa una comunicación de datos full duplex, por lo que no
puede conectar el teclado y la cámara domo directamente al DVR por el puerto
RS-485, ya que eso crearía problemas en el bus. Si necesita ambos dispositivos,
le recomendamos que use la conexión RS-422 del teclado para conectar la
cámara domo y la conexión RS-485 del teclado para conectar la unidad TVR 12.
Consulte la imagen Figura 4 y las Tabla 3 y Tabla 4 que aparecen a
continuación.
Nota: Estas conexiones solo funcionarán con protocolos UTC PTZ (consulte el
Apéndice B en la página 149). Si esta usando el protocolo PTZ de otro
fabricante, no es posible conectar el teclado y la cámara domo al TRV 11 al
mismo tiempo.
Figura 4: Conectar una cámara domo PTZ y un teclado KTD-405 al TVR 12
1. Teclado KTD-405 5. Control de cable RJ45 (use el cable que se
proporciona con el equipo)
2. Puerto de programación RS-232
6. Caja de conexiones E/S
3. Entrada/salida RS-485 y RS-422
7. panel posterior del TVR 12
4. Conmutador de terminación RS-485
8. Cámara domo
Manual de usuario de TruVision DVR 12 11
Capítulo 2: Introducción
Tabla 3: Configuración del protocolo UTC PTZ
Cubierta: Protocolo RS-422 TVR 12: Interlogix RS-485
Consulte la Tabla 4 que aparece abajo, para conocer las direcciones de bus que
se han de tomar en cuenta al conectar un teclado y una cámara domo al TVR12.
Tabla 4: Direcciones de bus
Direcciones de bus DVR Entradas de vídeo DVR Rango de direcciones PTZ
1 1-32 00-31
2 1-32 32-63
3 1-32 64-95
4 1-32 96-127
5 1-32 128-159
6 1-32 160-191
7 1-32 192-223
8 1-32 224-255
Soportes
El DVR se puede montar fácilmente en un bastidor. La unidad TVR 12 dispone
de un chasis 1,5 U. Consulte la imagen Figura 5 que aparece abajo.
Figura 5: Instalación con montaje en bastidor
Para instalar los bastidores:
1. Fije las dos asas pequeñas de montaje del frontal del bastidor (A) al DVR
(tornillos incluidos).
2. Fije la unidad DVR a los rieles frontales (B) (tornillos no incluidos).
12 Manual de usuario de TruVision DVR 12
Capítulo 3
Introducción
Encendido y apagado de la unidad DVR
Antes de comenzar el proceso de encendido, conecte al menos un monitor a la
salida de vídeo o a la interfaz VGA. Si no sigue este procedimiento, no podrá ver
la interfaz de usuario ni hacer que el dispositivo funcione. Conecte también al
menos una cámara.
El TVR 12 detecta automáticamente el modo de vídeo (PAL o NTSC) al
comenzar a funcionar.
Provisto de una fuente de alimentación universal que detectará automáticamente
el valor adecuado 110/240 V a 60/50 Hz.
Nota: Se recomienda utilizar una fuente de alimentación ininterrumpida (UPS)
junto con el dispositivo.
Para encender la unidad DVR:
Encienda la unidad DVR mediante el interruptor de encendido del panel
posterior. Una vez encendida la unidad TVR 12, el LED de estado del panel
frontal se iluminará. Todas las cámaras conectadas se mostrarán en la pantalla.
La unidad DVR iniciará automáticamente la grabación.
Para apagar la unidad DVR:
1. En el modo de visualización en directo, haga clic con el botón derecho del
ratón y seleccione Menú. Aparecerá la ventana de menú principal.
2. Seleccione el icono de Administrador de energía.
3. En el menú emergente de apagado, seleccione Apagar. Haga clic en Sí para
confirmar el apagado.
Para reiniciar la unidad DVR:
1. En el modo de visualización en directo, haga clic con el botón derecho del
ratón y seleccione Menú. Aparecerá la ventana de menú principal.
2. Seleccione el icono de Administrador de energía.
3. En el menú emergente Apagar, seleccione Reiniciar. Haga clic en Sí para
confirmar el apagado.
Manual de usuario de TruVision DVR 12 13
Capítulo 3: Introducción
Uso del asistente de configuración
TVR 12 cuenta con un asistente de instalación rápida que le permite establecer
con facilidad la configuración básica de DVR al utilizarlo por primera vez. El
asistente configura todas las cámaras simultáneamente. La configuración se
puede personalizar posteriormente según sea necesario.
El asistente de configuración se iniciará de forma predeterminada una vez que
se haya cargado el dispositivo DVR. Le guiará por algunos de los parámetros de
configuración más importantes del dispositivo DVR.
Los cambios que realice en la página de configuración se guardarán cuando
salga de esta página y vuelva a la página principal del asistente.
Nota: Si quiere configurar la unidad DVR solamente con los parámetros
predeterminados, haga clic en Siguiente en cada pantalla hasta llegar al final.
Para configurar rápidamente la unidad TVR 12:
1. Conecte todos los dispositivos necesarios al panel posterior de la unidad
DVR. Consulte la Figura 1 en la página 5.
2. Encienda la unidad utilizando el interruptor de encendido del panel frontal.
Después de la pantalla de arranque, la unidad DVR muestra las imágenes de
vídeo en pantalla.
3. Seleccione el idioma que prefiera para el sistema de la lista despegable y, a
continuación, haga clic en Siguiente.
4. Habilite o deshabilite la opción de iniciar automáticamente el asistente con la
unidad DVR encendida. Haga clic en Siguiente.
5. Configuración del administrador:
Acceda al cuadro de edición Admin contrasñ y haga clic en el cuadro de
edición con el ratón o pulse Intro en el panel frontal o el control remoto para
mostrar el teclado virtual. Escriba la contraseña de administrador
predeterminada 1234.
Nota: Debe introducir una contraseña de administrador. Para cambiar la
contraseña de administrador, seleccione Nueva contraseña de
administrador, escriba la contraseña nueva y confírmela.
Precaución: le recomendamos encarecidamente que modifique la
contraseña del administrador. No mantenga "1234" como su contraseña
predeterminada. Anótela en un lugar seguro para que no la olvide.
Si olvida la contraseña para acceder a la unidad DVR, póngase en contacto
con su distribuidor y proporcione el número de serie de la unidad DVR para
obtener un código seguro que permita restablecer la unidad.
Haga clic en Siguiente.
14 Manual de usuario de TruVision DVR 12
Capítulo 3: Introducción
6. Configuración de fecha y hora:
Seleccione la zona horaria deseada, el formato de fecha, la hora del sistema
y la fecha del sistema.
Nota: No es posible configurar el horario de verano (DST) desde el asistente.
Para obtener más información acerca del horario de verano, consulte el
apartado “Configuración de fecha y hora" en la página 67.
Nota: la fecha y hora del sistema están visibles en la pantalla. Sin embargo,
no aparecen en las grabaciones.
Haga clic en Siguiente para pasar a la página siguiente o en Anterior para
volver a la página anterior.
7. Configuración de red:
Defina la configuración de red tal como el tipo de NIC, la dirección IP, la
máscara de subred y la puerta de enlace predeterminada. Introduzca la
dirección del servidor DNS preferido así como la dirección alternativa que se
va a utilizar.
Haga clic en el botón UPnP e introduzca los valores requeridos para
configurar UPnP (Universal Plug and Play).
Manual de usuario de TruVision DVR 12 15
Capítulo 3: Introducción
8. Administración de HDD:
Defina la configuración del HDD (disco duro) según sea necesario.
Después de configurar los ajustes del HDD, haga clic en Inicializar y en
Siguiente para pasar a la página siguiente o en Anterior para volver a la
página anterior.
9. Configuración de grabación:
Configure los parámetros de grabación según sea necesario. Los parámetros
se aplican a todas las cámaras conectadas a la unidad DVR. La ventana para
la configuración avanzada de grabación se muestra a continuación:
Active la casilla de verificación Grabación constante para que la unidad
DVR grabe de forma continua todo el día. Si la dejamos sin marcar, la unidad
DVR no grabará.
Active la casilla de verificación TL-Hi y seleccione la resolución de imagen y
la frecuencia de fotogramas.
Active la casilla de verificación TL-Lo y seleccione la resolución de imagen y
la frecuencia de fotogramas.
Para grabar los eventos de detección de movimiento, active Evento
(Movimiento) y seleccione la resolución de imagen y la frecuencia de
fotogramas.
Para grabar eventos de alarma, active Alarma y seleccione la resolución de
imagen y la frecuencia de fotogramas.
En Nombre de la cámara, introduzca el nombre de la cámara. Aparecerá un
teclado de software para introducir los caracteres.
10. Cuando todos los cambios se hayan introducido, aparecerá una página que
muestra todos los parámetros.
16 Manual de usuario de TruVision DVR 12
Capítulo 3: Introducción
Haga clic en Finalizar para salir del asistente. La unidad TVR 12 ya puede
utilizarse.
Para una mayor descripción del menú principal del DVR, consulte "Descripción
general del menú", en la página 65.
Manual de usuario de TruVision DVR 12 17
Capítulo 3: Introducción
18 Manual de usuario de TruVision DVR 12
Capítulo 4
Grabación
En este capítulo encontrará instrucciones para definir los parámetros de
grabación de la unidad DVR. Este capítulo explica cómo configurar los
parámetros de grabación iniciales, cómo programar las grabaciones y cómo
proteger los archivos grabados.
Para acceder al modo de menú, pulse el botón Menú del panel frontal o utilice el
menú del ratón para seleccionar la opción Menu (para obtener más información,
consulte el apartado "Control del modo de visualización en directo" en la página
72). En el apartado “Descripción general del menú” de la página 65 encontrará
una lista de los iconos del menú.
Inicialización de la configuración de
grabación
Antes de poder configurar la unidad DVR para iniciar la grabación, debe
configurar primero los parámetros generales de grabación de las cámaras
analógicas.
Asegúrese de que el HDD se ha instalado e inicializado antes de configurar los
parámetros de grabación. Consulte el Capítulo 7 "Administración de disco duro"
en la página 51 para obtener más información.
Para configurar los parámetros de grabación:
1. En la barra de herramientas del menú, haga clic en Video Schedule >
Encoding > Record (Programación del vídeo > Codificación > Grabar).
2. Seleccione Encoding (Codificación) > Record (Grabar).
Manual de usuario de TruVision DVR 12 19
Capítulo 4: Grabación
3. Seleccione la cámara que desee configurar.
4. Configure los siguientes parámetros de grabación:
• Parámetros de codificación: Seleccione uno de los tipos de transmisión:
Transmisión principal (TL-Hi), Transmisión principal (TL-Lo), Transmisión
principal (Evento), Transmisión principal (Alarma) o Transmisión
secundaria.
• Tipo de transmisión: Seleccione el tipo de transmisión que se grabará,
es decir, vídeo o vídeo y audio.
• Resolución: Seleccione la resolución de la grabación. Las opciones
incluyen: 4CIF, 2CIF, CIF QCIF y 960H.
• Tipo de frecuencia de bits: Seleccione Constante o Variable.
• Calidad de vídeo: Seleccione la calidad con que se realizará la
grabación. Si ha seleccionado "Constante" como el tipo de frecuencia de
bits, esta opción no está disponible.
• Frecuencia de fotogramas: Seleccione la frecuencia de fotogramas de
las grabaciones. Las opciones disponibles dependen de la resolución
seleccionada.
• Modo de frecuencia de bits máx.: Seleccione la opción general
predeterminada o personalizada.
20 Manual de usuario de TruVision DVR 12
Capítulo 4: Grabación
• Velocidad de bits máx: Si se ha seleccionado el modo de frecuencia de
bits máx. personalizado, introduzca el valor aquí. Debe estar comprendido
entre 32 y 3172 kbps. Se calcula a partir de la frecuencia de fotogramas y
el tiempo requerido.
• Pre-grabación: Este es el momento en el que la cámara inicia la
grabación antes del evento. Seleccione el tiempo en segundos para iniciar
la pre-grabación antes del evento.
Los tiempos máximos de grabaciones anteriores disponibles dependen de
la frecuencia constante de bits. Para obtener más información, consulte
"Tiempos máximos de grabación anterior" en la página 161.
• Post-grabación: Este es el momento en el que la cámara sigue grabando
después del evento. Seleccione el tiempo en segundos para detener la
post-grabación después del evento.
• Borrado automático (día): Seleccione el número de días después de los
cuales un vídeo grabado en una cámara determinada se borra de forma
permanente del HDD. Un día se define como el período de veinticuatro
horas a partir del cual se estableció el modo de borrado automático
(ADM).
El número máximo de días configurable es de 60. Sin embargo, el número
de días permitidos actualmente depende de la capacidad del HDD. Si se
establece en 0, la opción se deshabilita.
• Grabar audio: Seleccione Yes (Sí) para grabar sonido junto con las
imágenes.
5. Haga clic en Apply (Aplicar) para guardar la configuración.
6. Si desea guardar estos parámetros en otra cámara, haga clic en Copy
(Copiar) y seleccione una cámara en la pantalla emergente que aparecerá.
Haga clic en OK (Aceptar) para volver a la pantalla principal.
7. Haga clic en la ficha Capture (Capturar) y configure los parámetros del vídeo
capturado, tales como las instantáneas. Haga clic en Apply (Aplicar) para
guardar la configuración.
8. Haga clic en Back (Atrás) para volver al modo de visualización en directo.
Configuración de sobrescritura
Puede seleccionar cómo responde el DVR cuando el disco duro se llena y ya no
hay espacio suficiente para guardar datos nuevos.
Para configurar la sobrescritura cuando el disco duro está lleno:
1. En la barra de herramientas del menú, haga clic en Video Schedule > More
Settings (Programación del vídeo > Más configuración).
2. En Overwrite (Sobrescribir), seleccione Yes (Sí).
Manual de usuario de TruVision DVR 12 21
Capítulo 4: Grabación
Priorización de eventos
Puede definir la prioridad entre evento de inserción de texto y alarma de
movimiento si ambos se activan al mismo tiempo. La configuración
predeterminada es que la alarma de movimiento tenga prioridad: Text in <
Motion (Introd texto < Movimiento).
Para dar prioridad a los eventos:
1. En la barra de herramientas del menú, haga clic en Video Schedule > More
Settings (Programación del vídeo > Más configuración).
2. En Event priority (Prioridad de evento), seleccione Text In < Motion (Introd
texto < Movimiento) o Text In < Motion (Introd texto < Movimiento)
(predeterminado).
Cálculo de la frecuencia de fotogramas y la frecuencia
de bits máxima permitida
Puede calcular con facilidad la frecuencia de fotogramas correcta, la frecuencia
de bits y el espacio en el disco duro requerido para el sistema.
Nota: si posteriormente cambia los parámetros de grabación, los valores
calculados ya no se aplicarán más.
Para configurar los parámetros de grabación:
1. En la barra de herramientas menú, haga clic en Video Schedule > Encoding
> Encode Parameters Recommendation (Programación del vídeo >
Codificación > Recomendación de codificación de parámetros).
2. Introduzca el número de días que se grabarán y la resolución. Especifique
también si el periodo de grabación incluirá días de diario y fines de semana.
3. Haga clic en Calculate (Calcular). Los valores máximos recomendados para
la frecuencia de fotogramas, la frecuencia de bits y el espacio en el disco
duro se mostrarán.
Utilice esta información cuando configure los parámetros de grabación.
Nota: esta opción no está disponible mediante el explorador.
22 Manual de usuario de TruVision DVR 12
Capítulo 4: Grabación
Definición de una programación de
grabación
Al definir una programación de grabación, puede especificar cuándo la unidad
DVR realiza una grabación de vídeo y en qué circunstancias. Cada cámara se
puede programar para que tenga su propio horario de grabación.
Las programaciones se presentan de forma visual en un esquema, para facilitar
la consulta. Observe la Figura 6 a continuación para obtener un ejemplo.
Figura 6: Descripción de la ventana de programación
1. Cámara. Seleccione una cámara.
2. Horas. Representa el ciclo de 24 horas durante el que se puede seleccionar un horario.
3. Día del horario Hay ocho días para elegir: Domingo (Sun), Lunes (Mon), Martes (Tue),
Miércoles (Wed), Jueves (Thu), Viernes (Fri), Sábado (Sat) y Vacaciones (Holiday, siempre
que se haya habilitado).
4. Tipo de grabación. Hay cinco tipos de grabación para elegir, con códigos de colores:
TL Intervalo de tiempo (cuadros verdes): registro de un día concreto. Cada cuadro verde
en la línea de tiempo representa una hora en un período de 24 horas.
TL-Hi (verde oscuro): intervalo de tiempo de gran calidad. Graba vídeo de alta calidad.
TL-Lo (verde intenso): intervalo de tiempo de baja calidad. Graba vídeo de baja calidad.
Esto se puede utilizar, por ejemplo, para grabar durante la noche cuando se esperan
solo algunos eventos o alarmas. Guardar el vídeo de baja calidad ayuda a ahorrar
recursos en la unidad de HDD.
Evento (amarillo): graba solo eventos (como la detección de movimiento o la escritura de
texto en un POS o ATM).
Alarm (alarma) (rojo): permite grabar solo las alarmas.
Ninguno (gris): no se realiza ninguna grabación durante este período.
5. Línea de tiempo Hay una línea de tiempo de 24 horas para cada día. Se pueden programar
hasta ocho periodos de grabación diferentes durante un intervalo de 24 horas.
Manual de usuario de TruVision DVR 12 23
Capítulo 4: Grabación
Programaciones diarias
Para configurar una programación de grabación diaria:
1. En la barra de herramientas del menú, haga clic en Video Schedule >
Schedule (Programación de vídeo > Programación).
2. Seleccione una cámara.
3. Active la casilla Enable Schedule (Habilitar horario).
4. Haga clic en Edit (Editar). Se mostrará la siguiente pantalla:
5. Seleccione el día de la semana (1) para el que desee configurar la
programación.
Puede definir una programación para cada día de la semana.
6. Establezca la hora de inicio y de finalización de la grabación.
Defina un periodo de tiempo. Para ello, especifique la hora de inicio (columna
izquierda) y de finalización (columna derecha). Puede programar hasta ocho
periodos de tiempo. Haga clic en All Day (Todo el día) para grabar durante
todo el día.
Nota: los periodos de tiempo no pueden solaparse.
7. Seleccione un tipo de grabación.
Esta opción indica a la unidad DVR que inicie una grabación cuando se
active una alarma. El tipo de grabación puede basarse en tiempo y activarse
debido a la detección de movimiento o una alarma. Si se define en
TimeLapse (Periodo de tiempo) TL-Hi o TL-Lo, la unidad DVR realizará una
grabación continua.
8. Haga clic en Apply (Aplicar) para guardar la configuración.
9. Repita los pasos del 4 al 8 para otros días de la semana o copie la
configuración de programación en otro día.
24 Manual de usuario de TruVision DVR 12
Capítulo 4: Grabación
Para copiar la configuración de programación en otro día de la semana, haga
clic en Copy (Copiar). Seleccione el número del día de la semana al que
desea copiar la programación y haga clic en OK (Aceptar) para guardar los
cambios y volver a la pantalla de edición.
10. Repita los pasos comprendidos entre el 4 y el 9 con las otras cámaras.
11. Haga clic en Apply (Aplicar) para guardar la configuración y, a continuación,
en OK (Aceptar) para volver a la pantalla Schedule (Programación).
Programaciones de vacaciones
Al igual que es posible programar cuándo se realizan las grabaciones durante la
semana, también se pueden programar para que observen determinados días y
festividades, como, por ejemplo, el día de Año Nuevo o el segundo miércoles de
cada mes. Puede programar hasta 32 períodos de vacaciones.
Un período de vacaciones se puede programar para un día concreto o como un
bloque de días.
Para configurar una programación de grabación de vacaciones:
1. En la barra de herramientas del menú, haga clic en Display Settings >
Holiday (Configuración de pantalla > Vacaciones).
2. Seleccione un período de vacaciones de la lista y haga clic en Edit (Editar)
para modificar la configuración. Aparecerá la ventana de edición.
3. Introduzca el nombre del periodo de vacaciones y haga clic en Enable
(Activar).
4. Seleccione si el periodo de vacaciones se clasificará por día, semana o mes
y, a continuación, introduzca las fechas de inicio y finalización.
5. Haga clic en Apply (Aplicar) para guardar la configuración y, a continuación,
en OK (Aceptar) para volver a la pantalla de edición.
6. Repita los pasos comprendidos entre el 2 y el 5 para el resto de periodos de
vacaciones.
7. Haga clic en Back (Atrás) para volver al modo de visualización en directo.
Programaciones de detección de movimiento
Usted puede configurar tanto la programación como las áreas sensibles a la
detección de movimiento para cada cámara individual, o copiar fácilmente la
configuración de una cámara en otras.
Para obtener información sobre las programaciones de detección de
movimiento, consulte "Ajustes de la detección de movimiento" en la página 31.
Manual de usuario de TruVision DVR 12 25
Capítulo 4: Grabación
Programaciones de alarma externa
El DVR se puede configurar para grabar cuando un dispositivo de alarma
externo active una alarma, por ejemplo un detector PIR o contactos en seco.
Para obtener más información sobre las programaciones de alarma externa,
consulte "Activación o borrado manual de salidas de alarma" en la página 35.
Protección de los archivos grabados
Hay dos métodos que impiden que los archivos grabados se sobrescriban o
eliminen accidentalmente de la unidad de HDD. Se recomienda proteger frente a
la eliminación los eventos grabados importantes. Los archivos grabados se
pueden bloquear o la unidad de HDD en el que residen los archivos se puede
establecer como de sólo lectura.
Bloqueo y desbloqueo de los archivos grabados
Bloquee los archivos para impedir que se sobrescriban o eliminen.
Para bloquear o desbloquear un archivo grabado:
1. En el modo visual en directo, acceda a la pantalla de búsqueda del vídeo
pulsando el botón Search (Búsqueda) del panel frontal o del control remoto
y, a continuación, acceda a Advanced Search (Búsqueda avanzada).
O bien,
La ventana Search (Búsqueda) aparece de forma predeterminada para la
pestaña Normal (más abajo se muestra la unidad TVR 12).
Aparecerá la ventana de búsqueda.
2. Busque la grabación que desee introduciendo los parámetros de búsqueda,
tales como el número de cámara, el tipo de grabación, el tipo de archivo y la
hora de inicio y de finalización.
3. Haga clic en Search (Búsqueda).
26 Manual de usuario de TruVision DVR 12
Capítulo 4: Grabación
Se muestra una lista de las grabaciones que coinciden con los parámetros de
búsqueda similar a la figura siguiente.
4. Seleccione el archivo que desee bloquear o desbloquear.
La columna Locked (Bloqueado) indica si el archivo está bloqueado o no.
5. Haga clic en para bloquear el archivo. Haga clic otra vez para
desbloquearlo.
6. Haga clic en Cancel (Cancelar) para volver al modo visual en directo.
Configuración de la unidad de HDD como de sólo
lectura
Al definir una unidad de HDD como de sólo lectura, los archivos de vídeo
grabados no se pueden escribir en el disco duro. Si se utilizan varias unidades
de HDD, el dispositivo DVR realiza la grabación en la siguiente unidad que no se
haya establecido como read only (solo lectura).
Para definir una unidad de HDD como de sólo lectura:
1. En la barra de herramientas del menú, haga clic en System Settings > Hard
Disk (Configuración del sistema > Unidad de disco duro).
2. Haga clic en Hard Disk (HDD) para configurar los parámetros de éste.
3. Haga clic en Edit (Editar) y marque Read only (Solo lectura).
4. Haga clic en Apply (Aplicar) para guardar la configuración. La unidad de
HDD es ahora de sólo lectura.
Nota: Para volver a habilitar las grabaciones en esa unidad de HDD
específica, debe volver a establecer el estado de la unidad a R/W
(Lectura/escritura).
Manual de usuario de TruVision DVR 12 27
Capítulo 4: Grabación
Grabación manual
El DVR le permite grabar vídeo manualmente durante la reproducción en directo.
Esto puede resultarle útil si sabe que el DVR no está grabando actualmente y ve
algo de interés en la pantalla de la cámara que debería ser grabado.
Una vez iniciada la grabación manual, ésta continua hasta que se para de forma
manual. Si se produce una alarma durante la grabación manual, la grabación de
la alarma tendrá prioridad sobre la grabación manual. Si una grabación
programada está en proceso cuando comienza una grabación manual, ésta
continua grabando según estaba programado.
Durante la grabación manual, el icono de estado de grabación manual aparecerá
en la pantalla (consulte “Información del estado” en la página 71). También
puede comprobar si la cámara está grabando manualmente comprobando el
icono de la barra de herramientas de acceso rápido. El icono es rojo cuando está
grabando manualmente. El valor predeterminado es desconectado.
El vídeo grabado manualmente se identifica mediante el color de la línea de
tiempo que aparece en la reproducción (consulte “Búsqueda de vídeos
grabados” en la página 100).
Hay dos formas de iniciar y detener una grabación manual:
• Uso de la barra de herramientas de acceso rápido
Puede iniciar o detener la grabación manual para cada cámara de forma
individual. Coloque el cursor sobre la imagen de la cámara y haga clic con el
botón izquierdo del ratón para mostrar la barra de herramientas de acceso
rápido . Haga clic en el icono de grabación manual para iniciar o detener la
grabación manual. El icono es rojo cuando está grabando.
• Uso del menú de configuración
Esta opción le permite seleccionar más de una cámara a la vez . Vaya a
Video Schedule > Manual Record (Programación de vídeo > Grabación
manual) para acceder al menú de grabación manual y comprobar los cuadros
de las cámaras para iniciar o detener la grabación manual.
Captura de inserciones de texto
La unidad TVR12 ofrece la posibilidad de insertar texto de puntos de venta y
ATM conectando un accesorio UTC ProBridge al puerto RS-232 del DVR.
Actualmente, dicha opción solo se puede realizar por medio del explorador
(consulte "Captura de inserciones de texto" en la página 143).
28 Manual de usuario de TruVision DVR 12
Capítulo 5
Configuración de alarma
En este capítulo se describe la configuración de la respuesta del sistema ante la
activación de una alarma.
Para acceder al modo de menú, pulse el botón Menú del panel frontal o utilice el
menú del ratón para seleccionar la opción Menu (para obtener más información,
consulte el apartado "Control del modo de visualización en directo" en la página
72). En el apartado “Descripción general del menú” de la página 65 encontrará
una lista de los iconos del menú.
Descripción de los tipos de notificaciones de
alarma
Al configurar las reglas para la detección de alarmas, puede especificar cómo
desea que la unidad DVR le notifique una alarma. Puede seleccionar más de un
tipo de notificación. No todos los tipos de notificación están disponibles para
todos los tipos de alarmas.
Los tipos de notificación de alarma son:
• Monitorización a pantalla completa: En caso de alarma, esta función activa
la visualización a pantalla completa.
• Advertencia audible: Activa un pitido audible cuando se detecta una alarma
o una notificación.
• Notificar destinatario de alarma: Envía una señal a TruVision Navigator o a
otras aplicaciones de software cuando se detecta una alarma o una
notificación.
• Enviar correo electrónico: Envía un mensaje de correo electrónico cuando
se detecta una alarma o una notificación. Consulte "Configuración de correo
electrónico" en la página 43 para obtener información sobre cómo configurar
la unidad DVR para enviar un correo electrónico.
• Cargar imágenes capturadas en FTP: Envía diapositivas a un sitio de FTP
designado. Consulte “Configuración de un servidor FTP para almacenar
instantáneas
Manual de usuario de TruVision DVR 12 29
Capítulo 5: Configuración de alarma
Puede cargar sus instantáneas en un servidor FTP para su almacenamiento.
Nota: no es posible transmitir vídeo a un sitio FTP.
Para configurar los parámetros del servidor FTP:
1. Haga clic en el icono Network Settings (Configuración de red) de la barra de
herramientas del menú.
2. Haga clic en FTP y marque la casilla Enable FTP (Activar FTP).
3. Introduzca la información del servidor FTP.
4. Seleccione el directorio que desee. El directorio raíz es el predeterminado.
5. Haga clic en Apply (Aplicar).
Configuración de un host de alarma remoto” en la página 46 para obtener más
información.
• Activar salida de alarma: Se activa una salida de alarma o varias salidas de
alarma cuando se detecta una notificación para una alarma externa. Consulte
"Configuración de alarmas externas" en la página 33 para obtener
información sobre cómo configurar una salida de alarma.
Modificación del zumbador de advertencia
Cuando se activa una alarma mediante el sistema o la cámara, el DVR puede
configurarse para que responda con un zumbador de advertencia. Puede
modificar el tiempo durante el cual el zumbador de advertencia suena tanto para
el sistema como para la alarma de la cámara. Seleccione Alarma >
Configuración avanzada y seleccione un tiempo límite para el zumbador y las
alarmas de la cámara. El valor predeterminado es silencio.
Configuración de la detección de
movimiento
La detección de movimiento es una de las funciones más importantes de un
DVR. Al disponer de ella, no es necesario realizar búsquedas manuales en
horas y horas de grabaciones de vídeo para encontrar un evento. La unidad
TVR 12 se puede configurar para que se active una alarma si detecta un
movimiento y para que lo grabe. Posteriormente, puede buscar incidentes
específicos en estos movimientos grabados. Si se habilita, la grabación de
detección de movimiento puede ayudar a aumentar el número de días que
puede grabar la unidad DVR.
Puede colocar máscaras en todas las áreas de movimiento de la visualización
de una cámara analógica para las que no quiera que se active ninguna
grabación, como una bandera o un árbol en movimiento.
30 Manual de usuario de TruVision DVR 12
Capítulo 5: Configuración de alarma
Seleccione el nivel de sensibilidad al movimiento además del tamaño del
objetivo, de manera que sólo los objetivos de interés activen la grabación de
movimiento. Por ejemplo, la grabación se activa con el movimiento de una
persona, pero no con el de un gato.
Usted puede configurar tanto la programación como las áreas sensibles a la
detección de movimiento para cada cámara individual, o copiar fácilmente la
configuración de una cámara en otras.
Ajustes de la detección de movimiento
Para ajustar los parámetros de la detección de movimiento:
1. En la barra de herramientas del menú, haga clic en Camera Management >
Motion (Administración de cámara > Movimiento).
Las áreas cubiertas por la cuadrícula roja son sensibles a la detección de
movimiento.
2. Seleccione la cámara analógica para la detección de movimiento. Cada
cámara debe configurarse de manera individual.
3. Seleccione Enable Motion Detection (Habilitar detección de movimiento).
4. Seleccione las áreas de pantalla que serán sensibles a la detección de
movimiento.
Pulse y arrastre el cursor del ratón por la pantalla. La zona seleccionada
aparece como una cuadrícula roja. Las áreas cubiertas por la cuadrícula roja
son sensibles a la detección de movimiento.
Haga clic en Full screen (Pantalla completa) para activar toda la pantalla o
en Clear (Borrar) para borrar la pantalla.
5. Defina el nivel de sensibilidad.
Manual de usuario de TruVision DVR 12 31
Capítulo 5: Configuración de alarma
Arrastre la barra de desplazamiento Sensitivity (Sensibilidad) hasta el nivel
de sensibilidad deseado. El valor más alto se encuentra en la parte derecha
de la barra.
6. Especifique el tamaño del objetivo.
En la opción Target size (Tamaño obje), especifique cuántos recuadros de
cuadrícula deben activarse antes de detectar el movimiento. Introduzca un
valor de entre 0 y 255 recuadros.
7. Seleccione las cámaras que grabarán el movimiento detectado.
Haga clic en Rule (Regla). Aparecerá la ventana de reglas. Haga clic en la
ficha Trigger Channel (Activar canal) y seleccione las cámaras que grabarán
cuando se active una alarma de movimiento. Haga clic en Apply (Aplicar)
para guardar la configuración.
8. Seleccione las programaciones de grabación para la detección de
movimiento.
En la ventana Rule (reglas), haga clic en la ficha Arming schedule
(Armando programación) y seleccione el día de la semana y los intervalos de
horas en los que se grabará el movimiento. Puede programar hasta ocho
periodos de tiempo al día. El valor predeterminado es 24 horas.
Haga clic en Apply (Aplicar) para guardar la configuración. Haga clic en
Copy (Copiar) para copiar los ajustes en los demás días de la semana.
Nota: los periodos de tiempo no pueden solaparse.
9. Seleccione el método de respuesta para la detección de movimiento.
En la ventana Rule (Regla), haga clic en la ficha Rule (Regla) para definir el
método mediante el cual desea que la unidad DVR notifique la alarma
(consulte la página 29 para obtener una lista de los tipos de notificación de
alarma). Haga clic en Apply (Aplicar) para guardar la configuración
10. Haga clic en OK (Aceptar) para volver a la pantalla de configuración de
detección de movimiento.
11. Haga clic en Back (Atrás) para volver al modo de visualización en directo.
32 Manual de usuario de TruVision DVR 12
Capítulo 5: Configuración de alarma
Para activar el LED de alarma del panel frontal:
1. Haga clic en el icono Display Settings (Configuración de visualización) de la
barra de herramientas del menú y seleccione Monitor > More Settings
(Monitor > Más configuración).
2. Active las dos casillas dentro de Other Notification (Otras notificaciones):
Panel Alarm LED (LED de alarma del panel) y Motion Alarm (Alarma de
movimiento).
Configuración de alarmas externas
El DVR se puede configurar para grabar cuando un dispositivo de alarma
externo active una alarma (por ejemplo un detector PIR, contactos en seco...).
Para configurar alarmas externas:
1. En la barra de herramientas del menú, haga clic en Alarm Settings > Alarm
Input (Configuración de alarma > Entrada de alarma).
2. Seleccione el número de entrada de alarma de una cámara y escriba el
nombre de la entrada, si fuera necesario.
3. Seleccione el tipo de entrada de alarma, NO o NC.
4. Active la casilla Setting (Ajuste) para habilitar la función y haga clic en Rule
(Regla) para configurar las reglas para las cámaras que se van a activar, las
programaciones de alarma, el método de notificación de la alarma y la
función PTZ.
5. Seleccione las cámaras que se activarán cuando se detecte una alarma
externa.
En la ventana Rule (Regla), haga clic en Trigger channel (Activar canal) y
seleccione las cámaras que se activarán para grabar cuando se detecte una
alarma. Solo se pueden seleccionar cámaras analógicas. Haga clic en Apply
(Aplicar) para guardar la configuración.
6. Seleccione las programaciones de grabación para la alarma externa.
Haga clic en la ficha Arming schedule (Armando configuración) y seleccione
el día de la semana y los intervalos de horas en los que se grabará el
movimiento. Puede programar hasta ocho periodos de tiempo al día. El valor
predeterminado es 24 horas.
Manual de usuario de TruVision DVR 12 33
Capítulo 5: Configuración de alarma
Haga clic en Apply (Aplicar) para guardar la configuración. Haga clic en
Copy (Copiar) para copiar los ajustes a los demás días de la semana y el
periodo de vacaciones.
Nota: los periodos de tiempo definidos no pueden solaparse.
7. Seleccione el método de respuesta a una alarma externa.
Haga clic en la ficha Rule (Regla) para definir el método mediante el cual
desea que la unidad DVR notifique la alarma. Haga clic en Apply (Aplicar)
para guardar la configuración.
8. Seleccione la función de la cámara PTZ requerida como respuesta a una
alarma externa.
Haga clic en la ficha PTZ Linking (Conexión PTZ) y seleccione la cámara
PTZ y la posición preestablecida, el tour preconfigurado o el shadow tour que
se activará cuando se detecte la alarma.
Haga clic en Apply (Aplicar) para guardar la configuración. Haga clic en
Copy (Copiar) para copiar la configuración a otras cámaras, si fuera
necesario.
9. Haga clic en OK (Aceptar) para volver a la pantalla de entrada de la alarma.
10. Haga clic en Back (Atrás) para volver al modo de visualización en directo.
Para configurar una salida de alarma:
1. Haga clic en el icono Alarm settings (Configuración de alarma) de la barra
de herramientas del menú y seleccione Alarm Output (Salida de alarma).
2. Seleccione una salida de alarma.
3. Seleccione una opción de tiempo de espera.
La opción de tiempo de espera permite definir el periodo de tiempo durante el
que la señal permanecerá activa, incluso después de haber finalizado la
alarma. Si selecciona Manually Clear (Borrar manualmente), la señal
permanecerá activa hasta que se confirme manualmente pulsando el botón
de alarma del panel frontal o del control remoto (consulte "Activación o
borrado manual de salidas de alarma" en la página en la página 35).
4. Seleccione los horarios de grabación para la salida de alarma.
34 Manual de usuario de TruVision DVR 12
Capítulo 5: Configuración de alarma
Haga clic en Rule (Regla) y seleccione el día de la semana y los intervalos
de horas en los que se grabará el movimiento. Puede programar hasta ocho
periodos de tiempo al día. El valor predeterminado es 24 horas.
Haga clic en Apply (Aplicar) para guardar la configuración. Haga clic en
Copy (Copiar) para copiar los ajustes a los demás días de la semana y el
periodo de vacaciones.
Nota: los periodos de tiempo definidos no pueden solaparse.
5. Haga clic en OK para volver a la pantalla de salida de la alarma.
6. Haga clic en Back (Atrás) para volver al modo de visualización en directo.
Activación o borrado manual de salidas de
alarma
Cuando se activa una alarma, la unidad DVR se puede configurar para que la
alarma deba confirmarse manualmente a fin de silenciarla. Consulte
"Configuración de alarmas externas" en la página 33 para obtener información
sobre la configuración de una alarma que se elimine manualmente.
Todos los niveles de usuario (administrador, responsable y operador) pueden
confirmar manualmente una alarma.
Para activar o borrar manualmente las salidas de alarma:
1. En la barra de herramientas del menú, haga clic en Alarm Settings > Alarm
Output (Configuración de alarma > Salida de alarma).
2. Haga clic en la ficha Manual Alarm (Alarma manual).
3. Seleccione la salida de alarma deseada y haga clic en uno de los siguientes
botones:
• Activar / Eliminar: Permite activar una salida de alarma o detenerla.
• Activar todo: Permite activar todas las salidas de alarma a la vez. Esta
acción podría hacerse, por ejemplo, cuando se necesite probarlas.
• Eliminar todo: Permite detener a la vez todas las salidas de alarma.
4. Haga clic en Back (Atrás) para volver al modo de visualización en directo. La
alarma se silenciará.
O bien,
Pulse el botón Alarm (Alarma) del panel frontal o del control remoto. La
alarma se silenciará.
Manual de usuario de TruVision DVR 12 35
Capítulo 5: Configuración de alarma
Configuración de las notificaciones del
sistema
Mediante la configuración de las notificaciones del sistema, se le indica al DVR
que envíe una alerta cuando se produzca un evento anormal y cómo enviar la
alerta del evento.
Puede comprobar el estado del sistema rápidamente examinando los
indicadores LED de estado del panel frontal. Cuando tiene lugar un evento
anómalo en el sistema, aparece un icono de alerta también en la pantalla.
Consulte "Información del estado" en la página 71 para obtener más
información.
Entre estas notificaciones del sistema, se incluyen las siguientes:
• HDD Full: Una unidad HDD instalada está llena (la opción de sobrescritura
está desactivada).
• HDD Error: Se han producido errores al escribir archivos en el HDD, no hay
ningún HDD instalado o el HDD no ha podido iniciarse.
• Red desconectada: El cable de red está desconectado.
• Conflicto de IP: Se ha producido un conflicto en la configuración de
direcciones IP.
• Registro ilegal: Se ha utilizado un ID de usuario o una contraseña
incorrectos.
• Normas de entrada/salida de vídeo no coincidentes: Los estándares de
vídeo de E/S no coinciden.
• Registro anómalo: No hay espacio en el HDD para guardar los archivos
grabados.
Consulte "Descripción de los tipos de notificaciones de alarma" en la página 29
para obtener información sobre los diferentes tipos de notificación de alarma
disponibles.
Cómo configurar las notificaciones del sistema:
1. En la barra de herramientas del menú, haga clic en Alarm Settings >
Notification (Config alarma > Notificación).
2. Seleccione un tipo de notificación.
3. Marque una o varias opciones de respuesta: advertencia sonora, notificar al
centro de vigilancia, enviar un correo electrónico y/o activar una salida de
alarma.
4. Repita los pasos comprendidos entre el 2 y el 3 para el resto de tipos de
notificaciones.
5. Haga clic en Apply (Aplicar) para guardar la configuración.
36 Manual de usuario de TruVision DVR 12
Capítulo 5: Configuración de alarma
Detección de pérdida de vídeo
Se podría perder el vídeo si el cable o la cámara del vídeo experimentan un fallo
o presentan daños. Puede configurar la unidad DVR para que detecte una
pérdida de vídeo y active una notificación del sistema.
Para configurar la detección de pérdida de vídeo:
1. En la barra de herramientas del menú, haga clic en Camera Management >
Video Loss (Administración de cámara > Pérdida de vídeo).
2. Seleccione una cámara para configurar la detección de pérdida vídeo.
3. Active la casilla Enable Video Loss Alarm (Activar alarma de pérdida de
vídeo) para habilitar esta función.
4. Haga clic en Rules (Reglas) junto a la casilla Video Loss Detection
(Detección de pérdida de vídeo) para acceder a la pantalla Rules (Reglas).
5. Haga clic en la ficha Rule (Regla) y seleccione cómo desea que el dispositivo
DVR le notifique la pérdida de vídeo. (consulte la página 29 para conocer la
lista de opciones). Haga clic en Apply (Aplicar) para guardar la configuración
y, a continuación, en OK (Aceptar) para volver a la pantalla anterior.
6. Haga clic en la ficha Arming Schedule (Armando programación) y
seleccione la programación para determinar cuándo desea que se habilite la
detección de pérdida de vídeo. Se puede definir una programación para toda
la semana o para cualquier día de la semana con hasta ocho periodos de
tiempo al día.
7. Haga clic en Apply (Aplic) para guardar la configuración.
8. Haga clic en Copy (Copiar) para copiar esta configuración a otras cámaras.
9. Haga clic en Back (Atrás) para volver al modo de visualización en directo.
Detección de manipulación de vídeo
Puede configurar la unidad de DVR para que le avise cuando la vista de la
cámara cambie, si, por ejemplo, alguien bloquea deliberadamente la vista de la
cámara rociando la lente con pintura o moviendo la cámara. Puede configurarlo
de manera que una parte específica de la pantalla pueda detectar un sabotaje y,
por lo tanto, activar una alarma en el DVR.
Nota: Desaconsejamos enérgicamente configurar la detección de manipulación
de vídeo al utilizar cámaras domo PTZ.
Para configurar la detección de manipulación de vídeo:
1. En la barra de herramientas del menú, haga clic en Camera Management >
Tamper-Proof (Administración de cámara > Inalterable).
2. Seleccione una cámara para configurar la detección de pérdida vídeo.
Manual de usuario de TruVision DVR 12 37
Capítulo 5: Configuración de alarma
3. Active la casilla Enable Tamper-proof (Activar configuración inalterable)
para habilitar esta función.
4. Defina un área de manipulación.
La interfaz de configuración del área de detección de tamper permite definir
un área de la pantalla en la que desea que se detecte la manipulación de la
cámara. Haga clic en un área y arrastre el ratón por ésta para marcarla para
la detección de manipulación de vídeo. Sólo se puede definir un área de
manipulación, siendo la pantalla completa el área máxima. Haga clic en
Clear (Borrar) para eliminar la ventana.
5. Seleccione el nivel de sensibilidad de detección de tamper (manipulaciones)
haciendo clic en la barra de desplazamiento de sensibilidad. El valor más alto
de sensibilidad se encuentra en la parte derecha de la barra.
6. Seleccione las programaciones de grabación para el tamper.
Haga clic en Rule (Regla) y, a continuación, seleccione la ficha Arming
Schedule (Armando programación) para seleccionar el día de la semana y
los periodos de tiempo durante los que se detectará el sabotaje. Puede
programar hasta ocho periodos de tiempo al día. El valor predeterminado es
24 horas.
Haga clic en Apply (Aplicar) para guardar la configuración. Haga clic en
Copy (Copiar) para copiar los ajustes a los demás días de la semana y el
periodo de vacaciones.
Nota: los periodos de tiempo definidos no pueden solaparse.
7. Seleccione el método de respuesta a una alarma externa.
Haga clic en Rule (Regla) y, a continuación, seleccione la ficha Rule (Regla)
para seleccionar el método mediante el cual desea que la unidad DVR
notifique la alarma. Haga clic en Apply (Aplicar) para guardar la
configuración y, a continuación, en OK (Aceptar) para volver a la pantalla
anterior.
8. Haga clic en Back (Atrás) para volver al modo de visualización en directo.
38 Manual de usuario de TruVision DVR 12
Capítulo 6
Configuración de red
Debe configurar los parámetros de red de la unidad DVR antes de poder
utilizarla a través de la red.
La unidad DVR debe tener acceso a Internet cuando configure la configuración
de red.
Nota: Ya que es posible que haya diferencias entre las configuraciones de red,
póngase en contacto con su administrador de red o su proveedor de servicios de
Internet (ISP), para comprobar si el DVR requiere direcciones IP o números de
puertos específicos.
Configuración de los parámetros de red
generales
Para configurar los parámetros de red generales:
1. Haga clic en el icono Network Settings (Configuración de red) de la barra de
herramientas del menú para que aparezca la pantalla correspondiente.
2. Haga clic en General e introduzca los parámetros necesarios:
Manual de usuario de TruVision DVR 12 39
Capítulo 6: Configuración de red
Opción Descripción
Tipo de NIC La tarjeta de interfaz de red (NIC) es un dispositivo que se
utiliza para conectar la unidad DVR a una red. Seleccione el tipo
de NIC utilizado en la lista desplegable.
El valor predeterminado es 10/100M autoadaptable.
Habilitar DHCP Active esta casilla si dispone de un servidor DHCP en
funcionamiento y desea que la unidad DVR obtenga
automáticamente una dirección IP y otros parámetros de red
desde ese servidor.
El valor predeterminado es deshabilitado.
Dirección IPv4 Introduzca la dirección IP de la unidad DVR.
El valor predeterminado es 192,168.1,82.
Máscara de subred IPv4 Introduzca la máscara de subred de la red para que la unidad
DVR pueda reconocerse en la red.
El valor predeterminado es 255.255.255.0.
Puerta de enlace Introduzca la dirección IP de la puerta de enlace de red para
predeterminada IPv4 que la unidad DVR pueda reconocerse en la red. Normalmente
se trata de la dirección IP del enrutador.
El valor predeterminado es 192,168.1,1.
Direcc IPv6 2 Introduzca la dirección IPv6 para la unidad DVR.
El valor predeterminado es: Depende.
Direcc IPv6 2 Introduzca la dirección IPv6 para la unidad DVR.
Puerta de enlace Introduzca la dirección IPv6 de la puerta de enlace de red para
predeterminada IPv6 que la unidad DVR pueda reconocerse en la red. Normalmente
se trata de la dirección IP del enrutador.
Dirección MAC Introduzca la dirección MAC.
MTU (bytes) Introduzca un valor entre 500 y 1500. El valor predeterminado
es 1500.
Servidor DNS preferido Introduzca el servidor de nombres de dominio preferido para su
uso con la unidad DVR.
Servidor DNS alternativo Introduzca el servidor de nombres de dominio alternativo para
su uso con la unidad DVR.
3. Haga clic en Apply (Aplicar) para guardar la configuración.
4. Haga clic en Back (Atrás) para volver al visionado en vivo o para continuar
con la configuración.
Configuración de PPPoE
Puede conectar la unidad DVR directamente a un módem DSL. Para ello, debe
seleccionar la opción PPPoE en la configuración de red. Póngase en contacto
con su proveedor de servicios de Internet (ISP) para obtener el nombre de
usuario y la contraseña.
40 Manual de usuario de TruVision DVR 12
Capítulo 6: Configuración de red
Para configurar los parámetros de red generales:
1. En la barra de herramientas del menú, haga clic en Network Settings >
PPPoE (Configuración de red > PPPoE).
2. Marque la casilla Activar PPPoE..
3. Introduzca su nombre de usuario y contraseña y confirme la contraseña.
4. Haga clic en Apply (Aplicar) para guardar la configuración.
5. Haga clic en Back (Atrás) para volver al visionado en vivo o para continuar
con la configuración.
Configuración de DDNS
Una dirección de IP estática nunca cambia, por lo que usted puede entrar en
navegador o CMS y la conexión de red de DVR funcionará siempre con dicha
dirección.
Sin embargo, si su dirección de IP pública es dinámica, cambiará cada vez que
se conecte a la red. Si ese es su caso, puede configurar un nombre de dominio
de sistema dinámico (DDNS), que enlazará su dirección de IP pública a un
nombre de servidor (host) con el que se podrá conectar el DVR.
Nota: Si no ve vídeo en la red móvil, algunos proveedores móviles bloquean el
puerto 554 de manera que tiene que cambiarlo por otro. Consulte el Apéndice C
“Información sobre redireccionamiento de puertos” en la página 151 para
obtener más información.
Hay dos maneras de configurar un DDNS:
• DynDNS: Crear manualmente su propio nombre de servidor. Para ello,
tendrá que crear una cuenta de usuario en la web del servidor,
DynDDNS.org.
• ezDDNS: Activar la función de autodetección de DDNS, para configurar una
dirección de IP dinámica. El servidor está configurado para asignar uno de
los nombres de servidor disponibles a su DVR.
Manual de usuario de TruVision DVR 12 41
Capítulo 6: Configuración de red
Figura 7: ventana de configuración de ezDDNS
Nota: No puede tener dos DVR con el mismo nombre de servidor.
Cómo configurar DDNS:
1. En la barra de herramientas del menú, haga clic en Network Settings >
DDNS (Configuración de red > DDNS).
2. Marque la casilla Enable DDNS (Activar DDNS) para habilitar esta función.
3. Seleccione uno de los tipos de DDNS de la lista:
DynDNS: Seleccione DynDNS e introduzca la dirección de servidor para el
DynDNS (members.dyndns.org). En el campo DVR nombre de dominio de
DVR), introduzca el dominio obtenido desde el sitio Web de DynDNS. A
continuación, introduzca el nombre de usuario y la contraseña registrados en
la red de DynDNS.
Por ejemplo:
Dirección del servidor: members.dyndns.org
Dominio: mycompanydvr.dyndns.org
Nombre de usuario: myname
Contraseña: mypassword
O bien,
ezDDNS: Haga clic en el botón Get URL (Obtener URL). Se mostrará la
dirección URL para acceder a la unidad. En caso de que no haya nombre de
host especificado, el DDNS asignará uno automáticamente.
La longitud máxima del campo de nombre de host es de 64 caracteres. Este
límite no incluye la cadena "tvn-ddns.net". Un ejemplo de nombre de host
podría ser max64chars.tvr-ddns.net.
4. Haga clic en Apply (Aplicar) para guardar la configuración.
42 Manual de usuario de TruVision DVR 12
Capítulo 6: Configuración de red
5. Haga clic en Back (Atrás) para volver al visionado en vivo o para continuar
con la configuración.
Configuración de un servidor NTP
Se puede configurar un servidor de Protocolo de hora de red (NTP) en la unidad
DVR para mantener actualizadas la fecha y la hora, y para que sean exactas.
Nota: si el dispositivo está conectado a una red pública, debería utilizar un
servidor NTP que tenga una función de sincronización de hora, como el servidor
en el National Time Center (Dirección IP: 210.72.145.44) o europe.ntp.pool.org.
Si el dispositivo se ha configurado en una red más personalizada, el software
NTP se puede utilizar para establecer el servidor NTP utilizado para la
sincronización horaria.
Para configurar un servidor NTP:
1. En la barra de herramientas del menú, haga clic en Network Settings > NTP
(Configuración de red > NTP).
2. Active la casilla NTP para habilitar esta función. Está activada de forma
predeterminada.
3. Introduzca la configuración de NTP:
• Intervalo: El tiempo en minutos para la sincronización con el servidor
NTP. El valor debe estar comprendido entre 1 y 10080 minutos. El valor
predeterminado es de 60 minutos.
• Servidor STP: La dirección IP del servidor NTP.
• Puerto NTP: Puerto del servidor NTP.
4. Haga clic en Apply (Aplicar) para guardar la configuración.
5. Haga clic en Back (Atrás) para volver al visionado en vivo o para continuar
con la configuración.
Configuración de correo electrónico
La unidad DVR puede enviar notificaciones de alarma por correo electrónico o a
través de la red.
Nota: Asegúrese primero de que haya configurado correctamente la dirección
DNS.
Cómo definir la configuración del correo electrónico:
1. Haga clic en el icono Network settings (Configuración de red) de la barra de
herramientas del menú.
2. Haga clic en E-mail (Correo electrónico) e introduzca los parámetros
necesarios.
Manual de usuario de TruVision DVR 12 43
Capítulo 6: Configuración de red
Opción Descripción
Activar la autenticación Active la casilla de verificación si el servidor de correo requiere
del servidor autenticación e introduzca el nombre de usuario de inicio de
sesión y la contraseña.
Servidor SMTP Indique la dirección IP del servidor SMTP.
Puerto SMTP Introduzca el número de puerto SMTP. El puerto TCP/IP
predeterminado para SMTP es 25.
Habilitar SSL Active la casilla de verificación para habilitar SSL si es necesario
por el servidor SMTP. Esta característica es opcional.
Emisor Introduzca el nombre del remitente del correo electrónico.
Dirección del remitente Introduzca la dirección de correo electrónico del remitente.
Selecc destinatarios Seleccione un destinatario de correo electrónico. Puede
seleccionar hasta tres destinatarios.
Destinatario Introduzca el nombre del destinatario del correo electrónico.
Dirección del destinatario Escriba la dirección de correo electrónico del destinatario.
Activar instantánea Active la casilla Attach JPEG File (Adjuntar archivo JPEG) si
adjunta) desea enviar un mensaje de correo electrónico con imágenes de
la alarma adjuntas.
Intervalo Seleccione un intervalo en el cuadro Interval (Intervalo).
El intervalo presenta el rango de tiempo entre las imágenes de
alarma enviadas. Por ejemplo, si se establece el intervalo en dos
segundos, la segunda imagen de alarma se enviará dos
segundos después de la primera.
3. Haga clic en Test (Prueba) para probar la configuración de correo
electrónico.
4. Haga clic en Apply (Aplicar) para guardar la configuración.
5. Haga clic en Back (Atrás) para volver al visionado en vivo o para continuar
con la configuración.
Configuración de UPnP
El DVR admite UPnP (Universal Plug and Play). Esta función permite al DVR
configurar automáticamente su propio redireccionamiento de puertos, si esta
función está también activada en el router.
Puede seleccionar uno de estos dos métodos para configurar UPnP:
Tipo de asignación automática: El DVR utiliza automáticamente los puertos
libres disponibles que se configuraron en el menú Configuración de red
Tipo de asignación manual: Introduzca la configuración del puerto externo en
concreto y las direcciones IP necesarias para conectar el router deseado
(consulte Figura 8 en la página 45).
44 Manual de usuario de TruVision DVR 12
Capítulo 6: Configuración de red
Figura 8: Pantalla de configuración manual UPnP
Para activar UPnP:
1. Conecte el DVR al router.
Nota: El router debe admitir UPnP y esta opción debe estar activada.
2. En la barra de herramientas del menú, haga clic en Network Settings >
UPnP (Configuración de red > UPnP).
3. Habilite la opción.
4. En Mapped Type (Tipo asignado), seleccione Automático o Manual.
Si selecciona Manual, introduzca los puertos externos y la dirección IP
requerida.
5. Haga clic en Apply (Aplicar).
Configuración de SNMP
El SNMP es un protocolo para la gestión de dispositivos conectados en redes. Al
habilitar el uso del protocolo SNMP en el menú, los sistemas de gestión de redes
tienen la posibilidad de recuperar información sobre el estado de la unidad DVR
procedente de la unidad DVR a través de SNMP.
Cuando se configura la dirección de bloqueo y el puerto de bloqueo en el menú
de la unidad DVR para la dirección IP y el número del puerto del sistema de
gestión de redes y también se configura el sistema de gestión de redes como
receptor de bloqueo, las notificaciones de bloqueo (como la de inicio) son
enviadas desde la unidad DVR al sistema de gestión de redes.
Antes de configurar esta función, en primer lugar debe instalar el software
SNMP.
Cómo definir la configuración del protocolo SNMP:
1. En la barra de herramientas del menú, haga clic en Network Settings >
SNMP (Configuración de red > SNMP).
2. Introduzca la configuración necesaria.
Manual de usuario de TruVision DVR 12 45
Capítulo 6: Configuración de red
3. Haga clic en Apply (Aplicar) para guardar la configuración.
Configuración de un servidor FTP para
almacenar instantáneas
Puede cargar sus instantáneas en un servidor FTP para su almacenamiento.
Nota: no es posible transmitir vídeo a un sitio FTP.
Para configurar los parámetros del servidor FTP:
1. Haga clic en el icono Network Settings (Configuración de red) de la barra de
herramientas del menú.
2. Haga clic en FTP y marque la casilla Enable FTP (Activar FTP).
3. Introduzca la información del servidor FTP.
4. Seleccione el directorio que desee. El directorio raíz es el predeterminado.
5. Haga clic en Apply (Aplicar).
Configuración de un host de alarma remoto
Si se ha configurado un host de alarma remoto, la unidad DVR envía una señal
al host cuando se activa una alarma. El host de alarma remoto debe tener
instalado el software de servidor TruVision Navigator.
Para configurar un host de alarma remoto:
1. En la barra de herramientas del menú, haga clic en Network Settings >
More Settings (Más configuración).
2. Introduzca un valor para Dirección IP de host de alarma y Puerto de host de
alarma.
El valor de Alarm Host IP (Dirección IP de host de alarma) representa la
dirección IP del PC remoto en el que se ha instalado el software de vigilancia
de vídeo en red. El valor de puerto de host de alarma debe ser igual al puerto
del monitor de alarma del software. Se pueden definir hasta tres hosts de
alarma. Para cada host de alarma, el puerto predeterminado es 5001, 5002 y
5003.
3. Haga clic en Apply (Aplicar) para guardar la configuración.
Configuración de reparto múltiple
La configuración de reparto múltiple soluciona los problemas de limitación al
transmitir vídeos a través de un dispositivo de acceso a la red. Una dirección de
reparto múltiple abarca el intervalo de direcciones IP de clase D de 224.0.0.0 a
46 Manual de usuario de TruVision DVR 12
Capítulo 6: Configuración de red
239.255.255.255. Se recomienda utilizar el intervalo de direcciones IP de
239.252.0.0 a 239.255.255.255.
Para configurar el reparto múltiple:
1. En la barra de herramientas del menú, haga clic en Network Settings >
More Settings (Configuración de red > Más configuración).
2. Introduzca la dirección IP de reparto múltiple.
Nota: Al añadir un dispositivo al software de vigilancia de vídeo en red, la
dirección de reparto múltiple debe ser igual a la dirección IP de multidifusión
de la unidad DVR.
3. Haga clic en Apply (Aplicar) para guardar la configuración.
Configuración del servidor y los puertos
HTTP
Puede cambiar el servidor y los puertos HTTP de la configuración
predeterminada en la ventana Network Settings (Configuración de red). El puerto
predeterminado es 8000, mientras que el puerto HTTP predeterminado es 80.
Nota: El puerto de servidor se encuentra en el intervalo de 2000 a 65535 y se
utiliza para acceder de manera remota al software del cliente. El puerto HTTP se
utiliza para el acceso remoto al explorador de Internet.
Para cambiar los puertos predeterminados:
1. Haga clic en el icono Network Settings (Configuración de red) de la barra de
herramientas del menú y seleccione More Settings (Más configuración).
2. Introduzca los valores nuevos de Com Port (Puerto de comunicaciones) y
HTTP Port (Puerto HTTP).
Configuración del puerto de servicio RTSP
RTSP (Protocolo de transmisión en tiempo real) es un protocolo de control de
red diseñado para utilizarse en sistemas de entretenimiento y comunicaciones
para controlar los servidores de medios de transmisión.
Para configurar el puerto de servicio RTSP:
1. Haga clic en el icono Network Settings (Configuración de red) de la barra de
herramientas del menú y seleccione More Settings (Más configuración).
2. Introduzca el valor del puerto RTSP. El valor predeterminado es 554.
3. Haga clic en Apply (Aplicar) para guardar la configuración.
Manual de usuario de TruVision DVR 12 47
Capítulo 6: Configuración de red
Comprobación del estado de red
Resulta fácil comprobar el tráfico de red para obtener información acerca de la
unidad DVR como su estado de conexión, MTU, frecuencia de envío/recepción,
dirección MAC y tipo de NIC. A continuación, puede guardar esta información en
un dispositivo de almacenamiento.
También puede comprobar el estado de conexión de red probando su retardo y
la pérdida de paquetes.
Para comprobar el tráfico de red:
1. En la barra de herramientas del menú, haga clic en System Settings > Net
Detect > Traffic (Configuración del sistema > Detección de red > Tráfico).
Aparecerá la ventana de tráfico. La información que aparece se actualiza una
vez al segundo.
Para comprobar el retardo en la red y la pérdida de paquetes:
1. En la barra de herramientas del menú, haga clic en Network Settings > Net
Detect > Network Detection (Configuración de red > Detección de red >
Detección de red).
2. En la sección " Prueba de retardo en la red, pérdida de paquetes”, introduzca
la dirección de destino y haga clic en Test (Prueba).
El resultado de la prueba aparece en una ventana emergente.
3. Para guardar los resultados, inserte el dispositivo de almacenamiento, como
una unidad flash, en el DVR. En " Exportación de paquetes de red”, haga clic
en Refresh (Actualizar) para que el dispositivo aparezca en la lista
desplegable.
Seleccione el dispositivo de almacenamiento en la lista desplegable y haga
clic en Export (Exportar) para exportar el archivo de resultados al dispositivo.
4. Si necesita comprobar los parámetros de red actuales, haga clic en el botón
Network (Red) para obtener una descripción general.
48 Manual de usuario de TruVision DVR 12
Capítulo 6: Configuración de red
Puede cambiar las siguientes opciones: NIC type (Tipo de NIC) y Enable
DHCP (Activar DHCP). Haga clic en Apply (Aplicar), para guardar los
cambios realizados.
Para comprobar las estadísticas de red:
1. En la barra de herramientas del menú, haga clic en System Settings > Net
Detect (Configuración del sistema > Detección de red).
2. La información más reciente se muestra en el ancho de banda utilizado por
las conexiones en directo y reproducciones remotas, así como por la Red
recibida inactiva y Red enviada inactiva. Haga clic en Refresh (Actualizar)
para actualizar la información.
Exportación de datos de paquete de red
Cuando la unidad DVR está conectada a una red, puede exportar los datos de
paquete capturados a un disco flash USB, a una unidad de CD-RW
SATA/eSATA y a otros dispositivos de copia de seguridad local.
Para exportar los datos del paquete de red:
1. En la barra de herramientas del menú, haga clic en System Settings > Net
Detect > Network Detection (Configuración del sistema > Detección de red
> Detección de red).
2. En la sección "Network packet export" ("Exportar paquete de red"), haga clic
en Refresh (Actualizar) para obtener una lista de los dispositivos de copia de
seguridad local disponibles. Seleccione uno de la lista.
3. Haga clic en Export (Exportar). Hasta 1 millón de datos se pueden exportar
cada vez.
Manual de usuario de TruVision DVR 12 49
Capítulo 6: Configuración de red
50 Manual de usuario de TruVision DVR 12
Capítulo 7
Administración de disco
duro
Inicialización de las unidades de HDD
Las unidades de HDD integradas se tienen que inicializar antes de poder
utilizarse. También puede volver a inicializar la unidad de HDD. Sin embargo,
todos los datos almacenados en ésta se eliminarán.
Para inicializar una unidad de HDD:
1. En la barra de herramientas del menú, haga clic en System Settings > Hard
Disk (Configuración del sistema > Unidad de disco duro).
2. En la ficha HDD Information (Información de HDD), seleccione la unidad de
disco duro que desea inicializar.
Una vez inicializada la unidad de HDD, su estado cambia de anormal a
normal.
Manual de usuario de TruVision DVR 12 51
Capítulo 7: Administración de disco duro
Configuración de la cuota de la unidad de
HDD
Puede asignar a un HDD el almacenamiento máximo permitido y las
capacidades de instantánea de imagen de cada cámara.
Para configurar la cuota de la unidad de disco duro:
1. En la barra de herramientas del menú, haga clic en System Settings > Hard
Disk (Configuración del sistema > Unidad de disco duro).
2. Haga clic en la ficha Storage Mode (Modo de almacenamiento).
3. En la opción Mode (Modo), seleccione Quota (Cuota).
4. Seleccione la cámara cuya capacidad de almacenamiento desee cambiar e
introduzca los valores en GB para la capacidad máxima de grabación y la
capacidad máxima de imagen. Se mostrará la capacidad máxima de
almacenamiento del HDD.
5. Haga clic en Apply (Aplicar) para guardar la configuración.
6. Si desea copiar estos valores en otras cámaras, haga clic en Copy (Copiar) y
seleccione las cámaras. Haga clic en OK (Aceptar). Haga clic en Apply
(Aplicar) para guardar la configuración.
Configuración de las propiedades del HDD
Puede modificar el comportamiento de su disco duro si cambia esta propiedad.
Se puede configurar para que solamente sea de lectura o de lectura y escritura
(R/W).
Existe la posibilidad de definir una unidad de disco duro para que solamente
ofrezca acceso de lectura y así evitar que se sobrescriban archivos registrados
de gran importancia cuando la unidad de disco duro agote su capacidad.
Nota: Compruebe que el modo de almacenamiento de la unidad HDD es Grupo
antes de configurar la unidad HDD como de solo lectura.
Para cambiar la propiedad del estado del HDD:
1. En la barra de herramientas del menú, haga clic en System Settings > Hard
Disk (Configuración del sistema > Unidad de disco duro).
2. Haga clic en la ficha HDD Information (Información HDD).
3. Seleccione el HDD cuya propiedad desee cambiar.
4. Haga clic en el icono Edit (Editar) . Aparecerá la ventana Local HDD
Settings (Configuración HDD local).
5. Haga clic en la propiedad del HDD deseada para el HDD seleccionado.
6. Haga clic en el número de grupo para este HDD.
52 Manual de usuario de TruVision DVR 12
Capítulo 7: Instrucciones de funcionamiento
7. Haga clic en Apply (Aplicar) para guardar la configuración y salir de la
pantalla.
Nota: Una vez que se haya definido como read only (sólo lectura), la unidad
de HDD no se puede utilizar para guardar archivos grabados hasta que se
vuelva a configurar como de lectura/escritura (R/W). Si la unidad de HDD en
la que se están escribiendo datos actualmente se define como de sólo
lectura, los datos se grabarán en la siguiente unidad. Si solo hay una unidad
de HDD presente, la configuración como de solo lectura impide que el
dispositivo DVR pueda grabar.
Comprobación del estado de la unidad de
HDD
Puede comprobar el estado de cualquiera de las unidades de HDD instaladas en
el dispositivo DVR en cualquier momento.
Para comprobar el estado de una unidad de HDD:
1. En la barra de herramientas del menú, haga clic en System Settings > Hard
Disk (Configuración del sistema > Unidad de disco duro).
2. Anote el estado de la unidad de HDD que se muestra en la columna Status
(Estado).
Si el estado aparece como Normal o Sleeping (En espera), la unidad de HDD
funciona correctamente. Si se muestra como anormal y ya se ha inicializado,
debe sustituirse la unidad de HDD. Si la unidad de HDD se muestra
Uninitialized (No inicializad), debe inicializarla antes de poder utilizarla en el
dispositivo DVR. Consulte "Inicialización de las unidades de HDD" en la
página 51 para obtener más información.
Nota: Esta información también está disponible en la ventana System Settings
> System Information > HDD (Configuración del sistema > Información del
sistema > HDD).
Configuración de las alarmas de HDD
Se pueden configurar alarmas de disco duro para que se activen cuando una
unidad de HDD no se haya inicializado o presente un estado anormal.
Para configurar alarmas de HDD:
1. En la barra de herramientas del menú, haga clic en Alarm Settings >
Notification (Configuración de alarma > Notificación).
2. Seleccione el evento de notificación que desea configurar en el cuadro Tipo
de notificación.
Manual de usuario de TruVision DVR 12 53
Capítulo 7: Administración de disco duro
3. Seleccione HDD Full (HDD lleno) y compruebe el método de notificación
deseado. Para obtener más información, consulte el apartado "Configuración
de las notificaciones del sistema" en la página 36.
Seleccione HDD Error (Error HDD) y compruebe el método de notificación
deseado.
4. Haga clic en Apply (Aplicar) para guardar la configuración.
Comprobación de la información S.M.A.R.T.
S.M.A.R.T. (Tecnología de supervisión automática, análisis y elaboración de
informes) informa sobre diversos atributos del HDD. Contribuye a asegurar que
el disco duro está funcionando correctamente en todo momento al tiempo que
protege el vídeo almacenado en el HDD.
Para ver la información S.M.A.R.T. de una unidad de HDD:
1. En la barra de herramientas del menú, haga clic en System Settings > Hard
Disk (Configuración del sistema > Unidad de disco duro).
2. Seleccione la ficha S.M.A.R.T. para que aparezca la ventana
correspondiente.
3. Seleccione el HDD cuya información desee ver. Se mostrará una lista
detallada de la información S.M.A.R.T.
4. Si desea seguir utilizando una unidad de HDD aunque la prueba de
S.M.A.R.T. falle, active la casilla Use when the disk has failed to self-
evaluate (Utilizar cuando el HDD ha fallado en la autoevaluación). Haga clic
en Apply (Aplicar) para guardar la configuración.
54 Manual de usuario de TruVision DVR 12
Capítulo 7: Instrucciones de funcionamiento
Búsqueda de vídeo utilizando el análisis de
disco
El DVR puede ejecutar un análisis de disco para obtener un sentido más amplio
de los datos de vídeo almacenados en el disco duro. Los datos de vídeo
incluyen Alarmas, Eventos, Pérdida vídeo y mucho más.
La pantalla Análisis de disco proporciona una vista gráfica del vídeo almacenado
en el disco duro para cada cámara. La escala se determina de forma dinámica.
La línea de tiempo fluye desde al vídeo de la izquierda (más antiguo) a la
derecha (más nuevo). Consulte la Figura 9 más adelante.
Figura 9: Pantalla de análisis de disco
1. Nivel de zoom: Este es el nivel de zoom mostrado.
2. Marcador de fecha/hora: Esta es la fecha y la hora de la posición del marcador.
3. Ventana tiempo: Esto representa el periodo de tiempo del nivel de zoom seleccionado para
todas las cámaras. Los eventos que ocurren durante este periodo se muestran en la barra de
tiempo para cada cámara. El tipo de evento tiene un código de color.
4. Cambiar nivel de zoom: Haga clic en los botones para acercar/alejar la vista de análisis
entre cinco niveles. Los niveles son:
Nivel 1: Vista anual
Nivel 2: Vista mensual
Nivel 3: Vista diaria
Nivel 4: Vista de seis horas
Nivel 5: Vista de una hora
5. Tipo de grabación: se pueden mostrar hasta cinco tipos de grabación de eventos:
constante, movimiento, alarma, manual, e inserción de texto. Negro indica que no existe
grabación.
Manual de usuario de TruVision DVR 12 55
Capítulo 7: Administración de disco duro
Para buscar vídeos grabados con la opción de análisis de disco:
1. En el modo de visionado en vivo, haga clic con el botón derecho del ratón en
el menú del ratón y seleccione Advanced Search > Disk Analysis
(Búsqueda avanzada > Análisis de disco).
3. En la lista que aparece, haga clic en la unidad de disco duro que desea
analizar y, a continuación, haga clic en el botón Analizar. Aparecerá la
pantalla de análisis de disco.
4. Desplace el marcador de fecha /hora hasta el periodo de tiempo de interés.
Haga clic en los botones acercar y alejar para centrarse en el periodo de
tiempo para la visualización.
Nota: la opción de reproducción no está disponible.
Configuración de grabación redundante
La configuración de la redundancia de HDD permite a la unidad DVR grabar de
forma redundante una copia de los vídeos en varias unidades como método de
protección frente a la pérdida de todos los archivos en caso de fallo en el disco.
Este proceso también se conoce como mirroring. Debe disponer de más de una
unidad de HDD en la unidad DVR para configurar la redundancia de HDD.
La redundancia reduce de forma significativa la capacidad de almacenamiento
de las unidades HDD. Por lo tanto, debe duplicar la capacidad disponible para
grabar vídeos durante un determinado periodo de tiempo.
Nota: debe establecer el modo de almacenamiento de HDD en Group (Grupo)
antes de configurar la redundancia. Para obtener más información, consulte
"Configuración de grupos de unidades de disco duro" en la página 57.
Para configurar la redundancia de la unidad HDD:
1. Haga clic en el icono System Settings (Configuración del sistema) de la
barra de herramientas del menú y seleccione Hard Disk (Unidad de disco
duro).
2. Haga clic en la ficha HDD Information (Información de HDD) y seleccione el
disco duro que se utilizará para la redundancia; a continuación, haga clic en
Edit (Editar).
3. En la pantalla Local HDD Settings (Configuración HDD local), seleccione
Redundancy (Redundancia).
56 Manual de usuario de TruVision DVR 12
Capítulo 7: Instrucciones de funcionamiento
Compruebe que al menos otra unidad HDD está configurada como
lectura/escritura (R/W).
4. Haga clic en Apply (Aplicar) para guardar la configuración y, a continuación,
en OK (Aceptar) para volver a la pantalla anterior.
5. En la barra de herramientas del menú, haga clic en Video Schedule >
Encoding (Programación del vídeo > Codificación).
6. Seleccione la cámara que se utilizará para la redundancia.
7. Marque Redundant Record/Capture (Grabación/captura redundante) y
seleccione Yes en la lista desplegable.
8. Haga clic en Apply (Aplicar) para guardar la configuración.
9. Repita los pasos del 6 al 8 para las demás cámaras cuyos archivos desea
que se graben de forma redundante.
10. Haga clic en Back (Atrás) para volver al modo de visionado en vivo.
Configuración de grupos de unidades de
disco duro
El dispositivo NVR puede organizar varias unidades de HDD en grupos. Los
vídeos de los canales especificados se pueden configurar para que se graben en
un grupo de unidades HDD en concreto. Podría, por ejemplo, guardar las
grabaciones de un par de cámaras de mayor prioridad en un disco duro y
guardar las grabaciones de las demás cámaras en otro disco duro.
Para configurar un grupo de unidades HDD:
1. Haga clic en el icono System Settings (Configuración del sistema) de la
barra de herramientas del menú y seleccione Hard Disk (Unidad de disco
duro).
2. Seleccione la ficha Storage Mode (Modo de almacenamiento).
Manual de usuario de TruVision DVR 12 57
Capítulo 7: Administración de disco duro
3. En Mode (Modo), seleccione Group (Grupo).
4. En Record on HDD Group (Grabar en grupo de HDD), seleccione el número
de grupo de unidades de HDD.
5. Seleccione los canales que se van a añadir a este grupo.
Nota: de forma predeterminada, todos los canales pertenecen al grupo 1 de
unidades de HDD.
6. Haga clic en Apply (Aplicar) para guardar la configuración.
58 Manual de usuario de TruVision DVR 12
Capítulo 8
Instrucciones de
funcionamiento
Control de TVR 12
Existen varias formas de controlar la unidad DVR:
• Panel de control frontal
• Control mediante ratón
• Control remoto por infrarrojos
• Control mediante teclado KTD-405 (consulte el Apéndice D “Teclado KTD-
405” en la página 153
• Control mediante explorador Web
Puede utilizar el método de control que prefiera para cada procedimiento, pero
en la mayoría de los casos describimos los procedimientos con terminología
relativa al ratón. Los métodos de control opcionales se describen sólo cuando
difieren sustancialmente de los métodos de control del ratón.
Uso del panel frontal
Los botones de función del control del panel frontal se pueden utilizar para
acceder a muchas, pero no a todas, las funciones principales de la unidad DVR.
Los indicadores LED se encienden o parpadean para informarle de varias
situaciones. Las funciones disponibles se pueden limitar estableciendo
contraseñas. Consulte la imagen Figura 8 en la página 60 para obtener más
información.
Manual de usuario de TruVision DVR 12 59
Capítulo 8: Instrucciones de funcionamiento
Figura 10: Panel frontal (la imagen corresponde a un panel de 4 canales)
Entre los controles del panel frontal, se incluyen los siguientes:
Nombre Descripción
1. Puerto USB La unidad DVR admite dispositivos adicionales como un ratón
USB, un grabador de CD/DVD y una unidad de disco duro USB
en los puertos USB delanteros y traseros.
2. Grabador de CD/DVD Inserte un CD o un DVD.
No todos los modelos incluyen grabador de CD/DVD. Ciertos
botones no están disponibles en los modelos que no tienen
grabador.
3. Botón Expulsar Expulsa el disco de CD/DVD. Solamente se incluye en los
modelos equipados con grabadora de CD/DVD.
4. Botón Archivado Pulse este botón una vez para acceder al modo de archivado
rápido. Púlselo dos veces para empezar a archivar.
5. Botones Mostrar y Modo de visualización en directo: Pulse Visualizar para
Secuencia cambiar entre las diversas vistas (completa, cuádruple, 1+5, 1+7,
9 y 16). Pulse Seq (Secuencia) para empezar/detener la
secuencia en el modo de visionado en vivo.
Modo de menú: Pulse Intro para seleccionar una ventana de
menú, y luego pulse Seq (Secuencia) para pasar de una ficha a
otra de la ventana de menú.
6. Botones Canal Permiten cambiar de una cámara a otra en los modos visionado
en directo control PTZ o reproducción. Utilice el teclado de
software para introducir números del 0 al 9.
7. Botones En directo, En directo: Cambia al modo de visualización en directo.
Menú y Búsqueda Menu: Accede/sale del menú principal.
Búsqueda: En el modo de visualización en directo, entra en el
menú de búsqueda avanzada.
60 Manual de usuario de TruVision DVR 12
Capítulo 8: Instrucciones de funcionamiento
Nombre Descripción
8. LED de estado HDD (Disco duro): Una luz verde fija indica que la unidad DVR
está accediendo a la unidad HDD en el modo de lectura o el
modo de escritura. Una luz roja fija indica un fallo en la unidad
HDD.
Red: Una luz verde fija indica que la unidad DVR está
actualmente conectad a una red. Si no hay luz, indica que no está
conectada a ninguna red.
Interno: Una luz verde fija indica que la unidad DVR grabando
vídeo o audio. Si no hay luz, indica que no está grabando. Una
luz roja fija indica que se ha producido un fallo interno de estado.
Alarma: Una luz roja fija indica que se ha activado un sensor de
entrada de alarma u otra alarma como de movimiento o de
manipulación. Una luz verde fija indica que no hay ninguna
alarma.
9. Botón Alarma Pulse este botón para confirmar de forma manual una alarma.
10. Botones Intro y flechas: Utilícelo para seleccionar las opciones de menú y controlar la
reproducción. Púlselo para la función Intro.
Modo visualización en directo: Pulse Intro para acceder/salir
del modo PTZ. Use las flechas izquierda/derecha para pasar de
una cámara a otra.
Modo de menú: Para acceder la barra de herramientas del
menú, mantenga pulsado el botón de flecha izquierdo hasta que
se seleccione el primer icono del menú. Después, use las flechas
izquierda/derecha para seleccionar un icono del menú.
Para seleccionar una opción de menú dentro del panel de
submenú o del menú de configuración, use las flechas
izquierda/derecha y arriba/abajo para posicionar el cursor en la
ventana de menú. Púlselo para la función Intro. Consulte la
Figura 10 en la página 66.
Modo de reproducción: Mueva el joystick a la izquierda/derecha
para ralentizar o acelerar la reproducción. Muévalo arriba/abajo
para retroceder o avanzar 30 segundos. Pulse Intro para
detener/iniciar la reproducción.
Modo PTZ: Use las flechas para controlar el movimiento de la
cámara domo PTZ.
11. Receptor de infrarrojos Se usa para reconocer de forma manual una alarma. En el modo
visualización en directo, utilice este botón para llamar al
destinatario de alarmas.
12. Botones de Atrás: En el modo visualización en directo, pulse el botón
reproducción para retroceder hasta el vídeo más antiguo disponible e iniciar la
reproducción. En el modo de reproducción, pulse el botón para
reproducir el vídeo en sentido contrario. En el modo de
reproducción de instantáneas, visualice instantáneas en la
dirección inversa.
Pausa: En el modo de visionado en vivo, congela la última
imagen del vídeo en vivo. En el modo de reproducción, pausa la
reproducción.
Hacia delante: En el modo de visionado en vivo, pulse el
botón para iniciar la reproducción de todo el día de la cámara
seleccionada. Si está en formato de vista múltiple, la imagen solo
se reproducirá la cámara que se muestra en el extremo superior
izquierdo.
Manual de usuario de TruVision DVR 12 61
Capítulo 8: Instrucciones de funcionamiento
Uso del ratón
El ratón USB que se suministra junto al TVR 12 se puede emplear para acceder
a todas las funciones del DVR, a diferencia del panel frontal, que cuenta con una
funcionalidad limitada. El ratón USB le permite navegar y hacer cambios en las
opciones de la interfaz de usuario.
Conecte el ratón al DVR insertando el conector USB del ratón en el puerto USB
situado en el panel trasero. Aparecerá el puntero y podrá utilizar el ratón de
inmediato.
Nota: Use un ratón USB 2.0 o superior.
Desplace el puntero hacia un comando, opción o botón de una ventana. Haga
clic con el botón izquierdo del ratón para entrar o confirmar una selección.
Puede adquirir un ratón de repuesto solicitando el número de pieza: ratón TVR-
MOUSE-1.
Consulte la Tabla 5 más adelante para obtener una descripción de los botones
del ratón.
Tabla 5: Botones del ratón
Elemento Descripción
Botón izquierdo Un solo clic Modo de visualización en directo: seleccione una
cámara para mostrar la barra de herramientas de
acceso rápido (consulte "Acceso a comandos
utilizados con frecuencia" en la página 76).
Menú: seleccione un componente de un menú como,
por ejemplo, un botón o un campo de entrada. Su
función es similar a cuando se pulsa el botón Intro en
los controles del panel frontal o el control remoto.
Doble clic Modo de visualización en directo: Cambie entre el
modo de pantalla única y multipantalla en los modos
visual en directo o reproducción.
Hacer clic y arrastrar Modo de visualización en directo: arrastre la barra
de canal/hora.
Control PTZ: ajuste las funciones de encuadre,
inclinación y zoom.
Funciones de protección inalterable, máscara de
privacidad y detección de movimiento: seleccione
el área objetivo.
Zoom digital: arrastre y seleccione el área objetivo.
Botón derecho Un solo clic Modo de visualización en directo: visualice el
menú.
Menú: salga del menú y vuelva al nivel superior.
Rueda de Desplazamiento Modo de visualización en directo: vuelva a la
desplazamiento hacia arriba ventana anterior.
Menú: desplace la selección al elemento anterior.
62 Manual de usuario de TruVision DVR 12
Capítulo 8: Instrucciones de funcionamiento
Elemento Descripción
Desplazamiento Modo de visualización en directo: desplácese a la
hacia abajo ventana siguiente.
Menú: desplace la selección al elemento siguiente.
Uso del control remoto de infrarrojos
El TVR 12 incluye una unidad de control remoto por infrarrojos (IR). Al igual que el
ratón, se puede utilizar para acceder a todas las funciones principales del TVR 12.
El control remoto de infrarrojos puede programarse con una dirección ID de
dispositivo única, así el controlador podrá comunicarse sólo con dispositivos
DVR con esa dirección. No es necesario realizar ninguna programación si se
utiliza una única unidad TVR 12.
La dirección ID del dispositivo solo se aplica cuando se utiliza el control remoto y
no cuando se utiliza un teclado.
Puede adquirir un control remoto solicitando el número de pieza: control remoto
de infrarrojos TVR-REMOTE-1.
Figura 11: Control remoto por infrarrojos
Manual de usuario de TruVision DVR 12 63
Capítulo 8: Instrucciones de funcionamiento
Elemento Descripción
1. Alarm Reconoce una alarma.
2. Dispositivo Activa/desactiva el control remoto de infrarrojos para controlar el
TVR 12.
3. Botones numéricos Sirven para seleccionar una cámara e introducir un número en una
opción de menú.
4. Visualización Permite cambiar entre las diversas vistas múltiples.
5. Mon A y Mon B Permite alternar entre los monitores A y B.
6. En vivo Vuelve al modo de visualización en directo.
7. Menú Activa el menú principal.
8. Secuencia Inicia/detiene la secuencia.
9. , , , En modo de menú: utilice los botones de flecha izquierda y derecha
para seleccionar y los botones de flecha arriba y abajo para editar las
entradas.
En modo PTZ: utilícelos para el control PTZ.
En modo de reproducción: utilícelos para controlar la velocidad de
reproducción.
10. Aceptar Confirma la selección.
11. Zoom + y - Utilícelos para controlar el zoom de la lente de la cámara.
12. Posición Introduce códigos de tres dígitos preprogramados para recuperar una
preestablecida posición preestablecida.
13. Tour Introduce códigos de tres dígitos preprogramados para recuperar un
giro de sombra.
14. Enfoque + y - Utilícelos para controlar el enfoque de la lente de la cámara.
15. Controles de Utilícelos para controlar la reproducción (Rebobinado, Pausa, Reprod
reproducción y Avance rápido).
16. Búsqueda Abre el menú de búsqueda.
17. Repetición Repite el archivo seleccionado desde el principio.
18. Expulsar Expulsa el CD o DVD.
19. Archivado Pulse este botón una vez para acceder al modo de archivado rápido.
Púlselo dos veces para empezar a archivar.
Apunte con el control remoto al receptor de infrarrojos ubicado en la parte frontal
de la unidad para probar su funcionamiento.
Cómo conectar el control remoto con el TVR 12
1. Pulse el botón Menu (Menú) del panel frontal o bien haga clic con el botón
derecho del ratón y seleccione el botón Menu (Menú). Aparecerá la ventana
de menú principal.
2. Haga clic en Display mode settings (Configuración del modo de
visualización) > Monitor.
64 Manual de usuario de TruVision DVR 12
Capítulo 8: Instrucciones de funcionamiento
3. Compruebe el valor de dirección del dispositivo. El valor predeterminado es
255. Esta dirección de dispositivo es válida para todo tipo de controles
remotos por infrarrojos.
Nota: La DVR responderá a cualquier control remoto que tenga una dirección
entre 1 y 255.
4. En el control remoto, pulse Device (Dispositivo).
5. Introduzca el valor de dirección del dispositivo. Debe ser igual al de la unidad
TVR 12.
6. Pulse el botón OK (Aceptar) del control remoto.
Para insertar las pilas en el control remoto de infrarrojos:
1. Extraiga la tapa de las pilas.
2. Inserte las pilas. Asegúrese de que el polo positivo (+) y el negativo (-) estén
colocados de manera correcta.
3. Vuelva a colocar la tapa.
Resolución de problemas del control remoto:
Si el control remoto de infrarrojos no funciona correctamente, realice las
siguientes pruebas:
• Compruebe la polaridad de las pilas.
• Compruebe la carga restante en las pilas.
• Compruebe que el sensor del control remoto por infrarrojo no está tapado.
Si el problema persiste, póngase en contacto con el administrador.
Descripción general del menú
La estructura de menús por iconos de la unidad TVR 12 le permite configurar
sus parámetros. Cada icono de comando muestra una ventana que le permite
editar un grupo de valores. La mayoría de los menús solo están disponibles para
los administradores del sistema.
La pantalla se divide en tres secciones. El icono del comando actualmente
seleccionado y el elemento del submenú aparecen resaltados en verde.
Consulte la Figura 10 más abajo.
Para acceder al menú principal debe estar en el modo de visualización en
directo.
Manual de usuario de TruVision DVR 12 65
Capítulo 8: Instrucciones de funcionamiento
Figura 12: Estructura del menú
1. Barra de herramientas del menú: las opciones de configuración disponibles para la función
del menú seleccionada. Sitúe el ratón sobre un icono de comando y haga clic para
seleccionarlo. Consulte la Tabla 6 más abajo para ver una descripción de los iconos.
2. Panel del submenú: se muestran los submenús de la función del menú seleccionada. Haga
clic en un elemento para seleccionarlo.
3. Menú de configuración: se muestran todos los detalles para el submenú seleccionado.
Haga clic en un campo para realizar cambios.
Nota: Si quiere saber cómo acceder a los menús mediante el panel frontal,
consulte la imagen Figura 8 en la página 60.
Tabla 6: Descripción de los iconos de la barra de herramientas de menú
Icono Nombre Descripción
Configuración del modo Permite configurar los valores de visualización, incluido el
de visualización tiempo de exposición, la programación, el idioma la hora y
la fecha del sistema, la salida de audio, el nombre de
dispositivo y los formatos de visualización. Consulte
"Configuración del modo de visualización en directo" en la
página 78 y "Programaciones de vacaciones" en la página
25.
Administración de Permite configurar los valores de las cámaras, incluida la
cámaras detección de movimiento, los ajustes de imagen de vídeo,
el título de la cámara, la máscara de privacidad, el
parámetro de inalterable, la pérdida de vídeo, la cámara de
acceso restringido y la copia de ajustes a otras cámaras.
Consulte "Configuración de cámara" en la página 115.
Programación de vídeo Permite configurar los valores de grabación, incluidas las
programaciones, la calidad, el modo de borrado
automático, la grabación manual, la sobrescritura y el modo
de grabación. Consulte el Capítulo 4 "Grabación" en la
página 19.
66 Manual de usuario de TruVision DVR 12
Capítulo 8: Instrucciones de funcionamiento
Icono Nombre Descripción
Configuración de red Permite configurar los valores de red estándar, incluida la
dirección IP, las notificaciones por correo electrónico, la
configuración de DDNS, PPPoE, SNMP, FTP, UPnP y la
configuración avanzada de re. Consulte el Capítulo 6
"Configuración de red" en la página 39.
Configuración de Permite configurar los valores de alarma, incluida la
alarmas entrada de alarma, la salida de relé, la pérdida de vídeo, la
alarma remota, el periodo en segundos anterior y posterior
a la alarma, y el tiempo del zumbador. Consulte el
Capítulo 5 "Configuración de alarma" en la página 29.
Configuración de PTZ Permite configurar los valores de PTZ. Consulte el
Capítulo 10 "Control de una cámara PTZ" en la página 87.
Administración de Permite configurar los usuarios, las contraseñas y los
usuarios privilegios de acceso. Consulte el Capítulo 15
"Administración de usuario" en la página 127.
Configuración del Permite configurar los valores del sistema, incluidas la
sistema fecha y hora del sistema, la salida de audio, el nombre de
dispositivo, la configuración de RS-485, los ajustes de RS-
232, la actualización de firmware, los ajustes de la unidad
de disco duro, el registro de arranque, los ajustes
predeterminados, importar/exportar el archivo de
configuración y el apagado del equipo. Consulte el
Capítulo 7 "Administración de disco duro" en la página 51 y
el Capítulo 13 "Administración de DVR" en la página 115.
Información acerca de la Proporciona información de referencia sobre las diversas
ayuda barras de herramientas, menús y teclas de la interfaz.
Administrador de Proporciona acceso a las opciones de cierre de sesión,
energía reinicio y apagado. Consulte "Encendido y apagado de la
unidad DVR" en la página 13.
Para acceder al menú principal:
1. En el modo de visualización en directo, pulse el botón Menu (Menú) en el
control remoto o en el panel frontal.
O bien,
Haga clic con el botón derecho del ratón y seleccione Menu (Menú) del menú
emergente.
Aparecerá la ventana de menú principal. Aparece la ventana de visualización
de forma predeterminada.
2. Haga clic en el icono del menú que corresponda para mostrar sus opciones
de submenú. Modifique los parámetros de configuración según sea
necesario.
3. Haga clic en Apply (Aplicar) para guardar la configuración.
Manual de usuario de TruVision DVR 12 67
Capítulo 8: Instrucciones de funcionamiento
4. Haga clic en Back (Atrás) para volver al modo de visualización en directo.
Uso del teclado de software
Cuando sea necesario introducir caracteres en una opción de ventana,
aparecerá un teclado en la pantalla. Haga clic en una tecla para introducir el
carácter correspondiente.
Figura 13: El teclado de software
Descripción de las teclas del teclado virtual:
Alternador entre letras mayúsculas/minúsculas
Espacio
Salir del teclado de software
Caracteres alfanuméricos
Retroceso
Confirmar selección
Salida del menú principal
Pulse el botón de Menu (Menú) del panel frontal para salir de la pantalla de
menú actual y volver al modo de visualización en directo o haga clic en Back
(Atrás) en un menú principal.
68 Manual de usuario de TruVision DVR 12
Capítulo 8: Instrucciones de funcionamiento
Manual de usuario de TruVision DVR 12 69
Capítulo 9
Modo de visualización en
directo
Descripción del visionado en directo
El modo de visualización en directo es el modo de funcionamiento normal de la
unidad, mediante el que se visualizan imágenes en directo de las cámaras. El
TVR 12 se sitúa automáticamente en el modo de visualización en directo al
encenderse. En el visor se le mostrará si una grabación está en proceso y si
está programada para ello, así como la fecha y hora actuales y el nombre de la
cámara.
Información del estado
La información sobre el estado de las cámaras y del sistema se muestra
mediante iconos en los monitores principal y secundarios. Se muestran iconos
de estado para cada cámara. Cada icono representa información sobre un
elemento específico. Entre estos iconos, se incluyen los siguientes:
Tabla 7: Descripción de los iconos de estado en pantalla
Icono Descripción
Indica una alarma de sensor.
Indica una grabación (como grabación, detección de movimiento o grabación
activada por alarma).
Indica un evento de detección de movimiento.
Indica un evento de pérdida de vídeo.
Indica alarma y notificaciones del sistema. Si hace clic en el icono, se abre una
ventana que enumera las alarmas y notificaciones.
Indica una grabación manual.
Manual de usuario de TruVision DVR 12 71
Capítulo 9: Visionado en vivo
El DVR puede mostrar más de un icono a la vez. Para ver cómo mostrar u
ocultar iconos, consulte "Configuración general" en la página 82,
El estado del sistema se muestra en el panel frontal mediante los indicadores
LED de estado.
Salida de vídeo
La unidad DVR comprueba automáticamente las salidas del monitor utilizado. Si
hay más de un monitor conectado, define qué monitor es el principal y cuál es el
secundario. El monitor secundario se utiliza para visualizar los eventos
detectados, tales como el movimiento. No obstante, no se puede controlar más
de un monitor a la vez.
Si se utiliza un monitor HDMI, este será el principal. Si hay un monitor HDMI y un
monitor VGA conectados a la DVR al mismo tiempo, ambos serán monitores
principales y mostrarán la misma vista. Sin embargo, no podrá controlarlos
individualmente.
Consulte "Control del modo de visualización en directo" en la página 72 para
obtener más información acerca de la configuración de los monitores.
Control del modo de visualización en directo
Se puede acceder rápidamente a muchas funciones del modo de visualización
en directo colocando el cursor en una imagen en directo o haciendo clic con el
botón derecho del ratón. Aparecerá el menú del ratón (consulte la imagen
Figura 12 que aparece abajo).
Figura 14: El menú del ratón para el monitor principal
La lista de comandos disponibles depende de que el monitor esté activo, sea el
principal o sea el auxiliar (monitor B). Consulte la Tabla 8 en la página 73. La
72 Manual de usuario de TruVision DVR 12
Capítulo 9: Visionado en vivo
configuración predeterminada de estos comandos se proporciona en el
Apéndice G "Configuración de menú predeterminada" en la página 163.
Tabla 8: Menú del ratón para el monitor A (monitor principal)
Nombre Descripción
1. Menú Permite acceder al menú principal.
Esta opción no está disponible desde el monitor B.
2. Cámara única Permite pasar a la vista de pantalla completa en la cámara
seleccionada desde la lista despegable.
3. Multi cámara Cambia entre las diferentes opciones de vistas múltiples
desde la lista desplegable.
4. Pantalla anterior En el modo de cámara única, se muestra la cámara
anterior. En el modo de cámara múltiple, se muestran las
cámaras anteriores.
5. Pantalla siguiente En el modo de cámara única, se muestra la cámara
siguiente. En el modo de cámara múltiple, se muestran las
cámaras siguientes.
6. Iniciar conmutación Activa el modo de secuencia. La ventana muestra
automática automáticamente las secuencias entre las cámaras.
Consulte "Formato de visualización múltiple" en la página 74.
Vaya a Menú)> Configuración del modo de visualización >
Diseño > Configuración de tiempo expo.
7. Reproducción de todo el día Reproduce el vídeo grabado del día seleccionado de la
cámara seleccionada. El día actual aparece seleccionado
por defecto. Consulte "Reproducción de todo el día" en la
página 99 para obtener más información.
8. Monitor B Permite alternar entre los monitores A (principal) y B
(secundario).
9. Modo de salida Seleccione los modos de visualización Estándar, Brillo,
Suave o Vívido.
10. Cierra la barra de hora. Abre/cierra la barra de hora.
Tabla 9: Menú del ratón para el monitor B (monitor secundario)
Nombre Descripción
1. Cámara única Permite pasar a la vista de pantalla completa en la cámara
seleccionada desde la lista despegable.
2. Multi cámara Cambia entre las diferentes opciones de vistas múltiples
desde la lista desplegable.
3. Pantalla anterior En el modo de cámara única, se muestra la cámara anterior.
En el modo de cámara múltiple, se muestran las cámaras
anteriores.
4. Pantalla siguiente En el modo de cámara única, se muestra la cámara
siguiente. En el modo de cámara múltiple, se muestran las
cámaras siguientes.
Manual de usuario de TruVision DVR 12 73
Capítulo 9: Visionado en vivo
Nombre Descripción
5. Reproducción de todo el Reproduce el vídeo grabado del día seleccionado de la
día cámara seleccionada. El día actual aparece seleccionado por
defecto. Consulte "Reproducción de todo el día" en la página
99 para obtener más información.
6. Monitor A Permite alternar entre los monitores A (principal) y B
(secundario).
Formatos de visualización simple y múltiple
La unidad DVR incluye un formato de visualización simple y cuatro formatos de
vista múltiple.
Formato de visualización simple
Pulse un botón numérico del panel frontal para conectarse con la visualización
de la cámara correspondiente. Por ejemplo, pulse el botón 10 para ver la cámara
número 10.
Haga clic con el botón derecho del ratón y seleccione Cámara única en el
menú. Seleccione la cámara requerida de la lista.
Formato de visualización múltiple
Un cuadro del mosaico de vídeo es cualquier celda dentro de una visualización
en vista múltiple. Una imagen de cámara sólo se puede visualizar en un cuadro
del mosaico de vídeo simultáneamente. El número de formatos de visualización
múltiple depende del modelo de DVR. Consulte la Figura 13 en la página 75.
Para cambiar la visualización de vista múltiple que aparece por defecto, vaya al
menú Visualización. Consulte "Modificación de la secuencia de cámara" en la
página 80 para obtener más información.
74 Manual de usuario de TruVision DVR 12
Capítulo 9: Visionado en vivo
Figura 15: Formatos de visualización de vista múltiple
DVR de 4 canales:
DVR de 8/16 canales:
Para seleccionar un formato de vista múltiple:
1. Pulse el botón Display (Visualización) en el panel frontal para desplazarse
por los diferentes formatos de visualización.
También puede hacer clic con el botón derecho del ratón y seleccionar Multi
Camera (Multi cámara) en el menú. Seleccione el diseño de la visualización
de vista múltiple que prefiera.
Secuencias de cámaras
La función de secuencias permite mostrar una cámara brevemente en la pantalla
antes de avanzar a la siguiente cámara de la lista de secuencia. Las secuencias
sólo se pueden utilizar en el modo de visualización simple.
La secuencia predeterminada muestra cada cámara en orden numérico. Sin
embargo, cada cámara de los monitores principal y auxiliares puede tener un
orden de secuencia preprogramados. Consulte "Modificación de la secuencia de
cámara" en la página 80 para obtener más información.
Nota: el tiempo de exposición no debe establecerse en cero en el caso de la
secuencia para función.
Secuenciación en el modo visual en directo mediante el panel frontal:
1. Seleccione la cámara donde quiera comenzar la secuencia.
2. Presione el botón Seq (Secuencia) del panel frontal para iniciar la secuencia.
3. Pulse de nuevo el botón Seq (Secuencia) para detener la secuencia.
Manual de usuario de TruVision DVR 12 75
Capítulo 9: Visionado en vivo
Secuenciación en el modo visual en directo mediante el ratón:
1. Seleccione la cámara donde quiera comenzar la secuencia.
2. Haga clic con el botón derecho del ratón y seleccione Start Sequence
(Iniciar secuencia) para iniciar la secuencia.
3. Haga clic con el botón derecho del ratón y seleccione Start Sequence
(Iniciar secuencia) para detener la secuencia.
Acceso a comandos utilizados con
frecuencia
La barra de herramientas de acceso rápido en el modo de visualización en
directo le permite acceder rápidamente a los comandos utilizados con
frecuencia. Coloque el cursor sobre una imagen de vídeo y haga clic con el
botón izquierdo del ratón. Aparecerá la barra de herramientas (consulte la
Figura 14 en la página 76).
Figura 16: Barra de herramientas de acceso rápido
Tabla 10: Descripción de los iconos de la barra de herramientas de acceso rápido
Icono Descripción
Congelar: permite congelar la imagen en directo de la cámara seleccionada.
Aunque la imagen se establece en pausa, la información de fecha y hora no. El
reloj del sistema sigue en funcionamiento.
Grabación manual: Iniciar/detener grabación manual.
El icono es rojo cuando la grabación manual está activada. Consulte
“Grabación manual” en la página 28 para obtener información sobre la
configuración de esta función.
Reproducción instantánea: permite reproducir los últimos cinco minutos del
vídeo grabado. Si no se encuentra ninguna grabación, entonces es que no se
ha realizado ninguna grabación en los últimos cinco minutos.
Haga clic en el icono y seleccione la cámara deseada. Haga clic en OK
(Aceptar).
Consulte "Reproducción instantánea" en la página 98 para obtener más
información.
Audio: permite activar o desactivar el audio. La opción de audio debe haberse
configurado anteriormente en el menú Visualización.
Captura rápida: Permite capturar una fotografía del vídeo. La imagen se
guarda en la unidad. Consulte "Diapositivas de instantáneas" en la página 103
para obtener más información.
76 Manual de usuario de TruVision DVR 12
Capítulo 9: Visionado en vivo
Icono Descripción
Control PTZ: permite acceder al modo de control PTZ.
Consulte "Configuración de los parámetros de PTZ" en la página 87 para
obtener más información.
Zoom digital: permite acceder al zoom digital. Consulte "Zoom digital" en la
página 77 para obtener más información.
Ajustes de la imagen: acceda al menú de configuración de la imagen para
modificar los niveles de iluminación de la imagen. Hay dos opciones:
Zoom digital: estos son los niveles de iluminación de imagen preconfigurados.
Seleccione una de las cuatro opciones en función de las condiciones de
iluminación actuales:
- Estándar: se utiliza en situaciones de iluminación estándar.
- Interior: se utiliza en interiores.
- Luz tenue: se utiliza cuando el nivel de luz es bajo.
- Exterior: se utiliza en el exterior. Los valores de contraste y saturación
son altos.
Personalizar: modifica los ajustes de brillo, contraste, saturación y matiz.
Pulse Restaurar para restablecer la configuración de la imagen a los valores
anteriores.
Pulse Restaurar para restablecer la configuración de la imagen a los valores
anteriores.
Estos parámetros se pueden modificar también desde el menú
Cámara>Imagen (consulte "Ajuste de la configuración de la imagen de vídeo"
en la página 123).
Mostrar texto: muestra el texto insertado en pantalla. Se puede cambiar el
color del texto: Negro, blanco o rosa.
Cerrar barra de herramientas: permite cerrar la barra de herramientas de
acceso directo.
Zoom digital
(Cerrar barra de herramientas): es muy fácil ampliar o reducir las imágenes de
una cámara en el modo de visualización en directo y durante la reproducción
gracias al comando de zoom digital. El comando de zoom puede aumentar
cuatro veces la imagen de la cámara. Consulte la Figura 15 más abajo.
Manual de usuario de TruVision DVR 12 77
Capítulo 9: Visionado en vivo
Figura 17: Ventana de zoom digital
Para ampliar o reducir las imágenes de una cámara rápidamente:
1. Haga clic con el botón izquierdo del ratón en la cámara que desee.
Aparecerá la barra de herramientas de acceso rápido.
2. Haga clic en el icono de zoom digital. Aparecerá la ventana de vista digital.
3. Haga clic con el botón izquierdo del ratón y arrastre el cuadro rojo al área que
desee o pulse el botón de flecha del panel frontal para establecer la posición
del cuadro rojo. El área que seleccione se aumentará.
4. Para salir del zoom digital, haga clic con el botón derecho del ratón.
Configuración del modo de visualización en
directo
La configuración del modo de visualización en directo se puede modificar en el
menú principal para cubrir diferentes necesidades, como diferentes monitores, el
diseño de vista múltiple y las opciones de tiempo de exposición. También puede
activar la salida de audio.
En Menú de visualización, configure el monitor principal mediante las opciones de
Interfaz de salida de vídeo, Segmentación de ventana, Tiempo de exposición y
Activar salida de audio. Utilice los ajustes Salida de evento además de los ajustes
de tiempo de exposición de supervisión de pantalla completa de Evento y alarma
para configurar el monitor de eventos.
78 Manual de usuario de TruVision DVR 12
Capítulo 9: Visionado en vivo
Figura 18: Ventana de visualización (ficha general)
Tabla 11: Descripción de la ventana de visualización
Nombre del submenú Descripción
Interfaz salida de vídeo Permite seleccionar un monitor como principal: HDMI/VGA, o CVBS
principal
El valor predeterminado es HDMI/VGA, si está conectado.
Modo visual en directo Permite seleccionar el diseño de vista múltiple que se utilizará de
forma predeterminada en el modo visual en directo. El formato de
vista múltiple por defecto de fábrica muestra todos los canales
(visualización 2x2 para la unidad TVR 12 de 4 canales, visualización
3x3 para la unidad TVR 12 de 8 canales y visualización 4x4 para la
unidad TVR 12 de 16 canales).
Tiempo expo Permite establecer cuánto tiempo se muestra la imagen de una
cámara en el monitor seleccionado antes de pasar a la cámara
siguiente durante una secuencia. La configuración predeterminada es
apagado ("Ninguna conmutación").
Activar salida Tiene la posibilidad de escuchar audio procedente de las cámaras
tanto en el modo visual en directo como en el de reproducción. Sin
embargo, para poder escuchar el audio durante la reproducción, debe
activar la configuración de salida de audio.
Active la casilla de verificación para activar y desactivar la salida de
audio.
Salida de evento Permite seleccionar un monitor como secundario: HDMI/VGA, o
CVBS principal. El valor predeterminado es CVBS.
Tiempo de exposición de Permite establecer cuánto tiempo se muestra un evento en el monitor
supervisión de pantalla de eventos (B) antes de pasar a la cámara siguiente durante una
completa de evento secuencia. El valor predeterminado es de 10 segundos.
Tiempo de exposición de Permite establecer cuánto tiempo se muestra un evento de alarma en
supervisión de pantalla el monitor secundario (B) antes de pasar a la cámara siguiente
completa de alarma durante una secuencia. El valor predeterminado es de 10 segundos.
Salida de audio Permite seleccionar desde qué monitor (principal o secundario) se
vinculada escuchará el audio.
Manual de usuario de TruVision DVR 12 79
Capítulo 9: Visionado en vivo
Para configurar las opciones de visualización:
1. Haga clic en el icono Display Mode Settings (Configuración del modo de
visualización) de la barra de herramientas del menú.
2. Seleccione Layout > General (Diseño > General).
3. Especifique la configuración que desee para cada una de las opciones de
menú.
4. Haga clic en Apply (Aplicar) para guardar la configuración.
5. Haga clic en Back (Atrás) para volver al modo de visualización en directo.
Modificación de la secuencia de cámara
De forma predeterminada, la secuencia de las cámaras se establece por el
número de las mismas. Puede modificar el orden de la secuencia de las
cámaras de todos los monitores.
Puede cambiar el canal de una cámara por otro correspondiente a otra cámara
del sistema. Esta opción le permite, entre otras cosas, que las imágenes de la
cámara 1 aparezcan en el canal 10 y que las imágenes de la cámara 10
aparezcan en el canal 1. Es una opción muy útil para poder ver las secuencias
de imágenes de cámaras específicas una junto a la otra en una misma pantalla.
Consulte la Figura 17 más abajo. Cada mosaico de vídeo muestra tanto el orden
de la cámara en la secuencia como el número de cámara.
Figura 19: Diseño de la cámara y de la ventana de secuencias (la imagen corresponde a
una DVR de 4 canales)
Barra de selección de
diseño de vistas múltiples
Orden de la cámara en la
secuencia
Selección del número de
cámara
Para definir las secuencias de cámaras:
1. Haga clic en el icono Display Mode Settings (Configuración del modo de
visualización) de la barra de herramientas del menú.
2. Seleccione Layout (Diseño) > View (Ver).
80 Manual de usuario de TruVision DVR 12
Capítulo 9: Visionado en vivo
3. Dentro de Video Output Interface (Interfaz salida de vídeo), seleccione el
monitor deseado en la lista desplegable.
4. Dentro de la barra de selección de diseño de vistas múltiples, seleccione el
diseño de vistas múltiples que desee.
5. Seleccione el título de vídeo de la cámara cuyo orden desea cambiar. El
título de vídeo seleccionado aparece resaltado en verde.
6. En el título seleccionado, seleccione el nuevo orden de secuencia de la
cámara, desplazando la lista de números de la cámara disponibles.
Nota: el signo "X" indica que la cámara no se muestra.
7. Haga clic en Apply (Aplicar) para guardar la configuración.
8. Haga clic en Back (Atrás) para volver al modo de visualización en directo.
Configuración de fecha y hora
Puede configurar la fecha y hora que aparecerán en pantalla y las grabaciones
con registro de hora. También se pueden definir la fecha y hora de inicio y
finalización del horario de ahorro de energía (DST) para el año. La opción DST
está desactivada de forma predeterminada. Consulte la Figura 18 más adelante
para ver la pantalla de configuración de fecha y hora.
Figura 20: Ventana de parámetros de fecha y hora
Tabla 12: Descripción de la ventana de parámetros de fecha y hora
Opción Descripción
1. Zona horaria Seleccione la zona horaria de la unidad DVR en la lista
desplegable.
Manual de usuario de TruVision DVR 12 81
Capítulo 9: Visionado en vivo
Opción Descripción
2. Formato de fecha Seleccione el formato de fecha en la lista desplegable. El
formato predeterminado es MM-DD-AAAA.
3. Formato de hora Seleccione un formato de hora de la lista desplegable. El
formato predeterminado es de 12 horas.
4. Mostrar semana Muestra el día de la semana en la barra de tiempo del monitor.
Active la casilla de verificación para activar y desactivar esta
opción. El valor predeterminado es Activar.
5. Fecha del sistema Establece la fecha del sistema.
La fecha predeterminada corresponde a la fecha actual.
6. Hora del sistema Establece la hora del sistema.
La hora predeterminada corresponde a la hora actual.
7. Ajuste de programación de Establece la programación para el horario de verano
horario de verano automáticamente. Depende de la zona horaria seleccionada.
automático El formato predeterminado es Deshabilitado.
8. Habilitar DST Permite establecer el DST manualmente. Si se selecciona esta
opción, se deshabilitará la opción Auto DST Adjustment (Ajuste
de programación de horario de verano automático).
El valor predeterminado es Deshabilitado.
Active la casilla para habilitar o deshabilitar el horario de ahorro
de energía (DST).
9. De Especifique la fecha y hora de inicio para el horario de ahorro de
energía.
10. Para Especifique la fecha y hora de finalización para el horario de
ahorro de energía.
11. Diferencia de DST Permite establecer el periodo de tiempo de adelanto de DST en
relación con la hora estándar.
El valor predeterminado es de 60 minutos.
Para configurar la fecha y hora del sistema:
1. Haga clic en el icono Display Mode Settings (Configuración del modo de
visualización) de la barra de herramientas del menú.
2. Seleccione Time (Tiempo). Modifique los parámetros de configuración
necesarios.
3. Haga clic en el botón Apply (Aplicar) para implementar inmediatamente los
cambios.
Configuración general
Mediante el menú de parámetros de visualización, puede configurar las opciones
generales del DVR en relación a la manera en que se muestra y accede a la
información:
• Cambiar idioma del interfaz gráfica de usuario
82 Manual de usuario de TruVision DVR 12
Capítulo 9: Visionado en vivo
• Cambiar el nombre y la dirección del DVR
• Definir la resolución del monitor
• Activar/desactivar la contraseña de registro
• Activar/desactivar el asistente
• Cambiar manualmente el formato de salida de vídeo (PAL/NTSC)
• Cambiar el tiempo de espera tras el cual se vuelve al modo de visualización
en directo
• Activar/desactivar la transparencia de los menús en pantalla.
• Permite definir si los iconos de estado aparecen en pantalla.
Para conocer las opciones generales disponibles, consulte la imagen Figura 19 y
la tabla Tabla 13 en la página83 y para conocer el resto de opciones la imagen
Figura 20 y la tabla Tabla 14 en la página 84.
Los cambios se implementan de forma inmediata una vez que se hace clic en
Aplic para guardar la configuración.
Figura 21: Pantalla de configuración del monitor: Configuración general
Tabla 13: Descripción de la pantalla de configuración del monitor: Configuración general
Opción Descripción
1. Idioma Cambia el idioma del sistema.
Seleccione el idioma deseado en la lista desplegable y haga clic en
Aplicar. El idioma mostrado cambia de forma inmediata.
2. (Nombre dispositivo Define el nombre de la unidad DVR. El nombre predeterminado es
TVR 12.
Haga clic en el cuadro de edición y escriba el nombre nuevo con el
teclado de software.
3. Dirección del El número de dispositivo que se utilizará para la unidad DVR al
dispositivo programar el mando a distancia o el teclado. El valor
predeterminado es 255.
4. Id zona Cada unidad DVR en una conexión en cadena debe tener un ID de
zona exclusivo para que pueda ser controlada por un teclado KTD-
405.
El valor predeterminado es 1.
Manual de usuario de TruVision DVR 12 83
Capítulo 9: Visionado en vivo
Opción Descripción
5. Resolución Establece la resolución del monitor seleccionado.
Seleccione una de las opciones de la lista desplegable y haga clic
en Aplicar. La resolución seleccionada debe ser igual que la del
monitor.
6. Contraseña necesaria Permite definir si una contraseña de inicio de sesión es obligatoria.
Active la casilla de verificación para activar o desactivar y haga clic
en Aplicar.
7. Ajuste de escala de Permite habilitar o deshabilitar la visualización a tamaño completo
vídeo de salida de los monitores principal y auxiliar para adaptarlos a monitores de
diferentes tamaños.
Active la casilla de verificación para activar o desactivar y haga clic
en Aplicar.
8. Activar asistente Permite definir si la herramienta del asistente comenzará cuando la
unidad DVR se encienda.
Active la casilla de verificación para activar o desactivar y haga clic
en Aplicar.
9. Mostrar iconos de Permite definir si los iconos de estado aparecen en pantalla.
estado
Figura 22: Pantalla de configuración del monitor: Más config
Tabla 14: Descripción de la pantalla de configuración del monitor: Más config
Opción Descripción
1. Monitor estándar El TVR 12 admite salida de vídeo PAL o NTSC. El
estándar de vídeo utilizado se detecta
automáticamente pero se puede cambiar
manualmente.
Modifique el estándar de vídeo utilizado a PAL o
NTSC y haga clic en Aplicar.
2. Modo salida Permite definir el modo de salida deseado.
Seleccione una de las opciones de la lista
desplegable: Estándar, Brillante, Suave o Vívido y
haga clic en Aplicar.
84 Manual de usuario de TruVision DVR 12
Capítulo 9: Visionado en vivo
Opción Descripción
3. Brillo del monitor Permite modificar el brillo de la salida de vídeo.
Ajuste la barra de desplazamiento hasta el nivel
deseado y haga clic en Aplicar.
4. Sugerencia de evento Permite definir si los iconos de estado aparecen en
pantalla. Para obtener más información, consulte
"Información del estado" en la página 71.
Active la casilla de verificación para activar o
desactivar y haga clic en Aplicar.
5. TimeBar transparente Permite establecer el nivel de transparencia de la
barra de tiempo de la salida de monitor que se
muestra en pantalla, en relación con el fondo, de
manera que la barra que sea más fácil de leer.
Active la casilla de verificación para activar o
desactivar y haga clic en Aplicar.
6. Activar barra de tiempo Permite decidir si se mostrará la barra de tiempo de
la salida del monitor en pantalla.
Active la casilla de verificación para activar o
desactivar y haga clic en Aplicar.
7. Menú tiempo de espera Permite definir el tiempo en minutos tras el cual la
pantalla de menú vuelve al modo de visualización en
directo.
Seleccione un tiempo de la lista desplegable y haga
clic en Aplicar.
8. Velocidad puntero ratón Permite modificar la velocidad del puntero del ratón.
Ajuste la barra de desplazamiento hasta el nivel
deseado y haga clic en Aplicar.
9. Tiempo de reproducción Modifica el periodo de vuelta de reproducción
instantánea instantánea. Las opciones de tiempo son entre 5 y 30
minutos a partir del momento actual. El valor
predeterminado es de 5 minutos.
10. Habilitar bloqueo del panel Cuando se cierra la sesión del sistema, el panel
frontal frontal se bloquea automáticamente.
Para desbloquear el panel frontal, pulse el botón Live
(En vivo) durante 5 segundos.
11. Deshabilitar alarma de Permite determinar si se produce una notificación de
desconexión de red alarma cuando se desconecta la conexión de red. El
valor predeterminado es que se produzca una
notificación de alarma. Aparecerá el icono de estado
en pantalla de alarma.
Marque la casilla para desactivar la notificación de
alarma.
Codificación de secuencia V
Si el ancho de banda disponible es limitado, puede ver varios canales de forma
remota en tiempo real con una sola transmisión en el explorador web o CMS
Manual de usuario de TruVision DVR 12 85
Capítulo 9: Visionado en vivo
(Client Management System) tales como el navegador TruVision, mediante la
opción de codificación de secuencia V ("V" hace referencia a "virtual"). Cuando
esta opción está habilitada, se puede ver la salida de imagen de las cámaras en
un monitor cliente remoto a través de una secuencia de transmisión.
Nota: No es recomendable utilizar la función de secuencia V cuando se utiliza un
monitor CVBS como monitor principal, ya que dicho monitor principal CVBS y la
secuencia V utilizan la misma salida.
Para activar la transmisión V:
1. Haga clic en el icono Video Schedule (Programación de vídeo) de la
barra de herramientas del menú.
2. Seleccione Encoding (Codificación) > V-stream Encoding (Codificación de
secuencia-V).
3. Seleccione Enable V-stream Encoding (Habilitar codificación de secuencia-V).
4. Seleccione la frecuencia de fotogramas deseada y la frecuencia de bits
máxima (Kbps).
Nota: La frecuencia de bits máxima solo se puede establecer en el modo
"General".
5. Haga clic en Apply (Aplicar) para guardar la configuración.
86 Manual de usuario de TruVision DVR 12
Capítulo 10
Control de una cámara
PTZ
Puede controlar las cámaras domo PTZ mediante los botones del panel frontal,
el teclado y el control remoto de infrarrojos, así como mediante el panel de
control PTZ al que se accede con el ratón. Para acceder a los comandos PTZ es
posible que tenga que introducir una contraseña.
Una lista detallada de los comandos PTZ disponibles para los diferentes
protocolos de cámara está disponible en Apéndice F en la página 163.
Configuración de los parámetros de PTZ
Utilice el menú Configuración de PTZ para configurar las cámaras domo PTZ.
Cada cámara debe configurarse de manera individual. Deben configurarse las
cámaras antes de poder utilizarlas.
Asegúrese de que las cámaras domo PTZ están correctamente conectadas al
puerto RS-485 en el panel posterior.
Nota: Si una cámara no funciona correctamente después de configurar la unidad
DVR, compruebe los parámetros introducidos.
Para configurar los parámetros de cámara domo PTZ:
1. Seleccione el icono PTZ Control (Control PTZ) de la barra de herramientas
de acceso rápido.
–O–
Haga clic en el icono PTZ Settings (Configuración del PTZ) de la barra de
herramientas del menú.
2. Haga clic en General y seleccione la cámara domo PTZ que se va a
configurar en la lista desplegable de cámaras.
3. Seleccione la velocidad en baudios, los bits de datos, los bits de parada, la
paridad, el control de flujo, el protocolo PTZ y la dirección de la cámara.
Manual de usuario de TruVision DVR 12 87
Capítulo 10: Control de una cámara PTZ
Consulte el Apéndice G "Configuración de menú predeterminada" en la
página 163 para ver los valores por defecto.
Nota: Es importante asegurarse que la configuración se corresponde con la
utilizada en la cámara PTZ.
4. Haga clic en Copy (Copiar) para copiar la configuración en otra cámara, si
fuera necesario.
5. Haga clic en Apply (Aplicar) para guardar la configuración.
Acceso a ajustes preconfigurados, tours
preconfigurados y shadow tours
En el modo visual en directo puede acceder rápidamente a la lista de valores
preconfigurados existentes, los tours preestablecidos y los shadow tours
utilizando el panel frontal, el control remoto, el ratón y el teclado.
Panel frontal Pulse Intro. Aparece el panel de control PTZ.
Ratón Haga clic con el botón derecho del ratón en la imagen de la cámara que
desee. Aparecerá la barra de herramientas de acceso rápido. Haga clic en
el icono de control PTZ para acceder a este modo. Aparece el panel de
control PTZ.
Control remoto Pulse el botón OK (Aceptar). Aparece el panel de control PTZ.
Teclado Presione el botón Intro en el teclado. Para obtener más información,
consulte también el Apéndice D “Teclado KTD-405” en la página 153
Si la pantalla estaba en formato de vista múltiple, ésta cambia el formato a
pantalla completa para la cámara seleccionada. Consulte la Figura 21 más abajo
para obtener una descripción del panel de control PTZ.
Figura 23: Panel de control PTZ
Tabla 15: Descripción del panel de control PTZ
Nombre Descripción
1. Botones direccionales Controlan los movimientos y la dirección de las funciones PTZ. El
de posicionamiento/ botón central se utiliza para iniciar el posicionamiento automático
búsqueda automática de la cámara domo PTZ.
88 Manual de usuario de TruVision DVR 12
Capítulo 10: Control de una cámara PTZ
Nombre Descripción
2. Zoom, enfoque e iris Permiten ajustar el zoom, el enfoque y el iris.
3. Movimiento PTZ Permite ajustar la velocidad del movimiento PTZ.
4. Barra de Enciende/apaga la luz de la cámara.
herramientas
Enciende/apaga el limpiador de la cámara.
Área de zoom.
Centra la imagen de la cámara domo PTZ. Este
comando no se admite en todas las cámaras domo PTZ.
Va a la posición de inicio.
5. Seleccionar el Muestra la función deseada de la barra de desplazamiento: cámara,
comando PTZ posición preestablecida, tour preestablecido o shadow tour.
6. Menú Abrir/cerrar Se abre/cierra la sección del comando PTZ del panel de
control PTZ.
7. Salir Sale del panel de control PTZ.
Configuración y acceso a posiciones
preestablecidas
Las posiciones preestablecidas son ubicaciones de una cámara domo PTZ
definidas anteriormente. Permiten mover rápidamente la cámara domo PTZ a la
posición deseada. Se configuran y modifican desde la ventana de configuración
PTZ (consulte la Figura 22 más abajo).
Nota: La cámara domo PTZ utilizada debe admitir un comando de posición
preestablecida. Consulte el apéndice Apéndice F “Comandos PTZ admitidos” en
la página 163 para ver la lista completa de los comandos PTZ disponibles
mediante el protocolo de la cámara.
Manual de usuario de TruVision DVR 12 89
Capítulo 10: Control de una cámara PTZ
Figura 24: Ventana de configuración PTZ
Tabla 16: Descripción de la ventana de configuración PTZ
Nombre Descripción
1. Guardar prest Guarda la posición preestablecida.
2. Llamar a posición Permite mostrar una posición preestablecida preexistente.
preestablecida
3. Barra de herramientas Inicia la grabación del shadow tour.
de shadow tour
Guarda el shadow tour.
Inicia el shadow tour seleccionado.
Detiene el shadow tour seleccionado.
4. Barra de herramientas Añade un paso a un tour preestablecido seleccionado.
de tour preestablecido
Inicia el tour preestablecido seleccionado.
Detiene el tour preestablecido seleccionado.
Elimina todos los pasos del tour preestablecido.
Se desplaza por la lista hacia arriba.
Se desplaza por la lista hacia abajo.
Cómo configurar una posición preestablecida:
1. En la barra de herramientas del menú, haga clic en PTZ Settings > More
Settings (Configuración PTZ > Más configuración).
2. Utilice los botones de dirección, zoom, enfoque e iris para colocar la cámara
en la posición preestablecida que desee.
90 Manual de usuario de TruVision DVR 12
Capítulo 10: Control de una cámara PTZ
3. Active Save Preset (Guardar preestablecido) e introduzca un número de
posición preestablecida. A continuación, la posición preestablecida se habilita
y almacena en la cámara.
Si el número de posición preestablecida deseado es mayor que los 17
números mostrados, haga clic en [...]. Aparecerá la ventana de
preestablecidos. Seleccione un número de posición preestablecida de la lista
desplegable y haga clic en el botón OK (Aceptar) para guardar los cambios.
Nota: las posiciones preestablecidas se pueden sobrescribir.
4. Haga clic en Back (Atrás) para volver al modo de visualización en directo.
Cómo acceder a una posición preestablecida:
• PTZ control panel (Panel de control PTZ):
1. En el modo de visualización en directo, haga clic con el botón izquierdo del
ratón y seleccione el icono de control PTZ en la barra de herramientas de
acceso rápido. Aparece el panel de control PTZ. Seleccione la cámara que
desee en la barra de herramientas.
–O–
En el panel frontal, seleccione la cámara que desee y pulse Enter (Intro) en
el joystick para mostrar la barra de herramientas de acceso rápido. Aparece
el panel de control PTZ.
2. Desplácese por la barra de herramientas hasta Preset (Posición
preestablecida) y haga doble clic en la posición preestablecida que desee de
la lista. La cámara se desplazará inmediatamente a la posición
preestablecida.
• Barra de herramientas del menú:
1. En la barra de herramientas del menú, haga clic en PTZ Settings > More
Settings (Configuración PTZ > Más configuración).
2. Active Call Preset (Llamar a posición preestablecida) e introduzca el número
de posición preestablecida al que desea llamar. La cámara se desplazará
inmediatamente hacia la posición preestablecida.
3. Haga clic en Back (Atrás) para volver al modo de visualización en directo.
Configuración y acceso a los tours
preestablecidos
Con los tours preestablecidos, una cámara domo PTZ se mueve en diferentes
pasos (llamados "puntos clave" en la interfaz). La cámara permanece en un
paso durante un tiempo de exposición definido antes de pasar al siguiente paso.
Los pasos se definen mediante posiciones preestablecidas (consulte
"Configuración y acceso a posiciones preestablecidas" en la página 89).
Cada tour preestablecido consta de pasos. Un paso consta de un número de
paso, un tiempo de exposición y una velocidad.
Manual de usuario de TruVision DVR 12 91
Capítulo 10: Control de una cámara PTZ
El número de paso es el orden que la cámara seguirá mientras se realiza el ciclo
de tour preestablecido. El tiempo de exposición es el periodo de tiempo que una
cámara permanece en un paso antes de pasar al siguiente. La velocidad hace
referencia al ritmo al que se mueve la cámara de un punto clave al siguiente.
Nota: La cámara domo PTZ utilizada debe admitir un comando de tour
preestablecido. Consulte el apéndice Apéndice F en la página 163 para ver la lista
completa de los comandos PTZ disponibles mediante el protocolo de la cámara.
Para configurar un tour preestablecido:
1. En la barra de herramientas del menú, haga clic en PTZ Settings > More
Settings (Configuración PTZ > Más configuración).
2. Seleccione el número del tour preestablecido.
3. En la barra de herramientas de tour preestablecido, haga clic en para añadir
un paso al tour preestablecido. Aparece la ventana de punto clave. Seleccione
el número de posición preestablecida, un tiempo de exposición y la velocidad
del paso. Haga clic en OK (Aceptar) para que se guarden estos ajustes.
Nota: un tour preestablecido debe tener al menos dos posiciones
preestablecidas.
4. Repita el paso 3 para configurar otros pasos en el tour preestablecido.
5. En la barra de herramientas de tour preestablecido, haga clic en para
mostrar el tour preestablecido.
6. Haga clic en Back (Atrás) para volver al modo de visualización en directo.
92 Manual de usuario de TruVision DVR 12
Capítulo 10: Control de una cámara PTZ
Para eliminar un tour preestablecido:
1. En la barra de herramientas del menú, haga clic en PTZ Settings > More
Settings (Configuración PTZ > Más configuración).
2. En la lista de posiciones preestablecidas, seleccione un número de tour y
haga clic en para suprimir el tour preestablecido seleccionado.
–O–
En la barra de herramientas de tour preestablecido, haga clic en para
eliminar todos los tours preestablecidos del tour seleccionado.
3. Haga clic en Back (Atrás) para volver al modo de visualización en directo.
Para mostrar un tour preestablecido:
• PTZ control panel (Panel de control PTZ):
1. En el modo visual en directo, haga clic con el botón izquierdo del ratón y
seleccione el icono de control PTZ en la barra de herramientas de acceso
rápido. Aparece el panel de control PTZ. Seleccione la cámara que desee en
la barra de herramientas.
–O–
En el panel frontal, seleccione la cámara que desee y pulse Enter (Intro) en
el joystick para mostrar la barra de herramientas de acceso rápido. Aparece
el panel de control PTZ.
2. Desplácese por la barra de herramientas hasta Tour y haga doble clic en el
tour preestablecido que desee de la lista. La cámara inmediatamente lleva a
cabo el movimiento de tour preestablecido.
• Barra de herramientas del menú:
1. Haga clic en el icono PTZ Settings (Configuración del PTZ) de la barra de
herramientas del menú y seleccione More Settings (Más configuración).
2. Seleccione el tour preestablecido deseado de la lista y haga clic en para
iniciar el tour. Haga clic en para detener el tour preestablecido.
3. Haga clic en Back (Atrás) para volver al modo de visualización en directo.
Configuración y acceso a un shadow tour
El comando de shadow tour recuerda el recorrido del movimiento de la cámara
domo PTZ controlado de forma manual. Solo se puede configurar un shadow
tour.
Nota: La cámara domo PTZ utilizada debe admitir el comando de shadow tour.
Consulte el Apéndice F en la página 163 para ver la lista completa de los
comandos PTZ disponibles mediante el protocolo de la cámara.
Manual de usuario de TruVision DVR 12 93
Capítulo 10: Control de una cámara PTZ
Para configurar un shadow tour:
1. En la barra de herramientas del menú, haga clic en PTZ Settings > More
Settings (Configuración PTZ > Más configuración).
2. Seleccione el shadow tour de la lista.
3. Para grabar un shadow tour, haga clic en y utilice los botones de
dirección en el panel de control PTZ para desplazar la cámara a lo largo de la
ruta deseada.
4. Haga clic en para guardar el shadow tour.
Nota: el shadow tour se puede sobrescribir.
5. Haga clic en Back (Atrás) para volver al modo de visualización en directo.
Para mostrar un shadow tour:
• PTZ control panel (Panel de control PTZ:):
1. En el modo de visualización en directo, haga clic con el botón izquierdo del
ratón y seleccione el icono de control PTZ en la barra de herramientas de
acceso rápido. Aparece el panel de control PTZ. Seleccione la cámara que
desee en la barra de herramientas.
–O–
En el panel frontal, seleccione la cámara que desee y pulse Enter (Intro) en
el joystick para mostrar la barra de herramientas de acceso rápido. Aparece
el panel de control PTZ.
2. Desplácese por la barra de herramientas hasta Shadow Tour y haga doble
clic en el shadow tour de la lista. La cámara inmediatamente lleva a cabo el
movimiento de shadow tour.
• Barra de herramientas del menú:
1. En la barra de herramientas del menú, haga clic en PTZ Settings > More
Settings (Configuración PTZ > Más configuración).
2. Seleccione el shadow tour de la lista y haga clic en para iniciar el
shadow tour. Haga clic en para detener el shadow tour.
3. Haga clic en Back (Atrás) para volver al modo visual en directo.
94 Manual de usuario de TruVision DVR 12
Capítulo 11
Reproducción de una
grabación
La unidad TVR 12 le permite localizar rápidamente y reproducir vídeos
grabados. Hay cuatro formas de reproducir los vídeos:
Reproducción instantánea de los vídeos grabados recientemente
Reproducción de todo el día del vídeo grabado un día
Búsqueda de los archivos de vídeo por hora, fecha, marcador, instantánea o
evento específicos
Búsqueda del registro del sistema
El DVR continúa grabando el modo de visualización en directo de una cámara
mientras al mismo tiempo se reproducen vídeos en la visualización de esa
misma cámara. Debe tener los privilegios de acceso para reproducir grabaciones
(consulte "Personalización de los privilegios de acceso del usuario" en la
página 128 para obtener más información).
Las cámaras en modo de vista múltiple reproducen de forma simultánea. Por
ejemplo, esto implica que será sencillo seguir el recorrido de un intruso que haya
pasado por delante de varias cámaras.
Debe estar en modo de visualización en directo para reproducir el vídeo.
Descripción general de la ventana de
reproducción
Es fácil gestionar la reproducción desde la ventana de reproducción.
La reproducción de vídeo tiene un registro de fecha y hora, en caso de que
tengan que actuar como prueba.
Manual de usuario de TruVision DVR 12 95
Capítulo 11: Reproducción de una grabación
Figura 25: Ventana de reproducción
1. Playback visor de reproducción. 4. Barra de herramientas de control de
reproducción. Consulte la imagen
2. Panel Cámara. Seleccione las cámaras
Figura 24.
para la reproducción. Mueva el ratón sobre
el área para mostrar la lista de las cámaras 5. Barra de tiempo: Tiempo real de la
disponibles. reproducción. Solo está disponible en la
reproducción de 24 h.
3. Panel Calendario.
Azul: fecha actual. 6. Barra de progreso de reproducción de todo
Verde/Amarillo/Rojo: grabaciones el día: Esta barra muestra cuánto se ha
disponibles en la unidad DVR. grabado del periodo de 24 h.
Barra de herramientas de control de reproducción
Es fácil controlar la reproducción manualmente mediante la barra de
herramientas de control de reproducción. Consulte la Figura 24 más abajo.
Nota: La barra de herramientas de control no aparece para la opción de
reproducción instantánea.
96 Manual de usuario de TruVision DVR 12
Capítulo 11: Reproducción de una grabación
Figura 26: Barra de herramientas de control de reproducción (en el ejemplo, reproducción
de todo el día)
Descripción
1. Barra de herramientas de control de audio y vídeo:
/ Permite activar o desactivar el audio.
/ Permite iniciar o detener un clip de vídeo durante la reproducción. Las
selecciones de una grabación pueden guardarse en un dispositivo de
almacenamiento externo.
Archivado de archivos.
2. Barra de herramientas de control de reproducción:
Reproduce la grabación hacia atrás. Vuelva a hacer clic para detenerla.
Detiene la reproducción. La línea de tiempo salta hacia atrás hasta las 00:00
horas (medianoche).
Reproduce la grabación. Vuelva a hacer clic para detenerla.
Permite avanzar la reproducción 30 segundos.
Permite retroceder la reproducción 30 segundos.
Permite reducir la velocidad de reproducción. Opciones disponibles: un único
fotograma, reducción de la velocidad de 1/8, ¼ y ½, velocidad normal, aumento
de la velocidad de X2, X4 y X8, y velocidad máxima.
Permite aumentar la velocidad de reproducción. Opciones disponibles: un único
fotograma, reducción de la velocidad de 1/8, ¼ y ½, velocidad normal, aumento
de la velocidad de X2, X4 y X8, y velocidad máxima.
3. Tipo de grabación: descripción de la codificación de color de tipos de grabación que
aparecen en la barra de progreso de reproducción. El color verde indica grabación
continua. El color rojo indica grabación de alarma o evento. El amarillo indica grabación
con movimiento.
4. Búsqueda de vídeo: Este icono solo se muestra cuando la reproducción es un resultado
de una búsqueda o para la reproducción de todo el día. No obstante, en el caso de las
reproducciones de todo el día, no aparece. Púlselo para volver a la ventana de búsqueda y
vuelva a seleccionar los criterios de búsqueda.
5. Ocultar barra de herramientas:Permite ocultar la barra de herramientas de control de
reproducción.
6. Salir de la reproducción:
en el modo de reproducción de todo el día, sale de la reproducción y vuelve al modo de
visualización en directo.
Para la reproducción desde el modo de búsqueda, salga de la reproducción y vuelva a la
ventana de resultados de búsqueda.
Manual de usuario de TruVision DVR 12 97
Capítulo 11: Reproducción de una grabación
Descripción
7. Barra de progreso de la reproducción: la barra de reproducción muestra hasta qué
punto ha avanzado la grabación. También indica el tipo de grabación por códigos de
colores.
8. Línea de tiempo: Le permite saltar adelante o hacia atrás en el tiempo. La línea de tiempo
de los vídeos va de izquierda (el más antiguo) a derecha (el más reciente). Haga clic en
una ubicación en la que desee que comience la reproducción.
En la reproducción de todo el día, el cursor muestra la hora actual. En la reproducción de
búsqueda, el cursor es una bola.
Barra de tiempo: Tiempo real de la reproducción. Solo está disponible en la reproducción
de todo el día.
Reproducción instantánea
Utilice la barra de herramientas de acceso rápido para volver a reproducir
rápidamente el vídeo grabado en un periodo programado (el periodo
predeterminado es de cinco minutos). Esto puede resultar útil para revisar un
evento que acaba de suceder. Solo se puede seleccionar una cámara al mismo
tiempo. Puede cambiar el periodo programado en la página Configuración de
pantalla > Monitor > Más configuración.
Para repetir al instante vídeos grabados:
1. En el modo de visualización en directo, haga clic con el botón izquierdo del
ratón en la imagen de la cámara que desee. Aparecerá la barra de
herramientas de acceso rápido. Haga clic en Instant Playback
(Reproducción instantánea).
2. Seleccione la cámara que desee en la lista despegable y haga clic en OK
(Aceptar).
La reproducción comienza inmediatamente. La barra de desplazamiento de
reproducción instantánea aparece debajo de la cámara seleccionada.
98 Manual de usuario de TruVision DVR 12
Capítulo 11: Reproducción de una grabación
3. Haga clic en (Pausa) en la barra de herramientas para detener la
reproducción. Haga clic en (Reproducir) para reiniciar la reproducción.
Haga clic en para detener la reproducción y volver al modo de
visualización en directo.
Reproducción de todo el día
Use esta opción para reproducir vídeo grabado a partir del último día. La
reproducción comienza a medianoche y tiene una duración de 24 horas. La
reproducción de todo el día se muestra en el modo de pantalla completa.
Consulte la descripción de la barra de herramientas de control de reproducción
en la Figura 24 de la página 97.
Para comenzar la reproducción de todo el día usando el panel frontal:
1. En modo de visualización en directo, haga clic en el botón All-day Playback
(Repoducción de todo el día) . Comienza la reproducción
Para comenzar la reproducción de todo el día usando el ratón
1. En el modo de visualización en directo, haga clic con el botón derecho del
ratón en la imagen de la cámara que desee. En la barra de herramientas del
ratón, haga clic en All-day Playback (Reproducción de todo el día).
Aparecerá la ventana de reproducción. Por defecto, la cámara está en modo
de pantalla completa.
2. Para seleccionar más de una cámara para la reproducción de vista múltiple o
para seleccionar la reproducción de otro día, desplace el ratón hacia el borde
derecho de la ventana. Aparecerá la lista de las cámaras y el calendario.
Active las cámaras que desee y/u otro día. Dependiendo del modelo de DVR,
se pueden seleccionar hasta 16 cámaras.
La reproducción comienza inmediatamente.
Nota: Si no se encuentra ninguna grabación durante este periodo, aparecerá
un mensaje.
3. Utilice la barra de herramientas de control de reproducción para controlar de
forma manual la reproducción.
Manual de usuario de TruVision DVR 12 99
Capítulo 11: Reproducción de una grabación
4. Haga clic en (Salir) para volver al modo de visualización en directo.
–O–
Haga clic con el botón derecho del ratón y, a continuación, haga clic en Exit
(Salir) desde el menú del ratón para volver a la ventana anterior.
Búsqueda de vídeos grabados
Puede buscar y reproducir los vídeos grabados por cámara, tipo de grabación,
periodo de tiempo, eventos, instantáneas y análisis de disco.
La ventana de búsqueda tiene cuatro submenús que permiten realizar
búsquedas por tema diferentes:
Tipo de búsqueda Descripción
Normal Busca todos los vídeos grabados por cámaras, tipo de grabación, tipo
de protección de archivo (bloqueado o desbloqueado) y período de
tiempo.
Evento Busca solo archivos grabados de eventos. Los archivos se pueden
buscar por entradas de alarma, detección de movimiento o la inserción
de texto de POS/ATM.
Nota: solo la detección de movimiento o la inserción de texto de
POS/ATM que se hayan registrado como eventos serán incluidos en
esta búsqueda. La inserción de texto y el movimiento que se graba
como no evento se puede buscar en el menú Normal.
Imagen Busca solo archivos grabados con instantáneas.
Análisis del disco El DVR puede ejecutar un análisis de disco para obtener un sentido
más amplio de los datos de vídeo almacenados en el disco duro. Los
datos de vídeo incluyen Alarmas, Eventos, Pérdida vídeo y mucho más.
Para obtener más información, consulte "Búsqueda de vídeo utilizando
el análisis de disco" en la página 55.
Resultados de búsqueda
Generalmente, una búsqueda arrojará como resultado una lista de archivos, que
puede ocupar varias páginas. Los archivos se muestran por cámara y, a
continuación, en cada cámara, por fecha y hora. Primero aparece el archivo más
antiguo. Consulte la imagen Figura 25 en la página 101 para ver un ejemplo de
búsqueda.
Sólo puede reproducirse un archivo cada vez.
100 Manual de usuario de TruVision DVR 12
Capítulo 11: Reproducción de una grabación
Figura 27: Ejemplo de una lista de resultados de búsqueda
Reproducción de grabaciones por hora y
tipo de vídeo
Puede buscar un vídeo grabado por hora y tipo de vídeo, tales como
grabaciones continuas, movimiento, inserción de texto, alarma y todas las
grabaciones. El vídeo se puede reproducir simultáneamente en varias cámaras.
Para reproducir los resultados de la búsqueda:
1. En el modo de visualización en directo, haga clic con el botón derecho del
ratón en el menú del ratón y seleccione Advanced Search (Búsqueda
avanzada) > Normal.
2. Haga clic en el icono de canal y seleccione las cámaras deseadas, el tipo de
grabación, el tipo de archivo así como el inicio y el final del periodo de la
grabación.
3. Haga clic en Search (Búsqueda). Aparece una lista de resultados de
búsqueda.
4. Reproduzca los resultados de búsqueda:
Si solo hay una cámara en el resultado de búsqueda, haga clic en su botón
de reproducción . Ahora se iniciará la reproducción.
Si hay más de una cámara en la lista, haga clic en el botón de reproducción
de una de las cámaras. En la ventana que aparece, seleccione las
cámaras que desee reproducir simultáneamente y haga clic en OK (Aceptar).
Ahora se iniciará la reproducción.
Manual de usuario de TruVision DVR 12 101
Capítulo 11: Reproducción de una grabación
5. Para ocultar la barra de herramientas de control de reproducción, haga clic
con el botón derecho del ratón y seleccione el botón Control Panel (Panel de
control) en la barra de herramientas de control de reproducción. Haga clic de
nuevo para que el panel vuelva a aparecer.
6. Utilice la barra de herramientas de control de reproducción para controlar de
forma manual la reproducción.
7. Para reproducir otra cámara, desplace el cursor hacia el borde derecho de la
ventana para ver la lista de cámaras y seleccione la cámara que desee.
8. Para realizar otra búsqueda:
Haga clic en icono de Video Search (Búsqueda de video) que aparece en la
parte inferior derecha de la barra de control de la reproducción y seleccione
Event Search (Búsqueda de eventos) de la lista.
Reaparecerá la ventana de búsqueda. Vuelva a seleccionar los criterios de
búsqueda.
Reproducción de grabaciones por evento
Puede buscar un vídeo grabado, en base al tipo de evento: entradas de alarma,
detección de movimiento e inserción de texto Punto de venta/ATM El vídeo se
puede reproducir simultáneamente en varias cámaras.
Para reproducir los resultados de la búsqueda por eventos:
1. En el modo de visualización en directo, haga clic con el botón derecho del
ratón en el menú del ratón y seleccione Advanced Search (Búsqueda
avanzada) > Event (Evento).
2. Seleccione de la lista desplegable el tipo de evento deseado (entradas de
alarma, movimiento o inserción de texto) y la hora de inicio y finalización de
la grabación.
3. Seleccione las entradas de alarma deseadas.
Si ha seleccionado "Motion" (Movimiento) como tipo de evento, seleccione
las cámaras necesarias. Si ha seleccionado "Text insertion" (Inserción de
texto) como tipo de evento, seleccione las cámaras necesarias e introduzca
las claves pertinentes.
4. Haga clic en Search (Búsqueda). Aparece una lista de resultados de
búsqueda.
5. Reproduzca los resultados de búsqueda:
Si solo hay una cámara en el resultado de búsqueda, haga clic en su botón
de reproducción . Ahora se iniciará la reproducción.
Si hay más de una cámara en la lista, haga clic en el botón de reproducción
de una de las cámaras. En la ventana que aparece, seleccione las
102 Manual de usuario de TruVision DVR 12
Capítulo 11: Reproducción de una grabación
cámaras que desee reproducir simultáneamente y haga clic en OK (Aceptar).
Ahora se iniciará la reproducción.
6. Para ocultar la barra de herramientas de control de reproducción, haga clic
con el botón derecho del ratón y seleccione el botón Control Panel (Panel de
control) en la barra de herramientas de control de reproducción. Haga clic de
nuevo para que el panel vuelva a aparecer.
7. Utilice la barra de herramientas de control de reproducción para controlar de
forma manual la reproducción.
8. Para reproducir otra cámara, desplace el cursor hacia el borde derecho de la
ventana para ver la lista de cámaras y seleccione la cámara que desee.
9. Para realizar otra búsqueda:
Haga clic en icono de Event Search (Búsqueda de eventos) que aparece en
la parte inferior derecha de la barra de control de la reproducción y
seleccione Event Search (Búsqueda de eventos) de la lista.
Reaparecerá la ventana de búsqueda. Vuelva a seleccionar los criterios de
búsqueda.
Diapositivas de instantáneas
Puede buscar las instantáneas capturadas y reproducirlas en una secuencia,
formando una presentación de diapositivas. Consulte "Acceso a comandos
utilizados con frecuencia" en la página 76 sobre cómo crear instantáneas.
Para reproducir los resultados de la búsqueda:
1. En el modo de visualización en directo, haga clic con el botón derecho del
ratón en el menú emergente y seleccione Advanced Search (Búsqueda
avanzada) > Picture (Imagen).
2. Seleccione las cámaras que desee así como el inicio y el final del periodo de
la grabación que quiera buscar.
3. Haga clic en Search (Búsqueda). Aparecerá la lista de instantáneas.
4. Seleccione una instantánea para verla en la ventana en miniatura. Haga clic
en el botón Play (Reproducir) para verla en modo de pantalla completa.
5. En modo de pantalla completa, desplace el cursor hacia el borde derecho de
la ventana para ver la lista completa de las instantáneas que se han
encontrado en la búsqueda. Haga clic en los botones de reproducción para
verlas en el modo de pantalla completa.
6. Para ver un pase de diapositivas de todas las instantáneas encontradas,
haga clic en los botones o de la barra de herramientas de instantáneas
para pasar por la secuencia de las capturas hacia delante o hacia atrás.
7. Para realizar otra búsqueda:
Manual de usuario de TruVision DVR 12 103
Capítulo 11: Reproducción de una grabación
Haga clic en icono de Picture Search (Búsqueda de imágenes) que aparece
en la parte inferior derecha de la barra de control de la reproducción y
seleccione Picture Search (Búsqueda de imágenes) de la lista.
Reaparecerá la ventana de búsqueda. Reseleccione los criterios de búsqueda.
Reproducción de grabaciones a partir del
registro del sistema
También puede reproducir grabaciones desde el registro del sistema. El registro
del sistema proporciona una mayor variedad de opciones de reproducción que la
función de búsqueda avanzada, que únicamente se encarga de la detección de
vídeo y las alarmas.
Puede buscar registros grabados por:
• Fecha y hora. Los registros pueden buscarse tanto como por fecha como
por hora de inicio y fin de grabación.
• Información principal. Existen cinco tipos de información principal: All
(todo), Alarm (Alarma), Notification (Notificación), Operation (Operación) e
Information (Información).
• Información secundaria: La información principal puede buscarse por
subcategorías (información secundaria). La selección de información
secundaria disponible depende de la información principal seleccionada.
Consulte la tabla Tabla 17 para ver la lista.
Tabla 17: Tipo principal y secundario
Tipo principal Tipo secundario
Todos Todos
Alarma Todo, Entrada de alarma, Salida de alarma, Comenzar detección de
movimiento, Detener detección de movimiento, Comenzar modo
inalterable, Detener modo inalterable.
Notificación Todo, Alarma de pérdida de vídeo, Señal de vídeo anómala, Registro
ilegal, HDD lleno, Error en el HDD, Conflicto de IP, Red desconectada,
Registro anómalo, Normas de entrada/salida de vídeo no coincidentes
Funcionamiento Todo, Dispositivo alimentado, Apagar operación local, Apagado anómalo,
Reiniciar operación local, Operación de registro local, Cerrar sesión de
operación local, Configurar parámetros de operación local, Actualizar
operación local, Control PTZ de operación local.
Información Todo, Información HDD local, HDD S.M.A.R.T., Comenzar grabación,
Detener grabación, Borrar grabación expirada.
104 Manual de usuario de TruVision DVR 12
Capítulo 11: Reproducción de una grabación
Figura 28: Ventana de visualización del registro
Para reproducir vídeos desde el registro del sistema:
1. Haga clic en System Settings (Configuración del sistema) > Log Search
(Buscar registro) en la barra de herramientas del menú.
2. Seleccione las horas de inicio y finalización de la búsqueda.
3. En Major Type (Tipo principal) y Minor Type (Tipo secundario), seleccione
una opción en la lista desplegable. La lista de tipo secundario de las opciones
disponibles depende de la opción seleccionada en Major Type (Tipo
principal).
4. Haga clic en el botón Search (Búsqueda). Aparece una lista de resultados.
5. Seleccione un archivo y haga clic en:
- Details (Detalles): muestra información sobre el registro o la grabación.
Para una grabación, muestra la fecha de inicio, el tipo de información y el
número de cámara, y ofrece una descripción de los tipos de eventos
grabados e indica el momento en que se detuvo la grabación.
- Play (Reproducir): haga clic en esta opción para iniciar la reproducción de
la grabación seleccionada.
- Export (Exportar): haga clic para almacenar el archivo seleccionado en un
dispositivo USB. Aparecerá la ventana de exportación.
- Back (Atrás): haga clic para volver a la ventana anterior.
Búsqueda de movimiento
Puede buscar rápidamente y con facilidad en las grabaciones de reproducción
incidentes de detección de movimiento. El movimiento se puede buscar en toda
Manual de usuario de TruVision DVR 12 105
Capítulo 11: Reproducción de una grabación
la ventana de reproducción o solo en áreas concretas de ésta. Permite realizar
una búsqueda, por ejemplo, si se ha detectado movimiento hace unos días cerca
de una puerta.
La opción no está disponible en la reproducción instantánea.
Figura 29: Barra de herramientas de búsqueda de movimiento
1. Detección en pantalla completa: la cuadrícula roja sensible al movimiento aparecerá
automáticamente en toda la ventana.
2. Eliminar todo: elimina la rejilla de movimiento.
3. Búsqueda: busca la detección de movimiento en la grabación de reproducción.
4. Exit sale del modo de búsqueda de movimiento y vuelve a la reproducción.
Para buscar movimiento durante la reproducción:
1. En el modo de reproducción, haga clic con el botón derecho del ratón y haga
clic en Motion Search (Búsqueda de movimiento) en el menú del ratón.
Aparecerá la barra de herramientas de búsqueda de movimiento y la barra de
herramientas de control de reproducción desaparecerá.
2. Seleccione un área de la pantalla donde quiera buscar:
Arrastre el ratón sobre el área que desee. Aparecerá una cuadrícula roja. Se
pueden seleccionar varias áreas.
O bien,
Haga clic en el icono de detección de pantalla completa en la barra de
herramientas. La ventana completa está cubierta por la cuadrícula roja.
3. Haga clic en el icono Search (Búsqueda) de la barra de herramientas para
ver los resultados.
El movimiento aparece como líneas azules por debajo de la barra de
progreso de reproducción verde (ver abajo). Si el movimiento ha sido
registrado como un evento, aparece como amarillo en la barra de progreso.
Haga clic en el botón zoom-in (Acercar) para ver la barra de progreso con
más detalle.
106 Manual de usuario de TruVision DVR 12
Capítulo 11: Reproducción de una grabación
Reproducción fotograma a fotograma
Puede reproducir fácilmente un vídeo seleccionado a diferentes velocidades. De
esta forma podrá examinar detenidamente un evento a medida que se produce
fotograma a fotograma.
Reproducción fotograma a fotograma:
• Uso del ratón:
1. En el modo de reproducción, haga clic en los botones Speed Down (Más
lento) en la barra de herramientas de control de reproducción hasta que la
velocidad cambie a un solo fotograma.
2. Haga clic en el botón Pause (Pausa) para avanzar en el vídeo fotograma a
fotograma.
• Uso del panel frontal:
1. En el modo de reproducción, pulse el botón de flecha izquierda para
desplazarse hacia abajo por los cambios de velocidad hasta un único
fotograma.
2. Pulse Enter (Intro) con el joystick para avanzar en el vídeo fotograma a
fotograma.
3. Pulse el botón Playback (Reproducción) para iniciar una reproducción
continua a velocidad normal.
Zoom digital durante la reproducción
Resulta fácil aplicar el zoom a una imagen durante la reproducción para verla
con mayor detalle.
Para acercar el zoom digitalmente durante la reproducción:
1. En el modo de reproducción, haga clic con el botón derecho del ratón y haga
clic en Digital Zoom (Zoom digital) en el menú emergente. La barra de
herramientas de control de reproducción desaparecerá.
2. Haga clic en la pantalla con el cursor.
La imagen se acerca y aparece la ventana de vista digital.
3. Haga clic con el botón izquierdo del ratón y arrastre el cuadro rojo al área que
desee o use las flechas del panel frontal para establecer la posición del
cuadro rojo. El área que seleccione se aumentará. El tamaño del cuadro rojo
no se puede cambiar mediante el panel frontal.
4. Haga clic con el botón derecho del ratón para salir del modo de zoom digital y
volver al modo de reproducción de pantalla completa. La barra de
herramientas de control de reproducción vuelve a aparecer.
Manual de usuario de TruVision DVR 12 107
Capítulo 11: Reproducción de una grabación
108 Manual de usuario de TruVision DVR 12
Capítulo 12
Almacenamiento de
archivos grabados
Almacene los archivos grabados en un dispositivo externo como, por ejemplo,
unidades flash USB, unidades de HDD USB o una grabadora de DVD. Debe
encontrarse en el modo de visualización en directo para archivar un vídeo. Para
acceder a los comandos de archivado es posible que tenga que introducir una
contraseña.
Antes de empezar a guardar los archivos, compruebe que tiene el dispositivo de
copia de seguridad conectado a la unidad DVR. La unidad DVR puede detectarlo
automáticamente.
Nota: La unidad DVR admite puertos USB DVD y USB HD en la parte frontal y
puertos USB en la parte posterior.
Almacenamiento de archivos
Hay dos formas de guardar los archivos:
Archivado rápido: la función de archivado rápido le permite archivar
rápidamente los archivos grabados mediante el botón Archive (Archivado) del
panel frontal. A continuación, el dispositivo DVR descarga todos los archivos
grabados en la unidad para llenar el espacio disponible en la memoria del medio
elegido. Esta opción no está disponible mediante el ratón.
Ventana de búsqueda avanzada: utilice el comando Export (Exportar) de la
ventana de búsqueda avanzada para especificar los parámetros de
configuración del archivado, como la hora y fecha específicas, así como las
cámaras.
Uso del archivado rápido
Cómo archivar vídeos grabados con la opción de archivado rápido:
1. Inserte el dispositivo de copia de seguridad en el TVR 12.
Manual de usuario de TruVision DVR 12 109
Capítulo 12: Almacenamiento de archivos grabados
Si utiliza una unidad de memoria USB, inserte el dispositivo en el puerto USB
del panel frontal. Si opta por un disco de vídeo digital (DVD), inserte el disco
en la unidad DVD. Si se encuentra más de un tipo de medio en la unidad, los
dispositivos USB tienen preferencia sobre los demás.
2. Pulse Archive (Archivado) en el panel frontal o el mando a distancia para
abrir la ventana de archivado rápido.
3. Haga clic en Start (Iniciar) o pulse Archive (Archivado) de nuevo en el panel
frontal. La unidad empezará a descargar todos los archivos de la lista.
Nota: si hay una limitación de capacidad en el dispositivo de copia de
seguridad, solo se realizará la copia de seguridad de los archivos más
recientes.
Se mostrará un mensaje de confirmación una vez finalizada la descarga.
Exportación de archivos grabados a un dispositivo de
copia de seguridad
Puede insertar un concentrador mini-USB al puerto USB para conectar un ratón
para la navegación y una unidad USB para archivar. Sin embargo, puede que la
unidad no admita todos los tipos de concentradores USB.
Las opciones disponibles de archivado pueden depender del tipo de dispositivo
de copia de seguridad seleccionado.
110 Manual de usuario de TruVision DVR 12
Capítulo 12: Almacenamiento de archivos grabados
Figura 30: Ejemplo de una ventana de exportación
Función Descripción
1. Nombre dispositivo Seleccione uno de los medios de almacenamiento para el
archivado. Si no se reconoce el dispositivo de copia de
seguridad:
• Haga clic en el botón Refrescar.
• Vuelva a conectar el dispositivo.
• Consulte al proveedor acerca de la compatibilidad.
2. Refrescar Permite actualizar los resultados de búsqueda si se ha
modificado algún parámetro.
3. Nombre Se muestran los archivos que se encuentran en el dispositivo
de copia de seguridad.
4. Eliminar Haga clic para eliminar un archivo seleccionado del dispositivo
de copia de seguridad.
5. Reprod Haga clic para reproducir el archivo seleccionado.
6. Esp libre Se muestra el espacio libre disponible en el dispositivo de copia
de seguridad.
7. Cerrar sesión Seleccione esta opción para impedir que se graben más
archivos en el disco.
8. Incluir reproductor Seleccione esta opción para incluir automáticamente la
herramienta de reproductor al almacenar los archivos.
Manual de usuario de TruVision DVR 12 111
Capítulo 12: Almacenamiento de archivos grabados
Función Descripción
9. Nueva carpeta Permite crear una nueva carpeta en el dispositivo de copia de
seguridad. Los archivos de la unidad DVR pueden almacenarse
en una carpeta específica.
10. Formato Aplica formato a la unidad USB/eSATA.
11. Archivado Inicia la descarga de archivos seleccionados en el dispositivo
de copia de seguridad.
12. Cancelar Permite cancelar la búsqueda y volver al menú anterior.
Para exportar archivos grabados a un dispositivo de copia de seguridad:
1. Conecte el dispositivo de copia de seguridad a la unidad DVR.
Si utiliza una unidad de memoria USB, inserte el dispositivo en el puerto USB
del panel frontal. Si opta por un disco de vídeo digital (DVD) o una unidad
eSATA, inserte el disco en la unidad DVD. Si se dispone de ambos medios
en el TVR 12, el dispositivo USB tendrá prioridad sobre el DVD.
2. En el modo de visualización en directo, pulse el botón Search (Búsqueda) en
el panel frontal o del mando a distancia.
O bien,
Haga clic con el botón derecho del ratón y seleccione Advanced Search
(Búsqueda avanzada).
Aparece la ventana Advanced Search (Búsqueda avanzada).
3. Seleccione las cámaras y los parámetros de búsqueda necesarios.
4. Haga clic en Search (Búsqueda). Aparecerá la lista de resultados.
5. Seleccione los archivos que desea exportar.
Nota: puede hacer clic en el botón Play (Reproducir) para comprobar que los
archivos seleccionados son los que se van a exportar.
6. Haga clic en Archive (Archivado). Aparecerá la ventana de archivados.
7. En la lista desplegable, seleccione el medio de almacenamiento al que se
exportarán los archivos.
8. Haga clic en Archive (Archivado) para iniciar el proceso de copia de
seguridad.
Creación y archivado de clips de vídeo
Puede guardar escenas importantes de un archivo grabado para verlas
posteriormente. Para ello, cree clips de vídeo de las partes seleccionadas del
archivo durante la reproducción. Por ejemplo, cuando un intruso pasa por
delante de varias cámaras, puede guardar el clip de vídeo del recorrido del
intruso por esas cámaras en un único archivo.
112 Manual de usuario de TruVision DVR 12
Capítulo 12: Almacenamiento de archivos grabados
Es posible realizar hasta 30 clips de vídeos a partir de una grabación.
Nota: esta función sólo está disponible usando el ratón.
Para exportar clips de vídeo durante la reproducción:
1. Conecte el dispositivo de copia de seguridad a la unidad DVR.
2. Busque los archivos que desee reproducir. Consulte "Búsqueda de vídeos
grabados" en la página 100.
3. Seleccione el archivo o archivos que desea reproducir y haga clic en Play
(Reproducir). La reproducción comienza inmediatamente.
4. Haga clic en la línea de tiempo de reproducción para señalar el inicio del clip
de vídeo y haga clic en el botón Start Clipping (Iniciar clip).
5. Haga clic en la línea de tiempo de reproducción para señalar el fin del clip de
vídeo y haga clic en el botón End Clipping (Finalizar clip).
6. Repita este proceso para los clips adicionales.
7. Salga del modo de reproducción. Aparece un mensaje en el que se le
pregunta si desea guardar los clips de vídeo.
8. Haga clic en Yes (Sí) para archivar los clips. Aparecerá la ventana de
archivado.
Haga clic en No para salir y volver a la ventana de resultados de búsqueda.
Los clips de vídeo no se guardan.
9. En la ventana de archivado, seleccione el dispositivo que se va a utilizar en la
lista desplegable.
10. Haga clic en Archive (Archivado). Se iniciará la descarga de archivos.
Nota: puede crear una nueva carpeta para los clips de vídeo. Pulse el botón
New Folder (Nueva carpeta) y especifique un nombre para la carpeta.
Archivado de instantáneas
Puede guardar todas las instantáneas de vídeos grabadas en un dispositivo de
copia de seguridad.
Para archivar instantáneas:
1. Conecte el dispositivo de copia de seguridad a la unidad DVR.
2. Busque los archivos de instantáneas que desee reproducir. Consulte
"Diapositivas de instantáneas" en la página 103. Aparecerá la lista de
instantáneas.
3. Seleccione las instantáneas de las que desea realizar una copia de
seguridad.
Manual de usuario de TruVision DVR 12 113
Capítulo 12: Almacenamiento de archivos grabados
4. Haga clic en Archive (Archivado). Seleccione el dispositivo de archivado, si
es distinto al que aparece en la lista.
5. Haga clic en Archive (Archivado). La exportación comienza inmediatamente.
6. Cuando haya finalizado, haga clic en OK (Aceptar). Haga clic en Cancel
(Cancelar) para volver a la ventana anterior.
Administración de dispositivos de copia de
seguridad
Puede administrar los dispositivos de copia de seguridad desde la pantalla de
archivado (consulte la Figura 28 en la página 111).
La ventana de archivado le permite realizar las siguientes acciones:
• Crear carpeta nueva: permite crear una nueva carpeta en el dispositivo de
copia de seguridad.
• Eliminar: permite eliminar un archivo o carpeta del dispositivo de copia de
seguridad.
• Reproducir: permite reproducir el archivo de vídeo seleccionado desde el
dispositivo de copia de seguridad.
• Formatear: permite formatear dispositivo de copia de seguridad.
• Borrar: permite eliminar los archivos de un CD/DVD regrabable.
Reproducción de los archivos guardados en
un PC
Utilice un programa de reproducción de archivos estándar para reproducir el
vídeo archivado en su equipo PC. Se puede descargar de forma automática del
TVR 12 al guardar archivos en un dispositivo de copia de seguridad.
114 Manual de usuario de TruVision DVR 12
Capítulo 13
Administración de DVR
En este capítulo se describen los siguientes puntos:
Configuración del RS-232
Actualización del firmware del sistema
Restauración de los valores predeterminados
Visualización de la información del sistema
Visualización de los registros del sistema
Configuración del puerto RS-232
Use el menú de Configuración del sistema, para configurar los parámetros del
RS-232, tales como la velocidad en baudios, bits de datos, bit de parada,
paridad, control del flujo y usos.
Figura 31: Ventana de configuración del RS-232
El puerto RS-232 se puede usar de tres maneras:
ProBridge: Conectando el accesorio ProBridge al puerto RS-232, se puede
realizar inserción de texto de punto de venta y ATM. Para obtener más
información, consulte "Captura de inserciones de texto" en la página 143.
ATS/Challenger: Mediante dispositivo externo por medio del puerto RS-232
se puede sincronizar la hora con el servidor NTP.
Manual de usuario de TruVision DVR 12 115
Capítulo 13: Administración de grabadores de vídeo digital (DVR)
Asistencia técnica: Modo de consola.
Actualización del firmware del sistema
Existen cuatro métodos para actualizar el firmware en la unidad DVR:
Mediante un dispositivo USB.
A través de la red mediante un servidor FTP.
Mediante el explorador Web de la unidad DVR.
Uso de TruVision Navigator. Para obtener más información, consulte el
manual de usuario de TruVision Navigator.
El archivo de actualización de firmware presenta la etiqueta TVR12.dav.
Para actualizar el firmware del sistema mediante un dispositivo USB:
1. Descargue el firmware más reciente a un dispositivo USB, desde nuestro sitio
Web:
www.interlogix.com
O bien,
www.utcfssecurityproductspages.eu/videoupgrades
2. Conecte el dispositivo USB a la unidad DVR.
3. Haga clic en el icono System Setting (Configuración del sistema) de la barra
de herramientas del menú.
4. Seleccione Upgrade (Actualizar) > Local Upgrade (Actualización local).
Aparecerá la lista de archivos del dispositivo USB.
5. Seleccione el archivo y haga clic en Upgrade (Actualizar). Haga clic en Yes
(Sí) para iniciar el proceso de actualización.
6. Una vez completado el proceso de actualización, la unidad DVR se reinicia
automáticamente.
Para actualizar el firmware del sistema a través de un servidor FTP:
Para uso exclusivo del personal técnico.
Restauración de los valores
predeterminados
Para restaurar la configuración de fábrica predeterminada de la unidad DVR:
1. Haga clic en el icono System Settings (Configuración del sistema) de la
barra de herramientas del menú y seleccione Configuration (Configuración).
116 Manual de usuario de TruVision DVR 12
Capítulo 13: Administración de grabadores de vídeo digital (DVR)
2. Haga clic en la ficha Default (Valor predeterminado). Haga clic en OK
(Aceptar) para confirmar que desea restaurar la configuración
predeterminada.
Nota: la información de red como la dirección IP, la máscara de subred, la
puerta de enlace, la MTU, el modo de trabajo NIC, el puerto del servidor y el
enrutador predeterminado no se restauran a los valores predeterminados de
fábrica.
3. Haga clic en el botón Default (Valor predeterminado). Introduzca la
contraseña del administrador, haga clic en OK (Aceptar) y, a continuación,
haga clic en Yes (Sí) para confirmar que desea restaurar todos los
parámetros a sus valores predeterminados.
–O–
Haga clic en el botón Restore (Restaurar). Introduzca la contraseña del
administrador, haga clic en OK (Aceptar) y, a continuación, haga clic en Yes
(Sí) para confirmar que desea restaurar todos los parámetros excepto la
configuración de red a sus valores predeterminados.
Nota: La información de red, como la dirección IP, la máscara de subred, la
puerta de enlace, la MTU, el modo de trabajo de la NIC, el puerto del servidor
y el router predeterminado, no se restaura a los valores predeterminados de
fábrica si se selecciona Restore (Restaurar).
Visualización de la información del sistema
Para ver la información del sistema:
1. Haga clic en el icono System Settings (Configuración del sistema) de la
barra de herramientas del menú y seleccione System Information
(Información del sistema).
2. Para ver la información del dispositivo, haga clic en la ficha Device Info
(Información del dispositivo).
Manual de usuario de TruVision DVR 12 117
Capítulo 13: Administración de grabadores de vídeo digital (DVR)
3. Para ver la información de la cámara, haga clic en la ficha Camera (Cámara).
4. Para ver la información de la grabación, haga clic en la ficha Record
(Grabar).
5. Para ver la información de la alarma, haga clic en la ficha Alarm (Alarma).
118 Manual de usuario de TruVision DVR 12
Capítulo 13: Administración de grabadores de vídeo digital (DVR)
6. Para ver la información de red, haga clic en la ficha Network (Red).
7. Para ver la información de la unidad de disco duro, haga clic en la ficha HDD
(HDD).
8. Haga clic en Back (Atrás) para volver al modo visual en directo.
Búsqueda de eventos en los registros del
sistema
Muchos eventos de la unidad DVR, tales como funcionamiento, alarma y
notificación, se incluyen en los registros del sistema. Se pueden ver y exportar
en cualquier momento.
Hasta 2000 archivos de registro se pueden ver a la vez.
Manual de usuario de TruVision DVR 12 119
Capítulo 13: Administración de grabadores de vídeo digital (DVR)
Los archivos de registro se pueden exportar también a un dispositivo USB. Al
archivo exportado se le asigna un nombre en función de la fecha y la hora de
exportación. Por ejemplo: 20130729124841logBack.txt.
Nota: conecte el dispositivo de copia de seguridad, como un lápiz de memoria
USB, a la unidad DVR antes de iniciar la búsqueda de registros.
Para buscar y exportar archivos de registro:
1. En la barra de herramientas del menú, haga clic en System Settings > Log
Search (Configuración del sistema > Búsqueda de registros).
2. Introduzca los parámetros de búsqueda y haga clic en Search (Búsqueda)
para comenzar la búsqueda. Se mostrarán los registros que coincidan con
los criterios de búsqueda.
3. Para ver información más detallada acerca de una determinada entrada de
registro, seleccione la entrada y haga clic en o haga doble clic en la
entrada de registro.
4. Si está disponible, también puede ver el vídeo asociado a la entrada de
registro seleccionada. Para ello, haga clic en el botón Reprod .
5. Para exportar entradas de registro, seleccione los registros y haga clic en
Export (Exportar).
6. Haga clic en Back (Atrás) para volver al modo visual en directo.
120 Manual de usuario de TruVision DVR 12
Capítulo14
Configuración de cámara
La unidad TVR 12 puede admitir hasta 16 cámaras analógicas.
Configuración de los parámetros de OSD
La unidad DVR le permite configurar la información que aparece en la pantalla
para cámaras analógicas únicamente.
La configuración de la información en pantalla (OSD) aparece en el modo de
visualización en directo e incluye el nombre de la cámara y la fecha y hora.
También se incluyen en las grabaciones.
También puede ajustar la transparencia de la OSD en relación con el fondo para
facilitar la lectura o que sea menos visible en la pantalla.
Cómo configurar los parámetros de OSD:
1. En la barra de herramientas del menú, haga clic en Camera Management >
OSD (Administración de cámara > OSD).
2. Introduzca un nombre para la cámara, si es necesario.
Manual de usuario de TruVision DVR 12 121
Capítulo14: Configuración de la cámara
3. Active las casillas Mostrar nombre, Mostrar fecha y Mostrar semana para
mostrar el nombre de la cámara, la fecha y la semana.
4. Seleccione un formato de fecha y uno de hora.
5. Seleccione cómo desea que se muestre la información de la cámara.
Seleccione una de las opciones de la lista desplegable. El valor
predeterminado es No transparente y no intermitente.
• Transparente e intermitente
• Transparente y no intermitente
• No transparente e intermitente
• No transparente y no intermitente
6. Hay dos cuadros de texto rojos en la ventana de visualización de la cámara:
uno para el nombre de la cámara y el otro para la fecha/hora. Con el ratón,
haga clic y arrastre un cuadro de texto hasta la posición deseada.
7. Para copiar la configuración a otras cámaras, haga clic en Copy (Copiar) y
seleccione las cámaras que desee. Haga clic en OK (Aceptar).
8. Haga clic en Apply (Aplicar) para guardar la configuración y, a continuación,
en Back (Atrás) para volver al modo de visualización en directo.
Configuración de las máscaras de privacidad
Puede definir una zona de la pantalla para que quede oculta a la vista. Por
ejemplo, puede seleccionar que se bloquee la vista de una cámara que esté
enfocando una zona residencial. La zona oculta se denomina máscara de
privacidad. La máscara de privacidad no puede verse en el modo de visionado
en vivo ni en el modo grabado, y aparece como un área en negro en la imagen
de vídeo.
Para configurar una máscara de privacidad:
1. En la barra de herramientas del menú, haga clic en Camera Management >
Privacy mask (Máscaras de privacidad).
2. Seleccione la cámara para la que desea configurar la máscara de privacidad.
3. Active la casilla Enable Privacy Mask (Activar máscara de privacidad) para
habilitar esta función.
4. Configure el área de la máscara. Se pueden definir hasta cuatro áreas.
Con el ratón, haga clic y arrastre un cuadro de máscara de privacidad en la
ventana de vista de cámara sobre el área que desee. Puede configurar hasta
cuatro áreas para la máscara de privacidad. Las áreas con máscara se
oscurecen y se delimitan en cuatro colores diferentes. Haga clic en Apply
(Aplicar) para guardar la configuración.
122 Manual de usuario de TruVision DVR 12
Capítulo14: Configuración de la cámara
Para eliminar una máscara, compruebe la máscara deseada y haga clic en
Clear (Borrar) para esa máscara de color.
5. Para copiar la configuración a otras cámaras, haga clic en Copy (Copiar) y
seleccione las cámaras que desee. Haga clic en OK (Aceptar).
6. Haga clic en Apply (Aplicar) para guardar la configuración y, a continuación,
en Back (Atrás) para volver al modo de visualización en directo.
Ajuste de la configuración de la imagen de
vídeo
Puede ajustar la imagen de la cámara en función del fondo de la ubicación a fin
de obtener la mejor calidad de imagen.
El sistema tiene cuatro parámetros de ajuste preestablecido para las condiciones
de iluminación más frecuentes: Estándar, Interior, Luz de baja intensidad y
Exterior. No obstante, también puede ajustar manualmente el brillo, la
saturación, el contraste y el matiz mediante la opción Personalizar. Los ajustes
realizados en la configuración afectan tanto a las imágenes del modo de
visualización en directo como a las grabadas.
Nota: Estas opciones se pueden modificar con el botón de configuración de la
imagen en la barra de herramientas de acceso rápido del modo de visualización en
directo (consulte "Acceso a comandos utilizados con frecuencia" en la página 76).
Para ajustar la configuración de visualización:
1. En la barra de herramientas del menú, haga clic en Camera Management >
Image (Administración de cámara > Imagen).
2. Seleccione la cámara para la que desea ajustar la configuración de la imagen
de vídeo.
3. Seleccione el valor del modo deseado. Los cambios aparecen
inmediatamente en la pantalla.
Si "Personalizar" está seleccionado, ajuste los valores del brillo, la
saturación, el contraste y el matiz arrastrando cada barra de desplazamiento.
Manual de usuario de TruVision DVR 12 123
Capítulo14: Configuración de la cámara
4. Haga clic en Apply (Aplicar) para guardar la configuración y, a continuación,
en Back (Atrás) para volver al modo visual directo.
Marca de agua
Puede superponer una marca de agua digital para autenticar las imágenes y
protegerlas de alteraciones. La marca de agua en una imagen solo es visible
durante la reproducción del vídeo exportado.
La unidad DVR admite la marca de agua de las cámaras y codificadores
TruVision.
Utilice la aplicación de reproducción (Player) para revelar la marca de agua en
un vídeo archivado. Active la opción Marca de agua en el reproductor (Player).
Ocultar la visualización de la imagen de una
cámara
Puede haber ocasiones en las que desea controlar quién puede ver una imagen
de la cámara en un monitor local, como si existe una cámara situada en un
vestuario. El DVR le permite seleccionar qué cámara (o cámaras) no se
muestran en el monitor local, a menos que el usuario esté registrado y tenga
permiso para ver las imágenes de la cámara. Una cámara de acceso restringido
no aparecerá en pantalla cuando no haya ningún usuario registrado. En su lugar
una persona que pase caminando verá una pantalla en negro con el logotipo de
Interlogix. Consulte la Figura 32 a continuación.
Figura 32: Ejemplo de una imagen de cámara de acceso restringido
124 Manual de usuario de TruVision DVR 12
Capítulo14: Configuración de la cámara
Para configurar una cámara para la visualización de acceso restringido:
1. En la barra de herramientas del menú, haga clic en Camera Management >
Restricted Access Camera (Administración de cámara > Cámara de acceso
restringido).
2. Compruebe qué cámara o cámaras desea restringir y haga clic en Apply
(Aplicar).
Manual de usuario de TruVision DVR 12 125
Capítulo14: Configuración de la cámara
126 Manual de usuario de TruVision DVR 12
Capítulo 15
Administración de usuario
La DVR incluye tres cuentas de usuario por defecto: el administrador, el
operador y un invitado. Estas cuentas proporcionan varios niveles de acceso y
funcionalidad. Consulte la Tabla 18 a continuación para obtener una descripción
de las diferentes cuentas de usuario.
Tabla 18: Cuentas de usuario
Usuario Descripción
Administrador La cuenta de administrador incluye un menú ampliado con acceso completo
a todas las opciones de configuración. El administrador tiene autorización
para añadir, eliminar o configurar parámetros de gran parte de las funciones
del sistema.
Sólo puede haber un administrador.
El nombre de usuario es admin y no se puede modificar.
La contraseña predeterminada es 1234.
Operador La cuenta de operador limita el acceso de menú a la configuración de vídeo
(las funciones a las que no se puede acceder no estarán visibles).
El nombre de usuario predeterminado es "operador".
La contraseña predeterminada es 2222.
Invitado La cuenta de invitado incluye acceso al menú, aunque sin posibilidad de
programación (las funciones a las que no se puede acceder no estarán
visibles).
El nombre de usuario predeterminado es "invitado".
La contraseña predeterminada es 3333.
Nota: por motivos de seguridad, deben cambiarse las contraseñas
predeterminadas.
Adición de un nuevo usuario
Solamente el administrador de sistema puede crear usuarios nuevos. Puede
añadir hasta 16 usuarios nuevos.
Los privilegios de acceso del operador y los usuarios invitados son valores
predefinidos y solo los puede modificar el administrador.
Manual de usuario de TruVision DVR 12 127
Capítulo 15: Administración de usuarios
Para añadir nuevos usuarios:
1. En la barra de herramientas del menú, haga clic en User Management
(Administración de usuario) > Add (Agregar).
2. Introduzca su nuevo nombre de usuario y la contraseña. Tanto el nombre de
usuario como la contraseña pueden tener hasta 16 caracteres alfanuméricos.
3. Seleccione el nuevo nivel de acceso del usuario: Operador o Invitado.
4. Especifique la dirección MAC del usuario para permitir su acceso a la unidad
DVR desde esa dirección MAC.
5. Haga clic en Apply (Aplicar) para guardar la configuración y, a continuación,
en OK (Aceptar) para volver a la ventana anterior.
6. Defina los permisos de usuario.
Haga clic en el botón Permiso para el nuevo usuario. En la ventana
emergente Permisos, active los privilegios de acceso necesarios para la
configuración de cámara local y remota. Consulte "Personalización de los
privilegios de acceso del usuario" para obtener las descripciones del permiso
para cada grupo.
Haga clic en Apply (Aplic) para guardar la configuración y, a continuación, en
OK (Aceptar) para volver a la ventana anterior.
7. Haga clic en Back (Atrás) para volver al modo de visualización en directo.
Personalización de los privilegios de acceso
del usuario
Sólo un administrador puede asignar privilegios de acceso al operador y a los
usuarios invitados. Los privilegios de acceso se pueden personalizar para cada
una de las necesidades del usuario. Los privilegios de acceso del administrador
no se pueden modificar.
Hay tres tipos de opciones de privilegios: Configuración local, Configuración
remota y Config cámara.
Nota: solo el administrador puede restablecer la configuración predeterminada
de fábrica y exportar archivos de configuración.
Ajustes de configuración local
• Administración de información local (Registro): permite buscar y ver
registros de la unidad DVR.
• Configuración de parámetros locales: Permite configurar parámetros e
importar y exportar la configuración desde la unidad DVR.
• Funcionamiento local avanzado: permite acceder a la administración de
unidades de HDD (incluida la inicialización y modificación de las propiedades
128 Manual de usuario de TruVision DVR 12
Capítulo 15: Administración de usuarios
de un disco). Permite actualizar el firmware del sistema así como detener la
salida de alarma de E/S.
• Apagado/reinicio local: permite apagar o reiniciar la unidad DVR.
Ajustes de configuración remota
• Búsq remota regist: permite ver de forma remota los registros guardados en
la unidad DVR.
• Configuración remota de parámetros: permite configurar parámetros de
forma remota e importar y exportar la configuración.
• Control de puertos serie remotos: para uso futuro.
• Control de salida de vídeo remoto: para uso futuro.
• Audio bidireccional: permite utilizar la radio bidireccional entre el cliente
remoto y la unidad DVR.
• Control de alarma remoto: permite enviar de forma remota alertas y
controlar la salida de relé de la unidad DVR. La configuración de alarma y
notificación debe definirse correctamente para realizar procesos de carga en
el host.
• Funcionamiento avanzado remoto: gestiona de forma remota las unidades
de HDD (la inicialización y la configuración de propiedades de las unidades
de HDD), así como actualiza de forma remota el firmware del sistema y
detiene la salida de alarma de E/S.
• Apagado/reinicio remoto: permite apagar o reiniciar de forma remota la
unidad DVR.
Ajustes de configuración de la cámara
Por defecto, todas las cámaras analógicas están activadas para los operadores
para cada uno de estos parámetros y ninguna destinada a los invitados.
• Permisos de cámara: Seleccione las cámaras a las que puede acceder el
usuario.
• Visionado en vivo local: Seleccione y visualice en vivo vídeo de forma local
a través de la red.
• Reproducción local: permite reproducir de forma local los archivos grabados
que se encuentran en la unidad DVR.
• Funcionamiento manual local: inicia/detiene de forma local la grabación
manual en cualquiera de los canales, instantáneas y clips de vídeo.
• Control PTZ local: permite controlar de forma local las cámaras domo PTZ.
• Exportación de vídeo local: permite realizar de forma local una copia de
seguridad de los archivos grabados de cualquier canal.
Manual de usuario de TruVision DVR 12 129
Capítulo 15: Administración de usuarios
• Modo de visualización en directo remoto: permite seleccionar y ver vídeos
en directo a través de la red.
• Funcionamiento manual remoto: Inicia/detiene de forma remota la
grabación manual en cualquiera de los canales, instantáneas y clips de
vídeo.
• Control remoto PTZ: permite controlar de forma remota las cámaras domo
PTZ.
• Exportación remota de vídeo: Realiza de forma remota una copia de
seguridad de los archivos grabados de cualquier canal.
Para personalizar los privilegios de acceso del usuario:
1. Haga clic en el icono User Management (Administración de usuario) de la
barra de herramientas del menú para que aparezca la pantalla
correspondiente.
2. Haga clic en el botón Permission (Permiso) del usuario cuyos privilegios
de acceso debe cambiar. Aparecerá una pantalla emergente de permisos.
3. Seleccione los privilegios de acceso que desee en estas tres fichas:
Configuración local, Configuración remota y Configuración cámara.
4. Haga clic en Apply (Aplicar) para guardar la configuración.
5. Haga clic en OK (Aceptar) para volver a la ventana anterior.
5. Haga clic en Back (Atrás) para volver al modo visual en directo.
Eliminación de un usuario
Solamente el administrador del sistema puede eliminar un usuario.
Para eliminar un usuario de la unidad DVR:
1. Haga clic en el icono User Management (Administración de usuario) de la
barra de herramientas del menú para que aparezca la pantalla
correspondiente.
2. Haga clic en el botón Delete (Eliminar) del usuario que desea eliminar.
3. Haga clic Yes (Sí) en la ventana emergente para confirmar la eliminación. El
usuario se eliminará inmediatamente.
4. Haga clic en Back (Atrás) para volver al modo visual en directo.
130 Manual de usuario de TruVision DVR 12
Capítulo 15: Administración de usuarios
Modificación de un usuario
Se puede modificar el nombre del usuario, la contraseña, el nivel de acceso y la
dirección MAC. solamente el administrador del sistema puede modificar un
usuario.
Cómo modificar un usuario:
1. Haga clic en el icono User Management (Administración de usuario) de la
barra de herramientas del menú para que aparezca la pantalla
correspondiente.
2. Haga clic en el botón Edit (Editar) del usuario cuyos privilegios de acceso
debe cambiar. Aparecerá la ventana emergente Edit User (Editar usuario).
3. Edite la información de los usuarios y haga clic en Apply (Aplicar) para
guardar la configuración. .
4. Haga clic en OK (Aceptar) para volver a la ventana anterior.
5. Haga clic en Back (Atrás) para volver al modo visual en directo.
Cambio de la contraseña de administrador
La contraseña del administrador se puede cambiar en el menú User
Management (Admin usuario). Haga clic en la ficha Change Password
(Cambiar contraseña) e introduzca la nueva información. La dirección MAC del
administrador se puede modificar también en este caso. Una vez terminado,
haga clic en Apply (Aplic) para guardar la configuración.
Manual de usuario de TruVision DVR 12 131
Capítulo 15: Administración de usuarios
132 Manual de usuario de TruVision DVR 12
Capítulo 16
Uso del explorador Web
En este capítulo se describe cómo se puede utilizar la interfaz del explorador
Web para configurar el dispositivo, reproducir vídeos grabados, buscar en
registros de eventos y controlar una cámara domo PTZ. También puede
especificar parámetros de configuración en la interfaz del explorador Web para
optimizar las prestaciones de la reproducción y grabación de vídeos al trabajar
en entornos con anchos de banda reducidos o limitados. Muchos de los
parámetros del navegador son similares a los configurados localmente.
Usuarios de Windows 7 y Windows 8
Internet Explorer para los sistemas operativos Windows 7 y Windows 8 ha
aumentado las medidas de seguridad para proteger a su PC frente a software
dañino que pudiera instalarse. Al utilizar la interfaz del explorador Web de
TVR 12, puede instalar controles Active X para conectarse y ver vídeos con
Internet Explorer.
Para disponer de todas las funcionalidades de la interfaz del explorador Web y
del reproductor de DVR con Windows 7 y Windows 8, siga estos pasos:
• Ejecute la interfaz del explorador y la aplicación de reproductor del DVR
como administrador en su estación de trabajo.
• Añada la dirección IP de la unidad DVR a la lista de sitios de confianza de su
explorador.
Para añadir la dirección IP de la unidad DVR a la lista de sitios de confianza
de Internet Explorer:
1. Abra Internet Explorer.
2. Haga clic en Herramientas y después en Opciones de Internet.
3. Haga clic en la ficha Seguridad y seleccione el icono Sitios de confianza.
4. Haga clic en Sites (Sitios).
5. Desactive el cuadro "Require server verification (https:) for all sites in this
zone" (Pedir verificación de servidor para todas las páginas de esta zona).
Manual de usuario de TruVision DVR 12 133
Capítulo 16: Uso del navegador Web
6. Introduzca la dirección IP o el nombre DDNS en el campo "Add this website
to the zone" (Agregar este sitio web a la zona).
7. Haga clic en Add (Agregar) y luego en Close (Cerrar).
8. Haga clic en OK (Aceptar) en el cuadro de diálogo Opciones de Internet.
9. Conéctese al TVR 12 y dispondrá de todas las funcionalidades del
explorador.
Acceso al explorador web
Para acceder al TVR 12, abra el explorador Web Microsoft Internet Explorer e
introduzca la dirección IP asignada a TVR 12, como una dirección Web. En la
ventana de registro, introduzca el ID de usuario y la contraseña
predeterminados.
Nota: solamente se puede ver un DVR por cada explorador.
Nombre de usuario: admin
Contraseña: 1234
Los valores predeterminados de la configuración de red de la unidad TVR 12 son
los siguientes:
• IP address (Dirección IP) - 192.168.1.82
• Subnet mask (Máscara de subred) - 255.255.255.0
• Gateway address (Dirección de puerta de enlace) - 192.168.1.1
• Server Port (Puerto del servidor): 8000
• Puertos:
Cuando se utiliza el explorador: Cuando se utiliza TruNav:
Puerto RTSP: 554 Puerto RTSP: 554
HTTP port: 80 Puerto de software del
servidor/cliente: 8000
Para obtener más información sobre el redireccionamiento de puertos, consulte
el Apéndice C “Información sobre redireccionamiento de puertos” en la página
151.
Descripción general del explorador Web
El explorador Web de la unidad TVR 12 le permite ver, grabar y reproducir
vídeos, así como administrar todos los aspectos del sistema DVR desde
cualquier PC con acceso a Internet. Los controles del explorador son fáciles de
usar y le permiten acceder rápidamente a todas las funciones de la unidad DVR.
Consulte la Figura 30 más abajo.
134 Manual de usuario de TruVision DVR 12
Capítulo 16: Uso del navegador Web
Figura 33: Modo de visualización en directo en la interfaz del explorador Web
Tabla 19: Descripción del modo de visualización en directo en el explorador Web
Nombre Descripción
1. Cámara Seleccione la cámara requerida.
2. Barra de Permite realizar las siguientes acciones:
herramientas de • Ver vídeos en directo
menú
• Reproducir vídeo en directo
• Buscar registros de eventos.
• Configurar los parámetros
• Cerrar la sesión de la interfaz.
3. Visor Modo de visualización en directo o reproducción de vídeo.
4. Formatos de Permite definir el modo de visualización del vídeo en el visor: Vista
visualización múltiple o pantalla completa.
5. Barra de Permite realizar las siguientes acciones en el modo de
herramientas de visualización en directo:
funciones de vídeo
Alternar entre la transmisión principal y la secundaria.
Iniciar/detener la transmisión desde las cámaras
seleccionadas.
Iniciar la grabación desde las cámaras seleccionadas.
Zoom digital.
Manual de usuario de TruVision DVR 12 135
Capítulo 16: Uso del navegador Web
Nombre Descripción
Activar/desactivar la inserción de texto de POS/ATM.
Tomar una instantánea de vídeo.
Ver la cámara anterior: Si la visualización estaba en
formato de vista múltiple, el modo de visionado en vivo
pasa al grupo anterior de cámaras según el número de
mosaicos de vídeo seleccionado.
Ver cámara siguiente: Si la visualización estaba en
formato de vista múltiple, el modo de visualización en
directo pasa al siguiente grupo de cámaras según el
número de mosaicos de vídeo seleccionado.
Permite encender o apagar el audio.
Inicia/detiene el audio bidireccional.
6. Panel PTZ Permite mostrar/ocultar el panel PTZ.
Uso del explorador Web para configurar el
dispositivo
Haga clic en Configuración en la barra de menú para mostrar la ventana de
configuración. Hay dos maneras de configurar la unidad DVR: local y remota.
Configuración local
La configuración local le permite definir los parámetros de comunicación y red
como, por ejemplo, el tipo de protocolo, el tamaño máximo de archivo, el tipo de
transmisión de vídeo y la configuración de transmisión de red. También puede
especificar las ubicaciones de los directorios para guardar los vídeos grabados y
de reproducción, las imágenes capturadas y los archivos descargados.
Configuración remota
Consulte la Figura 34 en la página 137 para obtener información general de las
funciones del menú de configuración remota. Consulte las secciones
correspondientes en el menú OSD para obtener información detallada sobre
cómo configurar estas funciones.
Nota: los parámetros de configuración definidos de forma remota son diferentes
de los que se pueden definir localmente.
136 Manual de usuario de TruVision DVR 12
Capítulo 16: Uso del navegador Web
Figura 34: Ventana de configuración del explorador remoto (se muestra la ventana de
configuración de visualización)
Menú Función Descripción
Parámetros del Información del Nombre de dispositivo: Define el nombre de la unidad
dispositivo dispositivo DVR. El nombre predeterminado es TVR 12.
Número de dispositivo: El número de dispositivo que
se utilizará para la unidad DVR al programar el control
remoto. El valor predeterminado es 255.
Id zona: Cada unidad DVR en una conexión en cadena
debe tener un ID de zona exclusivo para que pueda ser
controlada por una KTD-405. El valor predeterminado es
1.
Sobrescribir: activa o desactiva Al activar este
parámetro, los archivos grabados se sobrescriben
cuando la unidad HDD está llena. Consulte
“Configuración de sobrescritura” en la página 21 para
obtener más información.
Prioridad de evento: define la prioridad entre evento de
inserción de texto y alarma de movimiento si ambos se
activan al mismo tiempo. El predeterminado es alarma
de movimiento Introd texto < Movimiento Consulte
“Priorización de eventos” en la página 22 para obtener
más información.
Config tiempo Define la fecha y la hora. Para obtener más información,
consulte “Configuración de fecha y hora” en la página 81.
Configuración de Define cómo se producen las grabaciones durante el
vacaciones periodo de vacaciones. Para obtener más información,
consulte “Programaciones de vacaciones” en la página
25.
Manual de usuario de TruVision DVR 12 137
Capítulo 16: Uso del navegador Web
Menú Función Descripción
Configuración de Configuración de Define qué información aparece en la pantalla. Para
la cámara pantalla obtener más información, consulte “Configuración de los
parámetros de OSD” en la página 121.
Configuración de vídeo Define los parámetros de grabación generales. Para
obtener más información, consulte “Definición de una
programación de grabación” en la página 23.
Horario de grabación Define el horario de grabación. Para obtener más
información, consulte “Definición de una programación
de grabación” en la página 23.
Detección del Define los parámetros de detención de movimiento. Para
movimiento obtener más información, consulte “Configuración de la
detección de movimiento” en la página 30.
Máscaras de privacidad Define las áreas de máscaras de privacidad en pantalla.
Para obtener más información, consulte “Configuración
de las máscaras de privacidad” en la página 122.
Máscara de Define la configuración de detección de manipulación de
manipulación vídeo. Para obtener más información, consulte
“Detección de manipulación de vídeo” en la página 37.
Pérdida de vídeo Define la configuración de detección de pérdida de
vídeo. Para obtener más información, consulte
“Detección de pérdida de vídeo” en la página 37.
Superposición de texto Añadir líneas extra de texto en pantalla. Para obtener
más información, consulte “Superposición de texto” en la
página 143.
Cámara de acceso Define las cámaras cuyas imágenes no pueden ser
restringido vistas por aquellos que no están registrados. Para
obtener más información, consulte “Ocultar la
visualización de la imagen de una cámara” en la página
124.
Configuración de Define la resolución y la calidad de imagen de las
captura instantáneas.
Grabación manual Define qué cámaras pueden grabar manualmente. Para
obtener más información, consulte “Grabación manual”
en la página 28.
Configuración de General Define los parámetros de red generales. Para obtener
red más información, consulte “Configuración de los
parámetros de red generales” en la página 39 .
PPPoE Define los parámetros de PPPoE. Para obtener más
información, consulte “Configuración de PPPoE” en la
página 40.
DDNS Define los parámetros de DDNS. Para obtener más
información, consulte “Configuración de DDNS” en la
página 41.
Correo electrónico Define los parámetros para enviar un correo electrónico.
Para obtener más información, consulte “Configuración
de correo electrónico” en la página 43.
138 Manual de usuario de TruVision DVR 12
Capítulo 16: Uso del navegador Web
Menú Función Descripción
UPnP Active esta función para que el NVR pueda configurar
automáticamente su propio redireccionamiento de
puertos. Para obtener más información, consulte
“Configuración de UPnP” en la página 44.
SNMP Define la configuración de SNMP. Para obtener más
información, consulte “Configuración de SNMP” en la
página 45.
FTP Define la configuración de FTP. Para obtener más
información, consulte “Configuración de un servidor FTP
para almacenar instantáneas” en la página 46.
Más config Define un host de alarma remoto, un IP de reparto
múltiple además del servidor y los puertos HTTP y
RTSP. Para obtener más información, consulte la página
46.
Configuración de Entrad alarma Define los parámetros de entrada de alarma cuando se
alarma activa una alarma externa. Para obtener más
información, consulte “Configuración de alarmas
externas” en la página 33.
Alarma salid Define la respuesta cuando se activa una alarma
externa. Para obtener más información, consulte
“Configuración de alarmas externas” en la página 33.
Configuración Define el tiempo del zumbador de advertencia. Para
avanzada obtener más información, consulte “Modificación del
zumbador de advertencia” en la página 30.
Notificación Define los parámetros de notificación cuando se
producen eventos irregulares como disco duro lleno.
Para obtener más información, consulte “Descripción de
los tipos de notificaciones de alarma” en la página 29 y
“Configuración de las notificaciones del sistema” en la
página 36.
Administración del Define, modifica y elimina usuarios. Para obtener más
usuario información, consulte Capítulo 15 “Administración de
usuario” en la página 127.
Administración de Configuración básica Define la configuración básica de la unidad HDD e
HDD inicializa la unidad HDD. Para obtener más información,
consulte “Inicialización de las unidades de HDD” en la
página 51 .
S.M.A.R.T. Muestra una lista de la información S.M.A.R.T. de la
Configuración unidad HDD. Para obtener más información, consulte
“Comprobación de la información S.M.A.R.T.” en la
página 54.
Mantenimiento Actualice de forma remota el firmware del DVR, restaure
los valores predeterminados de fábrica, reinicie el DVR e
importe/exporte los parámetros de forma remota. Para
obtener más información, consulte Capítulo 13
“Administración de DVR” en la página 115.
Información del Cámara, grabación, Revisa el estado de las cámaras, las grabaciones, las
sistema alarma y red alarmas y la red. Para obtener más información, consulte
“Visualización de la información del sistema” en la página
117.
Manual de usuario de TruVision DVR 12 139
Capítulo 16: Uso del navegador Web
Búsqueda y reproducción de vídeos
grabados
Para buscar y reproducir vídeos grabados, haga clic en reproducción en la barra
de menús a fin de mostrar la página de reproducción mostrada en la Figura 32
más adelante.
Figura 35: Página de reproducción del explorador
Elemento Descripción
1. Cámara seleccionada.
2. Calendario: el día seleccionado aparece resaltado.
3. Búsqueda: haga clic para empezar a buscar archivos grabados de la cámara
seleccionada.
4. Formato de visualización: haga clic para cambiar el formato de visualización: vista
simple o múltiple.
5. Línea de tiempo: la línea de tiempo de los vídeos va de izquierda (el más antiguo) a
derecha (el más reciente). Haga clic en una ubicación de la línea de tiempo para
mover el cursor a la ubicación en la que desee que comience la reproducción.
6. Barra de herramientas de control de reproducción:
Atrás: haga clic para invertir la reproducción.
Reproducir/Pausa: reproduce o pausa la grabación
Detener reproducción: se detiene la reproducción y la ventana se pone
en negro.
Más lento: haga clic para cambiar entre las velocidades disponibles: un
único fotograma, reducción de la velocidad de 1/8, ¼ y ½, velocidad
normal, aumento de la velocidad de X2, X4 y X8, y velocidad máxima. La
velocidad actual se muestra debajo del nombre de la cámara en la parte
superior derecha de la ventana.
140 Manual de usuario de TruVision DVR 12
Capítulo 16: Uso del navegador Web
Elemento Descripción
Más rápido: haga clic para cambiar entre las velocidades disponibles: un
único fotograma, reducción de la velocidad de 1/8, ¼ y ½, velocidad
normal, aumento de la velocidad de X2, X4 y X8, y velocidad máxima. La
velocidad actual se muestra debajo del nombre de la cámara en la parte
superior derecha de la ventana.
Único fotograma: haga clic para reproducir un fotograma cada vez.
7. Detener transmisión: detiene la transmisión de todas las cámaras.
8. Barra de herramientas de control de audio y vídeo:
Zoom digital: Haga clic para habilitar el zoom digital.
Inserción de texto: haga clic para activar o desactivar la visualización de
texto de POS/ATM durante la reproducción.
Instantánea: realiza una instantánea del vídeo.
Video clips: Permite iniciar o detener un clip de vídeo durante la
reproducción. Las selecciones de una grabación pueden guardarse en un
dispositivo de almacenamiento externo.
Descarga: descarga los clips de vídeo.
Copia de seguridad: haga clic para realizar una copia de seguridad de los
archivos grabados para guardarlos de forma local en la unidad DVR.
Aparecerá una lista de los archivos grabados.
Audio: haga clic para activar o desactivar el audio.
9. Tipo de grabación:
Verde: indica el vídeo grabado en función de la programación de grabación definida.
Rojo: indica el vídeo grabado que se ha activado por un evento de alarma.
Amarillo: indica el vídeo grabado activado mediante la detección de movimiento.
Azul: indica el vídeo grabado activado mediante la grabación de texto de POS/ATM.
Verde claro: Indica una grabación manual.
10. Adelantar: Introduzca un intervalo de tiempo preciso en la casilla y haga clic en el
botón Go To (Ir a) para adelantar la reproducción a ese tiempo seleccionado.
11. Por texto: Marque esta opción para buscar inserciones de texto cuando se está
reproduciendo un vídeo de DVR. Introduzca la palabra clave por la que buscar en el
cuadro de texto que aparece en pantalla.
12. Descarga del reproductor: Haga clic para descargar la aplicación de reproductor
necesaria para reproducir grabaciones en el ordenador.
Seleccione una cámara y un día para la búsqueda en el calendario mostrado y, a
continuación, haga clic en Búsqueda. La línea de tiempo ubicada debajo de la
página indica el vídeo grabado del día especificado. También clasifica mediante
un color el tipo de grabación.
Haga clic en el marcador y arrástrelo por la línea de tiempo hasta el momento en
el que desea que comience la reproducción y, a continuación, haga clic en
Reprod. en la barra de herramientas de control de reproducción. Puede capturar
una fotografía de una imagen del vídeo, guardar la reproducción de vídeo o
descargar el vídeo grabado.
Manual de usuario de TruVision DVR 12 141
Capítulo 16: Uso del navegador Web
Búsqueda de registros de eventos
La unidad DVR compila un registro de eventos como, por ejemplo, el inicio o el
final de la grabación de vídeo, o las notificaciones y alarmas de DVR, en el que
puede realizar búsquedas fácilmente. Los registros se dividen en los siguientes
tipos:
• Alarma: incluye la detección de movimiento y manipulación, la manipulación
de vídeo y otros eventos de alarma.
• Notificaciones: incluye las notificaciones del sistema como, por ejemplo, la
pérdida de vídeo, los errores de las unidades de HDD y otros eventos
relacionados con el sistema.
• Operaciones: incluye el acceso de los usuarios a las interfaces Web y otros
eventos operativos.
• Información: incluye información general sobre las acciones de la unidad
DVR como, por ejemplo, el inicio y el final de una grabación de vídeo, etc.
Para buscar registros, haga clic en la opción Log (Registro) de la barra de
menús, especifique un intervalo de fechas y horas y, a continuación, haga clic en
Búsqueda.
Control de una cámara domo PTZ mediante
el explorador Web
La interfaz del explorador Web le permite controlar las funciones PTZ de una
cámara domo. Haga clic en la cámara domo PTZ y utilice los controles PTZ de la
interfaz para controlar las funciones PTZ.
142 Manual de usuario de TruVision DVR 12
Capítulo 16: Uso del navegador Web
Figura 36: Controles PTZ
1. Botones direccionales de
posicionamiento/búsqueda automática: Controlan
los movimientos y las direcciones del control PTZ.
El botón del centro se utiliza para iniciar el
encuadre automático con la cámara domo PTZ.
2. Permite ajustar la velocidad de la cámara domo
PTZ.
3. Ajusta el zoom, el enfoque y el iris.
4. Enciende o apaga la luz de la cámara (si está
disponible en la cámara).
5. Inicialización de lentes: inicializa las lentes de una
cámara con una lente motorizada, como en las
cámaras PTZ o las cámaras IP. Esta función ayuda
a mantener la precisión del foco de la lente durante
un periodo de tiempo prolongado.
6. Inicia o detiene el limpiador de la cámara (si está
disponible en la cámara).
7. Enfoque auxiliar: enfoca automáticamente la lente
de la cámara para obtener la imagen más nítida.
8. Inicia la posición preestablecida/tour/shadow tour
seleccionado (dependiendo de la función
seleccionada)
9. Presenta una lista de las posiciones
preestablecidas disponibles.
10. Presenta una lista de los tours preestablecidos
disponibles.
11. Presenta una lista de los shadow tours
preestablecidos disponibles.
12. Modifica los ajustes de brillo, contraste, saturación y
matiz.
Superposición de texto
Puede añadir hasta cuatro líneas de texto en la pantalla mediante el explorador.
Esta opción se puede utilizar, por ejemplo, para mostrar la información de
contacto de emergencia. De forma predeterminada, estas líneas de texto se
colocan a lo largo de la parte superior de la ventana. Las cadenas se suceden
una a otra de forma sucesiva.
Nota: esta opción no está disponible mediante el DVR.
Para añadir texto de superposición a la pantalla:
1. En la barra de herramientas del explorador, haga clic en Configuration >
Camera Settings > Text Overlay (Configuración > Configuración de
cámaras > Texto de superposición).
Manual de usuario de TruVision DVR 12 143
Capítulo 16: Uso del navegador Web
2. Seleccione la cámara que desee.
3. Marque la casilla 1 para la primera línea de texto.
4. Introduzca el texto de la cadena 1 en la columna que se encuentra al lado.
Se pueden introducir hasta 44 caracteres alfanuméricos.
5. Repita los pasos 3 y 4 para cada línea extra de texto, seleccionando el
siguiente número de cadena.
6. Haga clic en Save (Guardar).
Captura de inserciones de texto
Con la función de inserción de texto podrá insertar o mostrar en la pantalla de
vídeo de la unidad DVR un texto procedente de un sistema de punto de venta
(TPV). Al texto se le asigna una marca de hora y se guarda junto con el vídeo.
Posteriormente podrá buscar el texto para clips de vídeo específicos. El texto se
muestra durante la reproducción.
La unidad DVR es compatible con la función de inserción de texto desde
terminales de puntos de venta (TPV) y cajeros automáticos (ATM) a través del
accesorio UTC ProBridge conectado al puerto RS-232 de la unidad DVR. Esta
función está disponible solamente con el explorador.
La reproducción de la cámara configurada para la inserción de texto muestra el
vídeo con el texto del TPV sobreimpreso. Sin embargo, en la visualización en
directo, la inserción de texto solamente sirve para fines de referencia, ya que no
todos los textos insertados son visibles en pantalla.
La imagen Figura 34 que aparece abajo es un ejemplo de una imagen en modo
de visualización en directo con texto insertado.
Figura 37: Ejemplo de una imagen de vídeo con texto insertado
144 Manual de usuario de TruVision DVR 12
Capítulo 16: Uso del navegador Web
Cómo configurar la inserción de texto:
1. Haga clic en la ficha Configuration (Configuración) de la barra de
herramientas del navegador y, a continuación, seleccione 232 Serial Port
(Puerto de serie 232).
2. Dentro de Usage (Uso), seleccione ProBridge.
3. Seleccione Text Insertion. (Inserción de texto).
4. Active Enable text insertion (Activar inserción de texto).
5. Seleccione un dispositivo de acceso de la lista desplegable.
6. Seleccione "ProBridge".
7. En "Start String" (Iniciar cadena), introduzca el texto de transacción deseado,
como, por ejemplo, el número de transacción ATM.
8. Haga clic en Apply (Aplicar) para guardar la configuración.
Manual de usuario de TruVision DVR 12 145
Apéndice A
Especificaciones
TVR 1204c TVR 1204 TVR 1208 TVR 1216
Entrada de audio y vídeo
Compresión de vídeo H.264
Entrada de vídeo analógico 4 canales, 4 canales, 8 canales, 16 canales,
BNC BNC BNC BNC
(1.0 Vp-p, 75 (1.0 Vp-p, 75 (1.0 Vp-p, 75 (1.0 Vp-p, 75 Ω),
Ω), Ω), Ω), PAL/NTSC
PAL/NTSC PAL/NTSC PAL/NTSC autoadaptable
autoadaptable autoadaptable autoadaptable
Compresión de audio G711 G722
Entrada de audio 2 canal, RCA 4 canal, RCA (2.0 Vp-p, 1 kΩ)
(2.0 Vp-p, 1
kΩ)
Audio bidireccional 1 canal (duplicado de nuevo con entrada de audio 1), RCA (2.0 Vp-
p, 1 kΩ)
Salida de audio y vídeo
Salida HDMI 1 canal,
Resolución: 1920 × 1080P / 60 Hz, 1600 × 1200 / 60 Hz, 1280 ×
1024 / 60 Hz,1280 × 720 / 60 Hz, 1024 × 768 / 60 Hz
Salida VGA 1 canal,
Resolución: 1920 × 1080P / 60 Hz, 1280 × 1024 / 60 Hz,
1280 × 720 / 60 Hz, 1024 × 768 / 60 Hz
Salida analógica 1 canal, BNC (1.0 Vp-p, 75 Ω)
Resolución: PAL: 704 × 576; NTSC: 704 × 480
Salida de vídeo en bucle 2 canales 4 canales 8 canales 16 canales
Resolución de codificación 4CIF / 2CIF / CIF / QCIF
Frecuencia de bits de vídeo 32 a 3072 Kbps o definidos por el usuario (máx. 3072 Kbps)
Salida de audio 1 canales, RCA
Frecuencia de bits de audio 64 Kbps
Transmisión dual Compatibilidad | (Subtransmisión en CIF: 25 fps (PAL) / 30 fps
(NTSC))
Manual de usuario de TruVision DVR 12 146
Apéndice A: Especificaciones
TVR 1204c TVR 1204 TVR 1208 TVR 1216
Tipo de transmisión Vídeo, vídeo y audio
Resolución de reproducción 4CIF / 2CIF / CIF / QCIF
Reproducción síncrona 2 canales 4 canales 8 canales 16 canales
Disco duro
SATA 1 o 2 interfaces SATA
Capacidad Modelos sin grabador de CD/DVD1 o 2 HDDs. Hasta 2 TB de
capacidad para cada disco
Modelos con grabador de CD/DVD 1 HDD. Hasta 2TB de capacidad
Interfaz externa
Interfaz de red 1 Interfaz Ethernet RJ45 10M / 100M
Interfaz de serie 1 interfaz RS-232 (para ProBridge, Challenger, Servicio técnico);
1 interfaz RS-485 (para control PTZ o control teclado KTD405)
Interfaz USB 2, USB 2.0
Entrada de alarma 4
Salida de alarma 1
Varios
Fuente de alimentación 12 VDC
Consumo de energía eléctrica ≤ 15 W ≤ 15 W ≤ 20 W ≤ 30 W
(sin HDD o unidad de DVD-
R/W)
Temperatura de -10 a +55 ºC
funcionamiento
Humedad relativa de 10 a 90%
Chasis Chasis 1U o 1.5U
Dimensiones (An x Al x Pro) 314 × 222 × 362 × 330 × 78 mm
53 mm
Peso ≤ 2 kg ≤ 3 Kg. (sin HDD o DVD-R/W)
Manual de usuario de TruVision DVR 12 147
Apéndice B
Protocolos PTZ
Interlogix-485 PELCO-P
Interlogix-422 PHILIPS
GE-RS485-ASCII PHILIPS-3
Kalatel SAE
DSCP Samsung
HIKVISION Siemens
Honeywell SONY-EVI-D30/31
INFINOVA SONY-EVI-D70
KTD-348 SONY-EVI-D100/P
LG MULTIX TECHWIN
LILIN VICON
PANASONIC_CS850 YOULI
PELCO-D
Manual de usuario de TruVision DVR 12 149
Apéndice B: Protocolos PTZ
150 Manual de usuario de TruVision DVR 12
Apéndice C
Información sobre
redireccionamiento de
puertos
Un enrutador es un dispositivo que permite compartir una conexión a Internet
entre varios ordenadores. La mayoría de los enrutadores no permiten el paso de
tráfico entrante al dispositivo, salvo si se configuran para que redireccionen los
puertos necesarios para ese dispositivo. De forma predeterminada, nuestro
software y nuestros dispositivos (unidades DVR y NVR) requieren que se
redireccionen los siguientes puertos:
Nota: El redireccionamiento de puertos puede reducir el nivel de seguridad de
los ordenadores presentes en su red. Para obtener más información, póngase
en contacto con el administrador de la red o con un técnico de redes
especializado.
Table 20: Description of the ports
Puerto Nombre del puerto Descripción
80 Protocolo HTTP Se utiliza para conectarse mediante el
explorador IE.
8000 Puerto de software de equipo Se utiliza para conectarse a
cliente transmisiones de vídeo.
554 Puerto RTSP Protocolo de transmisión en tiempo real.
Se utiliza para grabar vídeo de forma
remota.
1024 Puerto RTSP para 3G/4G Se utiliza con aplicaciones móviles.
Se utiliza para conexiones 3G/4G.
Nota: Se recomienda que el puerto RTSP 1024 se utilice únicamente cuando se
experimenten problemas de conexión en una conexión 3G/4G.
Por ejemplo: Si el puerto del equipo cliente cambia al 9000, el puerto +200 será
el 9200. Si se usa como puerto predeterminado del equipo cliente el puerto
8000, el puerto +200 será el 8200.
Manual de usuario de TruVision DVR 12 151
Apéndice C: Información sobre redireccionamiento de puertos
Cómo obtener más ayuda
En los siguientes sitios encontrará asistencia técnica facilitada por terceros
acerca de la configuración de los modelos de enrutadores más populares:
http://www.portforward.com/
http://canyouseeme.org/
http://yougetsignal.com
Nota: Estos enlaces no están afiliados a Interlogix ni reciben apoyo alguno por
parte de su personal de asistencia técnica.
Muchos fabricantes de enrutadores ofrecen también guías en sus sitios web,
además de la documentación incluida con los productos.
En la mayoría de los enrutadores, la marca y el número de referencia del modelo
figuran en la pegatina del número de serie o en sus proximidades, en la parte
inferior del dispositivo.
Si no es capaz de localizar los datos de su modelo de enrutador concreto,
póngase en contacto con el fabricante del mismo o con el proveedor de acceso a
Internet para que le asesoren.
152 Manual de usuario de TruVision DVR 12
Apéndice D
Teclado KTD-405
Firmware compatible
TVR 12XX-YYY firmware 1.0i o superior.
Firmware de teclado KTD-405U (-2DU): 1.4.00
Nota: XX representa el número de canales de vídeo. YYY representa la
configuración de almacenamiento del DVR como 500 = 500 GB, 1T = 1 TB, etc.
Cableado del teclado
Conecte el bus RS-485 de la caja de E/S de KTD-405 al puerto del TVR 12.
Tabla 21: Teclado y conexiones DVR
Caja de conexiones E/S KTD-405 Conexión TVR 12
RS-485 A D+
RS-485 B D-
Manual de usuario de TruVision DVR 12 153
Apéndice D: Teclado KTD-405
Figura 38: Teclado y conexiones DVR
A. Teclado KTD-405: E. Control de cable RJ45 (use el cable que se
proporciona con el equipo)
B. Puerto de programación RS-232
F. Caja de conexiones E/S
C. Entrada/salida RS-485 y RS-422
G . Panel posterior del TVR 12
D. Conmutador de terminación RS-485
Para más información sobre cómo conectar al mismo tiempo una cámara domo
y un teclado al TVR 12, consulte “Conectar un teclado KTD-405 y una cámara
domo al TVR 12” en la página 11.
Configuración de un teclado para su uso con
TVR 12
El teclado debe estar en modo de funcionamiento por zonas para conectarlo
correctamente con el TVR 12.
Puede encontrar más información sobre la conexión y programación del teclado
KTD-405 en el manual de usuario.
154 Manual de usuario de TruVision DVR 12
Apéndice D: Teclado KTD-405
Para establecer el teclado en el modo de funcionamiento por zonas:
1. Inicie sesión en el teclado utilizando la contraseña del administrador.
Mantenga pulsado el botón Enter ( ) hasta que suene un pitido y, a
continuación, introduzca el código siguiente: 1 4 7 6. Pulse el botón seq
(Secuencia) para confirmar.
2. Desplácese por los menús con el botón hasta que aparezca este menú:
3. Cambie Operating Mode (Modo de funcionamiento) a Zone (Zona) moviendo
el joystick hacia abajo.
4. Salga del menú pulsando el botón seq (Secuencia). La pantalla mostrará, por
ejemplo:
5. Para conectarlo al DVR, pulse el botón Zone (Zona) e introduzca el número
de ID del TVR 41. El valor predeterminado es "1".
6. Para configurar el número de ID de la zona del DVR, en el DVR entre en la
pantalla System View (Vista del sistema). Para ello, seleccione System
(Sistema) en el menú principal. En el ID de zona, introduzca el valor de ID de
zona. El valor predeterminado es "1".
Nota: el valor de ID de zona debe ser idéntico al del DVR y al del teclado.
El TVR 12 ahora está conectado al teclado KTD-405.
Funciones de TVR 12 y del teclado
Cuando se conecta al TVR 12, el l teclado KTD-405U actúa como teclado de
control de la DVR. El teclado consta de muchas de las funciones disponibles en
el panel frontal de TVR 12.
Funciones de TVR 12 no disponibles
Las siguientes funciones de TVR 12 no estarán disponibles cuando utilice el
teclado para controlar el TVR 12.
Exportar vídeo
Shadow tour
Seleccionar detección de movimiento o manipular zonas
Archivar grabaciones
Capturar vídeo
Manual de usuario de TruVision DVR 12 155
Apéndice D: Teclado KTD-405
Si estas funciones son necesarias, se recomienda utilizar un ratón junto con el
teclado para que todas las funciones del TVR 12 estén disponibles.
Funciones del teclado no disponibles
Los siguientes botones de teclado no estarán disponibles cuando utilice el
teclado para controlar el TVR 12.
Figura 39: Botones del teclado no disponibles
DSC/VCR Autofocus (Modo de grabación)
Aux 1 Alarma (Alarm) Store (Almacenar)
Aux 2 Iris +/-: Avance rápido
Aux 3 Focus +/- (Enfoque +/-): Retroceso rápido
Ist (Magnificación)
Funcionamiento del teclado
Puede navegar por los menús de TVR 12 utilizando los botones del teclado y el
joystick. Sin embargo, no todos los movimientos están disponibles utilizando el
joystick.
Consulte la Tabla 22 en la página 158 para obtener la descripción de la
asignación del teclado DVR utilizando la serie de teclado KTD-405. Consulte la
Figura 36 anterior para obtener una lista de funciones del teclado que no están
disponibles al conectarlas al TVR 12.
Ejemplo 1: introducir su contraseña en la ventana de inicio de sesión
utilizando el teclado
1. En el modo de visualización en directo, pulse esc para activar la ventana
Login (Inicio sesión).
2. Mantenga pulsado esc y, a continuación, pulse los botones de flechas (
abajo, arriba, izquierda, derecha) para mover el cursor por el
156 Manual de usuario de TruVision DVR 12
Apéndice D: Teclado KTD-405
cuadro de edición Password (Contraseña). Una vez que se encuentre en el
cuadro de la contraseña, suelte esc.
3. Pulse Enter ( ) para activar el teclado virtual.
4. Mantenga pulsado esc y, a continuación, pulse los botones de flecha para
llegar hasta el primer dígito de la contraseña. Suelte esc y pulse Enter ( )
para seleccionar el dígito.
O mueva el joystick al primer dígito de la contraseña y pulse Enter ( ).
5. Repita los pasos de 2 a 4 para cada dígito de la contraseña.
6. Mueva el cursor hasta el botón Enter (Intro) en el teclado virtual y pulse Enter
( ) en el teclado KTD-405 para salir del teclado virual.
7. Mantenga pulsado esc y, a continuación, pulse los botones de flecha para
desplazar el cursor para activar el botón OK (Aceptar) en la pantalla Login
(Inicio sesión).
8. Pulse . Aparecerá el menú principal.
Ejemplo 2: modificar una opción de menú utilizando el teclado
1. En el menú principal, mantenga pulsado esc y, a continuación, pulse los
botones de flecha para desplazarse hasta el icono de menú deseado (por
ejemplo Display Mode Settings (Configuración del modo de visualización)).
2. Pulse esc y para volver al menú de configuración.
3. Pulse seq (Secuencia) para ir a la ficha del menú More Settings
(Más configuración).
4. Cuando se encuentre en la pantalla de menú que desea, mantenga pulsado
esc y, a continuación, pulse los botones de flecha para desplazar el cursor
hasta la opción Menu Timeout (Menú tiemp esper).
5. Pulse para activar el menú desplegable.
6. Mantenga pulsado esc y, a continuación, pulse los botones de flecha para
desplazarse hasta la opción deseada.
7. Pulse para seleccionar la opción.
8. Mantenga pulsado esc y, a continuación, pulse los botones de flecha
arriba/abajo para desplazarse hasta Apply (Aplicar). Pulse para
seleccionarlo. A continuación, desplácese hasta Back (Atrás) para volver a la
vista en directo.
En vez de los botones de flecha, puede usar el joystick del teclado.
Manual de usuario de TruVision DVR 12 157
Apéndice D: Teclado KTD-405
Asignación de TVR 12 al teclado KTD-405
Tabla 22: Asignación de TVR 12 al teclado KTD-405
Tarea Acción del teclado Más información
Modo de menú
Mostrar o salir del menú En visualización en directo, Para salir del menú: Vaya a
pulse esc. Administrador de energía y
seleccione Cerrar sesión.
Desplazarse por los menús Mantenga pulsado esc y, a
Abajo, Arriba,
continuación pulse los
botones de flecha. Izquierda, Derecha
Moverse entre las fichas de Pulse seq (Secuencia) para
menú cambiar entre las fichas de
los menús.
Navegar hasta una opción de Mantenga pulsado esc y,
Abajo, Arriba,
menú a continuación pulse los
botones de flecha. Izquierda, Derecha
O mueva el joystick:
Seleccionar un carácter o una Pulse Enter ( ). Nota: si pulsa esc antes de
opción de menú pulsar Enter, saldrá del menú
sin guardar los cambios. Es lo
mismo que cancelar.
Seleccionar el ID de zona Pulse zone para conectar
el teclado al DVR.
Modo de visualización en directo
Llamar a una sola cámara Pulse de 0 a 9 y, a Mediante el uso de los botones
continuación, pulse Enter numéricos de 0 a 9, introduzca el
(Intro) ( ). número de la cámara y, a
continuación, pulse Enter ( ).
Llamar a pantallas multi-vista Pulse view (ver) y después,
pulse el botón 5 para pasar
a la siguiente pantalla de
vista múltiple disponible.
Secuencia a través de las Pulse el botón seq
cámaras (Secuencia) para
desplazarse a través de las
cámaras en pantalla
completa.
Secuencia a través de Mueva el joystick a la
ventanas multi-vista derecha (= siguiente
cámara) o a la izquierda (=
cámara anterior).
Permite alternar entre los Pulse el botón mon y el
monitores A y B. botón 1 para cambiar al
monitor A.
Pulse el botón mon y el
botón 2 para cambiar al
monitor B.
Reconocimiento manual de Pulse Alarm (Alarma).
una alarma
158 Manual de usuario de TruVision DVR 12
Apéndice D: Teclado KTD-405
Tarea Acción del teclado Más información
Funciones PTZ
Acceso al modo PTZ En modo de visualización Es posible que tenga que iniciar
en directo, pulse Enter sesión para poder acceder al
(Intro) ( ). modo PTZ.
Funciones PTZ (Arriba, Mueva el joystick para KTD-405U: gire el botón del
Abajo, Izquierda, Derecha, mover el domo arriba, joystick para acercar o alejar la
Acercar, Alejar) abajo, a la izquierda o a la imagen.
derecha KTD-405-2DU: Pulse los
botones zoom+ y zoom-.
Pulse zoom+ y zoom-.
Salir del modo PTZ Pulse esc.
Funciones de reproducción
Búsqueda de vídeo grabado Pulse . Una vez que haya introducido la
contraseña, aparecerá el menú
Búsqueda avanzada.
Reproducción de todo el día Pulse cuando esté en Reproducción de todo el día de
pantalla completa. la cámara seleccionada en ese
momento.
Detener la reproducción Pulse para detener la
reproducción y volver al
modo de visualización en
directo.
Pausar la reproducción Pulse para pausar la
reproducción. Pulse
para reiniciar.
Seleccione uno de los Pulse enter ( ) y mueva el
archivos de la pantalla de joystick al archivo deseado.
resultados de la búsqueda. Pulse para iniciar la
reproducción.
Cambiar la velocidad de Mantenga pulsado esc y, a
reproducción continuación pulse los
botones de flecha
izquierda/derecha.
Saltar 30 segundos hacia Mantenga pulsado esc y, a
delante o hacia atrás durante continuación pulse los
la reproducción botones de flecha
arriba/abajo.
Control de una cámara
Cuando configure y controle las cámaras en el modo zona, consulte la tabla
Tabla 23 en la página 160 para obtener la lista de direcciones PTZ
predeterminadas asociadas con un ID de zona. Este valor se completa
automáticamente en el sistema. Puede modificar la dirección PTZ en el menú
PTZ para cumplir con los requisitos del cliente (consulte "Configuración de los
parámetros de PTZ" en la página 87).
Manual de usuario de TruVision DVR 12 159
Apéndice D: Teclado KTD-405
Tabla 23: Direcciones de cámara PTZ predeterminadas por ID de zona
Entrada ID de zona de TVR 12
de cámara 1 2 3 4 5 6 7 8 9 10 11 12 13 14 15 16
1 0 32 64 96 128 160 192 224 256 288 320 352 384 416 448 480
2 1 33 65 97 129 161 193 225 257 289 321 353 385 417 449 481
3 2 34 66 98 130 162 194 226 258 290 322 354 386 418 450 482
4 3 35 67 99 131 163 195 227 259 291 323 355 387 419 451 483
5 4 36 68 100 132 164 196 228 260 292 324 356 388 420 452 484
6 5 37 69 101 133 165 197 229 261 293 325 357 389 421 453 485
7 6 38 70 102 134 166 198 230 262 294 326 358 390 422 454 486
8 7 39 71 103 135 167 199 231 263 295 327 359 391 423 455 487
9 8 40 72 104 136 168 200 232 264 296 328 360 392 424 456 488
10 9 41 73 105 137 169 201 233 265 297 329 361 393 425 457 489
11 10 42 74 106 138 170 202 234 266 298 330 362 394 426 458 490
12 11 43 75 107 139 171 203 235 267 299 331 363 395 427 459 491
13 12 44 76 108 140 172 204 236 268 300 332 364 396 428 460 492
14 13 45 77 109 141 173 205 237 269 301 333 365 397 429 461 493
15 14 46 78 110 142 174 206 238 270 302 334 366 398 430 462 494
16 15 447 79 111 143 175 207 239 271 303 335 367 399 431 463 495
17 16 48 80 112 144 176 208 240 272 304 336 368 400 432 464 496
18 17 49 81 113 145 177 209 241 273 305 337 369 401 433 465 497
19 18 50 82 114 146 178 210 242 274 306 338 370 402 434 466 498
20 19 51 83 115 147 179 211 243 275 307 339 371 403 435 467 499
21 20 52 84 116 148 180 212 244 276 308 340 372 404 436 468 500
22 21 53 85 117 149 181 213 245 277 309 341 373 405 437 469 501
23 22 54 86 118 150 182 214 246 278 310 342 374 406 438 470 502
24 23 55 87 119 151 183 215 247 279 311 343 375 407 439 471 503
25 24 56 88 120 152 184 216 248 280 312 344 376 408 440 472 504
26 25 57 89 121 153 185 217 249 281 313 345 377 409 441 473 505
27 26 58 90 122 154 186 218 250 282 314 346 378 410 442 474 506
28 27 59 91 123 155 187 219 251 283 315 347 379 411 443 475 507
29 28 60 92 124 156 188 220 252 284 316 348 380 412 444 476 508
30 29 61 93 125 157 189 221 253 285 317 349 381 413 445 477 509
31 30 62 94 126 158 190 222 254 286 318 350 382 414 446 478 510
32 31 63 95 127 159 191 223 255 287 319 351 383 415 447 479 511
160 Manual de usuario de TruVision DVR 12
Apéndice E
Tiempos máximos de
grabación anterior
El tiempo máximo de grabación anterior que se puede seleccionar depende de la
frecuencia de bits. La frecuencia de fotogramas, la resolución y la calidad de la
imagen no afectan al tiempo.
Nota: esta información solo se aplica cuando la frecuencia de bits está
configurada en Constante (consulte "Inicialización de la configuración de
grabación" en la página 19 para obtener más información).
Tiempo máximo de grabaciones
Frecuencia de bits constante
anteriores (en segundos)
32 30
48 30
64 30
80 30
96 30
128 30
160 30
192 30
224 30
256 30
320 30
384 30
448 30
512 30
640 30
768 30
896 30
1024 30
Manual de usuario de TruVision DVR 12 161
Apéndice E: Tiempos máximos anteriores de grabación
Tiempo máximo de grabaciones
Frecuencia de bits constante
anteriores (en segundos)
1280 25
1536 20
1792 15
2048 15
3072 10
4096 5
162 Manual de usuario de TruVision DVR 12
Apéndice F
Comandos PTZ admitidos
Tabla 24: Comandos PTZ admitidos por los protocolos de la cámara (Parte 1)
Comando PTZ
Protocolo Incli- Incli- Encu- Encu- Izqui- Izqui- Dere- Dere- Autopo- Zoom Zoom Enfoque Enfoque
nación nación adre adre erda erda cha cha siciona + - + -
hacia hacia hacia la hacia la arriba abajo arriba abajo miento
arriba abajo izqui- derecha
erda
Interlogix-485 S S S S N N N N N S S S S
Interlogix-422 S S S S N N N N N S S S S
KALATEL S S S S N N N N N S S S S
DSCP S S S S N N N N N S S S S
HIKVISION S S S S S S S S S S S S S
Honeywell S S S S N N N N N S S S S
INFINOVA S S S S N N N N N S S S S
KTD-348 S S S S N N N N N S S S S
LG MULTIX S S S S N N N N N S S S S
LILIN S S S S N N N N N S S S S
PANASONIC_CS
S S S S N N N N N S S S S
850
PELCO-D S S S S S* S* S* S* S S S S S
PELCO-P S S S S S* S* S* S* S S S S S
PHILIPS S S S S N N N N N S S S S
PHILPS-3 S S S S N N N N N S S S S
SAE S S S S N N N N N S S S S
Samsung S S S S N N N N N S S S S
Siemens S S S S N N N N N S S S S
SONY-EVI-
S S S S N N N N N N N N N
D30/31
SONY-EVI-D70 S S S S N N N N N N N N N
SONY-EVI-
S S S S N N N N N N N N N
D100/P
Manual de usuario de TruVision DVR 12 163
Apéndice F: Comandos PTZ admitidos
Comando PTZ
Protocolo Incli- Incli- Encu- Encu- Izqui- Izqui- Dere- Dere- Autopo- Zoom Zoom Enfoque Enfoque
nación nación adre adre erda erda cha cha siciona + - + -
hacia hacia hacia la hacia la arriba abajo arriba abajo miento
arriba abajo izqui- derecha
erda
TECHWIN S S S S N N N N N N N N N
VICON S S S S N N N N N S S S S
YOULI S S S S N N N N N S S S S
*: Hikvision únicamente.
Tabla 25: Comandos PTZ admitidos por los protocolos de la cámara (Parte 2)
Comando PTZ
Protocolo Iris+ Iris- Luz Limpia- Área de Centro Menú Posición Tour Shadow
dor zoom preesta- tour
blecida
Interlogix-485 S S N N N N N S N S
Interlogix-422 S S N N N N N S N S
KALATEL S S N N N N N S N S
DSCP S S N N N N N S N S
HIKVISION S S N N S S S S S S
Honeywell S S N N N N N N N N
INFINOVA S S N N N N N S N S
KTD-348 S S N N N N N S N S
LG MULTIX S S N N N N N S S S
LILIN S S N N N N N N N N
PANASONIC_CS8
S S N N N N N S N S
50
PELCO-D S S S** Y# N N N S S S
PELCO-P S S N N N N N S S S
PHILIPS S S N N N N N N N N
PHILPS-3 S S N N N N N N N N
SAE S S N N N N N S S S
Samsung S S N N N N N S N S
Siemens S S N N N N N S N S
SONY-EVI-D30/31 N N N N N N N N N N
SONY-EVI-D70 N N N N N N N N N N
SONY-EVI-D100/P N N N N N N N N N N
TECHWIN S S N N N N N S N N
VICON S S N N N N N N N N
YOULI S S N N N N N S N N
** : Los indicadores Alarma Aux., 2
Número: Los indicadores Alarma Aux., 1
164 Manual de usuario de TruVision DVR 12
Apéndice G
Configuración de menú
predeterminada
Configuración del modo de visualización
Monitor
General
Idioma: English (Inglés)
Nombre dispositivo: Unidad DVR Net integrada
Dirección del dispositivo: 255
Id zona: 1
Resolución: 1024*768 / 60HZ
Contraseña necesaria: Sí
Escala de salida de vídeo: Sí
Activar asistente: Sí
Más config
Monitor estándar: NTSC/PAL. Detección automática
en el arranque.
Modo salida: Estándar
Brillo del monitor: 5
Sugerencia de evento: Sí
Barra de tiempo transparente: Sí
Barra de tiempo transparente: Sí
Menú tiemp esper: 5 minutos
Velocidad puntero ratón: Inferior
Tiempo de reproducción instantánea: 5 minutos
Presentación
General
Interfaz salida de vídeo: VGA/HDMI
Segmentación de ventana: 2*2 (para modelos de 4
canales), 3*3 (para modelos de 8 canales) y 4*4
Manual de usuario de TruVision DVR 12 165
Apéndice G: Configuración predeterminada del menú
(modelos de 16 canales)
Tiempo expo: Ninguna conmutación
Activar salida de audio: No
Salida de evento: HDMI
Tiempo de exposición de seguimiento en pantalla
completa: 10 s
Ver
Interfaz salida de vídeo: VGA/HDMI
16 canales: 4*4 - A1 a A16
8 canales): 3*3 - A1 a A8 +1 pantalla en negro
4 canales: 2*2 - A1 a A4
Hora
Configuración de hora
Zona horaria: (GMT-08:00) Hora del Pacífico
(EE.UU. y Canadá)
Format fech: MM-DD-AAAA
Formato de hora: 12 horas
Mostrar semana: No
Fech sistem: Fecha del sistema actual
Hora sistem: Hora del sistema actual
Ajuste de programación de verano automático: No
Activar DST: No
Desde: Apr 1st Sun 2:00 (Abril, primer domingo
2:00)
Hasta: Oct last Sun 2:00 (Oct, último domingo 2:00)
DST bias: 60 min
Vacaciones
Configuración de vacaciones
Estado: Desactivar todo; Fecha de inicio: 1 de enero;
Fecha final: 1 de enero
Admin. cámara
OSD
Configuración OSD
Cámara: Analógica 1
Nombre de la cámara: Cámara 01
Mostrar nombre: Sí
Mostrar fecha: Sí
Mostrar semana: Sí
Format fech: MM-DD-AAAA
166 Manual de usuario de TruVision DVR 12
Apéndice G: Configuración predeterminada del menú
Formato hora: 12 horas
Modo de visualización: No transparente & no
intermitent
Imagen
Configuración de la imagen
Cámara: Analógica 1
Modo: Estándar
Movimiento
Configuración de detección de movimiento
Cámara: Todos
Activar detección de movimiento: No
Regla: Activar canal [automático de la cámara];
Esquema de alarma: Todo el día durante toda la
semana; Regla: (Nulo)
Sensibilidad: Baja
Tamaño obje: 1
Zona: Pantalla completa
Menú Máscaras de privacidad
Configuración de la máscara de privacidad
Cámara: Todos
Activar máscara de privacidad: No
Zona: (Nulo)
Inalterable
Configuración inalterable
Cámara: Todos
Activar configuración inalterable: No
Regla: Programación de alarma todo el día durante
toda la semana; Regla: (Nulo)
Sensibilidad: Baja
Pérdida de vídeo
Configuración de pérdida de vídeo
Cámara: Todos
Activar alarma de pérdida de vídeo: Desacti
Regla: Programación de alarma todo el día durante
toda la semana; Regla: (Nulo)
Cámara de acceso restringido
Configuración de cámara de acceso restringido
Cámaras: (Nulo)
Manual de usuario de TruVision DVR 12 167
Apéndice G: Configuración predeterminada del menú
Program vídeo
Programación
Grabar
Cámara: Todos
Activar programación: Activado
Programación: Todo el día durante toda la semana
TL-Hi
Codificación
Grabar
Cámara: Todos
Parámetros de codificación: Transmisión principal
(TL-Hi)
Tipo de transmisión: Vídeo & Audio
Resolución: 2CIF
Tipo de frecuencia de bits: Variable
Calidad del vídeo: más alto
Frecuencia de fotogramas: 6 fps
Modo de frecuencia de bits máx.: General
Modo de frecuencia de bits máx.: 1792
Pre-grabación: 5 s
Grabación posterior: 5 s
Borrado automático: 0
Grabar audio: Sí
Capturar
Cámara: Todos
Resolución: 352 x 288 píxeles (CIF)
Calidad imagen: Media
Codificación de secuencia V
Activar la transmisión V: No
Frecuencia de fotogramas: 12 fps
Modo de frecuencia de bits máx.: General
Modo de frecuencia de bits máx.: 1024
Recomendación de parámetros de codificador
Tiempo de duración (días):30
Día de diario: Sí
Fin de semana: Sí
Resolución: 2CIF
Capacidad total: Depende
Espacio libre: Depende
168 Manual de usuario de TruVision DVR 12
Apéndice G: Configuración predeterminada del menú
Usar solo espacio libre: No
Frecuencia de fotogramas: (Nulo)
Frecuencia de bits (Kbps): (Nulo)
Grabación manual
Cámaras: Desactivado
Más config
Más config
Prioridad de evento: Introd texto < Movimiento
Sobrescribir: Sí
Configuración de funcionamiento de red
General
General
Tipo NIC: 10/100/1000M autoadaptable
Activ DHCP: Desactivar
Direcc IPv4: 192,1681,82
Másc subred IPv4: 255.255.2550
Puer enlac pred IPv4: 192.168.1.1
Dirección1 IPv6: Depende
Dirección2 IPv6: (Nulo)
Puerta de enlace de dirección IPv6: (Nulo)
Dirección MAC: Depende
MTU: 1500
Servidor DNS preferido: (Nulo)
Servidor DNS alternativo: (Nulo)
PPPoE
PPPoE
Activar PPPoE: Desacti
Nombre de usuario: (Nulo)
Contraseña: (Nulo)
Confirmar: (Nulo)
DDNS
DDNS
DDNS: Desactivar
Tipo DDNS: ezDDNS
Dirección del servidor:www.tvr-ddns.net
Nombre de host: (Nulo)
NAT: Desacti
Puerto de servidor Nat: 8000->0
Manual de usuario de TruVision DVR 12 169
Apéndice G: Configuración predeterminada del menú
Puerto HTTP Nat: 80->0
NTP
NTP
Activar NTP: Desacti
Intervalo: 60 min
Servidor NTP: time.nist.gov
Puert NTP: 123
Correo electrónico
Correo electrónico
Activar la autenticación del servidor: No
Nombre de usuario: (Nulo)
Contraseña: (Nulo)
Servidor SMTP: (Nulo)
Puerto SMTP: 25
Habilitar SSL: No
Remitente: (Nulo)
Dirección del remitente: (Nulo)
Seleccionar destinatario: Destinatario 1
Nombre del destinatario: (Nulo)
Dirección del destinatario: (Nulo)
Activar instantánea: No
Intervalo: 2 s
FTP
FTP
Activar FTP: No
SNMP
SNMP
(Nulo)
UPnP
UPnP
(Nulo)
Más config
Más config
IP del host de alarma: (Nulo)
Puerto de estado de alarma 1: 5001
IP de host de alarma 2: (Nulo)
Puerto de estado de alarma 2: 5002
IP de host de alarma 3: (Nulo)
170 Manual de usuario de TruVision DVR 12
Apéndice G: Configuración predeterminada del menú
Puerto de estado de alarma 3: 5003
Puerto del servidor: 8000
HTTP port: 80
IP de reparto múltiple: (Nulo)
Puerto de RTSP: 554
Activar Telnet: No
Configuración de alarmas
Lista de alarmas
Entradas de alarma
N.º de entrada de alarma: Nombre de alarma; Tipo
de alarma
Salidas alarma)
N.º de salida de alarma: Nombre de alarma; Tiempo
de espera
Entrad alarm
Entrad alarm
Nº alarma entr.: Todos
Nomb alarm): (Nulo)
Tipo: NO
Ajuste: Habilitar configuración de entradas de alarma
Regla: Activar número de canal, todo el día durante
toda la semana; Regla (Nulo); Enlace PTZ): (Nulo)
Alarma salid
Alarma salid
Nº alarma salida: Todos
Nomb alarma: (Nulo)
Tiempo: 5 s
Regla: Todo el día durante toda la semana
Alarma manual
Ninguna activación
Notificación
Notificación
Tipo de notificación
HDD lleno: (Nulo)
Error HDD: Advertencia de audio
Red desconectada: (Nulo)
Conflicto de dirección IP: (Nulo)
Error de inicio de sesión: (Nulo)
Señal de vídeo anómala: (Nulo)
Manual de usuario de TruVision DVR 12 171
Apéndice G: Configuración predeterminada del menú
Normas de entrada/salida de vídeo
no coincidentes: (Nulo)
Advertencia de audio: No
Notificar destinatario de alarma: No
Enviar un mensaje de correo electrónico: No
Salida de activación de alarma: No
Configuración avanzada
Tiempo de zumbador del sistema: Constante
Tiempo de zumbador de la cámara: Constante
Config PTZ
General
General
Cámara: Todos
Velocidad en baudios: 9600
Bit de fecha: 8
Bits de parada: 1
Paridad: Ninguno
Control flujo: Ninguno
Protocolo PTZ: Interlogix 485
Dirección: 0 a 15 para la cámara 1 a 16
Más config
Cámara: Analógica 1; Guardar posición preestablecida: (Nulo);
Acceder a posición preestablecida: (Nulo); ; Shadow Tour: (Nulo); ;
Tour preestablecido: (Nulo)
Config usuar
Usuario
Administración de usuarios
admin: 1234
operador: 4321
invitado: (Nulo)
Cambiar contraseñ
(Nulo)
Configuración del sistema
RS-232
Configuración de RS-232
Velocidad en baudios: 115200
Bit de fecha: 8
Bits de parada: 1
Paridad: Ninguno
172 Manual de usuario de TruVision DVR 12
Apéndice G: Configuración predeterminada del menú
Control flujo: Ninguno
Uso: ProBridge
HDD
Información de HDD: (Nulo)
Modo almacén: Modo: Cuota; Cámara: Analógica 1; Capacidad de
grabación utilizada; Capacidad de instantáneas utilizada;
Capacidad de unidad HDD (GB); Capacidad de grabación máx.
(GB); Capacidad de instantáneas máx. (GB)
S.M.A.R.T. Configuración: N.º de unidad HDD; Capacidad; Modelo;
N.º de serie; Temperatura (°C); Encendido (días); Autoevaluación;
Evaluación completa
Inserción de texto
Inserción de texto
Activar inserción de texto: Desacti
(Nulo)
Refrescar Actualización local: FTP
Configuración Importar y exportar archivo de configuración; Predeterminado
Búsqueda de registros
Búsqueda de registros
Todo el día actual, De todo tipo
Información del sistema
Información del dispositivo: Nombre del dispositivo; Modelo; N.º de
serie; Versión del firmware; Versión de codificación; Versión del
panel
Cámara: Cámara; Nombre de cámara; Estado; Detección de
movimiento; Manipulación; Pérdida de vídeo; Notificación de vídeo;
Suma de los vínculo de vista previa
Grabar: Cámara; Estado de grabación; Tipo de transmisión;
Frecuencia de fotogramas; Frecuencia de bits (Kbps); Resolución;
Tipo de grabación; Parámetros de codificación; Grabación
redundante
Alarma: N.º; Nombre de alarma; Tipo de alarma; Estado de alarma;
Cámara activada
Red: NIC; LAN1
Disco duro: Nivel; Estado; Capacidad; Espacio libre; Propiedad;
Tipo; Grupo
Detección de red
Tráfico; Detección de red; Estado de red
Manual de usuario de TruVision DVR 12 173
Apéndice G: Configuración predeterminada del menú
174 Manual de usuario de TruVision DVR 12
Índice
conexión a puerto RS-485, 6
A conexión de cámaras domo a DVR, 7
configuración, 87
Activar/desactivar el asistente, 82 control remoto, 142
Activar/desactivar la contraseña de registro, 82 CámarasdomoPTZ
Activar/desactivar la visualización de los configurar, 7
iconos de estado, 82 Cambiar el modo de salida de los monitores,
Active X, 133 82
Alarma externa Cambiar el nombre de la DVR, 82
configuración de grabación al activarse, 33 Cambiar el tiempo de espera del menú, 82
Análisis de disco Cambiar idioma del interfaz gráfica de usuario,
buscar vídeo grabado, 55 82
Archivado Cambiar la dirección de la DVR, 82
archivado rápido, 109 Cambiar la resolución del monitor, 82
clips de vídeos, 112 Cambiar la velocidad del puntero, 82
exportación de archivos grabados a un Cambiar manualmente la salida de vídeo, 82
dispositivo de copia de seguridad, 110 Codificación de secuencia V, 85
instantáneas, 113 Configuración de DDNS, 41
Archivos grabados Configuración de host de alarma remoto, 46
bloquear/desbloquear, 26 Configuración de OSD, 121
Proteger HDD, 27 Configuración de PPPoE, 40
Asistente de configuración Configuración de protocolo SNMP, 45
uso, 14 Configuración de puerto HTTP, 47
Audio Configuración de red para el explorador, 134
conexión de las entradas y las salidas de Configuración de reparto múltiple, 47
audio, 6 Configuración del servidor FTP, 30, 46
Configuración predeterminada del menú, 165
B Configuraciones prestablecidas
Barra de herramientas de acceso rápido, 76 configuración, 90
Bloquear/desbloquear archivos grabados, 26 Contraseña
Brillo, contraste y la saturación cambio de la contraseña de usuario, 131
modificar, 123 contraseñas de usuario predeterminadas,
Búsqueda de movimiento 127
reproducción, 106 Contraseña de registro, 82
C D
Cámaras Datos de paquete de red
conexión de cámaras analógicas en bucle, exportación, 49
6 Desconexión de red
configuración de la secuencia, 80 notificación de alarma, 85
configuración de las cámaras domo PTZ, Descripción del panel frontal, 60
87 Descripcióndelpanelposterior, 4
máscaras de privacidad, 122 Detección de movimiento, 30
Cámaras de acceso restringido, 124 configuración del nivel de sensibilidad, 30
Cámaras domo PTZ configuración del tamaño del objetivo, 30
asignación de protocolos, 87
Manual de usuario de TruVision DVR 12 175
Índice
definición del área de detección de H
movimiento, 30
Diapositivas HDD
configuración de grabación, 21 agrupar, 57
Dispositivos de copia de seguridad cálculo del espacio máximo requerido, 22
administración, 114 redundancia, 56
Dispositivos IP compatibles, 147 Herramientas de control de reproducción
descripción, 96
Herramientas del reproductor
E
reproducción del explorador web, 141
Encendido y apagado de la unidad DVR, 13 Hora
Estado de la red, 48 configuración de la visualización, 81
Explorador web
control de una cámara domo PTZ, 142 I
inserción de texto, 144
superposición de texto, 143 Información del sistema
zoom digital, 141 ver, 117
Explorador Web Información S.M.A.R.T. de una unidad de
acceso, 134 HDD, 54
búsqueda de registros de evento, 142 Información sobre redireccionamiento de
búsqueda y reproducción de vídeos puertos, 151
grabados, 140 inserción de texto
configuración local de DVR, 136 mediante interfaz local, 28
configuración remota de DVR, 136 Inserción de texto
instalación de Active X, 133 mediante el explorador, 144
miniaturas de vídeo, 140 Instantáneas
Exportar archivos, 114 archivado, 113
capturar de forma remota, 140
cargar en el servidor FTP, 30, 46
F
reproducción, 103
Fecha
configuración de la visualización, 81 J
Firmware
actualización, 116 justes del servidor NTP, 43
Formato de vídeo
PAL/NTSC, 13 M
Formato de vista individual, 74 Mando a distancia
Formato de vista múltiple, 74 conexión al DVR, 64
Frecuencias de bits descripción, 63
cálculo de las frecuencias máximas Manipulación
permitidas, 22 detección de manipulación de vídeo, 37
Frecuencias de fotogramas Manipulación de vídeo
cálculo de las frecuencias máximas configuración de detección, 37
permitidas, 22 Marca de agua, 124
Máscaras de privacidad, 122
G Menú emergente del ratón, 72
Grabación Menú principal
cálculo de la frecuencia de fotogramas y la acceso, 65
frecuencia de bits máxima permitida, 22 descripción, 65
configuración de la redundancia de la descripciones de iconos, 65
unidad HDD, 56 Modo de vídeo en directo
configuración de parámetros, 19 configuración de la visualización de fecha y
configuración de parámetros, 21 hora, 81
programaciones de grabación, 23 Modo en directo
protección contra sobrescritura, 26 formato de vista individual, 74
sobrescribir, 21 formato de vista múltiple, 74
Grabación manual secuencias de cámaras, 75
acceso rápido, 28 zoom digital, 77
menú de configuración, 28 Monitores
176 Manual de usuario de TruVision DVR 12
Índice
conexión, 5 ver registro del sistema, 119
salidas de vídeo, 72 Registros de eventos
búsqueda de forma remota, 142
N Registros del sistema
reproducción, 104
Notificaciones tipos de grabación principal y secundaria,
alarmas externas, 33 104
tipos de alarma, 29 ver, 119
tipos de eventos del sistema, 36 Reproducción
Notificaciones de alarma búsqueda de movimiento, 106
alarmas externas, 33 búsqueda por evento, 102
manipulación de vídeo, 37 búsqueda por hora, 101
pérdida de vídeo, 37 búsqueda por tipo de vídeo, 101
tipos, 29 cambio de la velocidad de reproducción,
zumbador de advertencia, 30 107
Notificaciones de correo electrónico descripción general de la interfaz, 95
configuración, 43 instantáneas, 103
Notificaciones del sistema registro del sistema, 104
tipos de eventos, 36 reproducción de archivos guardados, 114
reproducción instantánea, 98
P resultados de búsqueda, 100
Panel de control PTZ uso del explorador web, 140
descripción, 88 uso del zoom digital, 107
Parámetros de red Reproducción fotograma a fotograma, 107
configuración general, 39 Reproducción instantánea, 98
Pérdida de vídeo configurar el periodo de tiempo de vuelta
configuración de detección, 37 de reproducción, 85
Posiciones preestablecidas Reproductor
acceder, 91 utilizado para reproducción, 114
selección, configuración y eliminación, 90
Prioridad de evento, 22 S
Privilegios de usuario Salidas de alarma
configuración de la cámara, 129 confirmación manual, 35
configuración local, 128 Salidas de vídeo, 72
configuración remota, 129 Secuencias de cámaras, 75, 80
descripción, 128 Shadow tours
Programaciones de alarma externa acceso rápido, 88
grabación, 26 configuración, 93
Programaciones de grabación Sobrescribir, 21
alarmas externas, 26 Sobrescritura
definición, 23 protección de los archivos grabados, 26
diarias, 24, 25 Superposición de texto
Programaciones de vacaciones explorador, 143
grabación, 25
Programaciones diarias
T
grabación, 24
Protección de los archivos grabados, 26 Teclado
Protocolos PTZ, 149 conexión a puerto RS-485, 6
asignación, 87 Teclado de software, 68
comandos PTZ admitidos, 163 Teclado KTD-4005
configuración de cámaras Interlogix, 7 conectando el teclado al DVR, 11
Puerto de servicio RTSP, 47 Teclado KTD-405
Puerto RS-232, 6 acceso a las funciones de DVR, 156
configuración, 115 cableado, 153
configuración de dirección de dispositivos
R TVR 12, 154
control de una cámara, 159
Redireccionamiento de puertos, 134 firmware compatible, 153
Registros
Manual de usuario de TruVision DVR 12 177
Índice
instalación en modo de funcionamiento por modificación de la información de usuario,
zonas, 154 131
Tiempos de grabación anterior niveles de usuario, 127
tiempos máximos, 161 personalización de los privilegios de
Tour preestablecido usuario, 128
mostrar, 93
Tours preestablecidos V
acceso rápido, 88
Tours prestablecidos, 91 Valores predeterminados
configuración, 92 restaurar, 116
Tráfico de red Valores predeterminados de fábrica
comprobación, 48 restaurar, 116
Valores preestablecidos
acceso rápido, 88
U
Ver los registros del sistema, 119
Unidad de disco duro
configuración de alarmas de HDD, 53 Z
Unidad de HDD
comprobación de estado, 53 Zoom digital
configuración como de solo lectura, 27 descripción, 77
inicialización, 51 explorador web, 141
propiedades, 52 Zoom digital durante la reproducción, 107
Usuarios zumbador de advertencia
adición de un nuevo usuario, 127 modificación, 30
administración, 127
eliminación de un usuario, 130
178 Manual de usuario de TruVision DVR 12
You might also like
- Ebook 1-20.en - EsDocument20 pagesEbook 1-20.en - EsCristian TorteroloNo ratings yet
- Manual BI 100ADocument22 pagesManual BI 100AJORGE ENCALADA CARREÑONo ratings yet
- Tipos de DepresiónDocument8 pagesTipos de DepresióntripodegrandeNo ratings yet
- R05 Ind310 TM EsDocument210 pagesR05 Ind310 TM Esmarcelito19528270No ratings yet
- Afrontando La EpilepsiaDocument56 pagesAfrontando La EpilepsiadecoloresmeraldaNo ratings yet
- Op Manual Opteva PDFDocument31 pagesOp Manual Opteva PDFvictor8183No ratings yet
- Manual DR 2800 Manual Del Usuario EspanolDocument98 pagesManual DR 2800 Manual Del Usuario EspanolGiselaNo ratings yet
- Actividades Computacion Partes de La ComputadoraDocument9 pagesActividades Computacion Partes de La ComputadoraAnahesly LiconaNo ratings yet
- Manual GrandmaDocument239 pagesManual GrandmaDiego García100% (4)
- Guia Clase El Computador y Sus Partes Grado Sexto 2016Document12 pagesGuia Clase El Computador y Sus Partes Grado Sexto 2016Claudia JannethNo ratings yet
- El Caso de Daniel Hoffman Contra La Junta Educativa de Nueva YorkDocument1 pageEl Caso de Daniel Hoffman Contra La Junta Educativa de Nueva YorkFidel Arroyo100% (1)
- El Caso de Daniel Hoffman Contra La Junta Educativa de Nueva YorkDocument1 pageEl Caso de Daniel Hoffman Contra La Junta Educativa de Nueva YorkFidel Arroyo100% (1)
- Epilepsia y Otros Transtornos ConvulsivosDocument218 pagesEpilepsia y Otros Transtornos ConvulsivosLeonardoNo ratings yet
- 379 Informepruebaspsicologicasfinalrevisado PDFDocument17 pages379 Informepruebaspsicologicasfinalrevisado PDFCarla RadamezNo ratings yet
- Instructivo.y.formularios - Consentimiento. Informado RevDocument2 pagesInstructivo.y.formularios - Consentimiento. Informado RevFidel ArroyoNo ratings yet
- El Caso de Daniel Hoffman Contra La Junta Educativa de Nueva YorkDocument4 pagesEl Caso de Daniel Hoffman Contra La Junta Educativa de Nueva YorkFidel ArroyoNo ratings yet
- Instructivo.y.formularios - Consentimiento. Informado RevDocument14 pagesInstructivo.y.formularios - Consentimiento. Informado RevWJ CastilloNo ratings yet
- Reacitivos WiscivDocument8 pagesReacitivos WiscivFidel ArroyoNo ratings yet
- Guia Ninos y AdolescentesDocument9 pagesGuia Ninos y AdolescentesFidel ArroyoNo ratings yet
- Informe Pruebas Psicologicas Final RevisadoDocument17 pagesInforme Pruebas Psicologicas Final RevisadoFidel ArroyoNo ratings yet
- Consentimiento InformadoDocument2 pagesConsentimiento InformadoYanely CruzNo ratings yet
- Cuestionario Neuroendocrinología IIDocument5 pagesCuestionario Neuroendocrinología IIFidel ArroyoNo ratings yet
- Reconceptualizacion de La Violencia Web-FinalDocument24 pagesReconceptualizacion de La Violencia Web-FinalFidel ArroyoNo ratings yet
- Fisiología de la ansiedad: Sistemas nerviosos simpático y parasimpáticoDocument2 pagesFisiología de la ansiedad: Sistemas nerviosos simpático y parasimpáticoFidel ArroyoNo ratings yet
- Parcial #1 de PsiconeuroendocrinologíaDocument3 pagesParcial #1 de PsiconeuroendocrinologíaFidel ArroyoNo ratings yet
- Psicoterapia infantil UMGDocument1 pagePsicoterapia infantil UMGFidel ArroyoNo ratings yet
- Estos Son Los Principales Tipos de Amor Según La Clasificación de LeeDocument2 pagesEstos Son Los Principales Tipos de Amor Según La Clasificación de LeeFidel ArroyoNo ratings yet
- Reconceptualizacion de La Violencia Web-FinalDocument24 pagesReconceptualizacion de La Violencia Web-FinalFidel ArroyoNo ratings yet
- Analisis TransaccionalDocument63 pagesAnalisis TransaccionalFidel ArroyoNo ratings yet
- El Proyecto AbecedarioDocument12 pagesEl Proyecto AbecedarioYohn Alexis Rousse100% (2)
- Blended Learning InformáticaDocument7 pagesBlended Learning InformáticaFidel ArroyoNo ratings yet
- Eaton 9130 - Manual de UsuarioDocument79 pagesEaton 9130 - Manual de UsuarioBenjamín Cares Zalazar100% (1)
- Blended Learning InformáticaDocument7 pagesBlended Learning InformáticaFidel ArroyoNo ratings yet
- Examen de Clínica Parcial 2Document7 pagesExamen de Clínica Parcial 2Fidel ArroyoNo ratings yet
- BL Caso de Exito MadridDocument17 pagesBL Caso de Exito MadridJulio Vidal TorresNo ratings yet
- Blended Learning InformáticaDocument7 pagesBlended Learning InformáticaFidel ArroyoNo ratings yet
- 3503 en EsDocument44 pages3503 en EsFidel ArroyoNo ratings yet
- Bienvenido a Caja Piura InternetDocument62 pagesBienvenido a Caja Piura InternetFernando CarmonaNo ratings yet
- Justificacion TeoricaDocument3 pagesJustificacion TeoricaenzogeraldoNo ratings yet
- Uso de Teclas para WordDocument77 pagesUso de Teclas para WordAlberto AjanelNo ratings yet
- Manual IVT Rev7 A4 FinalDocument179 pagesManual IVT Rev7 A4 FinaljoseellargoNo ratings yet
- Puertos de comunicación de la PCDocument16 pagesPuertos de comunicación de la PCManuel U. HuletaNo ratings yet
- Trabajo de InformaticaDocument37 pagesTrabajo de InformaticaTerry SweeneyNo ratings yet
- Vista 128 BDocument112 pagesVista 128 Bmanuel tovarNo ratings yet
- Teclado LCD NX1048 Spanish NetworX V3 User ManualDocument40 pagesTeclado LCD NX1048 Spanish NetworX V3 User ManualRoule PynNo ratings yet
- Tarea 2 Eie 446Document2 pagesTarea 2 Eie 446Jorge Silva ZacurNo ratings yet
- Discador X-28 2026Document56 pagesDiscador X-28 2026Christian RattiNo ratings yet
- Manual de Los Nuevos SuavizadoresDocument94 pagesManual de Los Nuevos SuavizadoresenriquerafaelmedinaNo ratings yet
- LCD4501 (T) Is SP Na 29003384 R000Document2 pagesLCD4501 (T) Is SP Na 29003384 R000Juan Manuel RochNo ratings yet
- 2016 SLI MiniCate SP 1603 LowDocument32 pages2016 SLI MiniCate SP 1603 LowDubier DelgadoNo ratings yet
- Software Rayen - Manual FarmaciaDocument71 pagesSoftware Rayen - Manual FarmaciaSejisfredo Gonzalez MenjibasNo ratings yet
- Guia Usuario Solution 880Document36 pagesGuia Usuario Solution 880mcombaleNo ratings yet
- DOE 067 HS-5001EZ Manual Del Usuario HumboldtDocument62 pagesDOE 067 HS-5001EZ Manual Del Usuario HumboldtJosé Joaquín Ocampo Salas88% (8)
- El TecladoDocument15 pagesEl TecladoFernando MurilloNo ratings yet
- Instalacion Alarma ParadoxDocument24 pagesInstalacion Alarma Paradoxmimurar28100% (1)
- Tecnicas para El Manejo Del TecladoDocument4 pagesTecnicas para El Manejo Del TecladoDonaldo Leonel Vargas AnguloNo ratings yet
- Catalogo Sistemas de Citofonia Bticino PDFDocument40 pagesCatalogo Sistemas de Citofonia Bticino PDFJulian MartinezNo ratings yet
- Digitación ergonómicaDocument23 pagesDigitación ergonómicaEvelitaNo ratings yet
- 2 ControlesPrincipales UnlockedDocument48 pages2 ControlesPrincipales UnlockedCesar HerreraNo ratings yet