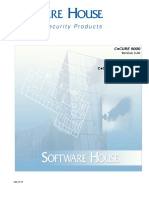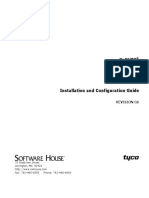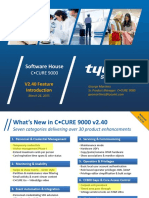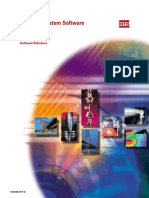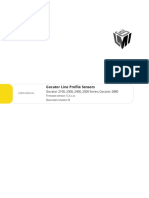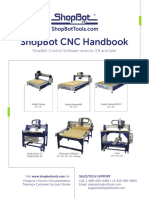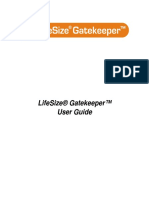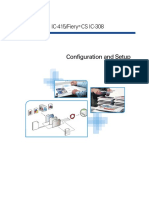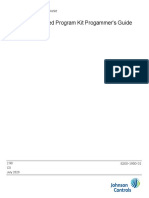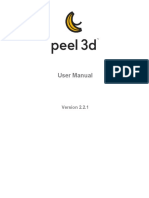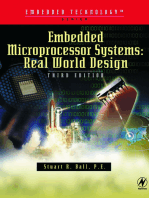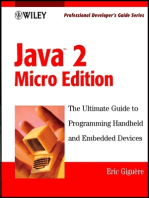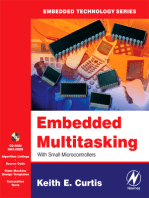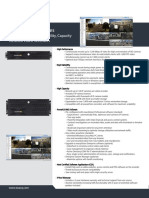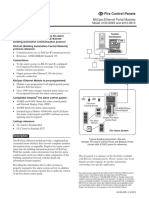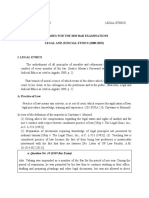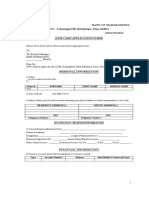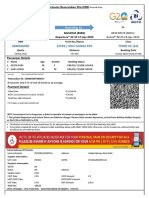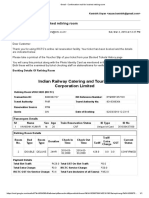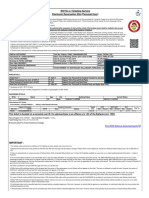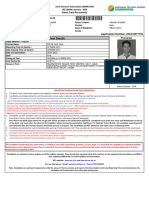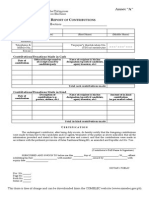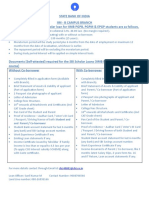Professional Documents
Culture Documents
Ccure 9000 v2 10 Ccure ID Guide Rk0 LT en
Uploaded by
Rafael RojasOriginal Title
Copyright
Available Formats
Share this document
Did you find this document useful?
Is this content inappropriate?
Report this DocumentCopyright:
Available Formats
Ccure 9000 v2 10 Ccure ID Guide Rk0 LT en
Uploaded by
Rafael RojasCopyright:
Available Formats
C•CURE 9000
Version 2.10
C•CURE ID User Guide
REVISION K0
6 Technology Park Drive
Westford, MA 01886
http://www.swhouse.com
Fax: 978-577-4392 Phone: 978-577-4000
C•CURE and Software House are registered trademarks of Tyco International Ltd. and its
respective companies.
The trademarks, logos, and service marks displayed on this document are registered in the
United States [or other countries]. Any misuse of the trademarks is strictly prohibited and Tyco
International Ltd. will aggressively enforce its intellectual property rights to the fullest extent of
the law, including pursuit of criminal prosecution wherever necessary. All trademarks not
owned by Tyco International Ltd. are the property of their respective owners, and are used with
permission or allowed under applicable laws.
Product offerings and specifications are subject to change without notice. Actual products may
vary from photos. Not all products include all features. Availability varies by region; contact
your sales manager.
Software version: C•CURE 9000 2.10
Document Number: UM-139
Revision Number: K0
Release Date: June 2012
This manual is proprietary information of Software House. Unauthorized reproduction of any
portion of this manual is prohibited. The material in this manual is for information purposes
only. It is subject to change without notice. Software House assumes no responsibility for
incorrect information this manual may contain.
© Copyright 2012 by Tyco International Ltd. and its respective companies.
All rights reserved.
Table of Contents
Preface 13
How to Use this Manual 14
Finding More Information 16
Manuals 16
Online Help 16
Conventions Used in This Manual 17
Software House Customer Support Center 18
Telephone Technical Support 18
Before Calling 18
Chapter 1 - Introducing C•CURE ID 19
Overview 20
What's New 21
Enhancements in Version 3.4 21
Enhancements in Version 3.2 21
Enhancements in Version 3.1 21
Hardware Requirements 23
Supported Printers 23
Supported Cameras 24
Software Requirements 26
Display Properties for Badging Stations 26
How to Use C•CURE ID 27
Using Help 29
C•CURE 9000 CCURE ID User Guide 3
Chapter 2 - Setting Up a Badging Station 31
Registering C•CURE ID 32
Setting Up Permissions 33
Simultaneous Badging Stations 33
Setting Up Operator Permissions 33
Setting Up the Room 35
Ambient Lighting 35
Positioning the Camera 35
Printer Set-up for Fargo HDP5000 or DTC400e with Encoder 38
Chapter 3 - Setting Up C•CURE ID 41
Using C•CURE ID Badge Setup 42
Backing Up Your Images 42
Accessing C•CURE ID Badge Setup 42
Badge Setup Tasks 43
Badge Setup Definitions 44
Enrollment for Proximity Cards 47
Configuring Enrollment 47
How Batch Enrollment Works 47
Batch Enrollment Tasks 48
Configuring Batch Enrollment for Proximity Cards 48
Configuring Individual Enrollment for Proximity Cards 50
Configuring an Import Definition for Batch Enrollment 52
Setting Batch Printing Options 61
Batch Printing Setup Tasks 61
Accessing the Batch/Sheet Printer Dialog Box 61
Setting Up Batch Printing 63
Selecting a Batch Printer 64
Setting the Origin Offset for Badge Printing 64
Setting Up Batch Queue Mode 65
Batch Printing Definitions 66
Configuring a Sheet Layout 68
Sheet Layout Design Tasks 68
4 C•CURE 9000 CCURE ID User Guide
Configuring the Badge Sheet Layout for a Badge Printer 69
Custom Sheet Layout Templates 70
Saving a Custom Layout 70
Loading a Custom Layout 71
Using the Label Designer to Create/Modify a Custom Layout 71
Sheet Layout Configuration Dialog Box Definitions 72
Label Designer Dialog Box Definitions 74
Setting Printer Options 76
Badge Printer Configuration Dialog Box Definitions 77
Changing the Default Printer 78
Magnetic Encoding Options 79
Setting Magnetic Encoding Options 80
Magnetic Encoding Definitions 80
Configuring Portrait Capture Settings 83
Portrait Configuration Tasks 84
Setting the Height and Width for Graphics 85
Choosing a Graphic Format 85
Selecting a Capture Device for Portraits 87
Setting Up a TWAIN Device for Portrait or Signature Capture 88
Setting Up Import from File for Portrait Capture 89
Portrait Configuration Dialog Box Definitions 89
Signature Settings 91
Signature Configuration Tasks 92
Choosing Cropping Options for Signatures 92
Enabling Brightness/Contrast Adjustment 93
Specifying Capture Settings for Signatures 93
Selecting a Capture Device for Signatures 94
Configuring a Penware Tablet as the Capture Device 94
Configuring a Topaz Tablet as the Capture Device 95
Configuring Import from File as the Signature Capture Device 97
Signature Configuration Dialog Box Definitions 97
Configuring Biometric Capture Settings 99
C•CURE ID Biometric Configuration Tasks 99
Setting up a Bioscrypt Device 101
C•CURE ID Biometric Configuration Definitions 102
C•CURE 9000 CCURE ID User Guide 5
Chapter 4 - Smart Card Setup 105
Smart Card Overview 106
Supported Devices 107
The Smart Card Process 109
Smart Card Device Configuration 110
Smart Card Device Configuration Tasks 110
Accessing the Smart Card Device Configuration Dialog Box 111
Configuring a Smart Card Device 113
Configuring a Device or Printer 113
Configuration Tasks 113
Configuring a Smart Card Device or Printer 114
Configuring a Printer for Smart Card Enrollment and Programming 115
Configuring a Batch Printer for Smart Card Encoding 116
Testing the Encoder Connection 119
Smart Card Device Configuration Definitions 120
Smart Card Templates 124
Sample Descriptions of Smart Card Templates 124
Creating a New Smart Card Template 126
Editing a Smart Card Template 127
Configuring an iClass Smart Card Template 128
iClass Template Configuration Definitions 129
Configuring a DESFire Smart Card Template 130
DESFire Template Configuration Definitions 131
Configuring a MIFARE Smart Card Template 132
MIFARE Template Configuration Tasks 133
Create a New MIFARE Template 134
Enroll a Blank MIFARE Smart Card 134
Program a Smart Card Using Default MIFARE Read and Write Keys 135
Enroll a Smart Card Using Default MIFARE Keys 136
Program a Smart Card Using Custom MIFARE Read and Write Keys 137
Smart Card Keys 140
Smart Card Key Configuration 140
6 C•CURE 9000 CCURE ID User Guide
Smart Card Key Tasks 140
Accessing the Smart Card Key Dialog Box 141
Creating a Smart Card Key 141
Editing a Smart Card Key 143
Smart Card Key Definitions 146
Smart Card Key Dialog Box 146
New Key File Dialog Box 146
Smart Card Key Configuration Dialog Box 147
MIFARE Template Configuration Definitions 149
MIFARE Application Directory (MAD) Definitions 149
Sectors Definitions 150
Details Definitions 151
Keys Definitions 152
Data Definitions 152
Chapter 5 - Designing a Badge 155
The Badge Designer 156
The Badge Designer Panels 156
Accessing the Badge Designer 157
Badge Designer Menus and Toolbars 159
Using the Badge Designer 166
Creating a Badge Layout 166
Editing an Existing Badge Layout 167
Importing a Badge Layout 168
Exporting a Badge Layout 169
Saving Your Badge Layout 169
Exiting the Badge Designer 170
Sample Data 171
Configuring Sample Data 173
The Badge Layout Panel 174
Configuring a Badge Layout 175
Badge Layout Panel Toolbars 175
Badge Layout Panel Tasks 178
Adding Text to a Badge 178
Adding a Barcode to a Badge 180
C•CURE 9000 CCURE ID User Guide 7
Adding an Image to a Badge 181
Adding a Portrait to a Badge 182
Adding a Signature to a Badge 183
Moving and Resizing Objects on a Badge 184
Grid Preferences 185
Aligning Objects Using the Grid 186
Setting Front-to-Back Order for Objects 188
Deleting an Object from a Badge Layout 189
Adding a Border to an Object 189
Adding a Border to the Badge 190
Badge Layout Properties Panel Tabs 191
The Badge Layout Properties Panel 192
Badge Properties Panel Tasks 193
Badge Layout Tab 194
Badge Layout Tab Definitions 194
Mag Encoding Tab 196
Mag Encoding Tab Tasks 197
Properties Panel Background Color Tab 199
Properties Panel Borders Tab 200
Borders Tab Definitions 201
Setting the Badge Layout to One-sided or Two-sided 203
Setting the Badge Layout to Portrait or Landscape 204
Setting the Badge Size 204
Setting the Front or Back Image of a Badge 204
Setting the Badge Background Color 206
Encoding Magnetic Tracks 206
Adding Magnetic Tracks to a Badge Layout 207
Using a Magnetic Track for Access Control 208
Important Considerations for Magnetic Encoding 209
Setting Magnetic Stripe Encoding Formats 212
The Image Properties Panel 213
Accessing the Image Properties Panel 213
Image Properties Panel Tabs 214
Image Properties Panel Tasks 215
Image Source Tab 215
Image Source Tab Definitions 215
Background Detection Tab 217
8 C•CURE 9000 CCURE ID User Guide
Color Management Tab 218
Setting a Dynamic Image Source for an Image Object 219
Setting a Static Image Source for an Image Object 221
Setting Background Detection Properties 221
Setting Background Color for an Object 223
Setting Color Management Properties 224
The Portrait Properties Panel 225
Accessing the C•CURE ID Portrait Properties Panel 225
Portrait Properties Panel Tabs 226
Portrait Properties Panel Tasks 227
Setting a Sample Filename 227
The Signature Properties Panel 229
Accessing the C•CURE ID Signature Properties Panel 229
Signature Properties Panel Tabs 230
Signature Properties Panel Tasks 231
The Text Properties Panel 232
Text Properties Panel Tasks 233
Defining a Boolean Expression for a Text Object 233
Setting Color and Font Properties for a Text Object 235
Setting the Text Background to Opaque or Transparent 236
Setting the Background Color of a Text Object 236
Rotating a Text Object 237
Setting Justification for a Text Object 238
Text Properties Text Tab 238
Text Properties Font/Color Tab 240
The Barcode Properties Panel 242
Barcode Overview 244
Setting Barcode Properties 244
Setting Barcode Caption Properties 246
Adding Static Text to a Barcode Caption 247
Adding Dynamic Text to a Barcode Caption 247
Barcode Formats 248
Barcode Properties Tab Definitions 250
Barcode Captions Tab Definitions 252
Expression Builder 254
C•CURE 9000 CCURE ID User Guide 9
What is an Expression? 255
Using the Expression Builder 256
Adding a Database Field 256
Adding a Function 257
Adding an Operator 257
Adding Text 258
Testing the Expression 258
Erasing the Expression 258
Undoing an Entry 258
Redoing the Most Recent Entry 259
Expression Builder Definitions 259
Expression Builder Functions 260
Expression Builder Functions 261
Expression Builder Operators 266
Expression Builder Operators 268
Sample Expressions 270
Concatenating Fields 270
Proper Case Name 271
Proper Case Name with Optional Middle Initial 271
Date Formatting with 4-Number Year 272
Date Formatting with 2-Number Year 272
Date Formatting with MM/DD/YY Format 272
Date Formatting with MM/DD/YYYY Format 273
Chapter 6 - Creating Badges for Personnel 275
Personnel Badging 276
Accessing Personnel Badging 277
Accessing Badging from the Personnel Dynamic View 277
Using Quick Search to Access Badging Functions 279
Using Advanced Search to Access Badging Functions 280
Using a Query to Access Badging Functions 281
Assigning a Badge Layout 282
Taking Portrait Pictures 283
Using the Video Capture Dialog Box 284
Taking Signatures Using Signature Devices 288
10 C•CURE 9000 CCURE ID User Guide
Importing Existing Portraits or Signatures 291
Displaying Personnel or Signature Images 292
Enrolling Fingerprints 293
Bioscrypt Fingerprint Enrollment 294
Chapter 7 - Printing Badges 301
Previewing and Printing a Badge 302
Previewing a Badge 303
Printing a Badge 304
Batch Printing Badges 306
Individually Add Badges to the Batch Print Queue 306
Batch Print Badges from a Query 307
Batch Print Badges from a Dynamic View 309
Batch Print Manager 311
Batch Print Manager Context Menu 313
Batch Print Manager Definitions 313
Chapter 8 - Smart Card Programming, Enrollment, and Printing 317
Smart Card Programming and Enrollment 318
Using the Enroll/Program Smart Card Button 319
Using Print Badge for Smart Card Enrollment, Programming, and Printing 319
Using Batch Print Badge for Smart Cards 321
Performing Batch Enrollment for Proximity Cards 322
Performing Individual Enrollment for Proximity Cards 324
Smart Card Data Confirmation Form Definitions 326
Index 329
C•CURE 9000 CCURE ID User Guide 11
12 C•CURE 9000 CCURE ID User Guide
Preface
The C•CURE 9000 C•CURE ID User Guide is for new and experienced security system users who
want to learn to use C•CURE ID for the C•CURE 9000 Security Management System.
In this preface
How to Use this Manual 14
Finding More Information 16
Conventions Used in This Manual 17
Software House Customer Support Center 18
C•CURE 9000 CCURE ID User Guide Preface 13
How to Use this Manual
How to Use this Manual
This manual is organized into the following chapters that provide information about C•CURE ID.
Chapter 1: Introducing C•CURE ID
Provides basic information about the badging option, including hardware and software
requirements.
Chapter 2: Setting Up a Badging Station
Tells you how to enable C•CURE ID by registering it in the licensing program, and describes how to
set up the software and image-capture environments.
Chapter 3: Setting Up C•CURE ID
Describes how to use the Badge Setup option on the Administration Client application to customize
C•CURE ID for your site.
Chapter 4: Smart Card Setup
Describes how to set up Smart Card devices and Smart Card templates for programming and
enrolling Smart Cards.
Chapter 5: Designing a Badge
Describes how to design a badge with C•CURE ID. The chapter explains how to configure portraits,
images, text, barcodes, and magnetic stripes on a badge layout.
Chapter 6: Creating Badges for Personnel
Describes how to perform badging functions such as portrait, fingerprint, and signature capture
using C•CURE ID.
14 Preface C•CURE 9000 CCURE ID User Guide
How to Use this Manual
Chapter 7: Printing Badges
Describes how to preview and print badges for personnel records.
Chapter 8: Smart Card Programming, Enrollment, and Printing
Describes how to perform Smart Card programming, enrollment, and printing.
C•CURE 9000 CCURE ID User Guide Preface 15
Finding More Information
Finding More Information
You can access C•CURE 9000 manuals and online Help for more information about C•CURE 9000.
Manuals
C•CURE 9000 software manuals and Software House hardware manuals are available in Adobe
PDF format on the C•CURE 9000 DVD.
You can also access the manuals if you install the Adobe Acrobat reader and copy the appropriate
PDF files from the DVD. See the C•CURE 9000 Installation and Upgrade Guide for more information
on copying the C•CURE 9000 manuals to your system.
The available C•CURE 9000 and Software House manuals are listed in the C•CURE 9000 Installation
and Upgrade Guide, and appear as hyperlinks in the online.pdf file on the DVD. If you copy the
manuals folder from the DVD, you can click on any manual listed in online.pdf to open that
manual.
These manuals are also available from the Software House Member Center website
(http://www.swhouse.com/TechnicalLibrary/TechLibSW.aspx).
Online Help
You can access C•CURE 9000 Help by pressing F1 or clicking Help from the menu bar in the
Administration/Monitoring Station applications.
16 Preface C•CURE 9000 CCURE ID User Guide
Conventions Used in This Manual
Conventions Used in This Manual
This guide uses the following text formats and symbols.
Convention Meaning
Bold This font indicates screen elements, and also indicates when you should take a direct action in a
procedure.
Bold font describes one of the following items:
• A command or character to type
• A button or option on the screen to press
• A key on your keyboard to press
• A screen element or name
blue color text Indicates a hyperlink to a URL, or a cross-reference to a figure, table, or section in this guide.
Regular Italic font Indicates a new term, or a book title.
<text> Indicates a variable.
The following items are used to indicate important information.
Indicates a note. Notes call attention to any item of information that may be of special
NOTE importance.
Indicates an alternate method of performing a task.
TIP
Indicates a caution. A caution contains information essential to avoid damage to the
system. A caution can pertain to hardware or software.
Indicates a warning. A warning contains information that advises users that failure
to avoid a specific action could result in physical harm to the user or to the
hardware.
Indicates a danger. A danger contains information that users must know to avoid
death or serious injury.
C•CURE 9000 CCURE ID User Guide Preface 17
Software House Customer Support Center
Software House Customer Support Center
Telephone Technical Support
During the period of the Agreement, the following guidelines apply:
■ Software House accepts service calls only from employees of the Systems Integrator of Record for
the installation associated with the support inquiry.
Before Calling
Ensure that you:
■ Are the Dealer of record for this account.
■ Are certified by Software House for this product.
■ Have a valid license and current Software Support Agreement (SSA) for the system.
■ Have your system serial number available.
■ Have your certification number available.
Hours Normal Support Hours Monday through Friday, 8:00 a.m. to 8:00 p.m., EST. Except
holidays.
Emergency Support Hours 24 hours/day, seven days a week, 365 days/year.
Requires Enhanced SSA “7 x 24” Standby Telephone Support
(emergency) provided to Certified Technicians.
For all other customers, billable on time and materials basis.
Minimum charges apply – See MSRP.
Phone U.S. +1-800-392-2873
Puerto Rico
U.S. Virgin Islands
For other regions, see www.swhouse.com/support/contact_technical_support.aspx.
18 Preface C•CURE 9000 CCURE ID User Guide
1
Chapter 1 - Introducing C•CURE ID
C•CURE ID is a photo badging system that provides imaging and badging technology for Software
House Security Management Systems.
In this chapter
Overview 20
What's New 21
Hardware Requirements 23
Software Requirements 26
How to Use C•CURE ID 27
Using Help 29
C•CURE 9000 CCURE ID User Guide Chapter 1 19
Overview
Overview
C•CURE ID is an optional software product for Software House Security Management Systems that
provides imaging station and badging station capabilities.
An Imaging Station is a C•CURE 9000 client PC with a video capture capability and a camera that
is used to take photographs of personnel and store those photos in Personnel records for use on
access card badges.
A Badging Station is a C•CURE 9000 client PC that is used to design badge layouts and to print
personnel badges to a PVC Badge Printer. An Imaging Station and a Badging Station can be
combined on the same client PC.
To capture images, you must purchase hardware that supports the
NOTE TWAIN protocol. See Hardware Requirements on Page 23.
20 Chapter 1 C•CURE 9000 CCURE ID User Guide
What's New
What's New
The C•CURE ID Badging Application, version 3.4, has the following new features.
Enhancements in Version 3.4
n Support for the following new devices: Magicard RIO Pro printer, Fargo DTC4500 printer,
SCM SDI 011 Contactless Interface (SCM Wedge). See Supported Devices on Page 107.
n Support for Videology 20K758USB-CL6, 24C7.38USB-CL8, and 20K758USB-SYS cameras. See
Supported Badging Printers on Page 24.
Enhancements in Version 3.2
n Enrollment for proximity cards on Fargo HDP 5000 printers. This function uses Smart Card
configuration to define a proximity card template for the OMNIKEY CardMan PC/SC encoder
on the Fargo HDP 5000 printer. See Enrollment for Proximity Cards on Page 47.
Enhancements in Version 3.1
n Smart Card Programming and Enrollment allows you to program and modify MIFARE smart
cards for C•CURE 9000 Personnel, and enroll MIFARE, iCLASS, and DESFire Smartcard
credentials into C•CURE 9000 Personnel records. See Smart Card Overview on Page 106.
n Smart Card Printing allows you to set up Smart Card printers to program and print Smart Cards
individually or use the Batch Print Manager to program and print multiple cards. See Smart
Card Device Configuration on Page 110 and Using Print Badge for Smart Card Enrollment,
Programming, and Printing on Page 319.
n Support for the SCM Microsystems Inc. SDI010 Contactless Reader. The SCM wedge device
supports the PC/SC interface and includes a MIFARE reader and encoder. See Supported
Devices on Page 107.
n Support for the Fargo HDP 5000 printer with an OMNIKEY CardMan 5x21-CL 0 PC/SC
interface encoder for MIFARE or iClass smart cards. See Supported Devices on Page 107.
n Import and Export of badge layouts to/from C•CURE 800/8000 to/from C•CURE 9000. In
addition, exported badge layouts can be used like templates because they can be exported from
C•CURE 9000 CCURE ID User Guide Chapter 1 21
What's New
one system and imported into another. See Importing a Badge Layout on Page 168 and
Exporting a Badge Layout on Page 169.
n Badge sizes up to 11"x 11" inches (27.94 x 27.94 centimeters) are supported. See Setting the
Badge Size on Page 204.
22 Chapter 1 C•CURE 9000 CCURE ID User Guide
Hardware Requirements
Hardware Requirements
Both Badging Stations and Imaging Stations must comply with the C•CURE 9000 minimum
hardware requirements for a client workstation. See the C•CURE 9000 Data Sheet for client
workstation requirements.
In addition, the Badging Station requires the following hardware:
l C•CURE ID Video Identification and Badging System Package, or equivalent:
• Camera
• Tripod
• Flash
• Cables
l PVC Badge Printer (for example: Fargo, MagicCard, Nisca). See Supported Printers on Page 23.
l Badging Camera (for example, Digi International V2 and VA-3, Videology). See Supported
Cameras on Page 24
Supported Printers
C•CURE ID supports the badge printers listed in Table 1 on Page 24.
C•CURE 9000 CCURE ID User Guide Chapter 1 23
Hardware Requirements
Table 1: Supported Badging Printers
Supported Drivers
Printer
Windows Windows
Model Windows Windows Windows Windows Windows
2008 32- 2008 R2
XP 2003 Vista 7 32-bit 7 64-bit
bit 64-bit
1
Nisca 5350,
5350i, 5350m
Fargo
DTC 400,
DTC550,
DTC400e
Fargo HDP 600
Fargo
HDP 5000
Fargo
DTC4500
Magicard
Tango 2e,
Rio 2e, RIO Pro
1 Microsoft Vista is supported, but the user must either log in to the PC as an Administrator or run the Admin-
istration Workstation application as an administrator. UAC must be turned off only when SMART Card encod-
ing is being used.
Supported Cameras
To support USB cameras that use a TWAIN driver on a Windows Server
NOTE 2008 system, you need to enable the Desktop Experience feature to enable
TWAIN device support. See the C•CURE 9000 Installation and Upgrading
Guide for instructions.
C•CURE ID supports the following cameras:
24 Chapter 1 C•CURE 9000 CCURE ID User Guide
Hardware Requirements
n Digi International Watchport/V2 USB digital camera.
n Video Associates VA-3 USB digital camera.
n Videology 20K758USB-CL6, 24C7.38USB-CL8, 20K758USB-SYS.
Software House has qualified the Digi International Watchport/V2 USB
NOTE digital camera and the VA-3 USB digital camera for use with the C•CURE
ID badging station.
The Digi International Watchport/V2 USB digital camera is not supported
on systems with DEP (Data Execution Prevention) enabled. You must turn
off DEP to use this camera.
C•CURE 9000 CCURE ID User Guide Chapter 1 25
Software Requirements
Software Requirements
The following are minimum software requirements for a C•CURE ID client:
l The system must meet the requirements for a C•CURE 9000 client. See the C•CURE 9000 Data
Sheet for more information.
l The system must have the printer drivers for any installed badge printers.
Display Properties for Badging Stations
The Badging Station display settings should be set to Highest Color (32 bit) and 1024 x 768 pixels.
To Set the Display Properties on Your Windows System
1. From the Windows desktop, click Start>Settings and select Control Panel. (On Windows XP,
click Start>Control Panel).
2. Double-click Display. The Display Properties dialog box opens.
3. Click the Settings tab and check that Color quality is set to Highest Color (32 bit) and that the
Desktop area is set to 1024 by 768 pixels.
26 Chapter 1 C•CURE 9000 CCURE ID User Guide
How to Use C•CURE ID
How to Use C•CURE ID
This section outlines the process of setting up and using C•CURE ID with your C•CURE 9000
Security System.
Table 2: How to Use C•CURE ID
Task For More Information
1. Set up a Badging Station. Chapter 2, Setting Up a Badging Station
• Setting Up the Room on Page 35
• Registering C•CURE ID on Page 32
• Setting Up Permissions on Page 33
2. Use C•CURE ID Setup to configure Chapter 3, Setting Up C•CURE ID
the system badging and imaging • Setting Batch Printing Options on Page 61
options.
• Configuring a Sheet Layout on Page 68
• Setting Printer Options on Page 76
• Magnetic Encoding Options on Page 79
• Configuring Portrait Capture Settings on Page 83
• Signature Settings on Page 91
• Configuring Biometric Capture Settings on Page 99
3. Use C•CURE ID Setup to configure Chapter 4, Smart Card Setup
Smart Card devices and printers. • Smart Card Overview on Page 106
• Smart Card Device Configuration on Page 110
• Configuring a Smart Card Device on Page 113
• Smart Card Templates on Page 124
• Configuring an iClass Smart Card Template on Page 128
• Configuring a DESFire Smart Card Template on Page 130
• Configuring a MIFARE Smart Card Template on Page 132
C•CURE 9000 CCURE ID User Guide Chapter 1 27
How to Use C•CURE ID
Task For More Information
4. Use C•CURE ID Badge Designer to Chapter 5, Designing a Badge
design your badge layout. • The Badge Designer on Page 156
• The Badge Layout Panel on Page 174
• The Badge Layout Properties Panel on Page 192
• The Image Properties Panel on Page 213
• The Text Properties Panel on Page 232
• The Barcode Properties Panel on Page 242
• Expression Builder on Page 254
5. Use the Personnel Badging tab in the Chapter 6, Creating Badges for Personnel
Personnel Record to create personnel • Accessing Personnel Badging on Page 277
badges and print them.
• Assigning a Badge Layout on Page 282
• Taking Portrait Pictures on Page 283
• Taking Signatures Using Signature Devices on Page 288
• Importing Existing Portraits or Signatures on Page 291
• Enrolling Fingerprints on Page 293
6. Use the Personnel Badging tab in the Chapter 7, Printing Badges
Personnel Record to print badges. • Previewing a Badge on Page 303
• Printing a Badge on Page 304
• Batch Printing Badges on Page 306
7. Program, Enroll, and Print Smart Chapter 8, Smart Card Programming, Enrollment, and Printing
Cards • Smart Card Programming and Enrollment on Page 318
• Using the Enroll/Program Smart Card Button on Page 319
• Using Print Badge for Smart Card Enrollment, Programming, and
Printing on Page 319
28 Chapter 1 C•CURE 9000 CCURE ID User Guide
Using Help
Using Help
The C•CURE ID Badge Setup dialog box and the C•CURE ID Badge Designer provide online help so
you can get help information while you are using C•CURE ID.
To Access Help From C•CURE ID Setup
1. Choose Options & Tools>Badge Setup from the C•CURE 9000 Administration Navigation
pane application menus. The C•CURE ID Badge Setup dialog box appears.
2. Click Help or F1 in the C•CURE ID Badge Setup dialog box to open the C•CURE ID Help
window.
To Access Help From C•CURE ID Badge Designer
1. Choose >Personnel>Badge Layout from the C•CURE 9000 Navigation pane . The Badge Layout
Selection dialog box appears.
2. Click New. The C•CURE ID Badge Layout dialog box appears.
3. Type a name for the Badge Layout in the Name field.
4. Click Launch C•CURE ID Badge Designer.
5. Click Help>Help Contents from the menu or F1 in the C•CURE ID Badge Designer to open the
C•CURE ID Help window.
C•CURE 9000 CCURE ID User Guide Chapter 1 29
Using Help
30 Chapter 1 C•CURE 9000 CCURE ID User Guide
2
Chapter 2 - Setting Up a Badging Station
Once you have installed C•CURE 9000 on your computer, you need to enable C•CURE ID by
registering it in the C•CURE 9000 licensing program, set up permissions for access to the C•CURE
ID software, and set up the image-capture devices for your badging station.
In this chapter
Registering C•CURE ID 32
Setting Up Permissions 33
Setting Up the Room 35
Printer Set-up for Fargo HDP5000 or DTC400e with Encoder 38
C•CURE 9000 CCURE ID User Guide Chapter 2 31
Registering C•CURE ID
Registering C•CURE ID
Use the C•CURE Licensing program to update your license information and enable the C•CURE ID
software option.
Software House includes a license information document with your software. Ensure that you have
the license information document for C•CURE ID before starting the licensing program. For
additional information on running the License Program, refer to the C•CURE 9000 Installation and
Upgrade Guide.
When the Administration client application is running, you can view the number of simultaneous
badging stations allowed by your license on the About C•CURE 9000 dialog box License tab by
right-clicking the C•CURE 9000 System Tray Icon and choosing About from the context menu. If the
number of simultaneous badging stations displayed on the License tab matches the number on your
license information document, that means C•CURE ID is licensed and ready to run.
You can run the licensing program whether or not the C•CURE server is running; however, you
must restart the C•CURE 9000 Server Service and Framework Service for changes to the licensing
program to take effect.
To Register the Software or Update Your Licenses
1. Log in to an account with the appropriate privileges. See the C•CURE 9000 Installation and
Upgrade Guide for information.
2. Click Start>Programs>SoftwareHouse>C•CURE9000>Licensing. After a few seconds, the
C•CURE 9000 Licensing Program opens with the General Tab displayed.
3. In the Capabilities section, verify the Simultaneous Badging Stations allowed on your system.
See the C•CURE 9000 license information document included in your software package for the
number allowed.
4. Click to close the Licensing Application.
32 Chapter 2 C•CURE 9000 CCURE ID User Guide
Setting Up Permissions
Setting Up Permissions
The ability to use the imaging and badging features at a Software House C•CURE 9000 security
workstation is affected by the following:
l The number of badging stations specified in the product license for C•CURE 9000. See
Simultaneous Badging Stations on Page 33.
l Privileges assigned to each Operator in the Security Management System. See Simultaneous
Badging Stations on Page 33.
l Selections made in C•CURE ID Badge Setup. For example, Portrait, Fingerprint, and Signature
settings must be configured in order to capture or import images, fingerprints, or signatures.
Otherwise these options are unavailable in the Personnel Editor.
Simultaneous Badging Stations
Your license defines the number of clients that can run the C•CURE ID Badging Station components
of C•CURE 9000 at the same time. For example, if you have two licenses, one client can be running
the Badge Designer, while another could be performing image captures. If a third user tried to use a
third client to print badges, they would be denied access. The number of Simultaneous Badging
Stations is displayed on the About Box License tab.
Setting Up Operator Permissions
Before you can use any of the Badging functions, you must make sure your Operator account has the
appropriate access Privileges to run C•CURE ID.
An Operator who needs to create and edit Badge Layouts needs to have Edit, Delete, and New
Permissions for Badge Layout.
An Operator who needs to import/capture images and assign them to Personnel records needs to
have Edit, Delete, and New Permissions for Images.
An Operator who needs to Capture Portraits and Signatures, Print Badges, Enroll Fingerprints,
Preview Badges, and Batch Print Badges needs to be Granted each of these Permissions under
Personnel in Privileges.
For more information on Privileges, see the C•CURE 9000 Software Configuration Guide.
C•CURE 9000 CCURE ID User Guide Chapter 2 33
Setting Up Permissions
To Set Up Operator Permissions
1. In the C•CURE 9000 Admin client, click the Configuration button in the Navigation pane.
2. Choose Operator from the drop-down menu in Configuration.
3. Click to open a Dynamic View listing all Operators.
4. Select the Operator you want to configure from the list, and double-click that Operator to edit the
record.
5. Note the Privileges assigned to this Operator.
6. Choose Privilege from the drop-down menu in Configuration.
7. Click to open a Dynamic View listing all Privileges.
8. Select the Privilege(s) that the Operator was assigned, and review them to make sure that the
appropriate privileges are enabled, as shown in Table 3 on Page 34.
Table 3: Badging Privilege Settings
Badging Functions Permissions
Create and edit Badge Layouts Badge Layout
• Edit
• Delete
• New
Import images Images:
• Edit
• Delete
• New
Perform Personnel Badging functions Personnel:
• Capture Portraits and
Signatures
• Print Badge
• Enroll Fingerprint
• Preview Badge
• Batch Print Badges
34 Chapter 2 C•CURE 9000 CCURE ID User Guide
Setting Up the Room
Setting Up the Room
C•CURE ID ID was designed for a typical ID badging office. Your office should include the following
equipment for an ID setup:
l A desk for the computer and printer
l A chair without arms for your subject to sit in
l A backdrop with backlighting
l An appropriate power source for the computer, badge printer, and other peripherals
Place the chair so that the backdrop is about 1 to 2 feet behind the chair, and provide some sort of
even backlighting. There should be no shadows behind your subject.
You might want to use a halogen light behind the chair to illuminate the backdrop. You might need
a dimmer control for adjusting the intensity of the backdrop light. Avoid dark colored walls, and do
not place the capture system in a dark colored cubicle, as this reduces the amount of lighting on
your subject.
Ambient Lighting
Try to provide a space that ensures even and controlled ambient lighting. Avoid rooms with large
open windows that allow sunlight to shine directly on your subject.
Overhead fluorescent lighting casts a greenish tint that can affect images. To counter this, you can
use color-corrected fluorescent tubes, available at most speciality lighting stores. Or, you should
ensure that your subject is centered under the fluorescent lights, then provide enough portrait quality
light to compensate.
Positioning the Camera
The distance of the camera from the subject is important. The type of camera and lighting you
choose dictates the proper distance. The following list gives some guidelines for cameras with an f
1.8 lens. For specifications, refer to the documentation that came with your camera.
l Place the camera so that it is level or slightly higher than your subject’s head. Tilting the camera
up yields unflattering results.
C•CURE 9000 CCURE ID User Guide Chapter 2 35
Setting Up the Room
l Have the subjects turn their heads slightly to the left or right from the camera, to give a pleasing
semi-profile image. Positioning the subject in this way also gives some depth to the portrait.
Portrait Lighting
The portrait lighting stand (not included) comes with a silver umbrella for reflecting light onto your
subject. You can substitute a white umbrella and project the light through it for a softer light.
Flash Lighting
Place the stand for flash lighting approximately 5 to 6 feet from your subject.
As in conventional photography, flash introduces a shadow behind the subject’s head. To
compensate, you should consider using a slave strobe flash, such as the Morris AC Slave. The slave
strobe has an electric eye that causes it to fire when the camera flash goes off. Place the slave strobe
on the back of the chair and aim it at the backdrop to eliminate the shadow. Depending on how
close the backdrop is, you may have too much light from the slave, which creates a flare. In this
case, you should use a less powerful slave or place a piece of white paper over the strobe to reduce
the light.
If there is more than one capture system in the same room, all the slave
NOTE strobes may go off when one of the main cameras flash. You may need to
reorient the capture stations or place dividers between the chairs.
To Ensure Consistent Lighting When Using a Flash
l Turn the flash on at least five minutes before you start taking pictures, to ensure the flash is fully
charged. The green light on the back of the flash means that the flash is 80% charged.
l Set the thyristor control on the front of the flash appropriately. A recommended value to start
with is 1/16. The M (manual) setting usually emits too much light.
Portrait Backdrops
The backdrop you use should be large enough to fill the window of your capture window. Generally,
a 36 inch square is sufficient.
36 Chapter 2 C•CURE 9000 CCURE ID User Guide
Setting Up the Room
The software recognizes any consistent solid color as background and processes the image to remove
it or allow changes to another color. The only requirement is that the background color must be
different from any color in the subject (face, clothes, etc.). Blue produces the best results.
When you place a portrait in a badge layout, the software can examine the top-left and top-right
corners of the image to determine the background color. If the color is not consistent across the top,
automatic detection is not possible. The software can also scan the entire image, line by line, and
change all the pixels that fall within the specified range to a solid known color.
See Setting Background Detection Properties on Page 221 or information on background detection
and adjusting the color range.
If C•CURE ID detects the background color in a person’s face or clothing,
NOTE those pixels also change. For this reason, select a backdrop color that is
not likely to be in a person’s hair, eyes, face, or clothing.
C•CURE 9000 CCURE ID User Guide Chapter 2 37
Printer Set-up for Fargo HDP5000 or DTC400e with Encoder
Printer Set-up for Fargo HDP5000 or DTC400e with Encoder
The Fargo HDP5000 or DTC400e printer with a MIFARE or iClass encoder requires additional
drivers to be installed on the badging client workstation connected to the printer. These drivers must
be installed in the correct order to support all of the Smart Card badging functions provided by the
printer.
To Set-up the Fargo HDP5000 Badge Printer with Encoder on Page 38
To Set-up the Fargo DTC400e Badge Printer with Encoder on Page 39
To Set-up the Fargo HDP5000 Badge Printer with Encoder
1. Perform printer installation according to the Fargo documentation.
Do not plug in the printer-to-encoder USB cable until prompted to do so.
NOTE
2. Download the most up-to-date driver for the Fargo HDP5000 printer by navigating to the Fargo
Support website (http://www.fargosupport.com/) and selecting Printer from the What type of
product drop-down list, then selectHDP5000 printer from the available choices and click Go.
3. Select HDP5000 Driver Windows to download the printer driver.
4. Navigate to the following webpage to download the OMNIKEY DRIVER:
http://www.hidglobal.com/driverDownloads.php.
5. Select OMNIKEY, then select the OMNIKEY 5125 Reader Board USB PROX encoder.
6. Choose the Operating System from the drop-down list for the system to which you will connect
the printer.
7. Download the Synchronous API for HID OMNIKEY Readers (currently HID_OMNIKEY_
Synchronous_API_V1_1_1_4B.zip).
8. Download the OMNIKEY 5x2x Driver PC/SC Driver (currently OMNIKEY5x2x_V1_2_5_2.exe
for 32-bit systems and OMNIKEY5x2x_V1_2_5_2_x64.exe for 64-bit systems).
9. Install the PC/SC driver for the Encoder (for example, OMNIKEY5x21_V1_2_5_2.exe) on your
badging client PC.
38 Chapter 2 C•CURE 9000 CCURE ID User Guide
Printer Set-up for Fargo HDP5000 or DTC400e with Encoder
10. Install the Synchronous API for the Encoder (HID_OMNIKEY_Synchronous_API_V1_1_1_
4B.zip) on your badging client PC by extracting the contents of the ZIP file to your system and
runnung setup.exe from the folder.
11. Install the Fargo HDP5000 printer driver (HPD5000DRV_2305.exe) on your badging client PC.
12. Plug in the HDP5000 USB cable as specified in the Fargo 5000 Printer installation instructions.
13. Restart your badging client PC.
You can verify the installation by accessing Control Panel/System/ Device Manager on your
badging client PC. The Encoder should be present in Device Manager under Smart card readers.
To Set-up the Fargo DTC400e Badge Printer with Encoder
1. Perform printer installation according to the Fargo documentation.
Do not plug in the printer-to-encoder USB cable until prompted to do so.
NOTE
2. Download the most up-to-date driver for the Fargo DTC400e printer by navigating to the Fargo
Support website (http://www.fargosupport.com/) and selecting Printer from the What type of
product drop-down list, then selectDTC400e printer from the available choices and click Go.
3. Select DTC400e Driver Windows to download the printer driver
4. Select OMNIKEY DRIVER LINK to download information about software downloads for the
Encoder. This PDF file directs you to the OMNIKEY link at HID Global
(http://www.hidglobal.com/driverDownloads.php).
5. Select OMNIKEY, then select the OMNIKEY 5125 Reader Board USB PROX encoder.
6. Choose the Operating System from the drop-down list for the system to which you will connect
the printer.
7. Download the Synchronous API for HID OMNIKEY Readers (currently HID_OMNIKEY_
Synchronous_API_V1_1_1_4B.zip).
8. Download the OMNIKEY 5x2x Driver PC/SC Driver (currently OMNIKEY5x2x_V1_2_5_2.exe
for 32-bit systems orOMNIKEY5x2x_V1_2_5_2_x64.exe for 64-bit systems).
9. Install the PC/SC driver for the Encoder (for example, OMNIKEY5x21_V1_2_5_2.exe) on your
badging client PC.
C•CURE 9000 CCURE ID User Guide Chapter 2 39
Printer Set-up for Fargo HDP5000 or DTC400e with Encoder
10. Install the Synchronous API for the Encoder (HID_OMNIKEY_Synchronous_API_V1_1_1_
4B.zip) on your badging client PC by extracting the contents of the ZIP file to your system and
runnung setup.exe from the folder.
11. Install the Fargo DTC400e printer driver (DTC400e DRV 1200.exe) on your badging client PC.
12. Plug in the DTC400e USB cable as specified in the Fargo 5000 Printer installation instructions.
13. Restart your badging client PC.
You can verify the installation by accessing Control Panel/System/ Device Manager on your
badging client PC. The Encoder should be present in Device Manager under Smart card readers.
40 Chapter 2 C•CURE 9000 CCURE ID User Guide
3
Chapter 3 - Setting Up C•CURE ID
Setting Up C•CURE ID describes how to use the C•CURE ID Setup dialog box to specify settings for
capturing, storing, and printing badges.
In this chapter
Using C•CURE ID Badge Setup 42
Enrollment for Proximity Cards 47
Setting Batch Printing Options 61
Setting Up Batch Printing 63
Configuring a Sheet Layout 68
Setting Printer Options 76
Magnetic Encoding Options 79
Setting Magnetic Encoding Options 80
Configuring Portrait Capture Settings 83
Signature Settings 91
Configuring Biometric Capture Settings 99
Setting up a Bioscrypt Device 101
C•CURE ID Biometric Configuration Definitions 102
C•CURE 9000 CCURE ID User Guide Chapter 3 41
Using C•CURE ID Badge Setup
Using C•CURE ID Badge Setup
C•CURE ID Badge Setup lets you configure the settings for data, printers, capture devices, and
badge design.
The following sections provide more information about using C•CURE ID Setup.
l Accessing C•CURE ID Badge Setup on Page 42 explains how to access C•CURE ID Setup.
l Badge Setup Tasks on Page 43 provides links to the settings you can configure with C•CURE ID
Setup.
l Badge Setup Definitions on Page 44 gives more information about the fields and buttons on the
C•CURE ID Setup dialog box.
The choices you make in C•CURE ID Badge Setup affect the way you use C•CURE ID to:
l Design badges – see The Badge Designer on Page 156
l Print badges – see Setting Printer Options on Page 76
l Capture images – see Configuring Portrait Capture Settings on Page 83
l Capture biometric data – see Configuring Biometric Capture Settings on Page 99
You need to view and adjust these settings to make sure that the devices and options for C•CURE
ID are configured correctly for your system.
Backing Up Your Images
Images in C•CURE 9000 are stored in the C•CURE 9000 database and are backed up by C•CURE
9000 database backup. See the C•CURE 9000 System Maintenance Guide for more information.
Accessing C•CURE ID Badge Setup
The C•CURE ID Badge Setup dialog box lets you specify settings for image capture, magnetic
encoding, batch printing, and your badge printer.
42 Chapter 3 C•CURE 9000 CCURE ID User Guide
Using C•CURE ID Badge Setup
To Access the Badge Setup Dialog Box
1. From the C•CURE 9000 Administration Client, choose Options & Tools>Badge Setup from the
Navigation pane.
The C•CURE ID Badge Setup dialog box appears, as shown in Figure 1 on Page 43.
Figure 1: C•CURE ID Badge Setup Dialog Box
2. See Badge Setup Tasks on Page 43 for more information about the tasks you can perform from
C•CURE ID Setup.
3. See Badge Setup Definitions on Page 44 for definitions of the fields and buttons on this dialog
box.
Badge Setup Tasks
Table 4 on Page 44 lists the tasks that you can perform using C•CURE ID Badge Setup.
C•CURE 9000 CCURE ID User Guide Chapter 3 43
Using C•CURE ID Badge Setup
Table 4: C•CURE ID Badge Setup Tasks
To Perform this Task... See this Section...
Set the Import/Export data path. Import/Export data path on Page 44.
Set the Badge Unit of Measure (Inches or MM). Units on Page 44.
Set the options for batch badge printing. Setting Batch Printing Options on Page 61.
Set the options for your badge printer. Setting Printer Options on Page 76.
Set the options for Magnetic encoding on badges. Magnetic Encoding Options on Page 79.
Set the options for Portrait image capture. Configuring Portrait Capture Settings on Page 83.
Set the options for Signature data capture. Signature Settings on Page 91.
Set the options for Biometric data capture. Configuring Biometric Capture Settings on Page 99.
Set the options for Smart Card programming and enrollment Smart Card Overview on Page 106.
Badge Setup Definitions
The fields and buttons on the C•CURE ID Badge Setup Dialog Box are defined in Table 5 on Page 44.
Table 5: C•CURE ID Badge Setup Definitions
Field/Button Description
C•CURE ID Setup C•CURE ID places the initialization file in the location specified here during installation. Any changes you
File make to C•CURE ID Badge Setup are written and saved to this file on your computer.
Import/Export Enter the pathname of the directory from which you want to import badge layouts and/or store exported
data path badge layouts. This directory is the location displayed when you select Import or Export from the Badge
Designer File menu.
Units This option allows you to size badges in inches or millimeters. Select Inches x 100 or MM x 10. The
Inches x 100 display size of these measurements is relative to the pixels per inch displayable on your monitor.
MM x 10
44 Chapter 3 C•CURE 9000 CCURE ID User Guide
Using C•CURE ID Badge Setup
Field/Button Description
Mag Encoding Lets you specify a badge printer for cards with mag encoding. You can specify a printer and the Encoder
prefix and suffix used for each magnetic track. To use magnetic encoding, your printer must have an
encoding option.
See Magnetic Encoding Options on Page 79.
Batch Printing Select this option if you want to specify batch printing of badges. See Setting Batch Printing Options on
Page 61.
Batching Options This option only appears when Batch Printing is selected. Opens the C•CURE ID Batch/Sheet Printer
dialog box where you specify batch printing options.
When you select Batch Printing, all printing is done in batch mode using the C•CURE ID Batch Print
Manager. Settings that you make on this dialog box supersede any settings you enter in Printer Options.
See Batch Print Manager on Page 311 for more information about the Batch Print Manager.
Printer Options Opens the C•CURE ID Badge Printer Configuration dialog box where you specify printer options.
These settings only apply if you do not select Batch Printing.
See Setting Printer Options on Page 76.
Portrait check box Select this option to specify settings for the portrait capture device.
Click Portrait Settings to set the options.
Portrait Settings See Configuring Portrait Capture Settings on Page 83.
button
Fingerprint check Select this option to specify settings for the fingerprint capture device.
box Click Biometric Settings to set the options.
Fingerprint See Configuring Biometric Capture Settings on Page 99.
Settings button
Signature check Select this option to specify settings for the signature capture device.
box Click Signature Settings to set the options.
See Signature Settings on Page 91.
Signature Settings
button
C•CURE 9000 CCURE ID User Guide Chapter 3 45
Using C•CURE ID Badge Setup
Field/Button Description
SmartCard check Select this option to specify settings for your Smart Card device.
box Click SmartCard Settings to set the options.
See Smart Card Device Configuration on Page 110.
SmartCard
Settings button
Help Click Help to open the C·CURE ID Help system. See Using Help on Page 29.
OK Click OK to accept the changes you have made to C·CURE ID Setup and return to the C•CURE 9000
Administration Client.
Cancel Click Cancel to exit C·CURE ID Setup and return to the C•CURE 9000 Administration Client.
46 Chapter 3 C•CURE 9000 CCURE ID User Guide
Enrollment for Proximity Cards
Enrollment for Proximity Cards
You can configure C•CURE ID to perform individual or batch enrollment of card numbers from
proximity cards on a Fargo HDP 5000 printer that is equipped with an OMINKEY CardMan 5x25
encoder. The printer's encoder enrolls the card number from the card to the chosen Personnel record,
and the printer prints the badge design on the card.
Typically, you use batch enrollment to create badges for a selected group of Personnel from a pre-
numbered batch of proximity cards. Batch enrollment captures the card number and uses an Import
definition to add the card number to the correct Personnel record in C•CURE 9000.
You set up batch enrollment using C•CURE ID Setup, and you create a C•CURE 9000 Import
definition to import the data read from the proximity cards into the C•CURE 9000 Personnel
database. You can then enroll a multiple cards to selected Personnel using the Batch Print Badge
selection on the Personnel Dynamic View context menu.
Configuring Enrollment
You can configure Proximity Card enrollment three different ways:
l Batch Enrollment - Configure Batching Options in C•CURE ID Setup to use a Proximity Card
Enrollment template, then queue a batch of credentials to print using Badge Batch Print from the
Credentials or Personnel Dynamic View.
l Individual Enrollment - Configure Printer Options in C•CURE ID Setup to use a Proximity Card
Enrollment template, then send individual credentials to print using Print Badge from the
Personnel editor Badging tab.
l Individual Enrollment without Printing - Configure SmartCard Settings in C•CURE ID Setup to
use a Proximity Card Enrollment template, then send individual credentials to enrollment using
Enroll/Program Smart Card from the Personnel editor Badging tab.
How Batch Enrollment Works
1. You use C•CURE ID Badge Setup to configure Batch Printing with enrollment using the Fargo
HDP 5000 printer with an OMNIKEY CardMan 5x25 encoder.
(Alternatively, you can configure the Personnel Badging tab Print Badge button to
NOTE enroll/print badges individually, or the Enroll/Program Smart Card button if you do
not want to print the badges.)
C•CURE 9000 CCURE ID User Guide Chapter 3 47
Enrollment for Proximity Cards
2. You define a C•CURE 9000 Import definition to listen for new imports and import the
Enrollment data into Personnel records.
3. You select the Personnel records to which you want the proximity card data enrolled from the
Personnel or Credentials Dynamic View, and send the records to batch print using Batch Print
Badges.
4. The printer prints the badge and encodes the data to a .CSV file.
5. The Import Watcher notices the new .CSV file and uses the Import definition you defined to
import the data.
6. For each of the Personnel you selected, the card number of the proximity card you printed as a
badge is enrolled to the correct Personnel record.
The import of batch enrollment data into Personnel records makes use of the Text24
NOTE and Text25 fields of the personnel record. This means that these two fields are not
available for other use. If you have previously used these fields in Personnel records,
and subsequently batch enroll data from a proximity card, any data that existed in the
Text24 and Text25 fields is overwritten.
Batch Enrollment Tasks
You need to perform the following tasks to configure and perform batch enrollment of proximity
cards.
l Configuring Batch Enrollment for Proximity Cards on Page 48.
l Configuring Individual Enrollment for Proximity Cards on Page 50.
l Configuring an Import Definition for Batch Enrollment on Page 52.
l Performing Batch Enrollment for Proximity Cards on Page 322.
l Performing Individual Enrollment for Proximity Cards on Page 324.
Configuring Batch Enrollment for Proximity Cards
To set up batch enrollment for proximity cards, your badge printer must be a Fargo HDP 5000 with
an OMNIKEY CardMan 5125 encoder. With this encoder, you can enroll card number information
into selected Personnel records while you are printing your C•CURE ID card design onto the cards.
48 Chapter 3 C•CURE 9000 CCURE ID User Guide
Enrollment for Proximity Cards
To Configure Batch Enrollment in Badge Setup
1. Access C•CURE ID Badge Setup. See Accessing C•CURE ID Badge Setup on Page 42.
2. On the Badge Setup dialog box, select Batch printing?, then click Batching options. The
Batch/Sheet Print Configuration dialog box opens.
3. Select Smartcard, then click Smartcard. the Smart Card device Configuration dialog box opens.
4. Select Fargo - Prox : USB from the Device Type drop-down list.
5. Select the OMNIKEY Cardman 5x25 CL encoder from the Encoder Name drop-down list. If this
encoder name is not available, you should check to make sure the encoder is installed correctly
in your Fargo printer, and that your printer is accessible to your Badging Station.
6. Select your Fargo HDP 5000 printer from the Printer Name drop-down list.
7. Select Create Import File so that the enrollment process creates a file to be imported
containing the enrollment data.
8. Click New Template to create a new Smart Card Template for your proximity cards. The
SmartCard Template dialog box appears (see Figure 2 on Page 49).
Figure 2: SmartCard Template Dialog Box
9. Select Prox and click OK. The Prox Configuration dialog box appears (see Figure 3 on Page 49).
Figure 3: Prox Configuration Dialog Box
C•CURE 9000 CCURE ID User Guide Chapter 3 49
Enrollment for Proximity Cards
10. Type a name for the Prox Configuration template in the Name field.
11. Confirm Enrollment Data is not used with batch enrollment, so you need not select this option.
12. Select a proximity card format from the Card format drop-down list.
13. Click OK. The Smart Card Device Configuration dialog box re-appears, with the template you
defined added to the list of Available templates.
14. Select your new template in the Available list and click Add ---> to add the template to the
Selected list for the device.
15. Click OK to close the Smart Card Device Configuration dialog box.
16. Click OK to close the Batch/Sheet Printer Configuration dialog box.
17. Click OK to close C•CURE ID Badge Setup, saving your changes.
Configuring Individual Enrollment for Proximity Cards
To set up individual enrollment for proximity cards, your badge printer must be a Fargo HDP 5000
with an OMNIKEY CardMan 5125 encoder. With this encoder, you can enroll card number
information into selected Personnel records while you are printing your C•CURE ID card design
onto the cards.
If you configure Batch Enrollment using Batching Options, those settings
NOTE take precedence over any settings you configure using Printer Options.
You can still enroll and print individual cards by selecting them to print
individually from the Batch Print Manager Queue (see Batch Print
Manager on Page 311).
You can configure individual enrollment two ways:
l For enrollment and printing using Printer Options in Badge Setup and the Print Badges button
on the Personnel Editor Badging tab.
l For enrollment only using Smartcard in Badge Setup and the Enroll/Program Smart Card
button on the Personnel Editor Badging tab.
50 Chapter 3 C•CURE 9000 CCURE ID User Guide
Enrollment for Proximity Cards
To Configure Individual Enrollment and Printing in Badge Setup
1. Access C•CURE ID Badge Setup. See Accessing C•CURE ID Badge Setup on Page 42.
2. On the Badge Setup dialog box:
3. To configure enrollment only, skip to step 5.
4. To configure enrollment and printing, select Printer Options, then click Batching Options. The
Batch/Sheet Print Configuration dialog box opens.
5. Select Smartcard, then click Smartcard. The Smart Card device Configuration dialog box
opens.
6. Select Fargo - Prox : USB from the Device Type drop-down list.
7. Select the OMNIKEY Cardman 5x25 CL encoder from the Encoder Name drop-down list. If this
encoder name is not available, you should check to make sure the encoder is installed correctly
in your Fargo printer, and that your printer is accessible to your Badging Station.
8. Select your Fargo HDP 5000 printer from the Printer Name drop-down list.
9. Select Create Import File so that the enrollment process creates a file to be imported
containing the enrollment data.
10. Click New Template to create a new Smart Card Template for your proximity cards. The
SmartCard Template dialog box appears (see Figure 4 on Page 51).
Figure 4: SmartCard Template Dialog Box
11. Select Prox and click OK. The Prox Configuration dialog box appears (see Figure 5 on Page 52).
C•CURE 9000 CCURE ID User Guide Chapter 3 51
Enrollment for Proximity Cards
Figure 5: Prox Configuration Dialog Box
12. Type a name for the Prox Configuration template in the Name field.
13. Confirm Enrollment Data is not used with batch enrollment, so you need not select this option.
14. Select a proximity card format from the Card format drop-down list.
15. Click OK. The Smart Card Device Configuration dialog box re-appears, with the template you
defined added to the list of Available templates.
16. Select your new template in the Available list and click Add ---> to add the template to the
Selected list for the device.
17. Click OK to close the Smart Card Device Configuration dialog box.
18. Click OK to close the Batch/Sheet Printer Configuration dialog box.
19. Click OK to close C•CURE ID Badge Setup, saving your changes.
Configuring an Import Definition for Batch Enrollment
To enroll proximity cards to C•CURE 9000 Personnel records from C•CURE ID, you need to set up
an Import definition to import the card number data from the proximity card into the correct
Personnel record and credential.
Whenever proximity cards are enrolled, a new .CSV file is added to the watched folder you defined
in C•CURE ID Setup. The Import Watcher associated with your Import Definition processes this file
and uses the field mapping and match fields you have specified to import the proximity card
number information into the correct Personnel records for each proximity card.
You need to perform the following tasks to configure an Import definition for batch enrollment.
52 Chapter 3 C•CURE 9000 CCURE ID User Guide
Enrollment for Proximity Cards
l Creating a Data Import Definition for Batch Enrollment on Page 53
l Specifying the Data Conversion for the Import on Page 55
l Defining the Match Fields for the Import on Page 59
For more information about Data Imports, see the C•CURE 9000 Software Configuration Guide.
Creating a Data Import Definition for Batch Enrollment
The Data Import definition uses the Import Watcher server component to initiate a data import when
a new file is created in a watched folder on the C•CURE 9000 server. You configure the Data Import
to watch for new .csv files in a specific directory, and when a .csv file appears, the Data Import
updates the records in the database that match the Personnel and Credential GUID numbers in the
.csv file.
To Create a Data Import Definition for Batch Enrollment
1. From the Configuration pane, select Data Import from the drop-down list.
2. Click New to create a new Data Import definition. The Data Import editor opens. (See Figure 6 on
Page 54.)
C•CURE 9000 CCURE ID User Guide Chapter 3 53
Enrollment for Proximity Cards
Figure 6: Data Import Editor
3. Type a name for the Data Import in the Name field.
Example:
Prox Card Enrollment
4. Click in the Source Type field and select CSV File import source for the Source type.
5. Select Listening on data from the Automation mode drop-down list.
6. Specify the folder that you want the Import Watcher to monitor for new .csv files in the Folder
on server field.
54 Chapter 3 C•CURE 9000 CCURE ID User Guide
Enrollment for Proximity Cards
Choose the folder that you specified in C•CURE ID Badge Setup as the Import/Export data path
(see Badge Setup Definitions on Page 44).
The default value for this folder is typically C:\Program Files\Software
House\SWHSystem\Badging.
7. Specify .csv as the File Pattern.
8. Select Delete source file after import (because you are using the automated import mode
Listening on data). If you do not select this option, you will need to manually delete the import
files from the folder.
9. Set the Default Import Mode to Update only matched; do not add records. The Enrollment
process does not support adding new Personnel records. (If a dialog box appears asking "To
complete import configuration it is necessary to select matching fields. Do you want to do it
now? Yes/No" click No because it is easier to define data conversion first.
10. You can click Save and Close to save your changes, or continue to edit the Import definition by
Specifying the Data Conversion for the Import on Page 55.
Specifying the Data Conversion for the Import
To import the enrolled data from the proximity card to a C•CURE 9000 Personnel record requires
data conversion from a .csv flat file to a hierarchical structure. To configure a Data Import definition,
you need to have enrolled one or more proximity cards using Batch Print Badges, or you can use the
sample .CSV file (SWHSystem\Client\ImportScripts\SampleProxEnroll.csv) as an import sample.
To Specify the Data Conversion for the Import
1. In the Data Import editor, click the Data Conversion tab. (See Figure 7 on Page 56.)
C•CURE 9000 CCURE ID User Guide Chapter 3 55
Enrollment for Proximity Cards
Figure 7: Data Import Data Conversion Tab
2. Click the down-arrow on the Add button and select Field Mapping Tool.
3. A Select File with Sample dialog box opens. Navigate to the folder containing a .csv file that
resulted from enrolling proximity cards, or use
SWHSystem\Client\ImportScripts\SampleProxEnroll.csv, the sample file provided with
C•CURE 9000. Select the sample file you wish to use and click OK.
4. The Field Mapping Tool appears. (See Figure 8 on Page 57)
56 Chapter 3 C•CURE 9000 CCURE ID User Guide
Enrollment for Proximity Cards
Figure 8: Field Mapping Tool
5. In the C•CURE 9000 Data Target type field, click the drop-arrow and select Personnel.
6. Make sure the Data Source Fields row labeled GUID has GUID selected in the C•CURE 9000
Target Fields column.
7. Click on the Field Mapping Tab control (circled in Figure 8 on Page 57) to create a new
Mapping tab.
8. In the C•CURE 9000 Data Target type field, click the drop-arrow and select Credential. The tab
name changes from Mapping to Credential.
9. Select Card Number from the drop-down list in the Data Source Fields row labeled Credential_
CardNumber.
10. Select GUID from the drop-down list in the Data Source Fields row labeled Credential_GUID.
11. Click Save and Close. The Field Mapping Tool closes and a field mapping tool row has been
added to the Data Conversion table.
C•CURE 9000 CCURE ID User Guide Chapter 3 57
Enrollment for Proximity Cards
12. Click the down-arrow on the Add button and select Custom Stylesheet. The Custom Stylesheet
dialog box appears (see Figure 9 on Page 58).
Figure 9: Custom Stylesheet Dialog Box
13. Click Select Stylesheet. Select PersonnelFlattoNested.xslt (you may need to navigate to Program
Files\Software House\SWHSystem\Client\ImportScripts to find this file) and click Open.
14. Click Save and Close.
15. You can click Save and Close to save your changes, or continue to edit the Import definition by
Defining the Match Fields for the Import on Page 59.
58 Chapter 3 C•CURE 9000 CCURE ID User Guide
Enrollment for Proximity Cards
Defining the Match Fields for the Import
The converted data needs to be mapped into the appropriate field in the Personnel record using the
Field Mapping Tool.
To Define the Match Fields for the Import
1. In the Data Import editor, click the Match Fields tab (see Figure 10 on Page 59).
2. Click Add and select Personnel from the selection dialog box that appears. The schema for
Personnel appears.
Figure 10: Match Fields Tab Personnel Schema
C•CURE 9000 CCURE ID User Guide Chapter 3 59
Enrollment for Proximity Cards
1. Select GUID from the right-hand column.
2. Click next to Personnel, then click on Credential.
3. Select GUID and Card number (only) in the right-hand column.
4. Click Save and Close to save your Import Definition.
The Import Watcher should begin to process any enrollment .CSV files in the target folder. Whenever
you enroll additional proximity cards, the Import Watcher will use the data in the resulting
.CSV files to import the enrollment data to C•CURE 9000 Personnel records.
60 Chapter 3 C•CURE 9000 CCURE ID User Guide
Setting Batch Printing Options
Setting Batch Printing Options
Batch Printing allows you to print several badges together or on a sheet printer designed for this
purpose.
To configure batch printing, select Batch Printing in the C•CURE ID Badge Setup dialog box, and the
Batching Options button becomes available. You can then specify batch printing options for your
badges from the C•CURE ID Batch/Sheet Printer dialog box.
See Batch Printing Definitions on Page 66 for more information about the fields and buttons on this
dialog box.
Batch Printing Setup Tasks
You can perform the following tasks to configure C•CURE ID Batch Printing.
n Accessing the Batch/Sheet Printer Dialog Box on Page 61
n Setting Up Batch Printing on Page 63
n Setting the Origin Offset for Badge Printing on Page 64
n Setting Up Batch Queue Mode on Page 65
n Configuring the Badge Sheet Layout for a Badge Printer on Page 69
Accessing the Batch/Sheet Printer Dialog Box
To setup your badge printer for batch/sheet printing, perform the following steps.
To Access the Batch/Sheet Printer Configuration Dialog Box
1. Select Batch Printing? from the C•CURE ID Badge Setup dialog box. The Batching Options
button becomes available.
2. Click Batching Options. The Batch/Sheet Printer Configuration dialog box opens, as shown in
Figure 11 on Page 62.
C•CURE 9000 CCURE ID User Guide Chapter 3 61
Setting Batch Printing Options
Figure 11: Batch/Sheet Printer Configuration Dialog Box
You can select the settings for Batch Printing (see Setting Batch Printing Options on Page 61).
Click OK to save the settings you configured, or Cancel to discard any changes.
62 Chapter 3 C•CURE 9000 CCURE ID User Guide
Setting Up Batch Printing
Setting Up Batch Printing
Perform the following steps to set up Batch Printing in C•CURE ID Badge Setup.
To Set Up Batch Printing
1. Access C•CURE ID Badge Setup (see Accessing C•CURE ID Badge Setup on Page 42).
2. Click Batch Printing? to make the Batching Options button available.
3. Click Batching Options in the C•CURE ID Setup dialog box. The C•CURE ID Batch/Sheet
Printer Configuration dialog box opens.
4. Select a specific printer or the Windows default printer from the Selected Badge Printer for
Batch and Sheet Printing drop-down list of available printers on your system.
5. You can view and adjust the settings for your printer by clicking Printing Preferences to display
the Windows standard printer properties dialog box.
6. If necessary, provide the origin offset values for the x-axis and y-axis (see Setting the Origin
Offset for Badge Printing on Page 64).
7. If your batch printer is a Smart Card printer, select the Smartcard check box and click the
Smartcard button to configure the Smart Card printer (see Smart Card Device Configuration
Tasks on Page 110). Note that Smartcard and Use Sheet Layout are mutually exclusive. You
cannot use the printer for both Smartcard enrollment/programming and sheet printing.
8. Select the Batch Queue Mode:
Always Ask - When you select Print Badge from Edit Personnel Record, the Batch Print
Manager dialog box appears to let you choose between printing a single badge and printing
additional badges in the badge print queue.
Auto Print - When you select Print Badge from Edit Personnel Record, the badge is sent to
print, unless you had chosen Use Sheet Layout? during set up. If Use Sheet Layout? was
selected, the badge is added the print queue. When the number of badges queued matches
the number of badges on the Badge sheet layout, a sheet of badges is automatically printed.
Manual Print - Select Manual Print to always send the current badge to the batch printing
queue.You can then print the badge manually from the queue. To print the badges in the
queue, see Printing a Badge on Page 304.
C•CURE 9000 CCURE ID User Guide Chapter 3 63
Setting Up Batch Printing
9. If you have a badge sheet printer and wish to set up a sheet layout, select Use Sheet Layout?
and the Layout Sheet button becomes available.
10. If you want to set up sheet printing, click Layout Sheet. See Configuring a Sheet Layout on Page
68 for more information.
11. Click OK to save your changes to the C•CURE ID Batch/Sheet Printer dialog box.
Selecting a Batch Printer
To identify the badge printer you want to use for batch/sheet printing, perform the following steps.
To Select a Batch Printer
1. Open the C•CURE ID Batch/Sheet Printer dialog box (see Accessing C•CURE ID Badge Setup on
Page 42).
2. Select a specific printer or the Windows default printer from the available printers on your
system in the Selected Badge Printer list.
3. Click OK to save your changes and close the C•CURE ID Batch/Sheet Printer dialog box.
Setting the Origin Offset for Badge Printing
The Origin Offset settings move the badge image right or left on the x-axis and up or down on the y-
axis from the top-left corner of a badge during printing. You can use this option to adjust the
placement of the printed image on the badge if necessary.
If you have selected inches as the unit of measurement, the offset values are in 1/100ths of an inch.
If you have selected millimeters as the unit of measurement, the offset values are in 1/10ths of a
millimeter.
l A positive X value moves the image right.
l A negative X value moves the image left.
l A positive Y value moves the image down.
l A negative Y value moves the image up.
64 Chapter 3 C•CURE 9000 CCURE ID User Guide
Setting Up Batch Printing
To Set Origin Offsets for Batch Printing
1. Open the C•CURE ID Batch/Sheet Printer dialog box (see Setting Batch Printing Options on Page
61).
2. Enter a number for the offset values on the x-axis in the X: field.
3. Enter a number for the offset value on the y-axis in the Y: field.
4. Click OK to save your changes and close the C•CURE ID Batch/Sheet Printer dialog box.'
To Set Origin Offsets for Badge Printing
1. Open the C•CURE ID Badge Printer dialog box (see Setting Printer Options on Page 76).
2. Enter a number for the offset values on the x-axis in the X: field.
3. Enter a number for the offset value on the y-axis in the Y: field.
4. Click OK to save your changes and close the C•CURE ID Badge Printer dialog box.
Setting Up Batch Queue Mode
You can set the Batch Queue mode to determine how C•CURE ID processes a request to print a
badge. Perform the following steps to configure this setting.
To Set Batch Queue Mode
1. Open the C•CURE ID Batch/Sheet Printer dialog box (see Accessing C•CURE ID Badge Setup on
Page 42).
2. Select the Batch Queue Mode:
• Always Ask: to ask the user whether to print the badge now or send it to the batch printing
queue.
• Auto Print: to always print the current badge.
• Manual Print: to always send the current badge to the batch printing queue.You can then
print the badge manually from the queue.
3. Click OK to save your changes and close the C•CURE ID Batch/Sheet Printer dialog box.
C•CURE 9000 CCURE ID User Guide Chapter 3 65
Setting Up Batch Printing
Batch Printing Definitions
The fields and buttons on the C•CURE ID Batch/Sheet Printer dialog box are defined in Table 6 on
Page 66.
Table 6: Batch/Sheet Printer Configuration Dialog Box Definitions
Field/Button Description
Selected Select a printer from the list of available Windows printers that are on your system.
Batch Printer
Printing Opens a standard Windows Printer Properties dialog box so that you can examine and modify the printer
Preferences settings.
Origin Offset Moves the badge image from the top-left corner of a card right or left (x), up or down (y).
If the selected measurement unit is inches, the values shown represent the offset in 1/100 of an inch.
If the selected measurement unit is millimeters, the values shown represent the offset in 1/10 of a millimeter.
A positive offset value moves the image right or down while a negative value moves the image left or up.
Smartcard Select this option to specify settings for your Smart Card batch printer. Click SmartCard to set the options.
check box If you select the Smartcard checkbox, Use Sheet Layout? becomes unavailable. You cannot use sheet
Smartcard layout with a Smart Card printer.
button See Configuring a Smart Card Device on Page 113.
You can also use this setting to configure Batch Enrollment of HID Corporate 1000 proximity cards on a
Fargo HDP 5000 printer. See Enrollment for Proximity Cards on Page 47.
Windows Displays the name of the printer currently selected as the default Windows printer.
Default Printer
Queue In C•CURE 9000, the Batch Print queue information is stored in the database.
Storage
Location
Batch Queue Choose one of the following Batch Queue modes: Always Ask, Auto Print, or Manual Print.
Mode
Always Ask When you selects Print Badge from Edit Personnel Record, a Print Badges Now? dialog appears to let
the user choose between printing a single badge and printing all badges in the badging dialog.
66 Chapter 3 C•CURE 9000 CCURE ID User Guide
Setting Up Batch Printing
Field/Button Description
Auto Print When you select Print Badge from Edit Personnel Record, the badge is sent to print, unless you had
chosen Use Sheet Layout? during setup. If Use Sheet Layout? was selected, the badge is added the
print queue. When the number of badges queued matches the number of badges on the Badge sheet
layout, a sheet of badges is automatically printed.
Manual Print When you select Print Badge from the Personnel Badging tab, it adds the badge to the badge print queue,
rather than sending it to print. You can then manually print the badge from the queue.
Use Sheet If you wish to set up a sheet layout to print multiple badges per sheet, select Use Sheet Layout? and the
Layout? Layout Sheet button becomes available.
If you select the Smartcard checkbox, Use Sheet Layout? becomes unavailable. You cannot use sheet
layout with a Smart Card printer.
Layout Sheet If you want to set up sheet printing, click Layout Sheet. See Configuring a Sheet Layout on Page 68 for
more information.
Help Launches the online help for the Batch/Sheet Printer Configuration dialog box.
OK Accepts and saves your changes in the Badge Printer dialog box and returns you to the C•CUREID Badge
Setup Dialog box.
Cancel Returns you to the C•CUREID Badge Setup dialog box without accepting or saving any changes made in
the Badge Printer dialog box.
C•CURE 9000 CCURE ID User Guide Chapter 3 67
Configuring a Sheet Layout
Configuring a Sheet Layout
The Sheet Layout Design dialog box lets you configure the way badges are printed to a printer that
supports badge sheet printing. The Sheet Layout Design dialog box shows a preview of the badge
sheet as it is currently configured. You adjust the settings so that the preview matches the way your
sheets of badges are laid out, so that C•CURE ID can print your badge sheets correctly. As you
adjust the settings on the dialog, the preview changes to reflect the changes you have made.
Example:
If your badge sheets have four rows, each with two badges, you can use this dialog box to
configure C•CURE ID so that the correct amount of spacing between badges is allotted when a
badge sheet is printed.
C•CURE ID now provides the ability to use Avery™ Label Templates as badge sheet layouts for
batch/sheet printing. You can select an Avery label template as the basis of your sheet layout, so
that you can easily print label versions of your badges, or use the Label Designer to create a label
design to print database information on labels, such as mailing labels. See Using the Label Designer
to Create/Modify a Custom Layout on Page 71 for more information.
See Sheet Layout Configuration Dialog Box Definitions on Page 72 for more information about the
fields and buttons on this dialog box.
You need to enable Batch Printing to access the Sheet Layout Design dialog box. See Setting Batch
Printing Options on Page 61.
Sheet Layout Design Tasks
You can perform the following tasks from the Sheet Layout Configuration dialog box.
l Configuring the Badge Sheet Layout for a Badge Printer on Page 69
l Saving a Custom Layout on Page 70
l Loading a Custom Layout on Page 71
l Using the Label Designer to Create/Modify a Custom Layout on Page 71
68 Chapter 3 C•CURE 9000 CCURE ID User Guide
Configuring a Sheet Layout
Configuring the Badge Sheet Layout for a Badge Printer
To Configure the Badge Sheet Layout for a Badge Printer
1. Open the Batch/Sheet Printer dialog box (see Accessing the Batch/Sheet Printer Dialog Box on
Page 61).
2. Select Use Sheet Layout? from the Batch/Sheet Printer dialog box.
3. Click Layout Sheet to set up the print page layout. The Sheet Layout Configuration dialog box
opens.
Figure 12: Sheet Layout Configuration Dialog Box
4. Verify that the correct printer is listed in the Sheet Printer section. If the correct printer is not
listed, click Cancel, then select the correct printer from the Batch/Sheet Printer Configuration
C•CURE 9000 CCURE ID User Guide Chapter 3 69
Configuring a Sheet Layout
dialog box.
5. Select the Layout Name from the drop-down list for the sheet layout you want to use. A visual
depiction of the sheet layout is displayed in the Layout Preview area of the dialog box.
6. If you want to change the order in which badges are printed in the layout, click Re-Order to
toggle the print order (in a 2x3 layout, you would toggle between a 123456 and a 142536 print
order). The change in print order is shown on the Layout preview.
7. If you want to create a new custom layout based on the layout you selected, click New. If you
want to modify a custom layout, click Edit.
8. If you want to delete the currently selected layout, click Delete.
9. Click OK to save your settings on the Sheet Layout Design dialog box.
10. Click OK to save your changes and close the C•CURE ID Batch/Sheet Printer dialog box.
Custom Sheet Layout Templates
You can use any of the templates as the basis of a custom sheet layout. In a custom sheet layout you
can change settings like the side and top margins, horizontal spacing, and the number of rows or
columns. You can save your custom sheet layout with a name you choose, and select this custom
sheet layout for batch sheet printing.
Saving a Custom Layout
You can save the settings that you configure on the Sheet Layout Configuration dialog box so that
you can subsequently load and use these settings. This capability is useful if you are setting up a
new printer or diagnosing an issue with an existing one. You can save your settings, experiment
with new settings, and restore the saved settings if needed.
To Save a Custom Layout
1. Open the Batch/Sheet Printer Configuration dialog box (see Accessing the Batch/Sheet Printer
Dialog Box on Page 61).
2. Select Use Sheet Layout? from the Batch/Sheet Printer Configuration dialog box.
3. Click Layout Sheet to set up the print page layout. The Sheet Layout Configuration dialog box
opens.
70 Chapter 3 C•CURE 9000 CCURE ID User Guide
Configuring a Sheet Layout
4. Select a layout from the Layout Name field.
5. Click New to create a new layout, or Edit to edit an existing layout.
6. Make any needed changes to the layout, then click Save to save the new settings.
7. Click OK to set the currently selected layout to be used to batch print badges.
Loading a Custom Layout
If you have previously saved a layout, you can load it and replace the settings currently displayed
on the Sheet Layout Design dialog box.
To Load a Custom Layout
1. Open the Batch/Sheet Printer Configuration dialog box (see Accessing the Batch/Sheet Printer
Dialog Box on Page 61).
2. Select Use Sheet Layout? from the Batch/Sheet Printer Configuration dialog box.
3. Click Layout Sheet to set up the print page layout. The Sheet Layout Configuration dialog box
opens.
4. Select the layout you want to load from the Layout Name drop-down list.
5. Click OK to set the currently selected layout to be used to batch print badges.
Using the Label Designer to Create/Modify a Custom Layout
You use the Label Designer dialog box to create new custom layouts or modify existing ones.
To Use the Label Designer to Create/Modify a Custom Layout
1. From the Sheet Layout Configuration dialog box, click New or Edit to open the Label Designer
dialog box.
C•CURE 9000 CCURE ID User Guide Chapter 3 71
Configuring a Sheet Layout
Figure 13: Label Designer Dialog Box
2. Type in a layout name for the new layout (if you are editing an existing layout, this field is read
only).
3. Make any adjustments to the settings for the layout by using the spinners for each field, or
typing in the field box. As you make changes, they are reflected in the Label Properties graphic
depiction at the top of the dialog box. See Table 8 on Page 74 for definitions of the fields.
4. Click Save to create a new sheet layout, or save the changes you made to an existing sheet
layout.
Sheet Layout Configuration Dialog Box Definitions
The fields and buttons on the Sheet Layout Configuration dialog box are defined in Table 7 on Page
73. All measurements are in the unit of measure specified for the badge design on the Setup dialog
box (see Badge Setup Definitions on Page 44).
72 Chapter 3 C•CURE 9000 CCURE ID User Guide
Configuring a Sheet Layout
Table 7: Sheet Layout Configuration Definitions
Box Description
Layout Preview of This area of the dialog box shows a visual representation of the layout selected in the Layout
the page Name field.
Sheet Printer Displays the name of the batch sheet printer you configured on the Batch/Sheet Printer
Name Configuration dialog box. This is a read-only field.
Print Width The print width of the badge sheet in the unit of measure selected, based on the size of the
page the printer can print. This is a read-only field.
Print Height The print width of the badge sheet in the unit of measure selected, based on the size of the
page the printer can print. This is a read-only field.
Layout Name This drop-down list includes all the Avery Label Templates that are included with C•CURE ID
and the custom label templates that you have designed and saved. The template that you
select is used to batch print badges. The settings for the selected template are displayed in the
fields below, and are shown in the Layout Preview area. This selection is also used as the
basis of a custom design when you click the New or Edit buttons.
Side Margin Shows the setting for the left side margin for the selected badge layout.
Top Margin Shows the setting for the top margin for the selected badge layout.
Label Height Shows the height of each badge/label for the selected badge layout.
Label Width Shows the width of each badge/label for the selected badge layout.
Vertical Spacing Shows the vertical spacing between the labels for the selected badge layout.
Horizontal Shows the horizontal spacing between the labels for the selected badge layout.
Spacing
Number of Rows Shows the number of rows in the selected badge layout.
Number of Shows the number of columns in the selected badge layout.
Columns
OK Click this button to set your currently selected sheet layout as the sheet layout for your batch
printer.
C•CURE 9000 CCURE ID User Guide Chapter 3 73
Configuring a Sheet Layout
Box Description
Cancel Click this button to discard all changes and close the Sheet Layout Configuration dialog box.
Help Click this button to open online Help for the Sheet Layout Configuration dialog box.
Re-order Click this button to toggle the number order for badges on the sheet layout. The number order
is displayed on the Layout Preview.
Example:
If you have a 2 x 3 badge layout, the badge number order is either of:
New Click to open the Layout Designer dialog box with the current layout as a default. You can make
changes to the layout and then save it as a custom layout.
Edit Click to open the Layout Designer dialog box and edit a custom layout. You can only edit
custom layouts. However, you can use New to open a standard layout and save it as a custom
layout.
Delete Click to delete the selected sheet layout.
Use carefully, because you can delete any layout, and there is no undo function. If you delete a
custom layout by mistake, you will have to recreate it.
Label Designer Dialog Box Definitions
The fields and buttons on the Label Designer dialog box are defined in Table 8 on Page 74. All
measurements are in the unit of measure specified for the badge design on the Badge Setup dialog
box (see Badge Setup Definitions on Page 44).
Table 8: Layout Designer Dialog Box Definitions
Box Description
Label This area of the dialog box shows a visual representation of the label settings for the layout.
Properties
74 Chapter 3 C•CURE 9000 CCURE ID User Guide
Configuring a Sheet Layout
Box Description
Layout Displays the name of the layout you are editing. If you are creating a new layout you can type a name in the
Name field. If you are editing an existing layout, this field is read-only.
Side Sets the left side margin (distance between the left edge of the sheet and the left column of labels) for the sheet
Margin layout.
Top Sets the top margin (distance between the top edge of the sheet and the first row of labels) for the sheet layout.
Margin
Horizontal Sets the amount of space between label columns for the sheet layout. The number in this field is the total of the
Spacing label width and the space between columns.
Vertical Sets the amount of space between label rows for the sheet layout. The number in this field is the total of the
Spacing label height and the space between rows.
Height Sets the height of each badge/label for the sheet layout.
Width Sets the width of each badge/label for the sheet layout.
Rows Sets the number of rows in the sheet layout.
Columns Sets the number of columns in the sheet layout.
Save Click this button to save your settings for this sheet layout.
Cancel Click this button to discard all changes and close the Label Designer dialog box.
C•CURE 9000 CCURE ID User Guide Chapter 3 75
Setting Printer Options
Setting Printer Options
From the C•CURE ID Setup dialog box, you can click Printer options to configure your badge printer.
You can print badges on individual cards to a printer designed to print badges.
For instructions on connecting your printer to the computer, see the documentation supplied with
your printer.
To set up batch printing of badges, refer to Setting Batch Printing Options on Page 61.
To Set Up a Badge Printer
1. In the C•CURE ID Badge Setup dialog box, click Printer options. The C•CURE ID Badge Printer
Configuration dialog box opens.
Figure 14: Badge Printer Dialog Box
2. Select a specific printer or the Windows default printer from the available printers on your
system in the Selected Badge Printer list.
3. Provide the Origin offset values in the X-axis and Y-axis fields. See Setting the Origin Offset for
Badge Printing on Page 64 for information about Origin offset values.
76 Chapter 3 C•CURE 9000 CCURE ID User Guide
Setting Printer Options
4. If your printer supports Smart Card printing, you can click Smartcard to enable Smart Card
configuration, then click Smartcard... to configure this printer for Smart Card printing. See Smart
Card Device Configuration on Page 110.
5. Click OK to finish configuring your Badge Printer.
Badge Printer Configuration Dialog Box Definitions
The Badge Printer Configuration dialog box has the following fields and buttons.
Table 9: Badge Printer Configuration Options
Field Description
Selected Badge Select a printer from the list of available Windows printers that are on your system.
Printer
Printing Opens a standard Windows Printer Properties dialog so that you can examine and modify the printer
Preferences settings.
Origin offset (x/y) Moves the badge image from the top-left corner of a card right or left (x), up or down (y). This adjustment
can be used to position the badge image to print correctly with your printer. If the selected measurement
unit is inches, the values shown represent the offset in 1/100 of an inch. If the selected measurement unit is
millimeters, the values shown represent the offset in 1/10 of a millimeter. A positive offset value moves the
image right or down while a negative value moves the image left or up.
Smartcard Select this option to specify settings for your Smart Card printer.
checkbox Click SmartCard to set the options.
See Configuring a Smart Card Device on Page 113.
Smartcard button
Windows Default Displays the name of the printer currently selected as the default Windows printer.
Printer
Help Launches the online help for the Badge Printer Configuration dialog box.
OK Accepts and saves your changes in the Badge Printer dialog box and returns you to the C•CURE ID Badge
Setup Dialog box.
Cancel Returns you to the C•CURE ID Badge Setup dialog box without accepting or saving any changes made in
the Badge Printer Configuration dialog box.
C•CURE 9000 CCURE ID User Guide Chapter 3 77
Setting Printer Options
Changing the Default Printer
The badging printer must be a specific printer, rather than a default printer. If you do not have
another printer connected to your computer, set up a “dummy” default printer and install the printer
driver.
– or –
If you have two printers attached to your system, including your badging printer, you can change
the Windows default printer.
To Change the Windows Default Printer
1. On the desktop, click Start>Settings>Printers.
2. Select the name of the printer you want to make the default.
3. Choose File>Set as Default Printer.
78 Chapter 3 C•CURE 9000 CCURE ID User Guide
Magnetic Encoding Options
Magnetic Encoding Options
You can encode information from the C•CURE 9000 Personnel record in one of the three magnetic
tracks available with magnetic cards.
The following links provide more information about C•CURE ID Magnetic Encoding Configuration.
■ Setting Magnetic Stripe Encoding Formats on Page 212
■ To Access C•CURE ID Magnetic Encoding Configuration on Page 80
■ To Configure Magnetic Encoding on Page 80
■ Magnetic Encoding Definitions on Page 80
The encoded information on a magnetic card can include the information in Table 10 on Page 79.
Table 10: Magnetic Card Information
Available for All Card Formats Available for Enhanced (256-bit) Card Formats Only
• Facility or company code • Agency code
• Issue code • System code
• Site code • Credential series
• Card number • Credential issue
• Expiration date
The Controller interprets the encoded information in a track when a user swipes a magnetic card
containing encoded information, such as a card number, through a card reader.
Once you have set up the magnetic encoding hardware as described here, you can add up to three
tracks to a badge layout and specify the information you want to include.
Card readers that are sold by Software House for use with C•CURE 9000
NOTE for access control can, by default, read Track 2 only.
You must have a printer with the encoding option. You can then specify which magnetic tracks will
be used. The prefix and suffix for each magnetic track are special characters encoded by the printer
to indicate the start and end of the data that you want to include in the track.
You should be familiar with the card formats being used by your readers. See Mag Encoding Tab on
Page 196 for information on configuring the magnetic tracks.
C•CURE 9000 CCURE ID User Guide Chapter 3 79
Setting Magnetic Encoding Options
Setting Magnetic Encoding Options
The C•CURE ID Magnetic Encoding dialog box lets you configure the settings for a encoding
magnetic tracks on the badges you print.
To Access C•CURE ID Magnetic Encoding Configuration
From the C•CURE ID Setup dialog box, you can click Mag Encoding to configure your magnetic
encoding device.
Once you have set up the magnetic encoding hardware you can add up to three tracks to a badge
layout and specify what information you want to include. See Encoding Magnetic Tracks on Page
206 for more information.
You must have a printer with the encoding option to specify the magnetic
NOTE tracks used. The prefix and suffix for each magnetic track are special
characters encoded by the printer to indicate the start and end of the data
that you want to include in the track.
To Configure Magnetic Encoding
1. From the C•CURE ID Setup dialog box, click Mag Encoding. The C•CURE ID Magnetic
Encoding dialog box opens.
2. Select your printer from the Select Encoder Device drop-down list. The Encoder text string prefix
and suffix for each track then fills automatically.
3. You can change the default string prefix and suffix for each track by typing different text strings
into these fields.
4. If your printer needs to use text for magnetic encoding rather than character images (glyphs)
select Write encoded data as text.
5. To reset encoder text strings to default settings for the chosen printer type, click Reset.
6. If you do not want to use the Encoder text string prefix and suffix for a track, click in the Prefix
or Suffix field, highlight the text, and press Delete.
7. Click OK.
Magnetic Encoding Definitions
The following fields and buttons appear on the Magnetic Encoding Configuration dialog box.
80 Chapter 3 C•CURE 9000 CCURE ID User Guide
Setting Magnetic Encoding Options
Table 11: Magnetic Encoding Configuration Options
Name Description
Select The Select Encoder Device drop-down list provides a list of the supported devices. See Table 12 on Page 82.
Encoder
Device
Encoder The Encoder text string prefix and suffix for each track is filled automatically with the supplied default values for
Text each of the devices. If you need to change these values to work with your printer, you can type a new value in the
Strings appropriate box. You can reset the values to the default settings by clicking Reset.
Track 1 Enter the prefix value used to tell the printer device to turn on Mag Track 1 Encoding for the data that follows.
Prefix
Track 1 Enter the suffix value used to tell the printer device to turn off Mag Track 1 Encoding following the data.
Suffix
Track 2 Enter the prefix value used to tell the printer device to turn on Mag Track 2 Encoding for the data that follows.
Prefix
Track 2 Enter the suffix value used to tell the printer device to turn off Mag Track 2 Encoding following the data.
Suffix
Track 3 Enter the prefix value used to tell the printer device to turn on Mag Track 3 Encoding for the data that follows.
Prefix
Track 3 Enter the suffix value used to tell the printer device to turn off Mag Track 3 Encoding following the data.
Suffix
Reset Click to reset the Suffix and Prefix values for the currently selected Encoding Device back to the Default settings.
Help Click to launch the online help for the Magnetic Encoding dialog box.
OK Click to save the current changes and return you to the C•CURE ID Badge Setup dialog box.
Cancel Click to return to the C•CURE ID Badge Setup dialog box without saving changes.
Table 12 on Page 82 provides the prefix and suffix defaults for each device type.
C•CURE 9000 CCURE ID User Guide Chapter 3 81
Setting Magnetic Encoding Options
Table 12: Magnetic Encoding Device Defaults
Device Prefix Defaults Suffix Defaults
Atlantek Track 1 ~1= Track 1 [None]
Track 2 ~2= Track 2 [None]
Track 3 ~3= Track 3 [None]
Datacard III Track 1 [None] Track 1 [None]
Track 2 [None] Track 2 [None]
Track 3 [None] Track 3 [None]
Datacard IV Track 1 [None] Track 1 [None]
Track 2 [None] Track 2 [None] Track 3 [None]
Track 3 [None]
Eltron Track 1 ~1 Track 1 [None]
Track 2 ~2 Track 2 [None]
Track 3 ~3 Track 3 [None]
Fargo Track 1 ~1% Track 1 ?
Track 2 ~2; Track 2 ?
Track 3 ~3; Track 3 ?
Nisca Track 1 ~@1,0,0, Track 1 [None]
Track 2 ~@1,2,0, Track 2 [None]
Track 3 ~@1,4,0, Track 3 [None]
Polaroid Track 1 ~1 Track 1 [None]
Track 2 ~2 Track 2 [None]
Track 3 ~3 Track 3 [None]
Other Track 1 ~1 Track 1 [None]
Track 2 ~2 Track 2 [None]
Track 3 ~3 Track 3 [None]
82 Chapter 3 C•CURE 9000 CCURE ID User Guide
Configuring Portrait Capture Settings
Configuring Portrait Capture Settings
The C•CURE ID Portrait Configuration dialog box lets you configure the settings for portrait capture.
You need to view and adjust these settings to make sure that the devices and options for C•CURE
ID portrait capture are configured correctly for your system.
You must select Portrait in the C•CURE ID Setup dialog box to enable the
NOTE Portrait Settings option, or you will not be able to access the
C•CURE ID Portrait Configuration dialog box.
See Portrait Configuration Tasks on Page 84 for a list of Portrait Settings configuration tasks you can
perform from C•CURE ID Setup.
For more information about the fields and buttons on the Portrait Configuration dialog box, see
Portrait Configuration Dialog Box Definitions on Page 89.
To Access Portrait Configuration
To access the C•CURE ID Portrait Configuration dialog box:
1. Choose Options & Tools>Badge Setup from the C•CURE Administration Client. The
C•CURE ID Badge Setup dialog box appears.
2. Select the Portrait checkbox, then click Portrait Settings. The C•CURE ID Portrait Configuration
dialog box opens (see Figure 15 on Page 84).
C•CURE 9000 CCURE ID User Guide Chapter 3 83
Configuring Portrait Capture Settings
Figure 15: C•CURE ID Portrait Configuration Dialog Box
Portrait Configuration Tasks
From the C•CURE ID Portrait Configuration dialog box, you can perform the following tasks to set
up portrait capture:
l Setting the Height and Width for Graphics on Page 85
l Choosing a Graphic Format on Page 85
l Selecting a Capture Device for Portraits on Page 87
l Setting Up a TWAIN Device for Portrait or Signature Capture on Page 88
l Setting Up Import from File for Portrait Capture on Page 89
84 Chapter 3 C•CURE 9000 CCURE ID User Guide
Configuring Portrait Capture Settings
Setting the Height and Width for Graphics
You can set height and width values for portraits by entering values in the appropriate boxes in the
C•CURE ID Portrait Configuration dialog box.
The Capture Width and Capture Height values determine the proportions of the images you
capture. The default value, 375 by 300, captures a 1 1/4 inch x 1 inch (32 x 25 mm) image consisting
of 375 rows, each 300 pixels wide.
The default capture height and width are suitable for most image captures. An image capture size of
1 inch x 1 inch (25 x 25 mm) is a good size for a credit-card size badge; a resolution of 300 pixels
maintains image quality with some enlargement.
You can shrink or enlarge an image on the badge layout. If you enable the
NOTE option Proportional Stretch, the image will not distort; if you have
disabled Proportional Stretch, the image might be distorted if you shrink
or enlarge it. See Image Source Tab Definitions on Page 215.
The actual printed size may be scaled differently, since you determine the printed size when you
design the badge. In the C•CURE ID Badge Designer, the Formatting fields in the Image Properties
panel lets you set the size of printed images. See The Image Properties Panel on Page 213 for more
information.
There is a slight performance advantage if you avoid unnecessary scaling. Un-scaled images process
faster and are usually sharper than scaled images. Software House recommends the following
formula:
image width (pixels) = printer resolution (dots/inch) X image size (inches)
If the print resolution is greater than 300 dots per inch, capture enough pixels for a 300 resolution
printer and let the system automatically scale the image.
Choosing a Graphic Format
C•CURE ID can create images in several different file formats. The default format is Joint
Photographic Experts Group or JPEG, a compression technique that achieves higher compression by
reducing the resolution of an image. JPEG is the best choice for portrait images, unless you need to
C•CURE 9000 CCURE ID User Guide Chapter 3 85
Configuring Portrait Capture Settings
use another image processing product that cannot handle JPEG. The best file type for signatures is
TIF Mono.
For consistent results, you should decide on a format before beginning your image
NOTE captures.
For Portrait captures, set the Graphic format in the Image File Type field in the Portrait
Configuration Dialog Box Definitions on Page 89.
For Signature captures, set the Graphic format in the Image File Type field in the
Signature Configuration Dialog Box Definitions on Page 97.
To Choose a Graphics Format
l In the C•CURE ID Portrait or Signature Configuration dialog box, choose from a list of possible
formats from the Image File Type drop-down list:
Table 13: Image Format List
Image Description
File
Type
jpg Recommended for portraits. JPEG format provides the best compression, but image information is lost
during compression. The system stores images with the extension .JPG.
If you choose this format, a value for the JPEG quality appears to the right. Supply a value in this box to
indicate the balance between compression and image quality. A value of 100 produces the highest image
quality with minimal compression. The default value, 70, provides a good compromise between high
compression and good image quality.
Tif This version of Tagged Image File Format (TIFF) is recommended for signatures. The Tif Mono
Mono selection uses 1 bit per pixel. For black and white images only; not for grayscale.
(1bpp)
Tif Tagged Image File Format (TIFF) with a file extension of .tif. This format is popular format
for high color-depth images.
BMP Provides an uncompressed Windows color bitmap. The system stores images with the extension .BMP.
(8bpp)
86 Chapter 3 C•CURE 9000 CCURE ID User Guide
Configuring Portrait Capture Settings
Image Description
File
Type
BMP Provides a compressed Windows color bitmap. The system stores images with the extension .BMP.
(24bpp)
BMP Provides an uncompressed Windows grayscale bitmap. The system stores images with the extension
(8bpp .BMP.
GRAY)
WMF Provides a Windows MetaFile. The system stores images with the extension .WMF.
Selecting a Capture Device for Portraits
The Capture Device list in the Portrait Configuration dialog box lets you select a capture device for
portraits.
To Select a Capture Device for Portraits
1. On the C•CURE ID Setup dialog box, select ( ) Portrait , then click Portrait Settings. The
C•CURE ID Portrait Configuration dialog box opens.
2. In the Capture Device Settings list, select one of the following options:
Table 14: Portrait Capture Devices and Descriptions
Option Description
Import Select this option to import existing portrait or signature images. See Setting Up Import from File for
from Portrait Capture on Page 89.
File
TWAIN Select this option if you are using a TWAIN interface board to capture signatures or portraits.
If you are using the Watchport/V USB Digital Camera, select TWAIN as your device. Use the TWAIN
setup to set your camera up.
C•CURE ID supports the TWAIN interface, but the TWAIN interface does not support all of the C•CURE
ID software options, such as software-controlled zooming. The quality of images captured using TWAIN
hardware and interface may not equal the quality of images captured using the Flashpoint VGA capture
board. See Setting Up a TWAIN Device for Portrait or Signature Capture on Page 88.
C•CURE 9000 CCURE ID User Guide Chapter 3 87
Configuring Portrait Capture Settings
C•CURE ID supports the TWAIN interface, but C•CURE ID does not control
NOTE the TWAIN functionality. Refer to the documentation for your TWAIN
capture device for information on using these features.
Setting Up a TWAIN Device for Portrait or Signature Capture
If you have a TWAIN device on your system, use the following procedure to choose capture options
for capturing Portraits or Signatures.
You can use a TWAIN device to capture both portraits and signatures.
If you are using a TWAIN protocol capture device, you might not have
NOTE access to all of the software-controlled camera and flash options. Refer to
the documentation provided by your TWAIN supplier.
To Set up a TWAIN Device for Portrait or Signature Capture
1. In the C•CURE ID Portrait or Signature Configuration dialog box, select Twain from the Capture
device list.
Figure 16: Capture Device Settings Selection
2. Click Device Setup. The TWAIN Source Configuration dialog box opens with a list of available
TWAIN drivers on your computer.
88 Chapter 3 C•CURE 9000 CCURE ID User Guide
Configuring Portrait Capture Settings
Figure 17: TWAIN Source Configuration Dialog Box
3. Select either a specific driver to always use to capture portraits, or select Always Ask to select a
specific driver each time you capture an image.
4. Click OK to save the settings.
Setting Up Import from File for Portrait Capture
If you already have portraits or signatures in a compatible file format you can import them into the
personnel records.
To Set Up Import from File as the Capture Device
1. From the C•CURE ID Badge Setup dialog box, select ( ) Portrait, then click Portrait Settings. The
C•CURE ID Portrait Configuration dialog box opens.
2. From the Capture Device drop-down list, choose Import from File.
3. You can set other Portrait Configuration options from this dialog, and when you are ready to
save your settings, click OK.
Portrait Configuration Dialog Box Definitions
The Portrait Configuration dialog box has the following fields and buttons.
C•CURE 9000 CCURE ID User Guide Chapter 3 89
Configuring Portrait Capture Settings
Table 15: C•CURE ID Portrait Configuration Properties
Field Description
Capture Width and Enter the height and width of images on badges in pixels. See Setting the Height and Width for
Capture Height Graphics on Page 85 for more information.
Capture Image File Specify the graphic format for images. See Choosing a Graphic Format on Page 85 for more
Type information.
and JPEG Quality
Auto crop Select this option to automatically size captured images. If this option is not selected, you can manually
size (crop) images after capture.
Brightness/Contrast Select this for an optional after-capture adjustment of the brightness and contrast. Brightness and
enabled contrast can be adjusted on the second window that displays after the live image has been captured.
Capture Device Select the device that you will use to capture images.
• Twain - Use this option if the input device is a scanner or camera which uses the industry standard
TWAIN interface. Device setup for this option is dependant upon the Twain Device Driver /
Manufacture.
• Import from file - Use this option if the image is already in a file somewhere on your computer or
network. No device settings are available for this option.
See Selecting a Capture Device for Portraits on Page 87.
Device Setup Device Setup is available when you select a Capture Device option other than Import from File.
• See Setting Up a TWAIN Device for Portrait or Signature Capture on Page 88 for instructions on
Device setup for a TWAIN device.
Help Click this button to access the help for C·CURE ID Setup.
OK Click this button to save your changes and return to the C·CURE ID Setup dialog box.
Cancel Click this button to cancel your changes and return to the C·CURE ID Setup dialog box.
90 Chapter 3 C•CURE 9000 CCURE ID User Guide
Signature Settings
Signature Settings
The C•CURE ID Signature Configuration dialog box lets you specify image options for signatures.
Use this window to specify a location, size, and graphics format for image files, a capture device for
taking images, and device options.
You need to view and adjust these settings to make sure that the devices and options for C•CURE
ID signature capture are configured correctly for your system.
To Access Signature Configuration Settings
1. Choose Options>Badge Setup from the C•CURE Administration Client menus.
2. Select the Signature check box, then click Signature Settings. The C•CURE ID Signature
Configuration dialog box opens.
Figure 18: C•CURE ID Signature Configuration Dialog Box
For more information about the fields and buttons on the Signature Configuration dialog box, see
Signature Configuration Dialog Box Definitions on Page 97.
C•CURE 9000 CCURE ID User Guide Chapter 3 91
Signature Settings
Signature Configuration Tasks
From the C•CURE ID Signature Configuration dialog box, you can perform the following tasks to set
up signature capture:
l Specifying Capture Settings for Signatures on Page 93
l Selecting a Capture Device for Signatures on Page 94
l Configuring a Penware Tablet as the Capture Device on Page 94
l Configuring a Topaz Tablet as the Capture Device on Page 95
l Choosing Cropping Options for Signatures on Page 92
l Enabling Brightness/Contrast Adjustment on Page 93
l Configuring Import from File as the Signature Capture Device on Page 97
Choosing Cropping Options for Signatures
If you want to be able to crop the signature after it is taken, you need to clear the Auto crop option, to
enable a bounding box that you can resize to fit the part of the image you want to use. If you select
Auto crop, the image is automatically sized for you.
To Choose Cropping Options for Signatures
1. From the C•CURE ID Badge Setup dialog box, select the Signature check box, then click
Signature Settings. The C•CURE ID Signature Configuration dialog box opens.
2. In the Capture Settings section of the dialog, select Auto crop to enable images you have
captured to automatically be cropped to the Capture Width and Capture Height you have
specified.When Auto crop is not selected, a bounding box is displayed after captures, and you
can manually resize the box to crop the captured image.
3. You can set other Signature Configuration options from this dialog, and when you are ready to
save your settings, click OK.
92 Chapter 3 C•CURE 9000 CCURE ID User Guide
Signature Settings
Enabling Brightness/Contrast Adjustment
If you want to be able to adjust brightness and contrast after the signature is taken, you need to
enable Brightness/Contrast adjustment.
To Enable Brightness/Contrast Adjustment
1. From the C•CURE ID Badge Setup dialog box, select the Signature check box, then click
Signature Settings. The C•CURE ID Signature Configuration dialog box opens.
2. Select the Brightness/Contrast enabled check box if you want to be able to adjust the brightness
and contrast of captured signatures.
3. You can set other Signature Configuration options from this dialog, and when you are ready to
save your settings, click OK.
Specifying Capture Settings for Signatures
You configure the settings for capturing signatures by on the C•CURE ID Signature Configuration
dialog box.
To Specify Capture Settings
1. From the C•CURE ID Badge Setup dialog box, select the Signature check box, then click
Signature Settings. The C•CURE ID Signature Configuration dialog opens.
2. In the Capture width (pixels) field, enter the width in pixels for captured images.
3. In the Capture height (pixels) field, enter the height in pixels for captured images.
4. Select the graphic format for images in the Image File Type field from the drop-down list. The
choices for graphic formats are the same as those for Portraits. The best file type for signatures is
TIFF Mono.
5. If you have selected JPEG as the Image File Type, you can set the JPEG Quality for the captured
image, with a range from 1 to 100 (100= best quality). Type in a number from 1 to 100 to set the
JPEG Quality.
6. You can set other Signature Configuration options from this dialog, and when you are ready to
save your settings, click OK.
C•CURE 9000 CCURE ID User Guide Chapter 3 93
Signature Settings
Selecting a Capture Device for Signatures
The Capture Device field in the C•CURE IDSignature Configuration dialog box lets you select a
capture device for signatures.
To Select a Capture Device for Signatures
1. Click Signature Settings in the C•CURE ID Badge Setup dialog box.
2. In the Capture Device list, select one of the following options:
Table 16: Signature Capture Devices and Descriptions
Option Description
Import Select this option to import existing signature images. See Selecting a Capture Device for Signatures on Page 94.
from File
Penware Select this option to use a Penware signature tablet for signatures. See Selecting a Capture Device for
Sig Signatures on Page 94 for more information.
Tablet
Topaz Select this option to use a Topaz signature tablet for signatures. See Selecting a Capture Device for Signatures
Sig on Page 94 for more information.
Tablet
TWAIN Select this option if you are using a TWAIN interface board to capture signatures.
If you are using the Watchport/V USB Digital Camera, select TWAIN as your device. Use the TWAIN setup to set
your camera up.
C•CURE ID supports the TWAIN interface, but the TWAIN interface does not support all of the C•CURE ID
software options, such as software-controlled zooming. See Setting Up a TWAIN Device for Portrait or Signature
Capture on Page 88.
Configuring a Penware Tablet as the Capture Device
Perform the following steps to configure a Penware tablet as your capture device for signatures.
94 Chapter 3 C•CURE 9000 CCURE ID User Guide
Signature Settings
To Configure a Penware Tablet as the Capture Device
1. From the C•CURE ID Badge Setup dialog box, select the Signature check box, then click
Signature Settings. The C•CURE ID Signature Configuration dialog opens.
2. From the Capture Device drop-down list, choose Penware Sig Tablet.
3. Click Device Setup. The Penware Signature Configuration dialog box opens.
Figure 19: Penware Signature Configuration Dialog Box
4. Type a value between 1 and 10 in the Line weight field to specify the thickness of the line. The
default value is 3.
5. Click OK.
6. You can set other Signature Configuration options from this dialog, and when you are ready to
save your settings, click OK.
Configuring a Topaz Tablet as the Capture Device
Perform the following steps to configure a Topaz tablet as your capture device for signatures.
To configure a Topaz Signature Tablet to perform signature capture from
NOTE a C•CURE 9000 Client running Windows Vista, the Operator must be
logged on as an Administrator.
Once the Topaz Tablet is configured in C•CURE ID Setup, a non-
Administrator user can capture Signatures with the tablet from the
Personnel Badging tab.
C•CURE 9000 CCURE ID User Guide Chapter 3 95
Signature Settings
To Configure a Topaz Tablet as the Capture Device
1. From the C•CURE ID Badge Setup dialog box, select the Signature check box, then click
Signature Settings. The C•CURE ID Signature Configuration dialog box opens.
2. From the Capture Device drop-down list, choose Topaz Sig Tablet.
3. Click Device Setup. The Topaz Signature Configuration dialog box opens.
Figure 20: Topaz Signature Configuration Dialog Box
4. Select the type of tablet you are using from the Topaz tablet type list.
If you change the tablet type selection, the system attempts to update the
NOTE Sigplus.ini file (typically in C:\Windows). The current user must have write
permissions to this folder. On Vista, UAC must be off (temporarily) for this
operation to succeed.
If this update is not successful, when you attempt to capture a signature an
error message is displayed stating that "No Topaz device is attached”.
5. In the Communication port field, type the Communication port that is being used to connect the
signature tablet to the system. The default is 1.
6. In the Pen width field, enter a line weight value between 1 and 9. The default line thickness is 3.
7. Click OK.
96 Chapter 3 C•CURE 9000 CCURE ID User Guide
Signature Settings
Configuring Import from File as the Signature Capture Device
If you already have signatures in a compatible file format you can import them into the personnel
records by configuring Import from File as your device for Signature capture.
To Configure Import from File as the Capture Device
1. From the C•CURE ID Badge Setup dialog box, select the ( ) Signature check box, then click
Signature Settings. The C•CURE ID Signature Configuration dialog box opens.
2. From the Capture Device drop-down list, choose Import from File.
3. You can set other Signature Configuration options from this dialog, and when you are ready to
save your settings, click OK.
Signature Configuration Dialog Box Definitions
The Signature Configuration dialog box has the following fields and buttons.
Table 17: C•CURE ID Signature Configuration Properties
Field Description
Signature Storage In C•CURE 9000, Signatures are stored in the C•CURE 9000 database.
Location
Capture Width and Enter the height and width of images on badges in pixels. See Signature Configuration Tasks on Page
Capture Height 92 for more information.
Image File Type Specify the graphic format for images. See Signature Configuration Tasks on Page 92 for more
information.
Brightness/Contrast Select this for an optional after-capture adjustment of the brightness and contrast. Brightness and
enabled contrast can be adjusted on the dialog box that displays after the image has been captured.
Auto crop Select this option to automatically size captured images. If this option is not selected, you can manually
size (crop) images after capture.
C•CURE 9000 CCURE ID User Guide Chapter 3 97
Signature Settings
Field Description
Capture Device Select the device that you will use to capture images. You can use a camera, a TWAIN device, a
signature device, or Import from file. See Signature Configuration Tasks on Page 92.
Device Setup Select your options for capture devices. See the appropriate section for the device you are using.
See Configuring a Penware Tablet as the Capture Device on Page 94 or Configuring a Topaz
Tablet as the Capture Device on Page 95.
98 Chapter 3 C•CURE 9000 CCURE ID User Guide
Configuring Biometric Capture Settings
Configuring Biometric Capture Settings
The C•CURE ID Biometrics Configuration dialog box lets you configure the settings for a
fingerprint capture device, as well as how the system should communicate with the hardware and
how the data is encoded for storage.
You need to view and adjust these settings to make sure that the devices and options for C•CURE
ID fingerprint capture are configured correctly for your system.
You must select Fingerprint in the C•CURE ID Setup dialog box to enable
NOTE the Biometric Settings option before you can set up the device options for
capturing fingerprints.
C•CURE ID Biometric Configuration Tasks
From the C•CURE ID Biometric Configuration dialog box, you can:
l Accessing C•CURE ID Biometric Configuration on Page 99
l Setting up a Bioscrypt Device on Page 101
See C•CURE ID Biometric Configuration Definitions on Page 102 for more information about the
fields and buttons on this dialog.
Accessing C•CURE ID Biometric Configuration
To configure a biometric device to capture fingerprints, you must enable the Fingerprint image
capture setting on the Badge Setup dialog box.
To Access C•CURE ID Biometric Configuration
1. Choose Options & Tools>Badge Setup from the C•CURE Administration Client Navigation
pane.
2. Select the Fingerprint check box, then click Biometric Settings.The C•CURE ID Biometrics
Configuration dialog box opens.
C•CURE 9000 CCURE ID User Guide Chapter 3 99
Configuring Biometric Capture Settings
Figure 21: C•CURE ID Biometrics Configuration dialog box
100 Chapter 3 C•CURE 9000 CCURE ID User Guide
Setting up a Bioscrypt Device
Setting up a Bioscrypt Device
Perform the following steps to set up a Bioscrypt device for capturing fingerprints.
To Set up a Bioscrypt Hardware Device
1. From the C•CURE ID Badge Setup dialog box, click Fingerprint, then click Biometric Settings.
The C•CURE ID Biometrics Configuration dialog box opens.
2. Select Bioscrypt from the Sensor Type drop-down list.
3. Set the Reader Type to the correct setting for your reader (either V-Smart or V-Station).
4. Set the COMMS Port that your computer uses to communicate with the reader. The default
value is serial port 1.
5. Set the Network ID to the physical ID of the reader attached to the serial port. The default
Network ID is 1.
6. Set the Baud Rate that your reader uses from the drop-down list.
7. Set the Card Type that your reader uses from the Card Type drop-down list.
8. If you want to display the fingerprint on the computer screen during the enrollment process,
select Display Fingerprint Image.
9. Select the Save in reader prompt option if you want to display a prompt after you capture
fingerprints that asks "You have captured fingerprints. Do you want to keep them in the
Bioscrypt unit?"
10. Select the Max Fingerprints per Card for your reader. Choices are One or Two.
11. Click OK to save your settings.
C•CURE 9000 CCURE ID User Guide Chapter 3 101
C•CURE ID Biometric Configuration Definitions
C•CURE ID Biometric Configuration Definitions
Table 18 on Page 102 provides definitions of the fields and buttons on the C•CURE ID Biometric
Configuration dialog box.
Table 18: Biometric Configuration Definitions
Field Description
Allow Central This option is not available on C•CURE 9000. All biometric settings are stored in the database.
Storage
Sensor Type Select the Biometric capture device type.
Only Bioscrypt is available for C•CURE 9000.
Reader Select the capture and encoding device that matches your installation.
• For Bioscrypt, the possible choices are V-Smart or V-Station.
You can have only one enrollment station per client. Software House only supports an RS232 connection for
this purpose.
COMMS Select the communications port for the capture devices. Typical values are’1’ or’2’ for serial ports one and
Port two respectively.
Device This option is used with RS485 based devices to specify a specific device on the RS485 network. Refer to the
number installation guide for your Biometric device for additional information.
If you do not use an RS485 device, this option can be ignored.
Baud Rate Select the communications speed for your device. This field appears only for Bioscrypt devices. Refer to the
installation guide for your Bioscrypt device for additional information about this setting.
Cancel Click this button to discard your changes and return to the C·CURE ID Setup dialog box.
Card Type Only Simplex Wiegand 26 is supported for C•CURE 9000.
Display Select this option to display captured fingerprints on the computer screen during the enrollment process.
Fingerprint
Image
Save in Select this option to display a prompt when you capture a fingerprint asking "You have captured fingerprints.
reader Do you want to keep them in the Bioscrypt unit?"
prompt If you do not select this option, the prompt does not appear.
102 Chapter 3 C•CURE 9000 CCURE ID User Guide
C•CURE ID Biometric Configuration Definitions
Field Description
Max For a Bioscrypt reader, you can select One or Two for the number of fingerprints that can be stored on a
Fingerprints card.
per Card
Help Click this button to access the help for C·CURE ID.
OK Click this button to save your changes and return to the C·CURE ID Setup dialog box.
C•CURE 9000 CCURE ID User Guide Chapter 3 103
C•CURE ID Biometric Configuration Definitions
104 Chapter 3 C•CURE 9000 CCURE ID User Guide
4
Chapter 4 - Smart Card Setup
This chapter explains how to configure Smart Card settings in C•CURE ID Badge Setup so that you
can program, enroll, and print Smart Cards.
In this chapter
Smart Card Overview 106
Smart Card Device Configuration 110
Configuring a Smart Card Device 113
Smart Card Device Configuration Definitions 120
Smart Card Templates 124
Creating a New Smart Card Template 126
Editing a Smart Card Template 127
Configuring an iClass Smart Card Template 128
iClass Template Configuration Definitions 129
Configuring a DESFire Smart Card Template 130
DESFire Template Configuration Definitions 131
Configuring a MIFARE Smart Card Template 132
Smart Card Keys 140
Smart Card Key Definitions 146
MIFARE Template Configuration Definitions 149
C•CURE 9000 CCURE ID User Guide Chapter 4 105
Smart Card Overview
Smart Card Overview
C·CURE ID provides the capability to program and enroll Smart Cards. You can:
l Program and modify MIFARE smart cards for personnel records.
l Enroll data from MIFARE, iCLASS, and DESFire smart cards into personnel records.
Programming and enrolling smart cards is accomplished with a Smart Card Wedge Device or a
Smart Card Printer. You perform enrollment from the Personnel Badging tab, in a manner similar to
the other C•CURE ID functions such as Take Picture, Preview Badge, Print Badge, etc.
You can perform programming and enrollment from:
l Smart Card Printer – This feature allows you to configure a Printer to perform Smart Card
programming and enrollment when the Print Badge function is activated. In general, when the
user clicks the current Print Badge button, the smart card programming/enrollment function
occurs, and then the print badge function follows. It is thus possible to program, enroll and print
a badge in one operation. See Using Print Badge for Smart Card Enrollment, Programming, and
Printing on Page 319.
l Smart Card Device - On C•CURE 9000, a Smart Card button has been added on the Personnel
Badging tab to utilize a Smart Card Device (Wedge or Printer). In general, when this button is
clicked, the user can program and/or enroll a smart card for that particular Personnel record.
See Using the Enroll/Program Smart Card Button on Page 319.
The Smart Card Device can be a printer. The printer can be used for
NOTE programming/enrolling a Smart Card without actually printing the badge
(for badges that have already been printed).
Example:
For a MIFARE card that is programmed and locked when purchased, you can read the card
information into C•CURE ID. You can re-program the card allowing you to more fully utilize the
card’s capabilities (perhaps including Vending, Finance and Parking credentials).
Smart Card Programming and Enrollment is supported for the following card types:
l MIFARE (first 1K block for 1K & 4K Cards) - Program and enroll.
l iCLASS – Enroll the Card Serial Number and sector data for this HID product.
l DESFire – Enroll the Card Serial Number.
106 Chapter 4 C•CURE 9000 CCURE ID User Guide
Smart Card Overview
Supported Devices
The following tables summarize the support for MIFARE, iClass, and DESFire Smart Cards. The
printers listed must have a Smart Card Encoder option installed in order to encode Smart Cards.
To perform Smart Card programming and enrollment with a Magicard,
NOTE Nisca, or Fargo printer connected to a C•CURE 9000 Client running
either Windows Vista or Windows 2003 Server, the Operator must be
logged on as an Administrator.
Table 19: MIFARE Smart Card Support
Device Enroll Serial Enroll Encode Print
Number Sector
Fargo DTC400, DTC400e, DTC550, DTC4500,
HDP600
Fargo HDP 5000 with OMNIKEY CardMan 5x21-CL 0
Encoder
Nisca 5350
Magicard Tango 2E, Rio 2e, RIO Pro
Software House Wedge
ACR 120 USB
SCM Wedge
C•CURE 9000 CCURE ID User Guide Chapter 4 107
Smart Card Overview
Table 20: iClass Smart Card Support
Enroll
Device Enroll Serial Access Encode Print
Number Control Data
Fargo DTC400, DTC400e, DTC550, DTC4500,
HDP600
Fargo HDP 5000 with OMNIKEY CardMan 5x21-CL 0
Encoder
Nisca 5350
Magicard Tango 2E, Rio 2e, RIO Pro
Software House Wedge
ACR 120 USB
SCM Wedge
Table 21: DESFire Smart Card Support
Device Enroll Serial Enroll Encode Print
Number Sector
Fargo DTC400, DTC550, DTC4500, HDP600
Fargo HDP 5000 with OMNIKEY CardMan 5x21-CL 0
Encoder
Nisca 5350
Magicard Tango 2E, Rio 2e, RIO Pro
Software House Wedge
ACR 120 USB
SCM Wedge
108 Chapter 4 C•CURE 9000 CCURE ID User Guide
Smart Card Overview
The Smart Card Process
The following is a summary of the steps that you perform to program, enroll, and print Smart Cards
with C·CURE ID.
1. Set up the devices used for Smart Card programming, enrollment, and printing using
C·CURE ID Setup. See Smart Card Device Configuration on Page 110.
2. Define the Smart Card Templates for your Smart Card devices to define the programming and
enrollment actions for your cards. See Smart Card Templates on Page 124.
3. If you are using MIFARE cards and you want to use a custom key to secure the cards, you need
to create a Smart Card custom key using the Card Formats and Keys>Smart Card Key function
from the C·CURE 9000 Administration Client Navigation pane. See the Smart Card Keys on
Page 140 for more information.
4. Use the Enroll/Prog. Smart Card button on the Personnel Badging tab to program and enroll
your Smart Cards.
5. Use the Print Badge button to program/enroll and/or print one or more badges, depending
upon the Smart Card template you have selected.
C•CURE 9000 CCURE ID User Guide Chapter 4 109
Smart Card Device Configuration
Smart Card Device Configuration
Smart Card device configuration is used to define the Smart Card device that is connected to your
C·CURE ID system, and to associate one or more Smart Card Templates with the device.
To Configure a Smart Card Device
1. Identify the device type and the USB or COM port to which it is attached. See Configuring a
Smart Card Device on Page 113.
2. Test the connection to the device to make sure C·CURE ID can communicate with the device. See
Testing the Encoder Connection on Page 119.
PCSC devices (such as the SCM SDI010 Mifare: USB and Fargo - Mifare: USB do not
NOTE have a Test Encoder button because only devices that are detected by the operating
system are visible in the list of devices for selection in the Encoder Name field. If your
PCSC device is not listed, check its connection.
3. Assign one or more Smart Card Templates to the device to specify the programming and/or
enrollment actions that can be performed with each device. See Smart Card Templates on Page
124.
Smart Card Device Configuration Tasks
You can perform the following Smart Card Configuration tasks:
l Accessing the Smart Card Device Configuration Dialog Box on Page 111.
l Configuring a Smart Card Device on Page 113.
l Editing a Smart Card Template on Page 127.
l Creating a New Smart Card Template on Page 126.
For definitions of the fields and buttons on the Smart Card Device Configuration and Template
Configuration dialog boxes, see the following topics:
l Smart Card Device Configuration Definitions on Page 120.
l iClass Template Configuration Definitions on Page 129.
110 Chapter 4 C•CURE 9000 CCURE ID User Guide
Smart Card Device Configuration
l DESFire Template Configuration Definitions on Page 131.
l MIFARE Template Configuration Definitions on Page 149.
Accessing the Smart Card Device Configuration Dialog Box
You can access the Smart Card Device Configuration dialog box from three places, depending upon
the type of device you want to configure.
l C·CURE ID Badge Setup - to set up a Smart Card Device (such as an ACR120 Wedge) or Printer.
See To Set Up a Smart Card Device or Printer on Page 111.
l C·CURE ID Badge Printer Configuration - to set up a Smart Card Badge Printer. See To Set Up a
Smart Card Badge Printer on Page 111.
l C·CURE ID Batch/Sheet Printer Configuration - to set up a Smart Card Badge Printer for batch
printing. See To Set Up a Smart Card Badge Printer for Batch Printing on Page 112.
To Set Up a Smart Card Device or Printer
1. Choose Options>Badge Setup from the C·CURE Administration Client menus.
2. Select the Smartcard check box to make the Smartcard Settings button available.
3. Click Smartcard Settings to open the Smart Card Device Configuration dialog box.
4. See Configuring a Smart Card Device on Page 113 for more information.
To Set Up a Smart Card Badge Printer
1. Choose Options>Badge Setup from the C·CURE Administration Client menus.
2. Click Printer Options to open the Badge Printer Configuration dialog box.
3. Select the Smartcard check box to make the Smartcard Settings button available.
4. Click Smartcard to open the Smart Card Device Configuration dialog box.
5. See Configuring a Printer for Smart Card Enrollment and Programming on Page 115 for more
information.
C•CURE 9000 CCURE ID User Guide Chapter 4 111
Smart Card Device Configuration
To Set Up a Smart Card Badge Printer for Batch Printing
1. Choose Options>Badge Setup from the C·CURE Administration Client menus.
2. Select the Batch printing? check box to make the Batching options button available.
3. Click Batching Options to open the Batch/Sheet Printer Configuration dialog box.
4. Select the Smartcard check box to make the Smartcard Settings button available.
5. Click Smartcard to open the Smart Card Device Configuration dialog box.
6. See Configuring a Batch Printer for Smart Card Encoding on Page 116 for more information.
You can only program Smart Cards with patch printing, Enrollment is not supported
NOTE during batch printing.
112 Chapter 4 C•CURE 9000 CCURE ID User Guide
Configuring a Smart Card Device
Configuring a Smart Card Device
There are three different ways to configure a Smart Card Device in C•CURE ID.
l You can configure a Smart Card Device to program/enroll Smart Cards from the Badge Setup
dialog box. This device can be a Smart Card programming device or a printer with a Smart Card
encoder. See Configuring a Device or Printer on Page 113.
l You can configure a Smart Card printer with a Smart Card encoder from Badge Setup>Printer
Options. You can configure this device to program/enroll/print Smart Cards. You can also
choose to display a prompt to the user to choose whether to print only, program/enroll only, or
both when they send a badge to print. See Configuring a Printer for Smart Card Enrollment and
Programming on Page 115.
l You can configure a Smart Card batch printer with a Smart Card encoder from the Badge
Setup>Batching Options dialog box. You can configure this device to program and print batches
of MIFARE Smart Cards. See Configuring a Batch Printer for Smart Card Encoding on Page 116.
Configuring a Device or Printer
You can configure a Smart Card Device or a printer with a Smart Card encoder from the Badge
Setup dialog box.
To enroll and program a Smart Card, a user clicks the Enroll/Program Smart Card button.
The Enroll/Program Smart Card button does not provide a means to print a badge layout on the
Smart Card, even if you have configured a printer as your Smart Card device. To print a badge
layout on the Smart Card, use the Print Badge button.
Currently, the ACR 120, SCM SDI010, and Software House Wedge devices
NOTE only support MIFARE/DESFire card technology. You cannot configure an
iCLASS Template on these devices.
You can configure an iClass template on a Fargo, Magicard Tango, or
Nisca printer equipped with an iClass encoder.
Configuration Tasks
You can configure your Smart Card Devices and Printers to perform programming, enrolling, and
printing of Smart Cards.
C•CURE 9000 CCURE ID User Guide Chapter 4 113
Configuring a Smart Card Device
l Configuring a Smart Card Device or Printer on Page 114.
l Configuring a Printer for Smart Card Enrollment and Programming on Page 115.
l Configuring a Batch Printer for Smart Card Encoding on Page 116.
l Testing the Encoder Connection on Page 119.
Configuring a Smart Card Device or Printer
To Configure a Smart Card Device or Printer
1. Select Options>Badge Setup from the C•CURE 9000 Administration Client Options & Tools
pane.
2. Select the SmartCard check box to enable the SmartCard settings button.
3. Click SmartCard settings to open the Smart Card Device Configuration dialog box.
4. Use the Device Name drop-down list to select the device or printer you wish to configure.
5. If you are configuring a Smart Card device, select the Encoder Port you are using from the drop-
down list.
l For an ACR 120 USB, select the USB port to which the device is connected.
l For the Software House Wedge, select the Comm Port to which the device is
connected.
6. If you are configuring a printer, three fields appear for you to specify settings:
l Encoder Port – Choose the COM port to which your printer is connected.
l Encoder Baud – Choose the Baud Rate for your printer (9600, 19200, 38400, or
57600).
l Printer Name – Pick the name of your printer from the list of printers defined on
your system.
7. If you are configuring an SCM Wedge - Mifare: USB Smart Card device, select SCM Microsytems
Inc. SDI010 Contactless Reader from the Encoder Name field drop-down list.
114 Chapter 4 C•CURE 9000 CCURE ID User Guide
Configuring a Smart Card Device
8. Click Test Encoder to test the connection to the Smart Card device or Printer Encoder. See
Testing the Encoder Connection on Page 119. (Test Encoder is not available for PCSC devices
like the SCM SDI010.)
9. From the Smart Card Templates table, select the template(s) you wish to assign to the device,
then click Add to move that template to the Selected list. If you choose a template that cannot be
used with that device an error message appears. You can remove a template from the Selected
list by selecting it and clicking Remove.
10. If you want to create a new template, click New Template. See Creating a New Smart Card
Template on Page 126 for more information.
11. If you want to modify an existing template, click Edit Template. You cannot edit the default
templates (the default template names are prefaced with SWH). See Editing a Smart Card
Template on Page 127 for more information.
12. If you want to delete an existing template, click Delete Template. You cannot delete the default
templates (the default template names are prefaced with SWH).
13. Click OK to save any changes you have made. You can click Cancel instead to discard any
changes you have made.
Configuring a Printer for Smart Card Enrollment and Programming
You can configure a Smart Card printer with a Smart Card encoder from the Badge Printer
Configuration dialog box.
To enroll and program a Smart Card, as well as print a badge layout on the card, a user clicks the
Print Badge button.
To Configure a Printer for Smart Card Enrollment and Programming
1. Select Options & Tools>Badge Setup from the Administration Client menu.
2. Click Printer Options.
3. Select the SmartCard check box to enable the SmartCard settings button.
4. Click SmartCard settings to open the Smart Card Device Configuration dialog box.
5. Use the Device Name drop-down list to select the device or printer you wish to configure.
6. If you are configuring a printer, three fields appear for you to specify settings:
C•CURE 9000 CCURE ID User Guide Chapter 4 115
Configuring a Smart Card Device
l Encoder Port – Choose the COM port to which your printer is connected.
l Encoder Baud – Choose the Baud Rate for your printer (9600, 19200, 38400, or
57600).
l Printer Name – Pick the name of your printer from the list of printers defined on
your system.
7. Click Test Encoder to test the connection to the Smart Card device or Printer Encoder. See
Testing the Encoder Connection on Page 119 for more information. (Test Encoder is not
available for PCSC devices.)
8. From the Smart Card Templates table, select the template(s) you wish to assign to the device,
then click Add to move that template to the Selected list. If you choose a template that cannot be
used with that device, an error message appears. You can remove a template from the Selected
list by selecting it and clicking Remove.
9. If you want to create a new template, click New Template. See Creating a New Smart Card
Template on Page 126 for more information.
10. If you want to modify an existing template, click Edit Template. You cannot edit the default
templates (the default template names are prefaced with SWH). See Editing a Smart Card
Template on Page 127 for more information.
11. If you want to delete an existing template, click Delete Template. You cannot delete the default
templates (the default template names are prefaced with SWH).
12. Click OK to save any changes you have made. You can click Cancel instead to discard any
changes you have made.
Configuring a Batch Printer for Smart Card Encoding
You can configure a Smart Card batch printer with a Smart Card encoder from the Batch/Sheet
Printer Configuration dialog box.
You can assign one Smart Card Template to a Smart Card printer equipped with a Smart Card
Encoder, and configured for batch printing, so that you can encode and print Smart Cards in batch
mode. Batch processing does not support enrollment.
If you select Batch printing on the C•CURE ID Badge Setup dialog box and configure a printer using
Batching options, these selections supersede any selections you have made in Printer options, and
any Smart Card operations are performed in batch mode.
116 Chapter 4 C•CURE 9000 CCURE ID User Guide
Configuring a Smart Card Device
Smartcard programming and Batch Sheet Layout are mutually exclusive
NOTE for Batch/Sheet Printer Configuration. If you select Smartcard, then Use
Sheet Layout? is unavailable.
To Configure a Batch Printer for Smart Card Encoding
1. Select Options & Tool>Badge Setup from the C•CURE Administration Client menu.
2. Click Batching Options.
3. Select the SmartCard check box to enable the SmartCard settings button.
4. Click SmartCard settings to open the Smart Card Device Configuration dialog box.
5. Use the Device Name drop-down list to select the device or printer you wish to configure.
6. Specify settings for:
l Encoder Port – Choose the COM port to which your printer is connected.
l Encoder Baud – Choose the Baud Rate for your printer (9600, 19200, 38400, or
57600).
l Printer Name – Pick the name of your printer from the list of printers defined on
your system.
7. Click Test Encoder to test the connection to the Smart Card device or Printer Encoder. See
Testing the Encoder Connection on Page 119 for more information.
8. From the Smart Card Templates table, select the template you wish to assign to the device, and
then click Add to move that template to the Selected list. If you choose a template that cannot be
used with that device, an error message appears. You can only choose one template when
configuring a batch badge printer. You can remove a template from the Selected list by selecting
it and clicking Remove.
9. If you want to create a new template, click New Template. See Creating a New Smart Card
Template on Page 126 for more information.
10. If you want to modify an existing template, click Edit Template. You cannot edit the default
templates (the default template names are prefaced with $SWH). See Editing a Smart Card
Template on Page 127 for more information.
11. If you want to delete an existing template, click Delete Template. You cannot delete the default
templates (the default template names are prefaced with $SWH).
C•CURE 9000 CCURE ID User Guide Chapter 4 117
Configuring a Smart Card Device
12. Click OK to save any changes you have made. You can click Cancel instead to discard any
changes you have made.
118 Chapter 4 C•CURE 9000 CCURE ID User Guide
Configuring a Smart Card Device
Testing the Encoder Connection
The Test Encoder button is used to test the connection between non-PCSC Smart Card devices and
the the C•CURE ID system, so that you can tell if the device is correctly communicating with
C•CURE ID.
The Test Encoder button is not available for PCSC devices because these devices are detected by
Windows. These device types instead provide an Encoder Name field that displays all of the
PCSC devices detected on the C•CURE ID system. If the device you want to configure is not visible
in the Encoder Name field drop-down list, you should check the device's connection to the system.
When you click Test Encoder, C•CURE ID attempts to connect to the device, based on the Device
configuration. The result is displayed in a Message Box.
l If the connection is successful, the message “Communication with the device Succeeded” is
displayed.
l If the connection is not successful, and the device cannot be contacted, the message
“Communication with the device failed” is displayed.
C•CURE 9000 CCURE ID User Guide Chapter 4 119
Smart Card Device Configuration Definitions
Smart Card Device Configuration Definitions
The following fields and buttons appear on the C•CURE ID Smart Card Device Configuration dialog
box.
Table 22 on Page 120 lists definitions for the Device Configuration fields.
Table 23 on Page 122 lists definitions for the Smart Card Template fields.
Table 22: Smart Card Device Configuration Definitions
Field Description
Device Select the device to configure from the list of supported devices. The devices are:
Name • ACR 120 USB (Smart Card Wedge)
• Software House Wedge
• SCM Wedge
• Fargo - Mifare (printer)
• Nisca - Mifare (printer)
• Fargo - Mifare : USB
• Fargo - iClass : USB
• Nisca - iClass (printer)
• Tango 2E - Mifare (Printer)
• Tango 2E - iClass (Printer)
Encoder Select the port to which the device is connected.
Port If a COM port device is chosen in the Device Name field, the drop-down list shows all the COM ports on the
system.
If a USB port device is chosen in the Device Name field, the drop-down list shows all the USB ports on the system.
Encoder This drop-down list includes all PCSC devices detected by Windows. Only available for the SCM SDI010 - Mifare
Name : USB, Fargo - Mifare : USB, and Fargo - iClass : USB devices.
Encoder The Baud rate of the selected device. Settings are:
Baud • 9600 (the default and currently the only setting supported), 19200, 38400, 57600
If a USB device is selected, this field is unavailable.
120 Chapter 4 C•CURE 9000 CCURE ID User Guide
Smart Card Device Configuration Definitions
Field Description
Printer Lists all printers installed on the system.
Name If a USB device is selected, this field is unavailable.
Prompt This check box only appears when you are configuring a badge printer as a Smart Card printer by clicking Printer
for Print Options from C·CURE ID Badge Setup. (It is not available if you configure a printer as a Smart Card device by
clicking SmartCard Settings from C·CURE ID Badge Setup, or if you are configuring the printer as a batch
printer by clicking Batching Options from C·CURE ID Badge Setup.)
If you select this option, the Smart Card Print Options dialog box is displayed when a user clicks Print Badge, so
that the user can choose to print the badge, program the Smart Card, or both.
Test Click this button to attempt to connect to the device selected, based on the configuration settings.
Encoder If a connection is made, the message "Communication with the device Succeeded" is displayed.
If the connection attempt fails, the message "Communication with the device Failed" is displayed.
OK When you have completed configuring a device, click OK to save the configuration settings.
Cancel Click Cancel if you want to discard any changes that you have made to the Smart Card Device Configuration
settings.
C•CURE 9000 CCURE ID User Guide Chapter 4 121
Smart Card Device Configuration Definitions
Table 23: Smart Card Template Configuration Definitions
Field Description
Available Lists the Smart Card Templates that are available for use. This list includes templates that you have created, and
the following templates that come with C·CURE ID:
SWH Enroll MIFARE with MIFARE Key
• Use Default MIFARE Key to Read Sector 1.
• Enroll Wiegand26 Card Format from Sector 1, Block 0.
SWH Enroll MIFARE CSN to Card Number
• Enrolls Card Serial Number to Card Number
SWH Program MIFARE with MIFARE Key
• Use Default MIFARE Key to Program MAD Read and Write Keys.
• Use Default MIFARE Key for Read and Write Key to Sector 1.
• Program Read and Write Key to Sector 1.
• Program Wiegand26 Card Format to Sector 1, Block 0.
SWH Enroll iClass
• Enrolls Card Serial Number to Card Number
SWH Enroll DESFire
• Enrolls Card Serial Number to Card Number
WSH Enroll MIFARE with SWH Key
• Use Default Software House Key to Read Sector 1.
• Enroll Wiegand26 Card Format from Sector 1, Block 0.
Selected Lists the Smart Card Templates that you have selected for the device you are configuring. You add a template to
this list by selecting the template name in the Available list and clicking Add.
Add Add is used to add a template from the Available list to the Selected list for the device you are configuring. Click
Add after selecting a template name in the Available list.
Remove Remove removes a template from the Selected list and moves it back to the Available list. Select a template in the
Selected list, then click Remove to remove that template.
New Click New Template to create a new Smart Card template. Smart Card templates are used to define the data
Template transfer that will occur between the physical card and the Personnel Record. See Smart Card Templates on
Page 124 for an introduction to Smart Card Templates. See Creating a New Smart Card Template on Page 126
for instructions.
122 Chapter 4 C•CURE 9000 CCURE ID User Guide
Smart Card Device Configuration Definitions
Field Description
Edit Select a template from either the Available or Selected list and click Edit Template to edit a Smart Card
Template template. See Editing a Smart Card Template on Page 127 for instructions.
Delete Select a template from either the Available or Selected list and click Delete Template to delete a Smart Card
Template template. You cannot delete a default template. You cannot delete a template that is configured for use by
another device.
Example:
You created a template called "Enroll Temporary Cards" and assigned it to a badge printer used for printing
Visitor badges. You cannot delete this template while you are editing the configuration of a different device.
C•CURE 9000 CCURE ID User Guide Chapter 4 123
Smart Card Templates
Smart Card Templates
Smart Card Templates are basically smart card configurations that are used to define the data
transfer that occurs between the physical card and the Personnel Record. A template defines the card
type (MIFARE, iCLASS or DESFire), all relevant data (personnel fields, card fields, or card formats),
the operations that will be performed (enrollment, programming), and if necessary, the Security Keys
needed to access the data.
In C·CURE ID Badge Setup, after you define these Templates, you assign them to smart card devices
(Smart Card Device or Printer). Once a template is assigned to the device, it becomes part of the
device’s active configuration. This means, in the case of printing, that when the user clicks Print
Badge, the selected smart card template will be applied.
When you click New Template on the Smart Card Device Configuration dialog box, the Smart Card
Template dialog box appears so you can choose the card type for the template you are creating.
You can choose one of these three card types:
l iClass – Click this button, then click OK to create an iClass template. See Configuring an iClass
Smart Card Template on Page 128.
l DESFire – Click this button, then click OK to create a DESFire template. See Configuring a
DESFire Smart Card Template on Page 130.
l MIFARE – Click this button, then click OK to create a MIFARE template. See Configuring a
MIFARE Smart Card Template on Page 132.
Sample Descriptions of Smart Card Templates
l SWH iCLASS Enroll: Read the iCLASS card serial number and enroll to Personnel:CardNumber.
l SWH DESFire Enroll: Read the DESFire card serial number and enroll to Personnel:CardNumber.
l SWH MIFARE PROGRAM CardFormat Enroll Serial Number: Use the Card Data Fields, and on
Sector 1, Block 0, write the WIEGAND 26 card format. Also enroll the Card Serial Number to
Personnel:Int1.
Multiple templates can be assigned to a Smart Card Device or the Individual Badge Printer, and a
prompt allows you to select which template to use. Batch printing only supports one Smart Card
template at a time, and only a template for programming actions can be assigned.
124 Chapter 4 C•CURE 9000 CCURE ID User Guide
Smart Card Templates
Currently, the wedge devices (ACR120, SDI010, and Software House
NOTE Wedge) only support MIFARE/DESFire card technology, so you cannot
set up an iCLASS Template for these devices.
Typically, a printer has either an iCLASS encoder or a MIFARE encoder installed. However,
C·CURE ID cannot determine which encoder is installed on the printer. C·CURE ID prevents you
from configuring two different Card Technology Templates on a single printer. But it is possible to
configure the wrong type of template for your printer—configuring a MIFARE template for a printer
whose encoder supports only iCLASS cards.
To ensure the printer has the proper encoder installed on the printer, you should utilize the test
encoder button in C•CURE ID Smart Card Setup. If you attempt to use a template (print or
smartcard program/enroll) on the wrong encoder device (for example, a MIFARE template on an
iCLASS printer) the software reports a “Device is missing!” message because the card type you
configured in the template is not present on the printer.
Therefore, you are responsible for determining whether or not the Card Template you use is
supported on the printer. To ensure the proper encoder is installed, use the Test Connection button
in C•CURE ID Setup to verify the proper encoder. See Testing the Encoder Connection on Page 119.
See the following sections or more information:
l Smart Card Templates on Page 124.
l Smart Card Programming and Enrollment on Page 318.
l Using the Enroll/Program Smart Card Button on Page 319.
l Using Print Badge for Smart Card Enrollment, Programming, and Printing on Page 319.
l Using Batch Print Badge for Smart Cards on Page 321.
C•CURE 9000 CCURE ID User Guide Chapter 4 125
Creating a New Smart Card Template
Creating a New Smart Card Template
Follow these steps to create a new basic Smart Card template.
1. Navigate to the Smart Card Device Configuration dialog box. See Smart Card Device
Configuration on Page 110 for more information.
2. Click New Template to create a new template. The Smart Card Template dialog box appears.
3. Choose the type of template you want to create (MIFARE, iCLass, or DESFire) and click OK.
The Configuration dialog box opens for the card type you chose.
4. Chose the settings for the specific card type and template operations.
l See Configuring an iClass Smart Card Template on Page 128 for steps to configure
an iClass template.
l See Configuring a DESFire Smart Card Template on Page 130 for steps to configure
a DESFire template.
l See Configuring a MIFARE Smart Card Template on Page 132 for steps to configure
a MIFARE template.
5. Click OK to save the template.
126 Chapter 4 C•CURE 9000 CCURE ID User Guide
Editing a Smart Card Template
Editing a Smart Card Template
Follow these steps to edit a Smart Card template.
You cannot modify and save a default template, but you can create a
NOTE copy of it if you want to change some of the settings. If you try to edit a
default template, you will get a message that says: “Can’t make changes
to a default template.” If you click OK, the Template Configuration dialog
box appears. You can save a copy of the default template by changing the
name of the template and clicking OK to save it as a new template. You
can then select it from the list of templates and edit it.
1. Navigate to the Smart Card Device Configuration dialog box. See Smart Card Device
Configuration on Page 110 for more information.
2. Select a template from the Available list or the Selected list and click Edit Template to edit an
existing template. The Configuration dialog box opens for the template you chose.
3. Chose the settings for the specific card type and template operations.
l See Configuring an iClass Smart Card Template on Page 128 for steps to configure
an iClass template.
l See Configuring a DESFire Smart Card Template on Page 130 for steps to configure
a DESFire template.
l See Configuring a MIFARE Smart Card Template on Page 132 for steps to configure
a MIFARE template.
4. Click OK to save the template.
C•CURE 9000 CCURE ID User Guide Chapter 4 127
Configuring an iClass Smart Card Template
Configuring an iClass Smart Card Template
The iClass Configuration dialog box is used to set up a template for enrollment and programming of
iClass cards. You can define a template and attach it to a Smart Card device configuration so that
the enrollment options you set up are executed when you send a badge for enrollment by pressing
the Enroll/Prog. Smart Card button on the Personnel Badging tab.
See iClass Template Configuration Definitions on Page 129 for more information about the fields and
buttons on this dialog box.
To Configure a iClass Smart Card Template
1. Navigate to the Smart Card Device Configuration dialog box. See Smart Card Device
Configuration on Page 110 for more information.
2. Click New Template to create a new template, or select an iClass template in the Available or
Selected list and click Edit Template to edit an existing template (the iClass Configuration dialog
box opens).
3. If you are creating a new template, you need to pick a card type from the SmartCard Template
dialog box. Select iClass and click OK. The iClass Configuration dialog box opens.
4. Type in a name for the iClass template in the Name field. Consider including “iClass” in the
name to help you identify the template later.
5. Select Confirm Enrollment Data if you want C·CURE ID to display a confirmation message box
prior to enrolling data from the card to the Personnel database.
6. Select the field you want to enroll the Card Serial Number (CSN) to by choosing a field from the
drop-down list in the Enroll CSN to field.
7. Select the card format for the data on the card from the drop-down list in the Card Format field.
8. To save the iClass Smart Card Template, click OK.
128 Chapter 4 C•CURE 9000 CCURE ID User Guide
iClass Template Configuration Definitions
iClass Template Configuration Definitions
The following fields and buttons appeari on the iClass Configuration dialog box.
Table 24: iClass Configuration Dialog Box Definitions
Field or Description
Button
Name Enter a valid object name for the iClass template in the Name field. The name of the Smart Card Template must
be from 1 - 200 characters.
Consider including “iClass” in the name to help you identify the template later.
Confirm Select this option if you want C·CURE ID to display a dialog box allowing you to confirm enrollment data before
Enrollment writing it to the Personnel database.
Data
Enroll to: Select the Personnel database field to which you wish to enroll the Card Serial Number (SCN) from the drop-
down list.
Card Select the card format to use when enrolling sector data from the card to the Personnel database. (Not
Format supported on all devices.) The format you use determines which fields the sector data is enrolled in. This option
is not supported on all iClass devices.
Example:
Wiegand 26 format will enroll the facility code and card number from the card into the Personnel record
Facility Code and Card Number fields. Choose a card format from the drop-down list in the Card
Format field.
OK Click OK to save your changes to the iClass template configuration.
Cancel Click Cancel to discard any changes you have made to the iClass template configuration.
C•CURE 9000 CCURE ID User Guide Chapter 4 129
Configuring a DESFire Smart Card Template
Configuring a DESFire Smart Card Template
The DESFire Configuration dialog box is used to set up a template for enrollment of DESFire cards.
You can define a template and attach it to a Smart Card device configuration so that the enrollment
options you set up are executed when you send a badge for enrollment/programming by pressing
the Enroll/Prog. Smart Card button on the Personnel Badging tab.
See DESFire Template Configuration Definitions on Page 131 for more information about the fields
and buttons on the DESFire Configuration dialog box.
To Configure a DESFire Smart Card Template
1. Navigate to the Smart Card Device Configuration dialog box. See Smart Card Device
Configuration on Page 110 for more information.
2. Click New Template to create a new template, or select a DESFire template in the Available or
Selected list and click Edit Template to edit an existing template (the DESFire Configuration
dialog box opens.
3. If you are creating a new template, you need to pick a card type from the SmartCard Template
dialog box. Select DESFire and click OK. The DESFire Configuration dialog box opens.
4. Type in a name for the DESFire template in the Name field. Consider including “DESFire” in the
name to help you identify the template later.
5. Select Confirm Enrollment Data if you want C·CURE ID to display a confirmation message box
prior to enrolling data from the card to the Personnel database.
6. Select the field you want to enroll the Card Serial Number (CSN) to by choosing a field from the
drop-down list in the Enroll CSN to field.
7. To save the DESFire Smart Card Template, click OK.
130 Chapter 4 C•CURE 9000 CCURE ID User Guide
DESFire Template Configuration Definitions
DESFire Template Configuration Definitions
The following fields and buttons appear on the DESFire Configuration dialog box.
Table 25: iClass Configuration Dialog Box Definitions
Field or Description
Button
Name Enter a valid object name for the DESFire template in the Name field. The name of the Smart Card Template
must be from 1 - 200 characters.
Consider including “DESFire” in the name to help you identify the template later.
Confirm Select this option if you want C·CURE ID to display a dialog box allowing you to confirm enrollment data before
Enrollment writing it to the Personnel database.
Data
Enroll to: The DESFire Card Serial Number is enrolled to the Card Number field. You need to enable a 20-digit length for
the Card Number field using Personnel>CHUID Format. Otherwise the card number from the DESFire card
is truncated. See the C•CURE 9000 Personnel Configuration Guide for more information on CHUID Formats.
OK Click OK to save your changes to the DESFire template configuration.
Cancel Click Cancel to discard any changes you have made to the DESFire template configuration.
C•CURE 9000 CCURE ID User Guide Chapter 4 131
Configuring a MIFARE Smart Card Template
Configuring a MIFARE Smart Card Template
The MIFARE Configuration dialog box is used to set up a template for enrollment and programming
of MIFARE cards. You can define a template and attach it to a Smart Card device configuration. The
enrollment and programming options you set up are executed when you send a badge for
enrollment/programming by pressing the Enrol/Prog. Smart Card button on the Personnel Badging
tab.
Figure 22 on Page 132 shows the MIFARE Configuration dialog box.
Figure 22: MIFARE Configuration Dialog Box
Templates for MIFARE cards let you program data to the card from the Personnel database and/or
enroll data from the card to the Personnel database.
MIFARE cards contain software keys for reading and writing to and from the card. If the keys you
use to read and write do not match the keys stored on the card, you will be denied access to the card.
This rule applies when you are enrolling data from the card, programming data to the card, and
when your card readers are reading the card to apply access control security (the reader must be
132 Chapter 4 C•CURE 9000 CCURE ID User Guide
Configuring a MIFARE Smart Card Template
programmed to match the keys stored on the Smart Card, or it will not be able to read the Smart
Card).
A template allows you to change the keys stored on the card, so that you can customize the level of
security enforced by the Smart Card.
There are several default templates available to simplify programming and enrollment for Smart
Cards. These templates appear in the Available list and have names beginning with “$SWH”.
You cannot change a default template, but you can create a copy of it if
NOTE you want to change some of the settings. If you try to edit a default
template, you will get a message that says: “Can’t make changes to a
default template.” If you click OK, the Template Configuration dialog box
appears. You can save a copy of the default template by changing the
name of the template and clicking OK to save it as a new template. You
can then select it from the list of templates and edit it.
If you are programming or enrolling a blank MIFARE card, you are likely to need a template that
reads the default transport read and write keys that are programmed into blank MIFARE cards. You
are also likely to want to reprogram the card to use MIFARE read and write keys, either default
MIFARE keys or custom MIFARE keys. If you choose to use custom keys, you will also need to
ensure that your card readers are programmed to use the custom keys, or the card readers will be
unable to read your Smart Cards.
See MIFARE Template Configuration Definitions on Page 149 for more information about the fields
and buttons on the MIFARE Configuration dialog box.
MIFARE Template Configuration Tasks
You can perform the following tasks to configure MIFARE Smart Card templates:
l Create a New MIFARE Template on Page 134.
l Enroll a Blank MIFARE Smart Card on Page 134.
l Program a Smart Card Using Default MIFARE Read and Write Keys on Page 135.
l Enroll a Smart Card Using Default MIFARE Keys on Page 136.
l Program a Smart Card Using Custom MIFARE Read and Write Keys on Page 137.
C•CURE 9000 CCURE ID User Guide Chapter 4 133
Configuring a MIFARE Smart Card Template
Create a New MIFARE Template
These steps explain how to create a new basic MIFARE template. These steps are the same for each
of the MIFARE Template tasks shown later.
To Create a New MIFARE Template
1. Navigate to the Smart Card Device Configuration dialog box.
2. Click New Template to create a new template. The Smart Card Template dialog box appears.
3. Choose MIFARE and click OK. The MIFARE Configuration dialog box opens.
4. Enter a descriptive name for the template in the Name field. This name should give enough
information about the template so that a user can correctly choose the template from a list of
templates when programming or enrolling a Smart Card.
5. You can continue to make further changes, or you can click OK to save the template and go back
to the Smart Card Device Configuration dialog box.
Enroll a Blank MIFARE Smart Card
Typically, a blank Smart card uses the default transport key for read and write, and has a Card
Serial Number that you might want to enroll in the Personnel database.
To Configure a Template to Enroll a Blank MIFARE Smart Card
1. Create a New MIFARE Template on Page 134.
2. To display a form that allows you to confirm the data when you are programming/enrolling the
card, select Confirm Programming/Enrollment Data.
3. Because this is a blank MIFARE card, you should be able to read and write data from/to the
card using the default transport keys, so you should not need to change the Read Key and Write
Key fields from their default value ($Default Transport Key).
4. Choose the field in the Personnel database to which you want to enroll the Card Serial Number
from the Enroll to field drop-down list.
5. Click OK to save the template.
134 Chapter 4 C•CURE 9000 CCURE ID User Guide
Configuring a MIFARE Smart Card Template
6. Select the template you just created from the Available list and click Add to add the template to
the Selected list.
7. Click OK to save the Smart Card Device Configuration. When you attempt to enroll the Smart
Card, use this template (if your Smart Card device has more than one template configured, you
can choose this template from a drop-down list).
Program a Smart Card Using Default MIFARE Read and Write Keys
If you are going to program additional data to a smart card, you should consider changing the Smart
Card Keys on the card from the default transport keys. To implement better card security than that
provided by the default transport keys, you can program your cards to use the default MIFARE read
and write keys. To do this you need to set a New Read Key and New Write Key for each sector to
which you wish to write data.
To Configure a Template to Program a Smart Card Using Default MIFARE Read and Write Keys
1. Create a New MIFARE Template on Page 134.
2. To change the MIFARE Application Directory from the Default Transport Key to MIFARE Keys,
Select Program MAD Read and Write Keys. When you select this, the New Read Key and New
Write Key fields become available.
3. Change the New Read Key to MIFARE by choosing Default MIFARE Read Key from the drop-
down list.
4. Change the New Write Key to MIFARE by Choosing Default MIFARE Write Key from the drop-
down list.
5. If you wish to program data to a sector on the card, select that sector from the Sectors table by
clicking in the Enabled check box ( ) for that sector’s row in the table.
6. Type in a descriptive name in the Sector Label field in the Details box. That name then appears
in the Sector Label field for that sector in the Sectors table.
7. If your application has an AID value, type that number into the AID Value field.
8. If you want that AID value to be programmed into the MIFARE Application Directory (MAD),
select the Program AID to MAD check box.
C•CURE 9000 CCURE ID User Guide Chapter 4 135
Configuring a MIFARE Smart Card Template
9. To change the keys for this sector, select the Program Sector Read and Write Keys check
box.When you select this, the New Read Key and New Write Key fields for this sector become
available.
10. Change the New Read Key to MIFARE by choosing Default MIFARE Read Key from the drop-
down list.
11. Change the New Write Key to MIFARE by Choosing Default MIFARE Write Key from the drop-
down list.
12. Select the data you wish to write to this Sector by picking a Card Format or a Personnel Database
field from the Field or Format drop-down list for the block you wish to write to.
13. For that block, select an Operation from the Operation drop-down list. You can select Program
ASCII if you are programming a text field or Program Hex if you are programming an integer
field.
14. If needed, repeat Steps 12 and 13 for each block.
15. If needed, repeat Steps 5 through 14 for each sector you wish to program.
16. Click OK to save the MIFARE Template.
Enroll a Smart Card Using Default MIFARE Keys
If you have purchased or programmed a Smart Card to use default MIFARE Keys, you can create a
template that will let you enroll data from that card.
To Configure a Template to Enroll a Smart Card Using default MIFARE Keys
1. Create a New MIFARE Template on Page 134.
2. To display a form that allows you to confirm the data when you are programming/enrolling the
card, select Confirm Programming/Enrollment Data.
3. If you want to enroll the Card Serial Number to a field in the Personnel database, choose the
field in the Personnel database to which you want to enroll the Card Serial Number from the
Enroll to field drop-down list.
4. Select $Default MIFARE Read Key from the drop-down list in the Read Key field.
5. Select $Default MIFARE Write Key from the drop-down list in the Write Key field.
136 Chapter 4 C•CURE 9000 CCURE ID User Guide
Configuring a MIFARE Smart Card Template
6. If you want to enroll additional data from the Smart Card to the Personnel database, choose the
sector on the card that contains the data you want to enroll by selecting ( ) the Enabled check
box for that sector in the Sectors table.
7. Select the sector you wish to read in the Sectors table, change the values in the Data section for
Block 0, Block 1, and Block 2 Field or Format to specify the destination for the data you expect to
read from the card.
Example:
If Block 1 of Sector 2 contains data that you want to enroll in the Text1 field in the Personnel
database, choose Text1 from the drop-down list under Field or Format.
Example:
If Block 2 of Sector 2 contains data that you want to enroll in the fields that represent the
Wiegand 26 card format, choose Wiegand 26 from the drop-down list.
8. For each Block for which you specified a Field or Format, choose an Operation. If you are
enrolling alphanumeric data, such as a text field, choose Enroll ASCII.
9. Change the Read Key field for this sector to $Default MIFARE Read Key and Write Key fields for
the Sectors from their default value ($Default Transport Key).
10. Repeat Steps 6 through 9 for each sector from which you wish to enroll data.
11. Click OK to save the new Smart Card template.
12. The template will now be listed in the Available column so that you can select it and click Add
to add it to the Smart Card device.
Program a Smart Card Using Custom MIFARE Read and Write Keys
To implement the highest level of security, you can program your cards to use custom MIFARE read
and write keys. You create custom keys in the C·CURE 9000 Administration Application using
Card Formats and Keys>Smart Card Key from the menus. See the Administration Application help
for more information.
C•CURE 9000 CCURE ID User Guide Chapter 4 137
Configuring a MIFARE Smart Card Template
To Configure a Template to Program a Smart Card Using Custom MIFARE Read and Write Keys
1. Create a New MIFARE Template on Page 134.
2. To change the MIFARE Application Directory from the Default Transport Key to custom
MIFARE Keys, select Program MAD Read and Write Keys. When you select this, the New Read
Key and New Write Key fields become available.
3. Change the New Read Key to your custom key by choosing your custom key from the drop-
down list.
4. Change the New Write Key to your custom key by choosing your custom key from the drop-
down list.
5. If you wish to program data to a sector on the card, select that sector from the Sectors table by
clicking in the Enabled check box ( ) for that sector’s row in the table.
6. Type in a descriptive name in the Sector Label field in the Details box. That name then appears
in the Sector Label field for that sector in the Sectors table.
7. If your application has an AID value, type that number into the AID Value field. (The registered
AID for Software House is 5120.)
8. If you want that AID value to be programmed into the MIFARE Application Directory (MAD),
select the Program AID to MAD check box.
9. To change the keys for this sector, select the Program Sector Read and Write Keys check
box.When you select this, the New Read Key and New Write Key fields for this sector become
available.
10. Change the New Read Key to your custom key by choosing your custom key from the drop-
down list.
11. Change the New Write Key to M your custom key by choosing your custom key from the drop-
down list.
12. Select the data you wish to write to this Sector by picking a Card Format or a Personnel Database
field from the Field or Format drop-down list for the block you wish to write to.
13. For that block, select an Operation from the Operation drop-down list. You can select either
Program ASCII or Program Hex, depending on the nature of the data you plan to write to the
card.
14. If needed, repeat Steps 12 and 13 for each block.
138 Chapter 4 C•CURE 9000 CCURE ID User Guide
Configuring a MIFARE Smart Card Template
15. If needed, repeat Steps 5 through 14 for each sector you wish to program.
16. Click OK to save the MIFARE Template.
C•CURE 9000 CCURE ID User Guide Chapter 4 139
Smart Card Keys
Smart Card Keys
C•CURE ID provides the ability to define Smart Cart Keys for MIFARE Smart Cards.
MIFARE Smart Card Keys are six byte (48-Bit) values used to secure sectors on the card. There is one
key for reading and one key for writing per sector. The keys can be the same value if desired, but for
security reasons, they are typically assigned different values.
The Smart Card Keys are used when you are reading data from MIFARE Smart Cards and
programming MIFARE Smart Cards.
l To read data from a MIFARE Smart Card, a device must know the Read Key that is on the Smart
Card, or the read attempt is rejected.
l To program (write data to) the Smart Card, the device must know the Write Key.
Each sector on the Smart Card can have a different Read Key and Write Key.
In addition,you must program your Smart Card readers with the Read key that you used on the
cards, so that your Smart Card readers can read the data that you program onto the Smart Cards.
You define Smart Card Keys using the Smart Card Key editor.
You can access the Smart Card Key editor from the Card Formats and Keys pane in the
Administration Client application.
See Smart Card Keys help for more information about Smart Card Keys.
Smart Card Key Configuration
Use Card Formats and Keys>Smart Card Key from the C•CURE 9000 Administration Client to
create, edit, and specify Smart Card keys. A Smart Card key is used to securely read and write data
to a Smart Card, and also to program Smart Card readers to read cards that are encoded with this
Smart Card key.
Smart Card Key Tasks
You can perform the following tasks from the Smart Card Key dialog box.
140 Chapter 4 C•CURE 9000 CCURE ID User Guide
Smart Card Keys
l Accessing the Smart Card Key Dialog Box on Page 141.
l Creating a Smart Card Key on Page 141.
l Editing a Smart Card Key on Page 143.
For more information on Smart Card Keys, see:
l Smart Card Keys on Page 140.
l Smart Card Key Definitions on Page 146.
Accessing the Smart Card Key Dialog Box
To Access the Smart Card Key Dialog Box
You can access the Smart Card Key Editor from the Card Formats and Keys pane of the
C•CURE 9000 Administration Client.
1. Choose Card Formats and Keys>Smart Card Key from the Navigation pane, and click .A
Dynamic View showing a list of existing Smart Card Keys box opens.
2. Select a Smart Card Key from the selection list, then right-click and choose Edit from the context
menu to edit an existing Smart Card Key, or click New to create a new Smart Card Key. The
Smart Card Key dialog box opens.
Creating a Smart Card Key
You can create custom Smart Card Keys that can be used to read and write Smart Card data to
MIFARE Smart Cards. Custom keys provided additional security over default keys because you can
make them unique to your site. However, they add complexity because you have to program your
Smart Card readers to read your custom keys, and if you decide to change custom keys, you will
need to re-program your readers and re-issue cards with the new custom keys.
After you create a Smart Card Key file with a custom key, you can add the Smart Card Key file to a
template for enrolling and programming MIFARE Smart Cards in Options>Badge Setup.
1. Choose Card Formats and Keys>Smart Card Key from the Administration Application menu.
2. Click New on the Card Format and Keys pane. The Smart Card Key dialog box opens.
C•CURE 9000 CCURE ID User Guide Chapter 4 141
Smart Card Keys
3. On the Smart Card Key dialog box, type a name for the Smart Card Key in the Name field.
4. Type a description that describes the Smart Card Key in the Description field.
5. If you want to use an existing Smart Card Key file (the file that defines the read and write key
values) for this Smart Card Key, select the file name from the Smart card key file name field
and click Edit File. The Smart Card Key dialog box opens and you can edit the Smart Card Key.
6. Alternatively, if you want to create a new Smart Card Key, type a name for the Smart Card Key
into the Smart card key file name field and click New File. The Smart Card Key file dialog box
opens and you can create a new Smart Card Key.
7. On the Smart Card Key dialog box, you can type in a new key value in the Key Value field, then
retype it in the Confirm Key Value field.
8. Alternatively, if you want to create a random key, you can click Generate Random Key, and a
12 hex character random key is inserted into the Key Value and Confirm Key Value fields.
9. Whether you type in or generate a random key, you should write this key down and save it in a
secure location. When you save the key, the key will be encrypted, and you will not be able to
read it.
10. If you want to export the encrypted key to a file for later use (for example, to buy programmed
cards from Software House), click Export Key. A Save as dialog appears to let you save the
encrypted key as a file with a .doc extension. Note that this is not a Word document, and it
should not be opened with a word processing editor.
11. Click OK to save the Smart Card Key file. If you have changed the Smart Card Key value, a
confirmation dialog box appears to confirm the change.
142 Chapter 4 C•CURE 9000 CCURE ID User Guide
Smart Card Keys
If you have modified an existing Key, the system displays
the following message
“Are you sure you want to overwrite this key? Loss of a key
could result in reissuing all of the cards in the system along
with programming all of the readers.”
This means that if you change the Key value and use it to
program one or more Smart Cards, your Smart Card
readers will need to be re-programmed to accept a card
with the new key. If you re-program the readers, any cards
you have issued using the previous key will need to be re-
issued as well.
12. Select Confirm file over write operation and click Continue to save the changes. The key file is
encrypted and saved, and the Smart Card Key dialog box re-opens.
13. Click OK to save your Smart Card Key, or Cancel to discard ALL changes (even if you have
saved changes to a Smart Card Key, clicking Cancel signifies that you want to discard them).
Editing a Smart Card Key
You can create custom Smart Card Keys that can be used to read and write Smart Card data to
MIFARE Smart Cards. Custom keys provided additional security over default keys because you can
make them unique to your site. However, they add complexity because you have to program your
Smart Card readers to read your custom keys, and if you decide to change custom keys, you will
need to re-program your readers and re-issue cards with the new custom keys.
After you create a Smart Card Key file with a custom key, you can add the Smart Card Key file to a
template for enrolling and programming MIFARE Smart Cards in Options>Badge Setup.
1. Choose Card Formats and Keys>Smart Card Key from the Administration Application menu.
2. Click New on the Card Format and Keys pane. The Smart Card Key dialog box opens.
3. On the Smart Card Key dialog box, edit the name for the Smart Card Key in the Name field.
4. Make any changes needed to the description that describes the Smart Card Key in the
Description field.
C•CURE 9000 CCURE ID User Guide Chapter 4 143
Smart Card Keys
5. If you want to use a different Smart Card Key file for this Smart Card Key, select the file name
from the Smart card key file name field and click Edit File. The Smart Card Key file dialog box
opens and you can edit the Smart Card Key.
6. Alternatively, if you want to create a new Smart Card Key file, type a name for the Smart Card
Key file into the Smart card key file name field and click New File. The Smart Card Key dialog
box opens and you can create a new Smart Card Key.
7. On the Smart Card Key dialog box, you can type a new key value into the Key Value field, then
retype it in the Confirm Key Value field.
You will not be able to see the existing Key Value. The Key
NOTE Value is represented by asterisks (************).
8. Alternatively, if you want to create a random key, you can click Generate Random Key, and a
12 hex character random key is inserted into the Key Value and Confirm Key Value fields.
9. Whether you type in or generate a random key, you should write this key and save it in a secure
location. When you save the key, the key will be encrypted, and you will not be able to read it.
10. If you want to export the encrypted key to a file for later use (for example, to buy programmed
cards from Software House), click Export Key. A Save as dialog appears to let you save the
encrypted key as a file with a .doc extension. Note that this is not a Word document, and it
should not be opened with a word processing editor.
11. Click OK to save the Smart Card Key file. If you have changed the Smart Card Key value, a
confirmation dialog box appears to confirm the change.
144 Chapter 4 C•CURE 9000 CCURE ID User Guide
Smart Card Keys
If you have modified an existing Key, the system displays
the following message
“Are you sure you want to overwrite this key? Loss of a key
could result in reissuing all of the cards in the system along
with programming all of the readers.”
This means that if you change the Key value and use it to
program one or more Smart Cards, your Smart Card
readers will need to be re-programmed to accept a card
with the new key. If you re-program the readers, any cards
you have issued using the previous key will need to be re-
issued as well.
12. Select Confirm file over write operation and click Continue to save the changes. The key file is
encrypted and saved, and the Smart Card Key dialog box re-opens.
13. Click OK to save your Smart Card Key, or Cancel to discard ALL changes (even if you have
saved changes to a Smart Card Key, clicking Cancel signifies that you want to discard them).
C•CURE 9000 CCURE ID User Guide Chapter 4 145
Smart Card Key Definitions
Smart Card Key Definitions
The following fields and buttons appear on the Smart Card Key dialog boxes.
Smart Card Key Dialog Box
Table 26 on Page 146 provides definitions for the fields and buttons on the Smart Card Key dialog
box.
Table 26: Smart Card Key Definitions
Field/Button Description
Name Enter a name for the Smart Card Key. The name can be from 1-50 characters, and is validated as a
unique name by C•CURE 9000 .
Description Enter a textual description of the Smart Card Key. The description can be from 1 to 3000 characters.
Smart card key file This drop-down list will be populated with all “.SWK” files in the database . Key files are unique per
name C•CURE 9000 System.
Edit File Click this button to open the Key Configuration dialog box to edit the key file.
New File Click this button to open the New Key file dialog box, so that you can create a new key file.
OK Click OK to save your edits to the Smart Card Key.
Cancel Click Cancel to discard any edits you have made to the Smart Card Key.
New Key File Dialog Box
Table 27 on Page 147 provides definitions for the fields and buttons on the New Key File dialog box.
146 Chapter 4 C•CURE 9000 CCURE ID User Guide
Smart Card Key Definitions
Table 27: Smart Card Key Definitions
Field/Button Description
New File You can enter a name for the Smart Card Key file. The name must be from 1-50 characters. The name is is
Name validated as a unique name by C•CURE 9000 .
OK Click OK to save your edits to the Smart Card Key file.
Cancel Click Cancel to discard any edits you have made to the Smart Card Key file.
Smart Card Key Configuration Dialog Box
This dialog box displays the following recommendation:
It is recommended that you save this HEX key value in an external
source. This data is not stored in the database, and the loss of this key
could result in reissuing all of the cards in the system along with
reprogramming all of the readers.
The key value in C•CURE 9000 is encrypted. You should save an
unencrypted copy of the HEX key value in a secure location so that you
can reproduce it if needed, and so that you can use it to program Smart
Card readers to read the cards you program.
You can use the Export Key button to save the Key value in a file with
the extension .doc – this is not a Microsoft Word document file, it is a text
file with encrypted data. Do not open it with a word processor like Word.
This .doc file is used if you order pre-programmed cards from Software
House, or if you order program cards from Software House to program
your Smart Card readers.
Table 28 on Page 148 provides definitions for the fields and buttons on the Smart Card Key dialog
box.
C•CURE 9000 CCURE ID User Guide Chapter 4 147
Smart Card Key Definitions
Table 28: Smart Card Key Definitions
Field/Button Description
Key Value (12 This is a 6 Byte Value (12 Hex Digits: ‘0’-‘9’, ‘A’-‘F’) that you can type in to create a new Smart Card Key.
Hex When you edit an existing Smart Card Key, this field will only show “asterisks” like a password field.
characters)
Confirm Key This is a 6 Byte Value (12 Hex Digits: ‘0’-‘9’, ‘A’-‘F’), that must match the key in Key Value, otherwise any
Value changes in the key value will not be saved when you click OK. When you click Generate Random Key,
matching keys are generated and inserted into both the Key Value and Confirm Key Value fields.
Generate Click this button to have the system generate a random number key value. The Random key value is
Random Key displayed in the Key Value and Confirm Key Value fields. Click OK to save this random key value.
Export Key This button will export a key to a “.DOC” format that can be used to order a program card to program smart
card readers, or to order pre-programmed smart cards from Software House. When you click Export Key,
a prompt appears asking for the path where you want to save the key file. type in the path and click OK.
Destination This read-only field displays the location that the export key .doc file will be written to. The file is named by the
File Smart Card key name that you typed in to create the key.
OK Click OK to accept the Key value. If you have modified an existing Key, the system displays the following
message
“Are you sure you want to overwrite this key? Loss of a key could result in reissuing all of the cards in the
system along with programming all of the readers.”
This means that if you change the Key value and use it to program one or more Smart Cards, your Smart
Card readers will need to be re-programmed to accept a card with the new key. If you re-program the
readers, any cards you have issued using the previous key will need to be re-issued as well.
When the Smart Card Key dialog box reappears, you must click OK to save the Smart Card Key File. If you
click Cancel from the Smart Card Key dialog box, the changes you made to the Smart Card key file will not
be saved.
Cancel Click Cancel to discard any changes that you have made, or to cancel creating a Key file.
148 Chapter 4 C•CURE 9000 CCURE ID User Guide
MIFARE Template Configuration Definitions
MIFARE Template Configuration Definitions
The following fields and buttons appear on the MIFARE Configuration dialog box.
Table 29: MIFARE Template Configuration Definitions
Field or Button Description
Name Enter a valid object name for the template. The name of the Smart Card Template must be from
1–200 characters.
Consider including “MIFARE” in the name to help you identify the template later.
Confirm If this check box is selected, a prompt is displayed during the Enrollment/Programming to confirm
Programming/Enrollment the Data before programming or enrollment actually takes place. The user can cancel the
Data programming and enrollment from the Data Confirmation Screen. If this box is cleared,
programming and enrollment happen automatically without confirmation. The default setting is
cleared.
Enroll to Select a Personnel database field from the drop-down list. The Card Serial Number (CSN) is
enrolled into the field you select when the Program/Enroll button is clicked on the Badging tab of a
Personnel record.
MIFARE Application Directory (MAD) Definitions
The MAD defines the data structures for application identifier entries on the card, allowing a reader
to identify the card and the correct memory sector within the card without needing to perform a
search through the memory of each card passed in proximity (if multiple applications are using the
same MIFARE card) until the appropriate application is found.
If a person carries a MIFARE smart card for both access control to an office and for public transport
fare collection, a reader needs to identify which sector is being used for each application. When the
cardholder wants to enter the office, the reader identifies the office access sector by checking the
MAD for the registered Application IDentifier (AID) instead of reading the entire card. The AIDs are
stored in sector 0x00 (and sector 0x10 if applicable) of the card’s memory, and enables identification
of all registered card applications. The reader can thus use the sector pointers in the AID instead of
physical sector addresses.
C•CURE 9000 CCURE ID User Guide Chapter 4 149
MIFARE Template Configuration Definitions
Table 30: MIFARE Application Directory (MAD) Definitions
Field or Description
Button
Read The current key on the card that is needed to read the MIFARE Application Directory (MAD). The drop-down list
Key contains all keys on the system and each of the Default Keys. The default value is $Default Transport Key (value
FFFFFFFFFFFF).
Write The current key on the card that is needed to write to the MIFARE Application Directory (MAD). The drop-down
Key list contains all keys on the system and each of the Default Keys. The default value is $Default Transport Key
(value FFFFFFFFFFFF).
New The key that will be programmed to the MAD if the Program MAD Read and Write Keys check box is selected.
Read This key is used to change the value of the Read Key on cards that have already been programmed. If the
Key Program MAD Read and Write Key check box is cleared, this field is unavailable. The default value is $Default
Mifare Read Key (value A0A1A2A3A4A5). The MIFARE Default Read Key is typically used by ALL Mifare cards.
This enables all readers to at least reference the AIDs, even if you are using Custom keys.
New The key that will be programmed to the MAD if the Program MAD Read and Write Keys check box is selected.
Write This key is used to change the value of the Write Key on cards that have already been programmed. If the
Key Program MAD Read and Write Key check box is cleared, this field is unavailable. The default value is $Default
Mifare Write Key (value B0B1B2B3B4B5).
Program If this check box is selected, the Template will program the New Read Key and the New Write Key to the MAD.
MAD If the New Read Key and the New Write Key are custom keys that you created, rather than default keys, only
Read readers you have programmed with this read key can read a card programmed with the custom key, and can
and prevent others from reading or writing to the MAD. This check box is cleared by default.
Write
Keys
Sectors Definitions
The following fields appear on the MIFARE Configuration dialog box in the Sectors area of the
dialog box.
150 Chapter 4 C•CURE 9000 CCURE ID User Guide
MIFARE Template Configuration Definitions
Table 31: Sectors Definitions
Field Description
Sector This table lists the sectors (1 through 15) that you can program on a card. When you click on a sector name (such
Number as Sector 4) the Sector Details, Keys, and Data sections of the dialog box become selected for that sector. If you
(1 - 15) select the Enabled check box, you can modify these values. This table lists the sectors (1 through 15) that you can
program on a card. When you click on a sector name (such as Sector 4) the Sector Details, Keys, and Data
sections of the dialog box become selected for that sector. If you select the Enabled check box, you can modify
these values.
Enabled If this check box is selected for a sector number, Sector Details, Keys, and Data sections become editable, and you
can change the settings for these fields.
Sector This field in the table lists the sector name you have given the sector in the Details section.
Label
Details Definitions
The following fields appear on the MIFARE Configuration dialog box in the Details area of the
dialog box.
Table 32: Details Definitions
Field Description
Sector You can create a Sector Label for each sector. If you type in a Sector Label here, it is assigned to the Sector
Label Label in the Sector table.
AID The Registered Application Identifier (AID) value you want to associate with the Sector. This field is only needed if
Value Programming AID to MAD. The MAD uses registered AIDs in Sector zero of the card’s memory to enable
identification of all registered card applications. The Software House registered AID is 5120.
Program If this value is checked, the AID Value is written to the MAD during card programming. The template must have
AID to the proper Write Key value in the MIFARE Application Directory (MAD) or the AID value will not be programmed
MAD to the MAD.
C•CURE 9000 CCURE ID User Guide Chapter 4 151
MIFARE Template Configuration Definitions
Keys Definitions
The following fields appear on the MIFARE Configuration dialog box in the Keys area of the dialog
box.
Table 33: Keys Definitions
Field Description
Read Represents the current read key on the card that is used to read the Sector. You need to set this value to match
Key the read key that is currently on this sector of the card(s) you want to program/enroll, or your device will not be
able to read the sector. The default value is $Default Transport Key.
Write Represents the current write key on the card that is used to write to the Sector. You need to set this value to
Key match the write key that is currently on this sector of the card(s) you want to program/enroll, or your device will not
be able to write to the sector. The default value is $Default Transport Key.
New The New Key that will be programmed to the Read Block on the sector if the Program Sector Read and Write
Read Keys check box is selected. This key is used to change the value of the Read Key on cards that have already been
Key programmed. If the Program Sector Read and Write Key check box is cleared, this field is unavailable. The
default value is $Default Mifare Read Key (value A0A1A2A3A4A5).
New The key that will be programmed to the Write block on the sector if the Program Sector Read and Write Keys
Write check box is selected. This key is used to change the value of the Write Key on cards that have already been
Key programmed. If the Program Sector Read and Write Key check box is cleared, this field is unavailable. The
default value is $Default Mifare Write Key (value B0B1B2B3B4B5).
Program If this check box is selected, the Template will program the New Read Key and the New Write Key to the
Sector Sector. If the New Read Key and the New Write Key are custom keys that you created, rather than default
Read keys, only readers you have programmed with this read key can read a card programmed with the custom key,
and and can prevent others from reading or writing to the Sector. This check box is cleared by default.
Write
Keys
Data Definitions
The following fields appear on the MIFARE Configuration dialog box in the Data area of the dialog
box.
152 Chapter 4 C•CURE 9000 CCURE ID User Guide
MIFARE Template Configuration Definitions
Table 34: Data Definitions
Field Description
Block 0, For each of Block 0, Block 1, and Block 2, you can select a field/format and the operation to be performed.
Block 1, Example:
Block 2
Select Int1 for Block 0, and the Operation Program Hex to have a card sector Block 0 programmed with the
data from the Int1 field.
Field or You can choose a Personnel database field or a card format for the selected block from the drop-down list. your
Format selection will be the subject of the Operation you select in the Operation field for this sector. You can choose one
of the following:
• none – this is the default selection
• Personnel Database Fields – you can choose a Personnel database field from the drop-down list.
• MIFARE Serial Number (32 bits)
• Smart Card Serial Number (64-bits)
• Simplex Wiegand 36
• Simplex Wiegand 26
• HID Keypad
• HID Simplex Grinnel 36
The drop-down list also includes Card Formats that you have defined.
Operation You can choose the Operation to perform on the selected block. You can choose one of the following operations:
none – this is the default selection. No operation to perform.
Enroll ASCII – Enroll the Data in ASCII from this Block into the Personnel Field\Format. If the Field is a Card
Format, the data will be parsed and put into the fields specified by the Card Format.
Enroll Hex – Enroll the Data in Hex from this Block into the Personnel Field\Format. If the Field is a Card
Format, the data will be parsed and put into the fields specified by the Card Format.
Program ASCII – Program the Field data in ASCII to the specified block. If the field is a Card Format, the card
fields will be assembled based on the Personnel Card data and written to the block.
Program Hex – Program the Field data in Hex to the specified block. If the field is a Card Format, the card fields
will be assembled based on the Personnel Card data and written to the block.
C•CURE 9000 CCURE ID User Guide Chapter 4 153
MIFARE Template Configuration Definitions
Field Description
Smart If you are using Software House readers, you can select Smart Frame. SmartFrame is a method of encoding
Frame the data on the card that defines the number of bits to be sent out by the Software House reader. This can be
useful in emulating prox card formats (card number, facility code, etc.). It also adds a layer of data integrity by
providing checksum information to the reader. It is a proprietary technology only supported on the Software
House readers.
If you choose to encode data in SmartFrame, be sure your Software House readers have been programmed to
read SmartFrame. Contact Software House Applications Engineering for the appropriate program cards for
your reader.
If this box is not checked, then Passthrough mode is used (the data or block will be padded with zeros).
PIN Select this check box if the field you selected for Block 1 contains a PIN value. Formatting is added so that a
Software House reader can read the PIN.
OK Click OK to save your changes to the MIFARE Configuration.
Cancel Click Cancel to discard any changes you have made to the MIFARE Configuration.
154 Chapter 4 C•CURE 9000 CCURE ID User Guide
5
Chapter 5 - Designing a Badge
This chapter describes how to design a badge layout with the C•CURE ID Badge Designer.
In this chapter
The Badge Designer 156
Using the Badge Designer 166
Sample Data 171
The Badge Layout Panel 174
Setting Front-to-Back Order for Objects 188
The Badge Layout Properties Panel 192
The Image Properties Panel 213
The Portrait Properties Panel 225
The Signature Properties Panel 229
The Text Properties Panel 232
The Barcode Properties Panel 242
Barcode Overview 244
Expression Builder 254
Sample Expressions 270
C•CURE 9000 CCURE ID User Guide Chapter 5 155
The Badge Designer
The Badge Designer
The C•CURE ID Badge Designer lets you create and edit badge designs.
The Badge Designer Panels on Page 156 provide the tools that you use to design your badge layout.
You can add color, images and text to your badge layout, and specify how you want the information
on the badge to appear. You can also specify the card formats for magnetic stripe encoding, if your
badge design includes magnetic tracks (see Mag Encoding Tab on Page 196 for more information).
You can include information that changes for each badge, such as the person’s name (see Adding
Dynamic Text to a Badge on Page 179) and individual portrait (see Adding a Portrait to a Badge on
Page 182), or information that remains the same for all badges, such as a company name or logo.
A badge layout has a unique name in C•CURE 9000, and has a badge layout object associated with
it. A badge layout object contains all the badge design settings, and it can be assigned to multiple
badge layouts.
To create a new Badge Layout using the C·CURE ID Badge Designer, see Creating a Badge Layout on
Page 166.
To edit an existing Badge Layout using the C·CURE ID Badge Designer, see Editing an Existing
Badge Layout on Page 167.
Using the Badge Designer on Page 166 provides a list of the tasks you can perform to create badge
layouts.
The Badge Designer Panels
The Badge Designer is made up of seven panels, two of which are displayed at a time:
l The Badge Layout panel – This panel, which is always displayed, provides a visual palette for
adding and arranging objects on the badge, such as images, signatures, text, and barcodes. When
a particular type of object is selected by clicking it, the appropriate Properties panel becomes
active and you can edit the object’s properties. See The Badge Layout Panel on Page 174.
l The Badge Layout Properties panel – This panel is displayed when you select the badge
background rather than an object on the badge layout. It lets you configure the properties of the
badge itself. See The Badge Layout Properties Panel on Page 192.
156 Chapter 5 C•CURE 9000 CCURE ID User Guide
The Badge Designer
l The Image Properties panel – This panel is displayed when you select an image object on the
badge layout. It lets you configure the properties of an image or graphic that you placed on the
badge. See The Image Properties Panel on Page 213.
l The Portrait Properties panel – This panel is displayed when you select a portrait object on the
badge layout. It lets you configure the properties of a portrait that you placed on the badge. See
The Portrait Properties Panel on Page 225.
l The Signature Properties panel – This panel is displayed when you select a signature object on
the badge layout. It lets you configure the properties of a signature that you placed on the badge.
See The Signature Properties Panel on Page 229.
l The Text Properties panel – This panel is displayed when you select a Text object on the badge
layout. It lets you configure the properties of a text object that you placed on the badge. See The
Text Properties Panel on Page 232.
l The Barcode Properties panel – This panel is displayed when you select a barcode object on the
badge layout. It lets you configure the properties of a barcode object that you placed on the
badge. See The Barcode Properties Panel on Page 242.
Accessing the Badge Designer
You access the C•CURE ID Badge Designer to create a new badge layout file, or to edit an existing
badge layout file.
To Access the C•CURE ID Badge Designer
1. Choose Personnel>Badge Layout from the C•CURE 9000 Administration Client Navigation
pane.
l To edit an existing Badge Layout, click to open the Dynamic View listing all
Badge Layouts and double-click the Badge Layout you wish to edit.
l To create a new Badge Layout, click New.
The Badge Layout Editor appears.
C•CURE 9000 CCURE ID User Guide Chapter 5 157
The Badge Designer
Figure 23: Badge Layout Editor
2. If you are creating a new badge layout, type a name for the badge layout in the Name field.
3. Click Launch C•CURE ID Badge Designer.
The C•CURE ID Badge Designer, shown in Figure 24 on Page 159, appears.
158 Chapter 5 C•CURE 9000 CCURE ID User Guide
The Badge Designer
Figure 24: C•CURE ID Badge Designer
Badge Designer Menus and Toolbars
The C•CURE ID Badge Designer includes the following menus and toolbars:
l Badge Designer Menus on Page 159
l Context (Right-Click) Menu on Page 162
l Badge Designer Status Bar on Page 163
l Badge Designer Toolbar on Page 164
l Badge Layout Panel Toolbars on Page 175
Badge Designer Menus
The functions available from the C•CURE ID Badge Designer menus are listed in Table 35 on Page
160.
C•CURE 9000 CCURE ID User Guide Chapter 5 159
The Badge Designer
Table 35: Badge Designer Menus
Menu Description
Item
File Menu
Import You can import badge layouts from C•CURE 800/8000 .swb or .bdg files, or C•CURE 9000.badge layouts
that were exported to .swb files. When you select Import, a Windows file selection dialog box opens and you
can select the badge layout file you wish to import. Click Open and the badge layout is opened in the Badge
Designer. you can then edit the badge layout and save it when you close the Badge Designer. See Importing a
Badge Layout on Page 168.
Export You can export badge layouts from C•CURE 800/8000 or C•CURE 9000 as .swb files that are
suitable for importing to another C•CURE 800/8000 or C•CURE 9000 system.. When you select
Export, a Windows Save As dialog box opens and you can select or type the badge layout file-
name you wish to export. Click Save and the badge layout is saved as a .swb file. See Export-
ing a Badge Layout on Page 169.
Exit Closes the C•CURE ID Badge Designer and prompts you save changes if any edits have not been previously
saved. See Exiting the Badge Designer on Page 170.
Edit Menu
Cut Removes the selected item from the layout, keeping a copy of it in paste memory.
Copy Copies the selected item on the Badge Layout into paste memory.
Paste Pastes the item in memory onto the current Badge Layout.
Delete Deletes the selected item on the Badge Layout. Delete does not save the object in paste memory.
Bring to Moves the selected item from the back of the Badge Layout to the front, placing it above all other items except
Front for text. Text fields have a order of their own which is on top of all other object types.
Send to Moves the selected item to the back of the Badge Layout, placing it behind all other items except text. Text
Back fields have a back-to-front order of their own which is on top of all other object types.
Preferences Launches the Grid Preferences dialog box. See Grid Preferences Dialog Box on Page 165.
160 Chapter 5 C•CURE 9000 CCURE ID User Guide
The Badge Designer
Menu Description
Item
Sample Allows you to enter sample values for any of the fields in the Personnel database. When you add a field to the
Data badge layout, the Sample Data for that field is displayed, to show you that field’s appearance. See Sample
Data on Page 171.
Insert Menu
Barcode Inserts a Barcode object on the Badge Layout Panel and displays the Barcode Properties Panel. See The
Barcode Properties Panel on Page 242.
Image Inserts an Image object on the Badge Layout Panel and displays the Image Properties Panel Properties for
Images. See The Image Properties Panel on Page 213.
Portrait inserts a Portrait object on the Badge Layout Panel and displays the Image Properties Panel Properties for
Portraits. See The Portrait Properties Panel on Page 225.
Signature Inserts a Signature object on the Badge Layout Panel and displays the Image Properties Panel Properties for
Signatures. See The Signature Properties Panel on Page 229.
Text Inserts a Text object on the Badge Layout Panel and displays the Text Properties Panel. See The Text
Properties Panel on Page 232.
Align Menu
Center Centers the currently selected control(s) in the Badge Layout Panel horizontally (left/right) relative to the
Horizontal badge layout.
Center Centers the currently selected control(s) in the Badge Layout Panel vertically (up/down) relative to the badge
Vertical layout.
Align to Grid Moves the currently selected object in the Badge Layout Panel into alignment with the closest grid coordinates
on the Badge Layout Panel. The grid must be visible for this function to work.
Size to Grid Moves the currently selected object in the Badge Layout Panel into alignment with the closest grid points, and
changes its size horizontally and vertically to align with the closest grid points on the Badge Layout Panel. The
grid must be visible for this function to work.
C•CURE 9000 CCURE ID User Guide Chapter 5 161
The Badge Designer
Menu Item Description
View Menu
Badge Front For badges with two sides, this menu selection, or the key combination CTRL + F, displays the Front of
the badge.
Badge Back For badges with two sides, this menu selection, or the key combination CTRL + B, displays the Back of the
badge.
Scale – Inches Changes the current scale for the Badge Layout into inches.
Scale – Changes the current scale for the Badge Layout into centimeters.
Centimeters
Next Control Selects the next object on the badge. This menu choice is useful if you have overlapping objects and are
finding it hard to select the one you want to edit.
Previous Control Selects the previous object on the badge. This menu choice is useful if you have overlapping objects and
are finding it hard to select the one you want to edit.
Help Menu
About C•CURE Launches the About C•CURE ID Design Dialog Box that describes the version of the product.
ID Design OK – Closes the About dialog box
Help Contents Displays the Table of Contents of the online Help.
Context (Right-Click) Menu
When you click on an object in the Badge Layout panel to select it, you can then Right-click on the
object to bring up a context menu (Figure 25 on Page 163) that provides the functions listed in Table
36 on Page 163.
162 Chapter 5 C•CURE 9000 CCURE ID User Guide
The Badge Designer
Figure 25: Context Menu
Table 36: Context Menu Functions
Menu Description
Item
Focus Removes focus from (de-selects) the currently selected object on the badge layout.
Off
Bring Moves the selected item to the front of the Badge Design, changing the front-to-back order, and placing it above all
to other items, except for text. Text fields have a front-to-back order of their own on top of all other object types. See
Front Setting Front-to-Back Order for Objects on Page 188.
Send Moves the selected item to the back of the Badge Design, changing the front-to-back order, and placing it behind all
to other items except the badge background. The badge background is behind all other badge elements. See Setting
Back Front-to-Back Order for Objects on Page 188.
Cut Removes the selected item from the Badge Design, keeping a copy of it in paste memory.
Copy Copies the selected item on the Badge Design into paste memory.
Paste Pastes the item in memory onto the current Badge Design.
Delete Deletes the selected item on the Badge Design. Delete does not save the object in paste memory.
Badge Designer Status Bar
The Badge Designer Status Bar is displayed at the bottom of the C•CURE ID Badge Designer, and
shows information about the badge layout you are editing.
C•CURE 9000 CCURE ID User Guide Chapter 5 163
The Badge Designer
Table 37: Badge Designer Status Bar
Field Description
Scale Shows the scale currently in use: either Inches or Centimeters. Use the View menu to change the scale.
x = and Shows the exact position of the mouse pointer, according to the scale in use. Red indicator lines are displayed on
y= the X / Y rulers to help track the exact position of the mouse pointer within the badge layout.
X=Y=W Shows the pixel address of the object selected. If you move a selected object these values will change.
=H=
Badge Shows the name of the badge layout currently being edited in the Badge Designer.
Layout
name
Badge Designer Toolbar
The Badge Designer Toolbar provides quick access to several functions, such as viewing the back or
front of the badge, and cycling among the objects on the badge layout.
Table 38: Badge Designer Toolbar
Icon Name Description
Edit Sample Click this button to edit the sample field values in the Sample Data dialog box. See Sample
Data Data on Page 171.
Compose Creates a single composite object from all of the objects on the badge layout.
Decompose Separates a composite object into separate objects, so that you can modify an individual object
on the badge layout.
Switch to Front This button is available only if you have specified the badge as two-sided. Click to toggle the
of Badge/Switch Badge Layout view between the back and front of the badge.
to Back of Badge
164 Chapter 5 C•CURE 9000 CCURE ID User Guide
The Badge Designer
Icon Name Description
Select Badge Click this button to select the badge background and activate the Badge Properties Panel. This
Properties can be useful when there are multiple objects on the badge that substantially cover the
background, so that it is difficult to find an empty space to click in.
Previous Control Select the next object on the badge. This button is useful if you have overlapping objects and
you are finding it hard to select the one you want to edit.
Next Control Select the previous object on the badge. This button is useful if you have overlapping objects
and you are finding it hard to select the one you want to edit.
Grid Preferences Dialog Box
The Grid Preferences dialog box (see Figure 26 on Page 165) lets you set the width and height (in
pixels) of the space between the dots in the badge layout grid. You can type in a value for the height
and width, then click OK to change the grid. Your change is only visible if the grid is toggled on
using .
Figure 26: Grid Preferences Dialog Box
C•CURE 9000 CCURE ID User Guide Chapter 5 165
Using the Badge Designer
Using the Badge Designer
You use the C•CURE ID Badge Designer to design a badge layout for your personnel badges. After
you initially create a badge layout, the steps you take to complete your badge layout design depend
upon the badge elements you decide to include on the design. The tasks outlined here provide you
with instructions for adding these badge elements. See the sections listed below for instructions on
performing Badge Layout design tasks.
l Creating a Badge Layout on Page 166
l Editing an Existing Badge Layout on Page 167
l Saving Your Badge Layout on Page 169
l Configuring a Badge Layout on Page 175
l Importing a Badge Layout on Page 168
l Exporting a Badge Layout on Page 169
l Aligning Objects Using the Grid on Page 186
l Adding Magnetic Tracks to a Badge Layout on Page 207
l Adding an Image to a Badge on Page 181
l Adding a Portrait to a Badge on Page 182
l Adding a Signature to a Badge on Page 183
l Adding Text to a Badge on Page 178
l Adding a Barcode to a Badge on Page 180
l Deleting an Object from a Badge Layout on Page 189
l Create a Boolean Expression using the Expression Builder on Page 254
Creating a Badge Layout
Badge layouts are stored in the C•CURE 9000 database. (A Badge Layout can be exported to an .SWB
file for use on another C•CURE ID system - see Exporting a Badge Layout on Page 169.)
166 Chapter 5 C•CURE 9000 CCURE ID User Guide
Using the Badge Designer
To Create a New Badge Layout
1. In the C•CURE 9000 Administration client application Navigation pane, click Personnel.
2. Choose Badge Layout from the drop-down list and click New. The Badge Layout Editor opens.
Figure 27: Badge Layout Editor
3. Type a name for your new badge layout in the Name field.
4. Type an optional description for your badge layout in the Description field.
5. Click Launch C•CURE ID Badge Designer. The C•CURE ID Badge Designer opens, and you
can configure the new badge layout.
Editing an Existing Badge Layout
If you have previously created a badge layout, you can edit it to make changes to the badge design.
C•CURE 9000 CCURE ID User Guide Chapter 5 167
Using the Badge Designer
To Edit an Existing Badge Layout
1. In the Administration application window, choose Personnel>Badge Layout, then click .
A Dynamic View listing the available Badge Layouts opens.
2. Double-click a badge in the list to open the Badge Layout Editor.
3. Click Launch C•CURE ID Badge Designer. The C•CURE ID Badge Designer opens, and you can
edit the badge layout.
Importing a Badge Layout
If you have previously exported a badge layout from C•CURE 9000 or saved a badge layout from
C•CURE 800/8000, you can import the badge layout into C•CURE 9000 and edit it to make
changes to the badge layout.
The paths for the Import and Export files must be the same if you are importing or
NOTE exporting between C•CURE systems.
To Import a Badge Layout
1. In the C•CURE 9000 Administration client application Navigation pane, click Personnel.
2. Choose Badge Layout from the drop-down list and click New. The Badge Layout Editor opens.
3. Type a name and description for the badge layout in the Name field and the Description field.
4. Click Launch C•CURE ID Badge Designer. The C•CURE ID Badge Designer opens.
5. Choose File>Import from the Badge Designer menu.
6. From the Windows File Open dialog box that appears, navigate to the folder where your badge
layout files are stored.
7. Choose the type of badge layout file you want to import from the Fields of type: drop-down list
(.swb or .bdg files).
8. Select a file from the list of badge layout files and click Open. The badge layout file you selected
opens in the Badge Designer. You can now edit the file.
9. To save the badge layout to the C•CURE 9000 database when you are done editing, exit the
Badge Designer, then click Save and Close from the Badge Layout Editor. The badge layout is
168 Chapter 5 C•CURE 9000 CCURE ID User Guide
Using the Badge Designer
saved to the C•CURE 9000 database with the name that you specified in the Badge Layout
Editor.
Exporting a Badge Layout
You can export a badge layout from C•CURE 9000 so that it can be imported into another
C•CURE 9000 or C•CURE 800/8000 system.
The paths for the Import and Export files must be the same if you are importing or
NOTE exporting between C•CURE systems.
To Export a Badge Layout
1. In the C•CURE 9000 Administration client application Navigation pane, click Personnel.
2. Choose Badge Layout from the drop-down list and click . A list of the Badge Layouts in
your C•CURE 9000 database appears.
3. Double-click on a Badge Layout in the list. The Badge Layout Editor opens.
4. Click Launch C•CURE ID Badge Designer. The C•CURE ID Badge Designer opens.
5. Choose File>Export from the Badge Designer menu.
6. From the Windows File Save As dialog box that appears, navigate to the folder where you want
to store your exported badge layout .
7. Type a file name for the Badge Layout file you wish to save.
8. Click Save. The Badge Layout file is saved to the folder you selected.
Saving Your Badge Layout
When you have created a new badge layout or edited an existing badge layout from the C•CURE ID
Badge Designer, you need to save your work.
Your edits are saved only if you click Save and Close in the Badge
NOTE Layout dialog box. If you made changes to the badge layout file, save
them in the Badge Designer, but click Cancel in the Badge Layout dialog
box, C•CURE 9000 interprets this as your intent to discard the changes
you made.
C•CURE 9000 CCURE ID User Guide Chapter 5 169
Using the Badge Designer
To Save Your Badge Layout
1. From the C•CURE ID Badge Designer, choose File>Exit from the Badge Designer Toolbar to save
your badge layout.
2. The Badge Layout Editor appears. You need to click Save and Close to save the changes that
you made to the badge layout file.
Exiting the Badge Designer
When you have completed your edits to the Badge Layout, you can save your work and exit from the
Badge Designer.
To Exit the Badge Designer
1. From the C•CURE ID Badge Designer, choose File>Exit from the Badge Designer menus.
2. The Badge Layout Editor appears. You need to click Save and Close to save the changes that
you made to the badge layout file.
170 Chapter 5 C•CURE 9000 CCURE ID User Guide
Sample Data
Sample Data
The Sample Data dialog box (Figure 28 on Page 172) lets you simulate personnel data so you can
evaluate how text data fits your badge layout. You can use Sample Data to see how any field in the
Personnel database displays in your badge layout.
Example:
If you want to include a user-named field (such as Text1) on your badge layout, you can type a
sample value for Text1 in Sample Data, and then add the Text1 field to the badge layout to see
how the field data looks on the badge.
Similarly, if you want to use an expression to concatenate the First_Name, M.I., and Last_Name
fields into a dynamic text object, you can type values for these fields in Sample Data and they will be
displayed on the badge layout by your expression, so that you can check for correct spacing of the
data and sizing of the text object. (See Using the Expression Builder on Page 256 for more
information.)
Also, if you are using Dynamic filenames with image objects, you can type the name of a value that
matches a file name in your badging directory into Sample Data.
Example:
If you have an image file called Escort.bmp that represents a value of Escort in the Person_Type
field in the database and you type “Escort” into Sample Data for the Person_Type field and
include on the badge layout a dynamic filename image object that uses Person_Type to get its
value, the Escort.bmp image appears on the badge layout as the Dynamic image.
See Setting a Dynamic Image Source for an Image Object on Page 219.
C•CURE 9000 CCURE ID User Guide Chapter 5 171
Sample Data
Figure 28: Sample Data Dialog Box
Sample Data loads all of the fields currently in your Personnel database and lets you assign sample
values to them. Assigning values to Sample Data fields is optional, and you only need to assign
values to those fields you expect to use on your badge layout. Table 39 on Page 172 describes the
columns and buttons on the Sample Data dialog box.
Table 39: Sample Data Columns and Buttons
Fields/Buttons Description
Fields This column lists all the sample data fields.
Values Provides a text-based field that allows for standard alpha-numeric data entry of sample data to be used
by the Badge Designer. When you add a field from the database to the badge layout, the Sample Data
value is displayed to represent that field on the badge layout.
OK Button Saves current changes to sample data and exits the Sample Data editor.
172 Chapter 5 C•CURE 9000 CCURE ID User Guide
Sample Data
Fields/Buttons Description
Cancel Button Discards any current changes to the Sample Data and exits the Sample Data editor.
Back Button Displays the previous page of sample data values.
Next Button Displays the next page of sample data values.
Configuring Sample Data
You can type values for any Personnel fields into Sample Data, and the values will be displayed on
the badge layout, so that you can check for correct spacing of the data and sizing of the text object.
To Configure Sample Data
1. In the Badge Designer, select Edit>Sample Data from the menus. The Sample Badge Data dialog
box opens, displaying a list of Personnel fields.
2. Click Next or Back if needed to find the field you want to modify.
3. Click in the Value column for the field to which you want to add sample data.
4. Type the data you want to add into the Value column.
5. If you want to add data to additional fields, repeat steps 3 and 4.
6. Click OK to save the Sample Data.
7. You should see the Sample Data you typed displayed in the Text objects on your badge design.
C•CURE 9000 CCURE ID User Guide Chapter 5 173
The Badge Layout Panel
The Badge Layout Panel
The C•CURE ID Badge Layout Panel let you add objects to the badge layout, and set the properties of
the Badge Layout, such as one-sided or two-sided, and badge orientation.
The Badge Layout panel on the left side of the Badge Designer lets you design the arrangement of
text and graphics on your badge, using the graphical tools and buttons on the panel to add and
arrange text, images, portraits, signatures, and barcodes to the badge design. See Creating a Badge
Layout on Page 166 for more information. Figure 29 on Page 174 shows the Badge Layout Panel.
Figure 29: Badge Layout Panel
The Badge Layout Properties panel on the right side of the Badge Designer lets you configure the
badge properties, Mag Encoding Options, Background Color, and badge borders. See the The Badge
Layout Properties Panel on Page 192 for more information.
The following links provide more information about the C•CURE ID Badge Layout Panel.
l To Access the C•CURE ID Badge Layout Panel on Page 175.
l Badge Layout Panel Tasks on Page 178.
l Badge Layout Panel Toolbars on Page 175.
174 Chapter 5 C•CURE 9000 CCURE ID User Guide
The Badge Layout Panel
To Access the C•CURE ID Badge Layout Panel
To access the C•CURE ID Badge Layout Panel:
1. Access the C•CURE ID Badge Designer (see Accessing the Badge Designer on Page 157).
2. The Badge Layout Panel is always active in the Badge designer. You can drag objects onto the
badge layout, or use the Badge Layout Panel Toolbars on Page 175 buttons to modify the badge
layout.
Configuring a Badge Layout
You use the Badge Layout panel to configure the badge layout by dragging and dropping objects
from the Objects toolbar onto the badge layout (white space), formatting these objects using the
Properties toolbar, and using the other panels (such as the Text Properties Panel) to configure these
objects.
See Badge Layout Panel Toolbars on Page 175 for information on the meaning and use of each of the
toolbar buttons.
See Badge Layout Panel Tasks on Page 178 for an outline of the tasks you can perform using the
Badge Layout panel.
Badge Layout Panel Toolbars
The Badge Layout panel has two toolbars:
l The Object toolbar to the left of the Badge Layout is used to insert objects onto the badge layout.
The Object toolbar is described in Table 40 on Page 176.
l The Properties toolbar to the right of the Badge Layout is used to set properties of the objects on
the badge layout, such as borders, colors, alignment, and rotation. The Properties toolbar is
described in Table 41 on Page 176.
C•CURE 9000 CCURE ID User Guide Chapter 5 175
The Badge Layout Panel
Table 40: Badge Layout Panel Object Toolbar
Icon Button Description
Text Click and drag the text icon to place a text object on the Badge Layout. You use the Text
Properties Panel to edit the text object. See The Text Properties Panel on Page 232.
Barcode Click and drag the barcode icon to place a barcode object on the Badge Layout. You use
the Barcode Properties Panel to edit the object. See The Barcode Properties Panel on
Page 242.
Picture Click and drag the picture icon to place a picture object on the Badge Layout. You use
the Image Properties Panel to edit the object. See Adding an Image to a Badge on Page
181.
Portrait Click and drag the portrait icon to place a portrait object on the Badge Layout. You use
the Image Properties Panel to edit the object. See Adding a Portrait to a Badge on Page
182.
Signature Click and drag the signature icon to place a signature object on the Badge Layout. You
use the Image Properties Panel to edit the object. See Adding a Signature to a Badge on
Page 183.
Table 41: Badge Layout Panel Properties Toolbar
Icon Button Description
Toggle Click this icon to turn the Badge Layout grid on and off.
Grid
Align Click this button to snap the selected object to the closest badge design grid coordinates. The grid
Control to must be visible for this function to work.
Grid
Size to Click this button to snap the selected object to the closest badge design grid coordinates and
Grid change the size of the object to align its borders with the nearest grid points. The grid must be
visible for this function to work.
176 Chapter 5 C•CURE 9000 CCURE ID User Guide
The Badge Layout Panel
Icon Button Description
Center Click this button to center the selected object horizontally on the badge design. The vertical position
Horizontal of the object remains the same.
Center Click this button to center the selected object vertically on the badge design. The horizontal position
Vertical of the object remains the same.
Bring Click this button to move the selected object in front of other objects on the badge design. Text
Control to objects and non-text objects have separate front to back-orders, so that non-text objects never
Front obscure text on the badge.
Send Click this button to move the selected object behind other objects on the badge design. Text objects
Control to and non-text objects have separate front to back-orders, so that non-text objects never obscure
Back text on the badge.
Rotate 0 Rotates the selected object to start at zero degrees (the normal orientation, such as text reading
degrees from left to right).
Rotate 90 Rotates the selected object to start at 90 degrees (for example, text reads from the lower edge of
degrees the text box to the upper edge).
Rotate Rotates the selected object to start at 180 degrees (for example, text reads upside down).
180
degrees
Rotate Rotates the selected object to start at 270 degrees (for example, text reads from the upper edge of
270 the text box to the lower edge).
degrees
Set X, Y, If you want to precisely set the X/Y axis position for a selected object, and also precisely set its height
Height, and width, click this button to pop up a Position and Size dialog box that allows you to type in values
and Width
Values or use a spinner to increase or decrease values. The object is repositioned dynamically when
you click from one field on the dialog to another. Click to close the dialog box.
Delete Click this button to delete the currently selected object from the Badge Layout Panel.
C•CURE 9000 CCURE ID User Guide Chapter 5 177
The Badge Layout Panel
Badge Layout Panel Tasks
You can perform the following tasks from the Badge Layout panel:
l Adding Text to a Badge on Page 178
l Adding a Barcode to a Badge on Page 180
l Adding an Image to a Badge on Page 181
l Adding a Portrait to a Badge on Page 182
l Adding a Signature to a Badge on Page 183
l Moving and Resizing Objects on a Badge on Page 184
l Aligning Objects Using the Grid on Page 186
l Setting Front-to-Back Order for Objects on Page 188
l Deleting an Object from a Badge Layout on Page 189
l Adding a Border to an Object on Page 189
l Adding a Border to the Badge on Page 190
Adding Text to a Badge
You can add two kinds of text fields to a badge layout:
l Dynamic text is used to print text on the badge that is specific to the badge holder. The Dynamic
text source is a field in the badge holder's Personnel record, such as Last_Name, First_Name, or
Card_#. See Adding Dynamic Text to a Badge on Page 179.
You can also use the Expression Builder to add Dynamic Text to a badge. See Defining a Boolean
Expression for a Text Object on Page 233.
l Static text does not come from the Personnel record, but is text that appears on every person’s
badge; for example, the static text may be a company name, address, or phone number. See
Adding Static Text to a Badge on Page 179.
178 Chapter 5 C•CURE 9000 CCURE ID User Guide
The Badge Layout Panel
Adding Dynamic Text to a Badge
To Add Dynamic Text to a Badge
When you add Dynamic Text to a badge design, you are choosing a Personnel database field to be
the source for the text. When the badge is printed, that field's contents appear in the text field on the
badge.
1. In the Badge Layout Panel, drag the text icon onto the Badge Layout (or choose Insert>Text
from the menus). A selected text object appears on the Badge Layout.
2. Position the text object in the Badge Layout.
3. To size the text object, use the selection handles (mouse pointer changes to when you hover
over).
4. On the Text Properties Panel Text tab, select Dynamic Text, and choose a Personnel Database
field from the drop-down list to be the source of the dynamic text.
5. On the Text Properties Panel Font/Color tab, set the font and color properties for the text object.
See Setting Color and Font Properties for a Text Object on Page 235.
Adding Static Text to a Badge
To Add Static Text to a Badge
1. In the Badge Layout Panel, drag the text icon onto the Badge Layout (or choose Insert>Text
from the menus). A selected text object appears on the Badge Layout.
2. Position the text object in the Badge Layout.
C•CURE 9000 CCURE ID User Guide Chapter 5 179
The Badge Layout Panel
3. To size the text object, use the selection handles (mouse pointer changes to when you hover
over).
4. On the Text Properties Panel Text tab, select Static Text, and type in the text you wish to appear
in this field on the badge.
5. You can apply an Auto Sizing setting to the text:
l Use Fit Text to Control to adjust the text size.
l Use Fit Control to Text to change the size of the text object to fit the text.
l Use Max Font Size to set the current text size as the maximum size, so that the text
stays the same size if you enlarge the object.
Example:
You can use Fit Text to Control to size the text, then use Max Font Size to ensure that the text
size does not change if you later enlarge the text object.
6. You can enable or disable text wrapping by clicking one of the buttons under Wrapping.
7. On the Text Properties Panel Font/Color tab, set the font and color properties for the text object.
(See Setting Color and Font Properties for a Text Object on Page 235.)
Adding a Barcode to a Badge
Follow these steps to add a barcode to a badge layout.
To Add a Barcode to a Badge
1. In the Badge Layout Panel, drag the barcode icon onto the Badge Layout (or choose
Insert>Barcode from the menus). A selected barcode object appears on the Badge Layout.
2. Position the barcode object in the Badge Layout, using the mouse to drag the object into position.
3. Use the selection handles (mouse pointer changes to when you hover over) to size the
barcode object.
180 Chapter 5 C•CURE 9000 CCURE ID User Guide
The Badge Layout Panel
4. In the Barcode Properties Panel, set the barcode properties for the barcode object. See Setting
Barcode Properties on Page 244.
5. In the Barcode Properties Panel, on the Barcode Caption tab, set the barcode caption properties
for the barcode object. See Setting Barcode Caption Properties on Page 246.
Adding an Image to a Badge
Follow these steps to add an image to a badge layout.
To Add an Image to a Badge
1. In the Badge Layout Panel, drag the Image icon onto the Badge Layout (or choose
Insert>Image from the menus). A selected Image object appears on the Badge Layout. (When you
select a source image for the object, the “Missing Object” label is replaced by the image itself, or
“Dynamic” if you chose a dynamic image source.)
2. Position the image object in the Badge Layout, using the mouse to drag the object into position.
3. Select the image formatting options for the image. See Image Source Tab on Page 215 for
definitions of these settings.
4. Use the selection handles (mouse pointer changes to when you hover over) to size the image
object.
5. In the Image Properties Panel, select the image source (static or dynamic) that you wish to
include on the badge. (See Setting a Static Image Source for an Image Object on Page 221 or
Setting a Dynamic Image Source for an Image Object on Page 219).
6. If you want to use Transparency or Ghosting for the image, set the Rendering options. See Image
Source Tab on Page 215 for definitions of these fields.
7. If you want to use Background Detection to replace the image background with a replacement
color, click the Image Properties Panel Background Detection tab and set the Background
C•CURE 9000 CCURE ID User Guide Chapter 5 181
The Badge Layout Panel
Detection properties for the image object. See Setting Background Detection Properties on Page
221 for more information.
8. On the Image Properties panel Background Color tab, you can set a background color and a color
gradient. These options are available only for images that are set to Maintain Ratio on the Image
Source tab. See Setting Background Color for an Object on Page 223 for more information.
9. If you want to add a border to the image, set the border properties on the Borders tab. See
Adding a Border to the Badge on Page 190 for more information.
10. On the Image Properties panel Color Management tab, set the color properties for the Signature
object. See Setting Color Management Properties on Page 224 for more information.
Adding a Portrait to a Badge
You can add Personnel database pictures to badges and use the C•CURE ID Graphic File dialog box
to specify the size of the portrait, the location of the portrait on the badge, and the background color.
The image that is printed on the badge is taken from the Portrait field in the Personnel database of
the badge holder.
To Add a Portrait to a Badge
1. In the Badge Layout Panel, drag the Portrait icon onto the Badge Layout (or choose
Insert>Portrait from the menus). A selected Portrait object appears on the Badge Layout.
2. Position the portrait object in the Badge Layout, using the mouse to drag the object into position.
3. Use the selection handles (mouse pointer changes to when you hover over) to size the
portrait object.
4. In the Image Properties Panel, select the Sample file name that you wish to include on the
badge.
5. On the Portrait Properties panel Image Source tab, set the Formatting and Rendering options for
the Signature. See Image Source Tab on Page 215 for definitions of these fields.
182 Chapter 5 C•CURE 9000 CCURE ID User Guide
The Badge Layout Panel
6. On the Portrait Properties panel Background Detection tab, choose the settings for Background
Detection. See Setting Background Detection Properties on Page 221.
7. On the Portrait Properties panel Background Color tab, you can set a background color and a
color gradient. These options are available only for signatures that are set to Maintain Ratio on
the Image Source tab. See Setting Background Color for an Object on Page 223 for more
information.
8. If you want to add a border to the signature, set the border properties on the Borders tab. See
Adding a Border to an Object on Page 189 for more information.
9. On the Portrait Properties panel Color Management tab, set the color properties for the Signature
object. See Setting Color Management Properties on Page 224 for more information.
Adding a Signature to a Badge
You can add Personnel signatures to badges and use the C•CURE ID Signature File dialog box to
specify the size of the signature, the location of the signature on the badge, and the background color.
To Add a Signature to a Badge
1. In the Badge Layout Panel, drag the signature icon onto the Badge Layout (or choose
Insert>Signature from the menus). A selected signature object appears on the Badge Layout.
2. Position the signature object in the Badge Layout, using the mouse to drag the object into
position.
3. Use the selection handles (mouse pointer changes to when you hover over) to size the
signature object.
4. On the Signatures Properties panel Image Source tab, select the Sample file name that you wish
to include on the badge.
5. On the Signatures Properties panel Image Source tab, set the Formatting and Rendering options
for the Signature. See Image Source Tab on Page 215 for definitions of these fields.
C•CURE 9000 CCURE ID User Guide Chapter 5 183
The Badge Layout Panel
6. On the Signatures Properties panel Background Detection tab, choose the settings for Background
Detection. See Setting Background Detection Properties on Page 221 for more information.
7. On the Signatures Properties panel Background Color tab, you can set a background color and a
color gradient. These options are available only for signatures that are set to Maintain Ratio on
the Image Source tab. See Setting Background Color for an Object on Page 223 for more
information.
8. If you want to add a border to the signature, set the border properties on the Borders tab. See
Adding a Border to an Object on Page 189 for more information.
9. On the Signature Properties panel Color Management tab, set the color properties for the
Signature object. See Setting Color Management Properties on Page 224 for more information.
Moving and Resizing Objects on a Badge
After you add text and objects to a badge layout, you can use the mouse or the position and sizing
toolbar button to move and resize the objects.
To Resize an Object with the Mouse
1. Select the object you wish to resize. A frame with selection handles appears around the object.
(The selection handles are the solid white boxes you see on the corners of each object.)
2. Hover over a selection handle (the mouse pointer changes to ), click and hold the Left Mouse
Button and drag the selection handle to size the object.
To Move an Object with the Mouse
1. Select the object you wish to move. A frame with selection handles appears around the object.
(The selection handles are the solid white boxes you see on the corners of each object.)
184 Chapter 5 C•CURE 9000 CCURE ID User Guide
The Badge Layout Panel
2. Click and hold the Left Mouse button, then drag the object to the position you want.
To Position and Size an Object to Exact Measurements
The Position and Size dialog box lets you set the position and size of a selected object exactly.
1. Select the object you wish to move. A frame with selection handles appears around the object.
(The selection handles are the solid white boxes you see on the corners of each object.)
2. Click and the Position and Size dialog box appears.
3. To change the X and Y position of the object, type in a new value, or use the spinner control .
4. To change the size of the object, type in a new value, or use the spinner controls to change
the Width and Height of the object.
Grid Preferences
You can change the grid settings for the Badge Designer from the Edit menu.
You can use the non-printing grid as a guideline for arranging objects on a badge.
To Modify Grid Settings
1. From the C•CURE ID Badge Designer menus, choose Edit>Preferences. The C•CURE ID Grid
Preferences dialog box opens.
2. Type your preferred grid dimensions in the Width and Height boxes. Note that 1 inch equals 100
pixels.
Example: Example:
If you want a 3" x 3" box, type 300 for the width and height. If you want 3mm x 3mm,
type 30 for the width and height.
3. Click OK.
C•CURE 9000 CCURE ID User Guide Chapter 5 185
The Badge Layout Panel
You can use the options on the Align Menu on Page 161 and the Badge Layout Panel Toolbars on
Page 175 to align objects and text on a badge.
Aligning Objects Using the Grid
Use the options on the Align Menu on Page 161 and the Badge Layout Panel Toolbars on Page 175
to align objects and text on a badge. You can use the non-printing grid as a guideline for arranging
objects on a badge. The grid line spacing is set at 1/100th of an inch as a default.
See Aligning Objects Using the Grid on Page 186 modify the grid line spacing.
To Center an Object Horizontally
1. Select the object you wish to center. A frame with selection handles appears around the object.
(The selection handles are the solid white boxes you see on the corners of each object.)
2. Select Align>Center Horizontal from the menus. The object will move to a horizontally-centered
position (its top-to-bottom positioning does not change.
To Center an Object Vertically
1. Select the object you wish to center. A frame with selection handles appears around the object.
(The selection handles are the solid white boxes you see on the corners of each object.)
2. Select Align>Center Vertical from the menus. The object will move to a vertically-centered
position (its left-to-right positioning does not change.
186 Chapter 5 C•CURE 9000 CCURE ID User Guide
The Badge Layout Panel
To Align an Object to the Grid
1. To display the grid, click Toggle Grid On/Off .
2. In the Badge Layout panel, select the object you want to align and choose Align>Align to Grid
from the menu, or click Align Control to Grid .
To Size an Object to the Grid
You can move and resize an object to match up with the badge grid so that you can more precisely
control how the object is placed. The Size to Grid menu selection and toolbar button snap the
selected object to the closest badge design grid coordinates, and change the size of the object to align
its borders with the nearest grid points.
1. To display the grid, click Toggle Grid On/Off .
2. In the Badge Layout panel, select the object you want to align with the grid.
3. Choose Align>Size to Grid from the menu, or click Size Control to Grid .
C•CURE 9000 CCURE ID User Guide Chapter 5 187
Setting Front-to-Back Order for Objects
Setting Front-to-Back Order for Objects
You can change the front-to-back order of badge elements. There are four planes for badge elements:
Text — The topmost plane. No other elements can be in front of the Text layer.
Signature — Signatures are behind Text but in front of Images and the Badge Background.
Image — Images are behind Text and Signatures but in front of the Badge Background.
Badge Background — The lowest plane. No other elements can be behind the Badge Background.
Each plane can hold multiple objects with a front-to-back order you can specify. For example, if two
images overlap, you can determine which image is in front and which is behind the other. But the
images can never be behind the Badge Background or in front of a Text object.
To Bring an Object to Front
1. Select the object you wish to bring to front. A frame with selection handles appears around the
object. (The selection handles are the solid white boxes you see on the corners of each object.)
2. Right-click on the object, and a Right-click menu appears.
3. Select Bring to Front.
4. Click in another area of the badge to de-select the object (objects always appear on top when
selected). The object will appear in front of other objects in its plane and in planes behind it.
To Send an Object to Back
1. Select the object you wish to send to back. A frame with selection handles appears around the
object. (The selection handles are the solid white boxes you see on the corners of each object.)
188 Chapter 5 C•CURE 9000 CCURE ID User Guide
Setting Front-to-Back Order for Objects
2. Right-click on the object, and a Right-click menu appears.
3. Select Send to Back.
4. Click in another area of the badge to de-select the object (objects always appear on top when
selected). The object will appear in back of other objects in its plane and in planes in front of it.
Deleting an Object from a Badge Layout
Follow these steps to delete an object from a badge layout.
To Delete an Object from a Badge Layout
1. In the Administration application window, choose Configure>Badge Layout. The Badge Layout
Selection browser opens.
2. Select a badge to design from the list and click Edit. The Badge Layout Editor opens.
3. Select the Badge Layout file that you want to edit and click Edit File...
4. In the C•CURE ID Badge Layout Panel, select the object that you want to delete.
5. Choose Edit>Delete from the menus, or click Delete Object on the Badge Layout Panel
Toolbars on Page 175.
Adding a Border to an Object
You can put a colored border on any object in the badge layout, except a barcode.
To Add a Border to an Object
1. In the Badge Layout panel, click on an object to select it.
2. Click the Borders tab on the Properties panel.
3. Choose a Border Type:
l None is the default, no visible border.
l Solid adds a single-color border to all four sides of the object.
C•CURE 9000 CCURE ID User Guide Chapter 5 189
Setting Front-to-Back Order for Objects
l Diagonal adds a border with mitered edges to the object, with up to four colors.
l Square adds a border with squared edges to the object, with up to four colors.
4. If you want to draw the border outside of the object (so that the border does not obscure the
edges of the object), select Draw Around.
5. Select a Border Width for the border by typing in a number or using the spinner .
6. For Diagonal or Square borders, select a Border Height by typing in a number or using the
spinner .
7. Pick a Border Color for the object by clicking on the in the Border Colors box.
l If you chose Solid for the Border type you can pick one color for all four sides.
l If you chose Diagonal or Square, you can pick up to four colors, one for each of the
Top, Bottom, Left, and Right sides.
8. Observe the borders that are visible for the object in the Badge Layout, and make any
adjustments needed.
Adding a Border to the Badge
You can add a colored border on the badge background of the badge layout, so that the entire badge
has a border.
To Add a Border to the Badge
1. In the Badge Layout panel, click on to select the badge background.
2. Click the Borders tab on the Badge Layout Properties panel.
3. Choose a Border Type:
• None is the default, no visible border.
• Solid adds a single-color border to all four sides of the object.
• Diagonal add a border with mitered edges to the object, with up to four colors.
• Square adds a border with squared edges to the object, with up to four colors.
4. Pick a Border Color for the object by clicking on in the Border tab.
190 Chapter 5 C•CURE 9000 CCURE ID User Guide
Setting Front-to-Back Order for Objects
l If you chose Solid for the Border type you can pick one color for all four sides.
l If you chose Diagonal or Square, you can pick up to four colors, one for each of the
Top, Bottom, Left, and Right sides.
5. Select a Border Width for the border by typing in a number or using the spinner .
6. For Diagonal or Square borders, select a Border Height by typing in a number or using the
spinner .
7. Observe the borders that are visible for the object in the Badge Layout, and make any
adjustments needed.
Badge Layout Properties Panel Tabs
The Badge Layout Properties Panel has four tabs. The following sections describe the fields and
buttons on these tabs.
l Badge Layout Tab on Page 194 describes the Badge Layout Tab.
l Mag Encoding Tab on Page 196 describes the Mag Encoding Options Tab.
l Properties Panel Background Color Tab on Page 199 describes the Background Color tab.
l Properties Panel Borders Tab on Page 200 describes the Borders tab.
C•CURE 9000 CCURE ID User Guide Chapter 5 191
The Badge Layout Properties Panel
The Badge Layout Properties Panel
The C•CURE ID Badge Layout Properties Panel has four tabs:
The Badge Layout Properties Panel has four tabs. The following sections describe the fields and
buttons on these tabs.
l Badge Layout Tab on Page 194 describes the Badge Layout Tab.
l Mag Encoding Tab on Page 196 describes the Mag Encoding Options Tab.
l Properties Panel Background Color Tab on Page 199 describes the Background Color tab.
l Properties Panel Borders Tab on Page 200 describes the Borders tab.
The following links provide more information about the Badge Layout Properties Panel.
l To Access the C•CURE ID Badge Layout Properties Panel on Page 192.
l Badge Properties Panel Tasks on Page 193.
To Access the C•CURE ID Badge Layout Properties Panel
To access the C•CURE ID Badge Properties Panel:
1. Open the C•CURE ID Badge Designer (see Accessing the Badge Designer on Page 157).
2. The Badge Properties Panel is initially active in the Badge Designer. You can change the settings
in the Badge Properties Panel to modify layout and Mag Encoding properties of the badge
layout.
Figure 30 on Page 193 shows the Badge Layout Properties panel.
192 Chapter 5 C•CURE 9000 CCURE ID User Guide
The Badge Layout Properties Panel
Figure 30: Badge Layout Properties Panel
Badge Properties Panel Tasks
From the C•CURE ID Badge Properties Panel, you can perform the following tasks:
l Setting the Badge Layout to One-sided or Two-sided on Page 203
l Setting the Badge Layout to Portrait or Landscape on Page 204
l Setting the Badge Size on Page 204
C•CURE 9000 CCURE ID User Guide Chapter 5 193
The Badge Layout Properties Panel
l Setting the Front or Back Image of a Badge on Page 204
l Setting the Badge Background Color on Page 206
l Adding Magnetic Tracks to a Badge Layout on Page 207
l Using a Magnetic Track for Access Control on Page 208
l Setting Magnetic Stripe Encoding Formats on Page 212
Badge Layout Tab
The Badge Layout tab lets you set the size and orientation of the badge using the Badge Layout tab,
and also add a background image to the front and/or back of the badge.
You can perform the following tasks from the Badge Layout Tab:
l Setting the Badge Layout to One-sided or Two-sided on Page 203
l Setting the Badge Layout to Portrait or Landscape on Page 204
l Setting the Badge Size on Page 204
l Setting the Front or Back Image of a Badge on Page 204
l Setting the Badge Background Color on Page 206
See Badge Layout Tab Definitions on Page 194 for descriptions of the fields and buttons on this tab.
Badge Layout Tab Definitions
The Badge Properties Panel Badge Layout Tab has the following fields and buttons.
Table 42: Badge Layout Tab Definitions
Button/Icon Description
One-Sided
Badge Click this button to set the badge design to single-sided. Doing so disables the button on the Badge
Layout panel.
194 Chapter 5 C•CURE 9000 CCURE ID User Guide
The Badge Layout Properties Panel
Button/Icon Description
Two-Sided
Badge Click this button to set the badge design to double-sided. Doing so enables the button on the Badge
Layout panel, so that you can switch the display to the front or back of the badge.
Landscape Sets the badge design to Landscape, where the badge width is greater than the badge height.
Badge
Portrait Sets the badge design to Portrait, where the badge height is greater than the badge width.
Badge
Width Type in the width of the badge in Inches or Centimeters (set with View>Scale -Inches or View>Scale -
Centimeters), then click the Resize Badge button. The default settings are:
Portrait Badge - 2.125 inches
Landscape Badge - 3.375 inches
Height Type in the height of the badge in Inches or Centimeters (set with View>Scale -Inches or View>Scale -
Centimeters), then click the Resize Badge button. The default settings are:
Portrait Badge - 3.375 inches
Landscape Badge - 2.125 inches
Unit of Displays the current Scale mode (Inches or Centimeters), set with View>Scale -Inches or View>Scale -
Measure Centimeters.
Resize Badge If you type in a new badge height and/or width and click this button, the badge design is resized to those
dimensions. The maximum badge size is 11 x 11 inches (27.94 x 27.94 centimeters).
Default Click this button to reset the badge to the default size of 2.125 x 3.375 (CR-80 size).
Badge Size
l Landscape default size: 3.375 x 2.125 inches or 8.572 x 5.397 centimeters.
l Portrait default size: 2.125 x 3.375 inches or 5.397 x 8.572 centimeters.
C•CURE 9000 CCURE ID User Guide Chapter 5 195
The Badge Layout Properties Panel
Button/Icon Description
Apply Image Select this check box to enable the selection of a badge background image for the front side of the badge.
(Front) You can then click the Selection button to open a Windows file selection dialog box and choose an
image file for the badge background.
Fit to Badge Select this check box to resize the background image to fit the full size of the badge background for the front
(Front) side of the badge.
Ghosting Drag the slider to change the percentage of Ghosting you want to apply to the background image for the
Value Slider front side of the badge. Ghosting adds whiteness to the image, but unlike transparency, it does not allow an
(Front) object behind the image to show through.
Print (Front) Select this check box to have the background image print on the front of the badge when the badge is
printed. If you do not select this check box, the background image is not printed.
Apply Image Select this check box to enable the selection of a badge background image for the back side of the badge.
(Back) You can then click the Selection button to open a Windows file selection dialog box and choose an
image file for the badge background.
Fit to Badge Select this check box to resize the background image to fit the full size of the badge background for the back
(Back) side of the badge.
Ghosting Drag the slider to change the percentage of Ghosting you want to apply to the background image for the
Value Slider back side of the badge. Ghosting adds whiteness to the image, but unlike transparency, it does not allow an
(Back) object behind the image to show through.
Print (Back) Select this check box to have the background image print on the back of the badge when the badge is
printed. If you do not select this check box, the background image is not printed.
Mag Encoding Tab
The Mag Encoding tab on the Badge Properties panel lets you add magnetic stripes to your badge
design, and then configure the magnetic tracks using database fields or the Expression Builder.
Figure 31 on Page 197 shows the Mag Encoding tab.
196 Chapter 5 C•CURE 9000 CCURE ID User Guide
The Badge Layout Properties Panel
Figure 31: The Mag Encoding Tab
See Mag Encoding Tab Definitions on Page 198 for descriptions of the fields and buttons on this tab.
Mag Encoding Tab Tasks
You can perform the following tasks from the Mag Encoding tab:
Encoding Magnetic Tracks on Page 206
Adding Magnetic Tracks to a Badge Layout on Page 207
C•CURE 9000 CCURE ID User Guide Chapter 5 197
The Badge Layout Properties Panel
Using a Magnetic Track for Access Control on Page 208
Setting Magnetic Stripe Encoding Formats on Page 212
You should also review Important Considerations for Magnetic Encoding on Page 209 to see if these
specific issues apply to your badges or printers.
Mag Encoding Tab Definitions
The Badge Properties Panel Mag Encoding Tab has the following fields and buttons.
Table 43: Mag Encoding Tab Definitions
Button/Field Description
Magnetic Select this choice to enable magnetic stripe encoding for the badge. This choice is only available for two-
Stripe check sided badges.
box
Two Magnetic Select this choice to enable Magnetic Tracks 1 and 2. A two-stripe magnetic track is displayed on the back
Tracks side of the badge.
Three Select this choice to enable Magnetic Tracks 1, 2, and 3. A three-stripe magnetic track is displayed on the
Magnetic back side of the badge.
Tracks
Encode Select a magnetic track, and choose a database field to encode from the drop-down list, or chose “=” to
Magnetic create an expression using the Expression Builder.
Track 1 MagTrack2 and MagTrack3 can contain only numeric data. Do not assign a database field or an
Encode expression that contains non-numeric characters to MagTrack2 or MagTrack3.
Magnetic
Track 2
Encode
Magnetic
Track 3
Expr>> Click this button to open the Expression Builder. This button is available only if you have chosen “=” for the
value of Encode Magnetic Track.
198 Chapter 5 C•CURE 9000 CCURE ID User Guide
The Badge Layout Properties Panel
Properties Panel Background Color Tab
The Background Color tab allows you to set the Background color for an object on the badge layout.
You can set the Background Color for Text, Image, Portraits, Signatures, and the Badge Background.
Barcodes do not support background colors.
On the Image, Portrait, and Signatures Properties panels, the Background
NOTE Color tab is available only if Maintain Ratio is selected. This is because
only images that use aspect ratio can have a background.
To set the background color of an object, select the object and click the Background Color tab on the
Properties Panel for the object.
For step instructions, see Setting Background Color for an Object on Page 223.
Table 44 on Page 199 provides definitions of the fields and buttons on the Background Color tab.
Table 44: Background Color Tab Definitions
Field/Button Description
Background
Color To set the background color for an object, click to open a color selection dialog box.
Click on the color you want to use then click OK. You can click Define Custom Colors to expand the color
selection dialog box if you want to choose precise RGB or Hue/Saturation/Luminosity values for a border.
After choosing these values, click Add to Custom Colors, then click on the custom color and click OK to
set the background color.
Transparent
To set the transparency of the background color, use the slider or type in a
transparency percentage in the field and press Enter. Values range from 0% (Opaque) to 100% (full
transparency). 0% is the default value.
C•CURE 9000 CCURE ID User Guide Chapter 5 199
The Badge Layout Properties Panel
Field/Button Description
Gradient If you do not want to use a gradient for the background, use the default setting (None).
drop-down If you want to use a gradient for the background, select one of the following gradient types:
• Horizontal
• Vertical
• Forward Diagonal
• Backward Diagonal
• Center Diamond
• Center Square
• Center horizontal Bell
• Center Vertical Bell
• Center Horizontal Narrow
• Center Vertical Narrow
Blend Color If a gradient type other than None is chosen, the color selected here is blended with the color selected for
the Background Color.
To set the blend color for an object, click to open a color selection dialog box.
Click on the color you want to use then click OK. You can click Define Custom Colors to expand the color
selection dialog box if you want to choose precise RGB or Hue/Saturation/Luminosity values for a border.
After choosing these values, click Add to Custom Colors, then click on the custom color and click OK to
set the blend color.
Blending Blending Value lets you set the blending percentage for the object.
Value
Use the spinner to increase or decrease the blending value for the object background. You can also type
a value into the field and press Enter.
0 value is the default blend value and results in an even blend from the background color to the blend color.
Values 1-20 result in a percentage blend. A higher the blend value increases the amount of the blend color in
the gradient.
Properties Panel Borders Tab
The Borders tab allows you to add borders to an object on the badge layout. You can add borders to
Text, Image, Portraits, Signatures, and to the Badge Background. Barcodes do not support borders.
200 Chapter 5 C•CURE 9000 CCURE ID User Guide
The Badge Layout Properties Panel
To add borders to an object, select the object and click the Borders tab on the Properties Panel for the
object.
For more detailed instructions, see Adding a Border to an Object on Page 189.
Borders Tab Definitions
Table 45 on Page 201 provides definitions of the fields and buttons on the Borders tab.
Table 45: Borders Tab Definitions
Field/Button Description
None This is the default selection indicating an object with no visible borders. Select None to remove an existing
border from an object.
Solid Select Solid to add a single-color border to all four sides of an object. You will only be able to pick one color
from the border colors box. If you have previously chosen multiple colors, the Top color is the default color
for the solid border.
Diagonal Select Diagonal to add up to four colored beveled borders to the object. The three pictures below show the
diagonal edge of the borders.
You can choose up to four colors for the borders, one each for the top, bottom, left, and right sides. You can
control the thickness of the borders by adjusting the Border Width and Border Height settings. See the
examples in Table 46 on Page 202.
Square Select Square to add up to four colored square borders to the object. The three pictures below show the
square edge of the borders.
You can choose up to four colors for the borders, one each for the top, bottom, left, and right sides. You can
control the thickness of the borders by adjusting the Border Width and Border Height settings. See the
examples in Table 46 on Page 202.
Draw Around This selection determines whether or not the border covers over some of the image or text of the object.
If you select Draw Around, the border is drawn at the outer edge of the object box, and image or text is
placed within the remaining region inside the object box. The entire image or text is visible. You can change
the size of the object box if the image or text is too small after the border is applied.
If you do not select Draw Around, the border is drawn at the outer edge of the object box, but over the
image or text, possibly covering part of the image or text. The entire image or text may not be visible. Any
overlap will remain if you change the size of the object box.
C•CURE 9000 CCURE ID User Guide Chapter 5 201
The Badge Layout Properties Panel
Field/Button Description
Border Width Use the spinner to increase or decrease the width of the left- and right-side borders on the object. You
can also type a value into the field and press Enter.
Border Height Use the spinner to increase or decrease the Height of the tope and bottom borders on the object. You
can also type a value into the field and press Enter.
Colors
Click to open a color selection dialog box to set the color for a border. You can click Define Custom
Colors to expand the color selection dialog box if you want to choose precise RGB or
Hue/Saturation/Luminosity values for a border. After choosing these values, click Add to Custom Colors,
then click on the custom color and click OK to set the border color.
If you select Solid as the border type you can only select one color. If you select None for the border type,
these buttons are unavailable.
Top
To set the color for the top border, click to open a color selection dialog box. Click on the color you want
to use then click OK.
Bottom
To set the color for the bottom border, click to open a color selection dialog box. Click on the color you
want to use then click OK.
Left
To set the color for the left border, click to open a color selection dialog box. Click on the color you want
to use then click OK.
Right
To set the color for the right border, click to open a color selection dialog box. Click on the color you want
to use then click OK.
Table 46: Borders Example
Example Description
In this picture, a diagonal red top border and a black bottom border are defined, with no right or left borders.
202 Chapter 5 C•CURE 9000 CCURE ID User Guide
The Badge Layout Properties Panel
Example Description
In this picture, a diagonal colored border is defined for each of the top, bottom, left, and right sides. The width
and height settings are not equal, so the border's diagonal edges do not meet exactly.
In this picture, if diagonal adjacent borders are the same color and set to an equal width and height, they will
look merged.
In this picture, a square red top border and a black bottom border are defined, with no right or left borders.
In this picture, a square colored border is defined for each of the top, bottom, left, and right sides. The width and
height settings are not equal, but because of the square border edges, the borders meet evenly, even though
the width and heights vary.
In this picture, if square adjacent borders are the same color and equal width and height, they will look merged.
Setting the Badge Layout to One-sided or Two-sided
Perform the following steps to set the badge layout to One-sided or Two-sided.
To Set the Badge Layout to One-Sided or Two-Sided
In the Badge Properties Panel, chose either One-sided or Two-sided for the badge layout.
— Click to set the badge to One-sided. You can only add layout elements to the front of
the badge if you choose One-sided.
— Click to set the badge to Two-sided. Several additional options become available
so that you can add an image to the back of the badge.
C•CURE 9000 CCURE ID User Guide Chapter 5 203
The Badge Layout Properties Panel
Setting the Badge Layout to Portrait or Landscape
Perform the following steps to set the badge layout to Portrait or Landscape orientation.
To Set the Badge Layout to Portrait or Landscape
In the Badge Properties Panel, chose either Portrait or Landscape orientation for the badge layout.
— Click to set the badge to Landscape. If there are badge elements already on the
badge, a dialog box appears to inform you that changing the orientation might effect the
arrangement of these elements on the layout. Click Yes to accept the change, or No to
cancel the change.
— Click to set the badge to Portrait orientation. If there are badge elements already on
the badge, a dialog box appears to inform you that changing the orientation might effect
the arrangement of these elements on the layout. Click Yes to accept the change, or No to
cancel the change.
Setting the Badge Size
You can set the badge dimensions for your badge layout by performing the following steps.
To Set the Badge Size
1. In the Badge Properties Panel, click in the Width Field and type in a setting for the Badge Width.
2. Click in the Height field and type in a setting for the Badge Height.
3. Click the Resize Badge button to apply the new settings.
4. Alternatively, you can click the Default Badge Size button to change the badge size back to
the default size (3.375 x 2.125 for Landscape and 2.125 x 3.375 for Portrait).
Setting the Front or Back Image of a Badge
You can set the background of a badge layout to an image. If you have a Two-sided badge, you can
also specify a back image for the badge layout
204 Chapter 5 C•CURE 9000 CCURE ID User Guide
The Badge Layout Properties Panel
To Set the Front Image of a Badge
The front image on the badge acts as a background for the front of the badge. You can place other
badge elements over it, and set their background to transparent so that the background image shows
through. If you set the background of an object to opaque, then the front image of the badge is not
visible through that badge element.
1. In the Badge Properties Panel, click the Apply Image - Front checkbox to enable a badge front
image.
2. Click Select to select an image for the badge front. A Windows file selection dialog box opens
and you can navigate to find the image you want to use. Click OK and the background image
you chose is displayed on the Badge Layout Panel.
3. If you want to reduce or enlarge the image so that it fits on the badge front, click Fit to Badge.
4. To make the image darker or lighter, click in the Ghosting Value slider to move the slider bar
left or right. The box to the right of the slider will display the Ghosting Value as you adjust it.
5. Click the Print checkbox if you want the image to be printed on the badge when you send the
badge to print.
To Set the Back Image of a Badge
1. In the Badge Properties Panel, click the Apply Image - Back checkbox to enable a badge rear
image.
2. Click Select to select an image for the badge back. A Windows file selection dialog box opens
and you can navigate to find the image you want to use. Click OK and the background image
you chose is displayed on the Badge Layout Panel.
3. If you want to reduce or enlarge the image so that it fits on the badge rear, click Fit to Badge.
4. To make the image darker or lighter, click in the Ghosting Value slider to move the slider bar
left or right. The box to the right of the slider will display the Ghosting Value as you adjust it.
5. Click the Print checkbox if you want the image to be printed on the badge when you send the
badge to print.
C•CURE 9000 CCURE ID User Guide Chapter 5 205
The Badge Layout Properties Panel
Setting the Badge Background Color
You can set a background color for the front and/or back of a badge. The background color is not
visible if also choose a background image.
To Set the Badge Background to a Color
1. From the Badge Designer toolbar, click Select Badge Properties to select the badge
background.
2. Click Fill Control Background Color to open a Windows color selection dialog box.
3. Click on the background color you want to assign to the badge background and click OK. The
badge background changes to the selected color.
Encoding Magnetic Tracks
You can encode up to three magnetic tracks on a badge layout, if your badge printer supports
magnetic track encoding.
You can encode information from a C•CURE 9000 personnel record onto any of the three magnetic
tracks available with magnetic cards. When a track contains encoded information, such as a card
number, a controller interprets the information when a user swipes the magnetic card through a card
reader.
Readers supported on C•CURE 9000can only read Track 2 for access control. If you are using the
magnetic stripe for access control, the information must be encoded on Track 2.
If you are using the magnetic stripe for access control, refer to Using a Magnetic Track for Access
Control on Page 208 for specific instructions on configuring the magnetic stripe.
All three magnetic tracks can be encoded for functions other than access control.
You should review Important Considerations for Magnetic Encoding on Page 209 to see if these
specific issues apply to your badges or printers.
206 Chapter 5 C•CURE 9000 CCURE ID User Guide
The Badge Layout Properties Panel
Adding Magnetic Tracks to a Badge Layout
To add magnetic encoded tracks to your badge layout, perform the following steps.
To Add Magnetic Tracks to a Badge Layout
1. Open the Badge Designer (see Accessing the Badge Designer on Page 157).
2. The Badge Properties Panel is initially active in the Badge Designer. In the Badge Properties
Panel, click on the Mag Encoding tab.
3. Select Magnetic Stripe. The Number of Tracks and Track Alignment boxes appear.
4. Select either Two Magnetic Tracks or Three Magnetic Tracks. The Mag Track Data box
appears, containing fields for either two or three tracks.
5. To encode one or more of these Mag tracks, select the track to encode (Encode Magnetic Track 1,
Encode Magnetic Track 2, or Encode Magnetic Track 3).
6. The drop-down list box for the magnetic track you selected becomes available, with the default
MagTrack# field selected.
7. If you want to print the personnel data for the Mag Card format to the track on the badge, use
the default selection (MagTrack1, MagTrack2, or MagTrack3). See Setting Magnetic Stripe
Encoding Formats on Page 212 for more information.
8. If you want to use a different database field for the magnetic track, select a database field from
the Mag track field name drop-down list.
9. If you want to use the Expression Builder to create a boolean expression, choose "=" for the Mag
Track Field Name. The Expr>> button becomes available. Click Expr>> to create a Boolean
expression. See Expression Builder on Page 254 for more information.
10. You can choose the track alignment of the magnetic tracks by choosing either Right/Top or
Left/Bottom in the Track Alignment box. If you are viewing the back of the badge (click to
toggle the front/back view) you can see how the magnetic stripes are positioned on the badge
when you select either track alignment.
Note that MagTrack2 and MagTrack3 can contain only numeric data. Do not assign a database field
or an expression to MagTrack2 or MagTrack3 that contains non-numeric characters.
C•CURE 9000 CCURE ID User Guide Chapter 5 207
The Badge Layout Properties Panel
Using a Magnetic Track for Access Control
If you are using the badges you design with a Mag Reader for access control, you need to make sure
that the correct card format data is printed to the magnetic stripe.
Readers supported on C•CURE 800/8000 can only read Track 2 for access control. If you are using
the magnetic stripe for access control, the information must be encoded on Track 2.
Therefore, when you configure the Mag Encoding Options on the Badge Layout, you need to:
l Select Encode Magnetic Track 2.
l Use the default selection (MagTrack2) for the Mag Track Data.
l Assign the correct Card Format for Magnetic Stripe Encoding to Stripe 2 on the Badge Layout
dialog box.
To Configure Mag Encoding Options for Access Control
Perform the following steps to configure Mag Encoding Options for C•CURE 800/8000 access
control:
1. Open the C•CURE ID Badge Designer (see Accessing the Badge Designer on Page 157).
2. The Badge Properties Panel is initially active in the Badge Designer. In the Badge Properties
Panel, click on the Mag Encoding tab.
3. Select Magnetic Stripe. The options for Two Magnetic Tracks and Three Magnetic Tracks
appear.
4. Click on Two Magnetic Tracks to enable two magnetic tracks on the badge layout, or on Three
Magnetic Tracks to enable three magnetic tracks on the badge layout. The fields appear to enable
you to encode up to three magnetic tracks.
5. Select Encode Magnetic Track 2.
6. The Mag Track Field Name drop-down default value is MagTrack2. This is the correct choice
for C•CURE 800/8000 access control.
7. Exit the C·CURE ID Badge Designer, saving your changes. The Badge Layout dialog box
appears.
208 Chapter 5 C•CURE 9000 CCURE ID User Guide
The Badge Layout Properties Panel
8. Double-click the Stripe 2 field under Card Formats for Magnetic Stripe Encoding. The Card
Format Selection dialog box appears.
9. Select the card format that you want to encode on the badge (this must be a card format
supported by your Mag Reader. The most commonly used format is Magnetic 14). Click Select.
10. When the Badge Layout dialog box appears, the card format you chose appears in the Stripe 2
field.
11. Click OK to save your changes.
12. When you configure your Mag Reader, be sure to enable the same Magnetic card format.
Important Considerations for Magnetic Encoding
Before designing and printing badges with magnetic strips, you should review the following issues
to ensure that your badge design works as intended with your badge printer.
l Uppercase ASCII in Mag Track 1 on Page 209
l Numeric Fields in Mag Track 2 on Page 209
l Encoding Magnetic Track 3 on Page 210
l Two-Sided Badges and the Magnetic Stripe on Page 210
l Magnetic Encoding with Eltron Printers on Page 210
l Magnetic Encoding with Nisca Printers on Page 211
Uppercase ASCII in Mag Track 1
Because most printers expect MagTrack 1 to be uppercase ASCII characters, C•CURE ID converts all
MagTrack 1 characters to uppercase ASCII.
Numeric Fields in Mag Track 2
When encoding MagTrack 2 data, C CURE ID appends zeroes to fill numeric fields.
Example:
The Card_# database field has a maximum length of 10 numeric characters. If you use only four
characters for your Card_#'s, C•CURE ID appends six zeroes to fill this 10-character field prior
C•CURE 9000 CCURE ID User Guide Chapter 5 209
The Badge Layout Properties Panel
to encoding MagTrack 2.
Encoding Magnetic Track 3
If you need to encode Magnetic Track 3, note that this track supports numeric data only, and will not
encode space characters. Therefore, you must ensure that any data you encode–whether you use a
card format, a database field, or an expression–contains only numeric data with no spaces, or the
printer will not encode the magnetic stripe.
Example:
The Card_# database field has a maximum length of 10 numeric characters. If your Card_#'s are
only four characters long, encoding will fail.
To avoid this problem, you can use the Expression Builder LEN() function to specify the length of the
data you want to encode.
Example:
The expression LEN([Card_#])+","+[Card_#] tells the printer to encode exactly the number of
characters that exist in the Card_# database field.
Two-Sided Badges and the Magnetic Stripe
When you design a two-sided badge with a magnetic stripe on the reverse side, you need to make
sure that your badge design does not include objects that will overprint the magnetic stripe.
Therefore, you must be aware of the orientation your badge printer uses for the magnetic stripe.
If your printer orients the magnetic stripe at the bottom of the badge, your badge design should not
contain any design elements (text, images, pictures) that print on the badge in that area.
If you printer orients the magnetic stripe at the top of the badge, your badge design should not
contain any design elements (text, images, pictures) that print on the badge in that area.
Magnetic Encoding with Eltron Printers
If you are using an Eltron printer, make sure before you attempt to print cards with magnetic
encoding that the Mag Encoding printer property is set to On. This property is Off by default. To
view this setting, right click on the printer icon in Windows, select Properties, then click on the
Device Settings tab and make sure that With magnetic encoding is set to Yes.
210 Chapter 5 C•CURE 9000 CCURE ID User Guide
The Badge Layout Properties Panel
Magnetic Encoding with Nisca Printers
The Nisca printer default Encoder text string prefix and suffix configured on the C•CURE ID
Magnetic Encoding dialog (See Setting Magnetic Encoding Options on Page 80) includes the default
data length for the Mag14 card format. If the data you wish to encode uses a different card format, or
has a different length than the default, you need to adjust the prefix for your Nisca printer.
If the length of the data is fixed, you can change the default data length in the prefix:
1. From the ID Setup dialog box, click Mag Encoding.
2. Select Nisca from the Select Encoder Device list. The Encoder text string prefix and suffix for
each track then fills automatically.
3. Change the data length parameter in the prefix to the correct value for your data.
Example:
If you are encoding 15 characters on Track 1, change the prefix from:
“~@1,0,0” to “~@1,0,15”.
4. Click OK.
If the length of the data is variable, you need to use the Expression Builder to create an expression
that includes the printer prefix code, instead of using the default printer prefix:
1. From the ID Setup dialog box, click Mag Encoding.
2. Select Nisca from the Select Encoder Device list. The Encoder text string prefix and suffix for
each track then fills automatically.
3. Clear the default text string prefix by clicking in the Prefix field, highlighting the text, and
pressing Delete.
4. Click OK.
5. Use the Expression Builder to create an expression that includes the printer prefix code, and
calculates the length of the variable data you wish to encode.
Example:
To encode the database field Card_# on Mag Track 3, use an expression such as:
"~@1,3," + LEN([Card_#])+","+[Card_#]
C•CURE 9000 CCURE ID User Guide Chapter 5 211
The Badge Layout Properties Panel
where "~@1,3," represents the prefix for Mag Track 3, LEN([Card_#]) calculates the length of
the Card_# field, and [Card_#] is the actual data from the Card_# field.
Setting Magnetic Stripe Encoding Formats
In the C•CURE ID Badge Design Editor, you can specify the card formats for magnetic stripe
encoding for a badge layout file. You can encode up to three magnetic stripes on a card. However,
these three fields are initially grayed out, and only become active after you have inserted a Magnetic
Stripe while editing the badge layout file using the C•CURE ID Design Editor.
To Specify the Card Format for Magnetic Stripe Encoding
1. Follow the steps for Adding Magnetic Tracks to a Badge Layout on Page 207, using the default
selection (MagTrack1, MagTrack2, or MagTrack3) for each track you have enabled.
2. Click Save and Exit to close the Badge Designer.
3. The Badge Layout Dialog Box opens. For each Magnetic Track you enabled and assigned a
MagTrack# to, you can select a Card format by double-clicking on the appropriate field: Stripe 1,
Stripe 2 or Stripe 3 (if these fields are unavailable, you need to go back to the Badge designer and
assign MagTrack1, Magtrack 2, or MagTrack 3 to the corresponding magnetic stripe).
4. The Card Format Selection dialog opens. Select a Card Format from the list and click Select.
(Typically, Magnetic 14 is used for access control magnetic stripe cards.)
5. Click OK in the Badge Layout dialog box.
212 Chapter 5 C•CURE 9000 CCURE ID User Guide
The Image Properties Panel
The Image Properties Panel
The C•CURE ID Image Properties Panel lets you configure an image object that you have added to
the badge layout. Figure 32 on Page 213 shows the Image Properties panel with the Image Source tab
active.
Figure 32: Image Properties Panel
The following sections provide more information about the C•CURE ID Image Properties Panel.
l Accessing the Image Properties Panel on Page 213
l Image Properties Panel Tasks on Page 215
l Image Properties Panel Tabs on Page 214
Accessing the Image Properties Panel
Perform the following steps to access the C•CURE ID Image Properties Panel:
C•CURE 9000 CCURE ID User Guide Chapter 5 213
The Image Properties Panel
To Access the Image Properties Panel
1. Open the C•CURE ID Badge Designer.
2. Drag an image object icon from the from the Badge Layout Toolbar onto the Badge Layout,
or select Insert>Imagefrom the menus, or select an existing image object on the Badge Layout,
and the Image Properties Panel becomes active. See Figure 33 on Page 214.
Figure 33: Click and Drag Icon to Create Image Object
Image Properties Panel Tabs
The Image Properties Panel has the following tabs.
l Image Source Tab on Page 215 describes the Image Source Tab.
l Background Detection Tab on Page 217 describes the Background Detection Tab.
l Properties Panel Background Color Tab on Page 199 describes the Background Color tab.
l Properties Panel Borders Tab on Page 200 describes the Borders tab.
l Color Management Tab on Page 218 describes the Color Management tab.
You can click to scroll these tabs to the left or right.
214 Chapter 5 C•CURE 9000 CCURE ID User Guide
The Image Properties Panel
Image Properties Panel Tasks
From the C•CURE ID Image Properties Panel, you can perform the following tasks:
l Accessing the Image Properties Panel on Page 213
l Setting a Static Image Source for an Image Object on Page 221.
l Setting a Dynamic Image Source for an Image Object on Page 219.
l Setting Background Detection Properties on Page 221.
l Setting Background Color for an Object on Page 223
l Setting Color Management Properties on Page 224.
Image Source Tab
The Image Source tab lets you specify a static or dynamic filename for an image object.
A static filename is used to identify a picture that is displayed on all badges using this layout.
A dynamic filename is used to identify a field in the Personnel database that contains a filepath
identifying a picture file. Using a dynamic filename allows you to display a variety of images on the
badges using this badge layout. For example, if you have several image files that represent employee
levels (manager, associate, assistant, supervisor, etc) you can use a field in the database to store the
name of the file that matches each person's level. Their badge will display the appropriate graphic.
For Portrait and Signature objects, this tab includes a Sample FileName field that can be used to
display a graphic file in badge previews (see ) to verify the position and appearance of the signature
or portrait on the badge. When the badge is printed, the actual Signature or Portrait associated with
the Personnel record will be printed on the badge.
The Image Source tab also provides fields that let you position the image, and adjust the
transparency and ghosting effects.
Image Source Tab Definitions
Table 47 on Page 216 provides definitions for the Image Source Tab fields and buttons.
C•CURE 9000 CCURE ID User Guide Chapter 5 215
The Image Properties Panel
Table 47: Image Source Tab Definitions
Button/Field Description
Sample Filename Select Available only when you add a Portrait or Signature to the Badge Layout. Click the Select button
to open a Windows Open File dialog box to select a file to be used as the sample
Portrait/Signature image.
Static Filename Click this checkbox to enable the Static Filename Select button. A static image is an image that
appears on every badge to the badge layout.
Static Filename Select Click this button and an Open file dialog box appears so that you can choose an image that will
appear on every badge. Alternatively, you can manually enter a path and file name in the field.
Dynamic Filename Click this checkbox to enable the Dynamic Filename Select button, so that you can add a
database field whose value is an image filename.
Dynamic Filename Select Click this button to select any database field from the drop-down list. C•CURE ID will take the
value of the database field and use it as the filename for an image at print time. This method
supports any of the following file types: .BMP, .EXF, .GIF, .JPG, .PNG, .TIF, .WMF.
Fit to Control Stretches the selected image to fit the full size of the control. Alignment buttons are not available
with this option.
Proportional stretch Forces a graphic to retain its original proportions when you resize the graphic along with the size
of the control. Alignment buttons are not available with this option.
On badge designs upgraded from a prior release, you will need to select proportional stretch per
object if you wish to resize objects proportionally.
Maintain Ratio Maintains the ratio of the original image size within the size of the control but allows the control to
have space around the image. Alignment buttons are enabled and available with this option.
Alignment (vertical) Top – The text is anchored to the top of the text box.
Middle – The text is anchored in the middle of the text box.
Bottom – The text is anchored to the bottom of the text box.
Alignment (Horizontal) Left – The text is anchored to the left of the text box.
Center – The text is anchored to the center of the text box.
Right – The text is anchored to the right of the text box.
216 Chapter 5 C•CURE 9000 CCURE ID User Guide
The Image Properties Panel
Button/Field Description
Transparency Enables the Transparency slider that sets a percentage for transparency from 0 -100%.
Transparency allows objects behind the image to show though the selected image. This option
must be selected for Transparent Replacement Mode in Background Detection to work.
Ghosting Enables the Ghosting slider that sets a percentage for ghosting from 0 – 100%. Ghosting adds
whiteness to the image but does not allow object behind the image to show through the selected
image.
Background Detection Tab
The background Detection tab lets you control whether or not background detection is used to
modify the background or an image, signature, or portrait object on the badge layout.
The Background Detection Tab has the following fields and buttons.
Table 48: Background Detection Tab Definitions
Button/Field Description
Enable Select this check box to enable the Background Detection fields.
Background
Color
Detection
Colored Selects Color Replacement Mode, enabling the Replacement Color Button.
Transparent Selects Transparent Replacement Mode, disabling the Replacement Color Button. The selected color is
treated as transparent, so that objects behind the image on the badge layout can show through.
Color To Select the color to use for background detection from the drop-down list. The Automatic selection uses an
Detect algorithm that takes a sample of the background from the upper right and left corners of the images and
then calculates the average color to use for background detections. The Select Color choice enables the
Eyedropper button.
Eyedropper Click to change the cursor to an eye dropper. You can click on a pixel in the image displayed on the badge
layout to select the color to be used for background detection.
This button is visible only if Select Color is chosen from the Color to Detect drop-down list.
C•CURE 9000 CCURE ID User Guide Chapter 5 217
The Image Properties Panel
Button/Field Description
Tolerance Use the slider to select from 0-100% tolerance from the selected color to replace or make transparent.
level Alternatively you can type in the tolerance value manually in the field. Transparency from the Image Source
tab must be enabled for this option to work.
Replacement Click to open a Color Selection dialog box, so that you can select a color to replace the background detected
Color color.
Color Management Tab
Color Management adjusts the way colors are used in the badge layout graphical elements you have
defined.
Example:
If all the employee portraits you have taken have a yellow tint because of lighting
conditions, you can use Color Management to adjust the contrast and brightness levels
to compensate.
The Image Properties Panel Color Management Tab has the following fields and buttons.
Table 49: Color Management Tab Definitions
Button/Field Description
Brightness Adjusts the brightness of the image from -100 to 100. Alternatively you can type in the value manually in the
slider value field. The default value is 0.
-100 is completely black, 100 is completely white, if all other values are left at default settings.
Contrast slider Adjusts the contrast of the image from 0 to 100. Alternatively you can type the value manually in the field. The
default value is 25. A higher contrast value makes the image lighter, while a lower value darkens the image.
Saturation Adjusts the level of saturation from 0 – 100. Alternatively you can type the value manually in the field. The
Slider default value is 20. Reducing saturation makes an image look grayer. Increasing saturation adds brilliance
but can distort skin tones.
218 Chapter 5 C•CURE 9000 CCURE ID User Guide
The Image Properties Panel
Button/Field Description
Hue Slider Adjusts the level of hue from 0 – 360. Alternatively you can type the value manually in the field. The default
value is 0.
Red slider Adjusts the level of red from 0 – 255. Alternatively you can type the value manually in the field. The default
value is 0.
Green slider Adjusts the level of green from 0 – 255. Alternatively you can type the value manually in the field. The default
value is 0.
Blue Slider Adjusts the level of blue from 0 – 255. Alternatively you can type the value manually in the field. The default
value is 0.
Sharpness Sets the amount of sharpness modification to apply to the image object. Increasing the Radius compensates
Radius Slider for blurry edges.
Sharpness Sets the amount of sharpness modification to apply to the image object. Increasing the Depth of field can
Depth Slider decrease blurring of out-of-focus areas of the image.
Grayscale Select this check box to convert the image to GrayScale (shades of white, black, and gray) and enable the
GrayScale slider and field. Use the slider to select a GrayScale value from 0-255. Alternatively you can type
the value manually in the field. The default value is 127.
Reset Click this button to reset all color management tools back to default settings: Brightness = 0, Contrast = 25,
Saturation = 20, GrayScale = cleared, All color and Sharpness sliders = 0
Setting a Dynamic Image Source for an Image Object
When you place an Image Object on the badge layout, the image source must be specified. You can
configure a Dynamic image that can be different on each badge. You select Dynamic Filename if you
want to use a database field to determine which image appears on each badge. You set up the
database field you chose to contain the file name of the image you want to place on the badge.
When the badge is printed, C•CURE ID looks for an image object in the database that has the same
name as the field's value in the database.
For example, for a field value of "SafetyTeam" C•CURE ID looks for an image object named
“SafetyTeam” to print on the badge. You can also use a User-named field such as Text1 to link to
dynamic image objects for a badge.
C•CURE 9000 CCURE ID User Guide Chapter 5 219
The Image Properties Panel
Example:
If you want to print a graphic on specific badges to identify members of the corporate
Safety Team:
1. For each person that you want to have this graphic printed on their badge, assign
“SafetyTeam” to the Text1 field.
2. Import an image into the database to add to these badges, and name it
“SafetyTeam”. See the C•CURE 9000 Personnel Configuration Guide for instructions
on importing an image.
3. Add an image to the badge layout, and assign it a Dynamic Filename of Text1.
4. When printing a badge, if the value of Text1 for a Personnel record is “SafetyTeam”
C•CURE ID looks for an image object in the database of that name.
To Set a Dynamic Image Source for an Image Object
1. Access the Image Properties panel by creating a new image object (see Accessing the Image
Properties Panel on Page 213 or selecting an existing image object.
2. On the Image Properties Panel Image Source tab, select Dynamic Filename to select an image
that will be keyed to a C•CURE Database value.
3. Select a text database field from the drop-down list. The database field you choose is used to
determine what image should be placed on the badge.
4. Import an image into the database to add to these badges, and name the image. See the C•CURE
9000 Personnel Configuration Guide for instructions on importing an image.
5. For each Person's badge that you want the image to appear on, use the Personnel Editor (see the
C•CURE 9000 Personnel Configuration Guide) to edit that text field and type the name of the
imported image object that you saved.
6. On the Personnel Editor Badging tab, click Preview Badge to view a preview of the badge to
make sure the dynamic image called “Badge Image” appears correctly.
220 Chapter 5 C•CURE 9000 CCURE ID User Guide
The Image Properties Panel
Setting a Static Image Source for an Image Object
When you place an Image Object on the badge layout, the image source must be specified. It can be a
Static image that is identical on every badge. This is useful for company logos, building pictures, or
similar images you want repeated on all badges.
To Set a Static Image Source for an Image Object
1. Access the Image Properties panel by creating a new image object (see Accessing the Image
Properties Panel on Page 213 or selecting an existing image object.
2. On the Image Properties Panel Image Source tab, select Static Filename to select an image that
will appear on every badge.
3. Click to choose a image file to display as a placeholder in the Badge Designer. A Windows
File Selection dialog box appears. You can navigate to the folder your images reside in, and you
can change the Files of type drop-down to All files to see file types other than the default
.JPG files.
4. Choose a image file from the dialog box, then click Open.
5. The image you chose is added to the badge layout as a static image.
Setting Background Detection Properties
Use the Background Detection tab if you want to remove the background of an image, or if you want
the background of the image to be transparent or have a specified color.
To Set Background Detection Properties for an Image Object
1. Select the image object you want to configure.
C•CURE 9000 CCURE ID User Guide Chapter 5 221
The Image Properties Panel
2. On the Properties Panel Background Detection tab, click on Enable Background Detection to
make the Background Detection fields available for configuration. The Background Detection
fields appear.
3. Choose a Replacement Mode:
Colored — You can specify a color on the image that you want to replace with another color
using the Color to Detect and Replacement Color fields.
Transparent — You can specify a color on the image that you want to be treated as
transparent so that the background color from the badge will be visible,. using the Color to
Detect field.
4. If you want to isolate the the main object in the image from color replacement and fill the rest of
the image with the background color, Select Edge Detection. (This is most useful in portrait
images, so that any color in the person's picture that coincidently matches the background color
is not replaced.) You can select and clear this check box after you have chosen a replacement
color to see how edge detection affects the image.
5. Use the Color To Detect drop-down list to pick a specific color to be replaced (Colored mode) or
be rendered as transparent (Transparent mode).
6. Alternatively, you can chose a specific pixel color from the image to be replaced or rendered
transparent. (This is useful if you have an area on the image whose color is not included in the
drop-down list.)
a. Choose Select Color from the Color To Detect drop-down list and the button appears.
b. Click , then move the cursor to a pixel in the image that you want to chose as the
Replacement Color. The replacement color is used to fill in all pixels that are replaced.
7. Use the Tolerance Level slider to choose how closely a color on the image must match the color
you selected for replacement to occur. The higher the tolerance level, the more shades of the color
you chose are replaced. A Tolerance Level of 0 means that only the color you specified is
replaced. You can try different settings of the Tolerance Level, observing the result on the Badge
Layout Panel, until you achieve the desired result.
8. If you chose Colored as a Replacement Mode, you can click to choose the Replacement
Color. The replacement color is used to fill in all pixels that are replaced. For example, if you
choose white, every pixel in the image that is replaced will be colored white. (If you chose Edge
Detection, the color replacement does not occur within the portion of the image inside the edge.)
222 Chapter 5 C•CURE 9000 CCURE ID User Guide
The Image Properties Panel
Setting Background Color for an Object
You can set the background color for an object such as a portrait, signature, image, or text, or for the
badge background itself. You cannot set the background color for a barcode object.
You use the settings on the Background Color tab of the Properties panel for your object to control the
background color of an object.
For image, portrait, and signature objects, the Maintain Ratio setting on the Image Source tab of the
Properties panel must be selected for the settings on the Background Color tab to be available.
To Set the Background Color for an Object
1. Select the object for which you want to set the background color in the Badge Layout panel. To
select the badge background, click to de-select all other objects.
2. For an image, portrait, or signature, make sure that Maintain Ratio is selected on the Image
Source tab.
3. Click the Background Color tab.
4. Click to open a Windows color selection dialog box. Select a color from the dialog box and
click OK.
5. Use the Transparency slider to adjust the level of transparency for the background color.
6. If you want to add a Gradient effect using a second color, select a Gradient pattern from the
drop-down list.
7. Click the Blend Color to open a Windows color selection dialog box. Select a Blend Color
from the dialog box and click OK.
8. Use the to set the Blending Value between 0 and 20 (the default value of 0 displays a 50%
blend. A value of 20 shows the maximum amount of the Background Color. A value of 1 show
the maximum amount of the Blend Color.
C•CURE 9000 CCURE ID User Guide Chapter 5 223
The Image Properties Panel
Setting Color Management Properties
(For a Portrait, Image, or Signature)
Color Management adjusts the way colors are used in the badge layout graphical elements you have
defined.
Example:
If all of the employee portraits you have taken have a yellow tint because of lighting conditions,
you can use this tool to adjust the contrast and brightness levels to compensate.
To Set Color Management Properties for an Object
1. Select the image object you want to configure.
2. On the Properties Panel Color Management tab, click on the Brightness slider to set the amount
of Brightness modification to apply to the image object.
3. Click on the Sharpness Radius and Depth sliders to set the amount of sharpness modification
to apply to the image object. Increasing the Radius compensates for blurry edges. Increasing the
Depth of field can decrease blurring of out of focus areas of the image.
4. Use the color sliders (Red, Blue, Green, Hue, and Saturation) to adjust the values of these color
settings.
5. Alternatively, click GrayScale if you want the image to be converted to a non-color image.
6. Adjust the GrayScale level using the slider, or type in a number from 0 to 255 in the GrayScale
setting box. (You can click Reset to return the GrayScale setting to the default value of 127.)
224 Chapter 5 C•CURE 9000 CCURE ID User Guide
The Portrait Properties Panel
The Portrait Properties Panel
The C•CURE ID Portrait Properties Panel lets you configure a portrait object that you have added to
the badge layout. Figure 34 on Page 225 shows the Portrait Properties panel with the Image Source
tab active.
Figure 34: Portrait Properties Panel
The following sections provide more information about the C•CURE ID Portrait Properties Panel.
l Accessing the C•CURE ID Portrait Properties Panel on Page 225.
l Portrait Properties Panel Tasks on Page 227.
l Portrait Properties Panel Tabs on Page 226.
Accessing the C•CURE ID Portrait Properties Panel
Perform the following steps to access the C•CURE ID Portrait Properties Panel:
C•CURE 9000 CCURE ID User Guide Chapter 5 225
The Portrait Properties Panel
To Access the C•CURE ID Portrait Properties Panel
1. Open the C•CURE ID Badge Designer (see Accessing the Badge Designer on Page 157).
2. Do one of the following:
l Select an existing portrait object on the Badge Layout.
l Drag a Portrait Object icon onto the Badge Layout to insert a new Portrait object.
l Select Insert>Portrait from the menus to insert a new Portrait object.
3. The Portrait Properties Panel becomes active on the right side of the Badge Designer.
Figure 35: Click and Drag Icon to Create Portrait Object
Portrait Properties Panel Tabs
The Portrait Properties Panel has the following tabs.
l Image Source Tab on Page 215 describes the Image Source Tab.
l Background Detection Tab on Page 217 describes the Background Detection Tab.
l Properties Panel Background Color Tab on Page 199 describes the Background Color tab.
226 Chapter 5 C•CURE 9000 CCURE ID User Guide
The Portrait Properties Panel
l Properties Panel Borders Tab on Page 200 describes the Borders tab.
l Color Management Tab on Page 218 describes the Color Management tab.
You can click to scroll these tabs to the left or right.
Portrait Properties Panel Tasks
From the C•CURE ID Portrait Properties Panel, you can perform the following tasks:
l Accessing the C•CURE ID Portrait Properties Panel on Page 225
l Adding a Portrait to a Badge on Page 182.
l Setting a Sample Filename on Page 227
l Setting Background Detection Properties on Page 221.
l Setting Background Color for an Object on Page 223.
l Adding a Border to an Object on Page 189.
l Setting Color Management Properties on Page 224.
Setting a Sample Filename
When you place a Portrait or Signature on the badge layout, your image source is the Portrait or
Signature associated with the badge holder in the C•CURE Personnel database. The image you
choose here acts as a placeholder in the design.
To Set a Sample File Name for a Portrait or Signature Object
1. Select the Portrait or Signature object you want to configure.
or
2. On the Image Properties Panel Image Source tab, click to choose a sample image file to
display as a placeholder in the Badge Designer. A Windows File Selection dialog box appears.
C•CURE 9000 CCURE ID User Guide Chapter 5 227
The Portrait Properties Panel
3. Choose an image file from the dialog box, then click Open.
4. The image you chose is added to the badge layout as a sample image.
228 Chapter 5 C•CURE 9000 CCURE ID User Guide
The Signature Properties Panel
The Signature Properties Panel
The C•CURE ID Signature Properties Panel lets you configure a signature object that you have added
to the badge layout. Figure 36 on Page 229 shows the Signature Properties panel with the Image
Source tab active.
Figure 36: Signature Properties Panel
The following sections provide more information about the C•CURE ID Signature Properties Panel.
l Accessing the C•CURE ID Signature Properties Panel on Page 229.
l Signature Properties Panel Tasks on Page 231.
l Signature Properties Panel Tabs on Page 230.
Accessing the C•CURE ID Signature Properties Panel
Perform the following steps to access the C•CURE ID Signature Properties Panel.
C•CURE 9000 CCURE ID User Guide Chapter 5 229
The Signature Properties Panel
To Access the C•CURE ID Signature Properties Panel
1. Open the C•CURE ID Badge Designer.
2. Drag a Signature Object onto the Badge Layout using the Signature icon , or select
Insert>Signature from the menus, or select an existing signature object on the Badge Layout, and
the Signature Properties Panel becomes active.
Figure 37: Click and Drag Icon to Create Signature Object
Signature Properties Panel Tabs
The Signature Properties Panel has the following tabs.
l Image Source Tab on Page 215 describes the Image Source Tab.
l Background Detection Tab on Page 217 describes the Background Detection Tab.
l Properties Panel Background Color Tab on Page 199 describes the Background Color tab.
l Properties Panel Borders Tab on Page 200 describes the Borders tab.
l Color Management Tab on Page 218 describes the Color Management tab.
You can click to scroll these tabs to the left or right.
230 Chapter 5 C•CURE 9000 CCURE ID User Guide
The Signature Properties Panel
Signature Properties Panel Tasks
From the C•CURE ID Signature Properties Panel, you can perform the following tasks:
l Adding a Signature to a Badge on Page 183.
l Setting Background Detection Properties on Page 221.
l Setting Background Color for an Object on Page 223.
l Adding a Border to an Object on Page 189.
l Setting Color Management Properties on Page 224.
C•CURE 9000 CCURE ID User Guide Chapter 5 231
The Text Properties Panel
The Text Properties Panel
The C•CURE ID Text Properties Panel lets you configure a text object that you have added to the
badge layout.
The panel has four tabs:
l Text Properties Text Tab on Page 238 – lets you specify the text you want to display on the badge
design, whether it is static text you type in, Dynamic Text from the personnel database, or the
result of an expression you put together using the Expression builder. This tab also lets you
determine the way the text is positioned.
l Text Properties Font/Color Tab on Page 240 – lets you set the font for the text, and the
foreground and background colors for the text.
l Properties Panel Background Color Tab on Page 199 – lets you set the background color for the
text object.
l Properties Panel Borders Tab on Page 200 – lets you set the borders for the text object.
Figure 38 on Page 232 shows the Text Properties panel.
Figure 38: Text Properties Panel
See Text Properties Panel Tasks on Page 233 for tasks you can perform using the Text Properties
Panel.
232 Chapter 5 C•CURE 9000 CCURE ID User Guide
The Text Properties Panel
See Text Properties Text Tab on Page 238 for more information about the fields and buttons on the
Text Properties panel.
To Access the C•CURE ID Text Properties Panel
1. Open the C•CURE ID Badge Designer (see Creating a Badge Layout on Page 166).
2. Drag a Text Object onto the Badge Layout using the Text icon , or select Insert>Text from the
menus.
The Text Properties Panel becomes active on the right side of the Badge Designer.
Text Properties Panel Tasks
You can perform the following tasks from the Text Properties panel.
l Adding Text to a Badge on Page 178.
l Defining a Boolean Expression for a Text Object on Page 233.
l Adding a Border to an Object on Page 189.
l Setting Color and Font Properties for a Text Object on Page 235.
l Setting the Text Background to Opaque or Transparent on Page 236.
l Setting the Background Color of a Text Object on Page 236.
l Rotating a Text Object on Page 237
l Setting Justification for a Text Object on Page 238
Defining a Boolean Expression for a Text Object
The Expression Builder lets you combine one or more personnel database fields, functions, Boolean
operators, and/or text strings so that you can control the text that is dynamically printed on each
badge. The expression is evaluated at print time to determine what is printed or encoded on each
badge.
Example:
C•CURE 9000 CCURE ID User Guide Chapter 5 233
The Text Properties Panel
You could create an expression that would print “Home Office” or Branch Office” on the badge,
depending on the value of a database field, such as Facility Code. The expression could use an
“IIF” function to test the value of Facility Code, and print the appropriate text depending upon
the value returned by the “IIF” function.
See Using the Expression Builder on Page 256 for more information about adding expressions to a
badge layout.
To use the Expression Builder, you set the Dynamic Text field to “=” rather than an actual field
name. This enables the Expr>> button so that you can open the Expression Builder to create an
expression .
To Define a Boolean Expression for a Text Object
1. From the Text Properties panel Text tab, select Dynamic Text.
2. Select "=" from the Dynamic Text drop-down list.
3. Click Expr>>.
The C•CURE ID Expression builder opens.
4. Use the following functions to create an expression:
l Database Fields to add a personnel database field to your expression.
l Functions to add a function to your expression.
l Operators to add an operator to your expression.
l Text to add a text string to your expression.
5. Click OK to add the expression to the Dynamic Text field, or select one of the following options:
l Erase: to erase the expression you have built.
l Undo: to remove the last value you have added to your expression.
l Test: to validate the expression.
l Cancel: to return to the C•CURE ID Text Properties panel without building an
expression.
234 Chapter 5 C•CURE 9000 CCURE ID User Guide
The Text Properties Panel
Setting Color and Font Properties for a Text Object
You can use the Font/Color tab of the Text Properties tab of the Badge Designer to change the
appearance of a text object you have added to your badge design.
To Set Font and Color Properties for a Text Object
1. Select the text object in the Badge Layout panel you want to configure.
2. On the Text Properties Panel, click the Font/Color tab.
3. Use the Font drop-down list to select the font for your text.
4. Use the Font Size drop-down to select the point size for your text.
5. Click any of the following buttons to apply an attribute to the text:
Bold the text.
Italicize the text.
Underline the text.
6. Set the color of the text by clicking the text color button . A Windows color selection dialog
box appears to let you select a color for the text. Pick a color and click OK. The color you selected
is shown by the text color box to the right of the text color button.
7. If you want to change the vertical positioning of the text, click on Top , Middle , or Bottom
.
8. If you want to change the horizontal positioning of the text, click on Left , Center , or Right
.
9. If you want to change the angle that a text object is displayed, click on the Rotation spinner .
Click the up arrow to angle the text in a clockwise rotation, or click the down arrow to angle the
text in a counterclockwise rotation.
C•CURE 9000 CCURE ID User Guide Chapter 5 235
The Text Properties Panel
Setting the Text Background to Opaque or Transparent
Perform the following steps to set the background of a text object to opaque (solid color, 0%
transparency) or a percentage of transparency (objects and background beneath the text object on the
badge are visible).
To Set the Text Background to Opaque or Transparent
1. On the Text Properties Panel, click the Background Color tab.
2. Use the slider in the Transparent field to change the degree of transparency for
the text background, or type in a transparency percentage into the field. The higher you set the
transparency percentage, the more the background color of the badge, or other objects on the
badge, are visible behind the text object.
Setting the Background Color of a Text Object
Perform the following steps to set the background color of a text object.
Note that if the text object's background (see Setting the Text Background to Opaque or Transparent
on Page 236) is set to 100% Transparent, the background color will not be visible. To see the
background color, choose a lower percentage of transparency for the text background.
To Set the Background Color of a Text Object
1. In the Badge Layout Panel, click on a Text Object to select it.
2. Click the Background Color tab on the Text Properties Panel.
3. Click the Background Color button and a color selection dialog box appears.
4. Click on the color you want to use and click OK. The Text Object background color is changed to
the color you selected.
236 Chapter 5 C•CURE 9000 CCURE ID User Guide
The Text Properties Panel
5. You can use the Transparent field to set the percentage of transparency for the Text Object
background color. 0% is opaque, while 100% is full transparency.
6. You can also use a Gradient to blend two colors in the Text Object background. Pick a Gradient
pattern from the Gradient drop-down list.
7. If you want to blend a second color into the gradient (other than the default color white) , click
the Blend Color button and a color selection dialog box appears.
8. Click on the color you want to use and click OK. The Gradient blend color is changed to the
color you selected.
9. Use the Blending Value spinner to change the amount of each color in the gradient. The
default setting of 0 results in a 50% blend of both colors.
See the Properties Panel Background Color Tab on Page 199 for more information about using
Background colors.
Rotating a Text Object
Perform the following steps to rotate a text object.
You can rotate an object using the 0, 90, 180, and 270 buttons on the Badge Layout
NOTE Panel Toolbars on Page 175.
To Rotate a Text Object
You can rotate the text within a Text Object (the object itself does not rotate).
1. In the Badge Layout Panel, click on a Text Object to select it.
2. In the Text Properties Font/Color tab, in the Rotation box, type in the angle of rotation you want
for your text (or use the up and down buttons to set the angle).
3. To reset the rotation angle to a previous setting, retype that setting.
C•CURE 9000 CCURE ID User Guide Chapter 5 237
The Text Properties Panel
Setting Justification for a Text Object
Perform the following steps to set the text justification for a text object.
To Set Justification for a Text Object
1. Select the text object you want to configure.
2. On the Text Properties Panel, click the Font/Color tab.
3. To set Vertical positioning of text within the text object, click one of the following:
Text starts at the top of the text object.
Text starts at the middle of the text object.
Text starts at the bottom of the text object.
4. To set horizontal positioning of the text within the text object, click one of the following:
Text is aligned to the left border of the text object.
Text is aligned in the center of the text object.
Text is aligned to the right border of the text object.
Text Properties Text Tab
The Text Properties Text tab lets you define static or
dynamic text for a text object, and adjust settings for the text size and text wrapping.
n Text Tab Definitions are provided in Table 50 on Page 239.
238 Chapter 5 C•CURE 9000 CCURE ID User Guide
The Text Properties Panel
n Font/Color Tab Definitions are provided in Table 51 on Page 240.
Text Tab Definitions
The Text Properties Panel Text Tab has the following fields and buttons.
Table 50: Text Properties Panel Text Tab Definitions
Button/Field Description
Static Text Select the Static Text button if you want to type in the text that appears in the text object. The text you type in
appears on all badges printed using this design.
Dynamic Text Select the Dynamic Text button if you want to use a database field for the text object.You select a database
field from the drop-down list. You can choose “=” if you want to use the Expression Builder to create an
expression to be evaluated.
Exp>> Button Click this button to open the Expression Builder. This button is available only if you have chosen “=” from the
Dynamic Text drop-down list.
Create Text If selected, this choice causes the text object to be sent to the printer as a graphic image. This can produce a
as Graphic lower quality text image, but it may be necessary if the font for the text is not supported by the badge printer.
This setting can be changed individually for all text objects on a badge design.
Auto Sizing Auto Sizing provides four options for adjusting the size of the text.
None – Text is not auto-sized.
Fit Text to Control – Increases or decreases the size of the text to the maximum size that can fit within the
borders of the text control.
Fit Control to Text – Increases or decreases the size of the control to match the current size of the text in
the text object.
Max Font Size – Allows the text to decrease in size to fit within the borders of the control, but does not allow
the text size to increase larger than the current text size.
Wrapping Wrapping provides two options for adjusting the appearance of the text.
Disable Wrapping – Does not wrap text within the object. Text that is too long for the size of the text object
is cropped unless you resize the text object.
Enable Wrapping – Allows text to wrap at the border of the object, to better fit the text within the text object.
If the text object is too small to fit the text even with wrapping on, the text is cropped unless you resize the text
object.
C•CURE 9000 CCURE ID User Guide Chapter 5 239
The Text Properties Panel
Text Properties Font/Color Tab
The Text Properties Font/Color tab lets you set the font for the text, and the foreground and
background colors for the text. You can also set the percentage of transparency for text, the
justification (such as left-right and top-bottom) for text, and the degree of rotation for the text box.
Font/Color Tab Definitions are provided in Table 51 on Page 240.
Font/Color Tab Definitions
The Text Properties Panel Font/Color Tab has the following fields and buttons.
Table 51: Text Properties Panel Font/Color Tab Fields and Buttons
Button/Field Description
Foreground These settings allow you to specify the style for the text:
Font – Choose the font for the text object from the drop-down list of available fonts.
Font Size – Choose the font size for the text object from the drop-down list.
Bold – Toggle the bold attribute for the entire text object.
Italic – Toggle the italic attribute for the entire text object.
Underline – Toggle the underline attribute for the entire text object.
Color – Click this button to pick the text color for the test object. When you select a color, it will be visible in the
color box to the right of the Color button.
Background These settings allow you to specify:
Opaque – The text box has a colored background, with a default color of white. You can click the toolbar Fill
Control Background Color button to change the color.
Transparent – The text box is transparent; the background color for the badge shows through.
240 Chapter 5 C•CURE 9000 CCURE ID User Guide
The Text Properties Panel
Button/Field Description
Justification These settings allow you to specify justification for the text (positioning of the text within the text object). You
can choose one of the three vertical justification settings:
Top – Align the text to the top of the text object.
Middle – Align the text to the middle of the text object.
Bottom – Align the text to the bottom of the text object.
You can choose of the three horizontal justification settings:
Left – Align the text to the left edge of the text object.
Center – Align the text to the center of the text object.
Right – Align the text to the right edge of the text object.
Rotation You can set the degree of rotation for the text in the text object by clicking the spinner control or typing in a
number from 0 to 360 degrees. This rotates the text itself, not the text box.
C•CURE 9000 CCURE ID User Guide Chapter 5 241
The Barcode Properties Panel
The Barcode Properties Panel
The C•CURE ID Barcode Properties Panel lets you configure a barcode object that you have added to
the badge layout.
The Barcode Properties Panel, as shown in Figure 39 on Page 242 has two tabs:
l Barcode Properties tab – used to add barcodes, which correspond to text fields, to a badge layout.
See Barcode Properties Tab Definitions on Page 250.
l Barcode Captions tab – used to add barcode captions, which provide readable text that can be
placed above or below the barcode. See Barcode Captions Tab Definitions on Page 252.
Figure 39: Barcode Properties Panel
The following sections provide more information about the C•CURE ID Barcode Properties Panel.
l Barcode Overview on Page 244.
l Accessing the Barcode Properties Panel on Page 243.
l Setting Barcode Properties on Page 244.
l Setting Barcode Caption Properties on Page 246.
l Adding Static Text to a Barcode Caption on Page 247.
l Adding Dynamic Text to a Barcode Caption on Page 247.
242 Chapter 5 C•CURE 9000 CCURE ID User Guide
The Barcode Properties Panel
l Barcode Properties Tab Definitions on Page 250.
l Barcode Formats on Page 248.
l Barcode Captions Tab Definitions on Page 252.
Accessing the Barcode Properties Panel
You use the Barcode Properties panel to configure barcode objects on you badge layout. You access
the panel by selecting an existing barcode object, or by adding a new one.
To Access the Barcode Properties Panel:
1. Open the C•CURE ID Badge Designer. See Creating a Badge Layout on Page 166.
2. Select an existing barcode object on the badge layout, or drag a barcode object onto the Badge
Layout using the Barcode icon , or select Insert>Barcode from the menus. The Barcode
Properties Panel becomes active.
C•CURE 9000 CCURE ID User Guide Chapter 5 243
Barcode Overview
Barcode Overview
You can add barcodes, which correspond to text fields, to a badge layout from the Insert menu (see
Badge Designer Menus and Toolbars on Page 159) or from the Badge Layout Panel Toolbars on Page
175. Barcodes are like text fields, but require encoding (error correction, encryption). See Barcode
Properties Tab Definitions on Page 250 for more information about Barcode fields.
You can also add a barcode caption to the barcode, to provide readable text that can be placed above
or below the barcode. The caption can be taken from any field in the personnel database, or it can be
user-typed text. See Barcode Captions Tab Definitions on Page 252 for more information about
Barcode caption fields.
If the barcode caption is wider than the barcode itself, due to the length of
NOTE the caption text or the size of the caption font, the caption may be clipped
(not all text is visible).
You can use the Wasp family of bar codes that are available as part of the C•CURE ID product. See
Barcode Formats on Page 248 for more information about the barcode settings you can choose.
Barcodes require the use of special readers; select the barcode font required by the reader you are
using. Barcode readers look for encoded characters embedded within the text. They require these
characters to know when to start and stop encoding and to provide additional encryption
instructions.
Check with bar code reader manufacturers to see which models are suitable for your application.
Ensure that the application supports your barcode reader and printer before inserting barcodes on
badges.
Setting Barcode Properties
From the C•CURE ID Barcode Properties Panel Barcode Properties tab, you can set the encoding
method, data source, and appearance of barcodes on your badge layout.
To Set Barcode Properties for a Barcode Object
1. Select the barcode object you want to configure.
244 Chapter 5 C•CURE 9000 CCURE ID User Guide
Barcode Overview
2. Select the encoding method that you are using from the Symbology drop-down list.
3. Select a data source from the Data Source drop-down List.
C•CURE Personnel database field – If you want the contents of a database field to be printed
on the badge as a barcode, select that field from the list.
“=” – If you want to use the Expression Builder to create a boolean expression, chose “=” from
the drop down list, and click Expr>> to open the Expression Builder. (See Expression Builder
on Page 254 for more information.)
5. Choose either Fit control to barcode or Position barcode within control.
Fit control to barcode sizes the barcode background slightly larger than the barcode itself. You
cannot change the size of the barcode background.
Position barcode within control lets you specify the position of the barcode within the
background. You can change the size of the background by dragging the selection handles of
the barcode object. You can use the buttons under this choice to position the barcode within
the barcode object.
6. Click to pick the color for the barcode. A color selection dialog box appears so that you can
pick a color and click OK.
7. Click on the Badge Layout toolbar to pick the color for the barcode background. A color
selection dialog box appears so that you can pick a color and click OK. If you chose Transparent
as the background, the color you pick will not be visible.
8. Configure the Bar Parameters by setting the Height of the barcode. Type in the number or use the
up/down arrows to set the Height.
9. Use the Magnification % drop-down list to pick a barcode magnification percentage, increasing
or decreasing the size of the barcode on the badge.
To Set Barcode Data Source Using the Expression Builder
1. Add a barcode object to the badge design.
2. Select the barcode object.
C•CURE 9000 CCURE ID User Guide Chapter 5 245
Barcode Overview
3. In the Barcode Properties Panel, on the Barcode Properties tab, click in the Barcode Field drop-
down.
4. Select “=” from the drop-down to serve as the Data Source for the barcode object. This enables
the Exp button.
5. Click the Exp button to open the Expression Builder.
6. Create an expression using the buttons on the Expression Builder. See Using the Expression
Builder on Page 256 for more information.
Setting Barcode Caption Properties
From the C•CURE ID Barcode Properties Panel Barcode Captions tab, you can set the data source
and appearance for barcode captions on your badge layout.
To Set Barcode Caption Properties for a Barcode Object
1. Select the barcode object you want to configure.
2. Click the Barcode Captions tab.
3. Select Show Caption. The Barcode Caption fields appear.
4. To add static text, select Static Text and type in the text you want to appear as the barcode for
each badge.
5. To add a personnel database field, select Dynamic Text and choose a database field from the
drop-down list.
6. Select a value for location of the barcode caption within the barcode object from the Placement
drop-down list.
If the barcode caption is wider than the barcode itself, due to the length of
NOTE the caption text or the size of the caption font, the caption may be clipped
(not all text is visible).
246 Chapter 5 C•CURE 9000 CCURE ID User Guide
Barcode Overview
7. Choose the Font attributes for the barcode caption. Select the font from the Font drop-down list.
Select the font size from Font Size drop-down list. Click the Bold, Italic, or Underlined buttons to
apply that style to the caption text.
8. Click to choose a color for the barcode caption text. A color selection dialog box appears.
Click on a color and click OK.
Adding Static Text to a Barcode Caption
You can add static text (text that is the same on each badge, such as a company name or a facility
location) to a barcode caption.
To Add Static Text to a Barcode Caption
1. From the C•CURE ID Badge Designer, drag the Barcode icon onto the badge design area of the
Badge Layout Panel, and drop it to create a Barcode object.
2. Drag the barcode object with the mouse into position on the badge design, and use the sizing
handles on the object to adjust its size.
3. In the Barcode Properties Panel, on the Barcode Caption tab, select Show Caption.
4. Click the Static Text radio button to select static text, and type in the text you want to appear in
the barcode caption.
5. Choose a position for the Barcode Caption from the Placement drop-down list.
6. You can select Font Attributes for the caption by choosing from the Font drop-down list and the
font size drop-down list. You can also choose to add Bold, Italic, and underline attributes to the
barcode caption by using the buttons for these attributes.
7. You can use the Color selector to choose a color for the barcode caption.
8. You can click the Save icon to save your changes, or continue editing the badge design and save
your changes later.
Adding Dynamic Text to a Barcode Caption
You can add dynamic text (text that is contained in a database field in C•CURE ID, and is specific to
each badge holder record; for example, Last_Name or Person_ID). C•CURE ID gets the data from the
Personnel Database when you send a specific badge to print.
C•CURE 9000 CCURE ID User Guide Chapter 5 247
Barcode Overview
To Add Dynamic Text to a Barcode Caption
1. From the C•CURE ID Badge Designer, drag the Barcode icon onto the badge design area of the
Badge Layout Panel, and drop it to create a barcode object.
2. Drag the barcode object with the mouse into position on the badge design, and use the sizing
handles on the object to adjust its size.
3. In the Barcode Properties Panel, on the Barcode Caption tab, click the Dynamic Text radio button
to select dynamic text.
4. Chose a database field from the drop-down list. With each badge you print, the value of that
field appears as the barcode caption.
5. Choose a position for the Barcode Caption from the Placement drop-down list.
6. You can select Font Attributes for the caption by choosing from the Font drop-down list and the
font size drop-down list. You can also choose to add Bold, Italic. and underline attributes to the
barcode caption by using the buttons for these attributes.
7. You can use the Color selector to choose a color for the barcode caption.
8. You can click the Save icon to save your changes, or continue editing the badge design and save
your changes later.
Barcode Formats
This table outlines the barcode options selectable in the Symbology field on the Barcode Properties
Panel in C•CURE ID, describing the format and requirements of each format. If a barcode is listed as
numeric only, you will get an error message if you use it with an alphanumeric database field or text
string.
248 Chapter 5 C•CURE 9000 CCURE ID User Guide
Barcode Overview
Table 52: Barcode Formats
Barcode Data Format/Comments
Wasp 3 of 9 Alphanumeric.
Provides Code 39 with extended 128 character symbology (full ASCII) by combining one of the special
characters (#d4e7ff, /,%, +) with a letter (A-Z) to form the characters that are not present in the
standard Code 39.
Example:
In standard Code 39 a lowercase “a” cannot be represented. In Code 39 Full ASCII, however, “a” is
represented as “+A”.
Wasp 3 of 9/Check Alphanumeric.
Provides Code 39 with extended 128 character symbology (full ASCII), including a calculated checksum
to increase data integrity.
Wasp Code128 Alphanumeric.
Code 128 is a high-density alphanumeric bar code. It has 106 different characters. You can encode the
entire ASCII character set, including control characters.
Wasp Alphanumeric.
Code128/Check Provides Code128 with a calculated checksum to increase data integrity.
Wasp Numeric only.
Code128C/Check Provides Code128 subset C with a calculated checksum to increase data integrity.
Wasp Code93 Alphanumeric
Code93 is a more compact version of Code39. It encodes the same characters as Code39, but uses 9
barcode elements per character instead of 15.
Wasp 12of5 Numeric only.
Interleaved 2 of 5 is a numeric-only barcode. Adjacent characters are interleaved, alternating the
spaces from one character with the bars of the other. Interleaved 2 of 5 REQUIRES an EVEN number
of digits, because digits are paired.
Wasp12of5/Check Numeric only.
Provides Interleaved 2 of 5 with a calculated checksum to increase data integrity.
C•CURE 9000 CCURE ID User Guide Chapter 5 249
Barcode Overview
Barcode Data Format/Comments
Wasp Codabar Numeric only.
Codabar can encode the digits 0 through 9, six symbols (-:.#d4e7ff/+), and the start/stop characters A,
B, C, D, E, *, N, or T. The start/stop characters must be used in matching pairs and may not appear
elsewhere in the barcode.
Wasp Numeric only.
Codabar/Check Provides Codabar encoding with a calculated checksum to increase data integrity.
PDF417 PDF417 is a very high-density 2D barcode format that can encode both text and numbers.
Barcode Properties Tab Definitions
The Barcode Properties Panel Barcode Properties Tab has the following fields and buttons.
250 Chapter 5 C•CURE 9000 CCURE ID User Guide
Barcode Overview
Table 53: Barcode Properties Tab Definitions
Name Description
Symbology This drop-down list lets you pick the Symbology to be used when generating the barcode. C•CURE ID only
supports WASP Barcodes and the PDF 417 2D barcode. The available choices are:
Wasp 3 of 9
Wasp 3 of 9/Check
Wasp Code128
Wasp Code128/Check
Wasp Code128C
Wasp Code128C/Check
Wasp Code93
Wasp I2of5
Wasp I2of5/Check
Wasp Codabar
Wasp Codabar/Check
PDF417
See Table 52 on Page 249 for more information about the available barcode formats.
Data Source This drop-down list lets you select the personnel field to be used when generating the barcode.
Alternatively, you can select the “=” value to enable the Expression Builder (Exp>>) button.
Exp Click this button to use the Expression builder dialog box to create a boolean expression for the barcode
contents. This is useful for concatenating multiple database fields into one.
Fit control to Click to size the barcode background slightly larger than the barcode itself. You cannot change the size of
barcode the barcode background.
Position Lets you specify the position of the barcode within the background. You can change the size of the
barcode within background by dragging the selection handles of the barcode object.
control You can use the alignment buttons under this choice to position the barcode within the barcode object.
These barcode alignment buttons allow you to position the barcode within the barcode background. You
can choose Top, Middle or Bottom vertical positioning, and Left, Right, and Center horizontal positioning.
Barcode Color Click to open a Color Selection dialog box to select the color to be applied to the Barcode. The Default
Value is Black.
C•CURE 9000 CCURE ID User Guide Chapter 5 251
Barcode Overview
Name Description
Height Set the height of the barcode, from 0 – 200. The Default value is 30.
Magnification% Select a magnification level for the barcode. Select from the following magnifications:
10%, 20%, 25%, 50%, 75%, 100% (Default Value), 150%, 200%, 400%.
Barcode Captions Tab Definitions
The Barcode Caption tab is used to add barcode captions, which provide readable text that can be
placed above or below the barcode.
The Barcode Properties Panel Barcode Captions Tab has the following fields and buttons.
Table 54: Barcode Captions Tab Definitions
Name Description
Show Select the Show Caption checkbox to enable all properties on the Barcode Caption Tab. The caption is a
Caption usually a text display of the same field as the barcode, but you can also use another field or an expression.
Static Text Enables the Static Text Edit Box, which allows you to type in alpha-numeric characters as a barcode
caption.The text you type in will appear on all badges printed using this design.
Dynamic Enables the Dynamic Text drop-down List that provides a list of database fields. Typically you would choose
Text the same database field that is being used for the barcode.
You can choose “=” to define a boolean expression using the Expression Builder.
Expr>> Launches the Expression builder dialog box if the Dynamic Text drop-down list is equal to “=”.
Placement Allows you to select the following placement settings for the barcode caption relative to the barcode: Off, Below
Left, Below Center, Below Right, Above left, Above Center, Above Right.
Color Click to select the color for the barcode caption font. Opens a standard Windows Color Selection Dialog box.The
color you select is displayed in the box to the right of the Color button.
Font Provides a drop-down list of available fonts from Windows and allows you to assign a font to the barcode caption
for display/print.
252 Chapter 5 C•CURE 9000 CCURE ID User Guide
Barcode Overview
Name Description
Font Size Allows you to select the Font size to be used for the barcode caption from a drop-down list.
Bold Allows you to toggle the Bold attribute on and off for the barcode caption.
Italic Allows you to toggle the Italic attribute on and off for the barcode caption.
Underline Allows you to toggle the Underline attribute on and off for the barcode caption.
C•CURE 9000 CCURE ID User Guide Chapter 5 253
Expression Builder
Expression Builder
The Expression Builder lets you create a statement that combines one or more personnel database
fields, functions, Boolean operators, and/or text strings. This statement is then evaluated at print
time to determine what is printed or encoded on a badge.
Example:
If you want to print the first name, middle initial, and last name of personnel on each badge,
rather than setting up three separate text fields on the badge, you can create one text field and
define an expression that combines the three fields, with spacing that adjusts to the length of
each field (so the space between a short first name and the middle initial would be the same as
the space between a long first name and the middle initial, for example).
For more information about expressions, see:
l What is an Expression? on Page 255.
l Using the Expression Builder on Page 256.
You can use the Expression Builder from the following panels when:
l Adding Text to a Badge on Page 178 using the C•CURE ID Text Properties Panel.
l Adding a Barcode to a Badge on Page 180 using the C•CURE ID Barcode Properties Panel
(Barcode Captions tab).
l Adding Magnetic Tracks to a Badge Layout on Page 207 using the C•CURE ID Badge Properties
Panel (Mag Encoding Options tab).
To use the Expression Builder, you set the Dynamic Text field to “=” rather than an actual field
name. This enables the Expr button so that you can open the Expression Builder, shown in Figure 40
on Page 255.
254 Chapter 5 C•CURE 9000 CCURE ID User Guide
Expression Builder
Figure 40: Expression Builder Dialog Box
■ For definitions of the fields and buttons on the Expression Builder, see Expression Builder
Definitions on Page 259.
■ Expression Builder Functions on Page 260 defines the Expression Builder functions.
■ Expression Builder Operators on Page 266 defines the Expression Builder operators.
■ Sample Expressions on Page 270 provides examples of using the Expression Builder to construct
some useful expressions.
What is an Expression?
An expression is a combination of personnel database fields, functions, Boolean operators, and/or
text strings that C•CURE ID can resolve to a text value that can be placed on a badge when it is
printed. Fields and text string define the text element, and functions and operators evaluate and
modify the text to achieve a result.
Example:
[First Name]&” “&[Middle Name]&”. “&[Last Name]
[First Name],[Middle Name], and [Last Name] are database fields. Database fields must be
enclosed in square brackets. When C•CURE ID resolves this expression, it gets the values for
these fields from the Personnel record of the badge that was sent to print.
C•CURE 9000 CCURE ID User Guide Chapter 5 255
Expression Builder
& is an operator that is used to concatenate text and database fields.
“ “ represents a space between fields. Typed text such as spaces are enclosed in double quotes.
“. “ represents a period and a space.
You can test an expression like this by clicking the Expression Builder Test button. This
expression would evaluate to the cardholder’s name, for example:
Tommy T. Thomas
Double quotes are used to delineate text in expressions. You cannot
NOTE include a double-quote character within an expression as a printable
character. Use two single quote characters ('') if you want your expression
to print a double quote on the badge.
Using the Expression Builder
You can perform the following tasks with the Expression Builder.
l Adding a Database Field on Page 256.
l Adding a Function on Page 257.
l Adding an Operator on Page 257.
l Adding Text on Page 258.
l Testing the Expression on Page 258.
l Erasing the Expression on Page 258.
l Undoing an Entry on Page 258.
l Redoing the Most Recent Entry on Page 259.
Adding a Database Field
To Add a Database Field
1. Position the cursor in the Developed Expression field at the place where you want to add a
database field.
2. Click Database Fields.
256 Chapter 5 C•CURE 9000 CCURE ID User Guide
Expression Builder
3. Select a database field from the Database Fields drop-down list.
4. Click Add to add the field to the expression.
Adding a Function
To Add a Function
1. Position the cursor in the Developed Expression field at the place where you want to add a
function.
2. Click Functions.
3. Select the function you wish to add from the Functions drop-down list.
4. Click Add to add the function to the expression.
5. Most functions have parameters that you need to fill in. Fill in the parameters for the functions
between the “(“and “)”. See Expression Builder Functions on Page 261 for a list of the functions
and their parameters.
Adding an Operator
To Add an Operator
1. Position the cursor in the Developed Expression field at the place where you want to add an
operator.
2. Click Operators.
3. Select the operator you wish to add from the Operators drop-down list.
4. Click Add to add the operator to the expression.
5. See Expression Builder Operators on Page 266 for a list of the operators and their functions.
C•CURE 9000 CCURE ID User Guide Chapter 5 257
Expression Builder
Adding Text
To Add Text
1. Position the cursor in the Developed Expression field at the place where you want to add text.
2. Click Text.
3. Type the text you wish to add into the Additional Text field.
4. Click Add to add the text to the expression.
Testing the Expression
To Test the Expression
1. Click Test.
2. A dialog box appears displaying the results of the expression as it would be printed on the
badge, using the values in Sample Data. (See Badge Layout Panel Toolbars on Page 175 for more
information.)
3. If the expression is invalid, a dialog box appears to explain why the expression is invalid.
Erasing the Expression
To Erase the Expression
1. Click Erase.
2. The entire expression is deleted. This function can be used on subsequent edits of the expression.
Undoing an Entry
To Undo an Entry
1. Click Undo.
2. The most recent addition to the expression is deleted.
258 Chapter 5 C•CURE 9000 CCURE ID User Guide
Expression Builder
3. You can click Undo multiple times to undo entries.
Redoing the Most Recent Entry
To Redo the Most Recent Entry
1. Click Redo to recover an entry lost because you clicked Undo. (Redo is only available after you
have clicked Undo one or more times.)
2. You can click Redo multiple times to recover entries that were erased by Undo.
Expression Builder Definitions
The Expression Builder dialog box (see Figure 40 on Page 255) contains the following fields and
buttons.
C•CURE 9000 CCURE ID User Guide Chapter 5 259
Expression Builder
Table 55: Expression Builder Fields and Buttons
Button/Field Description
Developed You can create an expression for C•CURE ID to evaluate when putting together a badge. You can use a
Expression developed expression in place of a database field with barcodes, text, and magnetic tracks.
Database Allows you to add database fields to the Expression.
Fields
Erase Erases the currently displayed Developed Expression.
Functions Allows you to add functions to the expression.
Undo Use this button to undo, in reverse order, changes made to the developed expression. If you add an
operator and a database field, clicking Undo twice would delete the database field first, then the operator.
Operators Allows you to add Boolean and mathematical operators to the expression.
Redo Click this button to restore expression elements that you deleted using Undo.
Text Lets you add static text to the expression.
Test Lets you test the expression. A dialog box appears displaying the text resulting from the expression, as it
would appear on the badge. If the expression is invalid, a dialog box appears to describe the problem.
Help Launches online help for the Expression Builder.
OK Validates the developed expression, assigns the expression to the appropriate field in the panel that opened
the Expression Builder, and closes the Expression Builder.
Cancel Cancels any changes to the developed expression and closes the Expression Builder.
Expression Builder Functions
Expression Builder functions provide commands that can filter, format, and change text to achieve a
result. You can use these functions whenever static text or field values direct from the Personnel
database do not meet the need.
You can also perform binary (IIF) tests on database field values and print differing text on the badge
as a result.
260 Chapter 5 C•CURE 9000 CCURE ID User Guide
Expression Builder
For example, you can use IIF to test whether a field (such as [Middle Name]) is blank or not, and
print the field plus a space if a middle initial is present, or print just a single blank space if the field
is empty.
See Expression Builder Functions on Page 261 for a list of the functions and their definitions.
For examples of the use of these Functions, see Sample Expressions on Page 270.
To Add a Function
Perform the following steps to add a function to an expression in the Expression Builder.
1. Position the cursor in the Developed Expression field at the place where you want to add a
Function.
2. Click Add Function. in the Expression Builder dialog box.
3. Select a function from the Add Expression drop-down list. See Expression Builder Functions on
Page 261 for more information about the functions you can choose.
4. Click Add to add the function to the expression.
Expression Builder Functions
Expression Builder functions provide commands that can filter, format, and change text to achieve a
result. You can use these functions whenever static text or field values direct from the Personnel
database do not meet your need.
You can also perform binary (IIF) tests on database field values and print differing text on the badge
as a result.
C•CURE 9000 CCURE ID User Guide Chapter 5 261
Expression Builder
Table 56: Expression Builder Functions
Function Example Result Description
FORMATL FORMATL ([Card #], If Card # = This argument "pads" the specified database
0000000000) "12345" field with the "mask" supplied after the comma.
Result In this example, 10 zeros is the “mask,”
=1234500000 meaning the Card # field must have 10
characters. If the Card # field contains less
than 10 characters, zeros will be added to the
right of the data until there are a total of 10
characters. If the Card # is originally “12345,”
the example above would result in:
“1234500000” 12345=actual data
0000000000=”mask” 1234500000=final
result.
FORMATR FORMATR ([Card #], If Card # = This argument “pads” the specified database
0000000000) "12345" field with the “mask” supplied after the comma.
Result In this example, 10 zeros is the “mask,”
=0000012345 meaning the Card # field must have 10
characters; if the Card # field contains less than
10 characters, zeros will be added to the left of
the data until there are a total of 10 characters.
If the Card # is originally “12345,” the example
above would result in: “0000012345”
12345=actual data 0000000000=”mask”
0000012345=final result.
IIF IIF ([Middle Name]= "", [First_ [Middle This “if” statement reads: IF the field “[Middle
Name] & " " & [Last_Name], Name] = ““, Name]” is empty, THEN insert the contents of
[First_Name] & " " & [Middle [First_Name] the [First_Name] field PLUS a blank space
Name ] & " " & [Last_Name]) = “Jones”, PLUS the contents of the [Last_Name] field,
[First_Name] OTHERWISE insert the contents of the [First_
=”Homer” Name] field PLUS a blank space PLUS the
Result = contents of the [Middle Name] field PLUS a
“Homer blank space PLUS the contents of the [Last_
Jones” Name] field.
LCASE LCASE ([Last_Name]) [Last_Name] This argument reads: Convert the contents of
= Jones the [Last_Name] field to lower case letters. If
Result = jones the last name is Jones, the result is: jones.
262 Chapter 5 C•CURE 9000 CCURE ID User Guide
Expression Builder
Function Example Result Description
LEFT LEFT ([Last_Name], 2) [Last_Name] This argument reads: Get the first two letters
= Jones from the left side of the contents of the [Last_
Result = Jo Name] field. If the last name is Jones, the result
is: Jo.
LEN LEN ([Last_Name]) [Last_Name] This argument reads: Return the length of the
= Johnson [Last_Name] field. If the last name is Johnson,
Result = 7 the result is: 7
MID MID ([Last_Name], 2, 3) [Last_Name] This argument reads: Beginning after the
= Johnson second letter, get the next three letters from
Result = hns the contents of the [Last_Name] field. If the last
name is Johnson, the result is: hns
REVERSE Reverse ([Last_Name]) [Last_Name] This argument reads: Reverse the contents of
= Johnson the [Last_Name] field. If the last name is
Result = Johnson, the result is: nosnhoJ.
noshnsoJ
RIGHT Example; RIGHT ([Last_ [Last_Name] This argument reads: Get the last two letters
Name], 2) = Johnson from the right side of the contents of the [Last_
Result = on Name] field. If the last name is Johnson, the
result is: on.
RIGHT Example; RIGHT ([Last_ [Last_Name] This argument reads: Get the last two letters
Name], 2) = Johnson from the right side of the contents of the [Last_
Result = no Name] field. If the last name is Johnson, the
result is: on.
TRIM Example; TRIM ([Last_ [Last_Name] This argument reads: Remove all leading and
Name]) = “Johnson “ trailing non-printing characters from the
Result = contents of the [Last_Name] field (spaces,
“Johnson“ tabs, returns, etc.). If a database editor
inadvertently entered a “carriage return” after
the last name, the TRIM command would
remove it.
C•CURE 9000 CCURE ID User Guide Chapter 5 263
Expression Builder
Function Example Result Description
UCASE Example; UCASE ([Last_ [Last_Name] This argument reads as follows: Convert the
Name]) = Jones contents of the [Last_Name] field to upper
Result = case letters. If the last name is Jones, the result
JONES is: JONES.
GETMONTHNAME GETMONTHNAME([Integer]) December This argument outputs the month name that
corresponds to the integer that you input.
Months are numbered from 1-12 (January -
December). Input numbers less than 1 and
greater than 12 result in an empty string. For
example, if you input 12, the output is
December.
GETMONTHNAME GETMONTHNAME([Integer]) December This argument outputs the month name that
corresponds to the integer that you input.
Months are numbered from 1-12 (January -
December). Input numbers less than 1 and
greater than 12 result in an empty string. For
example, if you input 12, the output is
December.
GETMONTHNAMEABBREV GETMONTHNAMEABBREV Dec This argument outputs the month name
([Integer]) abbreviation that corresponds to the integer
that you input. Months are numbered from 1-
12 (Jan - Dec). Input numbers less than 1 and
greater than 12 result in an empty string. For
example, if you input 12, the output is Dec.
YEAR YEAR() 2007 This argument returns the current year in four
digit format, based on the system date for
today. If the current year is 2007, the result is
2007.
YEARTWODIGIT YEARTWODIGIT () 07 This argument returns the current year in two
digit format, based on the system date for
today. If the current year is 2007, the result is
07.
264 Chapter 5 C•CURE 9000 CCURE ID User Guide
Expression Builder
Function Example Result Description
MONTHNAME MONTHNAME () September This argument returns the name of the current
month, based on the system date for today. If
the current month is September, the result is
September.
MONTHNAMEABBREV MONTHNAMEABBREV() Sep This argument returns the abbreviated name
of the current month, based on the system
date for today. If the current month is
September, the result is Sep.
MONTHNUMERIC MONTHNUMERIC() 9 This argument returns the number of the
current month, based on the system date for
today. Months are numbered from 1-12
(January - December). If the current month is
September, the result is 9.
DAY DAY() 13 This argument returns the number of the
current day, based on the system date for
today. Days are numbered from 1-31. If the
current day is September 13, the result is 13.
WEEKDAY WEEKDAY() Wednesday This argument returns the weekday name of
the current day, based on the system date for
today. If the current day is Wednesday, the
result is Wednesday.
WEEKDAYABBREV WEEKDAYABBREV() Wed This argument returns the abbreviation for the
weekday name of the current day, based on
the system date for today. If the current day is
Wednesday, the result is Wed.
HOUR HOUR() 9 This argument returns the number of the
current hour, based on the system time. The
hours are numbered from 1 - 12. If the current
time is 9:30 AM, the result is 9.
HOURTWENTYFOUR HOURTWENTYFOUR() This argument returns the number of the
current hour, based on the system time, usiing
a twenty-four hour time. The hours are
numbered from 0 - 23. If the current time is
9:30 PM, the result is 21.
C•CURE 9000 CCURE ID User Guide Chapter 5 265
Expression Builder
Function Example Result Description
MINUTE MINUTE() This argument returns the number of the
current minute, based on the system time, The
minutes are numbered from 0 - 59. If the
current time is 9:30:01 , the result is 30.
SECOND SECOND() This argument returns the number of the
current second, based on the system time, The
seconds are numbered from 0 - 59. If the
current time is 9:30:17, the result is 17.
GET_ASCII_CHAR GET_ASCII_CHAR(value) Takes a hex or decimal number input and
returns the raw ASCII character for that value.
Can be used to embed ASCII characters in a
barcode expression.
Example:
GET_ASCII_CHAR(0x01 ) & GET_
ASCII_CHAR(0x7f )& [Card_#] & GET_
ASCII_CHAR(0x0D ) & GET_ASCII_
CHAR(0x0A )
Returns:
CtrlA DEL <Card # data> Carriage Return
LineFeed
Expression Builder Operators
Expression Builder operators provide mathematical and boolean calculations that can concatenate
and evaluate text and numbers in database fields to achieve a result.
You can use these operators whenever static text or field values direct from the Personnel database
do not meet the need.
Example:
You can use AND in conjunction with an IIF function to test whether the values of two fields are
(or are not) specific values, and use the result to determine what to print on the badge.
For examples of the use of these operators, see Sample Expressions on Page 270.
266 Chapter 5 C•CURE 9000 CCURE ID User Guide
Expression Builder
To Add an Operator
Perform the following steps to add an operator to an expression in the Expression Builder.
1. Position the cursor in the Developed Expression field at the place where you want to add an
Operator.
2. Click Add Operator.
3. Select a function from the Add Expression drop-down list. See Expression Builder Operators on
Page 268 for more information about the operators you can choose.
4. Click Add to add the operator to the expression.
C•CURE 9000 CCURE ID User Guide Chapter 5 267
Expression Builder
Expression Builder Operators
Table 57: Expression Builder Operators
Operator Description
% The mod operator returns the remainder of a division operation.
25% 2 results in: 1
10% 3 results in: 1
& The ampersand operator is used to concatenate values.
[lastname] & ", " & [firstname] results in: Smith, John
= The equals operator means "equal to". [Personnel Type] = "Contractor" Use this in an "IIF" statement.
Example:
IIF ([Personnel Type] = "Contractor ", " Contract", "")
This example says, "If the employee type field contains the text "Contractor," then insert the word "Contract" on
the badge. Otherwise, don't do anything.
+ The plus sign operator adds numbers.
10 + 5 results in: 15
/ The forward slash operator divides numbers.
10 / 2 results in: 5
- The minus sign operator subtracts number.
10 - 5 results in: 5
* The asterisk sign operator multiplies numbers
10 * 5 results in: 50
, The comma operator separates statements. Note the commas in the following expression:
IIF (argument, do if true, do if false)
268 Chapter 5 C•CURE 9000 CCURE ID User Guide
Expression Builder
Operator Description
< The "less than" sign is a Boolean function returning a "true (1)" or "false (0)" value. [Facility Code] < "4" results in
a True or "1" if the record's badge site code was less than four. Use this in an "IIF" statement.
Example:
IIF ([Facility Code] < "4", "", "Off Campus.")
This example would do nothing if the badge site code was less than four; otherwise, the text "Off Campus."
would be displayed on the badge.
<> This means "not equal to" and is a Boolean function returning a "true (1)" or "false (0)" value.
Example:
[Middle Name] <> "" IIF (Middle] <> "", [First Name] & " " &[Middle Name] & " " & [Last Name], [First Name] & " "
& [Last Name])
Use this in an "IIF" statement.
This example says, "If the middle name does not equal nothing <<two quotes with nothing between them
represents "nothing">>, that is, if the middle name field contains something, then add the first name, middle
name and last name. Otherwise, if the middle name field is empty, use the first name with last name only.
> The "greater than" sign is a Boolean function returning a "true (1)" or "false (0)" value. [Site_Code] > "4" results
in a True or "1" if the record's badge site code was more than four" Use this in an "IIF" statement.
Example:
IIF ([Facility Code] > "4", "", "On Site.")
This example would do nothing if the badge site code was less than four; otherwise, the text "On Site." would be
displayed on the badge
AND Use AND when you want a query to satisfy more than one argument. Individual arguments must be enclosed
within parentheses. The AND operator is used with IIF statements.
Example:
IIF ([Facility Code] = "5" AND [Personnel Type] = "Contractor", "Building 5 Contractor", "")
This states, "if the individual has a site code of "5 and also is an employee type of the "Contractor", then print the
words " Building 5 Contractor" on the badge. Otherwise, don't print anything
OR Use OR when you want a query to satisfy only one part of an argument. Individual arguments must be enclosed
within parentheses. The OR operator is used with IIF statements.
Example:
IIF ([Facility Code] = "5" OR [Personnel Type] = "Contractor", "Access Limited", "")
This states, "if the individual has a site code of "5 or is an employee type of "Contractor", then print the words
"Access Limited" on the badge. Otherwise, don't print anything.
C•CURE 9000 CCURE ID User Guide Chapter 5 269
Sample Expressions
Sample Expressions
This topic shows some examples of how the Expression Builder can be used to customize data that
you want to appear on the badge layout. This can be useful if you want to use encode data, but the
database does not store the data in a way that is compatible with the encoding. For example, some
barcode formats can not encode dates formatted with delineating characters such as "/" or "-". Or
you may want to display a first initial in the cardholder's name, but there is no First Initial field in
the database.
l Concatenating Fields on Page 270
l Proper Case Name on Page 271
l Proper Case Name with Optional Middle Initial on Page 271
l Date Formatting with 4-Number Year on Page 272
l Date Formatting with 2-Number Year on Page 272
l Date Formatting with MM/DD/YY Format on Page 272
l Date Formatting with MM/DD/YYYY Format on Page 273
Concatenating Fields
One of the most common uses of the Expression Builder is to concatenate database fields so that they
can be displayed on a badge as a single entity. Displaying the fields separately on the badge can
result in uneven spacing, for example, in a person's name (three separate fields for first, middle, and
last name, often with a short first name and a large blank space).
Combining the fields with Expression Builder produces a more professional result. This example
outputs a person's first name, middle initial followed by a period, and last name as if they were a
single database field, also simplifying the badge layout.
Example:
[First Name] & " "& [Middle Name] & ". "& [Last Name]
270 Chapter 5 C•CURE 9000 CCURE ID User Guide
Sample Expressions
Proper Case Name
Sometimes a large Personnel database can have inconsistently entered data. Some name fields might
be all uppercase, others may be proper case, and others may be lowercase. Finding and normalizing
the name entries in a database can be costly and time consuming. You can use the Expression
Builder to ensure that the names on your badges are consistently capitalized.
In this example, the UCASE function is used to capitalize the first letter of the first and last names,
using MID to select just the first character. The rest of the name is rendered in lowercase by LCASE,
using MID to select all but the first character (starting at position 1, with a LEN -1).
This expression would render BILL SMITH, bill smith, Bill smith, or BiLl SMitH as "Bill Smith".
Example:
UCASE(MID([First Name],0,1)) & LCASE(MID ([First Name],1,(LEN([First Name])-1))) & " " &
UCASE(MID([Last Name],0,1)) & LCASE(MID ([Last Name],1,(LEN([Last Name])-1)))
Proper Case Name with Optional Middle Initial
The middle initial can also cause problems with Badge appearance. Not all people have a middle
initial, or that data might be missing from the database. The expression below checks for the
existence of a middle initial, and spaces the name properly if the middle initial is present (or not).
In this expression, the names are rendered in proper case as in the previous example, but an IIF
function is used to determine how to handle the middle initial. If the Middle Name field is not
blank, it is rendered in uppercase with a leading and following space, with a period if present (i.e., "
T. "), but if it is empty, only one space is used to separate the first and last names.
Example:
UCASE(MID([First Name],0,1)) & LCASE(MID ([First Name],1,(LEN([First Name])-1))) &
IIF([Middle Name]="",""," " & UCASE([Middle Name])) & IIF([Middle Name]="","
",IIF(RIGHT([Middle Name],1)=".", " ", ". ")) & UCASE(MID([Last Name],0,1)) & LCASE(MID
([Last Name],1,(LEN([Last Name])-1)))
C•CURE 9000 CCURE ID User Guide Chapter 5 271
Sample Expressions
Date Formatting with 4-Number Year
The Expression Builder can also be used to customize the way dates are presented on the badge
layout. This example formats a date as eight characters with no delineating characters. This can be
useful for encoding a date in a barcode format that does not allow non-alphanumeric characters.
This example outputs the Expiration date as either mmddyyyy or ddmmyyyy, depending on how
your date format is configured.
In this example, MID is used to extract the date numbers (starting at position 0 for 2 numbers,
position 3 for 2 numbers, and position 6 for 4 numbers), while discarding the separators.
"01/01/2006" is thus rendered as "01012006".
Example:
MID( [Expiration Date Time] ,0 ,2 ) & MID( [Expiration Date Time] ,3 ,2 ) & MID( [Expiration
Date Time] ,6 ,4 )
Date Formatting with 2-Number Year
This example outputs the Expiration date as either mmddyy or ddmmyy, depending on how your
date format is configured.
In this example, MID is used to extract the date numbers (starting at position 0 for 2 numbers,
position 3 for 2 numbers, and position 8 for 2 numbers), while discarding the separators.
"01/01/2006" is thus rendered as "010106".
Example:
MID( [Expiration Date Time] ,0 ,2 ) & MID( [Expiration Date Time] ,3 ,2 ) & MID( [Expiration
Date Time] ,8 ,2 )
Date Formatting with MM/DD/YY Format
This example outputs the Expiration date as either mm/dd/yy or dd/mm/yy, depending on how
your date format is configured.
In this example, MID is used to extract the date numbers (starting at position 0 for 2 numbers,
position 3 for 2 numbers, and position 8 for 2 numbers), while discarding the separators. The
272 Chapter 5 C•CURE 9000 CCURE ID User Guide
Sample Expressions
character "/" is used as the date separator, so "01/01/2006" is thus rendered as "01/01/06". If "-"
were used, "01-01-06" would be the result.
Example:
MID( [Expiration Date Time] ,0 ,2 ) & "/" & MID( [Expiration Date Time] ,3 ,2 ) & "/" & MID(
[Expiration Date Time] ,8 ,2 )
Date Formatting with MM/DD/YYYY Format
This example outputs the Expiration date as either mm/dd/yyyy or dd/mm/yyyy, depending on
how your date format is configured.
In this example, MID is used to extract the date numbers (starting at position 0 for 2 numbers,
position 3 for 2 numbers, and position 6 for 4 numbers), while discarding the separators. The
character "/" is used as the date separator, so "01/01/2006" is thus rendered as "01/01/2006". If "-"
were used, "01-01-2006" would be the result.
Example:
MID( [Expiration Date Time] ,0 ,2 ) & "/" & MID( [Expiration Date Time] ,3 ,2 ) & "/" & MID(
[Expiration Date Time] ,6 ,4 )
C•CURE 9000 CCURE ID User Guide Chapter 5 273
Sample Expressions
274 Chapter 5 C•CURE 9000 CCURE ID User Guide
6
Chapter 6 - Creating Badges for Personnel
This chapter describes the way Personnel records are used with the badging functions of the Badging
Station. For information on creating and editing a personnel record, see the C•CURE 9000 Personnel
Configuration Guide.
When you are working with personnel records, you can assign a badge layout to a personnel record,
take a picture, signature, or biometric reading and associate it with a personnel record, display the
image associated with a personnel record, and print a badge.
In this chapter
Personnel Badging 276
Accessing Personnel Badging 277
Taking Portrait Pictures 283
Taking Signatures Using Signature Devices 288
Importing Existing Portraits or Signatures 291
Enrolling Fingerprints 293
C•CURE 9000 CCURE ID User Guide Chapter 6 275
Personnel Badging
Personnel Badging
After you have designed a badge layout, you can create badges for personnel in your C•CURE
personnel database from the Personnel Record Badging tab.
Badging (and Imaging) functions for a Personnel record consist of specifying a Badge Layout for a
Credential, configuring badge images, optionally enrolling fingerprints, and configuring, previewing,
and printing the badge(s).
From the Badging tab of the Personnel record, you can:
l Access Personnel Badging functions - see Accessing Personnel Badging on Page 277.
l Specify a Badge Layout for this Personnel record - see Assigning a Badge Layout on Page 282.
l Take a Picture - see Taking Portrait Pictures on Page 283.
l Take a Signature - see Taking Signatures Using Signature Devices on Page 288.
l Take (Encode) a Fingerprint - see Enrolling Fingerprints on Page 293.
l Preview the badge - see Previewing a Badge on Page 303.
l Print the Badge - see Printing a Badge on Page 304.
l Enroll/Program a Smart Card (if you have configured Smart Card settings; refer to The Smart
Card Process on Page 109) - see Using the Enroll/Program Smart Card Button on Page 319.
276 Chapter 6 C•CURE 9000 CCURE ID User Guide
Accessing Personnel Badging
Accessing Personnel Badging
To access Personnel badging, you can use either Personnel, Quick Search, or Advanced Search from
the C•CURE 9000 Administration application Personnel Pane, or Query from the Configuration
Pane.
The Personnel Dynamic View displays a list of all Personnel records. If you have a large database,
you can usually get quicker results by using Quick Search to filter the database to show just the
records you want to view.
You can also use Advanced Search to create a Query if you need to do a complex search, or if you
expect to want to repeat the search more than occasionally.
Once you have created a Query using Advanced Search, you can access it from Advanced Search or
from Query in the Configuration Pane.
l Accessing Badging from the Personnel Dynamic View on Page 277.
l Using Quick Search to Access Badging Functions on Page 279.
l Using Advanced Search to Access Badging Functions on Page 280.
l Using a Query to Access Badging Functions on Page 281.
Accessing Badging from the Personnel Dynamic View
The Personnel Dynamic View by default lists all of the Personnel records in your C•CURE 9000
database. You can view this list of records and access specific records to perform badging functions.
To Access Badging Functions from the Personnel Dynamic View
1. In the C•CURE 9000 Administration application, click Personnel in the Navigation Pane.
2. Choose Personnel from the drop-down list in the Personnel pane and click to view the
default Personnel Dynamic View listing all Personnel records. See Figure 41 on Page 278.
C•CURE 9000 CCURE ID User Guide Chapter 6 277
Accessing Personnel Badging
Figure 41: Personnel Dynamic View
l You can scroll through the list by clicking the scroll bar.
l You can sort the list by clicking a column head.
l You can filter the list using the Filter button.
See Dynamic Views in the C•CURE 9000 Data Views Guide for more information.
3. Double-click on the person in the list whose record you want to edit. The Personnel Editor opens.
See Figure 42 on Page 279.
278 Chapter 6 C•CURE 9000 CCURE ID User Guide
Accessing Personnel Badging
Figure 42: Personnel Editor
4. Click the Images tab to access Image and Signature capture functions. Taking Portrait Pictures on
Page 283 provides instructions for using the Images tab.
5. Click the Badging tab to access Badging and Fingerprint functions. Previewing a Badge on Page
303, Printing a Badge on Page 304, and Enrolling Fingerprints on Page 293 provide instructions
for using the Badging tab.
Using Quick Search to Access Badging Functions
If you have a large database and you need to narrow your search results, you can use Quick Search
to look for a Personnel record by name. Quick Search performs a “Starts with” search that looks for
people whose name starts with the letters you typed.
To Use Quick Search to Access Badging Functions
1. In the C•CURE 9000 Administration application, click Personnel in the Navigation Pane.
2. Choose Personnel from the drop-down list in the Personnel pane.
C•CURE 9000 CCURE ID User Guide Chapter 6 279
Accessing Personnel Badging
3. Click the Quick button. The Quick Search panel is displayed.
See Figure 43 on Page 280.
Figure 43: Quick Search Panel
4. Type the first characters of the name that you want to search for and click . The Personnel
Dynamic View listing the Personnel records you searched for opens.
5. Double-click the person in the list whose record you want to edit. The Personnel Editor opens.
6. Click the Images tab to access Image and Signature capture functions. Taking Portrait Pictures on
Page 283 provides instructions for using the Images tab.
7. Click the Badging tab to access Badging and Fingerprint functions. Previewing a Badge on Page
303, Printing a Badge on Page 304, and Enrolling Fingerprints on Page 293 provide instructions
for using the Badging tab.
Using Advanced Search to Access Badging Functions
You can create an Advanced Search and save it as a Query to use for subsequent searches.
280 Chapter 6 C•CURE 9000 CCURE ID User Guide
Accessing Personnel Badging
To Use Advanced Search to Access Badging Functions
1. In the C•CURE 9000 Administration application, click Personnel in the Navigation Pane.
2. Choose Personnel from the drop-down list in the Personnel pane.
3. Click the Advanced button. The Query panel is displayed, listing Queries that you have saved.
4. Click New Query. The Query Editor opens so that you can define and save your Advanced
Search settings.
5. Type in a Name and Description for your Query. The Query target type is already pre-set to
Personnel.
6. Click Add to add a row to the Query Criteria table. You can then add the field and filter values
you want to search for. See the C•CURE 9000 Data Views Guide for more information on
configuring Queries.
7. You can add more rows to the table, depending on the type of search you wish to make.
8. Click Save and Close to save the Query. The Query is added to the list of Personnel Queries in
the Query pane.
9. Double-click the Query you just saved to run the Query. A Dynamic View displaying the Query
results is displayed.
10. Double-click the person in the list whose record you want to edit. The Personnel Editor opens.
11. Click the Images tab to access Image and Signature capture functions. Taking Portrait Pictures
on Page 283 provides instructions for using the Images tab.
12. Click the Badging tab to access Badging and Fingerprint functions. Previewing a Badge on Page
303, Printing a Badge on Page 304, and Enrolling Fingerprints on Page 293 provide instructions
for using the Badging tab.
Using a Query to Access Badging Functions
Once you have saved a Personnel Query, you can access it either from the Personnel Advanced
Search panel or the list of saved Queries.
C•CURE 9000 CCURE ID User Guide Chapter 6 281
Accessing Personnel Badging
To Use a Query to Access Badging Functions
1. In the C•CURE 9000 Administration application, click Data Views in the Navigation Pane.
2. Choose Query from the drop-down list in the Data Views pane.
3. Click . The Dynamic List of all queries opens.
4. Double-click the Personnel Query you want to use to run the Query. A Dynamic View displaying
the Query results is displayed.
5. Double-click the person in the list whose record you want to edit. The Personnel Editor opens.
6. Click the Images tab to access Image and Signature capture functions. Taking Portrait Pictures
on Page 283 provides instructions for using the Images tab.
7. Click the Badging tab to access Badging and Fingerprint functions. Previewing a Badge on Page
303, Printing a Badge on Page 304, and Enrolling Fingerprints on Page 293 provide instructions
for using the Badging tab.
Assigning a Badge Layout
You create badge layouts using the C•CURE ID Badge Designer. Once you have created these
layouts and saved them, they appear in the Badge Layout list on the Credential tab in the Personnel
Editor so that you can assign a badge layout to the cardholder’s credentials.
To Assign a Badge Layout
1. Open the Personnel record to which you wish to assign a badge layout.
2. Click the Credentials tab.
3. Select the Credential you wish to edit, or click Add to create a new Credential.
4. Select a badge layout from the available layouts on the Badge Layout list on the Personnel
Credentials tab.
5. Click Save and Close to save your Badge Layout choice.
282 Chapter 6 C•CURE 9000 CCURE ID User Guide
Taking Portrait Pictures
Taking Portrait Pictures
You can add a portrait to a personnel record. You open the personnel record of the person for whom
you want to take a picture, and go to the Images tab to access the portrait capture function.
You can add multiple portraits to a Personnel record, then choose on the Badging tab the portrait
you want to use for each badge.
To Add a Portrait
1. Open the Personnel Editor for the person and click the Images tab. See Figure 44 on Page 283.
Figure 44: Personnel Images Tab
2. Click Add to add a portrait to the Personnel record, then click Capture to capture or import an
image for the portrait.
l If you are using a capture device to add portraits, the Video Capture dialog box
C•CURE 9000 CCURE ID User Guide Chapter 6 283
Taking Portrait Pictures
opens to let you freeze and save a picture. See Using the Video Capture Dialog Box
on Page 284.
l If you are importing existing images, the Import Image dialog box opens to let you
import the portrait. See Importing Existing Portraits or Signatures on Page 291.
Using the Video Capture Dialog Box
The Video Capture dialog box (shown in Figure 45 on Page 284) is used to display a video image
from your camera, and allow you to capture it, and then adjust and save it using the Save Image
dialog box (shown in Figure 46 on Page 285).
To Use the Video Capture Dialog Box
1. Click Take Picture from the Badging tab on the Edit Personnel Record dialog box to capture a
portrait. The Video Capture dialog box opens to let you freeze and save a picture.
Figure 45: Portrait Capture Dialog Box
1. Frame your subject in the Video Capture dialog box by moving the camera or by using the
cursor.
284 Chapter 6 C•CURE 9000 CCURE ID User Guide
Taking Portrait Pictures
2. Make any adjustments using the controls on the dialog box, and click Accept to capture the
image.
3. The Save Image dialog box (see Figure 46 on Page 285) opens so that you can make adjustments
to the captured image.
Figure 46: Save Image Dialog Box
4. A bounding box is present within the image window to indicate the region of the image that will
be saved as the portrait. You can use the mouse (click and drag) to move this box anywhere on
the captured image. In addition, the bounding box comes with sizing handles, which gives you
the option to change the dimensions of the image as required.
5. The window provides brightness and contrast controls by default. If Software Controlled
Camera is selected, other camera features may appear, such as Backlighting, Zoom In/Out, or
Flash On/Off. These controls are described in Table 59 on Page 287.
6. When you have selected the portion of the image you want to save, and you have performed all
adjustments, click Save to save the image.
7. The system stores each image using the Person_ID field (PID) for each personnel record.
Example:
If you choose the JPEG graphics format, an image for a person with an ID number of 1234 is
saved as the file 1234.JPG. The graphics format you specify on the C•CURE ID Portrait
Configuration editor determines the file extension. See Choosing a Graphic Format on Page
85 for more information.
C•CURE 9000 CCURE ID User Guide Chapter 6 285
Taking Portrait Pictures
8. The Edit Personnel Record Badging tab appears with your captured image in the Portrait box.
9. Click Preview Badge to see how the badge layout appears; a sample preview is shown below.
Figure 47: Example of a Badge Preview
10. Click OK to save your changes to the Personnel Record.
Capture Dialog Box Definitions
Table 58 on Page 286 summarizes the fields and buttons on the Video Capture dialog box.
Table 58: Video Capture Dialog Box Definitions
Field/Button Description
Click to zoom out so that the image appears farther away.
Click to zoom in so that the image appears closer.
Setup Click to open the setup dialog box to adjust the camera and capture board controls.
Capture Click to capture the current image.
Live Click to discard the current capture and return to the live camera to recapture an image.
Backlight Use the backlight control to adjust the image background lighter or darker.
Help Click to get online help for this dialog box.
Accept Click Accept to open the Save Image dialog box, so you can make adjustments and save the portrait.
Cancel Click Cancel to cancel the portrait capture.
286 Chapter 6 C•CURE 9000 CCURE ID User Guide
Taking Portrait Pictures
Save Image Dialog Box Definitions
Table 59 on Page 287 summarizes the fields and buttons on the Save Image dialog box.
Table 59: Save Image Dialog Box Definitions
Field/Button Description
Brightness Adjusts the brightness of the image. The default value is 0 and the range is from -1 to 1.
Contrast Adjusts the contrast of the image. The default value is 1 and the range is from 0.2 to 4.
Saturation Adjusts the Saturation (color intensity) of the image. The default value is 1 and the range is from 0 to 3.
Hue Adjusts the Hue (color) of the image. The default value is 0 and the range is from -180 to 180.
Sharpness Adjusts the Sharpness Radius of the image. The Radius controls the size of edges to be sharpened to
Radius remove blurring. The higher the value, the more loss of small details may occur. The default value is .7 and
the range is from 0 to 8.
Sharpness Adjusts the Sharpness Depth of the image. The Depth controls the focus distance; higher Depth values can
Depth increase the sharpness of the image. The default value is .8 and the range is from 0 to 4.
Reset Click to reset the image adjustment controls to their default values.
Cancel Click to cancel saving the image and return to the Video Capture window.
Save Click to save the portrait to the Personnel record.
C•CURE 9000 CCURE ID User Guide Chapter 6 287
Taking Signatures Using Signature Devices
Taking Signatures Using Signature Devices
When you select Penware Sig Tablet or Topaz Sig Tablet as the capture device for signatures, you can
use the signature tablet to take badge signatures. The capture screens for the two tablets are slightly
different as explained in the following sections. You can also use a camera to take signatures by
photographing signatures written on paper.
The Penware Signature Tablet is not supported on a Vista client or on
NOTE Windows Server 2008, and can only be used on Windows 2003 Server by
a user logged on as an administrator.
See Portrait Configuration Tasks on Page 84 for information about selecting a capture device.
When a record is open, you can take pictures and signatures for the
NOTE record, one image at a time. You must finish capturing an image before
you capture another image for the record.
To Take a Signature Using a Penware Sig Tablet Signature Device
1. Open the Personnel Record for the person and click Badging tab. The Personnel Badging tab
opens.
2. Click Take Signature to capture a signature. The Penware Signature Capture dialog box opens.
Figure 48: Penware Signature Window
3. Have the person sign on the signature tablet. The Signature window displays the signature.
4. Click:
288 Chapter 6 C•CURE 9000 CCURE ID User Guide
Taking Signatures Using Signature Devices
l OK to save the signature.
l Clear to erase the signature
l Cancel to close the window without saving the signature
If you saved the signature, the Save Image dialog box opens.
Figure 49: Save Image Dialog Box
5. Use the bounding box to mark the required boundary around the captured signature. Again, use
the brightness and contrast sliders to adjust the image as required. Click Save to save the
signature, or click Cancel to close the window without saving the signature.
To Take a Signature using a Topaz Sig Tablet Signature Device
1. Open the Personnel Record for the person and click the Badging tab.
2. Click Take Signature to capture a signature. The Topaz Signature window opens.
Figure 50: Topaz Signature Window
C•CURE 9000 CCURE ID User Guide Chapter 6 289
Taking Signatures Using Signature Devices
3. Have the person sign on the signature tablet. The Signature window displays the signature.
4. Click:
l OK to save the signature
l Clear to erase the signature
l Cancel to close the window without saving the signature
If you saved the signature, the Save Image dialog box opens.
5. Use the bounding box to mark the required boundary around the captured signature. Again use
the brightness and contrast sliders to adjust the image as required. Click Save to save the
signature, or click Cancel to close the window without saving the signature.
290 Chapter 6 C•CURE 9000 CCURE ID User Guide
Importing Existing Portraits or Signatures
Importing Existing Portraits or Signatures
If you already have portraits or signatures in a compatible file format, you can import them into
personnel records.
To Import an Existing Portrait or Signature
Make sure that the Capture Device is set to Import from File in the C•CURE ID Setup Portraits
Configuration dialog or Signature Configuration dialog. See Setting Up Import from File for Portrait
Capture on Page 89 and Signature Configuration Tasks on Page 92.
1. Navigate to a personnel record by clicking Personnel from the Administration Client application
Personnel Pane, then clicking to display a list of Personnel records.
2. Select the Personnel record to which you want to import an image, and double-click on the
Personnel record.
3. Click the Images tab of the Personnel Editor.
4. Click:
n Capture to import a portrait file
n Capture Signature: to import a signature file.
The Import Image dialog box opens.:
5. Navigate to the appropriate directory in your C•CURE ID installationcontaining the picture you
want to import.:
6. Select the image file from the list. The image appears in the preview window on the bottom right
of the screen.
7. Click Rotate if you want to rotate the image through 90 degree increments.
8. Click Load Image to proceed, or Cancel to cancel the operation.
The image appears in a preview window, and if the image is larger than the allotted size, a
dotted rectangle appears that you can position with the mouse pointer to crop the image to the
correct size.
9. If you have enabled Brightness/Contrast Adjustment in C·CURE ID Setup Portrait Configuration
Dialog Box Definitions on Page 89, you can use the Image adjustment sliders to adjust
Brightness, Contrast, Saturation, Hue, and Sharpness.
C•CURE 9000 CCURE ID User Guide Chapter 6 291
Importing Existing Portraits or Signatures
10. Click Save to import the image.
11. Click Save and Close in the Personnel Editor to save the Personnel record with the new image.
Displaying Personnel or Signature Images
You can retrieve and display the portrait or signature image associated with a particular record in
the database.
To Display an Image
1. Retrieve the record you want by choosing Personnel from the drop-down list in the Personnel
pane, then click to display the list of Personnel records.
2. Select the desired record in the list and right-click to choose Edit from the context menu. The
Personnel Editor opens.
3. From the Personnel Editor, click the Images tab.
The Images tab opens, showing the portraits and/or signatures associated with the Personnel
record.
292 Chapter 6 C•CURE 9000 CCURE ID User Guide
Enrolling Fingerprints
Enrolling Fingerprints
Fingerprints are captured in a manner similar to Portraits or Signatures, but they are encoded to a
chip within the badge instead of being printed onto one.
Fingerprint enrollment consists of capturing two fingerprints and encoding the resultant data onto a
card or token. You enroll two different fingers to allow alternatives in case the employee forgets, or is
injured and cannot use the usual finger for verification.
An enrollee’s finger or thumb should:
l Lie flat on the sensor
l Cover the entire sensor area (touching the edges of the sensor area.) Individuals with small
fingers should use thumbs if possible
l Be parallel to the sensor’s sides
l Positioned with the cuticle in the center of the sensor
l Be dry
l Not move during scanning
Once a fingerprint is captured, a copy of the captured image is displayed on the screen, with a
message reporting the number of Minutiae calculated from the scan. Quality prints are those with
the whorls of the fingerprint in the center of the image area with at least 20 minutiae. However, the
displayed image should also be inspected for clarity.
The fingerprint is displayed only if Display Fingerprint Image is selected in the C•CURE ID
Biometric Configuration dialog box.
C•CURE 9000 CCURE ID User Guide Chapter 6 293
Enrolling Fingerprints
The following screen shots show examples of good and bad quality captures.
Good Fingerprint Capture Poor Fingerprint Capture
Figure 51: Finger Pressure
Bioscrypt Fingerprint Enrollment
If you have a Bioscrypt enrollment center, follow this procedure to enroll a fingerprint:
294 Chapter 6 C•CURE 9000 CCURE ID User Guide
Enrolling Fingerprints
1. Click Take Fingerprint. The Bioscrypt Fingerprint Capture dialog box opens (see Figure 52 on
Page 295).
Figure 52: Bioscrypt Fingerprint Capture Dialog Box
2. Select the fingerprint to capture by clicking on the appropriate number
0-9 above the left and right hand graphic.
3. If this finger will be used for Duress entry, click the Duress Finger checkbox.
4. Click Capture, then have the employee place a finger on the enrollment center.
5. Repeat steps 2 through 4 for each required fingerprint.
6. When you have captured all the required fingerprints, click Accept to store the fingerprints.
7. The Present Card dialog box shown in Figure 53 on Page 296 appears to prompt you to present
the card to the reader to encode the fingerprints on the card.
C•CURE 9000 CCURE ID User Guide Chapter 6 295
Enrolling Fingerprints
Figure 53: Present Smart Card Dialog Box
8. When the encoding process is successfully completed, the Please Remove Card dialog box
shown in Figure 54 on Page 296 appears. Click Quit to finish.
Figure 54: Please Remove Card Dialog Box
296 Chapter 6 C•CURE 9000 CCURE ID User Guide
Enrolling Fingerprints
9. If the card presented already has fingerprint data encoded on it, the Erase Encoded Data dialog
box appears. You can click one of these buttons:
l Erase Only – to delete the encoded data. When the data is erased, click Quit to
return to the Bioscrypt Fingerprint Capture dialog box.
l Erase AND Continue – to delete the encoded data and encode new data.
l Quit – to exit the encoding process and retain the fingerprint data encoded on the
card.
Figure 55: Erase Encoded Data on Card
10. If you click Erase AND Continue, the Enter Facility Code dialog box appears so that you can
enter the correct Facility Code for this card.
Figure 56: Enter Facility Code Dialog Box
C•CURE 9000 CCURE ID User Guide Chapter 6 297
Enrolling Fingerprints
11. When encoding is completed, the Please Remove Card dialog box (Figure 54 on Page 296)
appears.
12. When all the required fingerprints have been encoded, click Close to close the Bioscrypt
Fingerprint Capture dialog box.
Bioscrypt Fingerprint Capture Dialog Box Definitions
See Table 60 on Page 298 for definitions of the fields and buttons that appear on the Bioscrypt
Fingerprint Capture dialog box (see Figure 52 on Page 295).
Table 60: Bioscrypt Fingerprint Capture Dialog Box Definitions
Field Description
Enrollment
Capture Click this button to capture a fingerprint.
Verify Click this button to compare the captured fingerprint with the presented fingerprint. You can see the captured
fingerprint only if you have selected Display Fingerprint in the C•CURE ID Biometric Configuration
dialog box.
Accept Click this button to prompt the employee to place the badge on the reader and store the captured fingerprint
data on it.
Quality Displays the percentage of the captured fingerprint quality. A percentage over 40 is acceptable.
Content Displays the percentage of the captured fingerprint content. A content of over 25 is acceptable.
Card This field displays the name of the employee that you are enrolling
Holder
Card Displays card number of the current employee.
Number
Fingerprints Displays the total amount of fingerprints you need to enroll for this employee.
Required
298 Chapter 6 C•CURE 9000 CCURE ID User Guide
Enrolling Fingerprints
Field Description
Fingerprints Displays the number of fingerprints already captured for this employee.
Captured
Current Template
Finger Select the finger that you wish to enroll by clicking in a finger number field (0-9).
selection This should be the same finger you asked the employee to place on the enrollment center.
Duress Select this option to identify the fingerprint currently being captured as the fingerprint for duress entry.
Finger
Template This field displays the name of the employee that you are enrolling
Name
Template Displays the fingerprint template ID for the current employee.
ID
Stored Templates
Template This drop-down list contains the templates (fingerprints) that you have captured for this employee.
list
Used Lists the number of fingerprints captured for this employee.
Out of Lists the number of fingerprints remaining to be captured.
Delete Select an already captured fingerprint template from the Template list and click Delete to delete this fingerprint
Finger from the Bioscrypt unit.
Delete All Click this button to delete all stored fingerprint templates for this employee from the Bioscrypt unit.
Status This line displays any messages or errors from the Bioscrypt enrollment center.
Display
Close Click this button to close the Fingerprint Capture dialog box.
C•CURE 9000 CCURE ID User Guide Chapter 6 299
Enrolling Fingerprints
300 Chapter 6 C•CURE 9000 CCURE ID User Guide
7
Chapter 7 - Printing Badges
This chapter provides information about printing badges with C•CURE ID. You can choose to print
badges automatically, queue all badges, or print badges from a Personnel Query.
In this chapter
Previewing and Printing a Badge 302
Previewing a Badge 303
Printing a Badge 304
Batch Printing Badges 306
Batch Print Badges from a Query 307
Batch Print Badges from a Dynamic View 309
Batch Print Manager 311
C•CURE 9000 CCURE ID User Guide Chapter 7 301
Previewing and Printing a Badge
Previewing and Printing a Badge
The C•CURE 9000 Administration Client application lets you print badges from a Personnel Query
and from the Badging tab of a Personnel Record.
From a Personnel Dynamic View or Query result, you can batch print badges from a list of Personnel
using Batch Printing Badges on Page 306.
From a Personnel Record, you can:
l Preview a Badge - see Previewing a Badge on Page 303.
l Print a badge to the specified badge printer - see Printing a Badge on Page 304.
l Queue a badge for batch printing - see Queuing a Badge for Batch Printing.
l Print queued badges to the specified badge printer - see Printing Queued Badges.
302 Chapter 7 C•CURE 9000 CCURE ID User Guide
Previewing a Badge
Previewing a Badge
You can preview a badge for a Personnel Record from the Personnel Badging tab.
Before you can preview a badge, a badge layout must be assigned to the badge on the Cards tab of
the Personnel Record. See the Administration Client Help for instructions on assigning a badge
layout.
To Preview a Badge
1. Access Personnel from the Administration Client. See Accessing Personnel Badging on Page 277.
2. Select the Personnel Record that you want to preview from the list and click Edit.
3. Click on the Badging tab in the Personnel Record.
4. Select a badge from the list of badges.
5. Click Preview Badge to display the badge layout. The system displays a picture of the badge as
it would be printed.
6. Click Side 2 to show the back side of a two-sided badge.
7. Click to close the Preview dialog.
C•CURE 9000 CCURE ID User Guide Chapter 7 303
Printing a Badge
Printing a Badge
You can print a badge from the Personnel Badging Tab. The print settings you have chosen when
setting up the printer determine how and when the badge is printed (for example, whether the badge
is queued or printed immediately).
If you have configured Batch Printing, the setting you chose in C•CURE ID Badge Setup determines
your options now.
When you queue one or more badges to print, the Batch Print Manager on Page 311 is available
(minimized on the Windows task bar) giving you the status of the batch printing queue, and
allowing you to change print options.
If you configured:
Always ask – the Batch Print Manager dialog box appears, with this badge selected ( ). You can
click Print Selected Badges to print the badge.
Always Queue – the badge is automatically added to the batch print queue .
Autoprint without badge sheet layout – the badge is printed immediately.
Autoprint with badge sheet layout – the badge is automatically added to the batch print queue.
l If adding this badge to the batch print queue completes a badge layout sheet, all the badges on
that layout page are printed.
l If adding the badge to the batch print queue does not complete a badge layout sheet, the badge
remains in the queue until a full sheet of badges is queued, then that sheet of badges is
printed.
You need to set up a printer for printing badges to be able to print a badge
NOTE (see Setting Printer Options on Page 76).
To Print a Badge
1. Choose Personnel>Browse from the Administration client menus.
2. From the browse list, select the Personnel Record that you want to print and click Edit.
3. Click on the Badging tab in the Personnel Record.
4. Select a badge from the list of badges.
304 Chapter 7 C•CURE 9000 CCURE ID User Guide
Printing a Badge
5. Click Print Badge on the Badging tab.
6. If you have not configured Batch Printing, the badge is printed at the badge printer you
configured during set up. A progress indicator appears to show you if the badge is processed
correctly.
7. If you have configured Batch Printing, the setting you chose previously determines your options
now.
C•CURE 9000 CCURE ID User Guide Chapter 7 305
Batch Printing Badges
Batch Printing Badges
You can queue badges to print in a “batch” – multiple badges queued to print as a single print job.
You can queue badges to batch print in three ways:
■ Individually Add Badges to the Batch Print Queue on Page 306
■ Batch Print Badges from a Query on Page 307
■ Batch Print Badges from a Dynamic View on Page 309
Individually Add Badges to the Batch Print Queue
You can set up Batch Printing options to specify how badges are added to the batch print queue, as
an alternative to being printed immediately at your badge printer. You can choose:
l Always Queue – adding badges automatically to the queue when a badge print request occurs.
l Always Ask – displaying a prompt that lets the user choose between printing the badge or
queueing the badge.
l Auto Print – send the badge directly to print.
In addition, if you have enabled Use Sheet Layout? when you set up batch printing, queued badges
are only printed when a full sheet of badges is queued.
Example:
The Autoprint setting with sheet layout enabled only prints badges when a full sheet of badges
is queued, based on the badge sheet layout defined in C•CURE ID Setup.
When you send badges to batch print, C•CURE ID blocks you from
NOTE queuing more badges while a print job is running, to ensure the integrity
of the queue. If you try to add badges to the queue, C•CURE ID displays a
notification that you cannot queue additional badges until the current
batch print is completed.
For more information on these options, see Setting Batch Printing Options on Page 61.
306 Chapter 7 C•CURE 9000 CCURE ID User Guide
Batch Print Badges from a Query
Batch Print Badges from a Query
You can batch print badges using the result list from a Personnel Query (or a Personnel Dynamic
View). This capability lets you query your personnel record database to find the badges you want to
print, and then send them to print using the context menu selection Batch Print Badges.
To Batch Print Badges from a Personnel Query
1. Define a Query to display the Personnel Records that contain the badges you wish to print. For
example, define a query that returns only personnel records for cards that were activated today.
See the C•CURE 9000 Data Views Guide for more information about defining a Query.
2. Run the query by:
a. Clicking Personnel from the C•CURE 9000 Administration Client Application
b. Selecting Personnel from the drop-down list.
c. Clicking Advanced to show the list of saved Personnel Queries.
d. Double-click the Query in the list that you want to run.
3. The Personnel Query result appears as a Dynamic View, listing the records your query returned.
4. Select one or more of the Personnel records in the list (using standard Windows multiple
selection shortcuts such as SHIFT+Left-click) for the badges that you want to print.
5. Right-click selected row(s) to display the context menu.
6. Select Batch Print Badges from the menu. The selected badges are then queued to print based on
the Batch Printing options you have chosen during C•CURE ID Badge Setup.
7. C•CURE ID displays a log window to show the progress of your queuing request, and the status
of the badges you queued (see Figure 57 on Page 308 for an example). Click OK to close the log
window. (The Print button on the log window prints out the log window, not the badges
themselves.) See Batch Print Badges Log Window on Page 307 for more information.
Batch Print Badges Log Window
When you send badges to print using Batch Print Badges, C•CURE ID displays a log window that
shows the status of each badge you sent to print. See Figure 57 on Page 308.
You can click Print to print the message box or click Email to email the message box to the recipient
who was configured in the System Variable Email Address under Customer Support. (The Email
C•CURE 9000 CCURE ID User Guide Chapter 7 307
Batch Print Badges from a Query
function is intended to provide a way to email information to Customer Support for your site. See the
C•CURE 9000 System Maintenance Guide for more information.)
Figure 57: Batch Print Badges Log Window
If C•CURE ID is unable to prepare a badge for printing, that badge is
NOTE skipped. C•CURE ID displays a message box to inform you of this. You
can view and print this message to determine why a badge was skipped.
Badges are skipped when:
l There is no Badge Layout assigned to the card. See Assigning a
Badge Layout on Page 282
l The Personnel record is invalid (for example, the badge was
queued but the Personnel Record was deleted after the badge was
queued to print).
l The card in the Personnel record is marked as Disabled, Expired,
Lost, or Stolen.
l No cards (credentials) are found for the person.
308 Chapter 7 C•CURE 9000 CCURE ID User Guide
Batch Print Badges from a Dynamic View
Batch Print Badges from a Dynamic View
When you view a list of Personnel in a Dynamic View, you have the option to use the context menu
selection Batch Print Badges to print some or all of the badges in the list as a batch print job.
Perform the following steps to batch print badges from the list of Personnel.
To Batch Print Badges from a Dynamic View
1. From a Dynamic View of Personnel, select the Badges you want to print:
l Click on a row in the list to select a single badge.
l Use CTRL + left mouse click to select multiple badges.
l Use SHIFT + left mouse click to select a range of badges.
2. Right-click to open the context menu, then click Batch Print Badges.
3. The Batch Print Badges dialog box appears listing the badges that you sent to the Batch Print
Queue. You can print this list by clicking on the Print button, or email this list to the email
address specified in System Variables>Customer Support>Email Address by clicking the Email
button.
3. The personnel records you selected are processed in accordance with the Batch Print settings you
chose when you configured batch printing (see Setting Batch Printing Options on Page 61).
4. If you chose the Always Ask option for batch printing, the Print Badges Now? dialog box opens.
From this dialog you can:
l Print Entire Queue – Select this option to specify that you want all the badges in
the queue printed when you click the Print button.
l Print This Badge – Select this option to specify that you want to print the
badge(s) from your query result list when you click the Print button.
l Print – Click this button when you are ready to print badges.
l Queue – Click this button if you want to add the badges to the Batch Printing
Queue rather than print them right now. You can subsequently print the queued
C•CURE 9000 CCURE ID User Guide Chapter 7 309
Batch Print Badges from a Dynamic View
badges using the C•CURE ID Batch Printing Dialog in the Windows Task Bar
(see Batch Print Manager on Page 311).
5. If you chose the Always Queue (Manual Print in Badge Setup) option for batch printing, the
badge is automatically placed in the batch printing queue for later printing.
6. If you chose the Auto Print option for batch printing, the badge is printed automatically if Use
Sheet Layout? is not enabled. If Use Sheet Layout? is enabled, the badge is automatically
added to the batch print queue.
l If adding this badge to the batch print queue completes a badge layout sheet, all
the badges on that layout page are printed.
l If adding the badge to the batch print queue does not complete a badge layout
sheet, the badge remains in the queue until a full sheet of badges is queued, then
that sheet of badges is printed.
310 Chapter 7 C•CURE 9000 CCURE ID User Guide
Batch Print Manager
Batch Print Manager
When you send a badge to the badge print queue by clicking Print Badge from the Personnel
Badging tab or Batch Print Badges, the C•CURE ID Batch Print Manager opens. See Figure 58 on
Page 311.
Figure 58: Print Queue Manager
The Batch Print Manager displays important information about badges queued to print, the batch
printing options you have chosen, and includes a toolbar with commands that you can use to print
badges, change options, and modify the queue.
The Batch Print Manager displays two tabs:
l Queue tab – This tab shows the badges currently in the queue, and provides a Tool Bar that you
can use to manage the queue. See for definitions of the fields and buttons on the Batch Print
Manager Queue tab. See Batch Print Manager Definitions on Page 313 for definitions of the
buttons on the Tool Bar.
l Status tab – This tab shows the settings for badge printing and Sheet printing. Click Status to
view the Status tab. See Batch Print Manager Status Tab Definitions on Page 315.
C•CURE 9000 CCURE ID User Guide Chapter 7 311
Batch Print Manager
Figure 59: Batch Print Manager Status tab.
The C•CURE ID Batch Print Manager also has a System Tray Icon with a context menu that
you can access by right-clicking the icon in the System Tray. If you minimize the C•CURE ID Batch
Print Manager dialog box, you can open it again by clicking the System Tray icon. See Batch Print
Manager Context Menu on Page 313 for more information.
Exiting the Batch Print Manager
Click the Exit ( ) button on the Window title bar to close the C·CURE ID Batch Printing dialog.
A confirmation dialog box appears, asking "Do you really want to stop the Batch badge queue
processing?" Click Yes to close the Batch Print Manager dialog box, or click No to cancel closing the
Batch Print Manager dialog box.
Closing the Batch Print Manager dialog box does not delete badges from the print queue. You can re-
open the dialog by adding another badge to the print queue (click Print Badge from the Edit
Personnel Record screen) if Batch Printing is enabled in C•CURE ID Setup.
312 Chapter 7 C•CURE 9000 CCURE ID User Guide
Batch Print Manager
Batch Print Manager Context Menu
You can right-click the Batch Print Manager System Tray icon to display the Batch Print
Manager context menu. The context menu for the Batch Print Manager dialog box offers choices for
printing your badges from the queue.
Table 61: Batch Print Manager Context Menu Definitions
Option Description
Always Select this option to change to Always Ask, which lets you choose the badges you want to print. This change is in
Queue effect only for the current session with the Batch Print Manager. When you close the Batch Print Manager, this
setting reverts to the value set with C•CURE ID Badge Setup. See Setting Up Batch Queue Mode on Page 65.
Auto Select this option to change to Auto Print, which sends badges to print immediately as they are queued. This
Print change is in effect only for the current session with the Batch Print Manager. When you close the Batch Print
Manager, this setting reverts to the value set with C•CURE ID Badge Setup. See Setting Up Batch Queue
Mode on Page 65.
Suspend Select this option to deselect all entries in the queue. Each entry in the queue with a changes to .
All
Delete Select this option to delete all entries from the Batch Print Queue.
Entire
Queue
Exit Select this option to close the Batch Print Manager dialog box. When you close the dialog box, any badges that
are in the queue remain in the queue.
Batch Print Manager Definitions
The following fields and buttons are available on the Batch Print Manager dialog box:
l Batch Print Manager Toolbar in Table 62 on Page 314
l Batch Print Manager dialog box Queue tab in Table 63 on Page 315.
l Batch Print Manager dialog box Status tab in Table 64 on Page 315.
C•CURE 9000 CCURE ID User Guide Chapter 7 313
Batch Print Manager
Table 62: Batch Print Manager Toolbar Definitions
Field/Button Description
Always Ask You can select this setting from the drop-down list if you wish to change the Batch Print Queue setting for the
current session to Always Ask, so that badges are added to the queue rather than being printed
automatically. When you close the Batch Print Manager, this setting reverts to the value set in System
Variables.
Auto Print You can select this setting from the drop-down list if you wish to change the Batch Print Queue setting for the
current session to Auto Print, so that badges are printed automatically when added to the queue. When
you close the Batch Print Manager, this setting reverts to the value set in System Variables.
Always Queue You can select this setting from the drop-down list if you wish to change the Batch Print Queue setting for the
current session to Always Queue, so that badges are added to the queue rather than being printed
automatically. When you close the Batch Print Manager, this setting reverts to the value set in System
Variables.
Pause Click this button when the queue is set to Auto Print to pause printing. Click this button again to resume
printing.
Select All
Click this button to select all entries in the queue. A appears to the left of each entry in the queue.
Deselect All
Click this button to deselect all entries in the queue. A appears to the left of each entry in the queue.
Print Selected
Click this button to print all of the currently selected badges in the Batch Print Queue.
Badges
Delete All
Click this button to delete all of the currently selected badges in the Batch Print Queue.
Up Click this button to move the currently highlighted entry in the queue one position nearer the top of the
queue. Selected badges are printed in order from the top of the queue.
Down Click this button to move the currently highlighted entry in the queue one position nearer the bottom of the
queue. Selected badges are printed in order from the top of the queue.
Print Click this button to print the currently highlighted (not necessarily selected ) badges.
Delete Click this button to delete the currently highlighted (not necessarily selected ) badges.
314 Chapter 7 C•CURE 9000 CCURE ID User Guide
Batch Print Manager
Table 63: Batch Print Manager Queue Tab Definitions
Field/Button Description
Selected This column in the queue displays whether or not the badge in that row is selected for printing.
Name This column displays the name of the badge in this row of the print queue.
The name is the file path of the badge print file in the queue.
Card Number This column displays the Card Number for the badge in this row of the print queue.
Description This column displays the Badge Layout file used for this badge in the print queue.
Badges Per This field lists the setting for the number of badges per print sheet. If you have enabled sheet printing during
Sheet Badge Setup, the number is derived from your sheet layout. If you have not enabled sheet printing, this
setting is 1 (every badge prints on a separate sheet).
Status The status message on the left at the bottom of the window shows the current status of the Batch Print
Queue:
• Printing Disabled if the Queue is set to Always Ask or Always Queue.
• Printing Paused if you press the Pause button.
• Printing Automatic if the Queue is set to Auto Print.
Badges The status message on the bottom right of the window displays the number of badges currently selected to
Remaining be printed, and the Batch Print Queue status (Disabled, Paused, or Automatic).
Table 64: Batch Print Manager Status Tab Definitions
Field Description
Badge Printing
Automatic This field displays whether Automatic Printing is enabled or disabled.
Printing
Badges This field displays how many badges have been printed since the start of the current Batch Print Queue
Printed session.
Since
Restart
C•CURE 9000 CCURE ID User Guide Chapter 7 315
Batch Print Manager
Field Description
Last Badge This field displays the Date/Time that the last badge was printed.
Printed
Sheet Printing
Sheet This field displays whether Sheet Printing is enabled or disabled.
Printing
Status
Badges per This field displays the setting for the number of badges per sheet.
Sheet
Sheets This field displays the number of sheets of badges printed during this session.
Printed
Starting This field displays the current starting position (where the next badge will be printed on the sheet for sheet
Position printing.
Click this button to change the starting position of sheet printing on the current sheet. Changing the starting
position is useful if you are using a partially printed sheet or you want to control where on the sheet the next
badge is printed.
316 Chapter 7 C•CURE 9000 CCURE ID User Guide
8
Chapter 8 - Smart Card Programming, Enrollment,
and Printing
This chapter explains how to program, enroll, and print a Smart Card with C•CURE ID.
In this chapter
Smart Card Programming and Enrollment 318
Smart Card Data Confirmation Form Definitions 326
C•CURE 9000 CCURE ID User Guide Chapter 8 317
Smart Card Programming and Enrollment
Smart Card Programming and Enrollment
Smart Card Programming is the process of writing information to a Smart Card from a record in the
Personnel database. The amount of information that can be programmed depends upon the type of
Smart Card programming device and the Smart Card templates configured for your Smart Card
programming device. You can only program MIFARE cards.
Smart Card Enrollment is the process of reading information from Smart Cards and writing it to a
record in the Personnel database. The amount of information that can be enrolled depends upon the
amount of information stored on the cards, and the type of Smart Card being used. You can only
program up to 16 bytes per block, since a block only consists of 16 bytes. Data will be truncated if
this limit is exceeded.
There are three ways that you can Program/Enroll Smart Cards:
l Using the Enroll/Program Smart Card Button on Page 319.
l Using Print Badge for Smart Card Enrollment, Programming, and Printing on Page 319.
l Using Batch Print Badge for Smart Cards on Page 321.
You can enroll/program a single card or you can set up a batch printer that can program multiple
cards from a queue (you cannot enroll cards using a batch printer). You can also program cards and
print them in a single operation (see Using Print Badge for Smart Card Enrollment, Programming,
and Printing on Page 319).
To program and/or enroll Smart Cards, you need:
l A Smart Card programming/enrollment device or a badge printer with a Smart Card encoder
configured on your system through C·CURE ID Badge Setup (see Smart Card Device
Configuration on Page 110).
l One or more programming and/or enrollment Smart Card Templates configured for that device.
When you create an enrollment template, you define the fields that will be populated by data
from the Smart Card. When you create a programming template, you define the fields that will
be used to write data to sectors on the Smart Card. See Smart Card Templates on Page 124.
l The Enroll/Program Smart Card button on the Personnel Badging tab.
If you have configured a printer as a Smart Card device using
NOTE C•CURE ID Badge Setup>Badge Printer Configuration, you can
program/enroll a Smart Card by clicking Print Badge on the Personnel
Badging tab.
318 Chapter 8 C•CURE 9000 CCURE ID User Guide
Smart Card Programming and Enrollment
Using the Enroll/Program Smart Card Button
If you have set up a badge printer or Smart Card Wedge device using C•CURE ID Badge
Setup>SmartCard settings, you can use the Enroll/Program Smart Card button to program
MIFARE Smart Cards.
To Enroll/Program Smart Cards Using the Enroll/Prog. Smart Card Button
1. Click on the Badging tab in the Personnel Record.
2. Select a badge from the list of badges.
3. Click Enroll/Program Smart Card on the Badging tab.
4. If you have configured more than one Smart Card template for your Smart Card device, the
Smart Card Print Options dialog box appears. Choose the template that you want to use from the
drop-down list and click OK.
5. If you selected Confirm Enrollment Data when you configured the Smart Card Template, the
Confirm Enrollment Data dialog box for the card type appears. Click Confirm to proceed with
the programming or enrollment or click Cancel to cancel the operation.
Using Print Badge for Smart Card Enrollment, Programming, and Printing
You can use the Print Badge button on the Personnel Badging Tab in two different ways for Smart
Card Enrollment/Programming and Printing.
l Individual Processing – If you configured a badge printer for Smart Card programming and
enrollment from the C•CURE ID Badge Setup>Printer Options dialog box, you can click Print
Badge to perform programming, enrollment, and printing for a person’s Smart Card. See To
Enroll/Program Smart Cards Using the Print Badge Button on Page 320.
l Batch Processing – If you configured a badge printer for batch processing of Smart Cards from
the C•CURE ID Badge Setup>Batching Options dialog box, when you click Print Badge, the
badge is added to the Batch Queue Manager for programming and printing. See To Batch
Program and Print Smart Cards Using the Print Badge Button on Page 321.
C•CURE 9000 CCURE ID User Guide Chapter 8 319
Smart Card Programming and Enrollment
You cannot enroll Smart Cards using a batch printer, therefore batch
NOTE processing is only useful for programming MIFARE cards (you cannot
program DESFire and iClass cards). When you configure the batch printer
for use with Smart Cards, you are prevented from adding any Smart Card
template that includes an Enroll action. You also can configure only one
template with a batch printer. See Configuring a Smart Card Device on
Page 113 for more information.
To Enroll/Program Smart Cards Using the Print Badge Button
1. Click on the Badging tab in the Personnel Record.
2. Select a badge from the list of badges.
3. Click Print Badge on the Badging tab.
4. If your printer has more than one Smart Card template configured, the Smart Card Print Options
dialog box appears. You can choose which Smart Card template to use to enroll/program the
Smart Card and click OK, or click Cancel to cancel the programming/printing of the card.
5. If you chose the Prompt for Print selection when you configured the printer, the Smart Card Print
Options dialog box appears. You can choose which Smart Card template to use to
enroll/program the Smart Card, and which operation you wish to perform:
l Print the badge, do not program the Smart Card.
l Program the Smart Card, do not print the badge.
l Program Smartcard and print Badge.
6. Choose one option and click OK, or click Cancel to cancel programming and printing the badge.
7. If the template was configured with the Confirm Programming/Enrollment Data option, the
Smart Card Data Confirmation form appears so that you can Confirm the
programming/enrollment that will occur, or click Cancel to cancel both programming and
printing. See Smart Card Device Configuration Definitions on Page 120 for definitions of the
fields on the Confirmation form.
8. If your template includes enrollment, the enrollment data is included if needed when the badge
is printed, and then the data is enrolled into the Personnel record, so that enrollment and
printing can be done in a single step.
320 Chapter 8 C•CURE 9000 CCURE ID User Guide
Smart Card Programming and Enrollment
To Batch Program and Print Smart Cards Using the Print Badge Button
If you have configured your badge printer using Badge Setup>Batching Options to support batch
operations, Print Badge works differently. With batch printing, only MIFARE cards can be
programmed, only one template can be assigned to the batch printer, enrollment is not available,
and badges are queued to the Batch Print Queue for processing.
1. Click the Badging tab in the Personnel Record.
2. Select a badge from the list of badges.
3. Click Print Badge on the Badging tab.
4. The badge is processed according to your Batch Queue Mode setting:
l If the mode is set to Auto Print, the badge is programmed and then printed.
l If the mode is set to Always Ask, the Batch Print Manager dialog box is displayed
to let the user choose whether to print a single badge, print all badges in the queue,
or add the badge to the batch print queue.
l If the mode is set to Always Queue, the badge is added to the batch print queue,
and the Batch Print Manager dialog box is displayed to let the user choose whether
to print a single badge, print all badges in the queue, or leave the badge in the
batch print queue and print it at a later time.
5. To print the badge from the Batch Print Manager, select the badge from the badges listed in the
queue and click Print on the toolbar. See Batch Print Manager on Page 311 for information on
other batch printing options.
Using Batch Print Badge for Smart Cards
If you have set up a batch badge printer using C•CURE ID Badge Setup>Batching Options, you can
use the Batch Print Badge selection on the context menu for one or more Personnel records in a
Dynamic View to program multiple MIFARE Smart Cards in one operation.
C•CURE 9000 CCURE ID User Guide Chapter 8 321
Smart Card Programming and Enrollment
You cannot enroll Smart Cards using a batch printer, therefore batch
NOTE processing is only useful for programming MIFARE cards (you cannot
program DESFire and iClass cards). When you configure the batch printer
for use with Smart Cards, you are prevented from adding any Smart Card
template that includes an Enroll action. You also can configure only one
template with a batch printer. See Configuring a Smart Card Device on
Page 113 for more information.
To Program Smart Cards Using Batch Print Badge
1. From a Dynamic View of Personnel records, select one or more Personnel records.
2. Right-click to display the context menu.
3. Click Batch Print Badge.
4. If you had set the Batch Queue to Auto Print, each badge is first programmed according to the
Smart Card Template you configured for the printer, then printed. If you set the Batch Queue to
Always Ask or Always Queue, each badge is added to the Queue. You can program/print any
or all of the badges from the Batch Print Manager dialog box.
Performing Batch Enrollment for Proximity Cards
You perform batch enrollment for proximity cards from the either the Personnel or Credential
Dynamic View by selecting the persons whose badges you want to enroll and choosing Batch Print
Badges from the context menu.
If your Personnel have more than one badge, you can control which badges you enroll by using the
Credential Dynamic View to select only the credentials you want to enroll. The Credential Dynamic
View lists each person's credentials in a separate row, so you can choose which of a person's
credentials to associate with the proximity card you want to enroll/print.
To use this capability, you must have:
l Configured your printer to perform batch enrollment of Proximity Cards (see Configuring Batch
Enrollment for Proximity Cards on Page 48).
and
322 Chapter 8 C•CURE 9000 CCURE ID User Guide
Smart Card Programming and Enrollment
l Set up an Import definition to import the card number from the Proximity card into the
corresponding Personnel record (see Configuring an Import Definition for Batch Enrollment on
Page 52).
To Batch Enroll Proximity Cards
1. Choose Personnel or Credentials from the Personnel pane drop-down list.
2. Click to display a Dynamic View listing all Personnel (or Credentials).
3. Select the Personnel whose proximity cards you want to enroll from the list (using CTRL+Left-
click to select multiple Personnel).
4. Right-click to display the context menu, and select Batch Print Badges.
5. C•CURE ID displays a log window to show the progress of your queuing request, and the status
of the badges you queued.
Figure 60: Batch Print Badges Log Window
6. Click OK to close the log window.
C•CURE 9000 CCURE ID User Guide Chapter 8 323
Smart Card Programming and Enrollment
The Print button on the log window prints out the log window, not the badges
NOTE themselves.
You can click Email to email the message box to the recipient who was configured in
the System Variable Email Address under Customer Support.
(The Email function is intended to provide a way to email information to Customer
Support for your site. See the C•CURE 9000 System Maintenance Guide for more
information.)
7. Depending upon the options you have chosen for Batch Printing, the badges you queued are
either processed immediately or are held in the Batch Print Manager.
l If you had set the Batch Queue to Auto Print, each badge is first programmed
according to the Smart Card Template you configured for the printer, then printed.
l If you set the Batch Queue to Always Ask or Always Queue, each badge is added
to the Queue. You can program/print any or all of the badges from the Batch Print
Manager dialog box.
8. When the printer prints the badge, it also encodes the card number and Personnel record data to
a .CSV file.
9. The Import Watcher notices the new .CSV file and uses the Import definition you defined to
import the data.
10. For each of the Personnel you selected, the card number of the proximity card you printed as a
badge is enrolled to the correct Personnel record.
Performing Individual Enrollment for Proximity Cards
You perform individual enrollment for proximity cards from the Personnel Badging tab.
l Click Print Badge to print and enroll the proximity card selected on the Badging tab for this
Personnel Record.
l Click Enroll/Program Smart Card to enroll the proximity card selected on the Badging tab for
this Personnel Record without printing it.
To use this capability, you must have:
324 Chapter 8 C•CURE 9000 CCURE ID User Guide
Smart Card Programming and Enrollment
l Configured Printer Options in Badge Setup to perform printing and enrollment of Proximity
Cards (see Configuring Individual Enrollment for Proximity Cards on Page 50).
or
l Configured Smartcard settings in Badge Setup to perform enrollment of Proximity Cards (see
Configuring Batch Enrollment for Proximity Cards on Page 48).
l You also must have set up an Import definition to import the card number from the Proximity
card into the corresponding Personnel record (see Configuring an Import Definition for Batch
Enrollment on Page 52).
To Enroll Proximity Cards
1. Choose Personnel or Credentials from the Personnel pane drop-down list.
2. Click to display a Dynamic View listing all Personnel (or Credentials).
3. Select the Personnel whose proximity cards you want to enroll from the list.
4. Right-click to display the context menu, and select Edit. The Personnel Editor opens.
5. Click the Badging tab.
6. Select the badge you want to enroll from the table listing the badges for this Personnel record.
7. Click Print Badge to print the badge and enroll it, or click Enroll/Program Smart Card to enroll
the badge only.
8. When the printer prints the badge, it also encodes the card number and Personnel record data to
a .CSV file. (If you used the Enroll/Program Smart Card button, the card is enrolled but not
printed).
9. The Import Watcher notices the new .CSV file and uses the Import definition you defined to
import the data.
10. For each of the Personnel you selected, the card number of the proximity card you printed as a
badge is enrolled to the correct Personnel record.
C•CURE 9000 CCURE ID User Guide Chapter 8 325
Smart Card Data Confirmation Form Definitions
Smart Card Data Confirmation Form Definitions
If you select Confirm Programming Enrollment Data when you define a Smart Card template, the
Smart Card Data Confirmation Form is displayed when you use that template to program data to or
enroll data from a Smart Card. This form lets you preview the operations that will be performed, and
gives you an opportunity to confirm and continue the operation, or cancel the operation. If you
cancel the operation, the card is ejected from the printer without being printed.
The Default Smart Card Templates do not have Confirm Programming
NOTE Enrollment Data selected. If you want to have the chance to confirm data,
create a template that has Confirm Programming Enrollment Data
selected.
Table 65: Smart Card Data Confirmation Form Definitions
Field Description
Sector This column displays each of the sectors that are being programmed or enrolled.
Number
Sector This column displays the user-defined label of the sector.
Label
AID Value This column displays the Application Identifier (AID) value of the sector.
Value Displays the Card Serial Number read from the card.
Enroll to Displays the Personnel database field to which the Card Serial Number is being enrolled. If this
Field field is blank, the Card Serial Number is not being enrolled.
Block Each row of this column represents a block on this sector of the card. Blocks are 0, 1, and 2.
Name
Data This column displays the actual data that is being programmed to the block or the data that was enrolled from the
card.
Operation This column displays the operation being performed - Program, Enroll, or None.
Data This column displays the data field that was configured in the template in the Field or Format field for this block.
Field
326 Chapter 8 C•CURE 9000 CCURE ID User Guide
Smart Card Data Confirmation Form Definitions
Field Description
Optional If a template is performing operations with a Card Format, additional columns representing the Card Format
Fields fields are added to the data grid. These columns represent the data fields that are being programmed or
enrolled.
Confirm Click Confirm to proceed with the Program/Enroll operation as displayed on the form.
Cancel Click Cancel to cancel the Program/Enroll operation and eject the card.
C•CURE 9000 CCURE ID User Guide Chapter 8 327
Smart Card Data Confirmation Form Definitions
328 Chapter 8 C•CURE 9000 CCURE ID User Guide
Index
Background Color Tab 199
A Background Color, Badge 206
Add 182
Background Detection tab 217
Portraits to Badges 182
Badge 182, 206, 302
Add Function 261
Add Magnetic Tracks 206
Add Operator 267
Add Portraits 182
Adding a Barcode 180
Batch Printing 311
Adding a Border
Personnel Data: on 178
Badge 190
Preview 302
Object 189
Print 302
Adding a Signature 183
Text: on 178
Adding an Image 181
Badge Background 206
Advanced Search 280
Badge Background Color 206
Align Control to Grid 186
Badge Batch Print All 302, 309, 311
Align Menu 186
Badge Design Settings 42
Alternate Resolution 61
Badge Designer 156
Always Ask 63, 302
Accessing 157
Always Queue 302
Exiting 170
Ambient lighting 35
Using 166
Assigning a Badge Layout 282
Badge Designer Panels 156
Asterisk 248
Badge Height 204
Auto Print 63
Badge Layout 276
Automatic detection
Configuring 175
of background color 37
Saving 169
Autoprint 302
Badge Layout Panel 174
Avery labels 68
Tasks 178
B Toolbar 175
Back checkbox 204 Badge Layout Properties Panel 192
Background Color 236 Badge Layout Properties tabs 191
C•CURE 9000 CCURE ID User Guide Index 329
Index
Badge Layout tab 194 Batch Print Badges 307
Badge Layout, Export 169 Batch Print Badges from Personnel Query 307
Badge Layout, Import 168 Results
Badge Preview 276 Batch Print Badges Log Window 307
Badge Printer 76 Batch Print Manager
Badge Printer Configuration 77 Definitions 313
Badge Properties Tasks 193 Queue tab 313
Badge Setup Status tab 313
Accessing 42 Toolbar 313
Badge Setup Tasks 43 Batch Print Manager Menu 313
Badge Size 204 Batch Printer
Badge Width 204 Selecting 64
Badges Batch Printing
personnel images 292 Setup 61
printing 61 Batch Printing Badges 306
taking pictures for 35, 37, 283 Batch Printing Definitions 66
Badging Station Batch Printing options 306
display settings 26 Batch Printing Options 42
hardware requirements 23 Batch Queue Mode 61, 65, 311
software requirements 26 Batch/Sheet Printer 61
Badging Stations, Simultaneous 33 BatchError.txt 302
Barcode Caption 244 Baud Rate 101
Barcode Caption tab Biometric Settings 99, 101
Definitions 252 Bioscrypt 101
Barcode height and width 244 fingerprint 294
Barcode Overview 244 BMP 86
Barcode Properties Panel 242 Boolean 266
Barcode Properties tab Definitions 250 Boolean Expression 233
Barcodes 248 Border
Batch Enrollment adding to badge 189-190
Proximity cards 47-48, 322 Border Tab 200
Batch Enrollment Import Definition 52 Brightness/Contrast 291
330 Index C•CURE 9000 CCURE ID User Guide
Index
Bring To Front 188 Color Management tab 218
COMM Port 101
C Commands
C•CURE ID
Badge Layout 156
hardware requirements 23
Take Signature 288-289
installing 31
company code 80
C•CURE ID Magnetic Encoding dialog 206
Configuration 42
C•CUREID, Software requirements 26
Configuration Settings 42
Camera
Configuring
positioning
Device or Printer 113
flash lighting 35
Smart Card Device 113
portrait lighting 36
Smart Card Template 127
software controlled options 92
Configuring a Badge Layout 175
taking pictures 283
Configuring a Badge Sheet Layout 68
Cameras, supported 24
Configuring a DESFire Smart Card Template130
Capture
Configuring an iClass Smart Card Template 128
device 87, 94, 98, 102
Configuring Batch PrinterSmart Card Encod-116
Device 87
ing
height 90, 97, 102
Configuring Portrait Capture Settings 83
options 102
Contrast 224
width 90, 97, 102
Conventions used in this manual 17
window 284
Conventions,documentation 17
window icons 286
Creating a Smart Card Key 141
Capture Device 90
Custom Sheet Layout Templates 70
Capture Options 42
for signature devices 96 D
Capture Settings 87 Danger symbol 17
Capturing Data Confirmation Form, Smart Card 326
signatures with a camera 283 Database Fields 233
signatures with signature devices 288 Default Mag Track 206
Card number 80 Deleting objects 189
Caution symbol 17 DESFire 106
Class Template Configuration 129 Supported Devices 107
C•CURE 9000 CCURE ID User Guide Index 331
Index
DESFire Template Exiting
Definitions 131 Badge Designer 170
DESFire Template Configuration Definitions 130 Expiration date 80
Device options Exporting a Badge Layout 160, 169
capture 91 Expr>> button 207
Device Setup 90, 98 Expression 255
Display Settings 26 Expression Builder 207, 234, 254, 260, 266
Documentation conventions 17 Expression Builder Definitions 259
Dynamic text 178, 233 Expression Builder Operators 266
On Badges 178 Expression Builder, Using 256
Dynamic Text
adding to barcode caption 247
F
Facility code 80
E Fargo DTC400e
Edit Personnel Record 276 Printer setup 38
Editing a Badge Layout 167 Fargo HDP5000
Editing a Smart Card Key 143 Printer Setup 38
Editing a Smart Card Template 126 Field Mapping Tool, Batch Enrollment 59
Encode Mag Track 206 Finger
Encoder Device 80 pressure 294
Encoder Name field 119 Fingerprint
Encoder text Strings Prefix 212 bad 294
Encoding 80 enrollment-bioscrypt 294
Magnetic Tracks 80 good 294
Enroll Smart Card Flash lighting 36
Default MIFARE keys 136 Flourescent lighting 35
MIFARE Blank 134 Font/Color tab 235-236, 240
Enrolling Format
fingerprints for images 90
bioscrypt 294 Front checkbox 204
Enrolling smart cards 106 Functions 234, 260
Enrollment for Proximity Cards 47
332 Index C•CURE 9000 CCURE ID User Guide
Index
G format 90
Ghosting Value 205 height and width of 85
Graphics Import: existing 291
format 85 Images Properties Tasks 215
height and width 85 Imaging Station
Graphics Format 42, 85 Software Requirements 26
Setup 42 Import 291
GrayScale setting 224 Existing Images and Pictures 291
Guidelines Images 291
for setting up the portrait room 35 Pictures 291
Import Definition, Batch Enrollment 52
H Import from File
Hardware
option 87, 94
requirements 23
Signature 97
Height
Importing a Badge Layout 160, 168
for captures 90, 97, 102
Importing Existing Portraits 291
for graphics 85
Individually Add Badges to the Batch Print 306
Horizontal Spacing 68 Queue
Hue 224 Issue code 80
I J
iClass JPEG 85-86
Supported Devices 107 Justification for text 238
iCLASS 106
IIF 260 L
Label Designer
Image Properties Panel 213
Definitions 74
Accessing 213
using 71
Tasks 214
Label Height 68
Image Source tab 215
Label Width 68
Images
Landscape 204
backdrops for 37
Layout Panel 174
capturing 283, 289-290
Layout Sheet 64
displaying personnel 292
C•CURE 9000 CCURE ID User Guide Index 333
Index
Lighting 35 Configuration 132
Lightness 224 Data Definitions 152
Load Image 291 Keys Definintions 152
M Sectors Definitions 150
Mag Encoding 80, 206 Supported Devices 107
Mag Encoding Tab 196 Template
Mag Track Field Name 207 Creating 134
Magnetic 80 Template Definitions 149
cards 79 Template Tsaks 133
Encoding 206 MIFARE Configuration Details 151
Strip 206 Moving Objects 184
Track Encoding 80 N
Tracks 206 Node
Magnetic Encoding 42 setting up 33
Definitions 80
device 80
O
One-Sided Badge
Eltron Printers 210
Layout 203
Encoding Magnetic Track 3 209
Opaque 236-237
Important Considerations 209
Operator 266
Nisca Printers 209
Operator Permissions 33
Numeric Fields 209
Operators 234
Options 80, 207
Options
Uppercase ASCII 209
Printer: Set 76
Magnetic Stripe 206
Origin Offset 64
Encoding 212
Encoding Formats 80, 212 P
MagTrack 206 PCX 85
Manufacturer dropdown list 101 Penware Tablet
Match Fields, Batch Enrollment 59 Capture Device 94
MID 261 format 94
MIFARE 106 Performing Batch Enrollment 322
Application Directory (MAD) 149 Performing Individual Enrollment 324
334 Index C•CURE 9000 CCURE ID User Guide
Index
Permissions importing 293
setting 33 Position and Size dialog box 184
Personnel 178 Prefix 80, 212
Add Pictures to Badges 182 Preview 291, 302
badging 275 Badge 276, 302-303
Data on Badge 178 Print 302
records, retrieving images for 292 Badge 302
Personnel Badging 277 Print Badge button 319
Dynamic View 277 Print Entire Queue 311
Query 281 Print Height 68
Quick Search 279 Print Newest Badge 311
Personnel Query Browser 311 Print One Badge 311
PICT 85 Print Preview 276
Picture 182 Print Width 68
Add to Badges 182 Printer
Import 291 default 78
Take 291 Set Options 76
Taking 276 Printer Configuration
Portrait 204 Smart Card Enrollment 115
Portrait Configuration Printer Options 42
Tasks 84 Batch 42
Portrait lighting stand 36 Set up 42
Portrait Properties Panel 225 Printer Setup
Accessing 225 Fargo DTC400e 38
Tabs 226 Fargo HDP5000 38
Tasks 227 Printing 302
Portraits 182, 291 Badge 302
Add to Badges 182 set up 76
backdrops 36 Windows default printer 78
Capture device 87 Printing a Badge 304
capture devices 87, 94 Printing Dialog (Batch) 311
Import 291 Privilege Settings 33
C•CURE 9000 CCURE ID User Guide Index 335
Index
Processing Panel Background Color Tab 199 Set Justification 238
Processing Panel Border Tab 200 Set up
Program Smart Card 106 Capture Options 42
Custom MIFARERead and Write Keys 137 Graphics Format 42
Default MIFARERead and Write Keys 135 Printer Options 42
Prox Configuration dialog box 51 TWAIN 42
Proximity Card Enrollemnt 47 Set Up a Smart Card Badge Printer 111
Proximity Cards Set Up a Smart Card Device or Printer 111
Batch Enrollment 48 Setting
Individual Enrollment 324 Printer Options 76
Setting a Dynamic Image Source for an 219
R Image Object
Reader Type 101
Setting a Static Image Source for an Image 221
Replacement Color 222
Object
Replacement Mode 222
Setting Background Color for an Object 223
Resin Black 244
Setting Background Detection Properties 221
Resizing Objects 184
Setting Barcode Caption Properties 246
Right-click menu 188
Setting Color Management Properties 224
Rotate 291
Setting Front-to-Back Order 188
Rotate a Text Object 237
Setting up
S Batch Queue Mode 65
Sample Data 171 Import from File 89
Sample Expressions 270 Sheet Layout 68
Sample Filename, Setting 227 Definitions 72
Saturation 224 Sheet Layout Design Tasks 68
Saving a Badge Layout 169 Sheet Printer Name 68
Selecting Side Margin 68
Capture Device 87 Signature
Selecting a Batch Printer 64 Adding to Badge 183
Send To Back 188 Capture Settings 93
Set Color 235 Import from File 97
Set Font 235
336 Index C•CURE 9000 CCURE ID User Guide
Index
Properties Panel 229 Software requirements 26
Accessing 229 Static text 178
Tabs 230 Barcode Caption 247
Tasks 231 on Badges 178
Signatures 276 Suffix 80, 212
Capture devices 94 Supported Cameras 24
Displaying images 292 Supported Devices 107
Importing 293 Supported Printers 23
Taking 276 Symbology 245
taking signatures with a camera 283 T
using signature devices 288 Take
Site code 80 Pictures 276, 291
Smart Card Signatures 276, 291
Configuring 113 Targa 85
Print Badge button 319 Test Encoder button 119
Smart Card Data Confirmation Form 326 Test Signature window 288-289
Smart Card Device Configuration 110 Testing the Encoder Connection 119
Tasks 110 Text 233
Smart Card Device Definitions 120 Dyanmic 178
Smart Card Enrollment Horizontal Positioning 238
Print Configuration 115 Justification 238
Smart Card Key Configuration 140 Static 178
Smart Card Key Definitions 146 Vertical Positioning 238
Smart Card Key Overview 140 Text Background 236
Smart Card Overview 106 Opaque 236
Smart Card Process 109 Transparent 236
Smart Card Programming Text Properties
Printer Configuration 115 Font/Color tab 240
Smart Card Programming and Enrollment 318 Text tab 238
Smart Card Template Text Properties Panel 232, 235
Configuring 127 Text Properties Panel Font/Color 179
Snart Card Templates 124 Text Properties Panel Tasks 233
C•CURE 9000 CCURE ID User Guide Index 337
Index
Text Properties Panel Text 179
TIF 85
V
Vertical Spacing 68
TIF Compressed 85
Video 284
TIF Mono 85
Toggle Grid On/Off 186 W
Tolerance Level 222 Warning symbol 17
Toolbar 186 What's New 21
Badge Layout Panel 175 What is an Expression 255
Top Margin 68 Width
Total Sheets 311 for captures 90, 97, 102
Track 80 for graphics 85
Magnetic: Encoding 80 WMF (Windows MetaFile) 87
Transparent 236
TWAIN Device
interface 87, 94
protocol 20
setting up 88
Two-Sided Badge 204
Two-Sided Badge Layout 203
U
Updating licenses 32
Use Sheet Layout 63, 68
Using a Magnetic Track for Access Control 208
Using Badge Batch Print All for Smart 321
Cards
Using C•CURE ID Setup 42
Using Expression Builder 256
Using Help 29
Using the Badge Designer 166
Using the Enroll/Program Smart Card But- 319
ton
Using the Label Designer 71
338 Index C•CURE 9000 CCURE ID User Guide
You might also like
- Ccure-9000-V25-Ccure-Id User-Guide p0 MN LT en PDFDocument264 pagesCcure-9000-V25-Ccure-Id User-Guide p0 MN LT en PDFJose ElenilsonNo ratings yet
- 9000 Data Views PDFDocument298 pages9000 Data Views PDFRaphael MuzziNo ratings yet
- Ccure 9000 v2 - 01 SW Config Guide - rj0 - LT - en PDFDocument524 pagesCcure 9000 v2 - 01 SW Config Guide - rj0 - LT - en PDFAtheeqa firdoseNo ratings yet
- Ccure Istar Pro Install Config Guide Rg6 LT enDocument194 pagesCcure Istar Pro Install Config Guide Rg6 LT enhomaNo ratings yet
- CCURE 9000 Admin ManualDocument30 pagesCCURE 9000 Admin ManualWaleed Pervaiz Mughal100% (1)
- SWH Ccure-9000 v2 4-Sales-Ppt LT enDocument16 pagesSWH Ccure-9000 v2 4-Sales-Ppt LT enJose Flavio GonçaloNo ratings yet
- Ccure 9000 Istar PortDocument20 pagesCcure 9000 Istar PortLuis Tarott100% (1)
- 9000 Areas Zones PDFDocument246 pages9000 Areas Zones PDFRaphael MuzziNo ratings yet
- Tyco 5year WarrantyDocument10 pagesTyco 5year WarrantychecktestNo ratings yet
- P82ConsoleServiceManual 20039 181Document97 pagesP82ConsoleServiceManual 20039 181topkat0No ratings yet
- Cisco Small Business: Cisco Configuration Assistant Release 3.0 Smart Business Communications System Administrator GuideDocument600 pagesCisco Small Business: Cisco Configuration Assistant Release 3.0 Smart Business Communications System Administrator Guidefernando daniel velaNo ratings yet
- SentiGaze SDK DocumentationDocument3,024 pagesSentiGaze SDK Documentationveejay78No ratings yet
- Ebook - C Programming 4 Embedded Systems - Kirk ZurellDocument191 pagesEbook - C Programming 4 Embedded Systems - Kirk Zurellmanojiitd2363100% (1)
- Ccure-9000-V2 0-Webclient-Guide Ra0 LT enDocument120 pagesCcure-9000-V2 0-Webclient-Guide Ra0 LT enhuiryk goncalvesNo ratings yet
- Comcolor Is900cDocument171 pagesComcolor Is900csaeidraminaNo ratings yet
- Model 793.00 System SoftwareDocument750 pagesModel 793.00 System SoftwareMichel Zarzosa RojasNo ratings yet
- OneRoof Cyber Cafe Pro MCS Server ManualDocument113 pagesOneRoof Cyber Cafe Pro MCS Server Manualmictic100% (2)
- PDF3D Report Gen - HelpDocument136 pagesPDF3D Report Gen - HelpSiva Kumar MathanNo ratings yet
- Manual Gocator 2100 2300 2400 2800 Series PDFDocument931 pagesManual Gocator 2100 2300 2400 2800 Series PDFDimitri100% (1)
- CC9K v2 90 HWConfigGd 8200 1950 08 A0 enDocument582 pagesCC9K v2 90 HWConfigGd 8200 1950 08 A0 enjatsocaNo ratings yet
- TrackTrace ENDocument114 pagesTrackTrace ENLê LinhNo ratings yet
- RK LCM Iug v1 enDocument83 pagesRK LCM Iug v1 enJesmi RahmatNo ratings yet
- CTM POS IntegrationDocument160 pagesCTM POS Integrationbelakov.avroraNo ratings yet
- c20 sx20 c40 User Guide PDFDocument50 pagesc20 sx20 c40 User Guide PDFpesmeraldaNo ratings yet
- Radeonx 1800 CrossfireugDocument90 pagesRadeonx 1800 Crossfireugels01xNo ratings yet
- LCC ManualDocument269 pagesLCC Manualoguh22100% (1)
- Veriton Series: 3700GX/5700GX/ 6700GX/7700GX User's GuideDocument96 pagesVeriton Series: 3700GX/5700GX/ 6700GX/7700GX User's Guidealex216423No ratings yet
- ShopBot Handbook2022Document187 pagesShopBot Handbook20221092 hanna (primary soul)No ratings yet
- DM8072 Verifier Reference ManualDocument56 pagesDM8072 Verifier Reference ManualChristian Cruz VillarNo ratings yet
- LS GK UgDocument363 pagesLS GK UgFaith ProveNo ratings yet
- Fiery ES IC-415 - Fiery CS IC-308. Configuration and SetupDocument86 pagesFiery ES IC-415 - Fiery CS IC-308. Configuration and SetupmemetNo ratings yet
- Cf1100 Cf1200 User ManualDocument117 pagesCf1100 Cf1200 User Manualhappyhack67% (3)
- Digi One Family and Portserver Ts Family: User GuideDocument132 pagesDigi One Family and Portserver Ts Family: User Guideleo.ferreiraNo ratings yet
- EBOOK Qlab 4 Show Control Projects For Live Performances Installations 2Nd Edition Ebook PDF Version Download Full Chapter PDF KindleDocument62 pagesEBOOK Qlab 4 Show Control Projects For Live Performances Installations 2Nd Edition Ebook PDF Version Download Full Chapter PDF Kindlefrank.storm860100% (38)
- Dwnload Full Qlab 4 Show Control Projects For Live Performances Installations 2nd Edition Ebook PDF Version PDFDocument52 pagesDwnload Full Qlab 4 Show Control Projects For Live Performances Installations 2nd Edition Ebook PDF Version PDFjimmy.laird277100% (23)
- CC9K v2 90 SDKPROGRAMMER UM 8200 1950 31 C0 en PDFDocument199 pagesCC9K v2 90 SDKPROGRAMMER UM 8200 1950 31 C0 en PDFSAYRI ENGINEERS S.A.C. SEGURIDAD ELECTRÓNICANo ratings yet
- Vijeo Citect User GuideDocument1,509 pagesVijeo Citect User Guidekwamo emileNo ratings yet
- Arc MCDocument377 pagesArc MCAlexis AhmedNo ratings yet
- Software House iSTAR Configuration Utility Version 6.6.B: User GuideDocument98 pagesSoftware House iSTAR Configuration Utility Version 6.6.B: User GuideJose RamirezNo ratings yet
- Peel 3d User Manual enDocument277 pagesPeel 3d User Manual enManolo EsperidesNo ratings yet
- QM Installation Guide Cisco 115 PDFDocument232 pagesQM Installation Guide Cisco 115 PDFkayudo80No ratings yet
- Nestmaster 2015 ManualDocument144 pagesNestmaster 2015 ManualMiguel PerezNo ratings yet
- PIC Robotics: A Beginner's Guide to Robotics Projects Using the PIC MicroFrom EverandPIC Robotics: A Beginner's Guide to Robotics Projects Using the PIC MicroRating: 4.5 out of 5 stars4.5/5 (2)
- From Pixels to Animation: An Introduction to Graphics ProgrammingFrom EverandFrom Pixels to Animation: An Introduction to Graphics ProgrammingRating: 1 out of 5 stars1/5 (1)
- Developing Web Applications with Visual Basic.NET and ASP.NETFrom EverandDeveloping Web Applications with Visual Basic.NET and ASP.NETNo ratings yet
- Computer Programming Languages in Practice: Made Simple ComputerbooksFrom EverandComputer Programming Languages in Practice: Made Simple ComputerbooksRating: 5 out of 5 stars5/5 (1)
- Java 2 Micro Edition: Professional Developer's GuideFrom EverandJava 2 Micro Edition: Professional Developer's GuideRating: 4 out of 5 stars4/5 (1)
- Logic Design for Array-Based Circuits: A Structured Design MethodologyFrom EverandLogic Design for Array-Based Circuits: A Structured Design MethodologyNo ratings yet
- The User-Computer Interface in Process Control: A Human Factors Engineering HandbookFrom EverandThe User-Computer Interface in Process Control: A Human Factors Engineering HandbookRating: 4 out of 5 stars4/5 (1)
- Digital Cinema: The Revolution in Cinematography, Post-Production, and DistributionFrom EverandDigital Cinema: The Revolution in Cinematography, Post-Production, and DistributionNo ratings yet
- AIR Intelligence - Manual - 33 308100 002 - ASD 320Document58 pagesAIR Intelligence - Manual - 33 308100 002 - ASD 320Rafael RojasNo ratings yet
- CCURE 9000 Simplex4100U Integration GD UM-224F1Document104 pagesCCURE 9000 Simplex4100U Integration GD UM-224F1Rafael Rojas100% (1)
- v2.6 CCURE Simplex Integration RN 8200-1191-99A0Document5 pagesv2.6 CCURE Simplex Integration RN 8200-1191-99A0Rafael RojasNo ratings yet
- Z-Series IP Camera ServersDocument2 pagesZ-Series IP Camera ServersRafael RojasNo ratings yet
- Features: UL, ULC, CSFM ListedDocument4 pagesFeatures: UL, ULC, CSFM ListedRafael RojasNo ratings yet
- Application: For The Purpose of Residence of Family Members and Relatives' (Sponsor)Document38 pagesApplication: For The Purpose of Residence of Family Members and Relatives' (Sponsor)Roberto PérezNo ratings yet
- Complete ECFMG Form 186 CertificationDocument4 pagesComplete ECFMG Form 186 CertificationGayathri KumarNo ratings yet
- PMLA (Maintainence of Records), 2005Document24 pagesPMLA (Maintainence of Records), 2005Devendra VermaNo ratings yet
- Bar QnA ExercisesDocument40 pagesBar QnA ExercisesSalman Dimaporo RashidNo ratings yet
- White Card Management Systems.Document6 pagesWhite Card Management Systems.Gateway ManagerNo ratings yet
- Bank of Maharashtra Branch MICR No. Serial Number Atm Card Application FormDocument2 pagesBank of Maharashtra Branch MICR No. Serial Number Atm Card Application FormMohit RajputNo ratings yet
- Legal Aspects Belgian Electronic ID CardDocument30 pagesLegal Aspects Belgian Electronic ID CardChanduChandranNo ratings yet
- Frfinbref 237011 enDocument3 pagesFrfinbref 237011 enPatrik Svensson100% (1)
- Ormoc City Hall COVID-19 guidelinesDocument7 pagesOrmoc City Hall COVID-19 guidelinesPJFilm-ElijahNo ratings yet
- Internship Report 2011Document35 pagesInternship Report 2011Rani BakhtawerNo ratings yet
- Call Up Letter Nda 141 (Army Navy) Na 103 (Jan 2019 Course) PDFDocument15 pagesCall Up Letter Nda 141 (Army Navy) Na 103 (Jan 2019 Course) PDFatul kumarNo ratings yet
- How To Disappear Completely - The Great Vanishing ActDocument23 pagesHow To Disappear Completely - The Great Vanishing ActFern ParrellNo ratings yet
- Shiv Ganga Exp Third Ac (3A)Document3 pagesShiv Ganga Exp Third Ac (3A)coolnitin2710_630298No ratings yet
- DT20184848101 PDFDocument9 pagesDT20184848101 PDFasra naazNo ratings yet
- Booked Retiring Room ConfirmationDocument1 pageBooked Retiring Room ConfirmationAryan KanishkNo ratings yet
- MVSU Non-Teaching Job OpeningsDocument14 pagesMVSU Non-Teaching Job OpeningsBhardwaj Jyotish kendraNo ratings yet
- KMC e-Mutation service overviewDocument1 pageKMC e-Mutation service overviewsourabh25No ratings yet
- ObcDocument23 pagesObcyogeshNo ratings yet
- Altriman 2019 - Guide (English Version)Document36 pagesAltriman 2019 - Guide (English Version)Benoît BricoutNo ratings yet
- Affidavit of Loss - BeloyDocument1 pageAffidavit of Loss - BeloyRex Lagunzad FloresNo ratings yet
- CV Club Mahindra Madikeri Coorg CV 6197203Document4 pagesCV Club Mahindra Madikeri Coorg CV 6197203SAP FinanceNo ratings yet
- Application Form For NtuDocument11 pagesApplication Form For NtuHarshit SethiNo ratings yet
- 1276 (Application Form For General Skilled Migration)Document39 pages1276 (Application Form For General Skilled Migration)Kritika KhanalNo ratings yet
- IRCTC e-Ticket TitleDocument2 pagesIRCTC e-Ticket TitleChitragupta SharanNo ratings yet
- Test Details: Admit Card-ProvisionalDocument1 pageTest Details: Admit Card-ProvisionalManish KumarNo ratings yet
- SOCE Lang PDFDocument11 pagesSOCE Lang PDFJay Ronwaldo Talan JuliaNo ratings yet
- CHECKLISTDocument1 pageCHECKLISTUdaiveer SinghNo ratings yet
- NGSPDocument31 pagesNGSPHimanshu SharmaNo ratings yet
- Labor and Safety Standards Table of ContentsDocument168 pagesLabor and Safety Standards Table of ContentsPhạm DungNo ratings yet
- eTicket Itinerary ReceiptDocument4 pageseTicket Itinerary ReceiptHartynah Pudan SimboLonNo ratings yet