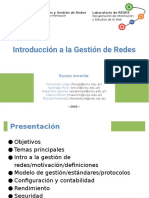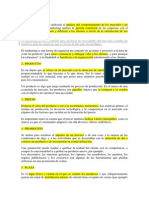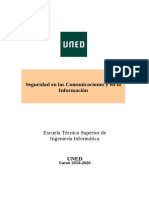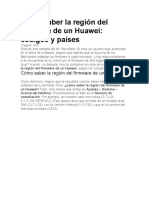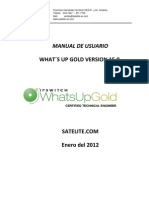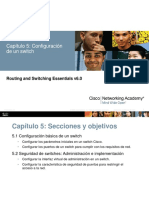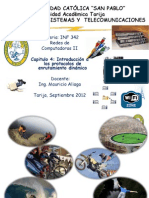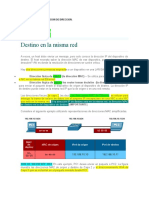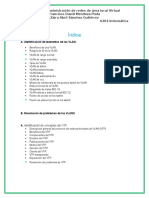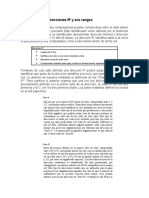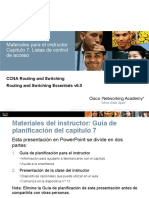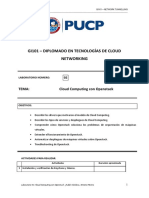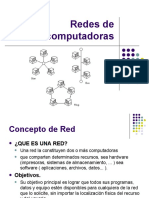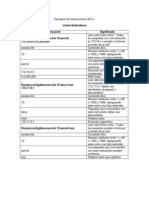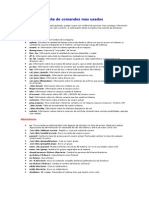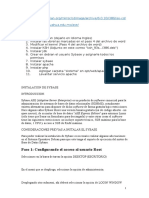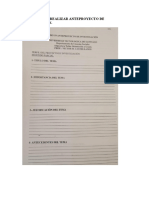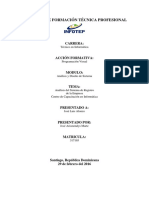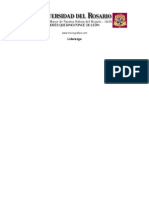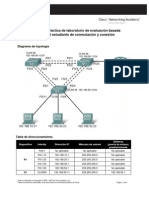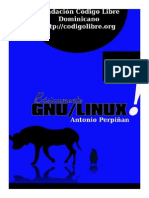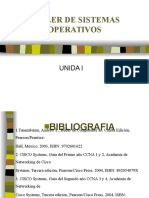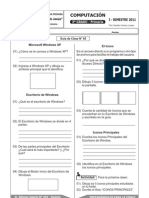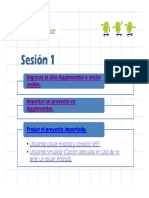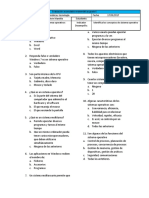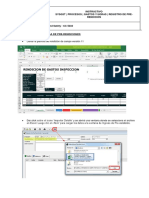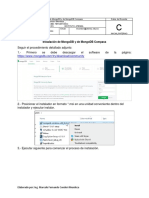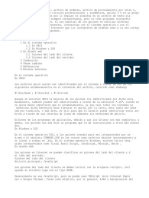Professional Documents
Culture Documents
IT Essentials II-Network Operating Systems v3.0 Manual de Lab Oratorio
Uploaded by
MarteTeamCopyright
Available Formats
Share this document
Did you find this document useful?
Is this content inappropriate?
Report this DocumentCopyright:
Available Formats
IT Essentials II-Network Operating Systems v3.0 Manual de Lab Oratorio
Uploaded by
MarteTeamCopyright:
Available Formats
Configuración de Linux como Cliente NIS
Tiempo estimado: 30 minutos
Objetivo
Configurar un sistema Linux Red Hat como un servidor y cliente NIS.
Equipo
• Una computadora con Linux Red Hat 7.X instalado.
Escenario
Al administrador de sistemas de una gran compañía le han pedido que prepare algunas
computadoras para que compartan información, incluyendo un conjunto común de
cuentas de usuario, grupos de usuario y nombres de host TCP/IP. Para centralizar los
esfuerzos administrativos involucrados, el administrador decide configurar un sistema
Linux Red Hat como un servidor NIS para administrar la base de datos. El administrador
también configura las computadoras de los empleados como clientes NIS.
Procedimientos
Configuración de un sistema Linux como un cliente NIS
Para configurar un sistema Linux como un servidor maestro NIS, primero configure el
sistema como un cliente NIS. Use los siguientes pasos para configurar un sistema Linux
como un cliente NIS.
Paso 1
Inicie sesión como usuario raíz.
Paso 2
Cuando configure un cliente NIS, primero consiga el nombre de dominio NIS, el nombre
del servidor maestro NIS, y el nombre del servidor esclavo NIS. En una red verdadera,
esto ya podría estar configurado. Sin embargo, para este laboratorio, los nombres
tendrán que ser inventados.
Paso 3
Como no hay nombre de dominio NIS, debe definirlo uno. Para hacerlo, escriba
domainname Ciscotest en el prompt del shell. Después de presionar enter, la
pantalla debería verse similar a lo siguiente.
1 - 301 IT Essentials II v3.0 Copyright © 2004, Cisco Systems, Inc.
[root@chi anpowei]# domainname Ciscotest
[root@chi anpowei]#
Paso 4
Este comando configurará el nombre de dominio NIS para Ciscotest. Para verificar el
nombre de dominio NIS, escriba domainname en el prompt del shell. La pantalla se verá
similar a lo siguiente.
[root@chi anpowei]# domainname
Ciscotest
[root@chi anpowei]#
Paso 5
Este comando sólo fijará el nombre de dominio NIS en forma temporal. Cuando el
sistema es reiniciado, esta información se borrará a menos que el sistema esté
configurado para que ejecute este comando cada vez que el sistema se inicia. Hay
muchos métodos que pueden utilizarse para forzar un sistema Linux a que ejecute
comandos al arrancar. Muchos de estos comandos ya han sido aprendidos o serán
aprendidos en este curso. Un método fácil es editar el archivo /etc/init.d/network
usando los siguientes pasos:
1. Primero, escriba vi /etc/init.d/network en el prompt del shell para ver el
archivo /etc/init.d/network y confirmar que el sistema esté configurado en
forma apropiada.
2. Después de abrir el archivo, presione la tecla i para entrar en el modo inserción. Use
las teclas de cursor para navegar hasta al noveta línea e ingrese el siguiente texto:
# Configura el nombre de dominio NIS.
domainname Ciscotest
Luego, presione la tecla Esc para cerrar este archivo y regresar al prompt del shell.
Después escriba :wq, y presione la tecla Enter.
Paso 6
Configure el archivo /etc/yp.conf. Para que funcione correctamente, el daemon
ypbind necesita saber el nombre de dominio NIS y los nombres de los servidores NIS.
El daemon ypbind es el proceso que ejecuta el servicio NIS en el sistema. Esta
información está contenida en el archivo /etc/yp.conf. Por lo tanto, el archivo
necesita ser editado con la información apropiada. Para editar este archivo, primero
ábralo ingresando vi /etc/yp.conf en el prompt del shell.
Paso 7
El edito vi ahora debería estar abierto con el contenido del archivo /etc/yp.conf a la
vista. Como en el paso anterior, ingrese en el modo inserción para hacer los cambios de
configuración apropiados. Haga esto presionando la tecla i. Una vez que ha ingresado al
modo inserción, navegue hasta la parte inferior del texto e ingrese lo siguiente:
domain Ciscotest server Phoenix1
Esto definirá el nombre del servidor maestro NIS. Si la red consiste en servidores
esclavos NIS, ellos serían ingresados directamente debajo de este texto. Ingrese el
2 - 301 IT Essentials II v3.0 Copyright © 2004, Cisco Systems, Inc.
siguiente texto en este archivo:
domain Ciscotest server Phoenix1
domain Ciscotest server Tempe1
domain Ciscotest server Scottsdale1
Ahora cierre este archivo y regrese al prompt del shell. Haga esto presionando la tecla
Esc. Luego escriba :wq y presione la tecla Enter.
Paso 8
Para ejecutar NIS como un cliente, inicie los daemons ypbind y ypwhich. El daemon
ypbind realiza dos funciones, las de maestro y de esclavo. El proceso maestro
manipula los pedidos de información del servidor NIS y el proceso esclavo revisa los
vínculos. El daemon ypwhich encuentra el servidor NIS. Inicie estos daemons y
configúrenlos para que se ejecuten automáticamente cada vez que el sistema se inicie.
Para hacer esto, escriba /sbin/chkconfig ypbind on en el prompt del shell. La
pantalla deberá parecerse a lo siguiente.
[root@chi anpowei]# /sbin/chkconfig ypbind on
[root@chi anpowei]#
Existen otras formas para realizar esto, pero esta puede ser la forma más fácil.
Paso 9
En este punto, el sistema Linux debería estar configurado para correr como un cliente
NIS. Si este sistema estuviera conectado a un servidor NIS real, los comandos ypwhich
y ypcat hosts podrían utilizarse para probar la conectividad. Sin embargo, como este
sistema no está conectado a un servidor NIS, estos comandos devolverán mensajes de
error
Reflexión
Configurar un sistema Linux puede ser muy útil. ¿Cuáles son algunas circunstancias en
las que el uso de NIS podría ser beneficioso? ¿Cuándo no sería beneficioso usar NIS?
__________________________________________________________________
__________________________________________________________________
__________________________________________________________________
__________________________________________________________________
__________________________________________________________________
3 - 301 IT Essentials II v3.0 Copyright © 2004, Cisco Systems, Inc.
Uso del Administrador de Dispositivos en Windows 2000 Server
Tiempo estimado: 20 minutos
Objetivo
Al terminar este laboratorio, el estudiante podrá navegar por el Administrador de
Dispositivos de Windows 2000, localizar hardware, y reinstalar manualmente un
dispositivo.
Equipo
• Windows 2000 Professional o Windows 2000 Server instalado
Escenario
Windows 2000 Server acaba de ser instalado en una PC. Mientras prueba los
dispositivos, se ha determinado que el CD-ROM no está funcionando bien. Desinstalar y
reinstalar el dispositivo de CD-ROM puede resolver el problema.
Procedimientos
Primero, navegue por el administrador de dispositivos. Luego reinstale la unidad de CD-
ROM.
Paso 1
Haga clic derecho sobre My Computer (Mi PC) y seleccione Properties (Propiedades).
Anote las diferentes solapas disponibles en la ventana de Propiedades del Sistema.
__________________________________________________________________
__________________________________________________________________
Paso 2
Haga clic sobre la solapa Hardware. Ahora haga clic sobre Device Manager
(Administrador de dispositivos). Use el espacio de abajo para anotar lo que ve en la
pantalla.
__________________________________________________________________
__________________________________________________________________
Paso 3
Haga clic sobre el signo más al lado de Keyboards (Teclados) para ver el teclado en el
sistema. Luego, haga doble clic sobre el teclado en el sistema. Luego, haga doble clic
sobre el teclado.
¿Cuál es el estado del dispositivo?
__________________________________________________________________
__________________________________________________________________
4 - 301 IT Essentials II v3.0 Copyright © 2004, Cisco Systems, Inc.
Paso 4
Haga clic sobre la solapa Resources (Recursos). Anote el IRQ que el teclado está
usando y luego haga clic sobre OK (Aceptar).
_______________________________________________________________________
Paso 5
Localice la unidad de CD-ROM. Haga clic sobre la casilla a la izquierda de las unidades
de DVD/CD-ROM. Se mostrará el CD-ROM instalado en el sistema. Haga doble clic
sobre el CD-ROM del sistema. ¿Qué solapas aparecen? ¿Qué contiene las solapas?
__________________________________________________________________
__________________________________________________________________
Paso 6
Haga clic sobre la solapa Drivers (Controladores). Haga clic sobre el botón Uninstall
(Desinstalar). Haga clic sobre OK (Aceptar). La computadora está desinstalando el CD-
ROM. Cuando esté terminado, mire el dispositivo de CD-ROM. ¿El dispositivo de CD-
ROM está allí? ¿Por qué o por qué no?
__________________________________________________________________
__________________________________________________________________
Paso 7
Reinstale la unidad de CD-ROM. Haga clic sobre el botón Action (Acción) en el
Administrador de Dispositivos. Haga clic sobre Scan for Hardware Changes (Buscar
cambios de hardware). ¿Qué sucedió?
__________________________________________________________________
__________________________________________________________________
¿La unidad de CD-ROM está en el Administrador de Dispositivos?
__________________________________________________________________
Reflexión
¿Cómo puede ser benéfico el uso del Administrador de Dispositivos para un
administrador que está detectando problemas en los dispositivos conectados al servidor?
__________________________________________________________________
__________________________________________________________________
5 - 301 IT Essentials II v3.0 Copyright © 2004, Cisco Systems, Inc.
Uso de HCL
Tiempo estimado: 20 minutos
Objetivo
Al completar este laboratorio, usted podrá identificar y analizar la compatibilidad del
hardware del sistema con el sistema operativo correspondiente.
Equipo
Usted necesitará los siguientes ítems para realizar este laboratorio:
• Acceso a Internet
Escenario
Le han asignado la responsabilidad de cargar en un servidor el Sistema Operativo de
Red que mejor sea soportado por el hardware existente. Su jefe le ha pedido que el
Sistema Operativo de Red sea Windows 2000, Linux (Red Hat), o Linux (Caldera).
Procedimientos
En este laboratorio, usted explorará los sitios web de los Sistemas Operativos de Red
nombrados arriba. Hay cuatro dispositivos de hardware que necesitan ser compatibles
con el Sistema Operativo de Red. La información de compatibilidad puede ser
averiguada usando la Lista de Compatibilidad de Hardware (HCL) de cada Sistema
Operativo de Red. Cada sitio web NOS contiene un HCL.
Paso 1
Abra tres instancias de un navegador de Internet.
Paso 2
Los sitios web son los siguientes. Copie/Pegue o escriba cada URL en el navegador:
• Windows 2000 Server:
http://www.microsoft.com/windows2000/server/howtobuy/upgrading/compat/defa
ult.asp
Una vez conectado haga clic sobre la solapa Hardware Devices. Ahora puede
comenzar su búsqueda.
• Linux (Red Hat):
http://hardware.redhat.com/
Una vez conectado, haga clic sobre Hardware Compatibility List y podrá iniciar
su búsqueda.
• Linux (Caldera):
http://www.caldera.com/support/hardware/
Una vez conectado haga clic sobre OpenLinux eSERVER 2.3 y podrá comenzar
su búsqueda.
6 - 301 IT Essentials II v3.0 Copyright © 2004, Cisco Systems, Inc.
Paso 3
Usando la HCL reúna información concerniente a los componentes de hardware de
abajo. Dependiendo de si el producto es soportado o no por el NOS, escriba sí o no al
lado de cada dispositivo.
Sistemas Operativos de Red
Dispositivo Producto Windows 2000 Linux(Red Hat) Linux(Caldera)
Tarjeta de Interfaz de Red 3Com Etherlink XL (3c905)
Tarjeta de video RAGE 128 PRO
CPU Pentium III
Sugerencia: Escriba,
AMD K5
"compatable CPU" en el
recuadro "Search This Site" AMD K6-III
SCSI DELL PowerVault 110T LTO
Reflexión
¿Qué sitio web encontró más fácil de navegar y encontrar la informacón que estaba buscando?
__________________________________________________________________
__________________________________________________________________
¿Qué sitio web fue el más difícil de navegar?
__________________________________________________________________
__________________________________________________________________
7 - 301 IT Essentials II v3.0 Copyright © 2004, Cisco Systems, Inc.
Agregar Espacio para el Archivo de Intercambio en un Sistema Linux
Tiempo estimado: 20 minutos
Objetivo
Evaluar y agregar espacio de intercambio en un sistema operativo Linux Red Hat
Equipo
• Una computadora con Linux Red Hat 7.X instalado
Escenario
El administrador del sistema de una gran compañía nota que uno de los servidores Web
Apache de Linux para el sitio Web de la compañía internacional ha estado corriendo
lentamente, y la mayor parte de sus recursos se han agotado. Ya se ha gastado la
mayor parte del presupuesto de IT para el año. Por lo tanto, agregar más RAM no es una
opción. El administrador decide en cambio agregar más espacio de intercambio al
servidor
Procedimientos
Paso 1: Evaluar el uso de intercambio
Para determinar cuánto espacio de intercambio agregar, primero mire el tamaño de
algunos archivos del sistema. Determine cuánta memoria está siendo usada y cuánto
queda en el sistema.
El comando free en Linux puede usarse para revisar la memoria del sistema. Escriba
free –m –t en el prompt del shell.
¿Cuánta memoria física está disponible? ¿Cuánta memoria física está siendo usada?
__________________________________________________________________
__________________________________________________________________
__________________________________________________________________
8 - 301 IT Essentials II v3.0 Copyright © 2004, Cisco Systems, Inc.
Paso 2: Agregar un archivo de intercambio
Para agregar espacio de intercambio en un sistema, agregue un archivo de intercambio
usando los siguientes pasos:
1. Inicie una sesión en el sistema como raíz.
2. Cree un archivo que sea igual en tamaño al archivo de intercambio que va a ser
creado. Haga esto usando el comando dd. Ingrese el siguiente comando en el
prompt del shell:
dd if=/dev/zero of=/swapfile bs=1024 count=131072
La pantalla deberá ser similar a esto.
[root@chi anpowei] # dd if=/dev/zero of=/swapfile bs=1024
count=131072131072+0 records in
131072+0 records out
3. El archivo swap que fue creado necesitará ser configurado. Después de que sea
configurado, el sistema Linux puede usarlo para intercambiar memoria a un disco.
Use el comando mkswap para permitir que Linux use el nuevo archivo de
intercambio. Sin embargo, el nuevo archivo de intercambio no estará activo. Ingrese
el siguiente comando en el prompt del shell:
mkswap –f /swapfile
/sbin/mkswap –f /swapfile
La pantalla deberá verse similar a esto.
[root@chi anpowei] # /sbin/mkswap –f /swapfile
Setting up swapspace version 1, size 134213632
4. Para activar este archivo de intercambio, use el comando swapon. Para volver
inactivo a este archivo de intercambio, use el comando swapoff en lugar del
commando swapon. Ingrese el siguiente comando en el prompt del shell:
swapon /swapfile
/sbin/swapon /swapfile
La pantalla deberá verse similar a esto.
[root@chi anpowei] # /sbin/swapon /swapfile
[root@chi anpowei] #
9 - 301 IT Essentials II v3.0 Copyright © 2004, Cisco Systems, Inc.
5. Ahora, vea si el archivo de intercambio está activo. Use uno de los siguientes
comandos.
cat /proc/swaps
free
El archivo de intercambio que fue recién creado no será usado la próxima vez que el
sistema se reinicie a menos que lo ingrese en /etc/fstab.
Reflexión
Este método es el más rápido y fácil para agregar espacio de intercambio. Sin embargo,
crea algunos problemas. Al crear este archivo de intercambio en una partición que ya
está siendo usada, el archivo se fragmenta a medida que la partición es usada más y
más. ¿Qué otros métodos pueden ser usados para agregar un archivo de intercambio?
__________________________________________________________________
__________________________________________________________________
__________________________________________________________________
__________________________________________________________________
10 - 301 IT Essentials II v3.0 Copyright © 2004, Cisco Systems, Inc.
Proceso de Arranque de Linux y Recuperación de Contraseña
Tiempo estimado: 20 Minutos
Paso 1: Proceso de arranque de Linux
Organice los siguientes archivos de Linux de acuerdo a su secuencia de arranque:
INIT, LILO o GRUB, Kernel,
1.
2.
3.
Reinicie su sistema Linux; durante el arranque presione la tecla “i”. Describa la forma en
que el modo interactivo puede ser usado para detectar problemas en su sistema:
_______________________________________________________________________________
_______________________________________________________________________________
Paso 2: Recuperación de password
Los sistemas Linux usan los cargadores GRUB o LILO. Siga los pasos que
correspondan a su cargador y arranque su sistema.
Para saltear el cargador Linux GRUB y recuperar la password del usuario raíz:
1. Presione la letra <e> (por edición) en el arranque cuando vea la pantalla azul del
cargador GRUB. Esto lo llevará a la nueva página.
2. Luego presione la letra <e> en la línea que comienza con la palabra: kernel; esto
abrirá una nueva página.
3. El cargador GRUB abrirá un editor simple. Donde el editor está parpadeando,
escriba un <espacio> + la palabra <single> luego presione la tecla enter. Será
llevado de regreso a la página anterior.
4. En esta página escriba la letra <b> de boot y Linux comenzará a arrancar en el
modo de usuario único.
5. Cuando el sistema arranque, no se le pedirá un nombre de sesión ni una
password, simplemente verá un prompt (#). El prompt (#) indica que tiene
privilegios de raíz.
6. Cambie la password raíz desde la línea de comando: #passwd root
7. Ingrese la nueva password (dos veces) para el usuario raíz
8. Desde la línea de comando escriba: #shutdown –r now
9. Durante el proceso de arranque ingrese como el usuario raíz usando la nueva
password.
11 - 301 IT Essentials II v3.0 Copyright © 2004, Cisco Systems, Inc.
Para saltear el cargador Linux LILO y recuperar la password del usuario raíz:
1. Durante el arranque escriba linux single en el prompt LILO: y presione enter
2. Después de arrancar, habrá iniciado sesión como el usuario raíz en modo de
usuario único.
3. Cambie la password raíz desde la línea de comando: #passwd root
4. Ingrese la nueva password (dos veces) para el usuario raíz
5. Desde la línea de comando escriba: #shutdown –r now
6. Durante el proceso de arranque ingrese como el usuario raíz usando la nueva
password.
Describa brevemente los métodos para evitar que la password de raíz sea cambiada:
_______________________________________________________________________________
_______________________________________________________________________________
_______________________________________________________________________________
12 - 301 IT Essentials II v3.0 Copyright © 2004, Cisco Systems, Inc.
Demostración de la Instalación de Windows 2000
Tiempo estimado: 50 minutos
Objetivo
En este ejercicio, el estudiante aprenderá a instalar Windows 2000 Professional paso a
paso.
Equipo
El siguiente equipo es necesario para este ejercicio:
• Una computadora sin sistema operativo instalado, o una computadora con al
menos una partición en blanco sin sistema operativo en ella.
• Un procesador clase Pentium o superior.
• Un mínimo de un disco rígido de 2 GB con al menos 1 GB de espacio libre.
Escenario
Una nueva computadora acaba de ser comprada y el técnico tiene asignada la tarea de
instalar Windows 2000 Professional.
Procedimientos
En este laboratorio, el estudiante aprenderá cómo instalar el sistema operativo Windows
2000 Professional.
Instalación de Windows 2000 Professional
Nota: En este laboratorio, Windows 2000 Professional será instalado desde el CD.
1. Encienda la computadora, e ingrese en el setup del CMOS. Después del bip,
presione la tecla DEL para ingresar al setup del CMOS.
2. Usando las teclas de cursor, seleccione BIOS FEATURES SETUP y presione la
tecla Enter.
3. Si la secuencia de arranque no está puesta para que inicie desde el CDROM
primero, desplácese hacia abajo y cambie la secuencia de arranque para que inicie
desde el CD-ROM primero, usando las teclas Repag, Avpag, (+) o (-).
4. Inserte el CD de Windows 2000 en la unidad de CD-ROM.
5. Presione la tecla Escape una vez.
6. Seleccione Save and exit setup, y presione la tecla Enter.
7. Escriba Y y presione la tecla Enter.
8. Si le pide press any key to boot from CD (presione cualquier tecla para iniciar
desde el CD), entonces presione cualquier tecla. Deberá aparecer el mensaje
“Setup is configuring your computer’s hardware configuration …” (“Setup está
configurando el hardware de su computadora…”).
13 - 301 IT Essentials II v3.0 Copyright © 2004, Cisco Systems, Inc.
9. Aparecerá una pantalla azul con el mensaje Windows 2000 Setup (Configuración
de Windows 2000). Espere hasta que Windows 2000 cargue los archivos.
10. La pantalla siguiente ofrece tres opciones, como se ve en la pantalla de abajo. Este
laboratorio usa la opción 1. Presione Enter para comenzar la instalación de Windows
2000.
14 - 301 IT Essentials II v3.0 Copyright © 2004, Cisco Systems, Inc.
11. Presione F8 para aceptar el Acuerdo de Licencia.
12. Windows ahora mostrará todas las particiones, y un prompt para seleccionar en cuál
instalar. Si no hay particiones disponibles, entonces seleccione To create a partition
in the unpartitioned space, press C (Para crear una partición en el espacio no
particionado, presione C) para crear una partición e instalar Windows en esta
partición. Si ya existe una partición, entonces siga las opciones en la pantalla para
borrarla. Presione la tecla Enter para comenzar la instalación.
15 - 301 IT Essentials II v3.0 Copyright © 2004, Cisco Systems, Inc.
13. Seleccione Format the partition using the NTFS file system (Formatear la
partición usando el sistema de archivos NTFS) y presione Enter. NTFS ofrece
más seguridad que FAT32, y debería ser el sistema de archivos elegido cuando se
instala Windows 2000.
14. Windows formatea la partición con el sistema de archivos especificado. Esto puede
llevar varios minutos, dependiendo del tamaño del disco rígido.
16 - 301 IT Essentials II v3.0 Copyright © 2004, Cisco Systems, Inc.
15. Setup ahora revisará el disco y copiará los archivos necesarios para instalar
Windows 2000.
16. El sistema se reiniciará y continuará con el setup. No presione ninguna tecla para
iniciar desde el CDROM..
17. Haga clic sobre Next (Siguiente) cuando aparezca el asistente de configuración.
Setup se iniciará detectando e instalando dispositivos en la computadora. Si no se
selecciona Next (Siguiente), Windows automáticamente irá al siguiente paso.
17 - 301 IT Essentials II v3.0 Copyright © 2004, Cisco Systems, Inc.
18. Haga clic sobre Next (Siguiente) cuando aparezca la ventana de Configuración
Regional.
19. Ingrese Administrator (Administrador) como nombre y CWA para la organización.
20. Haga clic sobre Next (Siguiente).
18 - 301 IT Essentials II v3.0 Copyright © 2004, Cisco Systems, Inc.
21. Ingrese la clave del producto que venía con el CD de Windows 2000 CD.
22. Haga clic sobre Next (Siguiente).
23. Ingrese KIT2 como nombre de la computadora en el recuadro de texto, y password
en el recuadro de password del administrador y confirme la password. Asegúrese de
ingresar la password en letras minúsculas, porque Windows 2000 es sensible a las
mayúsculas para las passwords.
24. Haga clic sobre Next (Siguiente).
19 - 301 IT Essentials II v3.0 Copyright © 2004, Cisco Systems, Inc.
25. Ingrese la fecha, hora y área regional para el lugar correctos.
26. Haga clic sobre Next (Siguiente).
27. Haga clic sobre Next (Siguiente) para hacer una instalación típica.
20 - 301 IT Essentials II v3.0 Copyright © 2004, Cisco Systems, Inc.
28. Haga clic sobre Next (Siguiente) para instalar esta computadora como miembro del
grupo de trabajo, workgroup. Esto llevará diez minutos para completarse.
29. Saque el CD de Windows 2000, y haga clic sobre Finís (Finalizar) para reiniciar
windows.
21 - 301 IT Essentials II v3.0 Copyright © 2004, Cisco Systems, Inc.
30. Haga clic sobre Next (Siguiente) cuando aparezca la ventana Bienvenido al
asistente de conexión a red.
31. Seleccione el botón de selección User must enter a user name and password to
use this computer (El usuario debe ingresar nombre de usuario y password
para usar esta computadora).
32. Haga clic sobre Next (Siguiente).
33. Haga clic sobre Finís (Finalizar) para terminar con el Asistente de identificación en
la red.
22 - 301 IT Essentials II v3.0 Copyright © 2004, Cisco Systems, Inc.
34. Este es el último paso en el proceso.
35. Se mostrará el cuadro de inicio de sesión. Inicie sesión con la cuenta Administrator
(Administrador) y la password que fue creada durante el Setup.
36. Ingrese password en el recuadro de texto de password y haga clic sobre OK
(Aceptar).
37. El sistema ahora iniciará sesión y ejecutará el Escritorio de Windows 2000.
38. Saque la selección de la pantalla Show this screen at startup (Muestre esta
pantalla en el inicio).
23 - 301 IT Essentials II v3.0 Copyright © 2004, Cisco Systems, Inc.
39. Haga clic sobre Exit (Salir).
Ahora Windows 2000 se ha instalado con éxito.
Detección de problemas
Antes de proceder con la instalación, confirme que el sistema cumple con los requisitos
de hardware necesarios. Además asegúrese de que el Sistema Operativo está siendo
instalado en una partición o disco rígido en blanco que tenga suficiente espacio para
instalar el sistema operativo.
Cuando la instalación esté terminada revise la configuración del hardware para ver si el
controlador de tarjeta está instalado. Actualice el controlador si fuera necesario.
Haga ping hacia el servidor del instructor para revisar la conectividad de la red.
24 - 301 IT Essentials II v3.0 Copyright © 2004, Cisco Systems, Inc.
Configuración de una Dirección IP y Gateway por Defecto en Windows
2000
Tiempo estimado: 20 Minutos
Objetivo
Configurar una dirección IP en Windows 2000 Professional.
Equipo
El siguiente equipo es necesario para este ejercicio:
• Una computadora con Windows 2000 Professional instalado.
• Una conexión de red desde la computadora hasta un hub, switch o algún otro
host.
Escenario
La Compañía Air Guitar acaba de instalar un servidor con Windows 2000 Professional.
La compañía le ha pedido al administrador de red que configure el sistema con una
dirección IP y una máscara de subred.
Procedimientos
Antes de comenzar este laboratorio, asegúrese de que el sistema Windows 2000
Professional esté listo para iniciar sesión. Encienda la computadora si fuera necesario.
Pídale al instructor o a un técnico de laboratorio la información de la dirección IP
apropiada para el sistema. Anote esa información en la tabla de abajo:
Configuración de la dirección IP del host
Dirección IP:
Máscara de subred:
Gateway predeterminada:
Servidor DNS
Servidor DHCP Activado/Desactivado
Nota: Si el instructor proporciona un servidor DHCP, anote el rango IP, máscara de
subred y gateway predeterminada para la red.
25 - 301 IT Essentials II v3.0 Copyright © 2004, Cisco Systems, Inc.
Paso 1: Inicio de sesión
Inicie sesión como el Administrator (Administrador).
Paso 2: Configure TCP/IP para que use una dirección IP estática
Haga clic derecho sobre My Network Places (Mis sitios de red), y luego haga clic
sobre Properties (Propiedades). Esto mostrará la ventana de Network and Dial-Up
Connections (Conexiones de red y de acceso telefónico).
1. Haga clic derecho sobre Local Area Connection (Conexión de área local) y luego
seleccione Properties (Propiedades).
2. Aparece el cuadro de diálogo de Conexión de Área Local.
3. Haga clic sobre TCP/IP. Verifique que la casilla de selección a la izquierda de la
entrada esté seleccionada. Luego haga clic sobre Properties (Propiedades).
4. Aparece el cuadro de diálogo del Protocolo de Internet (TCP/IP).
5. Haga clic sobre Use The Following IP Address (Usar la siguiente dirección IP).
6. En el recuadro Dirección IP, Máscara de subred y Gateway predeterminada, escriba
los valores que fueron anotados en la tabla en el paso Procedimientos de este
laboratorio.
7. Haga clic sobre OK (Aceptar).
8. Haga clic sobre OK (Aceptar) para cerrar el cuadro de diálogo de Propiedades de la
Conexión de Área Local.
9. Minimice la ventana Conexiones de red y de acceso telefónico.
Paso 3: Probar la configuración TCP/IP estática
1. Abra el prompt de comando. Seleccione Start (Inicio) > Run (Ejecutar) y escriba
cmd en la ventana para mostrar un prompt de comando.
2. En el prompt de comando, escriba ipconfig /all y luego presione Enter.
Esto mostrará la información TCP/IP configurada en los adaptadores físicos y lógicos
de la computadora.
3. Anote los valores de la configuración actual de TCP/IP para su conexión de área
local en la siguiente tabla:
Configuración de dirección IP actual
Dirección IP:
Máscara de subred:
Gateway por defecto:
Servidor DNS
Servidor DHCP Activado/Desactivado
26 - 301 IT Essentials II v3.0 Copyright © 2004, Cisco Systems, Inc.
Paso 4: Usar Ping
1. En el prompt de comando escriba ping xxx.xxx.xxx.xxx (reemplace
xxx.xxx.xxx.xxx con la dirección IP que fue ingresada en la computadora. Ejemplo
ping 10.1.1.5)
Esto enviará mensajes al sistema para probar si la información de dirección IP fue
ingresada correctamente.
Una respuesta exitosa es mostrada como la salida presentada abajo,
Detección de problemas
Como un profesional de la IT, la configuración y detección de problemas de TCP/IP
puede ser una actividad diaria. Siempre revise dos veces la configuración IP estática. La
mayoría de los sistemas operativos emitirán una advertencia cuando detecten otro nodo
en la red con la misma dirección IP. Tenga cuidado cuando ingresa manualmente
valores de configuración IP, en especial las direcciones numéricas. La causa más
frecuente de problemas de conexión TCP/IP es el ingreso incorrecto de información de
dirección IP.
27 - 301 IT Essentials II v3.0 Copyright © 2004, Cisco Systems, Inc.
Inicio de Sesión en Windows 2000 Professional
Tiempo estimado: 10 minutos
Objetivo
En este ejercicio, el estudiante aprenderá a iniciar sesión en Windows 2000 Professional.
Equipo:
El siguiente equipo es necesario para este ejercicio:
• Una computadora con Windows 2000 Professional instalado.
Antecedentes
La opción Log on to Windows 2000 Professional (Iniciar sesión en Windows 2000
Professional) debe estar activada para que los usuarios puedan ingresar en un dominio
de red o en una computadora local.
El proceso de inicio de sesión es el componente principal de la seguridad para el sistema
operativo Windows 2000 Professional. Define la forma en que se accede a la
computadora y a sus recursos de red. También especifica los derechos y permisos que
el usuario tiene para acceder a estos recursos.
Procedimientos
En este laboratorio, el estudiante iniciará sesión en la computadora local usando la
password de administrador local. Al iniciar sesión en la computadora local como
administrador le da al estudiante el control administrativo completo de su computadora,
pero el estudiante no tendrá acceso a ningún recurso de red. El estudiante tendrá que
iniciar sesión en el dominio usando una cuenta de usuario de dominio para tener acceso
a los recursos de red.
Paso 1: Iniciar sesión en la computadora local
1. Cuando la computadora termine de arrancar, aparecerá la pantalla de ingreso de
Windows 2000 Professional.
28 - 301 IT Essentials II v3.0 Copyright © 2004, Cisco Systems, Inc.
2. Inicie sesión con la siguiente información:
Nombre de usuario: Administrator (Administrador)
Password: cisco ¿Esta no concuerda con la que fue creada en el laboratorio de
instalación? password
Las passwords son sensibles a las mayúsculas y sólo se ven asteriscos cuando se
ingresan.
3. Presione la tecla Enter, o haga clic sobre el botón OK para iniciar sesión en la
máquina Windows 2000 local.
Paso 2: Salir de la sesión de Windows 2000
1. El usuario primero debe salir del sistema antes de iniciar sesión en Windows 2000
otra vez como un nuevo usuario- Haga clic sobre el botón Start (Inicio) y seleccione
Shut Down (Apagar) para mostrar el cuadro de diálogo Shut Down Windows (Salir
de Windows).
2. Seleccione Log off Administrator (Cerrar sesión Administrador) en el recuadro
desplegable. El administrador ahora cerrará sesión y el sistema volverá a la pantalla
de inicio.
29 - 301 IT Essentials II v3.0 Copyright © 2004, Cisco Systems, Inc.
Uso de la GUI de Windows 2000 Professional
Tiempo estimado: 15 Minutos
Objetivo
En este ejercicio, el estudiante explorará las características básicas de la GUI del
Windows 2000 Professional.
Equipo
El siguiente equipo es necesario para este ejercicio:
• Una computadora con Windows 2000 Professional con las herramientas
administrativas activadas.
Escenario
La Compañía Air Guitar acaba de instalar un sistema con Windows 2000 Professional.
La compañía le ha pedido al administrador que explore las características básicas de la
nueva GUI de Windows.
Procedimientos
Antes de comenzar este laboratorio, asegúrese de que la computadora con Windows
2000 Professional esté encendida y lista para iniciar sesión.
Paso 1: Iniciar sesión en Windows 2000
Una vez que el servidor de Windows se inicia, aparece el cuadro de diálogo Log On to
Windows (Iniciar sesión en Windows). Inicie sesión con la siguiente información:
Nombre de usuario: Administrator (Administrador)
Password: cisco
Después de ingresar la password, haga clic sobre el botón Enter. Si el nombre de
usuario y password fueron escritos correctamente, el sistema autenticará al usuario y le
dará acceso al servidor.
30 - 301 IT Essentials II v3.0 Copyright © 2004, Cisco Systems, Inc.
Paso 2: Navegar por el escritorio
Una vez que la información del usuario es autenticada, aparecerá el entorno de
escritorio.
El entorno de escritorio incluye varios íconos y la barra de tareas. Por defecto, la barra
de tareas reside en la parte inferior de la pantalla. Windows está diseñado para un
mouse de dos botones. La función de los botones izquierdo y derecho del mouse está
descripta en la tabla de abajo.
Botón del mouse Función
Use este botón para seleccionar y
Izquierda
arrastrar ítems.
Este botón se usa para llamar a un
Derecha menú para el objeto seleccionado
(cuando esto es aplicable).
Un usuario puede ejecutar aplicaciones abriendo ventanas en el escritorio. Windows
incluye bordes que pueden ser arrastrados para cambiarle el tamaño a la ventana, y
botones gráficos que pueden ser seleccionados para minimizar, maximizar, restaurar y
cerrar una ventana. La tabla de abajo muestra los botones de las ventanas y sus
funciones
31 - 301 IT Essentials II v3.0 Copyright © 2004, Cisco Systems, Inc.
Botón de ventana Función
Este botón minimiza una ventana.
Seleccionando su título en la barra de tareas se
puede restaurar una ventana minimizada (la
barra de tareas es parte del panel).
Este botón maximiza una ventana.
Este botón restaura una ventana maximizada a
su tamaño original.
Este botón cierra una ventana. Si la ventana
contiene una aplicación que se está ejecutando
en primer plano, esta opción terminará la
aplicación.
La barra de tareas de Windows contiene íconos que inician aplicaciones importantes o
abren diferentes menúes. También contiene un área que muestra los nombres de las
ventanas abiertas. Un usuario puede cambiar entre estas ventanas haciendo clic sobre
los nombres en la barra de tareas.
Los íconos en la tabla de abajo aparecen normalmente en la barra de tareas.
Icono de barra Función
de tareas
Este ícono abre el menú Inicio.
Este icono ejecuta el navegador web
Internet Explorer (iexplore.exe). Este es un
ícono de inicio rápido, y puede no aparecer
en todas las barras de herramientas.
Este ícono minimiza todas las ventanas
abiertas para mostrar el escritorio. Este es
un ícono de inicio rápido, y puede no
aparecer en todas las barras de tareas.
El menú Inicio de Windows es normalmente el primer lugar al que va un administrador
para realizar una tarea.
Haga clic derecho sobre la barra de tareas y seleccione Properties (Propiedades), y
luego haga clic sobre la solapa Advanced (Avanzado). Seleccione el casillero para
Display Administrative Tools (Mostrar herramientas administrativas) y seleccione
OK (Aceptar).
32 - 301 IT Essentials II v3.0 Copyright © 2004, Cisco Systems, Inc.
Haga clic sobre el botón Start (Inicio) y seleccione Programs (Programas) en el menú.
Después de que aparezca el submenú Programas, seleccione la opción Administrative
Tools (Herramientas administrativas), como se muestra abajo.
Una vez en el menú de Herramientas administrativas, haga clic izquierdo sobre
Computer Management (Administración de equipos).
La ventana de Administración de equipos ofrece una administración centralizada que
permite a un usuario configurar la mayor parte de los componentes principales del
sistema:
• Servicios de red como correo, Web, DNS, SNMP
• Archivos compartidos
• Dispositivos de hardware (por medio del Administrador de dispositivos)
• Usuarios y grupos locales
• Almacenamiento
33 - 301 IT Essentials II v3.0 Copyright © 2004, Cisco Systems, Inc.
Los administradores de sistemas Windows 2000 Professional normalmente usan la
ventana de Administración de equipos para realizar la mayoría de sus tareas
administrativas. El estudiante regresará a esta ventana en laboratorios futuros.
El estudiante explorará algunas de las características de Administración de equipos en el
paso siguiente.
Paso 3: Usar el visor de eventos
El Visor de eventos puede usarse para buscar la raíz de un problema. Ahora, haga clic
sobre el signo más (+) a la izquierda del Visor de eventos. El Árbol de administración se
expandirá para mostrar todos los registros mantenidos por el Visor de eventos.
El Visor de eventos se usa para seguir, o registrar, eventos en el sistema. Si el sistema
se cae o el administrador sospecha un problema de seguridad, el Visor de eventos
puede dar alguna idea sobre lo que sucedió.
1. ¿Cuáles son los nombres de los registros mostrados en el árbol expandido?
_______________________________________________________________
Haga clic sobre el signo menos (-) al lado del Visor de eventos para cerrar el árbol.
Luego, haga clic sobre el signo más (+) a la izquierda de System Information
(Información del sistema) y resalte System Summary (Resumen del sistema), como
se muestra abajo.
34 - 301 IT Essentials II v3.0 Copyright © 2004, Cisco Systems, Inc.
2. De acuerdo con la salida del Resumen del sistema en el servidor, ¿cuál es el
número de versión del NOS?
_______________________________________________________________
3. ¿Quién es el fabricante del sistema?
_______________________________________________________________
4. ¿Qué tipo de procesador tiene el servidor?
_______________________________________________________________
5. ¿Cuál es la versión del BIOS del sistema?
_______________________________________________________________
6. ¿Cuál es la cantidad total de memoria física en el sistema?
_______________________________________________________________
Una vez que las preguntas de arriba hayan sido contestadas, cierre la ventana de
Administración de equipos haciendo clic sobre la “X” en la esquina superior derecha de
la ventana.
Paso 4: Cerrar sesión en Windows 2000
Desde el menú Inicio, cierre la sesión del sistema.
35 - 301 IT Essentials II v3.0 Copyright © 2004, Cisco Systems, Inc.
Reflexión
¿Quién debería tener acceso a la ventana Administración de equipos?
_______________________________________________________________
¿Qué información proporciona el Resume del sistema?
_______________________________________________________________
_______________________________________________________________
_______________________________________________________________
¿Qué otra información puede encontrarse bajo Información del sistema?
_______________________________________________________________
_______________________________________________________________
_______________________________________________________________
36 - 301 IT Essentials II v3.0 Copyright © 2004, Cisco Systems, Inc.
Uso de la CLI de Windows 2000
Tiempo estimado: 10 Minutos
Objetivo
En este laboratorio, el estudiante aprenderá a usar la interfaz de línea de comando (CLI)
del Windows 2000 Professional ejecutando diversos comandos.
Equipo
El siguiente equipo es necesario para este ejercicio:
• Una computadora con Windows 2000 Professional instalado.
Escenario
El administrador de sistemas va a realizar una administración por telnet, que la ejecutará
desde la línea de comando.
Procedimientos
En este laboratorio el estudiante accederá a la CLI. El estudiante aprenderá y ejecutará
varios comandos útiles para familiarizarse con el uso de la CLI y cómo funciona.
Paso 1: Abrir la CLI
Hay dos formas de acceder a la CLI:
1. Iniciar sesión como Administrator (Administrador).
2. En la barra de tareas, haga clic sobre Start (Inicio) > Programs (Programas) >
Accessories (Accesorios) >Command Prompt (Símbolo del sistema).
3. Cuando el prompt de comandos se abra escriba exit para cerrar la CLI.
4. En la barra de tareas, haga clic sobre Start (Inicio) > Run (Ejecutar), y luego
escriba cmd.
37 - 301 IT Essentials II v3.0 Copyright © 2004, Cisco Systems, Inc.
Paso 2: Ejecutar comandos y navegar con la CLI
1. Presione ALT + Enter en el teclado. La ventana cambiará para llenar toda la pantala
con la CLI del Windows 2000.
2. Escriba dir en el prompt C:\>. Esto le mostrará el contenido de la unidad C:.
3. Escriba cd winnt en el prompt C:\> y luego dir. Esto le mostrará el contenido de la
carpeta C:\Winnt.
4. Escriba cd\, esto llevará al usuario de regreso al prompt C:\>.
5. Escriba edit autoexec.bat. El archivo autoexec.bat puede ser editado con este
comando.
6. Presione Alt + la letra F, para mostrar el menú desplegable. Vaya a exit (salir) y
presione Enter para regresar al prompt de comando.
7. Escriba ipconfig /all para mostrar las configuraciones de red de la computadora.
• ¿Cuál es la dirección IP?
_________________________________________________________
• ¿Cuál es la dirección del servidor DNS y el nombre de host de la computadora?
_________________________________________________________
Detección de problemas
El uso de la CLI puede ayudar a detectar una variedad de problemas cuando la GUI no
está disponible. El uso de la CLI permite a un usuario acceder en forma efectiva al
sistema operativo y hacer reparaciones sin colgar el sistema.
38 - 301 IT Essentials II v3.0 Copyright © 2004, Cisco Systems, Inc.
Navegación por el Sistema de Archivos de Windows 2000 con el
"Explorador de Windows" y "Mi PC"
Tiempo estimado: 15 Minutos
Objetivo
En este laboratorio, el estudiante aprenderá a navegar por el sistema de archivos de
Windows 2000 Professional con el Explorador de Windows. El estudiante también
aprenderá a usar las herramientas de navegación para localizar archivos y carpetas.
Equipo
El siguiente equipo es necesario para este ejercicio:
• Una computadora con Windows 2000 Professional instalado.
• Una carpeta Marketing con un archivo Excel llamado Planilla.xls grbado en la
carpeta Marketing
Escenario
Un usuario necesita ayuda para localizar un archivo perdido. El estudiante usará varias
formas de navegar el sistema de archivos y localizar archivos.
Procedimientos
El estudiante usará el Windows Explorer (Explorador de Windows) y My Computer
(Mi PC) para navegar por los archivos.
39 - 301 IT Essentials II v3.0 Copyright © 2004, Cisco Systems, Inc.
Paso 1: Navegación por el sistema de archivos de Windows 2000 usando el Explorador de
Windows
1. Haga clic derecho sobre el ícono My Computer (Mi PC) en el escritorio o haga clic
derecho sobre el botón Start (Inicio) y seleccione Explore (Explorar) en el menú.
2. Haga clic sobre el signo más (+) a la derecha del ícono MyComputer (Mi PC).
Localice el ícono de local Disk C:\ (Disco local C:\) y haga clic sobre el signo más
(+) para expandir el contenido de la unidad.
3. Si el usuario hace clic directamente sobre la unidad, el contenido de la unidad será
mostrado en la parte derecha de la pantalla.
4. En el lado izquierdo del menú del Explorador de Windows, localice la carpeta
Documents and Settings y haga clic sobre el signo más (+) al lado de ella. Esto
mostrará el contenido de la carpeta.
5. Haga clic directamente sobre la carpeta misma y el contenido de la carpeta
Documents and Settings aparecerá en el lado derecho de la pantalla.
6. Haga clic sobre el signo más (+) al lado de la carpeta Administrator
(Administrador) para expandirlo.
7. Haga clic sobre el signo más (+) al lado de la carpeta All Users para expandirlo
8. Ahora el usuario ha navegado exitosamente hasta la carpeta Administrator y All
Users usando el Explorador de Windows.
9. Cierre la ventana del Explorador de Windows.
40 - 301 IT Essentials II v3.0 Copyright © 2004, Cisco Systems, Inc.
Paso 2: Navegar el sistema de archivos de Windows 2000 Professional usando Mi PC
Haga doble clic sobre el ícono My Computer (Mi PC) ubicado sobre el escritorio.
1. Esto mostrará todas las unidades localizadas en el sistema.
2. Haga clic sobre el botón de Vistas localizado sobre la barra de menú. Aparece
un menú colgante que muestra las opciones de archivos y carpetas. Seleccione la
opción Details (Detalles) para cambiar la vista. La vista Detalles proporciona
información importante incluyendo la fecha de última modificación, tamaño y tipo.
3. Haga doble clic sobre el ícono Local Disk (C:) (Disco local C:) para mostrar el
contenido de la unidad C:\. Cambie la vista a detalles otra vez si fuera necesario
para ver la información sobre los archivos.
4. Localice la carpeta Documents and Settings y haga doble clic sobre ella.
5. Esto mostrará el contenido de la carpeta Documents and Settings. Dentro de esta
carpeta, localice las carpetas Administrator y All Users.
Reflexión
Hay varias formas de navegar y localizar archivos y carpetas.
1. ¿Cuál es otra forma de localizar archivos o carpetas, o de navegar por el sistema de
archivos de Windows 2000 Professional?
____________________________________________________________
41 - 301 IT Essentials II v3.0 Copyright © 2004, Cisco Systems, Inc.
Agregado de Usuarios en Windows 2000 Professional
Tiempo estimado: 10 Minutos
Objetivo
• Describir el papel y el propósito de las cuentas de usuario.
• Planificar y crear cuentas de usuario locales y de dominio.
Equipo
El siguiente equipo es necesario para este ejercicio:
• Un sistema con Windows 2000 Professional instado con las Herramientas
Administrativas activada.
Escenario
La Air Guitar Company acaba de instalar un nuevo sistema con Windows 2000
Professional. La compañía le ha pedido al estudiante que inicie sesión en el servidor y
cree cuentas locales.
Procedimientos
Antes de proceder con este laboratorio, el estudiante necesitará obtener información del
instructor para crear los nuevos usuarios. El estudiante necesitará:
• Nombres de usuario
• Nombres completos
• Descripciones
• Passwords
Adicionalmente, el estudiante necesitará el nombre de usuario, password y dominio
donde iniciar sesión como el administrador.
En este laboratorio, el estudiante creará dos nuevas cuentas de usuario en Windows
2000 Professional. Inicie sesión como administrador y cree el primer usuario. Mientras
está dentro de la sesión como el primer usuario, use el comando Run As para obtener
privilegios de administrador y poder crear el segundo usuario.
42 - 301 IT Essentials II v3.0 Copyright © 2004, Cisco Systems, Inc.
Paso 1: Crear una cuenta de usuario
1. Inicie sesión como el Administrador.
2. Vaya a: Inicio > Programas > Herramientas Administrativas > Administración
de Equipos.
3. Bajo Herramientas del Sistema, expanda Usuarios Locales y Grupos.
4. Haga clic derecho sobre la carpeta Usuarios y seleccione Usuario Nuevo.
43 - 301 IT Essentials II v3.0 Copyright © 2004, Cisco Systems, Inc.
5. Cree el primer usuario nuevo. Ingrese toda la información como fue proporcionada
por el instructor.
Nota: Asegúrese de que todas las opciones estén sin seleccionar.
6. Cuando haya terminado, haga clic sobre el botón Crear.
El nuevo usuario ya ha sido creado.
7. Cierre la sesión en el sistema.
8. Usando la información de cuenta que acaba de crear, inicie sesión nuevamente en el
sistema.
Nota: Como el estudiante es ahora un nuevo usuario, las Herramientas Administrativas
no estarán disponibles. Siga estos pasos para agregar las Herramientas administrativas
al menú de inicio:
a. Haga clic derecho sobre la barra de tareas y seleccione Propiedades
b. Seleccione la solapa Opciones Avanzadas
c. Bajo Configuración del Menú Inicio, seleccione Mostrar Herramientas
Administrativas
d. Seleccione Aplicar y seleccione Aceptar para salir otra vez al escritorio
9. El segundo usuario será agregado con el comando “Ejecutar como”.
10. Vaya a Inicio > Programas > Herramientas Administrativas > Administrador de
Equipos.
44 - 301 IT Essentials II v3.0 Copyright © 2004, Cisco Systems, Inc.
11. Haga clic derecho sobre Administrador de Equipos y seleccione Ejecutar como.
Ingrese la información de la Cuenta Administrador y seleccione Aceptar.
Esto le da al administrador privilegios sólo para esta instancia de Administrador de
Equipos.
12. Repita los pasos 2-7 para crear el segundo usuario.
Detección de problemas
Para crear cuentas en Windows 2000, el usuario debe haber iniciado sesión en el
servidor como Administrador o haber usado las herramientas como Administrador con la
opción “Ejecutar como”. Si surgen problemas mientras se crean esas cuentas, verifique
que los privilegios administrativos necesarios están puesto saliendo de la sesión del
servidor e ingresando nuevamente usando la cuenta Administrador.
Reflexión
2. ¿Cuáles son algunas de las otras aplicaciones encontradas bajo las Herramientas
Administrativas del menú Inicio?
___________________________________________________________________________
___________________________________________________________________________
3. ¿La opción Run As está disponible para cualquiera de las otras Herramientas
Administrativas en Windows 2000 Professional?
___________________________________________________________________________
___________________________________________________________________________
4. ¿Por qué es importante que sólo un administrador tenga permitido crear cuentas de
usuario?
___________________________________________________________________________
___________________________________________________________________________
45 - 301 IT Essentials II v3.0 Copyright © 2004, Cisco Systems, Inc.
Administración de Cuentas de Usuarios en Windows 2000 Professional
Tiempo estimado: 15 Minutos
Objetivos
En este laboratorio, el estudiante aprenderá a administrar cuentas de usuario usando el
sistema operativo Windows 2000 Professional. Además se tratará las características y
herramientas que se utilizan para administrar cuentas de usuario.
Procedimiento
En este laboratorio, el estudiante aprenderá algunas de las técnicas de Windows 2000
Professional que se utilizan para administrar las cuentas de usuario después de que
fueron creadas. El estudiante usará las cuentas studentA1 y studentA2 que fueron
creadas en un laboratorio anterior.
Paso 1: Cambiar las propiedades de la cuenta de usuario
1. Inicie sesión en el sistema con la cuenta Administrator (Administrator).
2. Abra la pantalla Computer Management (Administrador de equipos) y
seleccionando Start (Inicio) > Programs (Programas) > Administrative Tools
(Herramientas administrativas) > Computer Management (Administración de
equipos).
3. Haga clic sobre el signo más (+) al lado del ícono Local Users and Groups
(Usuarios y grupos locales) para expandirlo.
4. Haga clic sobre la carpeta Users (Usuarios) para mostrar la lista de usuarios en el
lado derecho de la pantalla.
5. Haga clic derecho sobre la cuenta StudentA1 y seleccione Properties
(Propiedades).
46 - 301 IT Essentials II v3.0 Copyright © 2004, Cisco Systems, Inc.
6. Seleccione los botones de selección User Cannot Change Password (El usuario
no puede cambiar la password) y Password Never Expires (La password nunca
expira). Luego haga clic sobre Apply (Aplicar), y luego haga clic sobre OK
(Aceptar).
Paso 2: Cambiar la password
1. Haga clic derecho sobre la cuenta StudentA1 y haga clic sobre Set Password (Fijar
password). Escriba una nueva password y luego escríbala otra vez para
confirmarla. Haga clic sobre OK (Aceptar).
Paso 3: Volver a ingresar una password de usuario
1. Haga clic derecho sobre la cuenta StudentA1 y seleccione Properties
(Propiedades).
2. Deseleccione los botones de selección User Cannot Change Password y
Password Never Expires. Aparecerá el recuadro User must change password on
next login (El usuario debe cambiar la password en el inicio de sesión
siguiente). Haga clic sobre Apply (Aplicar) y luego haga clic sobre Close (Cerrar)
para salir.
3. Salga de la sesión como administrador e inicie sesión con la cuenta StudentA1.
Cuando vuelva a ingresar, aparecerá un mensaje pidiendo que el usuario ingrese
una nueva password. Escríbala y luego confírmela. Inicie sesión con la cuenta
StudentA1.
4. Cierre la sesión como StudentA1.
Paso 4: Borrar una cuenta
1. Abra la pantalla Computer Management (Administración de equipos) desde
herramientas administrativas en el menú Inicio.
2. Navegue hasta la cuenta StudentA1.
3. Haga clic derecho sobre la cuenta y seleccione Delete (Eliminar). Lea el mensaje y
seleccione Yes (Si) para confirmar el mensaje de eliminación.
47 - 301 IT Essentials II v3.0 Copyright © 2004, Cisco Systems, Inc.
Detección de problemas
A veces un usuario tendrá problemas con su cuenta. Las passwords pueden olvidarse o
ingresarse en forma incorrecta y después de una cierta cantidad de intentos, un usuario
puede ser bloqueado. Estas tareas pueden ser usadas para desbloquear la cuenta. La
administración de cuentas de usuarios debería mantenerse en un nivel simple para
administrar la gran cantidad de cuentas de usuario en una gran compañía.
Reflexión
1. ¿Qué otro método puede utilizarse para cambiar la información de una cuenta de
usuario?
_______________________________________________________________________
_______________________________________________________________________
48 - 301 IT Essentials II v3.0 Copyright © 2004, Cisco Systems, Inc.
Creación de Archivos y Directorios Usando Windows 2000 Professional
Tiempo estimado: 15 Minutos
Objetivo
En este laboratorio, el estudiante aprenderá a crear archivos y directorios en Windows
2000 Professional.
Equipo
El siguiente equipo es necesario para este ejercicio:
• Una computadora con Windows 2000 Professional instalado.
Escenario
El departamento de IT ha comprado algunas computadoras nuevas. Desean crear
nuevos directorios y archivos en el servidor para la gente que va a recibir estas
computadoras nuevas.
Procedimientos
En el primer paso de este laboratorio, el estudiante creará un directorio o carpeta. Luego,
el estudiante creará un archivo y lo grabará dentro del directorio.
Paso 1: Crear un directorio
1. Inicie sesión como el Administrator (Administrador) .
2. Haga clic derecho sobre el ícono My Computer (Mi PC), o sobre el botón Start
(Inicio) y seleccione Explore (Explorar).
3. Localice el Local Disk (C:) (Disco local C:) y seleccione el signo más (+) para
expandir esta unidad.
4. Seleccione el ícono Local Disk (C:) para mostrar el contenido de esta unidad en el
lado derecho de la pantalla del Explorador de Windows.
5. Mueva el cursor hacia el lado derecho de esta pantalla, haga clic derecho en un área
abierta y seleccione New (Nuevo) > Fólder (Carpeta), para crear un nuevo
directorio en esta unidad.
6. Cuando la carpeta esté creada, llámela Lab 5.3.5.
49 - 301 IT Essentials II v3.0 Copyright © 2004, Cisco Systems, Inc.
Paso 2: Crear una carpeta
1. Haga doble clic sobre la carpeta Lab 5.3.5 para abrirla.
2. Haga dobre clic sobre un espacio abierto en el directorio y seleccione New (Nuevo)
> Text Document (Documento de texto), para crear un nuevo archivo en esta
unidad.
3. Cuando el archivo esté creado, llame al archivo Lab 5.3.5 document.
4. El archivo ahora puede ser abierto y editado o grabado. Haga doble clic sobre el
archivo y luego escriba la sentencia de abajo.
He aprendido a crear un archivo y directorios con Windows 2000 Professional.
5. Cierre el documento y seleccione Yes (Sí) cuando pregunte si graba el archivo.
Detección de problemas
Asegúrese de que los nombres de archivo contienen caracteres válidos. Estos son
algunos caracteres que Windows no permitirá en el nombre de un archivo o directorio.
No use los siguientes caracteres listados abajo.
\ /: *? " < > |
50 - 301 IT Essentials II v3.0 Copyright © 2004, Cisco Systems, Inc.
Creación de Grupos en Windows 2000 Professional
Tiempo estimado: 20 Minutos
Objetivo
• Crear grupos en Windows 2000 Professional.
• Agregar miembros a estos grupos y organizar las cuentas de usuarios.
Equipo
El siguiente equipo es necesario para este ejercicio:
• Un sistema con Windows 2000 Professional instalado.
Escenario
La Compañía ABC almacena informes de ventas en su computadora Windows 2000
Professional. La compañía quisiera permitir que usuarios específicos accedan a estos
informes por la red. La tarea del administrador de red es crear y configurar los grupos
necesarios para cumplir este pedido.
Procedimiento
Un grupo es una colección de cuentas de usuario. Los grupos se usan para simplificar la
administración de usuarios y del acceso a los recursos compartidos. Los grupos
permiten que un usuario defina permisos para múltiples usuarios a la vez. Después de
que se definen los permisos del grupo, los miembros son agregados al grupo. Windows
2000 proporciona diferentes tipos de grupos para diferentes tareas.
En este laboratorio, el estudiante creará dos grupos locales llamados marketing y
Engineering. El estudiante luego creará a LocalUser1, LocalUser2, LocalUser3, y
LocalUser4. El estudiante agregará usuarios al grupo Engineering, y luego quitará un
usuario del grupo Engineering.
Nota: LocalUser1 y LocalUser2 fueron borrados en el laboratorio 8.3.2.
Paso 1: Crear grupos locales
1. Inicie sesión como Administrator (Administrador).
2. Abra la pantalla Computer Management (Administración de Equipos). Seleccione
Start (Inicio) > Programs (Programas) > Administrative Tools (Herramientas
Administrativas) > Computer Management (Administración de Computadoras).
51 - 301 IT Essentials II v3.0 Copyright © 2004, Cisco Systems, Inc.
3. Seleccione el signo más (+) para expandir Local Users and Groups (Usuarios
locales y grupos), y luego seleccione Users (Usuarios). Esto mostrará la lista de
usuarios locales actuales e integrados en el panel de detalles.
4. Cree las cuentas LocalUser1, LocalUser2, LocalUser3, y LocalUser4. Dé a cada
cuenta un nombre completo y coloque como password de todas las cuentas,
password.
5. Ahora, seleccione Groups (Grupos). Esto mostrará la lista de grupos locales
actuales e integrados en el panel de detalles.
6. Para crear un nuevo grupo, haga clic derecho sobre el panel derecho y seleccione
New Group (Nuevo Grupo). Aparecerá el cuadro de diálogo de Nuevo Grupo.
7. Escriba Marketing en el recuadro Group name (Nombre del grupo). Luego escriba
Acceso a los archivos de los clientes en el recuadro Description (Descripción).
Seleccione el botón Create (Crear).
8. Aparece el cuadro de diálogo Select Users or Groups (Seleccione usuarios o
grupos).
9. Baje por la lista de usuarios hasta encontrar LocalUser1 y LocalUser3. Mantega
presionada la tecla Ctrl y seleccione LocalUser1 y LocalUser3 y seleccione Add
(Agregar). Seleccione OK (Aceptar).
10. En el cuadro de diálogo Marketing Group (Grupo Marketing), observe que
LocalUser1 y LocalUser3 están listados en el cuadro Members (Miembros).
Seleccione Create (Crear).
11. Windows 2000 Professional crea el grupo y lo agrega a la lista de usuarios y grupos.
Observe que el cuadro de diálogo Grupo Nuevo aún está abierto y podría bloquear
la vista de la lista de usuarios y grupos.
12. Repita los pasos 5-10 para crear un grupo llamado Engineering. Escriba Acceso a
los archivos de diseño en el cuadro de descripción, y haga miembros del grupo
Engineering a LocalUser2 y LocalUser4.
13. Cuando ambos grupos hayan sido creados, seleccione Close (Cerrar) para cerrar el
cuadro de diálogo New Group (Grupo Nuevo).
14. Observe que los grupos Engineering y Marketing están listados en el panel de
detalles.
Paso 2: Agregar y quitar miembros
1. En el panel de detalles de Administración de Equipos, haga doble clic sobre
Engineering Group (Grupo Engineering).
El cuadro de diálogo Engineering Properties (Propiedades de Engineering)
muestra las propiedades del grupo. Observe que LocalUser2 y LocalUser4 están
listados en el cuadro Members.
2. Para agregar un miembro al grupo, seleccione Add (Agregar). Aparecerá el cuadro
de diálogo Select Users or Groups (Seleccione Usuarios o Grupos).
52 - 301 IT Essentials II v3.0 Copyright © 2004, Cisco Systems, Inc.
3. En el cuadro Name (Nombre), seleccione LocalUser3, seleccione Add (Agregar), y
luego seleccone OK (Aceptar).
4. El cuadro de diálogo Engineering Properties (Propiedades de Engineering)
mostrará a LocalUser2, LocalUser3, y LocalUser4 en el cuadro Members
(Miembros).
5. Seleccione LocalUser4 y luego seleccione Remove (Quitar).
6. Observe que LocalUser4 ya no está en la lista del cuadro Members (Miembros).
LocalUser4 aún existe como una cuenta de usuario local, pero ya no es un miembro
del grupo Engineering.
7. Seleccione OK (Aceptar).
Paso3: Borrar un grupo local
1. Haga clic derecho sobre el grupo Engineering en el panel de detalles de Computer
Management (Administración de Equipos), y seleccione Delete (Borrar).
Aparece un cuadro de diálogo Local Users And Groups (Usuarios y grupos
locales), preguntando si borra o no el grupo.
Seleccione Yes (Sí).
Observe que el grupo Engineering ya no está listado en los detalles de
Administración de Equipos. Los miembros del grupo no fueron borrados. LocalUser2
y LocalUser3 aún son cuentas de usuario locales en la computadora.
Seleccione la x en la esquina superior derecha de la ventana para cerrar el
Administrador de Equipos.
Detección de problemas
El usuario debe haber iniciado sesión en el sistema usando una cuenta con privilegios
administrativos para realizar tareas de administrador de sistemas en Windows 2000
Professional. Si hay problemas para encontrar las herramientas o hacer cambios en el
sistema, asegúrese de haber ingresado como Administrador.
Reflexión
¿Cuáles son algunos beneficios de usar grupos para controlar el acceso?
__________________________________________________________________
__________________________________________________________________
__________________________________________________________________
53 - 301 IT Essentials II v3.0 Copyright © 2004, Cisco Systems, Inc.
Asignación de permisos en Windows 2000 Professional
Tiempo estimado: 30 Minutos
Objetivo
En este ejercicio, el estudiante aprenderá a asignar permisos NTFS a las carpetas en
base al escenario descrito en la sección siguiente.
Equipo
El siguiente equipo es necesario para este ejercicio:
• Una computadora con Windows 2000 Professional formateada con NTFS.
Escenario
Hay algunos datos importantes que necesitan ser almacenados. Cree las carpetas y
asigne los permisos apropiados a las carpetas. El objetivo es darle al LocalUser2
permisos para poder crear y borrar archivos en estas carpetas y evitar que el LocalUser1
haga eso.
Procedimientos
En la primera parte del laboratorio, cree las carpetas y asigne los permisos usando la
tabla como una guía. Luego asigne los permisos a las carpetas en base a la tabla
siguiente. En la segunda parte del laboratorio, inicie sesión en el sistema como el
administrador para probar los permisos.
Paso 1 Configuración inicial del laboratorio
Primero, cree la estructura de carpetas exactamente como se muestra en la siguiente
tabla en la unidad C:\ de la computadora.
1. Cree una carpeta en la unidad C:\. Llámelo Química.
2. Luego, cree dos carpetas más dentro de la carpeta Química. Llame a uno
Experimentos y al otro Laboratorio.
3. Ahora abra la carpeta Experimentos y cree una nueva carpeta. Llámela Semana 3.
Asigne usuarios y permisos a las siguientes carpetas. Use las cuentas LocalUser1 y
LocalUser2 ya fueron creadas. Inicie sesión en el sistema como uno de los usuarios y
pruebe estos permisos NTFS en la segunda parte del laboratorio.
54 - 301 IT Essentials II v3.0 Copyright © 2004, Cisco Systems, Inc.
Carpetas Usuarios & Grupos Permisos
Grupo de usuarios Leer & Ejecutar
C:\Química
Grupo Administradores Control total
Grupo de usuarios Leer & Ejecutar
C:\Química\Experimentos
Grupo Administradores Control total
Grupo de usuarios Leer & Ejecutar
C:\ Química\Experimentos
Grupo Administradores Control total
\Semana_3
LocalUser2 Modificar
Grupo de usuarios Leer & Ejecutar
C:\ Química \Laboratorio
Grupo Administradores Control total
Paso 2 Verificar NTFS
1. Inicie sesión como el Administrator (Administrador).
2. Abra My Computer (Mi PC) y haga clic derecho sobre la unidad C:\.
3. Haga clic sobre Properties (Propiedades).
4. Bajo la solapa general (General), verifique que el sistema de archivos es NTFS,
haga clic sobre OK (Aceptar).
Si el sistema de archivos no es NTFS entonces este laboratorio no funcionará.
Paso 3 Asignar permisos NTFS a las carpetas
Sólo la cuenta Administrador puede realizar los siguientes pasos.
1. Abra Windows Explorer (Explorador de Windows) y navegue hasta la carpeta
Química.
2. Haga clic derecho sobre la carpeta Química y seleccione Properties
(Propiedades). El recuadro de propiedades debería aparecer para la carpeta en la
vista de la solapa General.
55 - 301 IT Essentials II v3.0 Copyright © 2004, Cisco Systems, Inc.
3. Haga clic sobre la solapa Security (Seguridad).
4. Luego haga clic sobre el botón Add (Agregar) para agregar permisos para las
cuentas de grupo o de usuario de acuerdo a la tabla en el Paso 1.
Nota: (Esto necesita realizarse para cada carpeta de la tabla pero sólo puede ser
hecho una carpeta por vez.) Cuando haga clic en el botón Add (Agregar), Windows
mostrará el recuadro Select Users or Groups (Seleccione usuarios o grupos).
5. Asegúrese de que el nombre de la computadora en el recuadro computadora sea el
de su computadora. Si no lo es revise el menú desplegable y seleccione su
computadora.
56 - 301 IT Essentials II v3.0 Copyright © 2004, Cisco Systems, Inc.
6. De acuerdo con la tabla en el Paso 1, comience agregando cuentas de usuario y
cuentas de grupo seleccionándolas en el recuadro nombre y haciendo clic sobre el
botón Add (Agregar). Otra vez, hágalo de acuerdo con la tabla del Paso 1, luego
haga clic sobre OK (Aceptar).
Nota: No procedan con el Paso 7 hasta que todos los Usuarios y grupos hayan sido
agregados a la carpeta especificada de acuerdo con la Tabla en el Paso 1.
7. Para asignar permisos, haga clic sobre el grupo de usuarios y fije los permisos de
acuerdo a la tabla en el paso 1, seleccionando la casilla apropiada. Haga esto
haciendo clic derecho sobre la carpeta y seleccionando la solapa Security
(Seguridad) igual que en los pasos 2, 3 y 4. Luego haga clic sobre el Admin group
(Grupo admin.) y fije los permisos seleccionando la casilla apropiada. Luego haga
clic sobre Apply (Aplicar) y sobre OK (Aceptar) para cerrar la ventana.
Repita los pasos 6 y 7 para cada carpeta que esté resaltada en la tabla del Paso 1.
8. Cuando termine, haga clic sobre OK (Aceptar) para regresar al cuadro de diálogo de
propiedades para la carpeta.
9. Ahora vaya a la carpeta Química y abra el cuadro de propiedades haciendo clic
derecho sobre la carpeta y seleccionando Properties (Propiedades). Luego,
seleccione la solapa Security (Seguridad) otra vez. Si el cuadro de diálogo contiene
cuentas de usuarios y grupos que no están listadas en la tabla sáquelas
seleccionándolas y luego haciendo clic sobre Remove (Quitar). Se debe quitar el
grupo Everyone (Todos), de lo contrario heredará los permisos. Para quitar el grupo
Everyone (Todos), deseleccione la casilla a su lado, Allow Inheritable
permissions from parent to propagate to this object (Permitir permisos
heredables del padre para propagar a este objeto). Aparecerá un mensaje de
alerta. Léalo primero y luego seleccione Remove (Quitar) para confirmar que el
grupo Todos será quitado. El grupo Todos debería desaparecer automáticamente en
este punto.
Nota: Si no lo hace, entonces quite manualmente el grupo Todos seleccionándolo y
haciendo clic sobre Remove (Quitar).
10. Haga clic sobre OK (Aceptar) para grabar los cambios y cerrar el cuadro de
propiedades.
11. Cierre todos los cuadros y cierre sesión de Windows.
Paso 4: Pruebe los permisos NTFS que ha asignado en el Paso 1
1. Pruebe los permisos para la carpeta Semana 3 mientras está en el sistema como
LocalUser1 haciendo lo siguiente:
• Inicie sesión como LocalUser1, y navegue hacia la carpeta
Química\Experimentos\Semana 3.
• Trate de crear un archivo en la carpeta Semana 3.
¿Fue exitoso el intento de crear este archivo?
Pruebe los permisos para la carpeta Semana 3 mientras está en sesión como
LocalUser2
57 - 301 IT Essentials II v3.0 Copyright © 2004, Cisco Systems, Inc.
• Cierre la sesión de Windows y vuelva a ingresar como LocalUser2, y luego
navegue hasta la carpeta Química\Experimentos\Semana 3.
• Trate de crear un archivo en la carpeta Semana 3.
¿Fue exitoso el intento de crear este archivo?
2. Pruebe los permisos para la carpeta Laboratorio mientras está en sesión como
Administrador haciendo lo siguiente:
• Cierre la sesión de Windows y vuelva a ingresar como Administrator
(Administrador), y luego navegue hasta la carpeta Química\Laboratorio.
• Trate de crear un archivo en la carpeta Laboratorio.
¿Fue exitoso el intento de crear este archivo?
3. Pruebe los permisos para la carpeta Experimentos mientras está en sesión como
LocalUser1 haciendo lo siguiente:
• Cierre la sesión de Windows y vuelva a ingresar como LocalUser1, luego
navegue hasta la carpeta Química\Experimentos.
• Trate de crear un archivo en la carpeta Experimentos.
¿Fue exitoso el intento de crear este archivo?
4. Pruebe los permisos para la carpeta Laboratorio mientras está en sesión como
LocalUser2 haciendo lo siguiente:
• Cierre la sesión de Windows y vuelva a ingresar como Local User2, luego
vuelva a navegar hasta la carpeta Química\Laboratorio.
• Trate de crear un archivo en la carpeta Laboratorio.
¿Fue exitoso el intento de crear este archivo?
__________________________________________________________________
Reflexión
Por la forma en que los permisos son asignados en este laboratorio es posible controlar
quién tiene acceso a carpetas específicas en una computadora y proteger los archivos
importantes que están localizados en las computadoras de una red.
Detección de problemas
La asignación de permisos NTFS puede una tarea confusa cuando está manejando
grandes cantidades de datos. Es una buena idea mantener al proceso tan simple como
sea posible. Además, cuando formatea una unidad o un volumen con NTFS, el permiso
de Control Total es asignado al grupo Todos. Cambie este permiso predeterminado y
asigne otro permiso NTFS apropiado para controlar el acceso a las carpetas y archivos
en la red.
58 - 301 IT Essentials II v3.0 Copyright © 2004, Cisco Systems, Inc.
Configuración de servicios HTTP en Windows 2000 Professional
Tiempo estimado: 30 Minutos
Objetivo
En este laboratorio, el estudiante configurará un sistema Windows 2000 Professional con
servicios HTTP y creará un servidor HTTP.
Equipo
El siguiente equipo es necesario para este ejercicio:
• Una computadora con Windows 2000 Professional instalado.
Escenario
El Director de Marketing de la Compañía XYZ necesita ayuda para crear un sitio web
que los empleados en el departamento de Marketing y Ventas podrán acceder y
proporcionar contenido e información para sus clientes. Es su tarea crear un sitio HTTP
en el servidor para que ellos accedan.
Procedimientos
En el primer paso de este laboratorio, inicie los servicios HTTP y configure el sitio HTTP
en el servidor. En el segundo paso, configure las propiedades del sitio HTTP y construya
el contenido que estará en el servidor HTTP.
Paso 1: Iniciar los servicios HTTP
1. Inicie sesión con la cuenta Administrador (Administrador).
2. Abra el Panel de Control. Vaya a Stara (Inicio) > Settings (Configuración) >
Control Panel (Panel de Control).
3. Desde el Panel de Control, haga doble clic sobre el ícono Add & Remove Programs
(Agregar o Quitar Programas).
4. Luego, seleccione el botón Add/Remove Windows Components (Agregar o
Quitar componentes de Windows).
5. Cuando aparezca el Windows Components Wizard (Asistente para
componentes de Windows), seleccione la casilla al lado de Internet Information
Services (IIS) (Servicios de Información de Internet).
59 - 301 IT Essentials II v3.0 Copyright © 2004, Cisco Systems, Inc.
6. Seleccione el botón Next (Siguiente) para instalar los Servicios de Información de
Internet. Será necesario el CD de Windows 2000 Professional para completar la
instalación. Cuando se lo pida, inserte el CD de instalación para copiar los archivos
necesarios. El proceso de instalación finalizará en unos minutos.
7. Seleccione Finís (Finalizar) para cerrar el cuadro de instalación. Luego seleccione
Close (Cerrar) para cerrar el cuadro Add/Remove Programs (Agregar y Quitar
Programas). Finalmente, cierre el Control Panel (Panel de Control).
Paso 2: Configurar los sitios HTTP y construir el contenido
1. Abra el menú Start (Inicio) y vaya a Programs (Programas) > Administrative
Tools (Herramientas Administrativas) > Internet Services Manager
(Administrador de Servicios de Internet). Esto abrirá la página de configuración de
IIS donde el usuario puede comenzar a configurar y crear un sitio HTTP.
60 - 301 IT Essentials II v3.0 Copyright © 2004, Cisco Systems, Inc.
2. Una vez que la página IIS se abra, busque el nombre de la computadora y haga clic
sobre el signo más (+) al lado de él. Esto mostrará los íconos FTP, HTTP, y
Servidor Virtual de SMTP.
3. Seleccione el ícono Default Web Site (Sitio Web Predeterminado) para ver el
contenido de sitio web predeterminado y los directorios donde se almacenarán los
archivos de contenido.
4. Seleccione el ícono Default Web Site (Sitio Web Predeterminado) y elija
Properties (Propiedades). Desde esta página, el usuario puede configurar todas las
propiedades y controlar lo que se visualizará en el sitio HTTP.
5. Mientras está en la solapa Web Site (Sitio Web) seleccione el recuadro IP Address
(Dirección IP). Seleccione la flecha del menú desplegable y seleccione la dirección
IP de la computadora.
6. Luego, vaya a la sección Connections (Conexiones) de la misma solapa y cambie
el valor Connection Timeout (Tiempo de espera de conexión) a 120. Después de
hacer estos cambios seleccione Apply (Aplicar).
7. Seleccione la solapa Home Directory (Directorio Principal) y seleccione Browse
(Examinar) para elegir la carpeta que contendrá los documentos del sitio web para
ver en el sitio. Éste normalmente es C:\inetpub\wwwroot. Seleccione Apply
(Aplicar) para grabar los cambios. Cierre el Administrador de Servicios de Internet.
Nota: Si usa un editor HTML de terceros como FrontPage, haga que la carpeta de
directorio principal sea la carpeta My Webs (Mi Sitio Web). Cuando las páginas
sean creadas y editadas, todos los archivos serán grabados en esta carpeta, no en
la carpeta predeterminada.
Paso 3 Revisar la conexión
1. Para revisar si el sitio HTTP está funcionando correctamente, vaya a cualquier
computadora de la red y escriba la dirección IP de su servidor HTTP en la barra de
dirección del navegador de Internet. Todo el contenido del directorio FTP debería
estar visible en el navegador.
2. Abra la interfaz de línea de comando. En el prompt escriba ftp y luego la dirección
del servidor. Escriba el nombre de usuario y la password.
3. Para revisar el contenido del directorio escriba dir.
4. Para salir del sitio, escriba bye.
Detección de errores
Si hay problemas al conectarse con el sitio HTTP, revise la dirección IP que está escrita
en el navegador además de la dirección IP que está especificada en la página de
propiedades del sitio HTTP. Si las direcciones IP son asignadas dinámicamente con un
servidor DHCP, entonces la dirección IP podría cambiar de un momento a otro. Asigne al
servidor HTTP una dirección IP estática para que la dirección IP no cambie. Esto
ahorrará costos administrativos y facilitará el acceso al sitio HTTP
61 - 301 IT Essentials II v3.0 Copyright © 2004, Cisco Systems, Inc.
Reflexión
Si configura un servidor HTTP en una red empresarial o corporativa, los routers y
firewalls tendrán que ser configurados para permitir el acceso HTTP al servidor.
Recuerde que la dirección IP del servidor HTTP podría no ser una dirección IP pública y
por lo tanto no estará directamente conectado a la red. En este caso, usted tendrá que
configurar el router para que envíe los pedidos HTTP hacia la computadora apropiada en
la que reside el servidor HTTP.
62 - 301 IT Essentials II v3.0 Copyright © 2004, Cisco Systems, Inc.
Configuración de Servicios FTP en Windows 2000 Professional
Tiempo estimado: 20 Minutos
Objetivo
En este laboratorio, el estudiante configurará un sistema Windows 2000 Professional con
servicios FTP y creará un servidor FTP.
Equipo
El siguiente equipo es necesario para este ejercicio:
• Una computadora con Windows 2000 Professional instalado.
Escenario
El Director de Marketing de la Compañía XYZ desea un sitio FTP al que tendrán acceso
los empleados en el departamento de Marketing y Ventas, para puedan bajar archivos
cuando estén lejos de la oficina. Cree un sitio FTP en el servidor para ellos lo accedan.
Procedimientos
En el primer Paso de este laboratorio, el estudiante iniciará los Servicios de Información
de Internet (IIS) y configurará el sitio FTP en el servidor. En el segundo paso, el
estudiante configurará las propiedades del sitio FTP y construirá el contenido que estará
en el servidor FTP.
Paso 1: Iniciar los servicios FTP
Nota: Los servicios IIS fueron instalados cuando se realizó el laboratorio de servidor
http. Si no lo están, realice los pasos 1-6. Si los servicios IIS están instalados, saltee los
pasos 1-6.
1. Abra el Panel de Control. Seleccione Start (Inicio) > Settings (Configuración) >
Control Panel (Panel de Control).
2. Haga doble clic sobre el ícono Add & Remove Programs (Agregar o quitar
programas).
3. Luego, seleccione el botón Add/Remove Windows Components (Agregar o
Quitar componentes de Windows).
4. Cuando aparezca Windows Components Wizard (Asistente para componentes
de Windows), seleccione el casillero al lado de Servicios de Internet Information
Services (IIS).
63 - 301 IT Essentials II v3.0 Copyright © 2004, Cisco Systems, Inc.
5. Seleccione el botón Next (Siguiente) para instalar los Servicios de Información de
Internet (IIS). El CD de Windows 2000 Professional será necesario para completar la
instalación. Cuando se lo pida, inserte el CD de instalación para copiar los archivos
necesarios. El proceso de instalación estará terminado en unos minutos.
6. Una vez que la instalación esté terminada, seleccione Finís (Finalizar) para cerrar el
recuadro Instalación. Seleccione Close (Cerrar) para cerrar el recuadro
Add/Remove Programs (Agregar o Quitar Programas). Cierre el Control Panel
(Panel de Control).
Paso 2: Configurar las propiedades del sitio FTP y construir el contenido
1. Abra el menú Stara (Inicio) y vaya a Programs (Programas) > Administrative
Tools (Herramientas Administrativas) > Internet Services Manger
(Administrador de Servicios de Internet). Esto abrirá la página de configuración de
IIS donde el usuario puede comenzar a configurar y crear el sitio FTP.
2. Una vez que la página IIS esté abierta, busque el nombre de la computadora y
seleccione el signo más (+) a su lado. Esto mostrará los íconos FTP, HTTP, y el
Servidor Virtual SMTP.
3. Haga clic derecho sobre el ícono Default FTP Site (Sitio FTP predeterminado) y
seleccione Properties (Propiedades).
4. Desde esta página el usuario puede configurar todas las propiedades y controlar lo
que será mostrado en el sitio FTP.
64 - 301 IT Essentials II v3.0 Copyright © 2004, Cisco Systems, Inc.
5. Mientras esté en la solapa del sitio FTP, vaya al recuadro IP address (Dirección IP)
y seleccione la dirección IP de la computadora del menú desplegable.
6. Vaya a la sección Connection (Conexión) de la misma solapa y cambie el valor de
ten (diez) a two (dos) para limitar la cantidad de conexiones permitidas al mismo
tiempo. Luego cambie el valor de Connection Timeout (Tiempo de espera de
conexión) a 120. Después de hacer estos cambios, seleccione Apply (Aplicar).
7. Luego, seleccione la solapa Messages (Mensajes) y cree los mensajes que serán
mostrados a las personas cuando se conecten al servidor FTP.
8. Seleccione la solapa Home Directory (Directorio principal) y seleccione Browse
(Explorar) para elegir la carpeta que será usada cuando sea accedido el sitio FTP.
Seleccione Apply (Aplicar) para grabar los cambios y cierre el Administrador de
Servicios de Internet.
9. Vaya al directorio C:\Inetpub\ftproot. Una vez en este directorio, haga clic derecho y
cree un pequeño archivo de texto. Grabe este archivo como MyFTP.
Nota: Asegúrese de que el contenido de esta carpeta contenga sólo la información y
los archivos deseados en el servidor FTP.
10. Verifique que su sitio FTP esté funcionando en el prompt de comando. Vaya a Start
(Inicio) > Run (Ejecutar) y escriba cmd. En el prompt de comando escriba la
dirección IP (ftp 10.1.1.5 por ejemplo).
• Inicie sesión como anónimo y presione Enter para la password.
• Ahora escriba la palabra dir para ver si el archivo MyFTP está allí.
• Escriba la palabra bye para salir de la sesión FTP.
65 - 301 IT Essentials II v3.0 Copyright © 2004, Cisco Systems, Inc.
Detección de problemas
Si tiene problemas conectándose al sitio FTP, revise la dirección IP que está escrita en
el navegador y la dirección IP que está especificada en la página de propiedades del
sitio FTP. Si las direcciones IP de la red son asignadas dinámicamente por un servidor
DHCP, la dirección IP podría cambiar de un momento a otro. Asigne al servidor FTP una
dirección IP para que ésta no cambie. Esto le ahorrará costos administrativos y
detección de errores de acceso al sitio HTTP.
Reflexión
Si está configurando un servidor FTP en una red corporativa o empresarial, los routers y
firewalls tendrán que estar configurados para permitir el acceso FTP al servidor FTP.
Recuerde que la dirección IP del servidor FTP podría no ser una dirección IP pública y
por lo tanto no estaría directamente conectado a la red. En este caso, configure el router
para que envíe los pedidos FTP entrantes a la computadora apropiada en la que reside
el servidor FTP.
1. ¿Cuáles son las ventajas y desventajas del inicio de sesión anónimo en los sitios
FTP?
___________________________________________________________________
___________________________________________________________________
66 - 301 IT Essentials II v3.0 Copyright © 2004, Cisco Systems, Inc.
Configuración de Telnet en Windows 2000
Tiempo estimado: 40 Minutos
Objetivo
En este laboratorio, el estudiante aprenderá a configurar los servicios Telnet en Windows
2000 Professional.
Equipo
El siguiente equipo es necesario para este ejercicio:
• Una computadora con Windows 2000 Professional instalado.
• Una conexión de red desde la estación de trabajo a un hub o switch.
• Una PC con un programa cliente Telnet conectado al mismo hub o switch.
Escenario
La Compañía ABC acaba de instalar un servidor con Windows 2000. La compañía le ha
pedido que configure los servicios Telnet para que la estación de trabajo pueda ser
administrada en forma remota usando Telnet.
Procedimientos
Antes de comenzar este laboratorio, asegúrese de que la estación de trabajo con
Windows 2000 Professional y la otra PC están listas para iniciar sesión. Encienda estos
hosts si fuera necesario.
Esta actividad requiere que la PC esté conectada al menos a otro host en la misma red
IP. Verifique que las conexiones Ethernet estén en su lugar. Si usa un hub o switch,
revise las luces LED para verificar una conexión.
67 - 301 IT Essentials II v3.0 Copyright © 2004, Cisco Systems, Inc.
Finalmente, pídale al instructor o a un técnico de laboratorio la información sobre
direcciones IP apropiadas para ambos hosts. Anote esa información en las tablas
siguientes:
Configuración de dirección IP del host conectado
Dirección IP:
Máscara de subred:
Gateway predeterminado:
Configuración de dirección IP del host local
Dirección IP:
Máscara de subred:
Gateway predeterminado:
Anote la dirección IP del servidor y de la estación de trabajo en los recuadros
proporcionados en el diagrama de red.
Paso 1: Iniciar sesión en Windows 2000
Iniciar sesión como Administrador (Administrador).
Paso 2: Configurar la dirección IP
Configure la dirección IP, máscara de subred y gateway predeterminado de la estación
de trabajo con Windows 2000 Professional con la información anotada en la tabla. Si
esta información ya ha sido configurada en un laboratorio anterior, consiga la
información de la otra estación de trabajo. Configure la pila IP de la estación de trabajo
como corresponde. Use ping para verificar que el servidor pueda comunicarse.
Paso 3: Abrir las Herramientas Administrativas
En la estación de trabajo, inicie la consola Computer Management (Administrador de
Equipos). Vaya a Start (Inicio) > Programs (Programas) > Administrative Tools
(Herramientas Administrativas).
Paso 4: Servicios y aplicaciones
Una vez que la ventana de Administración de Equipos aparezca en la pantalla, haga clic
sobre el símbolo más (+) a la izquierda de Services and Applications (Servicios y
Aplicaciones) y seleccione Services (Servicios) en el árbol expandido.
68 - 301 IT Essentials II v3.0 Copyright © 2004, Cisco Systems, Inc.
La sección Servicios contiene controles para iniciar y detener los diversos servicios que
están corriendo en Windows 2000.
Paso 5: Configurar el servicio Telnet
Para permitir que los clientes Telnet se conecten a la estación de trabajo, el servicio
Telnet debe ser iniciado. Desplácese en el panel de la derecha hasta que esté visible el
servicio Telnet.
Observe que la columna Status (Estado) está en blanco para el servicio Telnet, lo que
indica que no está ejecutándose actualmente. Para iniciar el servicio Telnet, haga clic
derecho sobre el servicio y seleccione Start (Iniciar) en el menú.
69 - 301 IT Essentials II v3.0 Copyright © 2004, Cisco Systems, Inc.
Un indicador de Estado muestra cómo Windows intenta iniciar el servicio. Revise la
columna Estado y verifique que el servicio se ha iniciado.
Paso 6: Localizar el servicio Telnet
El servicio Telnet para Windows 2000 Professional por defecto usa la autenticación LAN
Manager NTLM de NT, que no es soportada por todos los sistemas. Para asegurarse de
que el servicio Telnet funcionará con cualquier cliente Telnet, el servicio necesita ser
configurado para aceptar nombres de usuario y password de texto limpio, si la
autenticación NTLM falla. Para hacer esto, inicie la Administración de Servidor Telnet,
que está ubicada en el menú de Herramientas Administrativas al lado de Administración
de Equipos.
Paso 7: Administración Telnet
El programa Administración de Servidor Telnet es un programa dirigido por menú, que
permite texto limpio además de NTLM. Presione 3 para ingresar a la sección Display /
Change the registry settings (Mostrar o cambiar valores del registro) del programa.
En el menú siguiente, elija 7 para NTLM. El valor predeterminado para NTLM es 2, que
no permite la autenticación con texto limpio en ninguna circunstancia. Cambiar el valor
NTLM a 1 permitirá la autenticación con texto limpio si falla NTLM. El siguiente diálogo
con el menú cambia NTLM a 1:
Current value of NTLM = 2
Do you want to change this value? [Y/n] y
NTLM [current value = 2; acceptable values 0, 1 or 2]: 1
Are you sure you want to set NTLM to: 1? [Y/n] y
Active los cambios que acaban de ser hechos haciendo Stopping (Detener el Servicio)
y Restarting (Reiniciar el servicio) de Telnet.
70 - 301 IT Essentials II v3.0 Copyright © 2004, Cisco Systems, Inc.
Nota: Aunque es conveniente permitir la autenticación con texto limpio para que los
clientes puedan tener acceso irrestricto al servicio Telnet (siempre que un nombre de
usuario y password válidos estén presentes durante el inicio de sesión de Telnet), no es
recomendable que la autenticación con texto limpio esté activa en un servidor de
producción.
Paso 8: Iniciar la sesión Telnet
Para reiniciar el servicio Telnet, ingrese un 0 para regresar al menú principal, y presione
el número 5 para detener el servicio. Verifique que el servicio Telnet se ha detenido
yendo al Administrador de Equipos. Una vez que el servicio ha sido detenido, puede ser
iniciado otra vez eligiendo el número 4 en el menú. El siguiente texto aparecerá en la
pantalla cuando el servicio se haya iniciado:
Starting Microsoft Telnet Service...
Microsoft Telnet Service started successfully
El servicio Telnet podría ser iniciado desde aquí al igual que desde la consola de
Administración de Equipos. Ahora que el servicio Telnet ha sido iniciado y configurado
en la estación de trabajo Windows 2000 Professional será usado para comunicarse por
Telnet con la otra estación de trabajo. Agregue el comando netstat –a para verificar
las conexiones.
Paso 9: Ejecutar la ventana de comandos
Vaya a otra estación de trabajo y pruebe esta conexión. En la estación de trabajo, la
forma más fácil de iniciar una sesión Telnet hacia el servidor Windows 2000 es ir a Start
(Inicio) > Run (Ejecutar) e ingresar telnet dirección_ip_o_nombrehost.
Una vez que la ventana cliente Telnet aparezca, puede advertirle que el usuario está a
punto de enviar información de password a través de la zona de Internet y pedirá
permiso. Seleccione Yes y la ventana se verá como la de abajo.
71 - 301 IT Essentials II v3.0 Copyright © 2004, Cisco Systems, Inc.
Una sesión Telnet es comparable a tener un prompt de comando abierto en el servidor
Windows 2000. Desde aquí, el sistema puede ser manipulado en forma remota.
Paso 10: Estadísticas del sistema remoto
En algunos entornos, las estadísticas de la computadora donde se abrió sesión pueden
no siempre ser conocidas. Hay algunos comandos y programas que pueden dar
información valiosa sobre el servidor donde se ha iniciado sesión. Entre ellos está el
comando ver, que muestra la versión de Windows que el sistema está ejecutando.
Escriba ver en la ventana Telnet y presione Enter. La salida deberá parecer similar a la
mostrada abajo.
C:\>ver
Microsoft Windows 2000 [Version 5.00.2195]
C:\>
El comando netstat -a también es muy útil para seguir las conexiones hacia el
servidor.
72 - 301 IT Essentials II v3.0 Copyright © 2004, Cisco Systems, Inc.
Mientras tenga abierta una sesión en el servidor, un usuario puede ejecutar programas y
emitir comandos, siempre que esos comandos no requieran la GUI.
Cuando haya terminado con la sesión Telnet, escriba exit en el prompt de comando.
Nota: El usuario actualmente en sesión (nombre y password) en la computadora local
será usado automáticamente cuando se establezca una sesión Telnet. Si el usuario no
está definido en la computadora de destino de Telnet, tendrá que proporcionarse un
nombre y password de sesión válidos.
Cree estas cuentas antes de hacer este laboratorio.
Detección de problemas
Este laboratorio requiere que las dos estaciones de trabajo tengan conectividad TCP/IP
entre sí. Si el usuario no puede hacer telnet hacia el servidor desde la estación de
trabajo, verifique cada configuración IP y las conexiones físicas de cada sistema con la
red.
Si la sesión de Telnet está abierta, pero el usuario no puede iniciar sesión, verifique que
el nombre de usuario y password usados hayan sido configurados en el servidor.
También verifique que la autenticación NTLM haya sido desactivada, como se describió
en el Paso 6 de este laboratorio.
Reflexión
5. Telnet permite que un administrador acceda en forma remota al servidor. ¿Qué clase
de tareas administrativas pueden realizarse usando la CLI de Windows a través de
Telnet?
_______________________________________________________________
_______________________________________________________________
_______________________________________________________________
_______________________________________________________________
6. El servicio Telnet no está activado por defecto en un servidor Windows 2000.
¿Cuáles son los peligros de activar los servicos Telnet?
_______________________________________________________________
_______________________________________________________________
_______________________________________________________________
_______________________________________________________________
73 - 301 IT Essentials II v3.0 Copyright © 2004, Cisco Systems, Inc.
Inicio y detención de servicios en Windows 2000
Tiempo estimado: 25 Minutos
Objetivo
En este laboratorio, el estudiante aprenderá a detener e iniciar servicios en Windows
2000 Professional.
Equipo
El siguiente equipo es necesario para este ejercicio:
• Un sistema con Windows 2000 Professional instalado.
Escenario
La compañía ABC acaba de instalar un servidor que corre Windows 2000. La compañía
ha pedido que por motivos de seguridad, los servicios Telnet deben ser detenidos
manualmente en todos los sistemas Windows 2000
Procedimientos
En este laboratorio, el estudiante abrirá la pantalla de administración de servicios,
localizará y detendrá el servicio telnet. Dependiendo de la organización y la
configuración de su PC, el servicio telnet puede estar detenido o iniciado. Este
laboratorio proporcionará los pasos para iniciar y detener el servicio telnet. Dependiendo
de la configuración de su PC, puede primero tener que seguir los procedimientos para
iniciar el servicio telnet para poder detenerlo.
Paso 1: Iniciar sesión en Windows 2000
Inicie sesión como el Administrator (Administrador).
Paso 2: Observar el servicio
1. Haga clic derecho sobre el ícono My Computer (Mi PC) en el escritorio y elija
Manage (Administrar).
2. Haga clic y expanda el ícono Services and Applications (Servicios y
aplicaciones).
3. Haga clic y expanda el ícono Services (Servicios).
74 - 301 IT Essentials II v3.0 Copyright © 2004, Cisco Systems, Inc.
4. Para detener el servicio Telnet, haga clic derecho sobre Telnet y elija Start (Iniciar).
75 - 301 IT Essentials II v3.0 Copyright © 2004, Cisco Systems, Inc.
Un indicador de Estado muestra cómo Windows intenta iniciar el servicio. Revise la
columna de Estado y verifique que el servicio se ha iniciado.
Paso 3: Detener el servicio
1. Haga clic derecho sobre el ícono My Computer (Mi PC) en el escritorio y elija
Manage (Administrar).
2. Haga doble clic sobre el ícono Services and Applications (Servicios y
aplicaciones).
3. Haga doble clic sobre el ícono Services (Servicios).
4. Para detenet el servicio Telnet, haga doble clic sobre Telnet y elija Stop (Detener).
76 - 301 IT Essentials II v3.0 Copyright © 2004, Cisco Systems, Inc.
Escribir un Script en Windows 2000
Tiempo estimado: 30 Minutos
Objetivo
El objetivo de este laboratorio es aprender a escribir un script en Windows 2000.
Equipo
El siguiente equipo es necesario para este ejercicio:
• Una computadora con Windows 2000 Professional instalado.
Escenario
El administrador de sistemas necesita crear un script en la carpeta de inicio que
aparecerá en los escritorios de los usuarios cuando inicien sesión en sus sistemas. Para
experimentar con la escritura de scripts, practique con un script de ejemplo que será
creado en este laboratorio.
Procedimientos
En este laboratorio, el estudiante creará y ejecutará un Script de Visual Basic y lo
colocará en el menú de inicio.
Paso 1: Escribir el script
1. Abra el Notepad. Vaya a Start (Inicio) > Programs (Programas) > Accessories
(Accesorios) > Notepad.
2. Escriba este texto en el Notepad:
Dim Saludo
Dim NombreUsuario
NombreUsuario = InputBox ("Por favor ingrese su nombre:")
NombreUsuario = Trim (NombreUsuario)
If NombreUsuario = "" Then
77 - 301 IT Essentials II v3.0 Copyright © 2004, Cisco Systems, Inc.
Saludo = "¿Por qué no me dice su nombre? Eso no es muy amable."
ElseIf NombreUsuario = "andate" Then
Saludo = "Eso no es muy amable."
ElseIf NombreUsuario = "¿Quién pregunta?" Then
Saludo = "Yo pregunté primero."
Else
Saludo = "Hola, " & NombreUsuario & ", es un placer conocerlo."
If NombreUsuario = "Juan" Then
Saludo = Saludo & " me gusta el nombre Juan."
End IF
End IF
MsgBox Saludo
3. Grabe el documento como Saludo.vbs
Nota: Si el estudiante necesita editar cambios después de grabar, cambie la extensión a
txt.
Para transformar otra vez el archivo para que sea un script .vbs vaya a la siguiente
carpeta:
C:\WINNT\system32
En esta carpeta asocie el archivo Saludo.vbs con el archivo wscript.
Paso 2: Ejecutar el script
1. Navegue hasta la carpeta donde fue grabado el archivo y haga doble clic sobre él.
2. No escriba nada en el recuadro y haga clic sobre OK (Aceptar). Observe que el
mensaje es mostrado y cómo corresponde a la entrada en el texto del script.
3. Haga clic sobre OK (Aceptar).
4. Haga doble clic sobre el script otra vez, y ahora escriba andate en el recuadro.
Observe el mensaje que es mostrado y cómo se corresponde con el texto en el
script.
5. Haga clic sobre OK (Aceptar).
6. Haga doble clic sobre el script otra vez y ahora escriba ¿Quién pregunta) en el
recuadro. Observe el mensaje que es mostrado y cómo se corresponde con el texto
en el script.
78 - 301 IT Essentials II v3.0 Copyright © 2004, Cisco Systems, Inc.
7. Haga clic sobre OK (Aceptar).
8. Haga doble clic sobre el script otra vez y ahora escriba Alicia en el recuadro.
Observe el mensaje que muestra y cómo corresponde con el texto del script.
9. Haga clic sobre OK (Aceptar).
10. Haga doble clic sobre el script otra vez y ahora escriba Juan en el recuadro. Observe
el mensaje que es mostrado y cómo corresponde con el texto en el script.
Paso 3: Ejecutar el script cuando se inicia el sistema
1. Navegue hasta la carpeta Inicio. Vaya a C:/Document and Settings/All Users/Start
Menu (Menú Inicio)/Programs (Programas)/Startup (Inicio). Arrastre el archivo de
script que fue creado en el Paso 1 y colóquelo en la carpeta.
2. Reinicie la computadora y el script debería ejecutarse automáticamente cuando el
sistema arranque.
Detección de problemas
La detección de problemas en un Script de Visual Basic puede ser difícil porque el texto
tiene que ser 100 por ciento preciso para que el script se ejecute correctamente. Revise
el script antes de grabarlo y ejecútelo para asegurarse que está escrito correctamente.
Reflexión
Los scripts pueden servidor para una variedad de funciones y pueden ser muy útiles
para un administrador de sistemas. El strip que fue escrito en este laboratorio era
bastante simple comparado con lo complejo que puede ser un Script de Visual Basic.
1. ¿Cuáles son otros usos para los scripts?
_______________________________________________________________
_______________________________________________________________
_______________________________________________________________
2. ¿Dónde podría ser útil y dónde podría causar daño?
_______________________________________________________________
_______________________________________________________________
_______________________________________________________________
79 - 301 IT Essentials II v3.0 Copyright © 2004, Cisco Systems, Inc.
Instalación de Linux
Tiempo estimado: 50 minutos
Objetivo
• Instalar la distribución Red Hat 7.2 de Linux.
• Configurar el Linux como sea necesario.
• Crear un disco de inicio.
Equipo
El siguiente equipo y documentación es necesario para este ejercicio:
• CDs de instalación de Red Hat.
• Un diskette extra.
• Documentación del inventario del hardware de la PC.
• Documentación del Linux.
Procedimientos
En este laboratorio, el sistema operativo Linux será instalado en una computadora donde
el disco rígido ha sido formateado y no existe un sistema operativo. Además, el BIOS ha
sido configurado para que permita que el CD-ROM arranque la computadora.
Muchas compañías han creado diferentes distribuciones de Linux. El kernel del Linux
sigue siendo el mismo entre estas distribuciones pero las diferentes versiones están
dirigidas a diferentes mercados. Este laboratorio usará la distribución Red Hat de Linux
versión 7.2.
Paso 1: Configurar el BIOS
El CD de Linux es capaz de arrancar la computadora. Antes de comenzar el proceso de
instalación, asegúrese de que la configuración del BIOS permite que la computadora
arranque desde el CD-ROM.
Nota: La configuración del BIOS mostrada aquí puede ser distinta de la configuración de
su PC en particular.
80 - 301 IT Essentials II v3.0 Copyright © 2004, Cisco Systems, Inc.
Paso 2: Opciones de instalación, modo gráfico o texto
Coloque el CD de instalación de Red Hat en la computadora encienda la computadora.
Al arrancar, la pantalla se abrirá primero. Para instalar Linux en modo gráfico, presione la
tecla Enter y Linux pasará a la pantalla siguiente. Si la tecla enter no es presionada en
aproximadamente treinta segundos, Linux comenzará el proceso de instalación en modo
gráfico.
81 - 301 IT Essentials II v3.0 Copyright © 2004, Cisco Systems, Inc.
Paso 3: Selección del idioma
El inglés es el idioma predeterminado para la instalación del Linux. Seleccione otro si
fuera necesario. El idioma seleccionado ayudará a Red Hat a encontrar una zona horaria
más tarde en el proceso de instalación.
Seleccione el idioma apropiado y haga clic sobre el botón Next.
82 - 301 IT Essentials II v3.0 Copyright © 2004, Cisco Systems, Inc.
Paso 4: Configuración del teclado
Red Hat auto-detectará el teclado. Si se desea otro teclado, seleccione el modelo
correcto aquí. Si no se encuentra una concordancia correcta, elija Generic.
La distribución del teclado predeterminada de Red Hat es English. Elija otra distribución
si fuera necesario.
Las teclas muertas permiten la creación de caracteres especiales con múltiples
pulsaciones de teclas (such as Ñ, Ô, y Ç). Las teclas muertas están activas por defecto,
pero si no son necesarias, seleccione Disable dead keys.
Para probar su teclado, use el campo de texto en blanco en la parte inferior de la
pantalla.
Cuando haya terminado, haga clic sobre el botón Next para continuar.
83 - 301 IT Essentials II v3.0 Copyright © 2004, Cisco Systems, Inc.
Paso 5: Configuración del mouse
Red Hat auto-detectará el Mouse, y la mayor parte del tiempo el usuario simplemente
necesitará leer esta pantalla y hacer clic sobre el botón Next. Asegúrese de controlar el
Emulate 3 Buttons (Imitar 3 botones).
Si se desea otro tipo de Mouse, selecciónelo aquí. Seleccione un tipo de mouse que sea
compatible con el sistema si no puede encontrar una concordancia exacta.
Si no puede encontrar un mouse que sea compatible con el sistema, seleccione una de
las opciones Generic. El gráfico no tiene la emulación de 3 botones seleccionada.
84 - 301 IT Essentials II v3.0 Copyright © 2004, Cisco Systems, Inc.
Paso 6: Bienvenida a Linux Red Hat
La pantalla de Bienvenida es sólo para propósitos informativos. Lea el texto de ayuda en
el panel de la izquierda para conocer las instrucciones y la información para registrar
Red Hat.
Después de leer esta pantalla, haga clic sobre el botón Next.
85 - 301 IT Essentials II v3.0 Copyright © 2004, Cisco Systems, Inc.
Paso 7: Opciones de instalación
Lea el texto de las opciones de instalación y luego seleccione la instalación Custom
(Personalizada).
Seleccione el botón Next.
86 - 301 IT Essentials II v3.0 Copyright © 2004, Cisco Systems, Inc.
Paso 8: Particionado del disco
El particionado divide el disco rígido en secciones que funcionan como discos rígidos
individuales.
En esta pantalla, un usuario puede elegir realizar un particionado automático, particionar
manualmente usando Disk Druid, o particionar manualmente usando el utilitario DOS
fdisk.
Para esta instalación, seleccione la opción de particionado Automatic y Red Hat
particionará automáticamente el disco rígido.
Después de que la opción de partición automática ha sido seleccionada, haga clic sobre
el botón Next.
87 - 301 IT Essentials II v3.0 Copyright © 2004, Cisco Systems, Inc.
Paso 9: Particionado automático
Lo que sigue son las opciones del particionado automático:
• Remove all Linux partitions on this system — Esta opción borrará las particiones
de Linux existentes y dejará las otras particiones intactas. Seleccione esta opción
para este laboratorio.
• Remove all partitions on this system — Esta opción borrará todas las particiones
del disco rígido lo que puede incluir particiones usadas por otros sistemas operativos
como Windows.
• Keep all partitions and use existing free space — Esta opción mantendrá las
particiones y usará el espacio libre (si lo hay) para crear una partición de Linux.
La opción Review (Revisión) está seleccionada por defecto. Deje esta casilla
seleccionada.
Haga clic sobre Next para continuar.
88 - 301 IT Essentials II v3.0 Copyright © 2004, Cisco Systems, Inc.
Paso 10: Particionado del sistema
Esta pantalla muestra cómo Red Hat ha determinado automáticamente la configuración
del disco rígido.
Nota: Red Hat creará una partición para el Kernel del Linux (/boot), una para los
archivos y aplicaciones (/), y un archivo de intercambio para almacenar datos que no
entran en la RAM.
Un usuario tiene la opción para editar los valores. Para el propósito de este laboratorio,
acepte los valores predeterminados y haga clic sobre el botón Next.
89 - 301 IT Essentials II v3.0 Copyright © 2004, Cisco Systems, Inc.
Paso 11: Instalación del cargador de arranque
Linux necesita un cargador de arranque para ayudar a la computadora a encontrar el
sistema operativo. Los cargadores de arranque normalmente están instalados en el
Registro Maestro de Inicio (MBR). GRUB es un cargador de arranque relativamente
nuevo, pero para el propósito de este laboratorio, se seleccionará el cargado de
arranque LILO (Linux Loader). Asegúrese de seleccionar los valores como se muestra
en la pantalla de abajo:
• Use LILO como el cargador de arranque
• Instale el registro del cargador de arranque en /dev/hda
• Etiqueta de arranque: Linux
Después de revisar los valores, haga clic sobre el botón Next.
90 - 301 IT Essentials II v3.0 Copyright © 2004, Cisco Systems, Inc.
Paso 12: Configuración de red
La configuración predeterminada para la NIC es usar los valores DHCP. Cambie esto
haciendo clic sobre la casilla de selección Active on boot (Activar al arrancar).
Pídale a su instructor los valores correctos. Como mínimo ingrese la siguiente
información:
Dirección IP
Máscara de red
Nombre de host
Gateway
Si le da más configuraciones como Red, DNS o Broadcast, también pueden ser
ingresados.
La pantalla de abajo es sólo ilustrativa. Pídale al instructor los datos correctos.
Revise los valores y haga clic sobre el botón Next.
91 - 301 IT Essentials II v3.0 Copyright © 2004, Cisco Systems, Inc.
Paso 13: Configuración del Firewall
En este punto, seleccione la opción No firewall y asegúrese de seleccionar todos los
casilleros que acompañan a Allow incoming (Permitir entrada) como DHCP, SSH,
Telnet, WWW (HTTP), Correo (SMTP), y FTP.
Valores de los niveles de seguridad:
La selección High sólo permite las siguientes conexiones:
• Respuestas DNS
• DHCP
La selección Medium no permite lo siguiente:
Los puertos inferiores a 1023, como FTP, SSH, telnet, y HTTP están bloqueados.
El No firewall desactiva todos los controles de seguridad.
Elija Customize (Personalizar) para agregar dispositivos confiables o para permitir
servicios entrantes adicionales.
La selección Trusted devices (Dispositivos confiables) permite el acceso al sistema
de todo el tráfico desde ese dispositivo. Excluya ese dispositivo de las reglas del firewall.
En laboratorios posteriores, el estudiante se conectará a otras computadoras en el aula y
usará protocolos de red como FTP y HTTP para conectarse a esas computadoras. Haga
clic sobre el botón Customize (Personalizar) de abajo y seleccione la casilla eth0 bajo
los dispositivos Trusted (Confiables).
Revise las selecciones y haga clic sobre el botón Next. El gráfico no tiene todas las
casillas seleccionadas.
92 - 301 IT Essentials II v3.0 Copyright © 2004, Cisco Systems, Inc.
Paso 14: Soporte de idioma
Elija un idioma que será usado como el predeterminado en el sistema Linux. Si están
instalados otros idiomas, el lenguaje predeterminado puede ser cambiado después de la
instalación. Sin embargo, instalar muchos idiomas puede ocupar mucho espacio en el
disco rígido.
Una vez que el idioma ha sido seleccionado, haga clic en el botón Next.
93 - 301 IT Essentials II v3.0 Copyright © 2004, Cisco Systems, Inc.
Paso 15: Selección de la zona horaria
Seleccione la zona horaria correcta desplazándose por las ciudades y resaltado la
correcta. Haga clic sobre el botón Next cuando haya terminado.
94 - 301 IT Essentials II v3.0 Copyright © 2004, Cisco Systems, Inc.
Paso 16: Configuración de cuenta
Ingrese la password raíz dos veces:
Password Raíz: cisco1
Confirmación: cisco1
Cree un nuevo usuario con el botón Add (Agregar). Pídale al instructor el nombre y
password correctos.
En el cuadro Add a New User (Agregar un nuevo usuario) ingrese la siguiente
información:
User Name: Este es el nombre que el estudiante usará para iniciar sesión en el
sistema
Full Name: Este es el nombre completo del estudiante
Password: Ingrese una password para que el estudiante o el usuario inicie
sesión inicialmente
Confirm: Reingrese la password para confirmarla
Haga clic sobre OK y luego sobre Next para continuar.
95 - 301 IT Essentials II v3.0 Copyright © 2004, Cisco Systems, Inc.
Paso 17: Configuración de la autenticación
Lea la pantalla de ayuda a la izquierda y presione el botón Next para continuar.
96 - 301 IT Essentials II v3.0 Copyright © 2004, Cisco Systems, Inc.
Paso 18: Confirmación de la autenticación
Es muy importante no seleccionar los valores predeterminados:
Asegúrese de que las siguientes casillas estén seleccionadas.
Soporte de impresión
Sistema X Windows clásico
Sistema X Window
GNOME
KDE
Soporte de sonido y multimedia
Soporte de red
No elija la opción Everything (Todo), ya que el disco rígido no ha sido particionado con
suficiente espacio.
Después de seleccionar las casillas correctas, haga clic sobre el botón Next.
97 - 301 IT Essentials II v3.0 Copyright © 2004, Cisco Systems, Inc.
Paso 19: Dependencias no resueltas
Las librerías de software deben estar instaladas antes de que puedan funcionar
correctamente. Red Hat buscará en el sistema todas las librerías que sean necesarias-
Linux Red Hat buscará estas dependencias cada vez que los paquetes de software sean
instalados o quitados. Si Red Hat encuentra algún error localizará las dependencias
correctas y las instalará.
Lea y haga clic sobre el botón Next.
98 - 301 IT Essentials II v3.0 Copyright © 2004, Cisco Systems, Inc.
Paso 20: Configuración del video
Red Hat auto-detectará la tarjeta de video.
Si la tarjeta de video no aparece en la lista de abajo, X Windows puede no soportarla. El
usuario puede elegir la opción Unlisted Card (Tarjeta no incluida en la lista) e intentar
configurarla haciendo coincidir el chipset de video de la tarjeta con uno de los X servers
disponibles. Pídale al instructor la información sobre la tarjeta de video que se está
usando.
Haga clic sobre Next para continua.
Paso 21: Preparación para la instalación
Después de que la tarjeta de video ha sido seleccionada, aparecerá la pantalla About to
Install (A punto de instalar). No hay selecciones que hacer en esta pantalla. Lea la
información y haga clic sobre el botón Next.
Paso 22: Instalación de paquetes
Red Hat instalará todo el software necesario para configurar la computadora. No hay
selecciones que hacer aquí. El tiempo que demande este proceso depende de la
cantidad de paquetes a ser instalados y la velocidad de la computadora.
Dependiendo de la cantidad de paquetes a ser instalada, puede pedirle al usuario el
segundo CD-ROM de Red Hat. Si esto ocurre, Red Hat detendrá el proceso de
instalación, eyectará el primer CD, y pedirá el segundo. Simplemente inserte el segundo
disco y presione Enter.
99 - 301 IT Essentials II v3.0 Copyright © 2004, Cisco Systems, Inc.
Es muy importante que este proces no sea interrumpido. No apague ni reinicie la
computadora. Si esto sucede la instalación tendrá que comenzar otra vez desde el
principio.
100 - 301 IT Essentials II v3.0 Copyright © 2004, Cisco Systems, Inc.
Paso 23: Creación de un disco de inicio
Después de que los paquetes de software han sido instalados, le pedirá al usuario que
cree un disco de inicio. Si el sistema no puede arrancar, un disco de inicio saltearía el
cargador de arranque LILO y la computadora podría iniciarse con el diskette.
Instale un diskette en blanco y Linux creará el disco de inico. Después de que el disco
haya sido creado, sáquelo y asegúrese de etiquetarlo.
101 - 301 IT Essentials II v3.0 Copyright © 2004, Cisco Systems, Inc.
Paso 24: Configuración X
Por lo común, Red Hat auto-detectará el monitor. Si el monitor fue encontrado
automáticamente, estará listado abajo. Haga clic sobre el botón Next.
Si el monitor no fue auto-detectado, seleccione un modelo Genérico de la lista. Si se
selecciona un monitor Genérico, Red Hay sugerirá rangos de sincronización horizontal y
vertical. Una vez que los valores han sido seleccionados, haga clic sobre el botón Next.
102 - 301 IT Essentials II v3.0 Copyright © 2004, Cisco Systems, Inc.
Paso 25: Configuración X personalizada
Elija la profundidad de color y resolución correcta para la configuración X. Haga clic
sobre Test Setting (Probar los valores) para probar esta configuración. Si otra
configuración es deseada, haga clic sobre No para elegir otra resolución.
Se recomienda que el usuario pruebe la configuración para asegurarse de que los
valores de resolución y color son útiles.
Su entorno de escritorio dependerá de si fue instalado GNOME o KDE. Si GNOME y
KDE están instalados, el usuario puede elegir cuál usar como el entorno de escritorio
predeterminado.
Para el propósito de este laboratorio, seleccione el entorno de escritorio KDE. Además,
seleccione la opción Text como el tipo de login.
103 - 301 IT Essentials II v3.0 Copyright © 2004, Cisco Systems, Inc.
Paso 26: Instalación completa y arranque por primera vez.
¡La instalación de Red Hat Linux 7.2 ya está completa!
Le pedirá al usuario que prepare el sistema para reiniciar. Saque el diskette o CD.
Cuando el sistema se esté reiniciando, la siguiente pantalla aparecerá mientras el
sistema se inicia.
Después que el sistema operativo se haya cargado, le pedirá al usuario que inicie
sesión. Deténgase en ese punto. El ingreso e inicio de la interfaz KDE son tratados en el
laboratorio siguiente.
104 - 301 IT Essentials II v3.0 Copyright © 2004, Cisco Systems, Inc.
Detección de problemas
Lo que sigue es una lista de problemas comunes de instalación. Debajo de cada
problema de instalación, liste las posibles soluciones.
1. La computadora no arrancará desde el CD-ROM de instalación de Linux.
_______________________________________________________________
_______________________________________________________________
2. Linux no encontró la tarjeta de video y/o el monitor.
_______________________________________________________________
_______________________________________________________________
3. LILO no cargó y la computadora no arrancaron.
_______________________________________________________________
_______________________________________________________________
Reflexión
7. ¿Cuáles son las ventanas de instalar LILO en un diskette y arrancar la computadora
desde el diskette?
_______________________________________________________________
_______________________________________________________________
8. ¿Cuándo deberían activarse los firewalls y cuándo deberían desactivarse?
_______________________________________________________________
_______________________________________________________________
9. ¿Cuándo debería ser configurado Linux para que vaya directamente a X Window al
arrancar?
_______________________________________________________________
_______________________________________________________________
105 - 301 IT Essentials II v3.0 Copyright © 2004, Cisco Systems, Inc.
Configuración de Red
Objetivo
Configurar la dirección IP de una computadora Linux Red Hat 7.2.
Equipo
El siguiente equipo es necesario para este ejercicio:
• Un servidor con Linux Red Hat 7.2 instalado.
• Una conexión de red desde el servidor hasta un hub, switch, u otro host.
Escenario
La Air Guitar Company acaba de comprar un servidor con Linux Red Hat 7.2 instalado.
La compañía ha pedido que el servidor sea configurado con una dirección IP y máscara
de subred.
Procedimientos
Antes de comenzar este laboratorio, asegúrese de que el sistema Linux Red Hat esté
listo para iniciar sesión. Pídale al instructor o al técnico de laboratorio la información de
dirección IP estática apropiada para el servidor. Anote la información en la tabla
siguiente:
Configuración de dirección IP del servidor
Dirección IP:
Máscara de subred:
Gateway por defecto:
Nota importante: La dirección IP, la Máscara de Subred y el Gateway por Defecto que
son usados en este laboratorio son sólo ejemplos. Pídale al instructor el esquema IP
usado en el laboratorio y anótelo en la tabla de arriba. Consulte esta tabla para tener la
información correcta.
106 - 301 IT Essentials II v3.0 Copyright © 2004, Cisco Systems, Inc.
Paso 1: Inicio de sesión como raíz
En este laboratorio, la dirección IP de la red será cambiada. En el sistema Linux, sólo la
cuenta raíz puede configurar una dirección IP.
1. Inicie sesión como usuario root.
Si la GUI está abierta, abra una ventana de terminal. Haga esto seleccionando el ícono
emulador de terminal en la parte inferior de la pantalla para abrir la ventana de
terminal.
Configure la dirección IP y máscara de subred usando la CLI.
Paso 2: ifconfig
Las direcciones IP son asignadas a interfaces físicas, como las Tarjetas de Interfaz de
red (NICs) Ethernet. Las direcciones IP también pueden ser asignadas a interfaces
lógicas, como la loopback local. Una interfaz normalmente tiene una sola dirección IP
asignada a ella, aunque es posible asignar más de una dirección IP a una interfaz.
Configure la dirección IP de la interfaz usando el programa ifconfig. La if en ifconfig
significa interface.
Use el comando man para obtener información sobre el programa ifconfig, escriba:
man ifconfig
1. De acuerdo con la salida de man, ¿cuándo es probable que use ifconfig?
_______________________________________________________________
2. De acuerdo con la salida de man, ¿qué hace la opción ifconfig –a?
_______________________________________________________________
3. Escriba q para salir de la página man.
En el prompt del shell, ejecute el comando ifconfig con la opción –a.
ifconfig -a or /sbin/ifconfig -a
Nota: Todos los hosts TCP/IP asocian la dirección IP 127.0.0.1 como una dirección
loopback. En la salida de arriba, vea que la interfaz loopback, lo tiene la dirección
127.0.0.1, con una máscara de 255.0.0.0. Use el comando ifconfig para cambiar la
dirección IP de loopback. Se recomienda que esta dirección no sea cambiada.
Observe cómo se refiere Linux a la NIC Ethernet. La salida vista puede ser diferente del
ejemplo de arriba. En este ejercicio la NIC es referenciada como eth0. Si la interfaz
tiene una designación diferente, asegúrese de sustituir el nombre de la interfaz por eth0
en estos ejemplos.
La NIC Ethernet (eth0) puede ya tener una dirección IP vinculada a ella. El comando
ifconfig muestra las direcciones IP y sus máscaras asociadas como sigue:
107 - 301 IT Essentials II v3.0 Copyright © 2004, Cisco Systems, Inc.
inet quiere decir Dirección de Internet (IP). La palabra Mask se refiere a la Máscara de
Subred IP.
4. ¿Cuál es la HWaddr de la NIC de su computadora?
_______________________________________________________________
5. ¿Qué significa HWaddr?
_______________________________________________________________
Paso 3: Configurar la dirección IP
Use el comando ifconfig para configurar la dirección IP de la interfaz Ethernet. Use la
información que fue anotada anteriormente en la tabla (vea la sección de
procedimientos).
1. Ingrese el comando apropiado en el prompt del shell.
El siguiente ejemplo es correcto dada una nueva dirección IP 192.168.0.5 y una máscara
de subred 255.255.255.0, escriba:
ifconfig eth0 192.168.0.5 netmask 255.255.255.0
/sbin/ifconfig eth0 192.168.0.5 netmask 255.255.255.0
El argumento netmask se usa para especificar la máscara de subred. Verifique que el
cambio ha surtido efecto escribiendo el comando ifconfig –a. Los cambios de
dirección IP toman efecto inmediatamente en Linux; no necesita reiniciar el sistema.
108 - 301 IT Essentials II v3.0 Copyright © 2004, Cisco Systems, Inc.
La salida del comando ifconfig –a debería indicar que la nueva dirección IP está
vinculada a la NIC, escriba:
ifconfig -a
En este punto, ifconfig debería mostrar a esta interfaz como UP como se muestra en
la salida resaltada de arriba. Si esta interfaz es mostrada como caída, busque el
problema en la conexión Ethernet. Asegúrese de que el cable Ethernet esté conectado a
la NIC y que el otro extremo lo esté a un dispositivo de red, como un hub o un switch.
Un usuario puede hacer caer manualmente una interfaz usando el argumento down.
ifconfig eth0 down o /sbin/ifconfig eth0 up
Para regresar una interfaz caída al estado levantado, use el argumento up.
ifconfig eth0 up o /sbin/ifconfig eth0 up
Paso 4: El comando ping
Para probar la configuración, use el Protocolo de Mensajería de Control de Internet
(ICMP) más conocido como el comando ping.
Use el comando man para obtener información sobre el programa ping, como se
muestra aquí:
man ping
Escriba q para salir de las páginas man.
Envíe un ping a la interfaz del servidor. Use CTRL-C para detener el ping. El siguiente
ejemplo supone que la interfaz está configurada como 192.168.0.5, escriba:
ping 192.168.0.5
109 - 301 IT Essentials II v3.0 Copyright © 2004, Cisco Systems, Inc.
PING 192.168.0.5 (192.168.0.5) from 192.168.0.5: 56(84) bytes of data.
64 bytes from 192.168.0.5: icmp_seq=0 ttl=255 time=240 usec
64 bytes from 192.168.0.5: icmp_seq=1 ttl=255 time=108 usec
64 bytes from 192.168.0.5: icmp_seq=2 ttl=255 time=136 usec
64 bytes from 192.168.0.5: icmp_seq=3 ttl=255 time=133 usec
64 bytes from 192.168.0.5: icmp_seq=4 ttl=255 time=135 usec
64 bytes from 192.168.0.5: icmp_seq=5 ttl=255 time=132 usec
64 bytes from 192.168.0.5: icmp_seq=6 ttl=255 time=136 usec
64 bytes from 192.168.0.5: icmp_seq=7 ttl=255 time=131 usec
64 bytes from 192.168.0.5: icmp_seq=8 ttl=255 time=136 usec
--- 192.168.0.5 ping statistics ---
9 packets transmitted, 9 packets received, 0% packet loss
round-trip min/avg/max/mdev = 0.108/0.143/0.240/0.035 ms
En el ejemplo de salida de arriba 64 bytes from 192.168.0.5 significa que fue recibida
una respuesta de 64 bytes desde ese host. Si no se recibió respuesta, revise si se
ingresó mal la dirección IP con el comando ping, o cuando se usó ifconfig.
Si otros hosts están conectados a la red, pruebe a mandarles ping. Averigüe cuáles son
sus direcciones. Una respuesta exitosa de ping desde otro host significa que la
configuración IP está funcionando y que está viva en la red.
Paso 5: El comando router
Para que el servidor se comunique con los hosts TCP/IP más allá de la subred local, el
sistema debe usar los servicios de un router local. El término gateway era usado
comúnmente en el pasado para referirse al router porque un router actúa como un
gateway (portal) hacia otras redes. Cuando configure un host para IP, configure el
gateway predeterminada. Esta es la dirección IP de la interfaz del router local.
En la CLI, configure el gateway predeterminada usando el comando route.
Use el comando man para obtener información sobre el comando route, escriba:
man route
Escriba q para salir de las páginas man.
1. De acuerdo con la salida de man, ¿cuál es el uso principal del comando route?
____________________________________________________________
2. ¿Qué hace el switch –n cuando es agregado al comando router?
____________________________________________________________
Revise la tabla de rutas de su sistema, como se muestra, escriba:
route -n or /sbin/route -n
110 - 301 IT Essentials II v3.0 Copyright © 2004, Cisco Systems, Inc.
El sistema ya puede tener instalada una ruta predeterminada hacia el gateway. La salida
de arriba muestra que la tabla de enrutamiento del kernel no se conoce ninguna ruta
predeterminada. Eso significa que este hosts no puede enviar mensajes más allá de su
subred local, 192.168.0.0/24.
Use el comando route para instalar una ruta predeterminada hacia el gateway (el
router). El siguiente ejemplo instala 192.168.0.1 como el gateway predeterminado:
Use la información anotada en la tabla (del Paso 3) para instalar un gateway en el
sistema. Reemplace la dirección resaltada arriba con la dirección apropiada hacia la red.
Escriba el siguiente comando en el prompt:
route add –net default gw 192.168.0.1 dev eth0
/sbin/route add –net default gw 192.168.0.1 dev eth0
Si agrega una ruta predeterminada y la ruta ya existe, aparecerá el siguiente mensaje de
error:
SIOCADDRT: File exists
Si está dirigido por el instructor, use otra dirección IP para el gateway predeterminado.
Cuando termine, use route para revisar la tabla de enrutamiento modificada, escriba:
route -n o /sbin/route -n
111 - 301 IT Essentials II v3.0 Copyright © 2004, Cisco Systems, Inc.
Paso 6: Reiniciar
Reinicie el sistema usando el comando reboot.
Regrese a la CLI y use ifconfig y route para mostrar la configuración de direcciones
IP actual. Observe que cualquier cambio que fuera hecho en los pasos anteriores
usando esos comandos han desaparecido.
El sistema debería estar configurado tal como lo estaba antes de que comenzara el
laboratorio. Esto es porque el comando ifconfig que ejecutó arriba no cambia los
archivos de configuración de inicio que usa Linux para configurar la NIC.
El usar manualmente los comandos ifconfig y route cada vez que se arranca el
sistema no sería una forma eficiente de configurar la información de direccionamiento IP.
Afortunadamente, Linux ejecuta varios scripts durante el momento del arranque, algunos
de los cuales realizan la tarea de configurar la dirección IP. Un usuario puede modificar
los archivos script manualmente con un editor de texto, o usar un comando para
modificar estos archivos. Una vez que estos scripts están correctamente configurados,
su sistema se reiniciará con la configuración IP deseada.
El método más fácil de modificar el script relevante es usar el programa llamado
netconfig.
En el prompt del shell, ejecute el comando netconfig, escriba:
netconfig o /usr/sbin/netconfig
El comando netconfig presenta un cuadro de diálogo de configuración. En base a las
respuestas, el comando configura los scripts apropiados. Seleccione Yes para configurar
el networking y continuar en la pantalla siguiente.
112 - 301 IT Essentials II v3.0 Copyright © 2004, Cisco Systems, Inc.
La pantalla de configuración final da la opcion de configurar TCP/IP. Seleccione
configuración dynamic, que significa que el sistema consultará un servidor DHCP o
BOOTP intentando configurar automáticamente su dirección IP. El direccionamiento IP
dinámico se usa en estaciones de trabajo y PCs de escritorio.
Normalmente, los servidores se configuran manualmente con una dirección IP estática.
Si un servidor cambiara su dirección de un día al otro, los usuarios y otros sistemas no
podrían encontrarlo.
Ingrese la información de IP address (dirección IP), subnet mask (máscara de
subred), y default gateway (gateway predeterminado) que ha anotado en la tabla
(Paso 3). Por ahora, deje el campo primary nameserver (DNS) (nombre de servidor
principal) en blanco, o permita que la dirección predeterminada permanezca en el
campo.
Use ifconfig y route para verificar que los cambios han tomado efecto de
inmediato. Reinicie el sistema y revise otra vez para asegurarse que estas
configuraciones permanecen intactas.
Paso 7: Scripts de red
Modifique los archivos script de configuración IP usando un editor de texto como vi.
En Linux Red Hat, el archivo relevante es:
/etc/sysconfig/network-scripts/ifcfg-eth0
Para revisar el contenido de este archivo use el comando more:
Escriba:
more /etc/sysconfig/network-scripts/ifcfg-eth0
Nota: la parte resaltada abajo puede ser diferente en el sistema, dependiendo de cómo
la NIC Ethernet es designada por el kernel.
113 - 301 IT Essentials II v3.0 Copyright © 2004, Cisco Systems, Inc.
Editar manualmente este archivo y luego reiniciar es otra forma de cambiar la
configuración IP de la NIC. Sin embargo, es fácil cometer un error en un comando de
configuración o dejar algo importante fuera de este archivo. Por estas razones, use
netconfig en lugar de un editor de texto siempre que sea posible.
Detección de errores
Como un profesional del IT, la configuración y detección de error del TCP/IP es
normalmente una actividad diaria. Un problema común con las direcciones IP
configuradas manualmente es el error del operador. Siempre revise dos veces una
configuración IP estática. La mayoría de los sistemas operativos avisarán al usuario
cuando detecten otro nodo en la red con la misma dirección IP.
Reflexión
Los administradores normalmente configuran manualmente las direcciones estáticas en
los servidores. ¿Por qué la configuración estática no es común entre las estaciones de
trabajo?
__________________________________________________________________
__________________________________________________________________
__________________________________________________________________
__________________________________________________________________
__________________________________________________________________
¿Una compañía grande debería permitir que los empleados asignen manualmente las
direcciones IP en sus estaciones de trabajo? ¿Por qué sí o por qué no?
__________________________________________________________________
__________________________________________________________________
__________________________________________________________________
__________________________________________________________________
__________________________________________________________________
114 - 301 IT Essentials II v3.0 Copyright © 2004, Cisco Systems, Inc.
Configuración de X Server
Tiempo estimado: 15 minutos
Objetivo
Configurar correctamente el entorno GUI X server GUI con las herramientas disponibles.
Equipo
• Una computadora con Linux Red Hat 7.X instalado.
Escenario
El administrador de sistemas de una gran compañía ha instalado recientemente el Linux
Red Hat 7.X en varios sistemas. Algún hardware instalado en estos sistemas requiere
configuración extra para la GUI X windows.
Procedimientos
Paso 1: Ejecutar la herramienta Xconfigurator
La herramienta Xconfigurator puede ser usada en modo texto o en modo GUI,
dependiendo del modo desde el que se ejecute. La herramienta Xconfigurator presenta
una serie de menús que permiten seleccionar la configuración apropiada. La herramienta
Xconfigurator tool es fácil de usar. Los siguientes pasos de este labortorio explicarán
cómo usar la herramienta Xconfigurator:
Usando el comando Xconfigurator en Linux se activará la configuración manual de la
GUI X windows.
1. Inicie sesión como root.
2. Escriba Xconfigurator en el prompt del shell.
La interfaz deberá verse como se muestra abajo.
115 - 301 IT Essentials II v3.0 Copyright © 2004, Cisco Systems, Inc.
3. Use la tecla Tab para navegar por los menús. Seleccione OK y presione Enter.
La interfaz ahora deberá verse como se muestra abajo.
116 - 301 IT Essentials II v3.0 Copyright © 2004, Cisco Systems, Inc.
4. En esta pantalla, el sistema está detectando el tipo de tarjeta de video que está
instalada en el sistema, qué versión de X Server está instalado, y qué controlador
está instalado. Lea esta información para verificar que es correcta. Luego presione la
tecla Enter.
La interfaz deberá verse ahora como se muestra abajo.
5. En esta pantalla, el sistema está detectando el tipo de monitor que está instalado en
el sistema. Lea la información para verificar que es correcto. Luego presione la tecla
Enter para confirmar que estos valores son correctos.
La interfaz deberá verse ahora como se muestra abajo.
6. En esta pantalla, el sistema está detectando cuánta RAM está instalada en la tarjeta
de video. La mayor parte del tiempo, el sistema detectará automáticamente la
cantidad de RAM. Si el sistema no detecta la cantidad de RAM automáticamente,
use las flechas arriba y abajo para seleccionar la cantidad correcta. Use la tecla Tab
para seleccionar el botón Ok y presione Enter.
La interfaz deberá verse ahora como se muestra abajo.
117 - 301 IT Essentials II v3.0 Copyright © 2004, Cisco Systems, Inc.
7. En esta pantalla, el sistema está detectando la configuración del chip de reloj. La
opción predeterminada, que es No Clockchip Setting, es la recomendada. Use las
teclas up y down para seleccionar los valores correctos. Luego use la tecla Tab
para seleccionar el botón Ok y presione Enter.
La interfaz deberá verse ahora como se muestra abajo.
118 - 301 IT Essentials II v3.0 Copyright © 2004, Cisco Systems, Inc.
8. En esta pantalla, seleccione el tamaño de resolución de pantalla deseado. Use la
tecla Tab para navegar por esta pantalla. Después de llegar al valor deseado,
presione la tecla Espacio para seleccionarlo. Luego use la tecla Tab para navegar el
botón Ok y presione Enter.
La interfaz deberá verse ahora como se muestra abajo.
9. En este punto, la sección de configuración ha terminado. Proceda con la sección que
probará y reiniciará el X server con los nuevos valores. Para hacer esto, seleccione
Ok y presione Enter.
Después de haber seleccionado Ok, la pantalla parpaderará unas pocas veces.
Luego aparecerá una pantalla de configuración de prueba y preguntará si la pantalla
es visible y si los valores son aceptados. Si la pantalla se ve bien, seleccione Yes y
el X server se reiniciará y mostrará los nuevos valores.
Reflexión
Las herramientas de configuración de X server sólo pueden ser usadas cuando se inició
sesión como el usuario raíz. ¿Por qué es importante que los usuarios comunes no
puedan ejecutar estas herramientas?
__________________________________________________________________
__________________________________________________________________
__________________________________________________________________
__________________________________________________________________
__________________________________________________________________
119 - 301 IT Essentials II v3.0 Copyright © 2004, Cisco Systems, Inc.
Post-instalación de aplicaciones y programas
Tiempo estimado: 20 minutos
Objetivo
Instalar aplicaciones y programas después de que haya terminado la instalación de Linux
Red Hat.
Equipo
• Una computadora con Linux Red Hat 7.X instalado.
Escenario
El administrador de sistemas de una gran compañía ha implementado recientemente
varios sistemas Linux Red Hat. Todos estos sistemas deberán tener instalados la última
versión del navegador de Internet Netscape Navigator. La versión que viene con Linux
no es la última versión disponible. Encuentre e instale la última versión.
Procedimientos
Paso 1: Bajar el paquete de la Internet
Nota: Inicie sesión como el usuario root.
Hay varias formas de conseguir la última versión de Netscape. Una forma es conseguir
el CD. Para este laboratorio, baje el paquete del sitio web de Netscape usando los
siguientes pasos:
1. Abra el navegador web Netscape Communicator existente. Vaya a la página de
Netscape. Haga esto haciendo clic sobre el enlace K-start menu > Internet >
Netscape Communicator. Esto abrirá el navegador. Cuando el navegador se abra,
haga clic sobre el botón Home. Esto abrirá la página de Netscape en
home.netscape.com.
2. Una vez que la página esté cargada, haga clic sobre el enlace Downloads en la
esquina superior derecha.
3. En esta pantalla, haga clic sobre el botón Free Download.
4. Después de unos segundos, aparecerá el recuadro Save as. Anote la ubicación
donde el archivo está siendo grabado para que pueda encontrarlo después de
haberlo instalado. Haga clic sobre OK para grabar el archivo en la ubicación
predeterminada.
120 - 301 IT Essentials II v3.0 Copyright © 2004, Cisco Systems, Inc.
Paso 2: Desempacar e instalar la aplicación
1. En la terminar Window, navegue hasta la carpeta donde fue grabada la aplicación.
Debería ser la carpeta principal. Después de llegar al directorio correcto, escriba ls
–bl en el prompt del shell.
Esto listará el contenido del directorio. El archivo bajado debería estar listado en el
directorio. Busque el nombre de archivo netscape-i686-pc-linux-gnu-
installer.tar.gz. Ese es el nombre del archivo que necesita ser desempacado
e instalado.
2. Para desempacar e instalar el archivo, ingrese el siguiente comando en el prompt del
shell:
tar –xvzf netscape-i686-pc-linux-gnu-installer.tar.gz
Presione Enter. Esto debería crear un nuevo directorio llamado netscape-
installer en el mismo directorio. Para listar el contenido del directorio otra vez,
use el comando ls –l.
3. Pase al directorio netscape-installer ingresando cd netscape-installer
en el prompt del shell.
Ahora use el comando ls –l para listar el contenido del directorio netscape-
installer.
4. Instale el software ingresando el siguiente comando en el prompt del shell:
./netscape-installer
Esto deberá lanzar automáticamente la ventana de instalación de Netscape. Haga
clic sobre Next. En la pantalla siguiente, haga clic sobre Accept para aceptar el
acuerdo de licencia.
Haga clic sobre Next otra vez para aceptar la instalación Recommended.
Nota: Mantenga los valores default.
En la pantalla siguiente, haga clic sobre el botón Install. Tomará unos pocos minutos
bajarlo e instalarlo. Una vez que la barra de estado muestre que la bajada ha
terminado, el software debería auto-instalarse.
Después que la instalación está completa, algunos cuadros de diálogo pedirán la
registración o el ingreso de nombre de usuario y password del Netscape. Ingrese la
información solicitada o seleccione Cancel. La registración puede hacerse en un
momento después.
Después que la información es ingresada, o se selecciona Cancel, el nuevo
navegador Netscape debería abrirse. Cuando lo haga, ciérrelo.
121 - 301 IT Essentials II v3.0 Copyright © 2004, Cisco Systems, Inc.
Paso 3: Usar la aplicación nueva
1. Abra el navegador Netscape haciendo clic sobre el enlace K start menu > Internet
> Netscape Communicator. Esto deberá abrir la versión vieja de Netscape. Esto
ocurre en Linux porque la versión vieja de Netscape aún está instalada y el enlace
aún apunta a la versión vieja de Netscape. Siga los siguientes pasos para crear una
aplicación de escritorio que se vincule con la nueva versión de Netscape.
2. Haga clic derecho sobre el escritorio y seleccione Create new > Link to
Application.
3. Se abrirá el recuadro Properties. Escriba Netscape en el recuadro. Luego haga clic
sobre la solapa Execute.
4. En el recuadro Command, escriba /usr/local/netscape/netscape. Haga clic
sobre Ok
5. Haga clic sobre el nuevo ícono de escritorio y lance el nuevo navegador Netscape.
6. Cuando el recuadro Netscape Network Registration aparezca, presione el botón
Cancel.
Reflexión
¿Cómo se compara la instalación del software en un sistema Linux con la de un sistema
Windows? ¿Hay alguna ventaja en la forma en que se hace en un sistema Linux en
oposición a un sistema Windows?
__________________________________________________________________
__________________________________________________________________
__________________________________________________________________
__________________________________________________________________
__________________________________________________________________
122 - 301 IT Essentials II v3.0 Copyright © 2004, Cisco Systems, Inc.
Administración del Kernel de Linux
Tiempo estimado: 25 Minutos
Paso1
1. ¿Cuántos archivos abiertos soporta su kernel actual?
_______________________________________________________________
2. ¿Cuándo podría cambiar esta cantidad?
_______________________________________________________________
3. Para cambiar la cantidad de archivos abiertos que el kernel puede soportar ingrese el
siguiente comando:
# echo 8192 > /proc/sys/fs/file-max
4. Este cambio en el paso 3 está en la RAM y sólo será válido hasta que la computadora se
reinicie. Los pasos siguientes cambiarán los valores predeterminados
Abra el archivo /etc/rc.d/rc.local usando el editor vi:
# vi /etc/rc.d/rc.local
echo "8192" > /proc/sys/fs/file-max
Salga del edito vi y grabe los cambios. Reinicie el sistema y vea si la cantidad de
archivos que el kernel puede soportar ha cambiado. Ejecute el siguiente comando:
# cat /proc/sys/fs/file-max
¿Cuántos archivos soporta ahora el kernel?
_______________________________________________________________
5. Describa brevemente los siguientes comandos del kernel: (sugerencia: use el comando
man)
lsmod
insmod
rmmod
123 - 301 IT Essentials II v3.0 Copyright © 2004, Cisco Systems, Inc.
6. Inicie sesión como el usuario raíz. Ejecute los siguientes comandos:
# lsmod
¿Cuántos módulos están instalados?
_______________________________________________________________
# rmmod -a
(Si no está seguro de lo que hace el switch -a, lea la página man)
# lsmod (otra vez) ¿La cantidad de módulos cambió y cuál es la cantidad?
_______________________________________________________________
124 - 301 IT Essentials II v3.0 Copyright © 2004, Cisco Systems, Inc.
Inicio de sesión en Linux
Tiempo estimado: 30 minutos
Objetivo
En este laboratorio, el estudiante aprenderá a arrancar una computadora Linux, iniciar
sesión como el usuario raíz, navegar usando la Interfaz de Línea de Comando (CLI), y
luego apagar la computadora.
Este laboratorio usará los siguientes comandos CLI:
• su
• whoami
• man
• ls
• shutdown
Equipo
El siguiente equipo es necesario para este ejercicio:
• Una computadora con Linux Red Hat 7.2 instalado.
Escenario
Arranque la computadora Linux e inicie sesión usando el usuario raíz. Ejecute Linux en
el modo línea de comando y apague el sistema usando el comando basado en Unix
shutdown.
125 - 301 IT Essentials II v3.0 Copyright © 2004, Cisco Systems, Inc.
Paso 1
Encienda la computadora y observe el proceso de arranque. Cuando Linux comienza a
cargarse, aparecerá la pantalla siguiente. Esta pantalla le da al usuario la opción de
ingresar en modo texto. Presione la tecla Enter para saltear esta pantalla, o espere y
Linux automáticamente comenzará a arrancar (en aproximadamente cinco segundos).
El proceso de arranque puede tomar unos minutos. El tiempo variará de acuerdo a la
velocidad de la computadora. Mientras Linux arranca, los procesos Linux se cargarán. La
pantalla deberá verse similar a la siguiente mientras el sistema Linux se inicia.
¿Estos procesos tienen sentido?
__________________________________________________________________
__________________________________________________________________
__________________________________________________________________
126 - 301 IT Essentials II v3.0 Copyright © 2004, Cisco Systems, Inc.
Paso 2
Después de que Linux se haya cargado, le pedirá al usuario que inicie sesión. Durante el
proceso de instalación, se configuró a la Interfaz de Línea de Comando (CLI) como el
inicio predeterminado. La pantalla de abajo muestra un prompt de inicio de sesión de la
CLI.
La cuenta del administrador de Linux se llama cuenta root. Escriba root y presione la
tecla Enter. Tenga cuidado cuando escriba porque al igual que todas las computadoras
UNIX, Linux es sensible a las mayúsculas.
Luego, escriba la password raíz:
cisco1
Nota: la cuenta raíz está indicada por el # en el prompt.
127 - 301 IT Essentials II v3.0 Copyright © 2004, Cisco Systems, Inc.
Paso 3
No es una buena costumbre trabajar como el usuario raíz. El usuario raíz tiene completo
control del sistema Linux y puede borrar inadvertidamente archivos importantes. Es
mejor trabajar como un usuario que no tenga control completo y cambiar a la cuenta raíz
sólo cuando se hace mantenimiento o actualización del sistema. En Linux, es un proceso
simple cambiar de usuario usando el comando su.
Durante el proceso de instalación se crearon dos cuentas. Una cuenta fue para la cuenta
raíz y la otra para el uso general del estudiante. Los estudiantes necesitarán pedirle al
instructor el nombre de la cuenta student.
En el prompt de comando, escriba:
su - studentA1
Nota: Cuando los usuarios raíz pasen a ser usuarios no se les pedirá una password.
Para todas las otras cuentas se pedirá una password.
¿Cambió el prompt de comando? ¿Cómo?
Detección de problemas
__________________________________________________________________
__________________________________________________________________
Nota: El (-) después del comando su se llama switch. Cuando se cambian usuarios, este
switch ejecutará todos los scripts asociados al usuario. Para experimentar escriba exit
después de iniciar sesión como cualquier usuario que no sea el usuario raíz. El usuario
se convertirá en el usuario raíz.
Ahora escriba:
su studentA1
¿Qué sucedió esta vez sin el switch –? ¿El usuario terminó en el directorio principal de
studentA1?
__________________________________________________________________
128 - 301 IT Essentials II v3.0 Copyright © 2004, Cisco Systems, Inc.
Paso 4
Asegúrese de haber iniciado sesión como un usuario student. Para verificar esto, use el
comando whoami. El comando whoami sólo mostrará el nombre de sesión del usuario
actual.
En el prompt de comando escriba:
whoami
¿Cuál fue el resultado?
__________________________________________________________________
129 - 301 IT Essentials II v3.0 Copyright © 2004, Cisco Systems, Inc.
Paso 5
Navegar por la Interfaz de Línea de Comando (CLI) no es difícil si el usuario sabe dónde
conseguir ayuda. En Linux, el comando man muestra información sobre los comando de
la CLI.
Por ejemplo, para aprender sobre el comando ls escriba:
man ls
Resultado del comando man ls
Para moverse por la pantalla man, presione la tecla Enter para bajar.
Como el DOS, los comandos Linux pueden tener switches asociados con ellos. Observe
que el comando ls usa muchos switches, -a y –l son los más comunes.
Para salir del comando man, escriba la letra:
El usuario regresará a la CLI.
130 - 301 IT Essentials II v3.0 Copyright © 2004, Cisco Systems, Inc.
Paso 6
En la CLI, escriba los siguientes comandos. Describa los resultados después de que
cada comando es ingresado:
ls
ls –a
ls –al
¿Cómo se ocultan los archivos en Linux?
Sugerencia: ¿Qué carácter coloca Linux frente al archivo para ocultarlo?
__________________________________________________________________
__________________________________________________________________
Paso 7
En este paso, usando el comando shutdown se apagará la computadora. Linux, como
todos los NOSs, debe completar el proceso de apagado. Linux necesita tiempo para
apagarse para colocar los archivos donde pertenecen. Si apaga el Linux rápidamente
puede provocar que se pierdan archivos y se corrompan valores de configuración vitales.
Para aprender sobre el comando shutdown, escriba:
man shutdown
131 - 301 IT Essentials II v3.0 Copyright © 2004, Cisco Systems, Inc.
Desde esta página man, describa brevemente el comando shutdown.
__________________________________________________________________
__________________________________________________________________
__________________________________________________________________
¿Qué hace el switch –r?
__________________________________________________________________
¿Qué hace el switch –h?
__________________________________________________________________
¿Cómo se configura la hora con el comando shutdown?
__________________________________________________________________
¿Qué letra se escribe para salir de la pantalla de ayuda de la página man?
__________________________________________________________________
132 - 301 IT Essentials II v3.0 Copyright © 2004, Cisco Systems, Inc.
Paso 8
Sólo el usuario raíz tiene permitido apagar una computadora Linux. Para realizar este
paso, verifique que el usuario haya iniciado sesión como el usuario raíz. Si no lo hizo,
escriba:
su – root
Si se la pide, ingrese la password raíz.
Luego escriba:
shutdown –h now
Describa el proceso de apagado.
__________________________________________________________________
__________________________________________________________________
Después que el proceso de apagado estuvo completo, ¿la computadora se apagó?
__________________________________________________________________
Nota: Con una fuente de alimentación ATX se apagará la computadora. Las viejas
fuentes AT no lo harán.
Detección de problemas
Los profesionales de IT son llamados con frecuencia para detectar problemas de inicio
de sesión en Linux. La lista siguiente puede usarse como una lista de control cuando
detecta problemas:
Problema: No se puede iniciar sesión en el sistema
Causas posibles:
• Nombre de usuario o password mal ingresada. Revise el nombre de usuario y la
password y reingrese con cuidado esta información. Tanto en Linux como en Unix,
los nombres de usuario y las passwords son sensibles a las mayúsculas, así que
verifique que la password use las mayúsculas correctas.
133 - 301 IT Essentials II v3.0 Copyright © 2004, Cisco Systems, Inc.
• La tecla Bloqueo de Mayúsculas está activada. Presione la tecla Bloqueo de
Mayúsculas una vez, verifique que el indicador luminoso esté apagado, e intente
ingresar la password otra vez.
• El usuario ha confundido el nombre de usuario con la password. Verifique que el
usuario esté ingresando su nombre de usuario en el campo “Nombre de usuario”, y
la password en el campo “Password”.
• Cuando inician sesión a través de la CLI, algunos usuarios no se dan cuenta de que,
aunque no ven nada ingresado mientras escriben, el sistema está tomando la
entrada. Así que a veces es común que los usuarios novatos piensen que sus
máquinas están colgadas en este punto.
Reflexión
1. ¿Por qué es importante salir de la sesión o bloquear la consola cuando se la deja
desatendida?
_______________________________________________________________
_______________________________________________________________
2. ¿Cuáles son algunas de las razones por las que un usuario no puede iniciar sesión en el
servidor?
_______________________________________________________________
_______________________________________________________________
3. ¿Qué ventajas proporciona la capacidad de cambiar entre mútiples terminales de inicio
de sesión?
_______________________________________________________________
_______________________________________________________________
134 - 301 IT Essentials II v3.0 Copyright © 2004, Cisco Systems, Inc.
Uso de la GUI Linux (X Window)
Tiempo estimado: 25 minutos
Objetivos
En este laboratorio, el estudiante aprenderá a explorar las características básicas de X
Window y del entorno de escritorio KDE.
Equipo
El siguiente equipo es necesario para este ejercicio:
• Una computadora con Linux Red Hat 7.2 (o superior) instalado.
Escenario
La Compañía XYZ acaba de instalar un servidor que corre Red Hat Linux 7.2. La
compañía le ha pedido al estudiante que inicie sesión en el servidor con la cuenta
administrativa. El servidor está configurado con el entorno de escritorio KDE. La tarea es
explorar las características básicas de la GUI KDE.
Procedimientos
Antes de comenzar este laboratorio, encienda o reinicie el servidor Red Hat Linux.
Paso 1: Iniciar una sesión X Window
El sistema Linux fue diseñado para que inicie en la línea de comando por defecto. Sin
embargo, Linux puede ser configurado para que se inicie en la GUI por defecto. Si el
usuario está arrancando el sistema por primera vez, entonces necesitará iniciar sesión y
suministrar la password como se hizo en el laboratorio anterior. Si ya está en el prompt
de comando, escriba:
startx
El comando startx inicializará una sesión X Window y ejecutará la interfaz KDE.
Una vez que la sesión X Windows se inicialice, aparecerá el cuadro de diálogo
Bienvenido de KDE. El usuario no tendrá que iniciar sesión en la GUI porque ya fueron
suministrados un nombre de usuario y password para autenticar al usuario en la CLI.
135 - 301 IT Essentials II v3.0 Copyright © 2004, Cisco Systems, Inc.
Paso 2: Navegar por la interfaz KDE
Una vez el que sistema le da acceso, el entorno de escritorio será visible en el servidor.
La instalación de Red Hat 7.2 permite la instalación del entorno de escritorio KDE. Use el
KDE como la Interfaz Gráfica de Usuario (GUI) predeterminada para todos los
usuarios. Otros entornos de escritorio, como GNOME, también pueden ser configurados
y usados con Linux.
Tanto UNIX como Linux dependen del sistema X Window para mostrar la GUI. El
sistema X Window es un software que trabaja con el hardware del sistema y las
aplicaciones gráficas incluyendo el administrador de ventanas. El administrador de
ventanas es el software responsable de cambiar el tamaño, la posición y la presentación
de las ventanas gráficas donde se ejecutan los programas.
Windows incluye bordes que pueden ser arrastrados para cambiar el tamaño y botones
gráficos que pueden ser seleccionados para minimizar, maximizar, restaurar y cerrar la
ventana. Como Linux soporta varios administradores de ventanas y cada uno de ellos
puede ser personalizado, no hay una sola forma en la que una ventana actúe o se vea.
KDE, como la mayoría de las GUIs de Unix/Linux, está diseñado para usar un mouse de
tres botones. La función de cada botón puede ser personalizada para cada usuario. La
siguiente tabla describe las funciones comúnmente asociadas con cada botón del
mouse:
Botón del mouse Función
Se usa para seleccionar y arrastrar
Izquierdo
ítems
Se usa para pegar texto o mover cosas
Medio
Se usa para hacer aparecer un menú
Derecho para el objeto seleccionado (cuando esto
es posible).
KDE no es un administrador de ventanas. En realidad, KDE puede funcionar con varios
tipos diferentes de administradores de ventanas. KDE es un entorno de escritorio. Un
entorno de escritorio es una combinación de programas, aplicaciones y applets que
forman parte de la GUI.
KDE proporciona:
• Paneles gráficos que pueden ser usados para iniciar aplicaciones o mostrar estados
• Un escritorio gráfico que puede ser usado para almacenar aplicaciones, archivos y
menúes
• Un conjunto estándar de herramientas y aplicaciones de escritorio
• Un conjunto de convenciones que permite a las aplicaciones funcionar juntas en
forma consistente.
El panel de escritorio KDE contiene íconos que inician aplicaciones importantes o que
abren menús. También contiene una barra de tareas. También contiene una barra de
tareas que permite pasar de una aplicación activa a otra.
136 - 301 IT Essentials II v3.0 Copyright © 2004, Cisco Systems, Inc.
Los siguientes íconos aparecen normalmente en el panel:
Botón Centro de
control KDE
En entorno de escritorio KDE puede ser configurado para que se vea y actúe en cientos
de formas diferentes. Algunas de las características más importantes de KDE pueden
ser configuradas usando el Centro de Control KDE.
Para pasar a otro entorno de escritorio vaya a la K en la esquina inferior izquierda de la
pantalla. Mantenga presionado el botón del mouse hasta que el menú aparezca y
busque el comando Run. Haga clic sobre él y escriba:
switchdesk
Haga clic sobre Enter. Aparecerá una visualización de todos los escritorios disponibles
que están instalados.
Lea el recuadro popup y haga clic sobre Cancel.
137 - 301 IT Essentials II v3.0 Copyright © 2004, Cisco Systems, Inc.
Abra ahora el Centro de Control KDE haciendo clic una vez sobre el ícono en el panel.
Aparecerá la ventana del Centro de Control KDE como se muestra aquí:
Desde el Centro de Control, el usuario puede personaliza los aspectos de apariencia de
KDE, incluyendo el fondo del escritorio, el administrador de ventanas y el panel.
Antes de dejar el Centro de Control, haga clic sobre la opción Look and Feel bajo la
solapa Index. Esto mostrará muchas opciones para configurar el entorno de escritorio
KDE.
La herramienta Look and Feel es el nombre del administrador de ventanas con el que
KDE está trabajando. Recuerde, KDE puede ser configurado para que funcione con
otros administradores de ventanas. Hay muchos aspectos del administrador de ventanas
que pueden ser configurados aquí. Haga clic sobre el ícono Theme Manager. Luego
seleccione la opción Eclipse de la lista como se muestra:
138 - 301 IT Essentials II v3.0 Copyright © 2004, Cisco Systems, Inc.
Haga clic sobre el botón Apply en la parte inferior de la ventana Centro de Control. El
nuevo estilo de marco debería aparecer en todas las ventanas abiertas. Este cambio es
puramente cosmético y no afecta la forma en que funciona el sistema operativo.
139 - 301 IT Essentials II v3.0 Copyright © 2004, Cisco Systems, Inc.
Para regresar a la configuración KDE predeterminada, vuelva a abrir el Centro de
Control KDE, haga clic sobre el botón Look and Feel, y luego seleccione Theme
Manager. Seleccione la configuración Default y haga clic sobre Apply, y KDE regresará
a su configuración original.
Haga clic sobre la X en la parte superior de la ventana para cerrar el Theme Manager.
Paso 3: Abrir el Panel de Control
Luego, haga clic sobre el botón de inicio de aplicación de KDE en la esquina inferior
izquierda de la pantalla. Se abrirá un menú. Seleccione el menú System. Luego
seleccione el KDE Control Panel.
Una vez en el Panel de Control de KDE, haga clic sobre el ícono Hardware Browser. Si
le pide la password raíz, ingrésela en el cuadro de diálogo KDE que aparecerá.
140 - 301 IT Essentials II v3.0 Copyright © 2004, Cisco Systems, Inc.
Haga clic sobre cada item listado. En el espacio de abajo describa brevemente la
información del disco que está descripta bajo la sección Hard Drives.
Para cerrar el panel de control, haga clic sobre la X en la esquina superior derecha de
cada ventana que está abierta.
Paso 4: Cerrar X Window y apagar el sistema
Para cerrar la sesión de X Window por completo, cierre todas las aplicaciones que están
abiertas. Luego presione simultáneamente las tres teclas siguientes:
Ctrl + Alt + Backspace
Esto cerrará el X Window regresará al usuario a la CLI. Desde la CLI, apague la
computadora usando el comando shutdown:
shutdown –h now
O, como una altrnativa, reinicie la computadora:
shutdown –r now
141 - 301 IT Essentials II v3.0 Copyright © 2004, Cisco Systems, Inc.
Detección de problemas
La configuración de X para un sistema en particular puede ser una tarea desafiante. Se
requieren muchos componentes de software, incluyendo un administrador de ventanas y
varias librerías.
Problema: No puede ejecutar X Window.
Causas posibles:
• Como la configuración de X puede ser complicada, el usuario tendrá que consultar
sitios web y otra documentación relevante al software y al sistema que está usando.
Si está en la CLI, trate de usar la combinación de teclas ALT-F7 para pasar a X. Si X
no está funcionando, escriba startx en el prompt del shell.
Reflexión
1. ¿Qué tipos de aplicaciones requieren una GUI?
_______________________________________________________________
_______________________________________________________________
2. ¿Quién es más probable que use una GUI, un usuario final o un administrador? ¿Por
qué?
_______________________________________________________________
_______________________________________________________________
3. El programa CLI Xconfigurator es útil para corregir y reconfigurar problemas en X
Window. En una ventana de terminal escriba man Xconfigurator y lea la documentación
online.
_______________________________________________________________
_______________________________________________________________
142 - 301 IT Essentials II v3.0 Copyright © 2004, Cisco Systems, Inc.
La interfaz CLI
Tiempo estimado: 15 minutos
Objetivo
En este laboratorio, el estudiante navegará por el sistema de archivos de Linux. El
estudiante aprenderá a usar las herramientas de navegación proporcionadas por Linux
para localizar archivos y carpetas. Este laboratorio utilizará los siguientes comandos:
cd
ls
pwd
cal
date
Equipo
El siguiente equipo es necesario para este ejercicio:
• Una computadora con el sistema operativo Linux Red Hat 7.2 instalado.
Escenario
El estudiante está preparando una computadora nueva para un usuario. Antes de que el
usuario pueda tener la nueva computadora, se necesita crear algunos archivos y
directorios que el usuario necesitará.
Procedimiento
Usando esta nueva computadora que tiene el sistema operativo Linux instalado en ella,
el estudiante navegará a través del sistema de archivos y localizará el directorio principal
del usuario. El estudiante también usará el sistema de archivos para navegar por él y
asegurarse de que los directorios necesarios están en su lugar.
143 - 301 IT Essentials II v3.0 Copyright © 2004, Cisco Systems, Inc.
Paso 1: Los comandos ls, pwd y cd
1. Inicie sesión como el usuario raíz.
2. En la línea de comando escriba:
ls
Esto mostrará el contenido del directorio principal de raíz. En el espacio de abajo escriba
el contenido de este directorio.
3. Desde adentro del directorio principal de raíz escriba:
cd ..
Presione la tecla Enter. Asegúrese de incluir un espacio entre el (cd) y los ( ..). El
comando cd .. lleva al usuario un directorio arriba. El directorio padre del directorio
principal de raíz es la “raíz” ( / ) de la estructura de directorios de Linux. Aunque el
directorio “/“ y el “/root “ parecen iguales, son dos directorios completamente diferentes.
El “/“ es nivel más alto al que puede llegar en el sistema de directorios de Linux. El “/root“
es el directorio principal del usuario raíz.
4. Desde el “/“ escriba:
ls
Presione la tecla Enter. Esto mostrará el contenido del directorio “/“. En el espacio de
abajo, escriba los directorios que están justo debajo de la raíz “/“.
__________________________________________________________________
Ejemplo:
El contenido del directorio “/“ debería ser similar al ejemplo de arriba.
5. Desde la raíz de la estructura de directorios de Linux escriba:
cd bin
Presione la tecla Enter. Esto cambiará el directorio activo actual por el bin. Verifique esto
con el comando pwd. El comando pwd mostrará el directorio de trabajo actual en la
pantalla. Escriba:
pwd
144 - 301 IT Essentials II v3.0 Copyright © 2004, Cisco Systems, Inc.
Presione la tecla Enter. En el espacio de abajo, escriba la salida del comando pwd:
__________________________________________________________________
6. Para listar el contenido del directorio /bin escriba:
ls
Presione la tecla Enter. Describa brevemente los archivos y programas que están
ubicados en el directorio /bin.
En el espacio de abajo, liste tres comandos usados comúnmente que pueden
encontrarse en el directorio /bin.
__________________________________________________________________
Ejemplo: directorio /bin típico.
7. Desde el directorio /bin, escriba el siguiente comando y presione la tecla Enter:
cd
Cuando lo escribe sin switches, el comando cd conducirá al directorio principal del
usuario. Verifique que el usuario está en el directorio principal /root, escriba:
pwd
Presione la tecla Enter y escriba la salida del comando pwd.
__________________________________________________________________
8. Desde el directorio principal /root escriba y presione la tecla Enter:
cd /etc
Este comando llevará al usuario al directorio /etc. La “/“ ante el directorio etc le dirá al
Linux que “suba” primero a la raíz ( / ), y que luego baje al directorio etc. Desde adentro
del directorio /root el usuario no puede escribir simplemente “cd etc”. Si escribe “cd etc”
desde adentro del directorio /root le dirá al Linux que “baje” primero y el directorio no
será encontrado.
145 - 301 IT Essentials II v3.0 Copyright © 2004, Cisco Systems, Inc.
Desde adentro del directorio /etc escriba:
ls
Presione la tecla Enter y describa brevemente el contenido del directorio /etc.
En el espacio de abajo, escriba los archivos que comienzan con “rc”.
__________________________________________________________________
9. Regrese al directorio principal escribiendo:
cd
Presione la tecla Enter y verifique que está en el directorio principal escribiendo:
pwd
En el espacio de abajo, escriba la ruta.
__________________________________________________________________
Paso 2: Los comandos cal y date
1. Para usar el comando man para aprender sobre el comando cal, escriba lo siguiente:
man cal
Luego escriba el mes actual.
Ejemplo:
cal 11 2002
Ahora pruebe con:
cal 09 1752
Ejemplo:
Linux no presentó el mes equivocado. ¿Qué sucedió entre el 3 y el 13 de Septiembre de
1752?
__________________________________________________________________
146 - 301 IT Essentials II v3.0 Copyright © 2004, Cisco Systems, Inc.
2. Para usar el comando man para aprender sobre el comando date, escriba lo
siguiente:
man date
Escriba:
date
Luego escriba:
date –u
En el espacio de abajo, describa la diferencia entre las dos salidas.
__________________________________________________________________
Reflexión
La navegación por el sistema de archivos puede realizarse con la GUI X-Windows en
forma similar a como se hace en Windows. Sin embargo, muchos usuarios
experimentados de Linux encuentran más fácil y más rápido navegar usar la CLI
(Interfaz de Línea de Comando).
147 - 301 IT Essentials II v3.0 Copyright © 2004, Cisco Systems, Inc.
Los shells bash y C de Linux
Tiempo estimado: 15 minutos
Objetivo
En este laboratorio, el estudiante aprenderá a usar los siguientes shells:
• bash
• csh
Equipo
El siguiente equipo es necesario para este ejercicio:
• Una computadora con Linux Red Hat 7.2 instalado.
Escenario
Inicie sesión y ejecute el shell bash y el shell C. Inicie varios comandos para comparar y
contrastar los dos shells.
Procedimientos
Paso 1: Antecedentes sobre el shell
Responda las siguientes preguntas:
5. ¿Qué es un shell?
_______________________________________________________________
_______________________________________________________________
_______________________________________________________________
6. ¿Quién escribió los shells bash y C?
_______________________________________________________________
_______________________________________________________________
_______________________________________________________________
148 - 301 IT Essentials II v3.0 Copyright © 2004, Cisco Systems, Inc.
Este laboratorio usará el comando ps de Linux. El comando ps brinda una instantánea
de los procesos (o tareas) actuales que se están ejecutando. Antes de comenzar este
laboratorio, aprenda más sobre el comando ps escribiendo:
man ps
¿Cuáles son algunos switches significativos que pueden ser usados con el comando ps?
_______________________________________________________________
Nota: Todos los shells Linux tienen muchos atributos en común. Por ejemplo, las
siguientes pulsaciones de teclas tendrán las mismas funciones:
Ctrl-C Envía una señal de interrupción para terminar un proceso.
Ctrl-D Envía un fin de archivo hacia el comando que se está ejecutando.
Ctrl-Z Suspende el programa que está ejecutándose actualmente.
Paso 2: Operaciones del Shell
Si aún no ha iniciado sesión, hágalo ahora con una cuenta y password student. Para
determinar el shell actual, pruebe escribiendo los siguientes comandos:
ps
echo $SHELL
El comando echo responderá en el monitor (o hará eco) la información sobre el shell
actualmente en ejecución.
¿La pantalla se parece a esta? ¿Cuál es el shell que está ejecutándose actualmente?
_______________________________________________________________
149 - 301 IT Essentials II v3.0 Copyright © 2004, Cisco Systems, Inc.
Paso 3: El shell C
1. Pase al shell C. En el prompt escriba:
csh
¿A qué se parece el prompt? ¿Cómo se diferencia del shell bash?
_______________________________________________________________
_______________________________________________________________
2. Ejecute el comando ps otra vez, escriba:
ps
Describa la salida de este comando:
_______________________________________________________________
¿La pantalla se parece a esta pantalla?
_______________________________________________________________
¿Cuál es la Identificación de Proceso (PID) para el shell csh en la computadora?
_______________________________________________________________
150 - 301 IT Essentials II v3.0 Copyright © 2004, Cisco Systems, Inc.
Paso 4: Salir del shell C
Desde el shell C escriba:
exit
¿A qué shell ingresó el usuario?
_______________________________________________________________
¿Cómo puede verificarse esto?
_______________________________________________________________
Paso 5: Salir del shell bash
Desde el shell bash escriba:
exit
¿Dónde terminó el usuario esta vez?
_______________________________________________________________
Paso 6: Consejos útiles sobre el shell
Si salió de sesión en el paso anterior, regrese con una cuenta student. Hay muchas
combinaciones de teclas que son parte del shell bash. Por ejemplo, si se sabe que un
comando comienza con ca, pero el resto del comando se ha olvidado, pruebe a escribir:
ca+TAB (sin espacios)
¿Cuáles fueron los resultados?
_______________________________________________________________
Ahora, vaya al shell C (escriba csh) otra vez y pruebe el comando, escriba:
ca+TAB (sin espacios)
¿El mismo comando funcionó en el shell C? Explique por qué.
_______________________________________________________________
_______________________________________________________________
Regrese al shell bash cuando hay terminado y escriba:
exit
151 - 301 IT Essentials II v3.0 Copyright © 2004, Cisco Systems, Inc.
Paso 7: Navegar por la estructura de archivos
Escriba:
cd /
Esto lo llevará a la / de la estructura de directorios.
Luego, desde la raíz (/) del shell bash escriba:
cd /h (luego presione la tecla Tab)
¿Completó el comando por usted?
_______________________________________________________________
_______________________________________________________________
Presione la tecla Enter. ¿En qué directorio terminó el usuario?
_______________________________________________________________
_______________________________________________________________
Pruebe esta misma secuencia de comandos en el shell C. ¿La tecla Tab funcionó en el
shell C?
_______________________________________________________________
_______________________________________________________________
Reflexión
Los shells de Linux generalmente no son considerados como muy amigables. Entre el
shell bash y el shell C, ¿cuál es más fácil y por qué?
_______________________________________________________________
_______________________________________________________________
152 - 301 IT Essentials II v3.0 Copyright © 2004, Cisco Systems, Inc.
Uso del Editor vi de Linux
Tiempo estimado: 30-45 Minutos
Objetivos
• Familiarizarse con el Editor vi
• Repasar los tres modos del vi
• Repasar las pulsaciones de teclas para moverse entre los modos vi
• Crear un archivo nuevo con el Editor vi
• Invocar vi con el modo show (mostrar)
• Repasar los comandos grabar y salir
• Abrir un archivo existente con el Editor vi
• Usar comandos de edición
• Personalizar una sesión
• Usar comandos de búsqueda
Equipo
El siguiente equipo es necesario para este ejercicio:
• Una ID de usuario (por ejemplo, studentA1) y password de sesión asignadas por el
instructor.
• Una computadora con el sistema operativo Linux Red Hat 7.2 instalado.
Escenario
En este laboratorio, el estudiante usará una herramienta de edición de texto UNIX
llamada Editor vi (se pronuncia “vi ai”). Este editor de texto es principalmente usado para
crear y modificar archivos que personalizan el entorno de trabajo y para escribir archivos
script para automatizar tareas. Los administradores de sistema usan editores de texto
par crear y modificar archivos del sistema usados para networking, seguridad,
aplicaciones compartidas, etc. El Editor vi se convirtió en parte de los sistemas
operativos UNIX poco después del inicio del UNIX, y está universalmente disponible con
los sistemas UNIX (incluyendo Linux). El Editor vi es un editor muy flexible y poderoso
con muchas opciones. Éstas serás revisadas aquí con ejemplos de su uso.
153 - 301 IT Essentials II v3.0 Copyright © 2004, Cisco Systems, Inc.
Para los usuarios que están aprendiendo a ser administradores de sistema, es
importante saber cómo usar el Editor vi. A veces es el único editor de pantalla completa
disponible para editar archivos del sistema cruciales. Ejemplos de éstos son los scripts y
los archivos de control del entorno.
También se necesita habilidad para usar el Editor vi si el sistema de ventanas no está
disponible. El Editor vi es una herramienta útil cuando se trabaja en forma remota sobre
otras estaciones de trabajo o servidores Linux. Los administradores se conectar
remotamente o por telnet en forma rutinaria con otras computadoras Linux para realizar
tareas de mantenimiento y de detección de problemas usando el Editor vi. La
disponibilidad y operación del Editor vi es consistente entre todas las plataformas
UNIX/Linux.
Use el diagrama de árbol de directorio del Sistema de Archivos de la Clase para
ayudarse con este laboratorio.
Paso 1: Iniciar sesión en Linux y entrar en X-Window (startx)
Inicie sesión con el nombre de usuario y password asignadas por el instructor en el
recuadro KDE.
Paso 2: Acceder a la Línea de Comando
Seleccione Terminal en la barra de tareas para abrir una ventana de terminal.
Paso 3: Repasar los tres modos vi
Existen tres modos de operación en el Editor vi. Comprender la función de estos tres
modos es la clave para trabajar con el Editor vi. Todos los comandos disponibles en el
Editor vi pueden clasificarse en uno de los tres modos. La tabla de abajo muestra los
modos y una breve descripción de cada uno. Repase los tres modos y responda las
siguientes preguntas.
Es el modo predeterminado inicial para crear y editar archivos,
posicionar el cursor y modificar el texto existente. Todos los comandos
se inician desde este modo.
Modo entrada ⌧
Usado para grabar el trabajo y salir del Editor vi. Escriba dos puntos (:)
para entrar en este modo. Presionando la tecla Enter o Esc se regresa
al modo de comando.
1. ¿Qué modo se usa principalmente para ingresar texto nuevo?
_______________________________________________________________
154 - 301 IT Essentials II v3.0 Copyright © 2004, Cisco Systems, Inc.
2. ¿Qué modo vi se usa para grabar el trabajo y salir del Editor vi?
_______________________________________________________________
3. Cuando se inicia el Editor vi, ¿qué modo es el predeterminado?
_______________________________________________________________
Paso 4: Repasar las pulsaciones de teclas para moverse entre los modos vi
La tabla de abajo muestra cómo cambiar de modo y pasar de un modo a otro. Repase
las pulsaciones de teclas requeridas para moverse entre los modos y responda las
siguientes preguntas.
Desde el modo Al modo Comandos / Teclas
Comando Entrada i (entrada), o (abrir línea nueva), a (agregar a la línea
existente)
Entrada Comando Presione Esc (Escape)
Comando Última línea Dos puntos (:)
Última línea Comando Presione Esc o Enter
Entrada Última línea Presione Esc para regresar al modo Comando, luego
ingrese dos puntos
Última línea Entrada Presione Enter o Esc para regresar al modo Comando, luego
ingrese un comando de inserción
1. ¿Qué comandos de carácter alfabético único pondrán al vi en modo Entrada?
_______________________________________________________________
2. ¿Qué tecla regresará al vi al modo Comando desde el modo Última línea o Entrada?
_______________________________________________________________
3. ¿Qué comando pondrá al vi en modo Última línea desde el modo Comando?
_______________________________________________________________
Paso 5: Crear un nuevo archivo con el Editor vi
El Editor vi comienza a trabajar en modo comando. Siempre que invoque al Editor vi, el
usuario está abriendo un archivo. El nombre del archivo a ser creado o editado puede
especificarse cuando el usuario inicia el Editor vi, o un archivo nuevo puede ser abierto
para nombrarse después. Es común iniciar el Editor vi y especificar un nombre de
archivo. Si el archivo existe, es abierto para edición. Si el archivo no existe, es creado.
Formato del comando: vi [option(s)] [filename]
1. Si inició sesión como el usuario raíz, cambie de usuario a otra cuenta (su -). Si no se
conoce otra cuenta, pídale al instructor una cuenta disponible. Verifique que el
estudiante esté en el directorio principal. ¿Qué comando usó?
155 - 301 IT Essentials II v3.0 Copyright © 2004, Cisco Systems, Inc.
_______________________________________________________________
2. Abra un archivo nuevo llamado miarchivovi usando el comando: vi
miarchivovi. ¿Cómo se ve la pantalla del documento vi?
_______________________________________________________________
3. Presione la letra i minúscula para comenzar a insertar texto en la primera línea.
¿Hay alguna indicación en la pantalla de que el usuario está en modo Entrada
Inserción?
_______________________________________________________________
4. Escriba el nombre del estudiante. Si comete algún error, no trate de corregirlo en
este momento. ¿El estudiante pudo ingresar texto en Modo Inserción?
_______________________________________________________________
5. Presione la tecla Esc para dejar el modo Entrada Inserción y regrese al modo
Comando. ¿Hay alguna indicación en la pantalla de que el usuario ha regresado al
modo Comando?
_______________________________________________________________
6. Escriba dos puntos para ir del modo Comando al modo Última línea. ¿El usuario
está ahora en la esquina inferior izquierda de la pantalla ante un prompt de dos
puntos (:)? Si no lo está, presione Esc otra vez, e ingrese otro dos puntos.
_______________________________________________________________
7. Escriba una w minúscula (write – grabar el nuevo archivo), seguida por una q
minúscula (quit – salir del Editor vi) y presione Enter. ¿Cuál fue el resultado de los
comandos wq? ¿El usuario ha regresado al prompt de comando ahora?
_______________________________________________________________
8. El nuevo archivo debería estar grabado en el directorio de práctica en el disco rígido.
Muestre un listado largo de este directorio para verificar que el archivo está allí (ls –
l). ¿Cuántos bytes están en el archivo?
_______________________________________________________________
Paso 6: Repasar los comandos Grabar y Salir
En los pasos anteriores, el estudiante creó un archivo y lo grabó con el comando w
(write) y salió del Editor vi con el comando q (quit). Hay varios comandos Grabar y Salir
disponibles en el Editor vi. La siguiente tabla muestra los más comunes.
Nota: Los comando Grabar y Salir (excepto por ZZ) se ingresan sólo dentro del modo
Última línea.
156 - 301 IT Essentials II v3.0 Copyright © 2004, Cisco Systems, Inc.
Comandos Grabar y Salir
Comando Significado
:w Graba el buffer (Guarda los cambios y continúa trabajando en el
Editor vi)
:w Graba el buffer en new_filename (Continúa trabajando en vi)
new_filename
:wq Graba el buffer (guarda cambios) y sale del vi
ZZ (mayúscula) Graba cambios y sale del vi. Alternativa de :wq
:q! Sale sin grabar los cambios
:wq! Graba el buffer (guarda cambios) y sale del vi (El ! anulará los
permisos de sólo lectura si el usuario es el propietario del
archivo.)
1. ¿La mayoría de los comandos grabar y salir se ingresan en qué modo?
_______________________________________________________________
2. ¿Qué comando permitirá al usuario salir del Editor vi y no grabar los cambios
hechos?
_______________________________________________________________
3. ¿Cuáles dos comandos listados en la tabla realizan la misma función?
_______________________________________________________________
4. ¿Qué comando permite que el usuario grabe el archivo actual que se está editando
con otro nombre, y permanezca en el Editor vi para continuar editando el archivo
actual?
_______________________________________________________________
Paso 7: Abrir un archivo existente
Si el usuario inicia el Editor vi y especifica un nombre de archivo existente, éste es
abierto para edición. Aquí el estudiante agregará algún texto nuevo en el Modo Entrada y
probará algunos comandos de posicionamiento del cursor.
1. Abra miarchivovi, que fue creado anteriormente usando el comando: vi
miarchivovi. ¿Cómo se ve la pantalla de documento vi?
_______________________________________________________________
157 - 301 IT Essentials II v3.0 Copyright © 2004, Cisco Systems, Inc.
2. Posicione el cursor al final del nombre y presione la letra a minúscula para Agregar a
la línea que fue escrita anteriormente. Escriba algún texto, y luego presione Enter
para un salto de línea y después escriba algo más de texto. Ingrese tres líneas de
texto de esta forma. ¿En qué modo está el usuario actualmente?
_______________________________________________________________
3. Presione la tecla Esc para dejar el modo inserción y regresar al modo Comando. En
el modo Comando, ¿el usuario puede posicionar el cursor (con las flechas de cursor)
para hacer una edición adicional?
_______________________________________________________________
4. El usuario puede mover el cursor con las flechas de cursor mientras está en los
diversos modos de entrada y aún permanecer en ese modo. La tabla de abajo
contiene algunas de las teclas y comandos de posicionamiento más comunes. Si usa
los comandos alfabéticos mientras está en el modo entrada, serán ingresados como
texto. El usuario necesita presionar Esc para entrar al modo comando para usarlos.
Practique usándolos mientras edita este archivo. ¿Qué carácter lleva al usuario de
regreso una palabra por vez?
_______________________________________________________________
Paso 8: Comandos de posicionamiento del cursor
Comando Significado
j o Flecha abajo Mueve abajo una línea
k o Flecha arriba Mueve arriba una línea
Barra espaciadora Mueve a la derecha (hacia adelante) un carácter
w Mueve hacia delante una palabra (incluyendo
puntuación)
Retroceso Mueve a la izquierda un caracter (verificar)
B Mueve hacia atrás una palabra (incluyendo
puntuación)
$ Mueve al final de la línea
0 (zero) or ^ Mueve al inicio de la línea
Return Mueve abajo al comienzo de la siguiente línea
1. Presione la flecha arriba para posicionar el cursor hasta que esté en la línea dos.
Use el comando j (jump down – saltar abajo) para moverse hacia abajo y luego el
comando k (kick up – saltar arriba) para regresar a la línea dos.
2. Escriba una letra o minúscula para abrir una nueva línea debajo de la línea donde
está el cursor e ingrese texto nuevo. ¿En qué modo está el usuario ahora?
_______________________________________________________________
158 - 301 IT Essentials II v3.0 Copyright © 2004, Cisco Systems, Inc.
3. Presione la tecla Esc otra vez para dejar el modo Entrada Línea abierta y regresar al
modo Comando.
4. Escriba dos puntos (:) para ir al modo Última línea y luego grabar y salir de este
archivo cuando haya terminado. Si éste fuera un archivo real, y hubiera cometido
algunos errores, y el usuario no quisiera grabar los cambios, ¿qué comando del
modo Última línea se usaría?
_______________________________________________________________
5. El nuevo archivo debería estar grabado en el directorio de práctica en el disco rígido.
Muestre un listado largo de este directorio para verificar que el archivo está allí.
¿Cuántos bytes tiene el archivo?
_______________________________________________________________
Paso 9: Usar comandos de edición
Hay muchos comandos de edición que pueden ser usados para modificar el texto
existente en un archivo. Éstos incluyen comando para borrar y para cambiar texto. La
mayoría de estos comandos se ingresan dentro del modo comando.
1. Abra un documento nuevo con el Editor vi. ¿Cómo se llama el archivo?
_______________________________________________________________
2. Inserte algún texto. Agregue cinco líneas o más de texto y presione Enter al final de
cada línea. Cometa algunos errores mientras está escribiendo.
3. Borre algún texto. Mientras está en modo comando, coloque el cursor sobre la
ubicación deseada y use las opciones mostradas en la tabla de abajo para borrar
algunos de los errores.
Nota: Estos comandos están TODOS en minúscula y se ingresan sin la tecla Enter.
Comandos de básicos de borrado de texto
Comando Significado
x Borra el carácter en el cursor
dw Borra la palabra (o parte de la palabra a la derecha
del cursor)
3dw Borra tres palabras
dd Borra la línea que contiene al cursor
3dd Borra tres líneas
1. Deshaga y cambie algún texto. Para cambiar el texto y deshacer los cambios, use
los comandos mostrados en la tabla de abajo. Muchos de estos comandos pasan al
usuario al modo Inserción hasta que se presiona la tecla Escape.
159 - 301 IT Essentials II v3.0 Copyright © 2004, Cisco Systems, Inc.
Nota: Estos comandos están TODOS en minúscula.
Comando para deshacer y cambiar
Comando Significado
cw Cambia la palabra (o parte de la palabra) en la ubicación
del cursor hasta el final de la palabra
3cw Cambia tres palabras
r Reemplaza el carácter sobre el cursor con otro carácter
u Deshace el comando anterior
1. Copie y pegue texto. Para copiar y pegar texto, use las siguientes opciones:
Comandos de copiar y pegar
Comando Significado
yy Hace una copia de la línea y la coloca en el portapapeles
p Coloca (pega) una línea copiada o borrada debajo de la
línea actual
P (mayúscula) Coloca (pega) una línea copiada o borrada arriba de la
línea actual
1. Grabe el archivo y salga del Editor vi.
¿Qué comando fue usado?
_______________________________________________________________
Paso 10: Personalizar la sesión
El Editor vi incluye opciones para personalizar las sesiones de edición. Éstas están
resumidas en la tabla de abajo. El comando set se utiliza desde el modo última línea
para controlar estas opciones. La opción set nu muestra los números de línea y se usa
con frecuencia cuando se escriben programas y archivos script. Los números de línea no
son parte del archivo.
1. Abra el documento que acaba de crear con el Editor vi. Use los comandos de la tabla
para personalizar la sesión vi.
160 - 301 IT Essentials II v3.0 Copyright © 2004, Cisco Systems, Inc.
Comandos de personalización de la sesión
Comando Significado
:set nu Muestra los números de línea
:set nonu Oculta los números de línea
:set showmode Muestra el modo actual de operación
:set noshowmode Apaga la visualización del modo
:set Muestra todas las variables set del vi
:set all Muestra todas las variables posibles de vi y
sus valores actuales
Paso 11: Usar comandos de búsqueda
Los comandos en la tabla de abajo permiten al usuario realizar una edición avanzada
como encontrar líneas o conducir búsquedas de texto. Observe que las opciones de
búsqueda barra inclinada (/) y signo de pregunta (?) también son comandos de última
línea, pero ellos no requieren dos puntos primero. Los comandos next (n) y next
previous (N) pueden ser usados para encontrar la siguiente aparición después que
los comandos /cadena o ?cadena encontraron lo que el usuario estaba buscando.
Comandos básicos de búsqueda
Comando Significado
G (mayúscula) Va a la última línea del archivo
:21 Va a la línea 21
/cadena Busca hacia delante la cadena
?cadena Busca hacia atrás la cadena
n Encuentra la siguiente aparición de la cadena
Use los comandos de la tabla para practicar a buscar una línea o cadena en particular de
texto.
Salga del Editor vi sin grabar los cambios. ¿Qué comando utilizó?
_______________________________________________________________
161 - 301 IT Essentials II v3.0 Copyright © 2004, Cisco Systems, Inc.
Paso 12: Borrar archivos y directorios creados en este laboratorio
En el prompt escriba:
rm miarchivovi
Paso 13: Cerrar la ventana de terminal y salir de la sesión
Haga doble clic sobre el botón guión en la esquina superior izquierda de la pantalla,
luego haga clic sobre el ícono EXIT en el panel frontal.
162 - 301 IT Essentials II v3.0 Copyright © 2004, Cisco Systems, Inc.
Uso del comando AWK
Tiempo estimado: 45 Minutos
Objetivo
En este laboratorio, el estudiante aprenderá a escribir un script y ejecutarlo con el
comando awk
Equipo
El siguiente equipo es necesario para este ejercicio:
• Un sistema Linux con acceso al comando AWK
• Un archivo de texto (ver abajo) que es copiado en el directorio principal de los
usuarios
Antecedentes
El comando AWK es un lenguaje de programación que le permite buscar en los archivos
y modificar registros.
AWK recibe su nombre de sus autores– Aho, Weinberger y Kernigham < 1978
Cuando se ejecuta AWK, recuerde no cometer errores:
1. Todo el comando AWK se escribe en una sola cita
2. Todas las citas dentro del comando están en parejas
3. Encierre las sentencias de acción con llaves y las sentencias condicionales con
paréntesis.
Paso 1: Cree el archivo de texto que simule una pequeña base de datos
El primer paso sería crear un archivo de datos usando el editor de texto vi.
Escriba el siguiente texto en el archivo y luego grabe el archivo.
# vi paises.txt
Para grabar el archivo en vi presione la tecla “esc”, luego escriba “:wq” (grabar y salir)
en el prompt.
País Área(km2) Población Edad media(años) Esperanza de vida Capital
Afghanistan 647,500 28,513,677 17.5 42.46 Kabul
Cambodia 181,040 13,363,421 19.5 58.41 Phnom_Penh
Canada 9,984,670 32,507,874 38.2 79.96 Ottawa
Mexico 1,972,550 104,959,594 24.6 74.94 Ciudad_de_Mexico
Estados_Unidos 9,631,418 293,027,571 36 77.43 Washington_DC
fuente: www.cia.gov
163 - 301 IT Essentials II v3.0 Copyright © 2004, Cisco Systems, Inc.
Paso 2
Verifique el contenido de este archivo:
cat paises.txt
Ejecute los siguientes comandos y luego describa brevemente la salida. Si no tiene
acceso al comando awk, trate de iniciar sesión usando la cuenta raíz.
awk '{print $0}' paises.txt
awk '{print $1}' paises.txt
awk '{print $2}' paises.txt
awk '{print $1 $5}' paises.txt
awk '{print $1,$5}' paises.txt
awk '{print $1 “\t” $5}' paises.txt
awk '{print $1 “\t” $2}' paises.txt
awk '{if ($1~/Cambodia/) print $0}' paises.txt
awk '{if ($1~/Mexico/) print $0}' paises.txt
awk '{if ($5~/7/) print $0}' paises.txt
awk '{if ($5!~/7/) print $0}' paises.txt
awk '/^C/' paises.txt
awk '{if ($4 > 20.0) print $0}' paises.txt
awk '{if ($5 >= 50.0) print $0}' paises.txt
awk '{if ($5 > 70.0) print $0}' paises.txt
Paso 3
Sume las poblaciones en la salida:
#awk '(tot+=$3); END{print “Población total:” tot}' paises.txt
Describa la salida.
164 - 301 IT Essentials II v3.0 Copyright © 2004, Cisco Systems, Inc.
Agregado de Usuarios en Linux
Tiempo estimado: 20 minutos
Objetivo
En este laboratorio, el estudiante aprenderá a crear cuentas de usuario usando el
sistema operativo Linux Red Hat 7.X.
Equipo
El siguiente equipo es necesario para este ejercicio:
• Una computadora con el sistema operativo Linux Red Hat 7.X instalado.
• La computadora se iniciará en la Interfaz de Línea de Comando (CLI), no en la
Interfaz Gráfica de Usuario (GUI).
Escenario
La compañía XYZ acaba de instalar un servidor que corre con Linux. La compañía
necesita una persona de IT para que inicie una sesión en el servidor y cree usuarios.
Procedimientos
Hasta ahora, cada estación de trabajo ha actuado en forma independiente de otras
computadoras. Cada estudiante creará cuentas de usuario y estas cuentas serán usadas
en laboratorios posteriores.
Para completar los pasos siguientes, cada estudiante necesitará una línea de comando.
Si al inicio se activó X Window, entonces los estudiantes necesitarán abrir una ventana
de Terminal.
165 - 301 IT Essentials II v3.0 Copyright © 2004, Cisco Systems, Inc.
Paso 1: Planificación de cuentas
En base al dibujo de abajo, planifique cuántas cuentas se necesitará agregar.
SystemA1 está en la primera
computadora en la fila A. El nombre de
la computadora (nombre de host) será
systemA1 y la cuenta del estudiante será
studentA1
Asigne a cada computadora un nombre, que también identificará su ubicación. Las
cuentas de usuarios puede agregarse al nombre del sistema para identificar no sólo la
computadora sino también al usuario en ese lugar.
Por ejemplo, systemA1 es usada por los estudiantes, por lo tanto se utilizará un nombre
de cuenta de usuario studentA1.
Asigne una password que sea la misma que el nombre de la computadora para facilitar
el primer inicio de sesión.
166 - 301 IT Essentials II v3.0 Copyright © 2004, Cisco Systems, Inc.
En el espacio de abajo, escriba una lista de cuentas de usuario. Incluya también la
computadora donde se trabajará.
Nombre de Cuenta de usuario Password Comentarios
computadora /Nombre
/Ubicación
Ejemplo de cuentas de usuario y nombres de hosts.
Nombre de Cuenta de usuario Password Comentarios
computadora /Nombre
/Ubicación
A1 studentA1 studentA1
A2 studentA2 studentA2
A3 studentA3 studentA3
A4 studentA4 studentA4
B1 instructorB1 instructorB1 Instructor,
Computadora
Windows
B2 studentB2 studentB2
B3 studentB3 studentB3
B4 studentB4 studentB4
C1 instructorC1 instructorC1 Instructor,
Computadora
Linux
C2 studentC2 studentC2
C3 studentC3 studentC3
C4 studentC4 studentC4
D1 studentD1 studentD1
D2 studentD2 studentD2
D3 studentD3 studentD3
D4 studentD4 studentD4
167 - 301 IT Essentials II v3.0 Copyright © 2004, Cisco Systems, Inc.
Paso 2: El comando useradd
En el prompt de comando, escriba el comando:
man useradd
¿Qué hacen los siguientes switches?
-c _____________________________________________________________
-d _____________________________________________________________
-e _____________________________________________________________
¿El comando useradd crea por defecto un directorio principal para el usuario? Si es así,
¿dónde?
________________________________________________________________________
Paso 3: El comando passwd
El comando useradd por sí mismo no permite automáticamente que un usuario inicie
sesión. Primero debe asignarse una password a la cuenta de usuario. Esto se hace con
el comando passwd.
En el prompt de comando, escriba el comando:
man passwd
Describa brevemente los siguientes switches de passwd:
-k: ______________________________________________________________
-l: _______________________________________________________________
-u: ______________________________________________________________
-d: ______________________________________________________________
¿Qué otros medios de protección con password presenta la página man passwd?
________________________________________________________________________
168 - 301 IT Essentials II v3.0 Copyright © 2004, Cisco Systems, Inc.
Paso 4: Agregar usuarios
Para este paso, asegúrese de haber iniciado sesión como el usuario raíz. Si no es ya
raíz, use el comando su – root con la password de raíz..
Con la lista del Paso 1, cree cuentas para todos los otros usuarios en el laboratorio.
Ejemplo:
Nota: Parte de la password para estas cuentas puede encontrarse en un diccionario (la
palabra student). Linux advertirá no usar estas passwords por razones de seguridad,
pero las aceptará. Todas las passwords deben ser ingresadas dos veces.
Observe que en el ejemplo de arriba, éste es un proceso de dos pasos. Primero, cree la
cuenta con el comando useradd. Luego déle a la nueva cuenta de usuario una
password con el comando passwd.
1. Escriba:
useradd studentXX
(donde XX es el nombre de usuario de la tabla en el Paso 1), y luego presione
Enter.
2. Escriba:
passwd studentXX
Presione Enter.
Use la cuenta de estudiante para la password. Linux le pedirá al usuario que ingrese la
password dos veces para controlar la exactitud.
3. Continúe este procedimiento hasta que todos los usuarios estén agregados al
sistema.
169 - 301 IT Essentials II v3.0 Copyright © 2004, Cisco Systems, Inc.
Paso 5: Verificación de la cuenta
En este paso, verifique que las cuentas fueron creadas correctamente en el paso 4
usando el comando finger.
Para aprender sobre el comando finger escriba:
man finger
Experimente con el comando finger, escriba:
finger root
Describa brevemente la salida de este comando.
________________________________________________________________________
________________________________________________________________________
________________________________________________________________________
Verifique que las cuentas fueron creadas correctamente en el Paso 4. Tome seis
cuentas al azar y use el comando finger para ver si fueron creadas correctamente.
Liste los resultados en la tabla de abajo.
Nombre de cuenta Verificada Y/N
Paso 6: Borra usuarios
Para borrar una cuenta, el administrador de Linux usa el comando userdel. Lea la
página man en el comando userdel, escriba:
man userdel
Describa el switch –r cuando se coloca con el comando userdel.
________________________________________________________________________
________________________________________________________________________
Para probar el comando userdel cree una cuenta temporal, escriba:
useradd temp123
Nota: Esta cuenta no necesita una password ya que esta es sólo una cuenta temporal.
170 - 301 IT Essentials II v3.0 Copyright © 2004, Cisco Systems, Inc.
Para ver si la cuenta fue creada, escriba:
finger temp123
¿Fue creado un directorio principal? Y/N
Luego borre la cuenta temporal, escriba:
userdel –r temp123
¿La cuenta aún existe? Escriba:
finger temp123
¿Cuál fue la salida de este comando?
________________________________________________________________________
Detección de problemas
Para crear cuentas en Linux, el usuario debe haber iniciado sesión en el servidor como
un Administrador. Si se presentan problemas mientras se crean estas cuentas, verifique
que el usuario tenga los privilegios administrativos necesarios cerrando la sesión en el
servidor y volviendo a iniciarla usando la cuenta de Administrador.
Reflexión
¿Por qué es importante que sólo un administrador tenga permitido crear cuentas de
usuario?
________________________________________________________________________
________________________________________________________________________
________________________________________________________________________
________________________________________________________________________
171 - 301 IT Essentials II v3.0 Copyright © 2004, Cisco Systems, Inc.
Administración de Cuenta y Contraseñas de Usuario
Tiempo estimado: 45 Minutos
Paso 1
1. Inicie sesión con la cuenta de usuario raíz
Escriba:
# tail /etc/passwd
2. ¿Cuál es el último usuario que fue agregado a su sistema?
_______________________________________________________________
_______________________________________________________________
3. Hay siete campos en el archivo passwd, identifíquelos abajo:
1) ____________2)________________3) _________________4) _____________
5) ____________6) _______________7) __________________
4. Cree una política corta sobre nombres de sesión para su organización. Escriba
brevemente tres reglas que deberán seguir sus nombres de sesión:
_______________________________________________________________
_______________________________________________________________
Paso 2
1. Usando el comando useradd cree una cuenta de usuario temporal, por ejemplo temp1.
No le asigne una password a esta nueva cuenta. Borre la “x” del campo de password en
el archivo /etc/passwd; cierre sesión e iníciela otra vez con la nueva cuenta. ¿Pudo
hacerlo?
_______________________________________________________________
2. Use el editor vi para crear una cuenta temporal, por ejemplo temp2 en el archivo
/etc/passwd. Agregue una línea al final del archivo /etc/passwd con todos los
atributos necesarios para crear una cuenta. Cierre la sesión e inicie otra con la nueva
cuenta. Describa los problemas que haya encontrado y cuál fue la causa del problema.
_______________________________________________________________
_______________________________________________________________
3. Use el editor vi para borrar la “x” del campo password en el archivo /etc/passwd para
la cuenta temp2; cierre la sesión e iníciela otra vez con la nueva cuenta. ¿Pudo hacerlo?
Describa los problemas que haya encontrado y cuál fue la causa del problema.
_______________________________________________________________
_______________________________________________________________
172 - 301 IT Essentials II v3.0 Copyright © 2004, Cisco Systems, Inc.
4. Ejecute el siguiente comando:
# authconfig
¿Cuáles son las opciones en este comando? Sugerencia: “man authconfig”
_______________________________________________________________
_______________________________________________________________
5. Ejecute el siguiente comando:
# cat /etc/passwd | grep root
¿Cuál es la UID de la cuenta raíz?
_______________________________________________________________
_______________________________________________________________
¿Podría crear otra cuenta con una UID que sea igual a la de la cuenta raíz?
_______________________________________________________________
_______________________________________________________________
6. Edite el campo para la cuenta creada arriba (temp1) en el archivo /etc/passwd file. Si
hay una “x” en el campo password, bórrela. Cambie la UID a 0 (este es el primer
número)
Cierre sesión por completo y vuelva a iniciar sesión como temp1.
¿Le pidió que ingrese una password cuando inició sesión? _____________
¿Qué privilegios tiene esta cuenta? __ _________________________
Paso 3
1. Cree una nueva cuenta, por ejemplo temp3. Después de que la cuenta haya sido creada
ejecute el siguiente comando:
# chfn temp3
Cambie el nombre a <temp4> y coloque números aleatorios cuando le pida que ingrese
números telefónicos. Ejecute la siguiente secuencia de comandos:
# cat /etc/passwd | grep temp*
¿Dónde apareció la cuenta temp4 en el archivo passwd?
_______________________________________________________________
_______________________________________________________________
Luego, escriba la siguiente secuencia de comandos:
# finger temp3
173 - 301 IT Essentials II v3.0 Copyright © 2004, Cisco Systems, Inc.
Describa la salida del comando finger:
__________________________________________________________________
¿Dónde está ubicado el comando chfn? Sugerencia: escriba which chfn. ¿Los
administradores deberían desactivar este comando?
_______________________________________________________________
_______________________________________________________________
Paso 4
1. Ejecute el comando man sobre el comando passwd. Describa brevemente las
siguientes opciones:
-k
-l
-u
-d
-n
-x
-w
-i
-S
2. Pruebe a ejecutar la opción –S en sus nuevas cuentas;
# passwd –S temp1
Ahora pruébelo en la cuenta raíz:
# passwd –S root
¿Hubo una diferencia?
_________________________________________________________
3. Cree passwords para sus nuevos usuarios.
# passwd temp3
Fije fechas min/max para las cuentas:
# passwd –n 1 –x 30 –w 1 temp3
Verifique que las passwords han sido actualizadas:
# tail -5 /etc/shadow
Cierre sesión e iníciela otra vez con la cuenta temp3 para verificar que la cuenta
funciona.
Cuando haya terminado, conviértase en el usuario raíz y borre los usuarios temp1,
temp2, temp3.
174 - 301 IT Essentials II v3.0 Copyright © 2004, Cisco Systems, Inc.
Creación de grupos en Linux
Tiempo estimado: 30 minutos
Objetivo
En este laboratorio, el estudiante aprenderá a crear, renombrar y borrar grupos usando
el sistema operativo Linux. El estudiante luego agregará miembros a ese grupo.
Equipo
El siguiente equipo es necesario para este ejercicio:
• Una computadora con el sistema operativo Linux Red Hat 7.2 instalado.
Escenario
Algunos miembros del Departamento de Ingeniería, que están usando Linux, van a
trabajar con documentos clasificados. Necesitan su propio grupo para que puedan
almacenar estos documentos en ciertas carpetas sobre las que sólo su grupo tendrá
permisos. Se debe crear un grupo y agregar miembros a este grupo.
Procedimientos
En este laboratorio, el estudiante primero creará el grupo de ingeniería y luego agregará
la cuenta de usuario localuser1 a este grupo. El estudiante luego renombrará el grupo.
Como último paso, el estudiante borrará el grupo.
Consejos antes de comenzar, recuerde:
• Los permisos de usuario se aplican al propietario del archivo o directorio.
• Los permisos de grupo se aplica a los miembros del grupo que son asignados a un
archivo o directorio.
• Linux almacena la información de grupo en el archivo /etc/group.
Paso 1: Crear un grupo y agregar usuarios al grupo
Nota: La cuenta studentA5 será usada en todo este laboratorio como un ejemplo. Pida al
instrutor la cuenta apropiada para la situación del laboratorio en particular.
175 - 301 IT Essentials II v3.0 Copyright © 2004, Cisco Systems, Inc.
1. Inicie sesión con la cuenta raíz.
2. En el prompt de comando, escriba:
groupadd Engineering
Presione Enter. Esto creará el grupo Engineering.
3. Luego, agregue una cuenta student al nuevo grupo Engineering escribiendo:
usermod –G Engineering studentA5
Presione Enter. Esto agregará la cuenta studentA5 al grupo Engineering.
4. Verifique que el nuevo grupo ha sido creado escribiendo:
grep studentA5 /etc/group
El comando grep busca cadenas de texto. En este caso, el usuario pidió al comando
grep que busque en el archivo /etc/group cualquier cosa llamada studentA5. ¿Cuáles
fueron los resultados?
__________________________________________________________________
¿La salida se parece al ejemplo de abajo?
__________________________________________________________________
Paso 2: Crear una carpeta de trabajo para el grupo Engineering
1. Como el usuario raíz, vaya al directorio /home:
cd /home
2. Cree un nuevo directorio:
mkdir Eng
3. Verifique que el nuevo directorio existe:
ls –l
4. Cambie el propietario del directorio Eng con el siguiente comando:
chgrp Engineering Eng
176 - 301 IT Essentials II v3.0 Copyright © 2004, Cisco Systems, Inc.
5. Verifique que el propietario ha cambiado desde la raíz hacia Engineering:
ls –l
¿Quién es ahora el propietario del directorio Engineering?
__________________________________________________________________
6. Cambie los permisos del directorio Engineering:
chmod 771 Eng
7. Verifique que los permisos del directorio han cambiado:
ls -l
Escriba los siguientes permisos. ¿Se parece al ejemplo?
__________________________________________________________________
Nota: El propietario del directorio Eng es el usuario raíz. El grupo se llama Engineer
porque Linux sólo puede mostrar ocho caracteres, de lo contrario aparecería
Engineering. Tanto la cuenta raíz como el grupo Engineering tienen los mismos permisos
de Lectura, Escritura y ejecución. En el último grupo, todos tienen sólo privilegios de
ejecución.
Paso 3: Crear archivos en el directorio Eng
1. Cambie de usuarios desde la raíz hacia la cuenta studentA5:
su – studentA5
2. Entre en el directorio Eng:
cd /home/Eng
3. Cree un archivo, escriba:
touch grp_file
177 - 301 IT Essentials II v3.0 Copyright © 2004, Cisco Systems, Inc.
4. Verifique que el nuevo archivo fue creado:
ls –l
¿Está el archivo grp_file allí? S/N _____________
5. Ahora cambie de usuario a un studentA1 que no sea miembro del grupo
Engineering:
su – studentA1
6. Vaya al directorio /home/Eng:
cd /home/Eng
7. Cree un archivo:
touch grp_file1
¿Qué sucedió?
__________________________________________________________________
Intente escribir:
ls –al
¿Qué sucedió? ¿Por qué?
__________________________________________________________________
Paso 4: Borrar el directorio Eng
1. Volver a iniciar sesión como el usuario raíz:
su – root
Ingrese la password y presione Enter.
2. Verifique que esté usando el usuario raíz:
whoami
3. Vaya al directorio /home:
cd /home
4. Borre el directorio Eng y su contenido:
rm –r Eng
Cuando le pida que descienda al directorio Eng, escriba Y para sí.
Cuando le pregunte si borra los archivos, escriba Y para sí.
178 - 301 IT Essentials II v3.0 Copyright © 2004, Cisco Systems, Inc.
Cuando le pregunte si borra el directorio, escriba Y para sí.
5. Verifique que el directorio Eng ha sido borrado:
ls –l
¿El directorio Eng desapareció? S/N ____________
Paso 5: Renombrar un grupo
1. En el prompt de comando, escriba:
groupmod –n Engineers Engineering
Presione Enter. Esto renombrará el grupo.
2. Verifique que el nombre de grupo ha cambiado:
grep Engineers /etc/group
Paso 6: Borrar un grupo
1. En el prompt de comando, escriba:
groupdel Engineers
Presione Enter. Esto borrará el grupo.
2. Verifique con el comando grep:
grep Engineers /etc/group
Detección de problemas
Para crear cuentas en Linux, el usuario debe haber iniciado sesión en el servidor como
usuario raíz. Si encuentra problemas mientras crea estas cuentas, verifique que el
usuario tiene los privilegios administrativos necesarios cerrando la sesión e ingresando
otra vez usando la cuenta raíz.
Reflexión
¿Por qué es importante que sólo un administrador tenga permitido crear grupos?
__________________________________________________________________
__________________________________________________________________
__________________________________________________________________
179 - 301 IT Essentials II v3.0 Copyright © 2004, Cisco Systems, Inc.
Creación de directorios en Linux
Tiempo estimado: 15 minutos
Objetivo
En este laboratorio, el estudiante aprenderá a crear archivos y directorios con el sistema
operativo Linux.
Equipo
El siguiente equipo es necesario para este ejercicio:
• Una computadora con el sistema operativo Linux Red Hat 7.2 operating system
instalado.
Escenario
El departamento de IT en una pequeña compañía ha comprado algunas computadoras
nuevas. Desean crear algunos directorios y archivos nuevos en el servidor para la gente
que va a recibir estas computadoras nuevas.
Procedimientos
En el primer paso de este laboratorio, el estudiante creará un directorio o carpeta. En el
segundo paso del laboratorio, el estudiante creará un archivo y lo grabará dentro del
directorio.
Paso 1: Inicio de sesión
Inicie sesión usando una cuenta student para este laboratorio.
Por ejemplo, en la ventana de terminal escriba:
studentA1
Luego, escriba la password para student A1.
Paso 2: El comando mkdir
El comando mkdir se usa para crear directorios y subdirectorios. Ejecute el siguiente
comando:
man mkdir
180 - 301 IT Essentials II v3.0 Copyright © 2004, Cisco Systems, Inc.
¿Qué hace el switch –p cuando se coloca junto al comando mkdir?
__________________________________________________________________
Paso 3: Crear directorios
1. La siguiente secuencia de comandos no funcionará a menos que el usuario esté en
el directorio principal. Escriba:
cd
Verifique que el usuario esté en el directorio principal, escriba:
pwd
Luego, cree la estructura de directorio escribiendo el siguiente comando:
mkdir –p chemistry/experiments/week3
Ejemplo
Verifique que los directorios fueron creados correctamente escribiendo:
ls –R
Asegúrese de usar una R mayúscula con el comando ls. Describa los resultados.
__________________________________________________________________
Ejemplo: Los resultados deberán parecer similares a esta pantalla.
181 - 301 IT Essentials II v3.0 Copyright © 2004, Cisco Systems, Inc.
2. Luego, cree otro directorio en el directorio chemistry, escriba:
cd chemistry
Esto pasará del directorio actual al directorio chemistry. Desde el directorio chemistry,
escriba:
mkdir laboratory
Verifique que el directorio laboratory fue creado, escriba:
ls
¿El subdirectorio llamado laboratory está allí? S/N
_______________________________________________________________
¿Ahora hay dos directorios en el directorio chemistry? S/N
_______________________________________________________________
3. En el espacio de abajo dibuje un esquema del directorio principal. Cree una
representación gráfica del directorio principal incluyendo todos los directorios nuevos
que fueron creados en los pasos de este laboratorio.
Reflexión
Si el usuario no usó el switch –p con el comando mkdir, ¿cómo habría sido creada la
estructura de directorio?
__________________________________________________________________
__________________________________________________________________
182 - 301 IT Essentials II v3.0 Copyright © 2004, Cisco Systems, Inc.
Administración de niveles de ejecución
Tiempo estimado: 20 minutos
Objetivo
El estudiante comprenderá el propósito que tienen los niveles de ejecución en un
entorno Linux.
Equipo
• Una computadora con el sistema operativo Linux Red Hat 7.X instalado.
Escenario
El administrador de sistemas de una gran compañía es responsable de un grupo de
servidores Linux cuyos recursos necesitan ser brindados ante los pedidos entrantes de
los usuarios. Los sistemas necesitan arrancar automáticamente en el modo texto en
lugar del modo GUI. Los recursos de los sistemas necesitan ser usados para otras cosas
además de ejecutar la GUI de X Window. Esta tarea puede ser realizada cambiando en
forma permanente el nivel de ejecución predeterminado.
Procedimientos
Nota: Inicie sesión como el usuario raíz antes de iniciar este laboratorio.
Paso 1: Cambiar manualmente el nivel de ejecución
Cambie manualmente el nivel de ejecución siguiendo estos pasos:
1. Asegúrese de que el sistema se haya iniciado y que la GUI X Window esté
corriendo.
2. Abra una ventana de terminal y escriba init 3 o /sbin/init 3 en el
prompt de comando.
El sistema deberá salir del modo GUI y le toma unos segundos terminar algunos
procesos que se están ejecutando. Luego, el sistema entrará en modo texto.
3. Una vez que aparece el prompt de sesión, vuelva a iniciar sesión como el
usuario root.
4. Después de iniciar sesión con éxito, escriba init 5 o /sbin/init 5 en el
prompt del shell.
183 - 301 IT Essentials II v3.0 Copyright © 2004, Cisco Systems, Inc.
5. La interfaz de inicio de sesión de la GUI se cargará ahora. Inicie sesión en X
Windows otra vez con la cuenta root.
El nivel de ejecución ya sido cambiado con éxito.
Paso 2: Cambiar permanentemente el nivel de ejecución
Es un proceso simple cambiar en forma permanente el nivel de ejecución
predeterminado en un sistema Linux:
1. Abra una ventana de terminal, luego abra el archivo /etc/inittab con el
editor vi. Para hacer esto ingrese vi /etc/inittab en el prompt del shell. Lea
este archivo. Contiene mucha información útil referente a la configuración del
sistema.
2. Cambie el nivel de ejecución manualmente para que el sistema inicie
automáticamente en modo texto en lugar del modo GUI. Para cambiar
permanentemente el nivel de ejecución predeterminado, cambie la línea
id:5:initdefault: por id:3:initdefault:.
3. Grabe esta edición. Para grabar, presione la tecla Esc, luego escriba:wq y
presione Enter. Esto debería regresar al sistema a un prompt de shell.
4. Recuerde que puede haber otros laboratorios para hacer después de este.
Repita los pasos 1 – 3 y cambie el nivel de ejecución otra vez de 5 a 3.
Reflexión
¿Hay otras situaciones donde el cambiar permanentemente el nivel de ejecución
predeterminado podría ser una ventaja? ¿Es posible que ciertos programas se ejecuten
en diferentes niveles de ejecución?
__________________________________________________________________
__________________________________________________________________
__________________________________________________________________
__________________________________________________________________
184 - 301 IT Essentials II v3.0 Copyright © 2004, Cisco Systems, Inc.
Servidor Web HTTP Apache
Tiempo estimado: 55 minutos
Objetivo
En este laboratorio, el estudiante aprenderá a instalar el servidor web apache. El
estudiante examinará los archivos de configuración, revisará el estado del daemon HTTP
D y probará el servidor Apache usando Netscape.
Equipo
El siguiente equipo es necesario para este ejercicio:
• Una computadora con Linux Red Hat 7.2 o superior instalado.
• Un CD-ROM con el RPM Apache.
Escenario
El estudiante es el administrador de un servidor Linux. Instale la aplicación web Apache
y pruebe todos sus archivos de configuración.
Procedimientos
Inicie sesión como el usuario raíz e instale el servidor web apache. Revise los archivos
de configuración de Apache y el daemon HTTPD. Lance una página web local y
pruébela localmente y en otras computadoras del aula.
185 - 301 IT Essentials II v3.0 Copyright © 2004, Cisco Systems, Inc.
Paso 1: Montar el CD-ROM de Apache RPM
1. Arranque la computadora Linux e inicie sesión como el usuario raíz. Lance X
Windows (use el comando startx) y asegúrese de estar usando el escritorio KDE.
Abra el Directorio Principal (el equivalente Linux del Explorador de
Windows) haciendo clic (una vez) sobre la carpeta en la barra de
herramientas.
2. Vaya al escritorio y busque el ícono del CD-ROM. En algunos sistemas Linux, el CD-
ROM puede ser montado automáticamente. Haga clic sobre el CD-ROM para ver el
contenido. Si el contenido del CD-ROM no está visible, ejecute el siguiente comando
desde una ventana de terminal. Otra vez, el usuario debe haber iniciado sesión con
la cuenta raíz para que este comando funcione:
mount /mnt/cdrom
Vaya a la ventana Directorio Principal KDE y haga clic sobre el ícono de CD-ROM. El
contenido del CD-ROM ahora estará visible en KDE.
186 - 301 IT Essentials II v3.0 Copyright © 2004, Cisco Systems, Inc.
Paso 2: Instalar el Apache RPM
1. Cuando el CD-ROM se abra, vaya al siguiente directorio:
/RedHat/RPMS
Una vez en el directorio RPMS, localice el archivo llamado apache-1.3.20-16.i386.rpm.
Haga clic sobre este archivo. Se abrirá el administrador RedHat Package.
Nota: Si no se encuentra el apache RPM, podría estar ubicado en el segundo disco que
viene con RedHat.
187 - 301 IT Essentials II v3.0 Copyright © 2004, Cisco Systems, Inc.
2. Haga clic sobre el botón Install. Esto instalará Apache. Para verificar que el servidor
Apache fue instalado correctamente, ejecute el siguiente comando desde la ventan
de terminal:
rpm –q apache
3. Anote los resultados.
__________________________________________________________________
Si Apache fue instalado correctamente la pantalla se verá como el siguiente ejemplo:
4. Después que Apache ha sido instalado, saque el CD-ROM. Para hacer esto, regrese
al Directorio Principal KDE y localice el CD-ROM. Otra vez el ícono está ubicado
normalmente bajo el directorio desktop. Una vez localizado, haga clic derecho sobre
el CD-ROM y seleccione la opción.
188 - 301 IT Essentials II v3.0 Copyright © 2004, Cisco Systems, Inc.
El CD-ROM también puede ser eyectado usando un comando de la CLI. Primero,
desmonte el CD-ROM, desde una ventana de terminal:
umount /mnt/cdrom
Presione el botón de eyección en el CD-ROM mismo y el CD-ROM saldrá..
Paso 3: Revisar los archivos de instalación de Apache
1. Es importante para el administrador de Linux saber dónde el RPM ha colocado los
archivos de configuración y directorios de Apache. Abajo hay una lista de los
archivos y directorios importantes de Apache con una breve descripción de cada
uno:
Use el comando cd (desde una ventana terminal) y vaya al siguiente directorio:
cd /etc/httpd/conf
2. El directorio /etc/httpd/conf está donde se ubica el archivo de configuración para
Apache. Use el comando ls para verificar que el archivo existe:
ls –a
¿Hay un archivo llamado httpd.conf en este directorio? Sí/No ___________
3. Vaya al siguiente directorio:
cd /var/www/html
Este directorio es donde Apache encuentra la página de inicio html. Use el comando
ls para verificar que el archivo existe:
ls –a
¿Hay un archivo llamado index.html en este directorio? Sí/No ___________
Vaya al siguiente directorio. Use el comando cd:
cd /etc/init.d
Este directorio contiene el daemon httpd. Un daemon es una aplicación pequeña que
corre como una tarea en background. El daemon httpd debe estar corriendo para
que el servidor web Apache funcione.
Usando el comando ls, ¿hay un archivo llamado httpd en este directorio? Sí/No
______
Paso 4: Los archivos de configuración de Apache
1. Para familiarizarse con el archivo de configuración de Apache, ejecute el siguiente
comando desde la línea de comando:
more /etc/httpd/conf/httpd.conf
189 - 301 IT Essentials II v3.0 Copyright © 2004, Cisco Systems, Inc.
Este es un archivo grande, sólo mírelo y no haga ningún cambio. El # ante la
mayoría de las líneas significa un comentario. Leer los comentarios es una de las
mejores formas de comprender cómo funciona el servidor web Apache. (Use la barra
espaciadora para desplazarse por el archivo.)
2. ¿Puede ser usado el archivo de configuración de httpd para determinar el número de
puerto TCP que usa Apache?
______________________________________________________________
Nota: Para salir del comando more escriba la letra q y regrese a la ventana de
terminal.
Paso 5: La página principal de Apache
1. El archivo Apache index.html (la página inicial de Apache) ejecuta el siguiente
comando:
vi /var/www/html/index.html
Este archivo contiene el texto de la página de inicio. Cambie el nombre de la página
de inicio editando este archivo. Cambie el encabezado principal de esta página por
el nombre de la sesión student o por cualquier nombre que de el instructor.
<!DOCTYPE HTML PUBLIC "-//W3C//DTD HTML 3.2 Final//EN">
<HTML>
<HEAD>
<TITLE>Test Page for the Apache Web Server on Red Hat Linux</TITLE>
</HEAD>
<!-- Background white, links blue (unvisited), navy (visited), red (active)
-->
<BODY BGCOLOR="#FFFFFF">
<H1 ALIGN="CENTER">studentA1</H1>
This page is used to test the proper operation of the Apache Web server
after
it has been installed. If you can read this page, it means that the
Apache
Web server installed at this site is working properly.
<HR WIDTH="50%">
<H2 ALIGN="CENTER">If you are the administrator of this website:</H2>
<P>
You may now add content to this directory, and replace this page. Note
that
until you do so, people visiting your website will see this page, and not
your
content.
</P>
Usando el editor vi, borre el
texto Test Page y reemplácelo
con la ID de la sesión.
Salga del editor vi y asegúrese de grabar, ESC:wq
190 - 301 IT Essentials II v3.0 Copyright © 2004, Cisco Systems, Inc.
Paso 6: Estado del daemon HTTPD
1. Luego, verifique el estado del daemon httpd escribiendo el siguiente comando:
/etc/init.d/httpd status
¿Cuál es el estado del daemon httpd? Anote los resultados:
_______________________________________________________________
Lo que sigue es un ejemplo de un daemon httpd que ha sido detenido.
Si el daemon httpd está detenido, ingrese el siguiente comando:
/etc/init.d/httpd start
Anote los resultados:
_______________________________________________________________
Nota: Para detener Apache escriba: /etc/init.d/httpd stop
Paso 7: Mirar la Página Principal en Netscape
1. Regrese al escritorio KDE y active el navegador Netscape. Netscape estará bajo el
botón K. Vaya al subdirectorio Internet.
2. Después que Netscape se haya cargado, vaya a la siguiente URL:
http://localhost
El usuario verá el archivo index.html del servidor Apache local.
¿Ve el nombre student en la parte superior de la página? Sí/No
_______________________
191 - 301 IT Essentials II v3.0 Copyright © 2004, Cisco Systems, Inc.
Ejemplo de servidor Apache
Paso 8: Conexión con los vecinos
Desde una ventana de terminal, ejecute el siguiente comando:
ifconfig
Encuentre la dirección IP de la eth0. Anote la dirección IP y désela a otros estudiantes
de la clase. Deben anotar la dirección IP que es usada en sus navegadores Netscape.
Ejemplo: http://192.168.5.5
¿Pueden ver la página web? ¿Pueden verse sus páginas web? Sí/No ____________
192 - 301 IT Essentials II v3.0 Copyright © 2004, Cisco Systems, Inc.
Detección de problemas
¿La página web funcionó? Si no lo hizo, utilice esta lista de control:
__________________________________________________________________
• ¿Apache está instalado correctamente? Use el comando rpm –q apache.
• ¿Los archivos de configuración están en los directorios correctos?
• ¿El daemon HTTPD está corriendo? Pruébelo: /etc/init.d/httpd status
• ¿El servidor Web funciona localmente pero los vecinos no pueden verlo? Revise las
conexiones de red. Asegúrese de no estar detrás de un firewall.
Reflexión
Con un servidor web funcionando, el sistema Linux ahora necesita ser más confiable que
nunca. En el espacio de abajo identifique cinco problemas de hardware y software que
afectan la confiabilidad de una computadora. Después de cada item, liste qué puede hacer
como administrador de Linux para que la computadora sea más confiable.
_____________________________________________________________________
_____________________________________________________________________
_____________________________________________________________________
_____________________________________________________________________
193 - 301 IT Essentials II v3.0 Copyright © 2004, Cisco Systems, Inc.
Configuración de servicios FTP en Linux
Tiempo estimado: 25 minutos
Objetivo
En este laboratorio, el estudiante configurará una computadora Linux Red Hat 7.2 con
servicios FTP. El estudiante también creará un servidor FTP.
Equipo
El siguiente equipo es necesario para este ejercicio:
• Una computadora con Linux Red Hat 7.2 o superior instalado.
Escenario
El Director de Marketing de la Compañía XYZ ha pedido un sitio FTP para que los
empleados en el Departamento de Marketing y Ventas puedan acceder y bajar archivos
cuando estén fuera de la oficina. Debe ser creado un sitio FTP en el servidor para ellos
lo accedan.
Procedimientos
En Linux Red Hat 7.2, los servicios FTP no están iniciados por defecto. En este
laboratorio, el estudiante primero tendrá que navegar hasta el archivo de configuración
para iniciar los servicios FTP. En el primer paso de este laboratorio, el estudiante
configurará el archivo de configuración de FTP. En la segunda parte de este laboratorio,
el estudiante iniciará los servicios FTP y construirá el contenido que estará en el servidor
FTP. Los procedimientos para iniciar los servicios FTP se harán de la misma forma en
que se inician los servicios Telnet.
Paso 1: Configurar el servidor FTP
1. Inicie sesión con la cuenta root. Los servicios FTP sólo pueden ser iniciados con la
cuenta raíz. Asegúrese de estar en el prompt de comando CLI. Si está en la interfaz
GUI, abra una ventana emulador de terminal.
2. Una vez en la interfaz de prompt de comando escriba:
cd /etc/xinetd.d
Esto llevará al usuario al directorio apropiado donde está ubicado el archivo de
194 - 301 IT Essentials II v3.0 Copyright © 2004, Cisco Systems, Inc.
configuración de FTP.
3. Luego escriba:
ls
Esto mostrará una lista de todos los archivos de configuración en el directorio xinetd.d.
4. Localice el archivo de configuración wu-ftpd. ¿Está el archivo wu-ftpd en este
directorio?
S/N
Si el archivo wu-ftpd no está, instálelo ahora. Pídale ayuda al instructor o al ayudante
de laboratorio.
5. En el prompt de comando, escriba:
vi wu-ftpd
Esto permitirá que el usuario del Editor vi cambie el archivo de configuración de FTP.
6. Una vez que la ventana del Editor vi está abierta, presione i en el teclado para
ingresar en el modo insert. Localice la línea disable = yes en el archivo de
configuración como se ve en el gráfico:
7. Use las teclas de cursor en el teclado para mover el cursor y borrar la palabra yes
para reemplazarla con no. Esto cambiará el archivo de configuración para permitir el
acceso a FTP en el servidor.
8. Para salir del Editor vi, presione la tecla Esc, y luego escriba :wq. Esto grabará los
cambios que han sido hechos.
195 - 301 IT Essentials II v3.0 Copyright © 2004, Cisco Systems, Inc.
Paso 2: El Daemon xinetd
Antes de probar los servicios FTP, asegúrese de que el daemon FTP esté corriendo. El
daemon que ejecuta los servicios FTP se llama xinetd.
1. Desde el prompt de comando escriba:
/etc/rc.d/init.d/xinetd stop
2. Luego, inicie el daemon xinetd:
/etc/rc.d/init.d/xinetd start
3. Revise el estado del daemon xinetd:
/etc/rc.d/init.d/xinetd status
En el espacio de abajo, escriba el estado del daemon xinetd:
__________________________________________________________________
Ejemplo del daemon xinetd siendo detenido e iniciado.
Paso 3: Probar las propiedades de FTP
1. Para probar si los servicios de FTP están funcionando correctamente desde una
ventana de terminao, escriba:
ftp localhost
Este comando usará el sistema para acceder a los servicios FTP en el sistema.
2. El sistema Linux intentará hacer una conexión FTP con el sistema a través de la
dirección de loopback local 127.0.0.1. Pasará por el procedimiento de inicio de
sesión y le pedirá al usuario que ingrese un nombre de usuario y password.
3. Inicie sesión usando una cuenta student (no use la cuenta raíz para ingresar).
Cuando se lo pida, escriba el nombre de cuenta student y password.
4. Si está conectado al sistema, entonces habrá configurado con éxito su servidor Linux
Red Hat para acceso a FTP.
196 - 301 IT Essentials II v3.0 Copyright © 2004, Cisco Systems, Inc.
Ejemplo de un ingreso FTP exitoso
5. Para ver el directorio de trabajo actual, escriba:
pwd
6. Para ver los archivos en el directorio actual, escriba:
ls –a
7. Para salir de la sesión FTP, escriba:
bye
Paso 4: Conectarse a otros sistemas FTP (opcional)
Para completar este ejercicio, el usuario necesitará trabajar con otro estudiante en un
sistema que esté conectado por red a la computadora que está usando.
1. Desde una ventana de terminal, escriba:
ifconfig
Anote la dirección IP de eth0. Intercambie direcciones IP con un compañero de
clase.
_______________________________________________________________
2. Cree un usuario temporal para usar con FTP:
adduser ftpclient
3. Dele al nuevo ftpclient una password:
passwd ftpclient
Cuando se la pida, haga que la password sea la misma que el nombre de cuenta,
por ejemplo, ftpclient.
197 - 301 IT Essentials II v3.0 Copyright © 2004, Cisco Systems, Inc.
4. Cree un archivo que pueda ser visto y transferido. Primero, entre en el directorio
principal ftpclient recién creado y escriba:
cd /home/ftpclient
Luego escriba:
touch <hostname>
El nombre del archivo que ha sido creado con el comando touch será el mismo que
el nombre de host de la computadora. Por ejemplo, si el nombre de host es
systemA1 entonces el comando para crear el archivo sería touch systemA1.
Verifique que este archivo existe con el comando ls.
5. FTP hacia la computadora del compañero de clase. Con la dirección IP del paso 1
de arriba, escriba:
ftp IPaddress
Inicie sesión usando la cuenta y password ftpclient.
6. Después de que haya ingresado en la computadora del compañero de clase, mande
por FTP su archivo escribiendo:
get <hostname>
Esto enviará su archivo a la computadora siendo usada. Verifique que el archivo ha sido
creado con el comando ls, o vea el archivo en una ventana KDE.
¿El archivo fue recibido? S/N
__________________________________________________________________
Detección de problemas
Si tiene problemas conectándose al sitio FTP, revise la dirección IP que está escrita en
el navegador además de la dirección IP que fue especificada en la página de
propiedades del sitio FTP. Si las direcciones IP de la red son asignadas dinámicamente
con un servidor DHCP, entonces la dirección IP podría cambiar de un momento a otro.
Es una buena idea asignar al servidor FTP una dirección IP estática para que la
dirección IP no cambie. Si la dirección IP cambia todo el tiempo provoca mucho costo
administrativo y problemas a los usuarios y clientes que llamarán y dirán que ya no
pueden acceder al sitio FTP.
Si tiene dificultades con el cliente FTP de Linux, intente con una computadora con
Windws. Un sistema Windows puede conectarse fácilmente con un servidor FTP usando
un programa popular llamado WS_FTP. Si está familiarizado con WS_FTP, trate de
conectarse con el sistema Linux y baje el archivo directamente a la PC.
Reflexión
Si configura un servidor FTP en una red empresarial o corporativa, los routers y los
firewalls tendrán que ser configurados para permitir el acceso FTP al servidor FTP.
Recuerde que la dirección IP del servidor FTP podría no ser una dirección IP pública y
por lo tanto no estaría conectada directamente a la red. En este caso, configure el router
para que envíe los pedidos entrantes de FTP a la computadora apropiada en la que
reside el servidor FTP. Tenga presente que la dirección IP de la Web o FTP debe estar
asignada en forma estática.
198 - 301 IT Essentials II v3.0 Copyright © 2004, Cisco Systems, Inc.
Configuración de Telnet en Linux
Tiempo estimado: 25 Minutos
Objetivo
En este laboratorio, el estudiante aprenderá a configurar los servicios Telnet en un
sistema para que el usuario pueda administrar en forma remota un servidor Linux.
Equipo
El siguiente equipo es necesario para este ejercicio:
• Una computadora con Linux Red Hat 7.2 o superior instalado.
• Otra computadora, con Linux o Windows, para intentar entrar por Telnet al
servidor Linux.
Escenario
El estudiante está configurando un servidor Linux que necesitará ser administrado y
accedido remotamente. Para hacer esto, se instalarán los servicios Telnet en la
computadora con Linux Red Hat 7.2.
Procedimientos
En Linux RedHat 7.2, los servicios Telnet no están activos por defecto. En este
laboratorio, el estudiante primero tendrá que navegar hasta el archivo de configuración
para iniciar los servicios Telnet. Segundo, el estudiante necesitará asegurarse de que las
cuentas apropiadas están creadas para acceder al servidor a través de Telnet. En la
última parte del laboratorio, el estudiante probará los servicios Telnet para confirmar que
los servicios Telnet están correctamente instalados e iniciados en el servidor.
Paso 1: Configurar los servicios Telnet
1. Inicie sesión con la cuenta root y abra una ventana de emulador de terminal.
2. Desde una ventana de terminal, escriba el siguiente comando.
cd /etc/xinetd.d
Esto llevará al usuario al directorio donde están ubicados los archivos de
configuración de Telnet
199 - 301 IT Essentials II v3.0 Copyright © 2004, Cisco Systems, Inc.
3. Luego escriba:
ls
Esto mostrará una lista de todos los archivos de configuración en el directorio
xinetd.d.
Ejemplo del directorio /etc/xinetd.d
4. Localice el archivo Telnet. ¿Está presente? S/N
________________________________
5. Luego, revise la confirmación del archivo Telnet:
vi telnet
Esto permitirá que el usuario use el Editor vi para cambiar el archivo de
configuración Telnet.
6. Una vez que se abra la ventana del Editor vi, presione la tecla i para entrar en el
modo inserción. Localice la línea disable = yes en el archivo de configuración. Use
las teclas de cursor para moverse hasta allí, borre la palabra yes y reemplácela con
no. Esto modificará el archivo de configuración para permitir el acceso Telnet al
servidor.
Ejemplo de archivo de configuración Telnet, con disable cambiado a no.
200 - 301 IT Essentials II v3.0 Copyright © 2004, Cisco Systems, Inc.
7. Para salir del Editor vi presione primero el botón Esc, y luego escriba :wq. Esto
grabará los cambios que han sido hechos.
Paso 2: Iniciar el daemon Telnet xinetd
1. Antes de probar el servicio Telnet, asegúrese de que el daemon Telnet está
funcionando. El daemon que ejecuta los servicios Telnet se llama xinetd (el mismo
daemon que trabajaba con FTP). Desde el prompt de comando, escriba:
/etc/rc.d/init.d/xinetd stop
2. Luego, inicie el daemon xinetd:
/etc/rc.d/init.d/xinetd start
3. Revise el estado del daemon xinetd:
/etc/rc.d/init.d/xinetd status
En el espacio de abajo, anote el estado del daemon xinetd
__________________________________________________________________
__________________________________________________________________
Paso 3: Probar el acceso Telnet al host local
1. Para probar los servicios Telnet, escriba:
telnet localhost
Esto usará el sistema para acceder a los servicios Telnet en el sistema.
En este punto el sistema intentará hacer una conexión Telnet al sistema a través de
la dirección loopback local, 127.0.0.1. Ejecutará el procedimiento de inicio de sesión
y pedirá al usuario que ingrese el nombre de usuario y password.
2. Un usuario no puede iniciar sesión en un sitio remoto con la cuenta raíz. Use una de
las cuentas student para iniciar sesión y probar la configuración Telnet.
Si se establece una conexión al sistema, entonces el servidor Linux ha sido
configurado exitosamente para el acceso a Telnet.
¿En qué directorio está usted? Para averiguarlo, escriba:
pwd
En el espacio de abajo, escriba el directorio de trabajo actual:
_______________________________________________________________
_______________________________________________________________
201 - 301 IT Essentials II v3.0 Copyright © 2004, Cisco Systems, Inc.
Ejemplo de una sesión Telnet hacia el host local y la ejecución del comando pwd.
Paso 4: Conectarse con otro sistema a través de Telnet (opcional)
1. Como en el laboratorio de FTP, use el comando ifconfig para obtener una
dirección IP. Intercambie las direcciones IP con sus compañeros de clase.
2. Conéctese por Telnet con sus computadoras y permita que ellos se conecten a la
suya. Telnet no puede ser usado con la cuenta raíz, por lo que use una cuenta
student creada en laboratorios anteriores.
3. El estudiante también puede usar una computadora con MS Windows para hacer
Telnet a una computadora Linux. El ejemplo de abajo muestra la salida de la línea
de comando en una computadora Windows. Para hacer Telnet desde una
computadora Windows, vaya al comando run y escriba Telnet y la dirección IP.
Cuando se lo pida, escriba el nombre de usuario y password correctos.
202 - 301 IT Essentials II v3.0 Copyright © 2004, Cisco Systems, Inc.
Detección de problemas
La configuración de servicios como Telnet para un sistema operativo Linux puede ser en
cierta forma confusa para el usuario inexperto. La edición de los archivos de
configuración puede ser una tarea dificultosa, por lo que es importante recordar dónde
están ubicados estos archivos y cómo navegar hacia ellos. Telnet puede ser una
herramienta útil para detección de problemas, lo que permitirá acceder al sistema desde
virtualmente cualquier sistema operativo que tenga una conexión a Internet. Como
administrador de sistemas, esto puede ayudar en los esfuerzos de detección de
problemas.
Reflexión
1. ¿Qué riesgos de seguridad presenta la activación de Telnet en un sistema?
_______________________________________________________________
2. ¿Cuáles son las precauciones que permitirían a un usuario proporcionar seguridad
mientras tiene a Telnet activado en un sistema?
_______________________________________________________________
_______________________________________________________________
3. ¿Qué daemon se usa para el servicio Telnet?
___________________________________________________________________
203 - 301 IT Essentials II v3.0 Copyright © 2004, Cisco Systems, Inc.
Creación de un Servidor Samba
Tiempo estimado: 25 minutos
Objetivo
Configurar un servidor Linux como un servidor de archivos Samba para proporcionar
acceso a clientes Windows.
Equipo
• Una computadora con Linux Red Hat 7.X instalado.
• Una computadora en la misma red que la computadora Linux con Windows 2000
instalado.
Escenario
El administrador de sistemas de una gran compañía tiene una gran cantidad de
estaciones de trabajo Windows que usan los empleados. Estos clientes Windows
necesitan acceder a los servidores de archivos Linux para hacer copias de respaldo de
sus datos y acceder a archivos compartidos en la red.
Procedimientos
Paso 1: Agregar un usuario Samba
Nota: Inicie sesión como el usuario root antes de iniciar este laboratorio.
Agregar una cuenta de usuario Samba es similar a agregar una cuenta de usuario
regular:
1. Agregue una cuenta de usuario para el usuario que necesita acceder al servidor
de archivos Linux. Para hacer esto, ingrese useradd –m johnd en el prompt
del shell.
2. Asigne una password para la nueva cuenta de usuario. Ingrese passwd johnd
en el prompt del shell. Después de este comando sea ingresado, el sistema
operativo devolverá un mensaje indicando que ha cambiado la password para la
cuenta de usuario johnd. Pedirá la nueva password una vez y luego otra para
verificarla. Para agregar más cuentas de usuario Samba, repita los pasos 1 y 2.
3. Cree el archivo de password Samba. Ingrese el siguiente comando en el prompt
de comando:
cat /etc/passwd | /usr/bin/mksmbpasswd.sh >
/etc/samba/passwd
204 - 301 IT Essentials II v3.0 Copyright © 2004, Cisco Systems, Inc.
4. Agregue una password SMB a los usuarios que tienen cuentas Samba. Ingrese
smbpasswd johnd en el prompt del shell. Después que este comando haya
sido ingresado, el sistema operativo presentará un mensaje indicando que está
cambiando la password SMB para la cuenta de usuario johnd. Pedirá la nueva
password una vez más y luego otra vez para verificación.
Paso 2: Iniciar el servicio Samba
Para iniciar el Servicio Samba use los siguientes pasos:
1. Para iniciar el daemon SMB, ingrese /etc/init.d/smb start en el prompt
del shell. Este comando ejecutará el servicio Samba durante la sesión actual
pero una vez que el sistema se reinicie, el servicio Samba estará apagado.
2. Para iniciar el servicio Samba automáticamente, reinicie el sistema e ingrese
/sbin/chkconfig smb on en el prompt del shell. Este comando forzará a
que el servicio Samba se inicie automáticamente en los niveles de ejecución 3,
4, y 5.
En este punto el usuario puede ir a cualquier sistema Windows y mapear una unidad
de red al directorio principal para la cuenta de usuario recién creada. Para mapear
una unidad de red, use la siguiente sintaxis desde un sistema Windows.
//Linux servername/username
Reflexión
1. ¿Cuáles son las ventajas de crear un recurso compartido como éste para los
sistemas Windows?
___________________________________________________________________
___________________________________________________________________
2. ¿Hay algún problema de seguridad que necesite ser considerado?
_______________________________________________________________
_______________________________________________________________
3. ¿Qué es un recurso compartido para un servidor Samba?
_______________________________________________________________
205 - 301 IT Essentials II v3.0 Copyright © 2004, Cisco Systems, Inc.
Escritura de un archivo script en Linux
Tiempo estimado: 25 minutos
Objetivo
Al terminar este laboratorio, el estudiante podrá crear un archivo script y ejecutarlo en el
entorno Linux.
Equipo
El siguiente equipo es necesario para realizar este laboratorio:
• Una computadora de laboratorio con Linux 7.X instalado.
Escenario
Los miembros del Departamento de Ingeniería están trabajando sobre documentos
importantes de los que se necesitan hacer copias de respaldo con frecuencia. Esto
involucra un proceso repetitivo que requiere escribir una larga lista de comandos cada
vez que se necesita realizar una copia de respaldo. En lugar de escribir todos estos
comandos diferentes en forma individual cada vez, se puede escribir un archivo script
para ejecutarlos a todos con un solo comando.
Procedimientos
En este laboratorio se utilizará el conocimiento básico de la línea de comando y del
editor vi. En el primer paso de este laboratorio el estudiante iniciará sesión en el sistema
con la cuenta raíz y creará un script. En el segundo paso del laboratorio, el estudiante
asignará permisos sobre el script para que sólo los usuarios especificados puedan
ejecutarlo. Luego en el tercer paso de este laboratorio, el estudiante iniciará sesión con
la cuenta studentXX y ejecutará el script.
Antecedentes sobre las extensiones de Linux .tar y .gz
Cuando se ve una extensión de archivo .tar (tape archive), alguien ha reunido dos o más
archivos en uno (usualmente con el propósito de hacer una copia de respaldo). Cuando
se ve una extensión .gz, el archivo ha sido compactado (similar a la extensión .zip en el
DOS).
Por ejemplo, para archivar una carpeta de archivos de WordPerfect en un directorio wp,
use el siguiente comando:
tar –cvf mywpdocs.tar wp/
206 - 301 IT Essentials II v3.0 Copyright © 2004, Cisco Systems, Inc.
Para ver todos los archivos, use el siguiente comando:
tar –tvf mywpdocs.tar (la –t listará todos los archivos)
Para extraer todos los archivos, use el siguiente comando:
tar –xvf mywpdocs.tar (la –x extrae el contenido)
Lo que sigue es una lista de flags que son usados con el comando .tar:
-c Crea un archivero nuevo
-t Lista el contenido de un archivo
-x Extrae el contenido
-f Graba el archivero en un archivo
-M Graba sobre múltiples diskettes si el archivero es demasiado grande
para un solo diskette
-v Lista los archivos mientras están siendo procesados
-u Agrega archivos al archivero
-z Compacta o descompacta automáticamente
gzip y gunzip
Es muy común que se compacten los archivos cuando se crea un archivo tar.
• gzip mywpdocs.tar creará un archivo compactado llamado mywpdocs.tar.gz y
el archivo original será borrado.
• gunzip mywpdocs.tar.gz compactará el archivo.
Paso 1: Crear el script
1. Inicie sesión como root y asegúrese de estar en el directorio principal. StudentA5
será usado como un ejemplo en este laboratorio. Pídale al instructor los datos de
sesión correctos para la computadora. En el prompt de comando, escriba:
mkdir mybkup
cd mybkup
touch file1 file2 file3
Esto creará un pequeño subdirectorio en el directorio /home llamado mybkup y
contendrá tres archivos. Verifique la creación de estos tres archivos con el comando
ls:
ls
207 - 301 IT Essentials II v3.0 Copyright © 2004, Cisco Systems, Inc.
¿Fueron creados los archivos file1, file2, file3 en el directorio mybkup? S/N
__________________
Regrese al directorio principal:
cd /home
2. Cree un script vi que automatice el proceso de copia de respaldo. Desde la línea de
comando, escriba:
vi/home/studentA5/backup
Esto activará el editor de texto vi y será creado un archivo llamado backup que será
grabado en el directorio principal.
3. Después que el Editor vi se haya abierto, presione la letra i en el teclado para
ingresar al modo inserción de texto.
4. Escriba el siguiente texto en el editor de texto:
#!/bin/sh
#
ls -R mybkup
tar –cvf mybkup > mybkup.tar
ls –l
#
Para salir y grabar el archivo, presione la tecla ESC y escriba:
:wq
5. Para verificar que existe el script de copia de respaldo, escriba en el prompt de
comando:
ls
¿Existe el archivo de respaldo en este directorio? S/N __________________
6. Para verificar el contenido del strip de copia de respaldo, escriba en el Prompt de
comando:
cat /home/studentA5/backup
¿Concuerda el contenido del archivo de backup con el paso 4 de arriba? S/N
__________________
Paso 2: Asignar permisos
1. Para ejecutar un script, los permisos de archivo necesitan ser cambiados. En el
prompt de comando escriba:
chmod 700 /home/studentA5/backup
2. Para revisar los permisos del archivo de copia de respaldo, escriba:
ls –l /home/studentA5/backup
Escriba los resultados en el espacio de abajo:
208 - 301 IT Essentials II v3.0 Copyright © 2004, Cisco Systems, Inc.
_______________________________________________________________
¿El archivo es ahora ejecutable? ¿Cómo puede verificarse esto?
_______________________________________________________________
Paso 3: Ejecutar el script
1. En el prompt de comando, ejecute el script escribiendo:
/home/studentA5/backup
2. Para verificar que un nuevo archivo fue creado después que el script se ejecutó,
escriba:
ls
¿Existe ahora un archivo llamado mybkup.tar en el directorio principal? S/N
________________
Paso 4: Borrar y recuperar el directorio mybkup
1. Desde el directorio /home/studentA5 localice el archivo mybkup original, escriba:
ls –R mybkup
¿Está el directorio mybkup allí? S/N ________________
2. Para borrar el directorio mybkup, escriba:
rm –fr mybkup
3. Para verificar que el directorio mybkup ha sido borrado, escriba:
ls mybkup
¿Se ha ido el directorio? S/N ________________
4. Para recuperar el directorio mkbkup con el comando tar, escriba:
tar –xvf mybkup.tar
5. Para verificar que el directorio original ha sido restaurado con la copia de respaldo,
escriba:
ls –R mybkup
209 - 301 IT Essentials II v3.0 Copyright © 2004, Cisco Systems, Inc.
6. ¿Está el directorio allí y están los archivos file1, file2 y file3 allí? S/N. En el espacio
de abajo liste los directorios y archivos en el directorio principal:
_______________________________________________________________
_______________________________________________________________
_______________________________________________________________
¿El estudiante recuperó el directorio y los archivos? S/N
________________________
210 - 301 IT Essentials II v3.0 Copyright © 2004, Cisco Systems, Inc.
Haciendo Backup con Windows 2000
Tiempo estimado: 20 Minutos
Objetivo
En este ejercicio el estudiante usará el asistente Copia de Seguridad de Windows 2000
para realizar una copia de seguridad de los archivos en el disco rígido.
Equipo
El siguiente equipo es necesario para este ejercicio:
• Una computadora con Windows 2000 Professional instalado.
Escenario
El Administrador de Sistemas para la Compañía XYZ necesita hacer copias de seguridad
de algunos de los archivos del servidor. Estos archivos son importantes para la
compañía y perderlos la dañaría. Es la tarea del Administrador de Sistemas realizar
copias de seguridad como mantenimiento preventivo y copiar los archivos importantes
cuando sea necesario.
Procedimientos
En este laboratorio, el estudiante usará el Asistente para Copia de Seguridad de
Windows para seleccionar los archivos que van a ser resguardados, y luego realizará la
Copia de Seguridad.
Paso 1: Crear, ejecutar y verificar una tarea de copia de seguridad
1. Inicie sesión en el Servidor con la cuenta Administrador.
2. Cuando el sistema arranque, vaya a Inicio > Ejecutar.
3. En el recuadro de diálogo Ejecutar, escriba ntbackup y luego seleccione Aceptar.
Aparecerá el diálogo Copia de seguridad.
211 - 301 IT Essentials II v3.0 Copyright © 2004, Cisco Systems, Inc.
4. Lea las tres descripciones bajo la solapa Welcome (Bienvenida), y seleccione
Backup Wizard (Asistente para Copia de seguridad). Se iniciará el Asistente para
copia de seguridad.
212 - 301 IT Essentials II v3.0 Copyright © 2004, Cisco Systems, Inc.
5. Seleccione Next (Siguiente), para ver la pantalla What to Back Up (Qué desea
copiar). Seleccione el tipo de copia de seguridad a realizar.
213 - 301 IT Essentials II v3.0 Copyright © 2004, Cisco Systems, Inc.
6. Seleccione el botón Back Up Selected Files, Drives, Or Network Data (Hacer
copia de seguridad de archivos, unidades o datos de red seleccionados), y
luego seleccione Next (Siguiente). Aparecerá la pantalla Items to Back Up
(Elementos para hacer copia de seguridad), pidiendo que seleccione las unidades
locales y de red, carpetas y archivos a ser copiados.
214 - 301 IT Essentials II v3.0 Copyright © 2004, Cisco Systems, Inc.
7. Expanda My Computer (Mi PC) y haga doble clic sobre System State (Estado del
sistema) (no seleccione la casilla a la izquierda de Estado del sistema) para ver los
archivos de Estado del sistema que pueden ser copiados.
8. En la ventana de la izquierda, expanda la unidad C: haciendo doble clic sobre la
letra C. No seleccione la casilla a la izquierda de C:.
215 - 301 IT Essentials II v3.0 Copyright © 2004, Cisco Systems, Inc.
216 - 301 IT Essentials II v3.0 Copyright © 2004, Cisco Systems, Inc.
9. En la ventana detalles, baje y seleccione la casilla de boot.ini y seleccione Next.
Aparecerá la pantalla Where to Store The Backup (Dónde almacenar la copia de
seguridad). En el recuadro de texto Backup Media or File Name (Hacer copia de
seguridad del medio o del archivo), escriba c:\ backup1.bkf y luego
seleccione Next (Siguiente).
Nota: La lista desplegable Backup Media Type (Tipo de medio de copia de
seguridad) estará gris porque no hay medios removibles donde hacer copias de
seguridad y File (Archivo) es el único medio de copia de seguridad disponible. En
un escenario real, el técnico podría querer hacer una copia de seguridad en algún
tipo de medio removible, disco removible, u otro disco rígido en otra computadora.
10. Deberá aparecer la pantalla Completing the Backup Wizard (Finalización del
asistente para copia de seguridad). Esta pantalla muestra los detalles de la copia
de seguridad a ser realizada. También se pueden hacer cambios adicionales en este
punto. Seleccione el botón Advanced (Avanzadas).
217 - 301 IT Essentials II v3.0 Copyright © 2004, Cisco Systems, Inc.
11. Cuando aparezca la pantalla Type of Backup (Tipo de copia de seguridad),
asegúrese de que esté seleccionado Normal y que la casilla de selección Backup
Migrated Remote Storage Data (Copia de seguridad de los datos de
Almacenamiento remoto migrados) no esté seleccionada.
12. Seleccione Next (Siguiente). Aparecerá la pantalla How to Backup (Cómo hacer la
copia de seguridad). Esto permite comprobar los datos copiados después de
realizar la copia de seguridad.
13. Seleccione la casilla Verify Data After Backup (Comprobar datos después de la
copia de seguridad), y luego seleccione Next (Siguiente).
218 - 301 IT Essentials II v3.0 Copyright © 2004, Cisco Systems, Inc.
14. La página Media Options (Opciones de medio) permitirá especificar si Append
this backup to the media (Anexar esta copia de seguridad al medio) o Replace
the data on the media with this backup (Reemplazar los datos del medio con
los de esta copia). Seleccione Reemplazar los datos del medio con los de esta
copia. Seleccione Next (Siguiente).
15. La pantalla Backup Label (Etiqueta de la copia) pide que suministre una etiqueta
para la tarea de copia de seguridad y para el medio de copia de seguridad. Si no se
ingresa una etiqueta, Windows suministrará una etiqueta de copia de seguridad y
una etiqueta de medio usando la fecha y hora actual por defecto.
16. En el recuadro de texto Backup Label (Etiqueta de la copia de seguridad), escriba
Conjunto boot.ini creado el xxx (xxx es la fecha y hora de hoy). No
cambie nada en el recuadro de texto Media Label (Etiqueta del medio), seleccione
Next (Siguiente).
219 - 301 IT Essentials II v3.0 Copyright © 2004, Cisco Systems, Inc.
17. Cuando aparezca la ventana When to Back Up (Cuándo hacer la copia de
seguridad) elija hacerla ahora o programe esta tarea de copiado. Para este
laboratorio, seleccione el botón de selección Now (Ahora). Seleccione Next
(Siguiente).
18. Cuando aparezca la pantalla Completing the Backup Wizard (Finalización del
Asistente para copia de seguridad), seleccione finís (Finalizar) para iniciar la
tarea de copiado.
220 - 301 IT Essentials II v3.0 Copyright © 2004, Cisco Systems, Inc.
19. La Copia de seguridad de Windows mostrará el recuadro de diálogo Selection
Information (Información de la selección), indicando la cantidad de datos
estimada para la copia de seguridad y el tiempo en el que se realizará.
20. La Copia de seguridad de Windows mostrará el cuadro de dialogo Backup Progress
(Progreso de la copia de seguridad) que muestra el estado de la operación de
copiado, estadísticas sobre cantidad de datos estimados y reales a ser procesados,
el tiempo que ha pasado, y el tiempo estimado en que se realizará la copia de
seguridad.
21. Cuando la copia de seguridad haya terminado, seleccione el botón Report
(Informe). Aparecerá un informe de la copia de seguridad. El informe de la copia de
seguridad contiene detalles importantes sobre la operación de copia de seguridad,
como la hora en que comenzó y cuántos archivos fueron copiados. Revise el informe
y cierre el Notepad.
22. Cierre el cuadro de diálogo Backup Progress (Progreso de la copia de seguridad)
y el cuadro de diálogo Backup (Copia de seguridad).
221 - 301 IT Essentials II v3.0 Copyright © 2004, Cisco Systems, Inc.
Reflexión
23. Esta es sólo una forma de realizar una copia de seguridad. ¿Hay otras formas en las
que se puede hacer una copia de seguridad?
_______________________________________________________________________
_______________________________________________________________________
_______________________________________________________________________
24. ¿Qué información contiene el informe de la copia de seguridad?
_______________________________________________________________________
_______________________________________________________________________
222 - 301 IT Essentials II v3.0 Copyright © 2004, Cisco Systems, Inc.
Haciendo Backup con Linux
Tiempo estimado: 20 Minutos
Objetivo
Usar los utilitarios de Backup proporcionados por el sistema operativo Linux para realizar
una copia de respaldo de los directorios y archivos que están en el disco rígido.
Equipo
El siguiente equipo es necesario para este ejercicio:
• Una computadora con Linux Red Hat 7.X o superior instalado.
Escenario
El Administrador de Sistemas para la Compañía XYZ necesita hacer copias de respaldo
de algunos de los archivos del servidor. Estos archivos son importantes para la
compañía y perderlos la dañaría. Es la tarea del Administrador de Sistemas realizar
copias de respaldo como mantenimiento preventivo y copiar los archivos importantes
cuando sea necesario.
Procedimiento
Use los comandos de Linux para realizar un procedimiento de Back up sobre los
archivos que van a ser copiados. Primero, haga un directorio y cree archivos en él.
Luego haga una copia de respaldo de los archivos y verifique que la acción fue exitosa.
Paso 1: Crear los directorios y archivos
1. Inicie sesión con una cuenta student y abra una ventana de terminal.
2. En el prompt de comando, escriba mkdir bkupdir y luego presione Enter. Esto
creará el directorio en el que se podrá crear los archivos. Verifique con el comando
ls. ¿Está el directorio bkupdir? S/N ________
3. Luego escriba cd bkupdir y presione Enter.
4. Escriba touch file_A file_B file_C y luego presione Enter. El comando
touch creará tres archivos. Verifique con el comando ls. ¿Están los tres archivos
allí? S/N __________
5. Escriba cd y luego presione Enter para regresar al directorio principal.
223 - 301 IT Essentials II v3.0 Copyright © 2004, Cisco Systems, Inc.
6. Luego escriba ls - R bkupdir y presione Enter. Esto mostrará el directorio y los
archivos recién creados dentro del directorio.
Paso 2: Realización del Backup
1. Luego, haga una copia de respaldo del directorio bkupdir. En el prompt de
comando, escriba tar –cv bkupdir > bkup.tar y luego presione Enter.
El símbolo > se usa para enviar el contenido del directorio bkupdir al archivo de
backup bkup.tar.
2. Escriba ls –l para confirmar que el archive de backup fue creado. ¿Está allí? S/N
____________
3. Escriba rm –fr bkupdir y luego presione Enter. El comando rm borrará el
directorio y los tres archivos recién creados.
4. Escriba ls –l y luego presione Enter para confirmar que el directorio fue borrado.
¿Está allí? S/N ___________
5. Luego, escriba tar –xvf bkup.tar y presione Enter para restaurar los directorios
y archivos. El comando tar ejecutará el programa de backup para restaurar los
archivos.
6. Escriba ls –l y luego presione Enter, luego escriba ls –R bkupdir.
¿Reaparecieron el directorio original y sus archivos? S/N ________
Reflexión
Hacer copias de respaldo en una computadora puede ser una tarea importante, en
especial en servidores que tienen datos críticos que no pueden perderse o en servidores
que están ejecutando servicios críticos en todo momento. También hay que considerar
que podría ser un factor importante la determinación del tipo de método de backup que
es necesario. Por ejemplo, el backup simple que fue realizado en este laboratorio sería
útil cuando se necesita trabajar con una cantidad grande o pequeña de datos. Sin
embargo, se podría necesitar un tipo de backup más elaborado que use un dispositivo
externo como una unidad de cinta o una implementación RAID para hacer copias de
respaldo de otros tipos de datos o de discos rígidos.
1. ¿Qué switch tar encontrará diferencias entre el archivo y el sistema de archivos?
_______________-d ______________________________________________________
2. ¿Qué significa una extensión .tar?
____________________Alguien ha reunido dos o más archivos (normalmente con el
propósito de hacer una copia de respaldo).____________________________________
224 - 301 IT Essentials II v3.0 Copyright © 2004, Cisco Systems, Inc.
Syslog
Tiempo estimado: 25 Minutos
Paso 1
1. Los archivos de registro son archivos de texto que registran eventos del sistema
interesantes.
Antecedentes:
Los archivos de registro contienen mensajes sobre el sistema, el kernel, los servicios y
las aplicaciones.
Los archivos de registro son útiles cuando se intenta solucionar un problema con el
sistema o cuando se buscan intentos no autorizados de acceder al sistema.
Los archivos de registro están controlador por el daemon syslogd. Para ver la lista de
archivos de registro que el mantiene el sistema, examine el archivo de configuración
/etc/syslog.conf.
La mayoría de los archivos de registro están almacenados en el directorio /var/log.
Algunas aplicaciones como apache y samba tienen un directorio dentro del directorio
/var/log
Hay múltiples archivos en el directorio de archivos de registro con números después de
ellos. Un nuevo archivo de registro es creado cuando son rotados. Los archivos de
registro son rotados para evitar que sus archivos se vuelvan demasiados grandes.
logrotate es un programa que contiene una tarea cron para automatizar la rotación de
los archivos de registro. Los valores predeterminados del programa logrotate están
almacenados en el archivo de configuración /etc/logrotate.conf. Por defecto, el logrotate
está configurado para que rote una vez a la semana y mantiene cuatro semanas de
archivos de registros previos.
2. Use el comando ls y cualquiera de los comandos cat, less o more para localizar y
examinar los archivos de registro Linux en su sistema. ¿Dónde almacena Linux la mayoría
de sus archivos de registro?
_______________________________________________________________
Usando un editor de texto, abra y describa los archivos de registro de abajo
Archivo de registro Descripción
/var/log/messages
/var/log/secure
/var/log/maillog
/var/log/cron
/var/log/boot.log
3. Describa la operación del programa syslog:
_______________________________________________________________
_______________________________________________________________
225 - 301 IT Essentials II v3.0 Copyright © 2004, Cisco Systems, Inc.
4. ¿El daemon syslogd puede ser iniciado/detenido/reiniciado con el comando service? ¿Es
una buena idea?
_______________________________________________________________
_______________________________________________________________
_______________________________________________________________
5. Describa brevemente algunas de las opciones del archivo /etc/syslog.conf:
_______________________________________________________________
_______________________________________________________________
_______________________________________________________________
6. ¿Cuán a menudo se rotan los registros? (more /etc/logrotate.conf)
_______________________________________________________________
7. ¿Por cuánto tiempo mantiene Linux un archivo de registro? (more /etc/logrotate.conf)
_______________________________________________________________
8. Ejecute el comando lastlog y describa brevemente su salida:
_______________________________________________________________
9. Usando el comando anterior, ¿quién fue el último usuario que inició sesión en su sistema
Linux?
_______________________________________________________________
226 - 301 IT Essentials II v3.0 Copyright © 2004, Cisco Systems, Inc.
Verificación del Uso de Recursos en Windows 2000 Professional
Tiempo estimado: 20 Minutos
Objetivo
En este laboratorio el estudiante usará la Herramienta Rendimiento del Sistema para
monitorear el uso de Recursos en la computadora.
Equipo
El siguiente equipo es necesario para este ejercicio:
• Una computadora con Windows 2000 Professional instalado.
Escenario
Se descubrió que el servidor parece estar funcionando lento. En este caso, es una
buena idea abrir el monitor de rendimiento de sistemas para inspeccionar el uso de
recursos en el sistema. La opción sería actualizar o agregar otro servidor si los recursos
del sistema se han agotado.
Procedimientos
Abra el monitor de rendimiento e inspeccione el uso de recursos del sistema
graficándolo, y luego analizando el gráfico, para decidir qué podría estar causando que
el sistema funcione lentamente y que podría necesitar ser actualizado.
Paso 1: Reunir información
1. Abra el monitor de rendimiento. Seleccione Stara (Inicio) > Programs (Programas)
> Administrative Tools (Herramientas Administrativas) > Performance
(Rendimiento).
227 - 301 IT Essentials II v3.0 Copyright © 2004, Cisco Systems, Inc.
2. Haga clic derecho sobre la ventana derecha y seleccione Add Counters (Agregar
contadores).
3. Asegúrese de que está seleccionado Processor (Procesador) en la lista
desplegable de objetos de rendimiento en Add Counters.
4. Seleccione el botón de selección Counters from the list (Seleccionar contadores
de la lista).
228 - 301 IT Essentials II v3.0 Copyright © 2004, Cisco Systems, Inc.
5. Mientras mantiene presionada la tecla Control, use el Mouse para seleccionar
%Interrupt Time (% de tiempo de interrupción), %Processor Time (% tiempo de
procesador), %User Time (% Tiempo de usuario), y el Interrupts/sec
(Interrupciones/s.).
6. Seleccione Add (Agregar) y luego cierre el cuadro de diálogo.
7. Deje que el gráfico haga un paso a través de la pantalla al menos una vez. Luego
haga clic derecho en el área del gráfico y seleccione Save As… (Guardar como…).
Grabe el archivo como: Gráfico del procesador del laboratorio. Mientras esto
ocurre, abra y cierre algunos programas para generar alguna actividad en el sistema.
229 - 301 IT Essentials II v3.0 Copyright © 2004, Cisco Systems, Inc.
8. Localice la X en la barra de menú en la parte superior y borre los monitores
%Interrupt Time (% de tiempo de interrupción), %Processor Time (% tiempo de
procesador), %User Time (% Tiempo de usuario), y el Interrupts/sec
(Interrupciones/s.).
9. Haga doble clic en las ventana de la derecha y seleccione Add Counters (Agregar
contadores).
10. Regrese a la lista desplegable Objeto de rendimiento y seleccione System
(Sistema).
230 - 301 IT Essentials II v3.0 Copyright © 2004, Cisco Systems, Inc.
11. Mientras mantiene presionada la tecla Control, use el Mouse para seleccionar
Processes (Procesos) y Threads (Subprocesos).
12. Seleccione Add (Agregar), y luego cierre el cuadro de diálogo.
13. Deje que el gráfico haga una pasada a través de la pantalla al menos una vez-
Luego haga clic derecho sobre el área del gráfico y seleccione Save As… (Guardar
como…). Grabe el archivo como: Gráfico del sistema del laboratorio.
14. Localice la X en la barra de menú en la parte superior y borre los monitores
Processes (Procesos) y Threads (Subrprocesos).
15. Haga clic derecho sobre la ventana de la derecha y seleccione Add Counters
(Agregar contadores).
231 - 301 IT Essentials II v3.0 Copyright © 2004, Cisco Systems, Inc.
16. Regrese a la lista desplegable de Objetos de rendimiento y seleccione PhysicalDisk
(DiscoFísico).
17. Mientras mantiene presionada la tecla Control, use el Mouse para seleccionar %Disk
Read Time (% Tiempo de lectura de disco) y %Disk Write Time (% Tiempo de
escritura en disco).
18. Seleccione Add (Agregar), y luego cierre el cuadro de diálogo.
19. Deje que el gráfico haga una pasada por la pantalla al menos una vez. Luego haga
clic derecho sobre el área del gráfico y seleccione Save As… (Grabar como…).
Grabe el archivo como: Gráfico del disco físico del laboratorio.
232 - 301 IT Essentials II v3.0 Copyright © 2004, Cisco Systems, Inc.
20. Localice la X en la barra de menú en la parte superior y borre los monitores %Disk
Read Time (% Tiempo de lectura de disco) y %Disk Write Time (% Tiempo de
escritura en disco). Mientras esto sucede abra y cierre algunos programas para
generar alguna actividad en su sistema.
21. Cierre el Monitor de Rendimiento.
Paso 2: Evaluar la información
1. Navegue hacia la carpeta donde fueron grabados los archivos del monitor de
rendimiento.
2. Ábralos uno por uno y analícelos.
3. ¿Qué conclusiones pueden sacarse de estos gráficos?
____________________________________________________________________
____________________________________________________________________
4. ¿Cuáles podrían ser algunas razones para usar tales gráficos?
____________________________________________________________________
____________________________________________________________________
Detección de problemas
Estas herramientas de monitoreo de rendimiento pueden ser útiles para detectar
problemas en un sistema. Ellas pueden proporcionar mucha información sobre un
sistema y sobre la salud general de un sistema. Al usar el monitor de rendimiento para
revisar los recursos del sistema, un técnico puede evaluar con eficiencia lo que podría
estar causando problemas en el sistema.
233 - 301 IT Essentials II v3.0 Copyright © 2004, Cisco Systems, Inc.
Verificación del Uso de Recursos en Linux
Tiempo estimado: 20 Minutos
Objetivo
En este ejercicio, el estudiante aprenderá a controlar los recursos en un sistema Linux.
Este laboratorio cubre los siguientes comandos:
• df
• du
• top
Equipo
El siguiente equipo es necesario para este ejercicio:
• Una computadora con Linux Red Hat 7.2 o superior instalado.
Escenario
Hay un servidor corriendo Linux que ha estado funcionando en forma eficiente por un
largo tiempo pero los recursos del sistema han alcanzado sus límites. El técnico decide
ejecutar algunos de los comandos para controlar los recursos del sistema para
asegurarse de que continuará funcionando en forma apropiada.
Procedimientos
Hay tres comandos básicos de Linux usados para controlar y registrar el uso de recursos
en un sistema Linux.
Paso 1: El comando df (sistema de archivos del disco)
1. Inicie sesión como usuario root y abra una ventana de terminal.
2. Busque información en las páginas man sobre el comando df, escriba:
man df
3. En el espacio de abajo escriba una descripción breve del comando df.
_______________________________________________________________
234 - 301 IT Essentials II v3.0 Copyright © 2004, Cisco Systems, Inc.
4. ¿Qué hace el switch –h?
_______________________________________________________________
5. Para determinar la cantidad de espacio en disco rígido que está siendo usado por
Linux, escriba:
df
Para hacer que la salida del comando df sea más fácil de leer, escriba:
df -h
Registre los resultados en la tabla de abajo.
Sistema de Tamaño Usado Disponible % de uso Montado en
archivos
[root@systemA1 boot]# df -h
Filesystem Size Used Avail Use% Mounted on
/dev/hda2 1.9G 827M 1.0G 45% /
/dev/hda1 30M 2.7M 26M 10% /boot
none 62M 0 61M 0% /dev/shm
[root@systemA1 boot]#
Ejemplo del comando df.
Paso 2: El comando du (uso del disco)
1. Permanezca dentro de la sesión como usuario root; Use el comando man para
aprender sobre el comando du. En una ventana de terminal escriba:
man du
2. En el espacio de abajo, escriba una breve descripción del comando du.
_______________________________________________________________
3. ¿Qué hace el switch –h ?
_______________________________________________________________
4. ¿Qué hace el switch –s?
_______________________________________________________________
235 - 301 IT Essentials II v3.0 Copyright © 2004, Cisco Systems, Inc.
5. Vaya a una página principal student, y escriba:
cd /home/studentA5
Nota: studentA5 sólo se usa como ejemplo. Use la cuenta student que el instructor
haya asignado.
6. Desde dentro del directorio principal studentA5, escriba:
du
Luego escriba:
du –hs
¿Cuál es la diferencia entre los comandos cuando se agregan los switches –hs?
___________________________________________________________________
¿Cuánto espacio está siendo usado en el directorio principal de studentA5?
___________________________________________________________________
7. El comando du puede ser útil para determinar el tamaño de cualquier directorio o
archivo dentro de un directorio. Para ir al directorio /etc y determinar el tamaño del
directorio y el tamaño del archivo passwd, escriba la siguiente secuencia de
comandos:
cd /etc
du
du –hs
du –hs passwd
¿Cuál es el tamaño del directorio /etc?
_______________________________________________________________
¿Cuál es el tamaño del archivo passwd?
_______________________________________________________________
236 - 301 IT Essentials II v3.0 Copyright © 2004, Cisco Systems, Inc.
Ejemplo del comando du
Paso 3: El comando top
1. Use el comando man para aprender sobre el comando top. En una ventana de
terminal escriba:
man top
2. En el espacio de abajo, escriba una breve descripción del comando top.
_______________________________________________________________
3. Desde una terminal escriba:
top
237 - 301 IT Essentials II v3.0 Copyright © 2004, Cisco Systems, Inc.
4. En el espacio de abajo, escriba la información determinada de la salida de top:
Tiempo ocioso de CPU en %
Cantidad de usuarios
Cantidad de procesos
Cantidad de procesos dormidos
Cantidad de memoria usada
Cantidad de memoria libre
Ejemplo de comando top
238 - 301 IT Essentials II v3.0 Copyright © 2004, Cisco Systems, Inc.
Detección de problemas
Los administradores de red usan el comando top para determinar los procesos del
sistema. Si una aplicación está usando demasiados recursos del sistema, puede ser una
aplicación fuera de control. ¿Cómo se puede identificar la id del proceso (pid) de la
aplicación?
__________________________________________________________________
__________________________________________________________________
Reflexión
El monitoreo de los recursos del sistema es algo que los administradores de red deben
realizar diariamente. Desarrolle un plan para hacer un seguimiento de los recursos de los
sistemas Linux. ¿Este plan podría ser automatizado? Si es así, ¿cómo?
__________________________________________________________________
__________________________________________________________________
239 - 301 IT Essentials II v3.0 Copyright © 2004, Cisco Systems, Inc.
Monitor de red
Tiempo estimado: 25 minutos
Objetivo
Al terminar este laboratorio, usted podrá configurar agentes de monitoreo para ejecutar
pruebas y alertas para su sistema.
Equipo
Usted necesitará los siguientes ítems para realizar este laboratorio:
• Una PC con Windows 2000 Professional o Server instalado
• El servicio Agente de Monitor de Red necesita estar instalado
Escenario
Su jefe desea que le detecte problemas en su PC lenta. Después de revisar el sistema,
ha aislado la congestión en la red. Luego, decide monitorear algunos de los procesos en
su red para ver cuál es el causante del problema. (Sólo vamos a usar una PC para
ejecutar las pruebas que se harían sobre una red completa).
Procedimientos
En este laboratorio, usted usará el agente de monitoreo en las herramientas del
administrador de Windows 2000. Primero, comenzará realizando revisiones de
rendimiento del procesador y luego configurará un registro de contador. Finalmente,
configurará un alerta para el procesador.
Paso 1
Haga clic sobre Start (Inicio), señale Programs (Programas), señale Administrative
Tools (Herramientas administrativas), y luego haga clic sobre Performance
(Rendimiento). (Si su PC no muestra las herramientas administrativas, haga clic
derecho sobre la Barra de tareas y haga clic sobre Properties (Propiedades) haga clic
sobre la solapa Advanced (Avanzado). En la parte inferior ponga una marca en la
casilla al lado de Display Administrator Tools (Mostrar las Herramientas
Administrativas), haga clic sobre Apply (Aplicar) y luego OK (Aceptar).)
Haga clic sobre System Monitor (Monitor del sistema) en el panel izquierdo.
Paso 2
En el panel derecho, localice el botón de signo + en medio de las opciones de las barra
de herramientas. Selecciónelo.
¿Qué ventana abre? _____________________________________________.
Paso 3
En la ventana Add Counters (Agregar contadores) haga clic sobre Use local computer
counters (Usar contadores del equipo local).
240 - 301 IT Essentials II v3.0 Copyright © 2004, Cisco Systems, Inc.
Al lado de la lista de Objeto de rendimiento use la flecha y seleccione Processor
(Procesador). Ahora en el recuadro de abajo, seleccione el % Processor Time (%
Tiempo de procesador) y haga clic sobre Add (Agregar).
Repita el paso de arriba para agregar los siguientes contadores; % User Time (%
Tiempo de usuario), % Privileged Time (% Tiempo privilegiado), % Interrupt Time
(% de tiempo de interrupción). Luego haga clic sobre Close (Cerrar).
Paso 4
Ahora inicie varias aplicaciones, como Excel, Word, Paint, y el Solitario.
Haga clic sobre el contador % Processor Time. Ahora en la barra de herramientas
arriba del gráfico haga clic sobre el botón se parece a una lamparita. ¿Qué ve que
sucede con el procesador?
__________________________________________________________________
Ahora haga clic sobre los diferentes contadores que seleccionó para ver la utilización.
Haga clic derecho sobre el escritorio y observe el % Processor Time. ¿Este comando
utiliza mucho tiempo de procesador? ___________
Paso 5
Ahora creará un registro de contador. Primero borre todos los contadores que acaba de
usar haciendo clic sobre ellos y presionando la tecla Suprimir.
Primero haga clic sobre Performance Logs and Alerts (Registros y alertas de
rendimiento). En el panel derecho de la ventana, haga clic derecho sobre Counter
Logs (Registros de contador) y haga clic sobre New Log Settings (Nueva
configuración de registro).
En el recuadro de nombre escriba “PRUEBA” y haga clic sobre OK (Aceptar). Se abre el
cuadro de diálogo PRUEBA.
Paso 6
Haga clic sobre Add (Agregar), ahora se abre el recuadro de contadores. Haga clic
sobre Use local computer counters (Usar contadores del equipo local).
Ahora desde la lista de Objeto de rendimiento use la flecha y seleccione Processor
(Procesador). Ahora en el recuadro de abajo seleccione el % Processor Time (%
Tiempo de procesador) y haga clic sobre Add (Agregar).
Desde la lista desplegable seleccione Memory (Memoria) y luego % Committed Bytes
In Use (% de bytes asignados en uso), haga clic sobre Add (Agregar). Luego
seleccione Physical Disk (Disco físico) de la lista desplegable y seleccone % Disk
Time (% Tiempo de disco) de la lista de contadores, y haga clic sobre Add (Agregar), y
luego Close (Cerrar).
Paso 7
Haga clic sobre Apply (Aplicar), y haga clic sobre la solapa Log Files (Archivos de
registro). Cambie la opción End file names (Finalizar nombres de archivo con) por
yyyyddd.
241 - 301 IT Essentials II v3.0 Copyright © 2004, Cisco Systems, Inc.
Ahora haga clic sobre la solapa Schedule (Programación). En el recuadro Start log
(Iniciar registro) haga clic sobre Manually (Manualmente). En el recuadro Stop log
(Detener registro) haga clic sobre Manually (Manualmente). En la opción Alter
(Después de) ingrese 5 minutos. Luego haga clic sobre Apply (Aplicar) y luego OK
(Aceptar).
Paso 8
Haga clic sobre Counters Logs (Registros de contador), en el panel derecho de la
ventana. Haga clic derecho sobre PRUEBA, y luego haga clic sobre Start (Iniciar).
Paso 9
Inicie varias aplicaciones, como Excel, Word, Paint, y Solitario.
Mientras que está esperando que terminen los cinco minutos use la aplicación que abrió.
Al hacerlo se verán más resultados cuando el proceso de registro haya terminado.
Paso 10
Cuando el ícono PRUEBA pase de verde a rojo habrá terminado. (Puede ser necesario
refrescar la pantalla. Haga clic sobre Refresh (Refrescar) o presione F5.)
Paso 11
Ahora haga clic sobre el System Monitor (Monitor de sistema) en el panel de la
izquierda. Luego, haga clic sobre el cuarto botón desde la izquierda sobre el gráfico
llamado View Log File Data (Ver datos del archivo de registro).
Paso 12
Seleccione PRUEBA ya haga clic sobre Open (Abrir). Ahora haga clic sobre el signo +
otra vez para abrir el cuadro de diálogo Add Counters (Agregar contadores). Agregue
todos los contadores y objetos disponibles. (Sólo los contadores que ha seleccionado
para registrar están disponibles.)
Haga clic sobre Close (Cerrar). Los datos aparecerán en el gráfico. ¿Usó mucho Tiempo
de procesador o Memoria? ¿Es útil el gráfico para verlo en forma gráfica?
__________________________________________________________________
Paso 13
Ahora creará un alerta. En el panel izquierdo haga clic sobre Performance Logs and
Alerts (Registros y alertas de rendimiento), en el panel de la derecha haga clic
derecho sobre Alerts (Alertas) y haga clic sobre New Alert Settings (Nueva
configuración de alerta).
Nombre a esta alerta Prueba de procesador, luego haga clic sobre Add (Agregar).
Aparecerá la ventana “Seleccione contadores”. Seleccione el objeto Processor
(Procesador). Luego haga clic sobre el contador % Processor Time (% Tiempo de
procesador). Haga clic sobre Add (Agregar) y Close (Cerrar). En la lista “Alert when
the value is:” (“Alerta cuando el valor sea:”) elija Over (Superior a). Coloque 5 en el
recuadro “Limit” (“Límite”). Donde dice “Sample data every” (“Tomar datos de muestra
cada”) coloque el “interval” (“intervalo”) cada 30 segundos.
242 - 301 IT Essentials II v3.0 Copyright © 2004, Cisco Systems, Inc.
Paso 14
Haga clic sobre la solapa Action (Acción). Deje marcada la opción “Log an entry in the
application event log” (“Registrar una entrada en el registro de sucesos de aplicación”),
marque la opción “Send a network message to” (“Enviar un mensaje de red a”) y
luego ingrese el nombre de su computadora. (Si no sabe el nombre de su computadora
haga clic derecho sobre My Computer (Mi PC) y haga clic sobre Properties
(Propiedades). Haga clic sobre Network Identification (Identificación en la red) y
verá el nombre completo de la computadora.) Haga clic sobre la solapa Schedule
(Programación), haga clic sobre Start scan Manually (Iniciar búsqueda manualmente).
Bajo “Stop scan” (“Detener búsqueda”) elija After 2 minutes (Después de 2 minutos) y
haga clic sobre OK (Aceptar).
Paso 15
Haga clic derecho sobre Processor alert (Alerta de procesador), seleccione Start
(Iniciar). Abra algunas aplicaciones, esto incrementará su tiempo de procesador. Ahora
comenzará a recibir mensajes del sistema. Haga clic sobre OK (Aceptar) para confirmar
los mensajes, espere 2 minutos.
Ahora haga clic sobre Start (Inicio) > Programs (Programas) > Administrative Tools
(Herramientas Administrativas) > Event Viewer (Visor de eventos). Haga clic sobre
Application Log (Registro de Aplicación). ¿Cuántos mensajes indicaron que el
procesador excedió el límite?
__________________________________________________________________
243 - 301 IT Essentials II v3.0 Copyright © 2004, Cisco Systems, Inc.
Actualización de Windows
Tiempo estimado: 15 minutos
Objetivo
Actualizar los paquetes de servicio en Windows 2000.
Equipo
El siguiente equipo es necesario para este ejercicio:
• Una computadora con Windows 2000 instalado,
Escenario
Como administrador de sistemas de una pequeña compañía, usted es responsable de
mantener y actualizar el sistema y las estaciones de trabajo individuales. Hay un nuevo
empleado que llega la semana siguiente, y el sistema que va a usar necesita que se le
instalen actualizaciones.
Procedimientos
Paso 1: Navegar hacia el sitio web de Windows Update
1. Haga clic sobre Start (Inicio) > Windows Update
Debería aparecer la pantalla siguiente.
244 - 301 IT Essentials II v3.0 Copyright © 2004, Cisco Systems, Inc.
2. Haga clic sobre Windows Update.
La pantalla debería aparecer como sigue.
Paso 2: Determinar cuáles actualizaciones bajar
1. Haga clic sobre el botón de selección Scan for updates (Buscar actualizaciones).
Windows buscará en el sistema y notificará al usuario las actualizaciones que están
disponibles. Esto puede llevar algún tiempo dependiendo del sistema.
245 - 301 IT Essentials II v3.0 Copyright © 2004, Cisco Systems, Inc.
2. Una vez que la búsqueda ha terminado, el usuario debe elegir agregar o quitar una
actualización.
Nota: Los paquetes de instalación de esta imagen serán diferentes para otros
sistemas.
La pantalla debería ser similar a esta:
3. Después de que el usuario haya elegido los paquetes a instalar, haga clic sobre el
botón Install Now (Instalar ahora). La pantalla se verá como la imagen de abajo.
246 - 301 IT Essentials II v3.0 Copyright © 2004, Cisco Systems, Inc.
4. Aparecerá el acuerdo de licencia. Haga clic sobre el botón Accept (Aceptar).
Aparecerá un cuadro de diálogo para informar al usuario sobre el progreso de la
descarga y la instalación.
5. Una vez que la bajada y la instalación ha terminado, aparecerá un mensaje
informando al usuario que la computadora debe ser reiniciada para completar la
instalación. Haga clic sobre el botón OK (Aceptar).
6. La actualización del sistema está terminada.
247 - 301 IT Essentials II v3.0 Copyright © 2004, Cisco Systems, Inc.
Reflexión
10. ¿Cuáles son algunas circunstancias en las que sería necesaria una actualización?
_______________________________________________________________
_______________________________________________________________
11. ¿Cuál es otra forma actualizar un sistema? ¿Por qué las actualizaciones son
benéficas para el sistema?
_______________________________________________________________
_______________________________________________________________
248 - 301 IT Essentials II v3.0 Copyright © 2004, Cisco Systems, Inc.
Conceptos Básicos sobre Sistemas Operativos
1. Las LANs fueron creadas por primera vez instalando ___________________ en las
PCs y luego conectando los adaptadores con cable _____________.
2. A medida que los servidores de red se hicieron más poderosos, comenzaron a
realizar las funciones que en un tiempo fueron manejadas por _______________ y
_____________.
3. Sea que estén diseñados para una computadora individual o un servidor de red
multiusuario, todos los software de sistema operativo poseen los siguientes
componentes: _____________, _____________, y ______________.
4. El _________ es un trozo de código relativamente pequeño que es cargado en
memoria cuando la computadora se inicia.
5. La _________ es el componente del OS con el que interactúa el usuario. Actúa
como puente entre el usuario y el kernel.
6. Algún software GUI puede consumir más de cien veces el espacio de
almacenamiento que el software CLI. Como las GUIs son más complicadas que las
CLI, el software GUI requiere significativamente más _____________ y
_____________.
7. Cuando se implementan como NOSs, UNIX y Linux a menudo son configurados sin
componentes _____________.
8. Complete la siguiente tabla:
Sistema operativo soportado Sistema(s) de archivos
Windows 3.x
Windows 95, 98, ME
Windows NT, 2000
Windows XP
IBM OS/2
Linux
249 - 301 IT Essentials II v3.0 Copyright © 2004, Cisco Systems, Inc.
Conceptos Básicos sobre Microsoft Windows
1. ¿Cuáles son algunas razones para usar el sistema operativo MS-DOS basado en
CLI?
_______________________________________________________________
_______________________________________________________________
_______________________________________________________________
_______________________________________________________________
3. ¿Cuáles son algunas desventajas de usar el MS-DOS?
_______________________________________________________________
_______________________________________________________________
_______________________________________________________________
_______________________________________________________________
4. No fue hasta el lanzamiento de ____________ en 1990 que Microsoft estableció su
interfaz de usuario como una característica de mucho peso en la industria.
5. La ____________ es un entorno en el que los programas comparten direcciones de
memoria e intercambian información.
6. Una forma más eficiente de multitarea usada por Windows 9x, Windows NT, y
Windows 2000 recibe el nombre de ____________.
7. ____________ fue el primer sistema operativo de Microsoft en tener componentes
de networking incorporados.
8. Las características de Windows 95 no disponibles en las versiones anteriores de
Windows incluyen: ____________, ____________, ____________, y
____________.
9. Windows ME es generalmente reconocido como parte de la familia 9x. Escriba las
características principales de ME:
a. ____________________________________________________________
b. ____________________________________________________________
c. ____________________________________________________________
d. ____________________________________________________________
e. ____________________________________________________________
250 - 301 IT Essentials II v3.0 Copyright © 2004, Cisco Systems, Inc.
10. El software Windows NT presentaba ____________, ____________, ____________
y ____________.mejorados
11. Microsoft presentó a Windows NT como un sistema operativo para
_______________ y _______________.
12. Windows XP y XP Professional ofrecen muchas de las características importantes
asociadas con un NOS. Escriba estas características importantes:
a. ____________________________________________________________
b. ____________________________________________________________
c. ____________________________________________________________
d. ____________________________________________________________
13. Complete la siguiente tabla:
Comando Resultado
dir
cd nombre directorio
time
date
copy
diskcopy [origen] [destino]
attrib
find cadena_texto
help
251 - 301 IT Essentials II v3.0 Copyright © 2004, Cisco Systems, Inc.
UNIX y Linux en el escritorio
1. Cuando UNIX recién comenzó a ser ofrecido comercialmente en los ’80, era usado
para correr en ___________________, no en ___________________.
2. ¿Cuáles son algunas de las diferentes distribuciones de Linux?
a. ____________________________________________________________
b. ____________________________________________________________
c. ____________________________________________________________
d. ____________________________________________________________
e. ____________________________________________________________
f. ____________________________________________________________
3. ¿Cuáles distribuciones de Linux están haciendo esfuerzos para desarrollar a Linux
como un sistema operativo viable para el escritorio?
a. ____________________________________________________________
b. ____________________________________________________________
c. ____________________________________________________________
4. Algunas ventajas de Linux como sistema operativo de escritorio y cliente de red son
las siguientes:
_______________________________________________________________
_______________________________________________________________
_______________________________________________________________
_______________________________________________________________
_______________________________________________________________
5. UNIX y Linux dependen ambos del ___________________ para visualizar la GUI.
6. El ___________________ es el software responsable de cambiar de tamaño,
posicionar y presentar las ventanas gráficas en las que corren los programas.
7. Los usuarios escriben comandos que son interpretados por el __________, que a su
vez depende de las instrucciones de los usuarios para hacer funcionar el sistema y
otros programas.
252 - 301 IT Essentials II v3.0 Copyright © 2004, Cisco Systems, Inc.
8. ¿Cuáles son algunas de las tareas que pueden ser realizadas con la herramienta
linuxconf?
_______________________________________________________________
_______________________________________________________________
_______________________________________________________________
_______________________________________________________________
_______________________________________________________________
253 - 301 IT Essentials II v3.0 Copyright © 2004, Cisco Systems, Inc.
Tipos de Redes
1. ¿Qué características definen a una red basada en LAN en oposición a una red
basada en WAN?
_______________________________________________________________
_______________________________________________________________
_______________________________________________________________
2. ¿Cuáles son los tres tipos básicos de topologías de red y cuáles son las
características de cada una de estas tres topologías de red?
____________________________________________________________
____________________________________________________________
____________________________________________________________
3. ¿Qué propósito tiene un CSU/DSU en un enlace WAN?
_______________________________________________________________
_______________________________________________________________
_______________________________________________________________
4. Describa brevemente una red Peer-to-Peer y dé ejemplos de dónde puede ser
implementado este tipo de red.
_______________________________________________________________
_______________________________________________________________
_______________________________________________________________
5. Describa una red Cliente/Servidor y de algunos ejemplos de los beneficios de usar
un enfoque Cliente/Servidor.
_______________________________________________________________
_______________________________________________________________
_______________________________________________________________
254 - 301 IT Essentials II v3.0 Copyright © 2004, Cisco Systems, Inc.
El Modelo de Referencia OSI
1. Esta capa es responsable de proporcionar conexiones de datos confiables y no
confiables. ______________
2. Esta capa especifica cómo se asignan las direcciones y cómo son enviados los
paquetes de datos desde una red a otra hacia el destino. ________________
3. Esta capa corresponde al hardware de red (cableado, medios). Esta capa determina
cómo se traducen los datos binarios en señales físicas eléctricas, ópticas o de otros
tipos transmitidas entre los sistemas. __________________
4. Esta capa proporciona el punto de conexión para las aplicaciones. Especifica los
detalles sobre cómo una aplicación hace pedidos y cómo responde la aplicación en
otra máquina. __________________
5. Esta capa establece las reglas de la conversación entre dos aplicaciones. Por
ejemplo, tomarán turnos para hablar, o pueden enviar y recibir al mismo tiempo.
________________
6. Esta capa especifica la forma en que los paquetes de datos están organizados en
frames sobre un tipo particular de red y las reglas para insertar frames en el medio
de networking. ________________
7. Esta capa especifica la disposición, o sintaxis, de los datos que espera la aplicación.
Por ejemplo, las extensiones de archivo .gif, .jpeg, .mpeg, .avi. _________________
8. Escriba los pasos de la encapsulación como si un usuario estuviera creando los
datos a ser enviados por la red hacia otro usuario y explique qué hace la
correspondiente capa OSI para preparar los datos a ser enviados por la red.
a. ____________________________________________________________
b. ____________________________________________________________
c. ____________________________________________________________
d. ____________________________________________________________
e. ____________________________________________________________
9. ¿En qué capa del modelo OSI trabaja un router? ___________________
10. ¿En qué capa del modelo OSI trabaja un switch? __________________
255 - 301 IT Essentials II v3.0 Copyright © 2004, Cisco Systems, Inc.
Comparación entre estándares propietarios y abiertos
Esta hoja de trabajo está diseñada para permitir a los estudiantes a investigar mediante
la Internet algunas de las opciones disponibles y software que está disponible en el
mercado de fuente abierta. Complete la tabla con algunos ejemplos de aplicaciones y
software de fuente abierta vs propietaria.
Categoría de la aplicación Software propietario Software de fuente abierta
de Windows o gratuito y descargable
terceros
1) Internet/Intranet
Navegador Web
Cliente de email
Clientes FTP
Firewall (filtrado de paquetes)
Administración remota
2) administración de archivos
Administrador de archivos
Visor de documentos HTML
3) Programas utilitarios
Archivador de archivos, ZIP
Editor HTML
Software quemador de CD
Editor gráfico
4) Oficina/Empresa
Suite Office
Procesador de texto
256 - 301 IT Essentials II v3.0 Copyright © 2004, Cisco Systems, Inc.
Protocolos de red
1. ¿Cuáles son algunos protocolos TCP/IP que se usan en la capa de Aplicación?
a. ____________________________________________________________
b. ____________________________________________________________
c. ____________________________________________________________
d. ____________________________________________________________
2. ¿Cuáles son los dos protocolos principales usados en la capa de Transporte dentro
de la suite de protocolos TCP/IP?
a. ____________________________________________________________
b. ____________________________________________________________
3. ¿Cuáles son las características que definen al Protocolo de Control de Transmisión?
_______________________________________________________________
_______________________________________________________________
_______________________________________________________________
_______________________________________________________________
_______________________________________________________________
4. ¿Cuáles son las características que definen al Protocolo de Datagrama del
Usuario?
_______________________________________________________________
_______________________________________________________________
_______________________________________________________________
_______________________________________________________________
_______________________________________________________________
257 - 301 IT Essentials II v3.0 Copyright © 2004, Cisco Systems, Inc.
5. ¿Cuáles son algunos de los protocolos TCP/IP que funcionan en la capa de Red del
modelo OSI.
a. ____________________________________________________________
b. ____________________________________________________________
c. ____________________________________________________________
d. ____________________________________________________________
e. ____________________________________________________________
6. ¿Cuál es el protocolo que utilizará en una Red Novell para permitir que los clientes
localicen los servicios que necesitan, como servicios de impresión o de archivos, de
los servidores.
a. ____________________________________________________________
b. ____________________________________________________________
258 - 301 IT Essentials II v3.0 Copyright © 2004, Cisco Systems, Inc.
Topologías de red
1. Describa la diferencia entre una topología física y una lógica.
_______________________________________________________________
_______________________________________________________________
_______________________________________________________________
_______________________________________________________________
_______________________________________________________________
2. Dibuje un ejemplo de topología de bus.
3. Dibuje un ejemplo de una topología en estrella.
4. Dibuje un ejemplo de una topología en estrella extendida.
259 - 301 IT Essentials II v3.0 Copyright © 2004, Cisco Systems, Inc.
5. El capítulo presenta algunas ventajas de una topología en estrella. ¿Cuáles son las
ventajas y desventajas de una topología en estrella?
Ventajas Desventajas
6. Dibuje un ejemplo de una topología de anillo.
7. El capítulo presenta algunas ventajas de una topología de anillo. ¿Cuáles son las
ventajas y desventajas de una topología de anillo?
Ventajas Desventajas
8. La topología _________ combina más de un tipo de topología. Cuando una línea de
bus se une a dos hubs de diferentes topologías, la configuración se llama un bus en
estrella.
260 - 301 IT Essentials II v3.0 Copyright © 2004, Cisco Systems, Inc.
9. Describa un escenario o entorno donde se usaría una topología híbrida.
_______________________________________________________________
_______________________________________________________________
_______________________________________________________________
_______________________________________________________________
_______________________________________________________________
261 - 301 IT Essentials II v3.0 Copyright © 2004, Cisco Systems, Inc.
Cableado de par trenzado
1. Los pares de alambres trenzados limitan la degradación de la señal causada por
____________________ y ____________________.
2. La Categoría 5 y 5e tienen una velocidad máxima de transferencia de datos de
__________________ Mbps.
3. ¿Cuáles son los dos tipos de cableado de par trenzado?
_______________________________________________________________
_______________________________________________________________
4. ¿Cómo se determina la categoría del cableado UTP?
_______________________________________________________________
_______________________________________________________________
5. El cableado Categoría 3 tiene una velocidad máxima de transferencia de datos de
___________________ Mbps.
6. ¿Qué categorías de cableado son las más comúnmente usadas en las conexiones
Ethernet?
_______________________________________________________________
_______________________________________________________________
7. Hay ___________________ o __________________ pares trenzados en un cable
UTP.
8. El cableado UTP depende solamente del efecto de ____________________
producido por los alambres de los pares trenzados.
9. El par trenzado es un tipo de cableado que se usa para conexiones
____________________ y ____________________.
10. ¿Cuál es la diferencia entre el cableado Categoría 5 y Categoría 5e?
_______________________________________________________________
_______________________________________________________________
11. ¿Cuál es la razón de trenzar los pares de alambres?
_______________________________________________________________
_______________________________________________________________
262 - 301 IT Essentials II v3.0 Copyright © 2004, Cisco Systems, Inc.
12. ¿Qué significa UTP y STP?
_______________________________________________________________
_______________________________________________________________
13. En un cable de par trenzado blindado cada par individual de alambres está
recubierto en un ____________________, y luego los cuatro pares de alambres
están recubiertos por un ____________________ para proteger aún más los
alambres de los ruidos.
14. ¿El cableado UTP Categoría 3 se usa para qué tipo de conexión?
_______________________________________________________________
_______________________________________________________________
15. El cableado de Categoría 3 tiene _____________________ pares de alambres.
263 - 301 IT Essentials II v3.0 Copyright © 2004, Cisco Systems, Inc.
Tipos de medios físicos
Verdadero o falso
1. _____ Una ventaja del cable coaxil es que puede extender el cable por distancias
más grandes entre nodos que con el cable de par trenzado.
2. _____ El cable Ethernet es conocido por ser más difícil de instalar que el cable
thicknet/coaxil.
3. _____ Cuando instala cables en un techo que debe cumplir con los códigos contra
incendios y ser retardadores del fuego, usted usa cable de grado PVC.
4. _____ El cable coaxil es el tipo más común que se usa en las redes Ethernet.
5. _____ STP reduce el ruido eléctrico, tanto dentro del cable (diafonía) como desde
fuera del cable (EMI y RFI).
6. _____ El cable de fibra óptica proporciona velocidades de ancho de banda más
rápidas que el cable Ethernet mientras que proporciona una integridad de señal
mayor sobre grandes distancias. También no es susceptible a la diafonía y a EMI
porque usa rayos de luz para transportar las señales en lugar del alambres de cobre.
7. _____ FHSS y DSSS son dos enfoques que se están usando actualmente para
implementar amplio espectro para las transmisiones LAN inalámbricas.
8. _____ Un beneficio de las redes inalámbricas es que son totalmente seguras sobre
la frecuencia de señalización y no son fácilmente monitoreadas por personas que no
están en la red.
9. _____ El tipo más popular de cableado usado en una red Ethernet es UTP Categoría
3.
264 - 301 IT Essentials II v3.0 Copyright © 2004, Cisco Systems, Inc.
Dispositivos de red
1. Defina los siguientes términos:
a. Hub activo – __________________________________________________
b. Hub pasivo – ________________________________________________
c. Hub inteligente – _______________________________________________
d. Bridge – _____________________________________________________
e. Switch – _____________________________________________________
f. Router – _____________________________________________________
2. A veces los hubs son llamados _______________. Esto es porque sirven como un
punto de conexión central para una LAN Ethernet.
3. Los ___________ pueden ser computadoras con un software de red especial
instalado en ellas o pueden ser otros dispositivos construidos por fabricantes de
equipos de red.
4. Los hubs trabajan en la capa ____________ del modelo OSI.
5. Un ________, tiene muchos puertos con muchos segmentos de red conectados a
ellos. Un _________ elije el puerto al que está conectado el dispositivo o estación de
trabajo destino.
6. Los ___________ son los dispositivos de internetworking más sofisticados que se
han tratado hasta ahora y funcionan en la capa de Red del modelo OSI.
7. Los _____________ trabajan en la capa de Enlace de Datos del modelo OSI.
265 - 301 IT Essentials II v3.0 Copyright © 2004, Cisco Systems, Inc.
El Modelo de Red TCP/IP
1. Complete la tabla del modelo TCP/IP como se corresponde con el Modelo OSI.
Modelo OSI ModeloTCP/IP
Aplicación
Presentación
Sesión
Transporte
Red
Enlace de datos
Física
2. _________ y _________ son aplicaciones basadas en TCP/IP usadas para
transferencia de archivos y están ubicadas en la capa de Aplicación del Modelo de
Red TCP/IP.
3. Escriba algunos de los protocolos que trabajan en la Capa de Aplicación.
a. ____________________________________________________________
b. ____________________________________________________________
c. ____________________________________________________________
d. ____________________________________________________________
e. ____________________________________________________________
4. A diferencia de la capa de transporte del modelo OSI, que define a los protocolos
como SPX de Novell, la capa de transporte de TCP/IP define sólo a _______ y
_______.
5. El ____________ se logra a través del uso de una técnica llamada windowing, que
permite que entre hosts que se están comunicando se negocie cuántos datos serán
transmitidos durante un período dado.
6. Los ____________ ayudan a definir y llevar la cuenta de todos los tipos diferentes
de conversación que se están llevando a cabo en toda la red.
266 - 301 IT Essentials II v3.0 Copyright © 2004, Cisco Systems, Inc.
7. Complete los espacios en blanco con el número de puerto apropiado que
corresponda al protocolo.
FTP Telnet SMTP DNS TFTP SNMP RIP
8. El administrador de sistemas tiene la capacidad de especificar qué tipo de tráfico
será permitido en la red admitiendo o negando el tráfico de Internet en base a estos
números de puerto. Este proceso de filtrado basado en número de puerto
normalmente es realizado con los dispositivos ___________ o __________.
9. La capa _____________ del modelo TCP/IP, también llamada a veces la capa de
red, define el direccionamiento y la selección de ruta.
10. Algunos de los protocolos definidos en esta capa son:
a. ____________________________________________________________
b. ____________________________________________________________
c. ____________________________________________________________
d. ____________________________________________________________
11. ________ es usado para encontrar la dirección MAC de un host, switch o router,
cuando se tiene su dirección IP.
12. La capa _____________ define las funciones específicas de TCP/IP relacionadas
con la preparación de los datos para la transmisión sobre el medio físico, incluyendo
el direccionamiento. Esta capa también especifica el tipo de medio que puede ser
usado para la transmisión de los datos.
267 - 301 IT Essentials II v3.0 Copyright © 2004, Cisco Systems, Inc.
Descripción general del direccionamiento IPv4
1. Convierta el número binario 1010 a decimal:
_______________________________________________________________
2. Convierta el número binario 11110000 a decimal:
_______________________________________________________________
3. Convierta el número binario 10101111 a decimal:
_______________________________________________________________
4. Convierta el número decimal 100 a binario:
_______________________________________________________________
5. Convierta el número decimal 249 a binario:
_______________________________________________________________
6. Convierta el número decimal 128 a binario:
_______________________________________________________________
7. Convierta el número decimal 65 a binario:
_______________________________________________________________
8. Convierta el número decimal 63 a binario:
_______________________________________________________________
9. Convierta el número decimal 198 a binario:
_______________________________________________________________
10. Convierta el número decimal 400 a binario:
_______________________________________________________________
268 - 301 IT Essentials II v3.0 Copyright © 2004, Cisco Systems, Inc.
Subnetting
1. Defina Subnetting.
_______________________________________________________________
_______________________________________________________________
_______________________________________________________________
_______________________________________________________________
_______________________________________________________________
2. 210.58.101.5 es una dirección Clase _______.
3. 10.2.1.1 es una dirección Clase _______.
4. 163.58.101.5 es una dirección Clase _______.
5. Defina el término Máscara de Subred.
_______________________________________________________________
_______________________________________________________________
_______________________________________________________________
_______________________________________________________________
_______________________________________________________________
6. Usted está usando una máscara de subred Clase C, ¿cuántos hosts podrá tener en
esta subred? ____________________
7. Usted está usando una máscara de subred Clase A, ¿cuántos hosts podrá tener en
esta subred? ____________________
8. Usted está usando sólo 22 bits para subnetear su red. ¿Cuántos hosts podrá tener
en esta subred y cuál será su máscara de subred?
_______________________________________________________________
9. Usted está usando 20 bits para subnetear su red. ¿Cuántos hosts podrá tener en
esta subred y cuál será su máscara de subred?
_______________________________________________________________
10. Usted está usando 27 bits para subnetear su red. ¿Cuántos hosts podrá tener en
esta subred y cuál será su máscara de subred?
_______________________________________________________________
269 - 301 IT Essentials II v3.0 Copyright © 2004, Cisco Systems, Inc.
Servicios de Red/NOS
Encuentre el término que concuerda con cada descripción:
1. ________ Archivos compartidos a. Telnet
2. ________ Administración remota b. SMTP, POP3, IMAP
3. ________ Administración de red c. HTTP
4. ________ Correo de Internet d. NFS
5. ________ Servidor World Wide Web e. DHCP
6. ________ Servicios de directorio (Internet) f. FTP, TFTP
7. ________ Configuración automática de dirección de red g. DNS, LDAP
8. ________ Transferencia de archivos h. SNMP
270 - 301 IT Essentials II v3.0 Copyright © 2004, Cisco Systems, Inc.
Active Directory de Windows 2000
1. La información de Active Directory está almacenada en tres archivos:
a. ____________________________________________________________
b. ____________________________________________________________
c. ____________________________________________________________
2. ___________________ es el medio mediante el cual los administradores de
Windows 2000 controlan los escritorios de los usuarios, implementan aplicaciones
automáticamente y fijan derechos de usuario.
3. La estructura lógica del Active Directory está basada en unidades llamadas
___________.
4. Windows NT usa una estructura de dominio plana, y Windows 2000 dispone los
dominios en ___________________________ jerárquicos.
5. ¿Cómo puede ser delegada una Autoridad Administrativa en Windows 2000 en
oposición a Windows NT?
_______________________________________________________________
_______________________________________________________________
_______________________________________________________________
_______________________________________________________________
6. Verdadero o Falso: ________ Active Directorio de Windows 2000 sólo necesita un
servidor DNS por dominio para funcionar.
7. Verdadero o Falso: ________ Se recomienda que tenga un Controlador de Dominio
por Dominio.
8. Active Directory utiliza la _______________________________ para copiar
información de directorio entre los controladores de dominio en un dominio.
9. Defina estos dos términos:
Permisos asignados – ____________________________________________
_______________________________________________________________
_______________________________________________________________
Permisos heredados – ____________________________________________
_______________________________________________________________
_______________________________________________________________
271 - 301 IT Essentials II v3.0 Copyright © 2004, Cisco Systems, Inc.
Archivos de configuración del sistema
Describa el contenido/funcionamiento de los siguientes archivos de configuración de
red. Use los comandos cat o more para examinar el contenido de los archivos.
1. /etc/hosts
____________________________________________________________
____________________________________________________________
____________________________________________________________
2. /etc/resolv.conf
____________________________________________________________
____________________________________________________________
____________________________________________________________
3. /etc/sysconfig/network
____________________________________________________________
____________________________________________________________
____________________________________________________________
4. /etc/sysconfig/network-scripts/ifcfg-eth0
____________________________________________________________
____________________________________________________________
____________________________________________________________
5. /etc/services
____________________________________________________________
____________________________________________________________
____________________________________________________________
272 - 301 IT Essentials II v3.0 Copyright © 2004, Cisco Systems, Inc.
6. /etc/sysconfig/desktop
____________________________________________________________
____________________________________________________________
____________________________________________________________
7. /etc/sysconfig/clock
____________________________________________________________
____________________________________________________________
____________________________________________________________
8. /etc/sysconfig/hwconf
____________________________________________________________
____________________________________________________________
____________________________________________________________
9. /etc/sysconfig/harddisks
____________________________________________________________
____________________________________________________________
____________________________________________________________
10. /etc/sysconfig/init
____________________________________________________________
____________________________________________________________
____________________________________________________________
11. /etc/sysconfig/iptables
____________________________________________________________
____________________________________________________________
____________________________________________________________
273 - 301 IT Essentials II v3.0 Copyright © 2004, Cisco Systems, Inc.
12. /etc/sysconfig/ipchains
____________________________________________________________
____________________________________________________________
____________________________________________________________
13. /etc/sysconfig/irda
____________________________________________________________
____________________________________________________________
____________________________________________________________
14. /etc/sysconfig/sendmail
____________________________________________________________
____________________________________________________________
____________________________________________________________
274 - 301 IT Essentials II v3.0 Copyright © 2004, Cisco Systems, Inc.
Características de un sistema operativo de red
1. ¿Cuál es la función de un sistema operativo?
_______________________________________________________________
_______________________________________________________________
_______________________________________________________________
2. Compare y contraste un sistema operativo de PC y un NOS.
_______________________________________________________________
_______________________________________________________________
_______________________________________________________________
3. Defina el término: Sistema multitarea
_______________________________________________________________
_______________________________________________________________
_______________________________________________________________
4. Para lograr las mayores velocidades de ejecución, algunos sistemas están
equipados con más de un procesador. Tales sistemas reciben el nombre de
sistemas _______________.
5. _________________ significa que los sistemas servidores deben poder funcionar
en forma efectiva bajo condiciones de carga pesada y deben poder sobrevivir al
fallo de uno o más procesos o componentes sin experimentar un fallo general del
sistema.
6. ¿Cuáles son los cinco criterios para elegir un NOS?
a. ____________________________________________________________
b. ____________________________________________________________
c. ____________________________________________________________
d. ____________________________________________________________
e. ____________________________________________________________
275 - 301 IT Essentials II v3.0 Copyright © 2004, Cisco Systems, Inc.
7. Describa los beneficios que la “Escalabildad” le brinda a un NOS
_______________________________________________________________
_______________________________________________________________
_______________________________________________________________
_______________________________________________________________
_______________________________________________________________
_______________________________________________________________
276 - 301 IT Essentials II v3.0 Copyright © 2004, Cisco Systems, Inc.
Windows NT/2000
1. Un __________ es un grupo de computadoras y usuarios que sirve como límite de
autoridad administrativa.
2. Microsoft usa el término ________________ para describir a los servidores de
autenticación de sesión que mantienen una copia de la base de datos de cuentas
de seguridad.
3. NT corre DOS y programas viejos de Windows en _________________. Usando
este método, si una aplicación se cuelga, no afecta a las otras aplicaciones ni
requiere un reinicio del sistema operativo.
4. Windows NT proporciona una herramienta administrativa llamada
_____________________________ a la que se accede desde el controlador de
dominios y se usa para crear, administrar y borrar cuentas de usuarios.
5. La __________________________ controla el proceso de autenticación cuando un
usuario inicia sesión en el dominio.
6. La tecnología __________________ permite que un administrador agregue
componentes al sistema y el OS lo reconozca automáticamente e instale el
controlador para el dispositivo.
7. Las tareas administrativas en Windows 2000 usan un marco de trabajo común,
llamado la ____________________________.
8. Compare y contraste los cuatro sistemas operativos en la familia Windows 2000 de
sistemas operativos.
a. Windows 2000 Professional: ______________________________________
____________________________________________________________
____________________________________________________________
b. Windows 2000 Server: __________________________________________
____________________________________________________________
____________________________________________________________
c. Windows 2000 Advanced Server: __________________________________
____________________________________________________________
____________________________________________________________
d. Windows .NET Server: __________________________________________
____________________________________________________________
____________________________________________________________
277 - 301 IT Essentials II v3.0 Copyright © 2004, Cisco Systems, Inc.
Comparación de Distribuciones Linux
Tiempo estimado: 20 Minutos
Paso 1
En la tabla de abajo escriba tres distribuciones importantes de Linux.
Sitio de referencia: http://distrowatch.com/
Distribución Linux Ventajas Desventajas
1.
2.
3.
¿Cuál usaría para una compañía pequeña? Por qué?
________________________________________________________________________
¿Cambiaría su respuesta de arriba si fuera a instalar Linux en una compañía grande?
________________________________________________________________________
Paso 2
En el espacio de abajo escriba algunas de las cualidades deseables de Linux.
_______________________________________________________________
_______________________________________________________________
_______________________________________________________________
Nombre algunas formas para encontrar software para su sistema Linux:
_______________________________________________________________
_______________________________________________________________
_______________________________________________________________
Sitio de referencia para RPM’s: www.rpmfind.net
278 - 301 IT Essentials II v3.0 Copyright © 2004, Cisco Systems, Inc.
Linux
2. Linux es ____________, lo que significa que encontrará versiones corriendo sobre
PCs de marca o clonadas, Apple Macintosh, estaciones de trabajo Sun, o
computadoras Digital Equipment Corporation basadas en Alfa.
9. La __________________ proporciona una marca registrada para los desarrolladores
de software que desean compartir su código con otros, quienes luego tienen libertas
para modificar y redistribuir el código.
10. Los sistemas operativos _______ se usan en estaciones de trabajo avanzadas
como máquinas Silicon Graphics y Sun.
11. ¿Cuáles son algunas de las versiones más populares o bien conocidas de Linux?
a. ____________________________________________________________
b. ____________________________________________________________
c. ____________________________________________________________
d. ____________________________________________________________
e. ____________________________________________________________
f. ____________________________________________________________
12. Recientemente se han creado versiones de Linux que entran en uno o dos diskettes.
Tal versión recortada se llama ___________________, que entra en sólo un disco.
13. Los clientes Windows pueden acceder a servidores Linux sin software cliente si los
servidores UNIX ejecutan ___________, que es un programa que usa el protocolo
de capa de aplicación ____________.
14. ¿Cuál es el criterio para cumplir con la marca registrada Open Source (Fuente
Abierta)?
_______________________________________________________________
_______________________________________________________________
_______________________________________________________________
_______________________________________________________________
_______________________________________________________________
279 - 301 IT Essentials II v3.0 Copyright © 2004, Cisco Systems, Inc.
Planificación de la instalación
3. Nombre cinco ítems que necesita verificar antes de la instalación real.
a. ____________________________________________________________
b. ____________________________________________________________
c. ____________________________________________________________
d. ____________________________________________________________
e. ____________________________________________________________
4. escriba dos cosas que necesitan ser revisadas en el lugar de la instalación antes de
traer el equipo
_______________________________________________________________
5. ¿Qué es un multímetro digital? ¿Cuál sería una lectura correcta si usted estuviera
en Africa?
_______________________________________________________________
_______________________________________________________________
6. ¿Qué significa UPS? ¿Y qué tamaño debería tener una UPS para una habitación de
servidor?
_______________________________________________________________
_______________________________________________________________
7. ¿En qué unidad de mide la carga de calor de una habitación de servidor?
_______________________________________________________________
8. ¿Cuál es la temperatura ideal en una habitación de servidor?
_______________________________________________________________
9. ¿Qué asegurará un flujo de aire apropiado y una refrigeración adecuada en la
habitación de servidor?
_______________________________________________________________
10. ¿Por qué es una buena idea probar la conexión de red antes de instalarla?
_______________________________________________________________
_______________________________________________________________
_______________________________________________________________
280 - 301 IT Essentials II v3.0 Copyright © 2004, Cisco Systems, Inc.
Componentes del servidor
11. Escriba tres componentes de un servidor típico.
f. ____________________________________________________________
g. ____________________________________________________________
h. ____________________________________________________________
Preguntas de verdadero o falso
12. _______ Múltiples NICs pueden ser instaladas en un solo servidor.
13. _______ Las controladoras RAID pueden ser configuradas después que el sistema
operativo de red se ha instalado.
14. _______ SCSI-2 y SCSI-3 usan los mismos cables para conectarse a un dispositivo.
15. _______ Un cable SCSI externo y uno interno tienen distinta apariencia.
16. _______ Sólo los dispositivos CD-R y CD-RW se pueden usar para hacer copias de
respaldo.
17. _______ Una UPS puede monitorear al servidor sólo por medio de un cable serial o
USB.
Complete los blancos con la palabra correcta de abajo
KVM Unidad de disco DVD Memoria Procesador
Servidor gabinete Rack de servidor Diskette de 3.5” CD-ROM
18. Escriba tres dispositivos comúnmente encontrados en sistemas de computación de
escritorio y en sistemas servidores.
__________________ , _______________________ , ______________________
19. ______________________ permite que un solo conjunto Teclado/Monitor/Mouse
esté conectado a múltiples servidores de red.
20. IDE y SCSI son dos tipos diferentes de ______________________.
21. Los servidores de red requieren una gran cantidad de ______________________.
22. Los ______________________ vienen en configuración tower o en configuración de
montaje en rack.
23. Los servidores de red normalmente tienen más de un ______________________.
24. El ______________________ es un lugar donde montar componentes de servidor.
281 - 301 IT Essentials II v3.0 Copyright © 2004, Cisco Systems, Inc.
Requisitos de Hardware
Complete las siguientes tablas con la información correcta:
25. Windows 2000 Advanced Server:
Computadora/Procesador
Memoria
Disco rígido
Unidad
Visualización
Periféricos
15. Windows XP Professional
Computadora/Procesador
Memoria
Disco rígido
Unidad
Visualización
Periféricos
16. Linux Red Hat 7.1
Computadora/Procesador
Memoria
Disco rígido
Unidad
Visualización
Periféricos
282 - 301 IT Essentials II v3.0 Copyright © 2004, Cisco Systems, Inc.
Sistema de archivos
1. ¿Cuáles son los sistemas de archivo que soporta Windows 2000 Server?
a. ____________________________________________________________
b. ____________________________________________________________
c. ____________________________________________________________
2. Nombre los diferentes tipos de FAT y cómo contribuye cada una para el sistema de
archivos.
a. ____________________________________________________________
b. ____________________________________________________________
c. ____________________________________________________________
3. ¿Cuáles son los beneficios de NTFS versión 5 con respecto a los diferentes
sistemas de archivos FAT?
_______________________________________________________________
_______________________________________________________________
_______________________________________________________________
4. ¿En qué difiere el sistema de archivos de Unix del sistema de archivos de
Windows?
_______________________________________________________________
5. ¿Cuál es el nombre del directorio de más alto nivel del sistema de archivos de
Unix/Linux?
_______________________________________________________________
6. ¿Cuál es el sistema de archivos más viejo de Linux?
_______________________________________________________________
7. ¿Cuáles sistemas de archivo soporta Linux?
_______________________________________________________________
283 - 301 IT Essentials II v3.0 Copyright © 2004, Cisco Systems, Inc.
El Proceso de Arranque
1. Escriba las cinco etapas del proceso de inicio de Windows 2000:
a. ____________________________________________________________
b. ____________________________________________________________
c. ____________________________________________________________
d. ____________________________________________________________
e. ____________________________________________________________
2. El proceso de inicio será ligeramente diferente en sistemas no basados en Intel
porque el NTLDR no será necesario. En esos sistemas hay un archivo llamado
_______________ que realiza esta función.
3. ¿Qué función controla el proceso de inicio y por qué?
_______________________________________________________________
_______________________________________________________________
_______________________________________________________________
_______________________________________________________________
_______________________________________________________________
4. Durante el ________________, una computadora revisará su memoria y verificará
que tiene todo el hardware necesario, como teclado, mouse, etc.
5. Después de que la rutina del POST ha finalizado, la computadora localizará un
dispositivo de inicio, y cargará el _______________________ en memoria, el que a
su vez localiza la partición activa y la carga en memoria. Este componente del
proceso de inicio permite que el sistema operativo se cargue en la RAM.
6. ¿Cuál es el nombre del archivo “Cargador del Sistema Operativo”, que es usado
para comenzar la carga del sistema operativo?
___________________________________________
7. El archivo _____________________ sólo será usado en el caso que la computadora
esté configurada para inicio dual.
8. Si la computadora no tiene capacidad de inicio dual, entonces NTLDR ejecuta
_____________, que reunirá información sobre el hardware de la computadora.
284 - 301 IT Essentials II v3.0 Copyright © 2004, Cisco Systems, Inc.
9. Cuatro pasos adicionales se realizarán en un punto del proceso de inicio, cuando la
interfaz gráfica del usuario (GUI) sea vista por primera vez y la barra de estado
muestre que la GUI ya está cargada. ¿Cuáles son estos cuatro pasos? Describa
brevemente qué es lo que ocurre en cada paso.
a. ____________________________________________________________
____________________________________________________________
____________________________________________________________
____________________________________________________________
b. ____________________________________________________________
____________________________________________________________
____________________________________________________________
____________________________________________________________
c. ____________________________________________________________
____________________________________________________________
____________________________________________________________
____________________________________________________________
d. ____________________________________________________________
____________________________________________________________
____________________________________________________________
____________________________________________________________
285 - 301 IT Essentials II v3.0 Copyright © 2004, Cisco Systems, Inc.
Proceso de Arranque de Linux
Verdadero o Falso
1. _______ El proceso de inicio de Linux es mucho más complicado que el proceso de
inicio de Windows 2000.
2. _______ El archivo NTLDR en Windows realiza la misma función que el archivo
LILO en Linux.
3. _______ El proceso de inicio de Windows comparado con el de Linux es muy
diferente
4. _______ El archivo de kernel del Linux trabaja en forma similar a sólo el archivo
kernel NTOSKRNL en Windows.
5. _______ ¿Qué archivo en Linux realiza una función similar al archivo SMSS.exe en
Windows?
286 - 301 IT Essentials II v3.0 Copyright © 2004, Cisco Systems, Inc.
Instalación del OS
1. Microsoft tiene una herramienta llamada la ___________________________ que
puede ser usada antes de instalar Windows 2000 para verificar que el hardware
realmente funcionará con Windows 2000.
2. Los cuatro pasos en el proceso de instalación de Windows 2000 son:
a. ____________________________________________________________
b. ____________________________________________________________
c. ____________________________________________________________
d. ____________________________________________________________
3. Verdadero o Falso: _______ Usted puede convertir una unidad de FAT a NTFS y
también de NTFS a FAT.
4. Por defecto, los archivos del sistema operativo Windows 2000 están instalados en la
carpeta _______.
5. Durante la instalación hay creada una cuenta de administrador incorporada que tiene
privilegios para hacer cualquier cambio en la computadora. La password para esta
cuenta puede ser cambiada después, pero sólo por el usuario que tiene
_________________________ en el sistema.
6. Durante la etapa de Componentes de Networking de la instalación se instalan tres
componentes claves. ¿Cuáles son y qué hacen?
a. ____________________________________________________________
____________________________________________________________
b. ____________________________________________________________
____________________________________________________________
c. ____________________________________________________________
____________________________________________________________
7. ¿Cuáles son los cuatro tipos de instalaciones que pueden realizarse cuando se
instala Windows 2000?
a. ____________________________________________________________
b. ____________________________________________________________
c. ____________________________________________________________
d. ____________________________________________________________
287 - 301 IT Essentials II v3.0 Copyright © 2004, Cisco Systems, Inc.
8. Si desea ver la HCL de Microsoft, ¿cómo lo haría sin al sitio web de Microsoft?
_______________________________________________________________
_______________________________________________________________
_______________________________________________________________
_______________________________________________________________
288 - 301 IT Essentials II v3.0 Copyright © 2004, Cisco Systems, Inc.
Cuentas de usuario
1. Antes de iniciar sesión en cualquier cliente Windows 2000, se debe crear primero
una _____________ en el servidor de red apropiado.
2. La tarea de crear una cuenta en Windows 2000 se realiza con la herramienta
_____________________.
3. El “Nombre de usuario” es un campo obligatorio, no debe ser más largo que 20
caracteres, y no puede contener los siguientes símbolos: _____________________
4. La técnica de administración de usuarios más simple es hacer clic derecho sobre el
nombre de usuario listado en la mitad derecha de la ventana del Administrador de
Equipos y seleccionar la tarea apropiada en el menú. Desde aquí, el administrador
del sistema puede elegir instantáneamente ____________, ____________, o
_____________ al usuario.
289 - 301 IT Essentials II v3.0 Copyright © 2004, Cisco Systems, Inc.
Los Shells Linux
1. Los shells de Linux funcionan como un _____________________.
2. Verdadero o Falso: ________ En Linux, el shell está integrado al kernel y siempre
está ejecutándose.
3. Encuentre el item que se corresponda con cada Shell de Linux
a. El Shell Kornl _____
b. El Shell C _____
c. Shell Bourne Again _____
d. El Shell Bourne _____
A. Este shell fue creado como una extensión mejorada del Shell Bourne. Este shell
es llamado Bash y es usado por muchos sistemas “similares a UNIX” como
Linux por ejemplo.
B. Este shell no es ampliamente usado porque es uno de los shells más
complicados para trabajar. Utiliza una sintaxis mucho más compleja para la
programación del shell que algunos de los otros shells. Por esta razón, el Shell C
no es recomendado para programación de shell o para crear programas shell.
C. Este es conocido como el shell original de UNIX. El nombre del programa es (sh)
y es conocido como el shell bash en los sistemas Linux. Este shell proporciona
todas las funciones de (sh) además de una programación de shell que usa
archivos script de shell.
D. Este shell combina las características interactivas que hace popular al shell C
con la sintaxis de programación más fácil de usar del shell Bourne.
290 - 301 IT Essentials II v3.0 Copyright © 2004, Cisco Systems, Inc.
El Editor vi
1. Linux incluye una poderosa herramienta de edición llamada el ___________ que
permitirá la edición de los archivos de configuración y script además de la creación
de algunos archivos de configuración y script.
2. Usted puede acceder al modo de “edición” eligiendo el comando ______.
3. Hay tres modos de trabajo en vi:
a. ____________________________________________________________
____________________________________________________________
b. ____________________________________________________________
____________________________________________________________
c. ____________________________________________________________
____________________________________________________________
4. Complete esta tabla:
Modo Funciones/Características
Modo Comando
Modo Ingreso
Modo Última línea
5. Describa la diferencia entre el Editor vi y otro editor de texto como el notepad de
Microsoft.
_______________________________________________________________
_______________________________________________________________
_______________________________________________________________
_______________________________________________________________
_______________________________________________________________
291 - 301 IT Essentials II v3.0 Copyright © 2004, Cisco Systems, Inc.
Cuellos de botella
1. ¿Qué es un cuello de botella?
_______________________________________________________________
2. ¿Qué efecto puede tener un cuello de botella sobre una red? Dé algunos ejempos
de cuellos de botella.
_______________________________________________________________
3. ¿Cuáles son algunos utilitarios de monitoreo de rendimiento para Windows 2000 y
UNIX/Linux?
_______________________________________________________________
4. ¿Cuándo observa el procesador en el monitor de rendimiento, qué busca?
_______________________________________________________________
5. ¿Cuáles son las soluciones para un procesador con un alto porcentaje de
utilización?
_______________________________________________________________
6. ¿Puede resolver un cuello de botella de memoria?
_______________________________________________________________
7. ¿Cuáles son algunos signos iniciales de un cuello de botella de memoria?
_______________________________________________________________
8. ¿En qué porcentaje el subsistema de discos presenta un cuello de botella?
_______________________________________________________________
9. Escriba los tres primeros pasos para resolver un problema de rendimiento de disco.
_______________________________________________________________
_______________________________________________________________
_______________________________________________________________
10. ¿Cuál es el enfoque más costoso para arreglar un cuello de botella del subsistema
de discos?
_______________________________________________________________
_______________________________________________________________
_______________________________________________________________
292 - 301 IT Essentials II v3.0 Copyright © 2004, Cisco Systems, Inc.
11. ¿Qué porcentaje de utilización de la red se considera alto?
_______________________________________________________________
_______________________________________________________________
_______________________________________________________________
12. ¿Podría este escenario resolver el problema del subsistema de red?
Escenario: Usted desea hacer que su subsistema de red sea más rápido
después de darse cuenta que había un cuello de botella. Está corriendo una
red Ethernet de 10 Mbps sobre un cableado CAT 3. Usted cree que mayores
velocidades de transmisión resolverán el problema, por lo que actualiza con
NICs de 100 Mbps y reemplaza todo el otro hardware de 10 Mbps con hardware
de 100 Mbps. ¿Esto resolverá el cuello de botella en el subsistema de red?
Explique su respuesta.
_______________________________________________________________
_______________________________________________________________
_______________________________________________________________
_______________________________________________________________
_______________________________________________________________
13. ¿Cuáles son las posibilidades para actualizar la red para mejorar la velocidad y así
hacer desaparecer los cuellos de botella?
_______________________________________________________________
_______________________________________________________________
_______________________________________________________________
_______________________________________________________________
293 - 301 IT Essentials II v3.0 Copyright © 2004, Cisco Systems, Inc.
Líneas Básicas
1. ¿En qué consiste un valor de referencia?
_______________________________________________________________
2. ¿Qué momento es óptimo para tomar lecturas de valores de referencia de su red?
_______________________________________________________________
3. ¿Cuáles son algunos datos que deberían tomarse cuando realiza una medición de
valores de referencia?
_______________________________________________________________
4. ¿Qué puede hacerse para reducir los usuarios con ancho de banda pesado una vez
que son identificados?
_______________________________________________________________
5. ¿Qué aplicación de monitoreo de red puede usar mucho ancho de banda y debería
utilizarse durante períodos de inactividad?
_______________________________________________________________
6. ¿Para qué se usa el mapeo de patrones de utilización?
_______________________________________________________________
7. ¿Cuándo es un buen momento para usar un software de monitoreo de red?
_______________________________________________________________
8. ¿Cómo podría hacer usted, como administrador, para encontrar empleados que
estén jugando o navegando por la web?
_______________________________________________________________
294 - 301 IT Essentials II v3.0 Copyright © 2004, Cisco Systems, Inc.
Uso de Utilidades TCP/IP
1. Si se conoce la ruta de convención de denominación universal (UNC), el servidor
puede ser alcanzado mientras que la conexión sea buena. Esta es el formato que
se usa:
_______________________________________________________________
2. Las herramientas TCP/IP que prueban la conectividad hacia otra máquina y
determinan la ruta que toma un paquete para llegar al destino son entre otras:
e. ____________________________________________________________
f. ____________________________________________________________
3. Ping significa:
_______________________________________________________________
4. El primer paso para revisar un posible problema de conectividad es hacer
___________ al host.
5. El término _________________ hace referencia a la cantidad de tiempo que pasa
entre el envío del Pedido Echo y la recepción de la Respuesta Echo.
_______________________________________________________________
6. Esta herramienta combina las características del ping con las de tracert y
proporciona información adicional que no es mostrada por ninguno de esos
utilitarios. Con ____________________, es posible detectar cuáles routers están
causando problemas en la red y medir cuántos paquetes se han perdido en un router
en particular.
7. Los utilitarios ________________________ se usan para descubrir la ruta tomada
por un paquete para llegar a su destino.
8. Cada sistema operativo incluye un utilitario para mostrar la configuración IP que se
está usando en el sistema o en el adaptador de red. La tabla de abajo muestra los
comandos usados para varios sistemas operativos. Complete la tabla:
Sistema operativo Comando para mostrar la config
NetWare
Windows 2000
Linux y UNIX
9. Estos utilitarios muestran información estadística de TCP/IP y NetBios:
_______________________________________________________________
295 - 301 IT Essentials II v3.0 Copyright © 2004, Cisco Systems, Inc.
Herramientas de diagnóstico de Windows 2000
1. Este comando ejecuta un conjunto estándar de pruebas de red y genera un informe
de los resultados, no es una instalación de Windows 2000 Server estándar, y puede
ser usado sin ningún flag.
a. ipconfig
b. tracert
c. pathping
d. netdiag
2. ¿Qué información muestra el comando C:\ > netstat –a?
_______________________________________________________________
_______________________________________________________________
_______________________________________________________________
3. ¿Qué información da el comando tracert que el comando ping no da?
_______________________________________________________________
_______________________________________________________________
_______________________________________________________________
4. El comando _________ le permite probar las comunicaciones entre le servidor de
red actual y otra computadora, y puede usar una dirección IP o un nombre IP.
5. ¿Cuál es el nombre del utilitario TCP/IP usado para probar la resolución de nombres
de un servidor DNS? ____________
6. ¿Cuál es el nombre del utilitario TCP/IP que se usa para probar las comunicaciones
entre el servidor de red actual y otro servidor en la red? ____________
7. ¿Cuál es el nombre del utilitario TCP/IP que informará cuáles routers atravesó un
paquete de comunicación cuando viajaba de un servidor de red a otro?
____________
296 - 301 IT Essentials II v3.0 Copyright © 2004, Cisco Systems, Inc.
Amenazas a la seguridad de la red
1. Los servicios comunes como ____________ y ___________ deben estar
protegidos en una red corporativa, para que sólo los usuarios autorizados tengan
acceso a información importante y personal.
2. Para finales de los ’90, todos los desarrolladores importantes de NOSs, incluyendo
Apple y Novell, construyeron su software alrededor de los servicios __________ y
___________.
3. Escriba los riesgos asociados cuando los servicios TCP/IP se están ejecutando en
un NOS conectado a la Internet.
a. ____________________________________________________________
b. ____________________________________________________________
c. ____________________________________________________________
4. Varias fuentes externas pueden ser la causa de estos ataques, incluyendo:
a. ____________________________________________________________
b. ____________________________________________________________
c. ____________________________________________________________
d. ____________________________________________________________
5. Describa la diferencia entre un Hacker y un Cracker.
_______________________________________________________________
_______________________________________________________________
_______________________________________________________________
6. Un ataque ___________ ocurre cuando el sistema objetivo no puede brindar servicio
a pedidos legítimos de red en forma eficiente porque el sistema se ha sobrecargado
con mensajes ilegítimos.
7. Los ataques de Negación de Servicio aparece en muchas formas. Los ataques DoS
comunes tratan de tomar ventaja de la debilidad del _________, o de la debilidad en
el __________________.
8. Un ataque _________________ o __________________ está diseñado para
abrumar al software que se está ejecutando en el sistema objetivo.
9. Los ataques _______________________ pueden ser muy difíciles de detener
porque pueden originarse desde cientos o incluso miles de hosts coordinados.
10. Un _______________ es un programa que se presenta a sí mismo como otro
programa para obtener información.
297 - 301 IT Essentials II v3.0 Copyright © 2004, Cisco Systems, Inc.
Implementación de medidas de seguridad
1. La _______________ involucra convertir los datos a un formato que no pueda ser
comprendido fácilmente por otros.
2. Cuando los documentos están encripatos en el disco, sólo un usuario que tenga la
_______________ puede verlos.
3. La encriptación protege a los datos almacenados en un disco, pero no ofrece
seguridad para los datos mientras son _______________.
4. IPSec usa dos protocolos: (defina ambos)
a. ____________________________________________________________
b. ____________________________________________________________
5. SSL fue desarrollado por Netscape para proporcionar seguridad para su navegador
web. Usa _______________ y _______________.
6. Estos son algunos de los programas populares de protección para e-mail:
a. ____________________________________________________________
b. ____________________________________________________________
c. ____________________________________________________________
d. ____________________________________________________________
7. La Encriptación de Clave Pública/Privada también recibe el nombre de
________________________.
298 - 301 IT Essentials II v3.0 Copyright © 2004, Cisco Systems, Inc.
DHCP y Firewalls
Use el texto o búsquedas en Internet para definir/describir brevemente los siguientes
items:
1. Envío de IP
____________________________________________________________
____________________________________________________________
____________________________________________________________
2. Ataque Smurf
____________________________________________________________
____________________________________________________________
____________________________________________________________
3. Simulación de IP
____________________________________________________________
____________________________________________________________
____________________________________________________________
4. VPN
____________________________________________________________
____________________________________________________________
____________________________________________________________
5. NAT (Enmascaramiento IP)
____________________________________________________________
____________________________________________________________
____________________________________________________________
6. ipchains
____________________________________________________________
____________________________________________________________
____________________________________________________________
299 - 301 IT Essentials II v3.0 Copyright © 2004, Cisco Systems, Inc.
7. iptables
____________________________________________________________
____________________________________________________________
____________________________________________________________
8. Firewall de Filtrado de Paquete sin Estado
____________________________________________________________
____________________________________________________________
____________________________________________________________
9. Firewall de Filtrado de Paquete con Estado
____________________________________________________________
____________________________________________________________
____________________________________________________________
Use el comando de texto man, o búsquedas en Internet, para definir/describir
brevemente la(s) función(es) de los siguientes comandos:
1. netstat
____________________________________________________________
____________________________________________________________
____________________________________________________________
2. chkconfig
____________________________________________________________
____________________________________________________________
____________________________________________________________
3. lokkit
____________________________________________________________
____________________________________________________________
____________________________________________________________
300 - 301 IT Essentials II v3.0 Copyright © 2004, Cisco Systems, Inc.
4. ifdown eth0
____________________________________________________________
____________________________________________________________
____________________________________________________________
5. ifup eth0
____________________________________________________________
____________________________________________________________
____________________________________________________________
En el espacio de abajo, escriba los rangos de las tres direcciones IP privadas.
_______________________ – _______________________
_______________________ – _______________________
_______________________ – _______________________
301 - 301 IT Essentials II v3.0 Copyright © 2004, Cisco Systems, Inc.
You might also like
- Linux Essentials: una guía para principiantes del sistema operativo LinuxFrom EverandLinux Essentials: una guía para principiantes del sistema operativo LinuxRating: 4.5 out of 5 stars4.5/5 (4)
- Hillstone E-Pro Series SPDocument7 pagesHillstone E-Pro Series SPdaniel negreteNo ratings yet
- Jose Manuel Agrelo de La TorreDocument374 pagesJose Manuel Agrelo de La TorreDiego SegadaNo ratings yet
- Fundamentos de MPLSDocument70 pagesFundamentos de MPLSEureka TuskyNo ratings yet
- Guía de Preguntas de Metodologías de Diseño de RedesDocument4 pagesGuía de Preguntas de Metodologías de Diseño de RedesPatricio PéNo ratings yet
- AyG Redes 2020 02 Intro Gestion-RedesDocument51 pagesAyG Redes 2020 02 Intro Gestion-RedesJuan Carlos Rodríguez RamosNo ratings yet
- Unidad 2 - Redes LAN Virtuales (Parte 1) PDFDocument47 pagesUnidad 2 - Redes LAN Virtuales (Parte 1) PDFCristianNo ratings yet
- PresentacionDocument17 pagesPresentacionLeonardo Vargas PeñaNo ratings yet
- Whatsup GoldDocument136 pagesWhatsup GoldJorge Tlilayatzi100% (1)
- SRWE Module 1Document62 pagesSRWE Module 1Miguel Ángel Ruiz JaimesNo ratings yet
- Dise Ñ Ode Redes Primer ParcialDocument156 pagesDise Ñ Ode Redes Primer ParcialjorgeNo ratings yet
- Configuracion SNMP v3Document10 pagesConfiguracion SNMP v3Karlos DanielNo ratings yet
- Capitulo - 6-Enrutamiento Inter VLANDocument12 pagesCapitulo - 6-Enrutamiento Inter VLANmoisesbarujaNo ratings yet
- Terminología de MarketingDocument23 pagesTerminología de MarketingTiko PanezNo ratings yet
- Manual de MonitoreoDocument91 pagesManual de Monitoreodavid_10No ratings yet
- Actividad 2, Sistema Operativo GNU LinuxDocument14 pagesActividad 2, Sistema Operativo GNU LinuxJuan AstorgaNo ratings yet
- Apuntes SeguridadDocument103 pagesApuntes Seguridadmarbadiola6087No ratings yet
- Fundamentos de Sistemas GNU/LINUXDocument273 pagesFundamentos de Sistemas GNU/LINUXinfobits100% (2)
- Trabajo SNMPDocument14 pagesTrabajo SNMPSergio Dehniz Soliz MarquezNo ratings yet
- Tercero ESO. Geografía e Historia. Resumen Tema 3Document15 pagesTercero ESO. Geografía e Historia. Resumen Tema 3Pueblo Llano0% (2)
- Documentación Sobre MPLSDocument29 pagesDocumentación Sobre MPLSdavidip2013100% (1)
- Cómo Saber La Región Del Firmware de Un HuaweiDocument14 pagesCómo Saber La Región Del Firmware de Un HuaweiJuan Carlos Cordoba LopezNo ratings yet
- Administración de Bases de Datos: - Reto 5Document6 pagesAdministración de Bases de Datos: - Reto 5Quetz PlaslaNo ratings yet
- Beneficios SD WanDocument15 pagesBeneficios SD WanFernando De La PavaNo ratings yet
- 1 - Novedades de Power Point 2007Document2 pages1 - Novedades de Power Point 2007n_iiana_01100% (1)
- Manual - Instalacion de Ipswitch 15.0Document50 pagesManual - Instalacion de Ipswitch 15.0Ale CevallosNo ratings yet
- Comando para Pruebas de SwitchDocument25 pagesComando para Pruebas de SwitchCeluis ShodanNo ratings yet
- Modulo 1:conceptos de Ospfv2 de Área Única: Materiales Del InstructorDocument41 pagesModulo 1:conceptos de Ospfv2 de Área Única: Materiales Del Instructormanuel “Midoria” zorrillaNo ratings yet
- Ebook SCC UmbrellaDocument13 pagesEbook SCC UmbrellaLeonarGonzalezNo ratings yet
- Proyecto Integrado Sobre La Seguridad de Las RedesDocument35 pagesProyecto Integrado Sobre La Seguridad de Las RedesAnyelina FranciscoNo ratings yet
- Ibercom Manager v6Document2 pagesIbercom Manager v6pompillowNo ratings yet
- Solucción UTM Fortigate-50B TeoríaDocument7 pagesSolucción UTM Fortigate-50B Teoríaroberto_asirNo ratings yet
- Configuración Del Protocolo VTPDocument11 pagesConfiguración Del Protocolo VTPJorge Luis Madrigal MuñozNo ratings yet
- Info - Ccna R&SDocument6 pagesInfo - Ccna R&SPedro RodriguezNo ratings yet
- Presentacion WhatsUpDocument18 pagesPresentacion WhatsUpMiguel SalinasNo ratings yet
- Ejercicio de Subneteo Con VLSM de Una Red Clase C - Calcular Máscara VariableDocument19 pagesEjercicio de Subneteo Con VLSM de Una Red Clase C - Calcular Máscara VariableJavier Alberto MontañaNo ratings yet
- Tecnólogo en Gestión de Redes de DatosDocument4 pagesTecnólogo en Gestión de Redes de DatoscdmancillaNo ratings yet
- Glosario de Términos Relacionados Con Contact CentersDocument8 pagesGlosario de Términos Relacionados Con Contact Centersvladimir_villa_4No ratings yet
- Proyecto Monitoreo Y Gestion de Red Con Correcciones A Los Comentarios Del ProfeDocument82 pagesProyecto Monitoreo Y Gestion de Red Con Correcciones A Los Comentarios Del Profegrupo9100% (2)
- RSE6 Configuracion de Un Switch 2 2Document38 pagesRSE6 Configuracion de Un Switch 2 2Israel Pérez JuárezNo ratings yet
- Qué Es El Ciclo de Vida de La InformaciónDocument13 pagesQué Es El Ciclo de Vida de La InformaciónEugenia MendozaNo ratings yet
- Capitulo 4 Introduccion A Los Protocolos de Enrutamiento DinamicoDocument27 pagesCapitulo 4 Introduccion A Los Protocolos de Enrutamiento DinamicoMauricio AliagaNo ratings yet
- Capitulo 9 Cnna Resolucion de DireccionDocument16 pagesCapitulo 9 Cnna Resolucion de Direccionjulian duranNo ratings yet
- Comandos CISCODocument4 pagesComandos CISCOserijuoNo ratings yet
- Identificación de Elementos de Las VLAN Proyecto FinalDocument7 pagesIdentificación de Elementos de Las VLAN Proyecto FinalErika Plata EscobarNo ratings yet
- WIFi6 - Innovación y Alta Eficiencia en Redes Digitales de Nueva GeneraciónDocument102 pagesWIFi6 - Innovación y Alta Eficiencia en Redes Digitales de Nueva GeneraciónjcjordanaNo ratings yet
- Apuntes BC 12Document92 pagesApuntes BC 12Marta Moratilla50% (2)
- Five9 WFM Community Enterprise 1221Document33 pagesFive9 WFM Community Enterprise 1221Michael PerezNo ratings yet
- Clasificación de Direcciones IP y Sus RangosDocument3 pagesClasificación de Direcciones IP y Sus RangosJuan Antonio Plascencia0% (1)
- RSE6 Instructor Materials Chapter7Document65 pagesRSE6 Instructor Materials Chapter7Ronald Braulio Farias LaraNo ratings yet
- Qué Es VoIPDocument19 pagesQué Es VoIPMari ValdesNo ratings yet
- Modulo 6 - Guia de Instalacion 2 - v2Document12 pagesModulo 6 - Guia de Instalacion 2 - v2Armando CajahuaringaNo ratings yet
- Protocolos RuteoDocument138 pagesProtocolos RuteoSamRoseNo ratings yet
- Comandos para IOS de CISCODocument22 pagesComandos para IOS de CISCOAlejandro CastroNo ratings yet
- Trabajo Averias Christian RomeroDocument23 pagesTrabajo Averias Christian Romeroelprofe_redesNo ratings yet
- Manual de Introducción Al Análisis ForenseDocument38 pagesManual de Introducción Al Análisis ForenseDavid Gómez GarcíaNo ratings yet
- 6-Redes 2020Document10 pages6-Redes 2020Juliana SalaNo ratings yet
- Ejemplos de Instrucciones ACLDocument2 pagesEjemplos de Instrucciones ACLjc78r1No ratings yet
- Comandos Mas UsadosDocument25 pagesComandos Mas UsadosRosalba Karen Bravo SaltosNo ratings yet
- Semana I Diseno de RedDocument34 pagesSemana I Diseno de Redmclaren autoNo ratings yet
- IV. Subneteo Con VLSMDocument53 pagesIV. Subneteo Con VLSMJroNo ratings yet
- Instalacion de SybaseDocument16 pagesInstalacion de Sybaseleonardo leon mejiaNo ratings yet
- Actividad 3 Unix Essentials Filesystem BasicsDocument31 pagesActividad 3 Unix Essentials Filesystem BasicsCamilo AguilarNo ratings yet
- Instalación LAMP y ZabbixDocument19 pagesInstalación LAMP y ZabbixErick RecamanNo ratings yet
- Ocs Inventory and GLPIDocument26 pagesOcs Inventory and GLPInestorchueNo ratings yet
- Manual Sistemas Operativos IiDocument322 pagesManual Sistemas Operativos IiArata OkazakyNo ratings yet
- Cuestionario Sobre La Investigación, Objetivos, Tipos y Etapas.Document7 pagesCuestionario Sobre La Investigación, Objetivos, Tipos y Etapas.MarteTeamNo ratings yet
- El Marco Teórico - ConceptualDocument10 pagesEl Marco Teórico - ConceptualMarteTeamNo ratings yet
- Domini Canes Los Perros Del Señor - Bernardo VegaDocument80 pagesDomini Canes Los Perros Del Señor - Bernardo VegaMarteTeamNo ratings yet
- Cuestionario Sobre La Investigación y Su Clasificación.Document5 pagesCuestionario Sobre La Investigación y Su Clasificación.MarteTeamNo ratings yet
- El Modelo ConceptualDocument27 pagesEl Modelo ConceptualMarteTeamNo ratings yet
- Manual para Realizar Anteproyecto de InvestigacionDocument4 pagesManual para Realizar Anteproyecto de InvestigacionMarteTeamNo ratings yet
- Metodología de La InvestigaciónDocument9 pagesMetodología de La InvestigaciónMarteTeamNo ratings yet
- Unidad IDocument9 pagesUnidad IMarteTeamNo ratings yet
- Manejo de Proyectos Con SCRUMDocument13 pagesManejo de Proyectos Con SCRUMjose_1059No ratings yet
- Eadset - Spanish Rosetta Stone Confi MicrofonoDocument2 pagesEadset - Spanish Rosetta Stone Confi MicrofonoMarteTeamNo ratings yet
- Analisis y Diseño de Sistema - ArismendysDocument58 pagesAnalisis y Diseño de Sistema - ArismendysMarteTeamNo ratings yet
- LiderazgoDocument28 pagesLiderazgoanon-153530100% (1)
- El Mal Uso de Las Redes SocialesDocument14 pagesEl Mal Uso de Las Redes SocialesMarteTeamNo ratings yet
- Física IIIDocument37 pagesFísica IIIMarteTeamNo ratings yet
- Manejo Basico de Windows XP y Office 2003Document148 pagesManejo Basico de Windows XP y Office 2003MarteTeamNo ratings yet
- Gestión de Base de Datos (Usando Oracle SQL y PL - SQL PDFDocument216 pagesGestión de Base de Datos (Usando Oracle SQL y PL - SQL PDFEduardo HernándezNo ratings yet
- Abrir Puertos A Los RoutersDocument5 pagesAbrir Puertos A Los RoutersMarteTeamNo ratings yet
- Manual FreeHand MXDocument412 pagesManual FreeHand MXHéctor Casanova OyarzúnNo ratings yet
- Practica GNU FundamentosDocument36 pagesPractica GNU FundamentosMarteTeamNo ratings yet
- Capitulo 1 IT Essentials 2 Sistemas Operativos de Red - EspañolDocument54 pagesCapitulo 1 IT Essentials 2 Sistemas Operativos de Red - EspañolMarteTeam100% (1)
- ExamenPractico IIIDocument4 pagesExamenPractico IIIJean HuaytaNo ratings yet
- Soluciona Problemas de HardwareDocument61 pagesSoluciona Problemas de HardwareMarteTeamNo ratings yet
- Tutorial de CalibreDocument17 pagesTutorial de CalibreMarteTeamNo ratings yet
- Practica GNU Redes TeoricasDocument28 pagesPractica GNU Redes TeoricasMarteTeamNo ratings yet
- Practica GNU BasicoDocument25 pagesPractica GNU BasicoHugoNo ratings yet
- Libro Gnu Linux Basico PDFDocument249 pagesLibro Gnu Linux Basico PDFKendry Martinez PolancoNo ratings yet
- Practica GNU BasicoDocument25 pagesPractica GNU BasicoHugoNo ratings yet
- Practica GNU Administracion FinalDocument45 pagesPractica GNU Administracion FinalMarteTeamNo ratings yet
- 197 - Basicamente Gnu LinuxDocument335 pages197 - Basicamente Gnu Linuxrene_monjarasNo ratings yet
- Comandos Linux ISODocument14 pagesComandos Linux ISORuben RocaNo ratings yet
- 2 Evaluaciones 728 002Document5 pages2 Evaluaciones 728 002Javier MamaniNo ratings yet
- Taller de Sistemas OperativosDocument39 pagesTaller de Sistemas OperativosMichel VazquezNo ratings yet
- Comandos Linux UnhatchedDocument10 pagesComandos Linux UnhatchedNayib0833No ratings yet
- OFA-TFO Tema 2 Entorno Windows 21-22 AlumnosDocument5 pagesOFA-TFO Tema 2 Entorno Windows 21-22 Alumnoskevin barroso torresNo ratings yet
- Guía #05 Tercer GradoDocument1 pageGuía #05 Tercer GradoprimariacomputodcjNo ratings yet
- El Sistema Operativo, Definición y CaracteristicasDocument3 pagesEl Sistema Operativo, Definición y Caracteristicasivan de la hozNo ratings yet
- Crear Cuenta App Inventor PDFDocument22 pagesCrear Cuenta App Inventor PDFJuan TorresNo ratings yet
- Manual TeamViewerDocument9 pagesManual TeamViewerJean Pieer Pinchi BernuyNo ratings yet
- Requisitos Windows 8Document2 pagesRequisitos Windows 8Cirilo GuillermaNo ratings yet
- Evaluación Acumulativa Grado 6toDocument1 pageEvaluación Acumulativa Grado 6toEdwin Jovanny MantillaNo ratings yet
- Instructivo Carga de Pre-RendicionesDocument5 pagesInstructivo Carga de Pre-RendicionesJair Torres PaucarNo ratings yet
- Instalacion Mongo DB&Mongo DBCompassDocument6 pagesInstalacion Mongo DB&Mongo DBCompassMarcelo Fernando Condori MendozaNo ratings yet
- Puntos Extra 1 Autocalificable - Revisión Del IntentoDocument3 pagesPuntos Extra 1 Autocalificable - Revisión Del IntentoIsrael Oropeza RodriguezNo ratings yet
- Descripción de Microsoft Visual Studio 2008 Professional MSDN LibraryDocument4 pagesDescripción de Microsoft Visual Studio 2008 Professional MSDN LibrarygranheroeNo ratings yet
- Bacula en Centos6Document21 pagesBacula en Centos6Alejandro Fabian Mero GarciaNo ratings yet
- Comparación Linux Vs Windows y Android Vs iOS Carlos Vargas Pereira A96575Document13 pagesComparación Linux Vs Windows y Android Vs iOS Carlos Vargas Pereira A96575Carlos VargasNo ratings yet
- Manual de Instalacion y Configuracion Dspace-CybertesisDocument31 pagesManual de Instalacion y Configuracion Dspace-CybertesisShinkò BoanerguesNo ratings yet
- Database Express Edition Installation Guide Microsoft Windows - En.esDocument42 pagesDatabase Express Edition Installation Guide Microsoft Windows - En.esYeyo LandNo ratings yet
- Introduccion ScriptDocument2 pagesIntroduccion ScriptMariano LnxNo ratings yet
- U2-Lab 6 RAID1Document11 pagesU2-Lab 6 RAID1joacoicazaNo ratings yet
- Practica 5Document24 pagesPractica 5Kelly Rafael ONo ratings yet
- Manual de Comandos de Comandos de Centrales UT - 100Document62 pagesManual de Comandos de Comandos de Centrales UT - 100TAVOTOBARNo ratings yet
- 11.1.3.4 Lab - Work With Task ManagerDocument4 pages11.1.3.4 Lab - Work With Task ManagerKeisel RichardsonNo ratings yet
- Manual de LinuxDocument92 pagesManual de LinuxABINo ratings yet