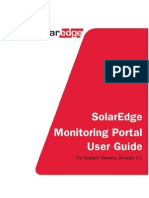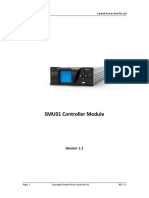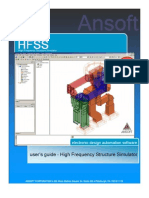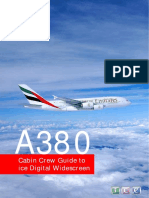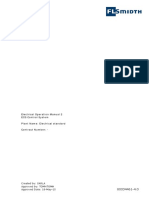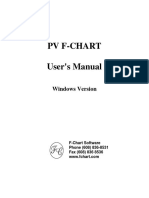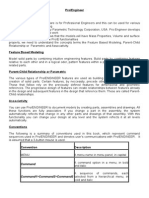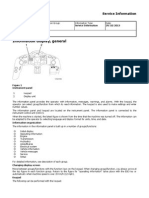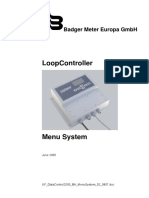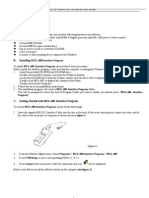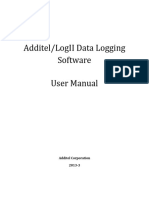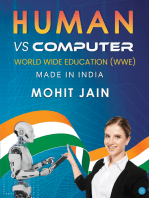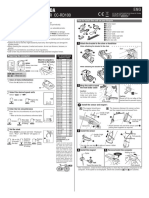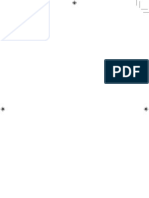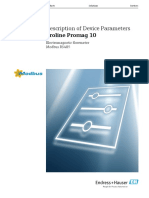Professional Documents
Culture Documents
AMS Suite: Global Performance Advisor User Guide June 2009
Uploaded by
Romi PeanoOriginal Title
Copyright
Available Formats
Share this document
Did you find this document useful?
Is this content inappropriate?
Report this DocumentCopyright:
Available Formats
AMS Suite: Global Performance Advisor User Guide June 2009
Uploaded by
Romi PeanoCopyright:
Available Formats
AMS Suite: Global Performance Advisor June 2009
User Guide
AMS® SUITE: GLOBAL PERFORMANCE ADVISOR
USER GUIDE
© Emerson Process Management Page 1
AMS Suite: Global Performance Advisor June 2009
User Guide
TABLE OF CONTENTS
1 Introduction ...................................................................................................................................................3
1.1 Overview .................................................................................................................................................3
2 Screen Layout...............................................................................................................................................3
2.1 General Information.................................................................................................................................3
2.2 Top Panel................................................................................................................................................3
2.3 Button Panel............................................................................................................................................4
3 AMS Performance Advisor Screens ..............................................................................................................5
3.1 Home Screen ..........................................................................................................................................5
3.2 Operation Tab .........................................................................................................................................6
3.3 Process Flow Tab....................................................................................................................................7
3.4 Fiscal Tab................................................................................................................................................8
3.5 Trends Screen.........................................................................................................................................8
3.6 Knowledge Base Screen .........................................................................................................................9
3.7 Alarms & Alert Screen (Event Viewer) .....................................................................................................9
3.8 Alerts & Alarms on other screens ............................................................................................................9
3.8.1 Alerts.................................................................................................................................................10
3.8.2 Alarms...............................................................................................................................................11
3.9 Configuration .........................................................................................................................................12
3.10 Login / Logoff ....................................................................................................................................12
3.11 Custom Screens................................................................................................................................13
3.12 Prediction & Protection Screens........................................................................................................13
3.13 AMS Asset Portal Interface ...............................................................................................................14
© Emerson Process Management Page 2
AMS Suite: Global Performance Advisor June 2009
User Guide
1 Introduction
1.1 Overview
This document is the User Guide for AMS Performance Advisor. It is intended to provide an introduction to the user
interface of AMS Performance Advisor and familiarize the reader with the various menus and features available.
2 Screen Layout
2.1 General Information
The AMS Performance Advisor screen is split into three main panels (areas of screen).
Top Panel – this always remains visible and always has
the same content (See 2.2)
Center Panel – the content here changes depending on
selected information or feature.
This area also contains Menu “Tabs” – Tabs are used to
access different screens of information to be viewed.
Performance information from AMS Performance Advisor
is available from the Performance Tab. A second row of
tabs displays further information.
Button Panel – Provides access to other features.
Remains visible (See 2.3 )
2.2 Top Panel
The top panel is an information area. The main features include a set of indicator “lights” showing information about the
data communication from DCS or Data Highway. Green indicates the system is operating normally, red indicates a
problem with the data communication.
This panel also displays the username of the currently logged in user (e.g. “OPERATOR” in the example above) and the
current time.
© Emerson Process Management Page 3
AMS Suite: Global Performance Advisor June 2009
User Guide
2.3 Button Panel
The button panel displays a number of items that can be clicked on to access other system features.
Home Button – Return to the front page (See 3.1).
Back / Forward Buttons – click through the last 10 screens in order previously selected
Print Button – print the current screen (subject to available printer configuration).
Configuration Button – access the configuration / options page (See 3.9).
Graph Trend Button – View time based trends of up to 6 data points (See 3.5).
Knowledge Base Button – links to information portal for the equipment and machine design information
(See 3.6).
Alerts & Alarms Button – Check alert log for alerts seen in AMS Performance Advisor (See 3.7) and
Machinery Health Manager (if installed).
Login/Logoff Button – logoff user and login as different user (See 3.10).
Close Application Button – close AMS Performance Advisor interface (subject to permission to do so).
© Emerson Process Management Page 4
AMS Suite: Global Performance Advisor June 2009
User Guide
3 AMS Performance Advisor Screens
3.1 Home Screen
The Home Screen shows an overview of all the units being monitored (on a plant area by plant area basis if required).
Plant Area Tabs – Different plant areas can be
accessed from the Area tabs, (multiple areas shown
for demonstration purposes).
Home – All equipment monitored from the
Machinery Health products can be accessed from
the home screen.
(Example shows multiple units to demonstrate this.)
Yellow and Red boxes around the units highlight the
alerts on that particular equipment item. The highest
level of alert is propagated up to the Tab text to
focus attention on any issues.
To access the equipment information, click the
equipment box.
© Emerson Process Management Page 5
AMS Suite: Global Performance Advisor June 2009
User Guide
3.2 Operation Tab
The Operation Tab shows current operating details for the selected unit.
Tabs – On the unit screen there are three tabs
PROTECTION, PREDICTION and
PERFORMANCE.
PROTECTION & PREDICTION relate to screens
available with other AMS Suite products
(Machinery Health Manager).
On first viewing an item of equipment, select
PERFORMANCE, the OPERATION tab is opened
by default.
Key Performance Indicators (KPIs) – Individual
selected KPIs can be viewed in this area, including
KPIs specific to section or overall unit. KPIs can be
selected for trending (See 3.5) and are color coded
for data quality.
X-Y Chart – Typically two charts are available
(buttons highlighted by red box). Live updating of
chart will show how data moves with respect to
‘design’ performance over time. Data points in the
Green area are Good, Yellow less good and Red is
poor. The current operating point is highlighted
with the read off lines. Historical data is shown in
shades of grey. Different time periods can be
selected using the buttons to the right hand side.
Unit Section Selector – Choose the area of interest
from the equipment. Select a stage or the same
stage again to display overall information.
Design curves and deviation limits can be defined
independently for each unit.
This example shows the IP Section which has been
selected by clicking on the appropriate section in the
diagram. The blue box around the IP Section
indicates the selected part of the equipment.
The user can now see changing KPI information
relating to the IP section displayed above in the KPI
table, as well as in the X-Y chart showing the
design curves.
© Emerson Process Management Page 6
AMS Suite: Global Performance Advisor June 2009
User Guide
3.3 Process Flow Tab
The Process Flow tab shows a detailed Process Flow Diagram for each section of the unit.
The Process Flow tab considers the specific
measured data points in the model of the equipment.
Like the Operation tab, it displays the information
per section as well as overall.
The Process Flow Diagram displays the current
instrument values for the unit. These are color
coded to reflect data quality (yellow = uncertain, red
= bad).
Each instrument value can be selected to display a
time based trend.
All measured instruments values are displayed in
the measurement data table. Calculated model
results are displayed in the model results table.
These values are also color coded to reflect data
quality.
AMS Performance Advisor is designed with “persistence” on selected sections. This means that whichever section is
selected, will stay selected when the user switches from Operation to Process Flow for that unit etc.
© Emerson Process Management Page 7
AMS Suite: Global Performance Advisor June 2009
User Guide
3.4 Fiscal Tab
The Fiscal tab shows information relating to the fiscal
impact of operation, highlighting the difference
between current operation and design operation.
A table showing key Actual and Design parameters is
displayed along with the gap between the two figures
and the difference in percentage terms.
Alerts (see 3.8.1) and Alarms (See 3.8.2) may be
generated when a unit deviates significantly from
design performance. The chart on the right shows
how close to the limit each parameter is.
A Green bar indicates operation within expected
limits. A Yellow bar indicates an Alert condition
(operating outside limits) and a Red bar indicates an
Alarm (significantly outside limits). The levels that
trigger an Alert and/or Alarm can be defined by the
customer on a unit by unit basis. Color coding is also
applied to the difference values.
The costs/hour can be changed by clicking on the Change Values button. This function is typically password protected.
Changes to the costs persist across system restarts.
3.5 Trends Screen
AMS Performance Advisor allows the user to
configure and view trends of up to six variables on
the same chart. Click on the Graph Trend button to
access trends.
The data points trended are shown along the top of
the chart.
Data points can be added by clicking on data values
on the Operation or Process Flow tabs. Points from
different units can be selected and trended together.
In addition, data points from Machinery Health
Manager can be selected (if installed).
Data points can be removed by clicking on the red X
next to each data point at the top of the chart
Buttons down the right hand side of the trend allow different time spans to be selected easily.
© Emerson Process Management Page 8
AMS Suite: Global Performance Advisor June 2009
User Guide
3.6 Knowledge Base Screen
The Knowledge Base button allows customers to
collate and access a range of information that they
may have available in relation to the units being
monitored and provide links to other systems.
This gives operators access to design information,
manuals and drawings, for example.
In addition, Operator and Maintenance Logs files
provide a quick and easy way to record activities
and a Knowledge Base allows the recording of
observations, activities, ideas and suggestions for
re-use.
A number of spare “buttons” are available so that
customers can configure the system to best meet
their own needs. These can be defined via a
configuration file.
3.7 Alarms & Alert Screen (Event Viewer)
Click the Alarms & Alerts button to access to access a list of active
Alarms & Alerts.
Two screens are available - a list of active (current) alarms and alerts
and a list of historic alarms and alerts.
3.8 Alerts & Alarms on other screens
Color is used to indicate alerts and alarms to the user and to show bad or uncertain data quality. This provides a
mechanism to trace problematic data and its impact on calculated results.
YELLOW is used for an Alert – this indicates values outside the expected range. For example, an unusually high
temperature reading may trigger an Alert. YELLOW is used for uncertain data quality.
© Emerson Process Management Page 9
AMS Suite: Global Performance Advisor June 2009
User Guide
RED is used for Alarms – this typically indicates some kind of failure or missing data. For example, no data available from
control system. RED is used for bad data quality or a divide by zero error.
3.8.1 Alerts
Alert values are displayed with yellow text/boxes.
This helps the user drill down to the location of the
problem.
In this example, the instrument value in question is
yellow, indicating the value has been validated but is
outside the expected range.
The Measurement Data table also shows
the associated tag name in yellow.
The Model Results table also shows the calculations
affected by this out of range value.
Other affected measurements and calculations are
shown on the unit diagram.
The yellow Alert status is propagated upwards to all
affected areas so that a user on the home screen is
immediately able to “drill” down to understand what is causing the alert (e.g. Area 1 > Unit 3 > Performance > Process
Flow > Exit Temperature).
AMS Performance Advisor uses the intelligence behind the validation and model results to provide color coded KPIs onto
the equipment. You can see examples of this on the previous screens (e.g. the Home Screen).
© Emerson Process Management Page 10
AMS Suite: Global Performance Advisor June 2009
User Guide
3.8.2 Alarms
Alarm values are displayed with red text/boxes.
This helps the user drill down to the location of the
problem.
In this example the red text indicates an Alarm
status and where the problem is. Here the actual
efficiency is not being calculated.
The HP Section shows the problem and this is seen
in the Section diagram. The other sections do NOT
show red values.
Further checks can be made on the HP section
Process Flow page (see below).
The Alarm is propagated to other affected Tabs.
It can be seen that the Model Results table
indicates the two parameters that show red text are
affected.
These are the two values seen in the HP Section
Efficiency data.
Since there appear to be no validation problems
with measured data, it appears to be a problem
with the calculated values. In this example, closer
examination shows a zero value for measured exhaust pressure, which is causing divide by zero errors in the calculations.
© Emerson Process Management Page 11
AMS Suite: Global Performance Advisor June 2009
User Guide
3.9 Configuration
The Configuration screen allows users with
appropriate authority to access user configurable
options to set their preferences.
These include background color and language
settings (where implemented).
Configuration pages are normally very different
for each system and relate closely to customer
requirements.
3.10 Login / Logoff
The Login / Logoff Button allow users to login and out
to user accounts. Different user accounts have different
levels of privileges.
Login / Logoff opens
a small dialog box to
allow a username and
password to be
specified.
There are 3 levels of login privileges –
Operator is the default.
Management and Supervisor provide further levels
access (e.g. allow changes to be made to the fiscal
‘Change Values’ button).
The Exit Button closes AMS Performance Advisor interface (the user would have to restart it from the start menu or
desktop icon).
IMPORTANT NOTE!
Closing the Master Asset Graphics system (a system consists of client stations and one master), will also stop data
gathering and historical functions and prevent client users from accessing the system.
Therefore it is recommended that the Master system remains operational at all time.
© Emerson Process Management Page 12
AMS Suite: Global Performance Advisor June 2009
User Guide
3.11 Custom Screens
Additional custom screens may be configured
for units on request.
This example shows a temperature spread
graph for a turbine.
Such screens will normally be configured to
be accessed by a secondary Tab under the
main Performance Tab.
3.12 Prediction & Protection Screens
Customers with other AMS Suite components such as AMS Suite: Machinery Health® Manager can benefit from the
integration of Prediction and Protection screens (examples below) which are then available via the PROTECTION and
PREDICTION tabs.
© Emerson Process Management Page 13
AMS Suite: Global Performance Advisor June 2009
User Guide
3.13 AMS Suite: Asset Portal Interface
AMS Performance Advisor provides a fully
configurable interface to AMS Asset Portal
which provides a web based view to all your
assets in AMS Suite.
Units being monitored within AMS Performance
Advisor will be displayed within AMS Asset
Portal alongside assets from other data sources.
Summary information from AMS Performance
Advisor Assets will be display under the Assets
Tab.
Detailed information about each unit can also be
viewed in AMS Asset Portal.
Refer to your AMS Asset Portal documentation
for further details.
© Emerson Process Management Page 14
You might also like
- TRIA - 6000 Manual PainelDocument11 pagesTRIA - 6000 Manual PainelIsaac Azevedo67% (3)
- Instructions For Installing The Crack Files For MACDocument32 pagesInstructions For Installing The Crack Files For MACclaire_hultin0% (1)
- Solaredge Monitoring Portal User GuideDocument23 pagesSolaredge Monitoring Portal User GuidethegoodpatriotNo ratings yet
- CCURE 9000 - Monitoring Station ManualDocument45 pagesCCURE 9000 - Monitoring Station ManualWaleed Pervaiz Mughal100% (2)
- P5 P7Document32 pagesP5 P7vivekchahatNo ratings yet
- Introduction to the simulation of power plants for EBSILON®Professional Version 15From EverandIntroduction to the simulation of power plants for EBSILON®Professional Version 15No ratings yet
- Manual - SMU01 (Controller) V1Document49 pagesManual - SMU01 (Controller) V1Saif Abdullah100% (2)
- Hfss Full BookDocument801 pagesHfss Full Booklg899df666683% (12)
- A380 IFE BookletDocument70 pagesA380 IFE BookletLavinia Schirliu100% (1)
- MDA Works Calendar: User Guide August 2007Document31 pagesMDA Works Calendar: User Guide August 2007RMK BrothersNo ratings yet
- Using InformationDocument50 pagesUsing InformationPong ManicdaoNo ratings yet
- CMS200 English User ManualDocument22 pagesCMS200 English User Manualtracer111No ratings yet
- HD Array Data Selection and Comparison & Batch Processing: Page 1/11Document11 pagesHD Array Data Selection and Comparison & Batch Processing: Page 1/11Vili KamenovaNo ratings yet
- MONGUIDocument22 pagesMONGUIAlexNo ratings yet
- Electrical Operation Manual 2 ECS Control System Plant Name: Electrical Standard Contract NumberDocument22 pagesElectrical Operation Manual 2 ECS Control System Plant Name: Electrical Standard Contract NumberTuấnNo ratings yet
- Manual (English) PDFDocument52 pagesManual (English) PDFrubiohotNo ratings yet
- Centurion Configuration Tool Quick Start GuideDocument7 pagesCenturion Configuration Tool Quick Start GuideJose Andres Ortiz CruzNo ratings yet
- Running Performance: Service/Stage Data Performance OutputDocument2 pagesRunning Performance: Service/Stage Data Performance OutputJose RattiaNo ratings yet
- Gs ManualDocument30 pagesGs ManualAnonymous jwylwrANo ratings yet
- FlightMax Operating ProcedureDocument33 pagesFlightMax Operating Proceduretekncom.nzNo ratings yet
- Technical Information: Integrated Production Control System Centum VP System Overview (HMI Overview)Document79 pagesTechnical Information: Integrated Production Control System Centum VP System Overview (HMI Overview)련서긔No ratings yet
- 02-E598018 Operations Manual PDFDocument37 pages02-E598018 Operations Manual PDFOleg YaniNo ratings yet
- Gs ManualDocument27 pagesGs ManualfauziNo ratings yet
- SmartView (MRM) User GuideDocument14 pagesSmartView (MRM) User GuidescariggyNo ratings yet
- Level 1 CDCP PDFDocument53 pagesLevel 1 CDCP PDFPRADEEP KUMAR NAYAKNo ratings yet
- Techstream Part 3Document24 pagesTechstream Part 3Diegophd FernandezNo ratings yet
- Menus - Instrument ClusterDocument13 pagesMenus - Instrument ClusterDino Oporto PrudencioNo ratings yet
- Manual ADMCDocument26 pagesManual ADMCLeonel Losada CardozoNo ratings yet
- BreezeCONFIG Users Manual v5.1.17Document31 pagesBreezeCONFIG Users Manual v5.1.17Jose FerreiraNo ratings yet
- Eresource PMS GenericDocument28 pagesEresource PMS GenericEresource EtradeNo ratings yet
- Additel/Logii Data Logging Software User ManualDocument12 pagesAdditel/Logii Data Logging Software User ManualStefanny PalomarNo ratings yet
- Dimension® EXL™ Systems: Resource GuideDocument75 pagesDimension® EXL™ Systems: Resource GuideMUKESH YADAVNo ratings yet
- Documents - Tips - Umts Oss Ericsson PDFDocument51 pagesDocuments - Tips - Umts Oss Ericsson PDFjamos200100% (1)
- ProE NotesDocument125 pagesProE NoteshariharanbookNo ratings yet
- Mstr12xl ES 20Document22 pagesMstr12xl ES 20abelNo ratings yet
- Slide Manual Diseño 2Document29 pagesSlide Manual Diseño 2David Felipe Limas MendigañoNo ratings yet
- Information Display, GeneralDocument3 pagesInformation Display, GeneralCompucarILNo ratings yet
- Epsilon 3 QSGDocument191 pagesEpsilon 3 QSGtonyNo ratings yet
- PP Routings (ANA)Document8 pagesPP Routings (ANA)Dhanush KumarNo ratings yet
- Electronic Fence User Manaul: Detection Code Data Collect and Analyse SystemDocument26 pagesElectronic Fence User Manaul: Detection Code Data Collect and Analyse SystemLando PsrNo ratings yet
- Map 5000 - Manual UtilizareDocument60 pagesMap 5000 - Manual UtilizareAndrei PetreaNo ratings yet
- Table Maintainance GeneratorDocument25 pagesTable Maintainance GeneratorPramod R DeshpandeNo ratings yet
- Loopcontroller: Badger Meter Europa GMBHDocument20 pagesLoopcontroller: Badger Meter Europa GMBHMOHAMED SHARKAWINo ratings yet
- CampusView Manual V1-11Document45 pagesCampusView Manual V1-11Jose TrompizNo ratings yet
- Hmi Basic Panels 2nd Generation Operating Instructions en-USDocument116 pagesHmi Basic Panels 2nd Generation Operating Instructions en-USgeorgel1605No ratings yet
- Microstation Part 1-1.1Document13 pagesMicrostation Part 1-1.1Ramadas KrishnaNo ratings yet
- Figure 1. Three Regions of The Run Control ScreenDocument12 pagesFigure 1. Three Regions of The Run Control ScreenFrimpong Justice AlexNo ratings yet
- T308-03 Operation - 800xa TrainingDocument30 pagesT308-03 Operation - 800xa Traininghoangtien1991-1100% (4)
- AccessTUNER HelpFile MAZDASPEEDDocument71 pagesAccessTUNER HelpFile MAZDASPEEDFagadar ClaudiuNo ratings yet
- CAMP MTX-EHM Customer User Guide v10Document23 pagesCAMP MTX-EHM Customer User Guide v10King TheNo ratings yet
- DameWare Mini Remote ManualDocument13 pagesDameWare Mini Remote ManualBtoTcoNo ratings yet
- MESUR Lite User's GuideDocument12 pagesMESUR Lite User's GuideAlex Danny Zapata CalleNo ratings yet
- (910.00384.0001) IntelliSAW CAM Display Tool User Manual R1.4.2 PDFDocument37 pages(910.00384.0001) IntelliSAW CAM Display Tool User Manual R1.4.2 PDFeduar caiNo ratings yet
- DMM Computer Interface SoftwareDocument4 pagesDMM Computer Interface SoftwareMario A Ruiz ZNo ratings yet
- Additel LogII User ManualDocument16 pagesAdditel LogII User ManualJorge GarciaNo ratings yet
- Liaison: Passenger Solutions and Services Liaison Agent User GuideDocument59 pagesLiaison: Passenger Solutions and Services Liaison Agent User GuideJGenini94100% (1)
- Operating Systems Interview Questions You'll Most Likely Be Asked: Job Interview Questions SeriesFrom EverandOperating Systems Interview Questions You'll Most Likely Be Asked: Job Interview Questions SeriesNo ratings yet
- Practical, Made Easy Guide To Building, Office And Home Automation Systems - Part OneFrom EverandPractical, Made Easy Guide To Building, Office And Home Automation Systems - Part OneNo ratings yet
- Emigall1 PDFDocument62 pagesEmigall1 PDFDaniel MedinaNo ratings yet
- SYS600 Operation ManualDocument172 pagesSYS600 Operation ManualGanesh SantoshNo ratings yet
- 32" (81cm) HD LED LCD TV With DVD Player: Instruction ManualDocument60 pages32" (81cm) HD LED LCD TV With DVD Player: Instruction ManualShane Le MayNo ratings yet
- Auto Cad 2012 Demo ScriptDocument18 pagesAuto Cad 2012 Demo ScriptRubén D. Mamani Y.No ratings yet
- #Chapter - 7 @HCI (Important Points)Document8 pages#Chapter - 7 @HCI (Important Points)Izz HfzNo ratings yet
- Tems Discovery 3.1 - User Manual PDFDocument371 pagesTems Discovery 3.1 - User Manual PDFChu Quang TuanNo ratings yet
- Pa-Series - Loading The OS (EFGISCJ)Document18 pagesPa-Series - Loading The OS (EFGISCJ)Central eletrônicaNo ratings yet
- CMS Manual: CMS Quick Operation GuideDocument16 pagesCMS Manual: CMS Quick Operation GuideHarvey PeñaNo ratings yet
- Getting Started With Ms 3 DDocument89 pagesGetting Started With Ms 3 Dธนา ไกรNo ratings yet
- PyroSim User Manual - Thunderhead Support PDFDocument138 pagesPyroSim User Manual - Thunderhead Support PDFJohnson ChuaNo ratings yet
- Win PC Sign ManualDocument183 pagesWin PC Sign Manualelenet7No ratings yet
- Smokeview Vol 1Document192 pagesSmokeview Vol 1danateoNo ratings yet
- Tekmar 507 One Stage Heat ThermostatDocument4 pagesTekmar 507 One Stage Heat Thermostate-ComfortUSANo ratings yet
- Ingenico Ict250 Users Manual 120303Document34 pagesIngenico Ict250 Users Manual 120303Daniel MendezNo ratings yet
- Biotime 8.0 User Manual v4.0 20201224Document277 pagesBiotime 8.0 User Manual v4.0 20201224lizanoNo ratings yet
- CC-RD100 - ENG v3Document2 pagesCC-RD100 - ENG v3ssttuuvvNo ratings yet
- SAP eCATT Step by Step GuideDocument20 pagesSAP eCATT Step by Step GuidevinayNo ratings yet
- Darksiders PC ManualDocument13 pagesDarksiders PC ManualScarlat MariusNo ratings yet
- LB RC C5e Uso r1c - en PDFDocument566 pagesLB RC C5e Uso r1c - en PDFSandu RaduNo ratings yet
- 7 - T24 - Account FunctionsDocument41 pages7 - T24 - Account FunctionsPranay SahuNo ratings yet
- Mcts User Manual-2016Document67 pagesMcts User Manual-2016NY DanyNo ratings yet
- DIT 0102 - MS Word NotesDocument6 pagesDIT 0102 - MS Word NotesKiambis0% (1)
- Ccms - Installation: Sub MenuDocument10 pagesCcms - Installation: Sub MenuSalah HamoNo ratings yet
- GP01158DEN - 0222-00. Comunicación Modbus Caudalímetro Endress HausserDocument144 pagesGP01158DEN - 0222-00. Comunicación Modbus Caudalímetro Endress HausserJhonny RodríguezNo ratings yet
- X5 E70 01402918395 1208 En-Us BA 1304 E70 Print En-UsDocument345 pagesX5 E70 01402918395 1208 En-Us BA 1304 E70 Print En-Usmahmut ozturkNo ratings yet