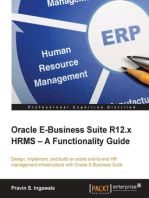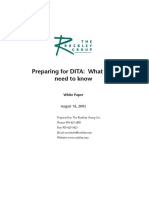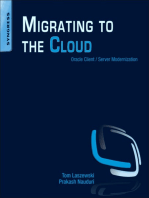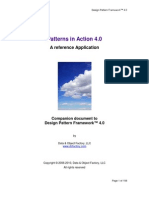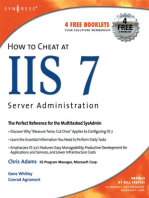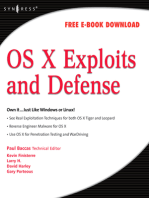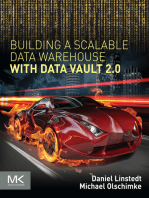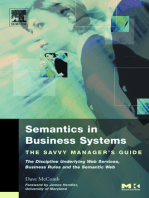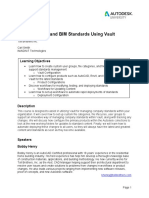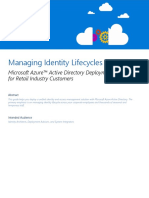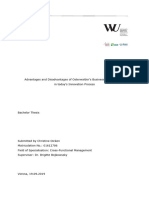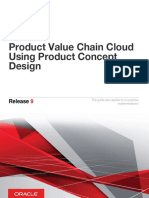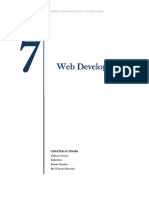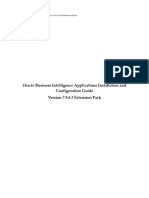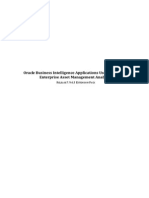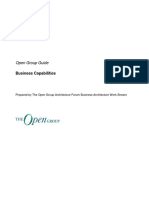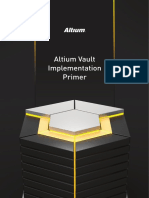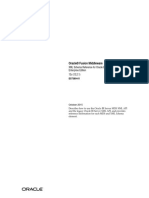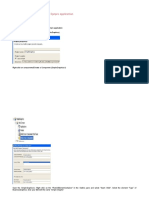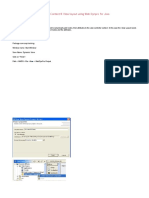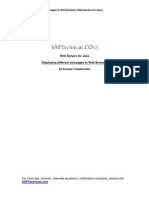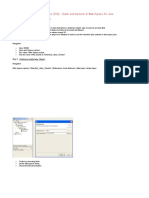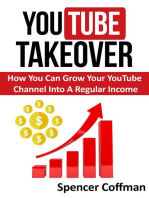Professional Documents
Culture Documents
CrystalXcelsius4 5tutorials
Uploaded by
mkothakotaOriginal Title
Copyright
Available Formats
Share this document
Did you find this document useful?
Is this content inappropriate?
Report this DocumentCopyright:
Available Formats
CrystalXcelsius4 5tutorials
Uploaded by
mkothakotaCopyright:
Available Formats
Crystal Xcelsius 4.
5 Tutorials
Applies to:
Crystal Xcelsius 4.5
For more information, visit the Business Objects homepage.
Summary
A series of tutorial articles for how to get the most out of Crystal Xcelsius 4.5.
Authors: Loren Abdulezer (Evolving Technologies), Ryan Goodman, Chris Bryant (Business Objects),
Thomas Gonzalez (BrightPoint Consulting), Michael Alexander (Crystal Xcelsius for Dummies), James
Wakefield (Cortell NZ), David McAmis (Avantis Information Systems), David Harper (Investor Alternatives)
Company: (see individual bios below)
Created on: 01 November 2008
Author Bios
Loren Abdulezer is the CEO of Evolving Technologies Corporation (ETC), and author of the best-selling
Excel Best Practices for Business. ETC, an Xcelsius Consulting Partner, is a technology consulting firm
based in New York City. More information about Xcelsius can be found on Loren’s web site:
XcelsiusBestPractices.com. He can be reached at la@evolvingtech.com.
Michael Alexander is the author of several books including "Crystal Xcelsius for Dummies." He currently
lives in Frisco, Texas where he runs DataPigTechnologies.com, providing training to beginning and
intermediate users of Excel, Access, and Crystal Xcelsius.
James Wakefield is a Senior Consultant with Cortell in Wellington, New Zealand. James has completed a
number of projects on performance and management reporting including the delivery of New Zealand Post's
Value Scorecard. james.wakefield@cortellgroup.com
David McAmis is a BI Evangelist for Avantis Information Systems Pty Ltd, a successful IT consulting firm
based in Sydney, Australia; as well as the chief editor for www.crystaldevelopersjournal.com, an independent
publication written to help end-users and developers learn advanced techniques for making the most of the
tools available from Business Objects.
David Harper is publisher of Bionic Turtle (www.bionicturtle.com), a test preparation service for the financial
exam certification market. He is also Principal of Investor Alternatives, LLC, (www.investoralternatives.net) a
firm that specializes in investment research, software sector coverage, and derivatives valuation. He is
Contributing Editor of Investopedia Advisor (advisor.investopedia.com), a newsletter devoted to the early
recognition of public companies that are likely to lead future markets. He is a Charted Financial Analyst
(CFA) and Financial Risk Manager (FRM).
SAP COMMUNITY NETWORK SDN - sdn.sap.com | BPX - bpx.sap.com | BOC - boc.sap.com
© 2008 SAP AG 1
Crystal Xcelsius 4.5 Tutorials
Table of Contents
Creating Interactive Calendars in Xcelsius.........................................................................................................4
Setting up your spreadsheet for the Interactive Calendar ..............................................................................4
Setting up an Interactive Calendar..................................................................................................................4
Putting the Calendar Component to Work ......................................................................................................5
The Finishing Touches....................................................................................................................................5
Xcelsius Multi-Layer Dashboard in BusinessObjects Enterprise........................................................................6
Step by Step Instructions ................................................................................................................................6
Configuring the Child SWFs.........................................................................................................................................6
Build the Excel File ......................................................................................................................................................6
Build the Xcelsius Model ..............................................................................................................................................7
Configure the login token Flash Variable .....................................................................................................................7
Other Considerations ......................................................................................................................................7
Simulating Pivot Table Functionality in Crystal Xcelsius ....................................................................................8
Pivot Tables and Crystal Xcelsius: What's the deal?......................................................................................8
Introducing the SUMIF function ......................................................................................................................9
Using Flash Var with Crystal Xcelsius ..............................................................................................................15
Flash Vars .....................................................................................................................................................15
How do Flash Vars Work ..............................................................................................................................15
Example of how Flash Vars can be used ...................................................................................................................15
Example of setting Flash Variable in the html file.......................................................................................................15
Step-by-Step directions to define Flash Vars ...............................................................................................16
Connecting Crystal Xcelsius Dashboards to OLAP Data Sources using MDX, ASP and XML .......................20
OLAP.............................................................................................................................................................20
MDX Statements ...........................................................................................................................................21
ADOMD .........................................................................................................................................................21
The Crystal Xcelsius Dashboard...................................................................................................................21
ASP Page......................................................................................................................................................22
Top 3 Tips for Improving Performance in your Crystal Xcelsius Dashboards..................................................25
The Three Pillars of Performance: Rows, Formulas, and Components .......................................................25
Tip #1: Keep a check on the number of Rows you are using .......................................................................25
Tip #2: Limit the use of Formulas..................................................................................................................26
Tip #3: When it comes to components, less is more ....................................................................................26
Conditional Formatting in Charts without Alerts ...............................................................................................28
Add Interactive Flash Files to your Xcelsius Dashboards ................................................................................33
Creating Dynamic Charts with Formulas in Xcelsius........................................................................................36
Why avoid multiple charts and dynamic visibility? ........................................................................................36
Creating a Dynamic Chart with Formulas .....................................................................................................37
Creating a Connected Model Using the Web Services Component in Xcelsius ..............................................41
Introduction ...................................................................................................................................................41
Binding the Data............................................................................................................................................42
Returning the XML file...................................................................................................................................43
SAP COMMUNITY NETWORK SDN - sdn.sap.com | BPX - bpx.sap.com | BOC - boc.sap.com
© 2008 SAP AG 2
Crystal Xcelsius 4.5 Tutorials
Conclusion ....................................................................................................................................................43
Using Crystal Xcelsius with Microsoft SQL Server Reporting Services ...........................................................44
Crystal Xcelsius with Connectivity to Reporting Services.............................................................................44
Features ........................................................................................................................................................44
Xcelsius for Developers: A Technology Overview and Introduction.................................................................45
Related Content................................................................................................................................................46
Disclaimer and Liability Notice..........................................................................................................................47
SAP COMMUNITY NETWORK SDN - sdn.sap.com | BPX - bpx.sap.com | BOC - boc.sap.com
© 2008 SAP AG 3
Crystal Xcelsius 4.5 Tutorials
Creating Interactive Calendars in Xcelsius
by Loren Abdulezer, CEO, Evolving Technologies Corporation, an Xcelsius Consulting Partner
Last month I showed you how to do some clever things with Sliders. This month I want to show a simple but
effective facility in Xcelsius. The component we'll be concentrating on is the Interactive Calendar. (Please
note: the Interactive Calendar component is only available on Xcelsius XL Professional and Enterprise XE
products.)
Setting up your spreadsheet for the Interactive Calendar
The Interactive Calendar component makes it easy to view data over a desired time period. The example I
would like to use involves data on page views and hits to a web site over a range of dates. These appear in
columns A, B, and C in Figure 1.
It would be nice to view selections of this data over any given week. This is handled in the table at E5:L7 on
the sample spreadsheet. The highlighted cell (located at F5 on the spreadsheet) is the beginning date for the
range of dates you're interested in viewing. There is no formula for this cell, as its value is revised every time
you click on a different date in the calendar.
All the dates appearing to its immediate right (cells G5:L5) are set by incrementing the selected date by 1.
The values for page views and hits are looked up using the Excel VLOOKUP function. Since the spreadsheet
file is available at: http://www.xcelsiusbestpractices.com/landingZone/articleReprints.html , I'll allow you to go
through all the formulas including VLOOKUP on your own.
Setting up an Interactive Calendar
In your Xcelsius work area, drag and drop the Interactive Calendar component onto the canvas. Double-click
on it to open its Properties Panel, and set your Insert Source Data.
For the moment, I am going to hold off on doing more work on the calendar component. We'll add the
finishing touches shortly.
SAP COMMUNITY NETWORK SDN - sdn.sap.com | BPX - bpx.sap.com | BOC - boc.sap.com
© 2008 SAP AG 4
Crystal Xcelsius 4.5 Tutorials
Putting the Calendar Component to Work
Now it's time use the date selected by clicking on the calendar to show some information. Drop a Column
Chart component onto the Xcelsius canvas. Go to its Properties Panel, and select the Date Range to be cells
F5:L7.
While we haven't yet added the finishing touches, if you preview it you can generate Xcelsius charts that will
allow you to visually sift through the data over any range of dates.
The Finishing Touches
Notice that I said "any range of dates". But, is that always a good thing? You may want to restrict the range
of dates in your calendar component so that it does not, figuratively speaking, run off the road. You can do
this by setting the Interactive Calendar's behavior from the Behavior tab in its Properties Panel. There are
two ways of doing this. One of these is to set the calendar's behavior to a “hardwired” range of dates. The
other is to have it read the limits directly off the spreadsheet .
In this case, I've done both of these techniques. I have set the start date to read the values directly from the
spreadsheet, and I entered the end date by hand.
These are the basic concepts and techniques involved with Interactive Calendars. Like so many components
you can use in Xcelsius, there is really nothing magical about how to work them, but their effects are almost
magical.
For the full-article, visit
http://www.xcelsiusjournal.com/index.php?option=com_content&task=view&id=63&Itemid=2
Loren Abdulezer is the CEO of Evolving Technologies Corporation (ETC), and author of the best-selling
Excel Best Practices for Business. ETC, an Xcelsius Consulting Partner, is a technology consulting firm
based in New York City. More information about Xcelsius can be found on Loren’s web site:
XcelsiusBestPractices.com. He can be reached at la@evolvingtech.com. ©2005 Evolving Technologies
Corporation - all rights reserved. The files referenced in this article can be found in the Article Reprints
section of: http://www.xcelsiusbestpractices.com
SAP COMMUNITY NETWORK SDN - sdn.sap.com | BPX - bpx.sap.com | BOC - boc.sap.com
© 2008 SAP AG 5
Crystal Xcelsius 4.5 Tutorials
Xcelsius Multi-Layer Dashboard in BusinessObjects Enterprise
By Ryan Goodman
Inside of BusinessObjects Enterprise (BOE), you can deploy a mult-layer dashboard with SSO enabled. You
can also use this methodology to pass variables to the child SWF. In this case, you would not only be loading
a Child SWF, but you would also be sending parameters to dictate the information to show up in
the child SWF
There are 3 primary concepts used in this workflow:
1: Multi-Layer Dashboards: A multi-layer dashboard is defined as a parent Xcelsius SWF file that
dynamically loads external SWFs inside a nested slideshow or image component. In our case we will pass a
dynamic URL to a slideshow component inside of our parent SWF.
2: Flash Variables: A Flash Variable will load any variable from the framework for which an Xcelsius SWF is
loaded (HTML, SWF, .NET, etc).
In our case will push the login token as a Flash Variable from the BOE instance (HTML) that the SWF
resides in.
3: Concatenate a URL: In many instances you can dynamically concatenate variables and from within a
model to dynamically generate a URL during runtime. This URL can be used to load or send parameterized
queries, or launch reports.
Step by Step Instructions
Configuring the Child SWFs
1. Build and publish your child SWF files to the BOE repository.
2. Locate the "iDocID" for each child SWF. The easiest way I found to locate this ID, was to navigate to the
BOE repository and load each SWF file inside of Infoview. I would then right click on the HTML off to the
right hand side of the screen and click "View Source" to show the HTML code. I would then locate the
iDocID.
Build the Excel File
3. Take all of the iDocIDs and load them into the Excel file. In my case I knew that a selector would be used
toggle between my child SWFs. I reserved a space for my insert in row for my selector (yellow).
4. Create a space for your Login Token, which will be pushed to the model via Flash Variables (pink).
5. Concatenate the URL for the child SWF inside of BOE. This concatenated URL will be based on the
following URL:
SAP COMMUNITY NETWORK SDN - sdn.sap.com | BPX - bpx.sap.com | BOC - boc.sap.com
© 2008 SAP AG 6
Crystal Xcelsius 4.5 Tutorials
documentDownload?iDocID=10348&sKind=Flash&CELogonToken=VANPCHENG.PRODUCT.BUSINES
SOBJECTS.COM%408757Jxmhe3URUJ8L4D8b8755JihGX0vShOZU9CPc
6. Save the Excel file and import into Xcelsius.
Build the Xcelsius Model
7. Insert a Slideshow Component, which is located in the components window within the Connectivity
folder.
8. In the Slideshow properties window, bind the URL to the concatenated URL (A5).
9. Create the rest of your Xcelsius model. In our case I added my selector to allow us to toggle between
child SWFs.
Configure the login token Flash Variable
10. Add the Flash Variable: Click on File>Export Settings.. Click on Define Variables
11. Add a variable and name it "CELogonToken". Then bind the value to the spreadsheet (B2). The name is
extremely important to identify the variable inside of Infoview.
12. Save and publish your model to the repository.
Other Considerations
In this case we use the iDocID. Others have questioned this from a migration standpoint because this ID
changes. If anyone has any ideas on other ways to call the child SWFs, please add comments or edit this
document.
SAP COMMUNITY NETWORK SDN - sdn.sap.com | BPX - bpx.sap.com | BOC - boc.sap.com
© 2008 SAP AG 7
Crystal Xcelsius 4.5 Tutorials
Simulating Pivot Table Functionality in Crystal Xcelsius
By Michael Alexander, author of "Crystal Xcelsius for Dummies"
Pivot Tables and Crystal Xcelsius: What's the deal?
For those of you who are not familiar with Excel pivot tables, let me first explain what a pivot table is. A pivot
table is an analysis tool that allows you to create an interactive view of your dataset. With a pivot table report,
you can quickly and easily categorize your data into groups and summarize large amounts of data into
meaningful information
Figure 1 demonstrates a pivot table that summarizes revenue for each product in a given month and region.
As you can see here, this pivot table is set to show product revenue for the North region in January. Keep in
mind that this pivot table is not merely selecting one row of data and presenting it. It is actually aggregating
all the rows that meet the month and region criterion and presenting the sum value of those rows. That is the
power of pivot tables.
Figure 1: Pivot tables allow you categorize and aggregate large amounts of data.
As you may well know, Crystal Xcelsius does not support the use of Excel pivot tables. That is to say, you
can not use pivot tables or their functionality in your visual models. The primary reason for this is due to the
way pivot tables work.
When you work with a pivot table on your spreadsheet, it may feel as though you are working with an object
that is connected to your dataset. In fact, you are actually working with a disconnected cache of data called a
pivot cache. The pivot cache is essentially a snapshot of your dataset stored in memory on your local
system. This is why your must refresh your pivot table when your dataset changes; to take another snapshot.
The bottom line is that when look at a pivot table on your spreadsheet, you are merely seeing values that
have been returned by the pivot cache.
Now stay with me on this thought. When Crystal Xcelsius imports your Excel model, it captures all of the
values and formulas on your spreadsheet. Since what you perceive to be a pivot table is actually a set of
values that have been returned by the pivot cache, Crystal Xcelsius only imports those values. Crystal
Xcelsius can not reach into your system and pull in the pivot cache that makes up the core of your pivot
table. This is essentially why you can not use pivot tables in your visual models.
Now before you get that defeated look on your face, you must know that pivot tables are not the end-all-be-
all when it comes to data analysis. There are a handful of Excel functions that, if used correctly, can help
simulate pivot table functionality. In this article we will explore one of these functions and use it to create a
dashboard that works like a pivot table!
Note: To follow along with this article, you will need the associated source files. The source files for this article can
be found here.
SAP COMMUNITY NETWORK SDN - sdn.sap.com | BPX - bpx.sap.com | BOC - boc.sap.com
© 2008 SAP AG 8
Crystal Xcelsius 4.5 Tutorials
Introducing the SUMIF function
Excel's SUMIF function allows you to sum up several rows in a range if a value in those rows meets a
criterion you specify. In English, this means the SUMIF function tells Excel to add up the rows in a range of
cells only if a condition is true.
The SUMIF function requires three arguments in order to work properly:
• The range to evaluate
• The criteria to check for
• The range to sum up
The syntax will look like this: SUMIF(range, criteria, sum_range)
Let's walk through a simple example of using the SUMIF function. In Figure 2, we have a table that shows us
foods, colors, and units.
Figure 2: Basic table of foods, colors, and units.
Suppose we wanted to find out how many units of red foods we have. We could use the following SUMIF
formula: =SUMIF(B4:D11,"Red",D4:D11). As you can see in Figure 3, giving the SUMIF formula the criteria
"Red" adds up the units for all the red foods.
Figure 3: You can explicitly enter your criteria within the SUMIF formula.
Note: In a SUMIF formula, your criteria must come from the first column in the range.
SAP COMMUNITY NETWORK SDN - sdn.sap.com | BPX - bpx.sap.com | BOC - boc.sap.com
© 2008 SAP AG 9
Crystal Xcelsius 4.5 Tutorials
Interestingly enough, you don't have to explicitly enter the criteria as in Figure 3. You can define your criteria
by referencing a cell. In Figure 4, we reference cell A6 to supply the criteria value for the SUMIF formula.
This essentially tells the formula to add up all the rows that have the color Yellow.
Figure 4: You can also use a cell reference to supply a criteria value.
Now that we have a basic understanding of the SUMIF function, let's look at how we can use it to create a
dashboard that works like a pivot table.
Simulating a Pivot Table with the SUMIF function
We start with a basic table, shown here in Figure 5, that gives us the revenue and units sold by product for
each region in our organization. This is further broken down by month.
Figure 5: Basic Table that shows revenue and units by product, region and month.
Next, we add a column that will give us a concatenated value that identifies the region, month and product
for that row. This is the value we will use as the criteria in our SUMIF formulas. The concatenated value
shown in Figure 6 was created by using the following formula: =B10&C10&D10.
SAP COMMUNITY NETWORK SDN - sdn.sap.com | BPX - bpx.sap.com | BOC - boc.sap.com
© 2008 SAP AG 10
Crystal Xcelsius 4.5 Tutorials
Figure 6: Create a concatenated value to use as your criteria in your SUMIF formulas.
Now we copy the first row of our table (plus the headers) to the top of the Excel model. This is the area
Crystal Xcelsius will work with. At this point your worksheet should look similar to Figure 7.
Figure 7: Copy first row of data to the top of the sheet. Note that the Key column is still a formula.
From here, we can replace the Revenue value in cell E2 with the following SUMIF formula:
=SUMIF(A9:F252,A2,E9:E252). This formula tells Excel to return the sum of the "Revenue" column from the
table in A9:F252 where the first column equals the value in cell A2. As you can see in Figure 8, the
concatenated "Key" field we created is doing its job, serving as a field that Excel uses to categorize and sum.
SAP COMMUNITY NETWORK SDN - sdn.sap.com | BPX - bpx.sap.com | BOC - boc.sap.com
© 2008 SAP AG 11
Crystal Xcelsius 4.5 Tutorials
Figure 8: Create the first SUMIF formula to return aggregate revenues.
Do the same thing for Units by replacing the hard-coded value with the formula shown here in Figure 9.
Figure 9: Create a SUMIF formula to return aggregate units.
Let's stop here and take a moment to think about what we've built. Each time we change the region, month
or product, we get new aggregate totals! So the idea is to tie region and month to Combo Box components
so a user can select which aggregate they would like to see.
SAP COMMUNITY NETWORK SDN - sdn.sap.com | BPX - bpx.sap.com | BOC - boc.sap.com
© 2008 SAP AG 12
Crystal Xcelsius 4.5 Tutorials
Figure 10: The cells in yellow will be tied to combo box components, allowing users to interactively
change the aggregate totals for the products.
Next, we'll hard-code the product names so they are in fixed positions on our dashboard. Then we will create
the criteria key for each product by using the month and region values that come from the Combo Box
components. Figure 11 demonstrates the formula that will do this.
Figure 11: Create a new row for each product and fill the criteria key by using the formula shown
here.
All there is left to do is fill in the table by copying the SUMIF formulas down. In the end, you will have a table
that looks similar to the one in Figure 12.
SAP COMMUNITY NETWORK SDN - sdn.sap.com | BPX - bpx.sap.com | BOC - boc.sap.com
© 2008 SAP AG 13
Crystal Xcelsius 4.5 Tutorials
Figure 12: Copy the formulas down to fill the table.
Warning: Make sure the cell references in your formulas don't shift as you copy them down. You can use
absolute references to avoid this problem.
I've taken this Excel model and built the dashboard in Figure 13 on top of it. As you can see, the dashboard
has a pivot table feel to it. With each change in region and market, Crystal Xcelsius recalculates the
aggregate totals shown in the grid.
Tip: I have created a step-by-step video on this very technique. Click here to watch the video!
As you think about what you have just learned, consider this; the SUMIF function is not the only function that
can be used for these types of analyses. Crystal Xcelsius supports a whole range of functions that enable
you to perform aggregate calculations; DSUM, DCOUNT, DAVERAGE and SUMPRODUCT are just a few.
Familiarizing yourself with these supported Excel functions will open a whole new level of possibilities,
allowing you to go far beyond the perceived limitations of Crystal Xcelsius.
SAP COMMUNITY NETWORK SDN - sdn.sap.com | BPX - bpx.sap.com | BOC - boc.sap.com
© 2008 SAP AG 14
Crystal Xcelsius 4.5 Tutorials
Using Flash Var with Crystal Xcelsius
By Chris Bryant, Product Manager, Business Objects
Flash Vars
One of the most frequently asked questions for Crystal Xcelsius customers that are integrating their
dashboards with a portal or web sites is: "How can I pass parameters to the Dashboard when it loads?" This
document will take a look at a feature in Crystal Xcelsius called Flash Variables. This feature allows
Dashboard Designers to define ranges of information in Crystal Xcelsius that are to be replaced on load from
an html page. The html page will set the Flash Vars variable, call the SWF, and push the ranges of
information from the html page to the SWF file. This functionality will allow a portal or web site to pass user
information, configuration parameters, or pre-defined criteria to the SWF.
This document contains three sections:
1. A description of how Flash Vars work.
2. A sample scenario of when one would use Flash Vars with Crystal
Xcelsius.
3. A step-by-step directions on how to define Flash Vars within a
dashboard.
Download the source file referenced in this article here.
How do Flash Vars Work
Flash Vars can be used to pass any piece of information to the SWF file upon load. This differs from a data
connection via XML that allows for accessing information only after the SWF has been loaded. The benefit of
using Flash Vars is the ability to pass parameters to the SWF file that will be used to either configure the
dashboard, or used as criteria and login information for the queries back to the data source.
The Dashboard designer defines the information that they want replaced with outside parameters by defining
a variable and selecting a range of cells for that variable. This information is passed to the SWF file from an
html page by setting the Flash Vars variable in the call to load the SWF. The information can be passed in
two different formats, CSV and XML. If XML is used then the Crystal Xcelsius standard Row, Column XML
structure needs to be used, hence CSV is generally easier to work with.
Example of how Flash Vars can be used
This section will discuss a sample scenario for using the Flash Vars functionality.
When integrating a Crystal Xcelsius designed dashboard into a portal environment that makes real-time
connections back to the database, Flash Vars can provide for a seamless and easy-to-implement solution.
The portal environment already handles authentication against the security database, as well as specifies
which users have access to the various applications inside the shared environment. Using the same
authentication techniques, you can ensure that only specific users have access to your dashboard. When the
user opens the dashboard, the SWF will need to connect to the database to pull back the data that confirms
the user has rights to access and populate the dashboard with the new data. Using Flash Vars, a web
developer can easily capture the user's login information from the portal environment, and then pass the
credentials to the SWF file upon load. Once the SWF file has the proper credentials it will then pass the
information back to the database to run a query. You can also expand upon this idea, and run a query
against the database that returns data specific to each individual user.
Example of setting Flash Variable in the html file
Here is a snippet of the format of the html used to call a SWF and to pass the parameters. This example
uses the CSV format for the Flash Vars The Flash Vars variable must be set in 2 locations (both highlighted
SAP COMMUNITY NETWORK SDN - sdn.sap.com | BPX - bpx.sap.com | BOC - boc.sap.com
© 2008 SAP AG 15
Crystal Xcelsius 4.5 Tutorials
in the following example) the first is under PARAM and the second is in the EMBED tag. The EMBED tag is
used for Netscape browsers while the PARAM section is used by all other browsers.
<OBJECT classid="clsid:D27CDB6E-AE6D-11cf-96B8-444553540000"
codebase="http://download.macromedia.com/pub/shockwave/cabs/flash/
swflash.cab#version=6,0,40,0" WIDTH="1231" HEIGHT="647" id="myMovieName">
<PARAM NAME=FlashVars VALUE="Range0=3.000000">
<PARAM NAME=movie VALUE="flashvars.swf">
<PARAM NAME=quality VALUE=high>
<PARAM NAME=bgcolor VALUE="#FFFFFF">
<EMBED src="flashvars.swf" quality=high bgcolor="#FFFFFF" WIDTH="1231"
HEIGHT="647" FlashVars="Range0=3.000000"
NAME="myMovieName" ALIGN="" TYPE="application/x-shockwave-flash"
PLUGINSPAGE="http://www.macromedia.com/go/getflashplayer">
</EMBED>
</OBJECT>
Step-by-Step directions to define Flash Vars
This section is going to describe the steps necessary to define Flash Vars in your Dashboard. We will use
the Crystal Xcelsius Sample Models.xls spreadsheet.
1. Open Crystal Xcelsius and press the excel icon in the toolbar to import in the sample spreadsheet.
Browse to the Crystal Xcelsius Sample Models.xls file and click ok to import.
2. Select a Column chart from the component dialog box and place it in the middle of the canvas.
3. We will need to define some data to show on the chart. Open the properties dialog for the column chart
and select cells 'Simple Chart'!A10:B14 to be displayed in the chart.
SAP COMMUNITY NETWORK SDN - sdn.sap.com | BPX - bpx.sap.com | BOC - boc.sap.com
© 2008 SAP AG 16
Crystal Xcelsius 4.5 Tutorials
4. Next we need to define the data that we want replaced by the Flash Vars.
5. Go to the File Menu and select Export Settings.
6. Select the Use Flash Variables Radio Button and set the format to CSV.
7. Next select the check box for Generate Sample Code, this will generate an html file containing the code
needed to call the SWF and set the Flash Vars.
8. The next step is to define the range of data to be set by the Flash Vars.
9. Click on the Define Variables button to open the Replace Data Selection dialog box.
10. Click Add to add a new range, we can leave it called Range0 for this example.
SAP COMMUNITY NETWORK SDN - sdn.sap.com | BPX - bpx.sap.com | BOC - boc.sap.com
© 2008 SAP AG 17
Crystal Xcelsius 4.5 Tutorials
11. Click the Variable Selection button to define the cells for Flash Vars.
12. Select the 3.00 value in Cell E6 on the Simple Chart tab. Changing this value will change the data that
we selected for our Column Chart.
13. Close the Export Settings dialog box.
14. We have now defined a Flash Variable. Let's export our SWF so we can test how this works. Go to the
File Menu and Select Export->Macromedia Flash (SWF).
15. Save the SWF to any location, this example will be saving to the desktop as FlashVar.swf.
16. An html file (FlashVars.html) was generated in the same location as the swf. Double-click the html file
which will open the swf. Make note of the values in the column chart. Now let's change our Flash
Variable and see the effect.
SAP COMMUNITY NETWORK SDN - sdn.sap.com | BPX - bpx.sap.com | BOC - boc.sap.com
© 2008 SAP AG 18
Crystal Xcelsius 4.5 Tutorials
17. Start by opening the html file in notepad. We need to change the Flash variables in the 2 spots
mentioned in the Example of setting Flash Variable in the html file section above (PARAM, and EMBED
tags). Change the value 3.00000 to 13.00000. Save the html file and open it again. We can see that all
the values in our chart have now changed. Now open the SWF separately and compare the difference.
By opening the SWF and not the html, the Flash Variable is not passed through, which is why we see the
default values.
By integrating Flash Vars into your Crystal Xcelsius dashboards, you can create an entirely new set of
security and data connectivity features that are not present "out-of-the-box." This level of functionality can be
extremely useful, and in some cases necessary, when deploying a connected dashboard into a shared
enterprise portal environment.
SAP COMMUNITY NETWORK SDN - sdn.sap.com | BPX - bpx.sap.com | BOC - boc.sap.com
© 2008 SAP AG 19
Crystal Xcelsius 4.5 Tutorials
Connecting Crystal Xcelsius Dashboards to OLAP Data Sources using MDX, ASP
and XML
By James Wakefield, Senior Consultant, Cortell New Zealand Ltd.
You might have already read the Crystal Xcelsius TechTips: Connectivity Using an XML Data Button and
seen how you can connect your Crystal Xcelsius dashboard to live data using the following architecture:
Figure 1
The scripts provided in that document concentrate on returning relational data via SQL statements, ADO,
ASP and XML. Many OLAP databases accept MDX statements as a way of returning data from their cubes,
and this article will show you how to connect to real-time OLAP data via MDX from your Crystal Xcelsius
dashboard. Our script will return OLAP data via MDX statements, ADOMD, ASP and XML.
OLAP
The term OLAP stands for 'On-Line Analytical Processing'. Many databases are designated as OLTP, which
stands for 'On-Line Transaction Processing.' OLTP databases record transactional information in tables.
Whereas typically OLAP databases store information within cubes, and can hold transactional or
summarized data. By storing data within cubes, OLAP databases allow quick and flexible, multi-dimensional
views of data. This data can be sliced-and-diced to produce any type of report. A quick overview between the
two types of databases can be seen in the following table:
Database Attribute OLTP OLAP
Real time Data √ x
Detailed reporting √ x
Speed x √
User Friendliness x √
Rich analytical capability x √
SAP COMMUNITY NETWORK SDN - sdn.sap.com | BPX - bpx.sap.com | BOC - boc.sap.com
© 2008 SAP AG 20
Crystal Xcelsius 4.5 Tutorials
This is not to say that an OLAP database replaces an OLTP database. OLAP databases use OLTP
databases as one of their data sources, and so they complement each other. OLTP databases will help an
organization capture the transactional information that is important for their business operations; where
OLAP databases allow managers and executives to effectively analyze the data and improve decision
making within the organization.
Crystal Xcelsius allows companies to create highly visual and interactive dashboards. Executives typically do
not need to see dashboards of transactional information, but rather of summarized data they can easily
analyze to make effective management decisions. OLAP databases are also the ideal place to store Key
Performance Indicators (KPIs), budgets and operational analytics. This means that the combination of an
OLAP database plus Crystal Xcelsius can be a great Business Intelligence package for many companies.
MDX Statements
Multi-dimensional Expressions (MDX) is a syntax that supports the definition and manipulation of multi-
dimensional objects and data. MDX is similar in many ways to the SQL syntax—with each query requiring a
SELECT clause, a FROM clause being the name of the cube, and a WHERE clause for filtering. These and
other keywords provide the tools used to extract specific portions of data from a cube, for analysis and
reporting. Since MDX is designed specifically for returning data from OLAP databases, it is the most powerful
and flexible way to present OLAP data to Crystal Xcelsius. Crystal Xcelsius just requires that it receives data
in the specified XML format.
ADOMD
We will use ADOMD to provide the connection to our OLAP databases. ADOMD is based on the OLE DB for
OLAP specification, and provides a set of COM objects that can be used to manipulate multi-dimensional
data. ADO is similar to ADOMD, except ADO is designed for returning data from relational data in the form of
tabular views. ADOMD is designed around hierarchies to return multi-dimensional data.
The Crystal Xcelsius Dashboard
As with any Crystal Xcelsius dashboard, the first place to start is by importing an Excel workbook into your
Crystal Xcelsius work area. After you have created the dashboard layout you wish, add an XML Data Button
to your dashboard and double-click to set its properties.
Figure 2
SAP COMMUNITY NETWORK SDN - sdn.sap.com | BPX - bpx.sap.com | BOC - boc.sap.com
© 2008 SAP AG 21
Crystal Xcelsius 4.5 Tutorials
Un-check the Enable Send box and check the Enable Load box, instead. Add as many ranges as you need,
but you will need one MDX statement per range. These ranges are typically the tables within your embedded
Excel spreadsheet, and you will need to highlight the ranges within the spreadsheet as seen below:
Figure 3
The ASP page must return the data from the MDX statement in the exact format outlined in the Preview XML
button. The thing to be careful of here is to take note of the names that you assign to ranges, as these have
to be included in the XML document. Below is an example of the XML format that Crystal Xcelsius might
require.
ASP Page
Now, we need to create an ASP page that will connect to the OLAP database via ADOMD, issue an MDX
statement and return the data in the XML format that Crystal Xcelsius requires.
Range2 in our Crystal Xcelsius project referred to Sheet1!$A$174:$C$186 in the Excel Workbook. To
convert this into an MDX statement, we just need to specify the elements that are on the columns and rows,
and then anything else becomes the filter criteria.
As such, the following table:
Figure 4
SAP COMMUNITY NETWORK SDN - sdn.sap.com | BPX - bpx.sap.com | BOC - boc.sap.com
© 2008 SAP AG 22
Crystal Xcelsius 4.5 Tutorials
converts into the following MDX statement:
Figure 5
The MDX data needs to be converted into XML in order for Crystal Xcelsius to read it. To do this, we use a
variable to hold the full XML string and keep on concatenating the rest of the data.
sXML = "<data>" sXML = sXML & "<variable name=" & Chr(34) & "Range0" &
Chr(34) & ">" sXML = sXML & Mdx2Xml(strSource0) sXML = sXML & "</variable>"
sXML = sXML & "<variable name=" & Chr(34) & "Range1" & Chr(34) & ">" sXML = sXML
& Mdx2Xml(strSource1) sXML = sXML & "</variable>" sXML = sXML & "<variable
name=" & Chr(34) & "Range2" & Chr(34) & ">" sXML = sXML & Mdx2Xml(strSource2)
sXML = sXML & "</variable>" sXML = sXML & "</data>"
To create a connection to our OLAP database, we setup a connection via ADMOD. The following code
creates two variables: the Catalog variable handles the connection to the database, and the CellSet variable
handles the return of data via MDX.
Set cat = Server.CreateObject("ADOMD.Catalog") Set cst =
Server.CreateObject("ADOMD.CellSet")
The Catalog ActiveConnection property will need adjusting, depending upon the OLAP database that is
being connected to.
Provider is the name of the OLE DB Provider:
TM1 = TM1OLAP, MSAS = MSOLAP, SAPBW = Mdrmsap
Location is the IP address of the server where your database resides.
Initial Catalog is the name of the database or Catalog being connected to.
cat.ActiveConnection = "Provider=TM1OLAP;Location=127.0.0.1;Initial
Catalog=tm1serv;User ID=admin;Password=apple;" cst.Source = strSource Set
cst.ActiveConnection = cat.ActiveConnection cst.Open
It is always a good best-practice to close any connections that you create, and destroy any variables at the
end of the script.
cst.Close Set cst = Nothing Set cat = Nothing
Because ADOMD allows the return of hierarchical data, we can return the elements from each axis of the
CellSet, and also the data, by looping round the dimension counts.
intDC0 = cst.Axes(0).DimensionCount - 1 intDC1 = cst.Axes(1).DimensionCount -
1 intPC0 = cst.Axes(0).positions.Count - 1 intPC1 =
cst.Axes(1).positions.Count - 1 ' Columns For y = 0 To intDC0 sXML =
sXML & "<row>" For c = 0 To intDC1 sXML = sXML &
"<column></column>" Next For x = 0 To intPC0 sXML = sXML
SAP COMMUNITY NETWORK SDN - sdn.sap.com | BPX - bpx.sap.com | BOC - boc.sap.com
© 2008 SAP AG 23
Crystal Xcelsius 4.5 Tutorials
& "<column>" & CleanString(cst.Axes(0). positions(x).Members(y).Caption)
& "</column>" Next sXML = sXML & "</row>" Next ' Rows
For y = 0 To intDC1 For x = 0 To intPC1 sXML = sXML & "<row>"
For r = 0 To intDC1 sXML = sXML & "<column>" &
CleanString(cst.Axes(1). positions(x).Members(r).Caption) &
"</column>" Next For z = 0 To intPC0 sXML =
sXML & "<column>" & cst(z, x).Value & "</column>" Next sXML =
sXML & "</row>" Next Next
I have used a function to clean each string, in case you might wish to open the resultant XML file within an
XML editor. Certain characters are best removed in XML files, which the function automates.
Function CleanString(str) Dim charList Dim charArray Dim i 'characters
to remove from grid element name 'add to this list as necessary charList =
"('000);(000's);(%);($); ;$;&;(;);,;.;"";';-;+;:;/;\;@; >;<;=;" & Chr(13) & ";"
& Chr(10) charArray = Split(charList, ";") For i = 0 To UBound(charArray)
str = Replace(str, charArray(i), "") Next 'replacing special symbols/common
abbreviations str = Replace(str, "%", "Pct") str = Replace(str, "#", "Num")
CleanString = str End Function
Hopefully, this article gave you an overview of several technologies that might be new to you. They are
definitely worth checking out, if you haven't done so already.
SAP COMMUNITY NETWORK SDN - sdn.sap.com | BPX - bpx.sap.com | BOC - boc.sap.com
© 2008 SAP AG 24
Crystal Xcelsius 4.5 Tutorials
Top 3 Tips for Improving Performance in your Crystal Xcelsius Dashboards
By Michael Alexander, author of "Crystal Xcelsius for Dummies"
"My dashboard is slow to load"
"My animations are choppy"
"There is a delay in interactivity in my dashboard"
If you any of these comments sound familiar to you, then you need to read this article. Below, we will discuss
three simple things you can do to immediately improve the performance of your Crystal Xcelsius dashboards.
These simple tips revolve around the effective use of what I like to call the three pillars of performance: rows,
formulas and components. Each of these pillars not only plays an integral part in the efficiency of your
dashboard construction, but also in the way your dashboard behaves.
The Three Pillars of Performance: Rows, Formulas, and Components
It's a fact of life that many of us deal with processes and models that are inherently complicated. When we
see the benefits that visualizing our data with Crystal Xcelsius can provide, we jump right in and try to
convert our data into Crystal Xcelsius dashboards. In many cases, you are able to construct a dashboard
based on your existing Excel spreadsheet with minor formatting of the data. Although this method works in
most scenarios, some users run into a situation where the spreadsheet or database they are using is an
overly complicated one that causes performance issues when connected to a Crystal Xcelsius dashboard. In
fact some of the most common causes of slow and unpredictable performance can be resolve by tweaking a
few things in your Excel model.
Tip #1: Keep a check on the number of Rows you are using
You would be surprised at the number of users I encounter that use Crystal Xcelsius as a presentation layer
to their database. And by that I don't mean they use Crystal Xcelsius with Microsoft Access or SQL Server. I
mean that they literally extract a huge chunk of raw data, jam that data into Excel, then try to build a model
around it.
SAP COMMUNITY NETWORK SDN - sdn.sap.com | BPX - bpx.sap.com | BOC - boc.sap.com
© 2008 SAP AG 25
Crystal Xcelsius 4.5 Tutorials
Remember that Crystal Xcelsius is a vehicle for presenting analyses, not raw data. The data that works best
with Crystal Xcelsius is data that has already been aggregated and summarized into useful views that can be
navigated with selectors, map components or any other component.
Excel models that contain tens of thousands of rows will cause your dashboard to load slowly and possibly
even slow down in runtime. So the question is: how many rows are too many? The answer to that is a bit
nebulous, as it depends on what you are doing with those rows. I've seen models with 23,000 rows of data
run just fine; but here's the catch. Those models had two things going for them: they contained only a handful
of columns, and there were no complex VLOOKUP or concatenation formulas tied to each row.
The bottom line is that you should always perform as much data aggregation and massaging you can before
you build that data into a model.
Tip #2: Limit the use of Formulas
First off, let me say that using Excel formulas to enhance your dashboards is a good thing. There is no better
way to add functionality to your visualizations than to use a handful of strategically placed formulas.
That being said, there are some serious performance issues that come with formulas. Excel itself has been
optimized to run the formulas within a spreadsheet with little to no performance drag. However, you have to
remember that when you use formulas in your Crystal Xcelsius dashboards, it is not Excel, but rather Flash,
that is processing the commands. Although Flash engine can run most Excel formulas just fine, it does not
do it in a particularly efficient way. In addition, Flash can not process all kinds of formulas. In particular, Flash
seems to have trouble processing some nested formulas (formulas that use the results of other formulas as
variables)
The net effect is that too many formulas in your Excel model (especially complex or nested formulas) will
severely slow down your dashboard. But this article is not about problems, it's about solutions. So here are
my tips for avoiding performance issues due to formulas.
Use hard-coded values where possible: Try to limit the number of formulas down to the ones that are
necessary to give your dashboard its utility. Clean up any stray formulas that are not essential to dashboard
and convert any one-time formulas (i.e. formulas create to get a value) to hard values.
Note: To convert a formula to a hard value, simply copy the cell that contains the formula. Once the cell is copied, right-
click on the cell and select Paste Special, and then select Values.
Stay away from the CONCATENATE formula: Many people will use the CONCATENATE formula to string
together values for use in VLOOKUPs. These formulas must remain dynamic so they can not be converted
to hard values. Unfortunately the CONCATENATE formula itself seems to be especially problematic for
Flash to process, often slowing the model down when too many are present in the model. The solution:
replace the CONCATENATE formula with a simple reference formula that uses the ampersand. For
example: Instead =CONCATENATE(A1,B1,C1), use =A1&B1&C1. The alternative has the same effect
without the performance drag.
Avoid the use of nested formulas: Although many of your nested formulas will work, nested formulas
generally slow down performance and, in extreme cases, can cause some unpredictable behavior in runtime.
For example, have you ever had a chart or a gauge disappear when you run your dashboard? Chances are,
the problem you were facing was that the formula feeding the component was a nested formula that got its
value from other nested formulas. Ideally, you want to set up your model to avoid the need to use formulas
as variables of other formulas.
Tip #3: When it comes to components, less is more
It's natural to try to keep your visualizations within one dashboard. In our minds, keeping track of one
dashboard is much simpler than using separating our analyses into multiple modules. However, some
dashboards are so complex that they require many components to achieve the required look and feel. Many
users even use dynamic visibility to be able to pack as many components as possible on one dashboard.
As you can guess, this is problematic for two reasons. From a practical standpoint, having too many
components on one canvas can make managing and maintaining your dashboard a nightmare. From a
performance standpoint, every component you add to your visualization is one more component that has to
SAP COMMUNITY NETWORK SDN - sdn.sap.com | BPX - bpx.sap.com | BOC - boc.sap.com
© 2008 SAP AG 26
Crystal Xcelsius 4.5 Tutorials
load when you activate your dashboard. That is to say, the more components you have, the longer the
dashboard will take to load.
So what's the solution? I recommend you split your dashboard up into multiple models when possible, each
of which contains a specific function. Then you can then bring all the Flash files into one "master" dashboard
using the Image component. In addition to JPG files, you can also import SWF flash files for use in your
dashboards. This allows you to nest existing Crystal Xcelsius SWF files into your visual model.
Here's how it works.
1. Create a dashboard that does something, then export it out as a SWF file.
2. Start another dashboard and drag an Image component onto the canvas.
3. In the properties of the Image component, use the File Name Property to select the SWF file you just
loaded.
4. Run the dashboard in Preview mode to see the embedded dashboard in action.
The idea is to split your gigantic dashboard up into smaller dashboards that perform separate tasks. Save
each dashboard as a SWF file, then embed each one into an empty dashboard using the Image component.
From there, you can set dynamic visibility on each image component to ensure only one is loaded at a time.
Crystal Xcelsius loads only one embedded visualization at any given time, which means your dashboard will
load faster and perform better.
Note: When you import an SWF file using the Image component, the SWF file will become attached to the visual model,
but only as an external file with references. When you export the final dashboard, Crystal Xcelsius will output the
nested SWF file into a directory with the final dashboard. These files must be kept with the final dashboard in order
for the dashboard to work properly. If you move the dashboard, you must move all accompanying files with it.
Using these three simple tips you will be able to immediately improve the performance of your Crystal
Xcelsius dashboards. If you are a power user that needs additional help, take heart—more solutions do exist.
To learn more, I encourage you to contact Crystal Xcelsius technical support or visit
www.datapigtechnologies.com to find out what else you can do to eliminate performance drag on your
models.
SAP COMMUNITY NETWORK SDN - sdn.sap.com | BPX - bpx.sap.com | BOC - boc.sap.com
© 2008 SAP AG 27
Crystal Xcelsius 4.5 Tutorials
Conditional Formatting in Charts without Alerts
By Michael Alexander, author of "Crystal Xcelsius for Dummies"
Using Alerts in a chart is a great way to incorporate conditional formatting, allowing your users to quickly
measure performance—good or bad. In Excel, there is no such function as alerts in charts—or conditional
formatting for that matter. Before Crystal Xcelsius came along, any conditional formatting had to be done
with some clever charting tricks. I've found that because Crystal Xcelsius supports many of the existing
functions in Excel, several of my old charting tricks work quite nicely in my dashboards.
Note: The source files for this article can be found here.
One such example is my old trick to highlight the minimum and maximum values in a chart (seen here in
Figure 1).
Figure 1: An old trick in Excel, allows you to format the minimum and maximum values in a chart
I tried this trick in Crystal Xcelsius and I found that I could apply some pretty cool conditional formatting to my
chart without the use of alerts. Notice in Figure 2, my chart not only highlights the min and max values, but
I've added an interesting effect where these values are represented with a star.
Figure 2: The same trick applied to Crystal Xcelsius
SAP COMMUNITY NETWORK SDN - sdn.sap.com | BPX - bpx.sap.com | BOC - boc.sap.com
© 2008 SAP AG 28
Crystal Xcelsius 4.5 Tutorials
To get this effect, I started off with a table of data and I added two columns: a Min column and a Max
column.
Figure 3: Start with your data table and add min and max columns
Next, I enter a formula in the first row of the Min column that checks to see if the data on that row is the
minimum value for the entire dataset. If it is, I use the value; if it's not, I simply fill the cell with a null string
(represented by two quotes). So in the example demonstrated here in Figure 4, I check to see if cell D3 is the
minimum value of the entire range of data (D3:D14). If it is, I use the value in D3; otherwise I fill the cell with
a null string ("").
Figure 4: Write the formula that finds the minimum value
SAP COMMUNITY NETWORK SDN - sdn.sap.com | BPX - bpx.sap.com | BOC - boc.sap.com
© 2008 SAP AG 29
Crystal Xcelsius 4.5 Tutorials
After the formula is written, I copy it down to all rows in my dataset. Notice in Figure 5 the formula contains
dollar signs in the range (D$3:D$14). This tells Excel that the range is an absolute reference and it should
not be adjusted when the formula is copied down.
Figure 5: Copy the formula down
As you can see in Figure 6, I did the same thing for the Max column, only I used the MAX function.
Figure 6: Fill the Max column in the same way
SAP COMMUNITY NETWORK SDN - sdn.sap.com | BPX - bpx.sap.com | BOC - boc.sap.com
© 2008 SAP AG 30
Crystal Xcelsius 4.5 Tutorials
In the end, we have a table that contains 3 series: a Data series, a Min series, and a Max series. Both the
min and max series should have only one value in it. This entire table will be the data source for the chart.
Figure 7: The final result is a table with three data series
In Crystal Xcelsius, we can use this entire table to plot a line chart. Once the chart is created, simply change
the series formatting to suit your needs by configuring the Lines & Markers property of the chart.
Figure 8: Configure the Lines & Markers property to add your own formatting
SAP COMMUNITY NETWORK SDN - sdn.sap.com | BPX - bpx.sap.com | BOC - boc.sap.com
© 2008 SAP AG 31
Crystal Xcelsius 4.5 Tutorials
Keep in mind that this is just one of many examples of how an old Excel work-around can enhance your
dashboards. The bigger point you should take away from this article is that you can teach and new dog old
tricks. Because many of the functions in Excel are exposed through Crystal Xcelsius, you will find that most
of your clever Excel tricks will work in your dashboards. So take a moment and think about your old Excel
work-arounds and try them out in Crystal Xcelsius. You may be pleasantly surprised!
SAP COMMUNITY NETWORK SDN - sdn.sap.com | BPX - bpx.sap.com | BOC - boc.sap.com
© 2008 SAP AG 32
Crystal Xcelsius 4.5 Tutorials
Add Interactive Flash Files to your Xcelsius Dashboards
By David McAmis, BI Evangelist, Avantis Information Systems Pty Ltd
Did you know that you can embed Flash files into your Crystal Xcelsius dashboards and data presentations?
This article shows you how to add some pizzazz to your Crystal Xcelsius models using the Image
Component. You'll learn how to find and integrate Flash components into your models — resulting in some
exciting effects like dynamic sliders, hidden boxes, menus and more.
Note: Download the resource files which accompany this article.
If you have worked with Crystal Xcelsius much, you already know that it leverages the Adobe Flash platform
to deliver dashboards and data presentations. Flash provides a very visual, feature-rich environment, and
Crystal Xcelsius is a great example of what the Flash platform was designed to do — deliver data in an
engaging and visually compelling way. But did you know that you can also incorporate other Flash elements
into Crystal Xcelsius?
Here's how it works: One of the components you can add to your Crystal Xcelsius dashboards is the "Image
Component" If you select View > Components, the image component is available under the Art &
Backgrounds folder. You can simply drag and drop it on to your visualization.
Figure 1: Selecting the Image Component from the Components Menu
There are two different types of graphic formats you can add using this component — the first is JGP and the
second is SWF. SWF files are the native file format used by Flash and can be created by a number of
different applications, including Adobe's Flash Professional 8. Creating Flash files from scratch is a daunting
task and not really recommended for mere mortals — but the good news is that you don't need to know how
to create Flash files in order to use them in your Crystal Xcelsius model.
SAP COMMUNITY NETWORK SDN - sdn.sap.com | BPX - bpx.sap.com | BOC - boc.sap.com
© 2008 SAP AG 33
Crystal Xcelsius 4.5 Tutorials
Crystal Xcelsius includes a number of ready-to-use SWF components that you can use immediately while
creating your dashboard or presentation. These SWF components include animated backgrounds, icons,
sliding panels, etc. And there are a number of applications that generate SWF files as well, including
applications to record demos, survey users, etc.
In the files accompanying this tutorial, there is a component named "Display Cover.SWF" that you may have
seen used before in Crystal Xcelsius samples. This SWF file displays a tab which the user can then click on
to reveal the components displayed underneath, as shown in Figure 1 below.
Figure 2: The tabbed control at the bottom of the page is an example of a SWF image added to a
dashboard
To embed this SWF file using the Image Component, follow these steps:
1. Create a new Crystal Xcelsius project and import a spreadsheet model
2. Select View > Components and locate the Image Component under the "Arts and Backgrounds"
folder
3. Drag the Image Component on to your canvas
4. Right click on the Image Component and select Properties
5. Click the Import button to browse and select your SWF file (in this case, DisplayCover.swf)
6. On the properties page, change the transparency to 100% so you can see what is behind the panel
SAP COMMUNITY NETWORK SDN - sdn.sap.com | BPX - bpx.sap.com | BOC - boc.sap.com
© 2008 SAP AG 34
Crystal Xcelsius 4.5 Tutorials
That's all there is to it! Using SWF files is quick and easy — the trick is finding high quality files you will want
to use in your dashboard or presentation. The best place to start is to do a Google search for "SWF Clip Art"
or "SWF Components". There are a number of them out there — one of my favorites is Quick Poll from Flash
Relief (www.flashrelief.com). Quick Poll can be used to add a poll to a Crystal Xcelsius dashboards and then
immediately show the results. For example, you could have a user pick their choice for where to hold the
Christmas party and then immediately show them the results. See another example here.
Another neat way to add SWF files to Crystal Xcelsius is through Adobe Captivate
(www.adobe.com/products/captivate/) which can be used to create presentations, walk-thru's, training
movies, etc. all of which can be exported to SWF. This is an excellent way to add PowerPoint slides,
narration, etc. to your dashboards, either as a main component of the model, or as part of a help system to
guide users.
Using Flash graphics and audio is a quick and easy way to add a totally new dimension to your Crystal
Xcelsius dashboards and data presentations. Give it a try — you will be pleasantly surprised with the results!
SAP COMMUNITY NETWORK SDN - sdn.sap.com | BPX - bpx.sap.com | BOC - boc.sap.com
© 2008 SAP AG 35
Crystal Xcelsius 4.5 Tutorials
Creating Dynamic Charts with Formulas in Xcelsius
By Michael Alexander, author of "Crystal Xcelsius for Dummies"
Dynamic Visibility is a feature within Crystal Xcelsius that lets the dashboard designer hide or show certain
components based on a certain value (i.e. "1" or "0") found in a particular cell. When used in conjunction with
selectors—such as the Label Based Menu or Toggle Button—that can insert numbers into a cell, the
designer can create a multi-layered dashboard that lets the user quickly open or close various panels within
the overall model. (For more about dynamic visibility, click here)
In the article, we'll be focusing on a clever workaround that lets you build dynamic dashboards, without using
dynamic visibility. Take a look at the dashboard shown here in Figure 1. While it may seem as though this
dashboard is using dynamic visibility to cycle between three separate charts, we are actually using only one.
The chart is dynamically fed different data sources with the use of a few simple formulas. In this article you
will discover how a few clever formulas can help you simplify your dashboard design, which can help
improve its overall performance.
Why avoid multiple charts and dynamic visibility?
Let's take a moment to talk about why you would want to avoid multiple charts and dynamic visibility. The
datasets used to create this dashboard are shown here in Figure 2. As you can see, each the dataset is
comprised of different information, yet their formats are very similar.
Figure 2: Our datasets are different, but have similar formats
Now, you could create three separate charts and show them all on your dashboard at the same time—
however, this method has its flaws. The first drawback to this option is that you will take up valuable real
estate by showing all three charts. Also, you may inundate your clients with too much information at one
time. Thirdly, any changes made to the formatting in your Excel spreadsheet would have to be performed on
all three charts, making time spent on maintenance an issue.
An alternative is to create three separate charts and use dynamic visibility to manage the way your clients
see the charts. This takes care of the real estate problem by allowing you to stack the charts on top of each
other, showing only one chart at a time. However, you will still need to maintain, and keep track of multiple
charts. In addition, you will need to document and manage the dynamic visibility of each chart to ensure that
works properly.
That being said, it's important to point out that dynamic visibility is a very valuable tool when you want to
manage multiple charts that have very different structures and dimensions. However, when there is a need to
SAP COMMUNITY NETWORK SDN - sdn.sap.com | BPX - bpx.sap.com | BOC - boc.sap.com
© 2008 SAP AG 36
Crystal Xcelsius 4.5 Tutorials
plot datasets that are similar in structure, as in Figure 2, then you can avoid the maintenance and
management of multiple charts with dynamic visibility.
Creating a Dynamic Chart with Formulas
Note: Download the source files for this article.
The first thing we will do is start a new dashboard and add a Label Based Menu. After adding the menu, we
will change the labels to reflect the different datasets we will toggle through in our dashboards. Figure 3
demonstrates how. As you can see, in this scenario, we want our users to toggle between Income, Expense,
and Net.
Notice that the Insert Option property is set to Position. This is very important. This option tells the menu to
output the position number of the label that is selected. For example, if "Income" is selected, then the number
1 will be output because "Income" is the first label. If "Net" is selected, then the number 3 will output because
"Net" is the third label. The output number that sent from our Label Based Menu will determine which dataset
is used to feed our chart.
Figure 3 caption: Add a Label Based Menu and set the labels
SAP COMMUNITY NETWORK SDN - sdn.sap.com | BPX - bpx.sap.com | BOC - boc.sap.com
© 2008 SAP AG 37
Crystal Xcelsius 4.5 Tutorials
We then set the Insert Into property to feed the menu's output into Cell B1 as shown here in Figure 4. This
ensures that each time a user toggles through the menu, cell B1 will change to reflect the label that was
selected.
Figure 4 caption: Edit the Insert Into property to feed cell B1
Next, we turn our attention to the Excel model. The idea is to create a dynamic dataset, shown here in Figure
5 in yellow. What make this dataset dynamic is that we will not fill the dataset with hard-coded values.
Instead, we will use a set of IF formulas to fill the dataset.
Figure 5 caption: Designate the location cells for your dynamic dataset. Highlighting the cells for
quick identification is a recommended best practice
SAP COMMUNITY NETWORK SDN - sdn.sap.com | BPX - bpx.sap.com | BOC - boc.sap.com
© 2008 SAP AG 38
Crystal Xcelsius 4.5 Tutorials
In the first cell of our dataset we will enter the following formula:
=IF($B$1=1,B8,IF($B$1=2,B12,B16))
This formula tells Excel to check the value of cell B1 (the cell where the Label Based Menu will send the
output number). If the value of cell B1 is 1, which represents the value of the "Income" label on our menu,
then we grab the value in the "Income" dataset (cell B8). If the value of cell B1 is 2, which represents the
value of the "Expense" label on our menu, then we grab the value in the "Expense" dataset (cell B12). If the
value of cell B1 is not 1 or 2, then we grab the value in cell B16.
Note: Notice that in the formula, we are using absolute references with cell B1. This means that we are prefixing the
column and row reference with $ signs ($B$1). This will ensure that the cell references in our formulas don't shift
as we copy them down and across.
As you can see in Figure 6, we simply copy the formula across and down to fill the dataset. To test that
everything is working fine, we can change the value of cell B1 to see that the values in our dynamic dataset
change.
Figure 6 caption: Copy the formula across and down to fill the dataset
SAP COMMUNITY NETWORK SDN - sdn.sap.com | BPX - bpx.sap.com | BOC - boc.sap.com
© 2008 SAP AG 39
Crystal Xcelsius 4.5 Tutorials
After saving our changes in the Excel model, we can add a chart to our dashboard and reference the
dynamic dataset. Figure 7 demonstrates how.
Figure 7 caption: Add a chart to your dashboard and reference your dynamic dataset
The reward for your efforts will be an interactive dashboard consisting of one chart and one label-based
menu. As you click on a label in your menu, the chart changes. Again, the major benefits you get from this
type of setup is that any formatting changes can be made to one chart, you have no dynamic visibility to
manage, and can easy add another dataset by expanding your menu and editing your formula.
It's important to keep in mind that this type of setup works well when you have multiple datasets that are
similar enough to share the same chart. Datasets that vary in structure and dimension typically don't lend
themselves to this technique. However, as you think about the dashboards you have created, you may
discover that a there are some that can be enhanced using this type of setup.
SAP COMMUNITY NETWORK SDN - sdn.sap.com | BPX - bpx.sap.com | BOC - boc.sap.com
© 2008 SAP AG 40
Crystal Xcelsius 4.5 Tutorials
Creating a Connected Model Using the Web Services Component in Xcelsius
By David Harper, Principal, Investor Alternatives, LLC
Introduction
One of the key features of a dashboard or data presentation built with Crystal Xcelsius Workgroup is its
ability to refresh itself with new metrics, either at preset intervals, or on-demand with the push of a button.
This feature allows us to create truly interactive models, ones that are powered by source data beyond our
original Excel spreadsheet.
Explaining how to create a full-scale connected dashboard goes beyond the scope of this article, but we can
demonstrate how the concept works using a simple example that's sure to appeal to frequent flyers: An
interactive map that plots the location for any airport inside the United States.
Tip: Download the source files for this article.
Any Crystal Xcelsius Workgroup model, including our example here, can connect to external data sources
via the use of web services.
Figure 1
You can invite trouble by trying to define the term web services, but let's do it anyway: a web service is an
application that can send and receive messages. Generally, the messages are sent in eXtensible Markup
Language (XML), an important standard that allows different machines to communicate.
This may sound complicated, but never fear: Crystal Xcelsius buries most of the complexity. In our example
here, the user needs only to input the airport code; e.g., SFO for San Francisco, MIA for Miami International.
We only need to ask the Web Services Connector Component to make a request from a web service. As
illustrated below, the component will send a request (i.e., the input) message and it will receive back a reply
(i.e., the output). Both messages use the XML format.
SAP COMMUNITY NETWORK SDN - sdn.sap.com | BPX - bpx.sap.com | BOC - boc.sap.com
© 2008 SAP AG 41
Crystal Xcelsius 4.5 Tutorials
Figure 2
An amazing fact is that we need to dedicate just two cells in our Excel source file (airport.xls) to handle this
entire exchange of information. In cell F1, we will allow for the input of the airport code. We will designate cell
F2, left blank at model construction, as the cell that receives the "element" from our incoming reply message.
Figure 3
Binding the Data
The critical step is to "bind" the web service elements to cells in the spreadsheet, as the elements
themselves are just parts of the send/reply message that contain data.
Below is a snapshot of the Crystal Xcelsius Web Services component. The first thing required is a URL
address for the service. That is what a public web service looks like, a simple URL. The service will offer one
or more methods (functions). In our case, we want the getAirportInformationByAirportCode function. There
are many web services, some of free, but the best ones require a subscription. For this example, I used a
free service at www.webservicex.net that accepts an airport code (i.e., the input message) and returns a
large XML file filled with information about that airport (i.e., the reply). The location of the specific service is
http://www.webservicex.net/airport.asmx?WSDL:
Figure 4
Once we hit "submit," Crystal Xcelsius populates the dialog with both input/output messages and their
respective elements. For the purposes of this example, I chose a basic service that has one element each.
But, if you have multiple elements, you can map each of them to different cells in your spreadsheet.
We map the sole Input Value element (airportCode) to cell $F$1 and the sole Return Value element
(getAirportInformationByAirportCodeResult) to cell $F$2. Again, this is referred to as binding: when you map
SAP COMMUNITY NETWORK SDN - sdn.sap.com | BPX - bpx.sap.com | BOC - boc.sap.com
© 2008 SAP AG 42
Crystal Xcelsius 4.5 Tutorials
data elements to components or sub-components in your application. In this case, the subcomponent is the
spreadsheet cell.
Binding the Input Value element to cell $F$1 Binding the Return Value element to cell $F$2
Figure 5
Figure 6
Returning the XML file
The only glitch with this example is that the returned element is an XML file. Often, you will have several
elements in the return and each element is its own value (e.g., stock price, revenue). In that case, you simply
bind as above and your spreadsheet cell will be ready for use.
For our example, the returned XML file looks as below. While at first glance, XML files may appear overly-
complex, please do not be intimidated. There are two basic parts to an XML file, the tags and the values
within the tags:
Figure 7
Because the XML file follows a standardized structure, I can predict where our reply tags will be. In this case,
I only want the latitude and longitude numbers. By following the XML structure, we know that the latitude
value will be enclosed by <LatitudeDegree> and its corresponding closing tag. Longitude is similarly
enclosed by <LongitudeDegree>. To parse out these numbers, then, I used the FIND() function to locate
their position, followed by the MID() function to extract the numbers themselves.
Once I have these numbers parsed/extracted, I simply overlay a bubble chart above the map. The
spreadsheet is quite small because the Crystal Xcelsius component does the heavy lifting.
Conclusion
Integrating web services inside a Crystal Xcelsius model takes some practice to master—however, once you
understand the technology, you will be able to create truly dynamic dashboards that combine the power of
real-time data with the presentation capabilities of Crystal Xcelsius.
SAP COMMUNITY NETWORK SDN - sdn.sap.com | BPX - bpx.sap.com | BOC - boc.sap.com
© 2008 SAP AG 43
Crystal Xcelsius 4.5 Tutorials
Using Crystal Xcelsius with Microsoft SQL Server Reporting Services
By David McAmis—BI Evangelist, Avantis Information Systems Pty Ltd.
The following is an excerpt from Using Crystal Xcelsius with Microsoft SQL Server Reporting Services.
Download the entire white paper here.
Crystal Xcelsius with Connectivity to Reporting Services
With point-and-click connectivity to Microsoft SQL Server Reporting Services, Crystal Xcelsius provides a
new and powerful solution for Microsoft SQL Server 2000 and SQL Server 2005 Reporting Services
customers.
Installing the Crystal Xcelsius component on your Reporting Services server lets you access your reports
from inside the Crystal Xcelsius interface and connect report data directly to the dashboard, replacing ranges
within the Excel data model you used to build the dashboard. This easy access and connectivity ensures
your business dashboards are always live with up-to-the-minute information.
Features
Crystal Xcelsius with Reporting Services connectivity gives you:
Point-and-Click Connectivity
Connecting to Reporting Services new and existing reports and creating dashboards helps you to make
optimal use of key features such as security—all with point-and-click ease.
Tight Integration
View a list of available reports, view the report parameters and launch a report preview all from within the
Crystal Xcelsius user interface.
Dynamic Data
Data is always up to date, with the option to refresh the data when the dashboard is loaded or at a set time
interval. User can also refresh a dashboard at the push of a button and can be prompted for any report
parameters.
Stunning Visualization
Custom graphics and animation provide you with compelling, visually appealing business dashboards—
dashboards that can be used for Web sites, intranets, portals, and any environment that supports Flash.
Rapid Development and Deployment
The intuitive user interface combined with point-and-click connectivity lets you develop and deploy secure
and interactive business dashboards in days versus months.
SAP COMMUNITY NETWORK SDN - sdn.sap.com | BPX - bpx.sap.com | BOC - boc.sap.com
© 2008 SAP AG 44
Crystal Xcelsius 4.5 Tutorials
Xcelsius for Developers: A Technology Overview and Introduction
By Thomas Gonzalez, Managing Director of BrightPoint Consulting, Inc.
The following is an excerpt from Crystal Xcelsius for Developers: A Technology Overview and Introduction.
How does it work?
Crystal Xcelsius uses a unique combination of Microsoft Excel, as a data modeling tool, and Macromedia
Flash Player, as the rendering engine, to compile dynamic visualizations via its proprietary Crystal Xcelsius
Designer. Before you dismiss CX as a toy because it uses Excel for data modeling, let me emphasize the
word DESIGNER in the previous sentence. Within Crystal Xcelsius, Excel is used solely as a data design
tool to help integrate and manipulate data into a format that is easy to bind to and that is used for common
charting and data visualization components. We will discuss the value of Excel as a data modeling tool a little
later on, but first I want to show, from an architectural perspective, how all the technology pieces fit together.
Due to the nature of Flash and the way Crystal Xcelsius leverages it, the technology architecture and
deployment model are unique and not immediately obvious to the developer more accustomed to the typical
client/server architecture of most BI and reporting platforms. The diagram below shows the relationship
between Excel, the Crystal Xcelsius Designer, Flash, and the client. It is important to note the different role
each component plays at design time versus run time.
At design time, Excel is used to model and format data while the CX Designer is used to visualize and bind
Excel-modeled data to interactive visualizations via the Flash engine. Once a design is ready to be deployed
or previewed, Crystal Xcelsius then does its "magic" and compiles the data model and visualization elements
into Flash byte code in the form of a .swf file. This .swf file now contains a virtual representation of the data
and its relationships as defined in the Excel model, as well as all the graphic assets and animations bound to
this data. The .swf file also contains information for any XML data connections that were specified at design
time. These data connections can be used to replace the existing data you designed within Excel with
different sets of data at run time, thus allowing multiple queries into larger data stores.
An example would be a sales forecast dashboard that compares current sales data to specific forecast
targets. In Excel you could model both the current data and the target data, knowing that at run time the
current sales data would be replaced by XML data from your database, while the target data would remain
static. When Crystal Xcelsius compiles the file into Flash, it puts all the data from Excel into the .swf file,
along with the XML mappings that will allow the .swf file to fetch the dynamic data. As a result, at run time
the user still sees the target forecast data, stored statically within the .swf file, while also viewing the updated
current sales figures, which are being fetched dynamically through the XML connection.
SAP COMMUNITY NETWORK SDN - sdn.sap.com | BPX - bpx.sap.com | BOC - boc.sap.com
© 2008 SAP AG 45
Crystal Xcelsius 4.5 Tutorials
Once the Flash movie is running, you are no longer connected to the Excel file in any way; all data has been
virtualized into the Flash byte code or is being fed by dynamic XML feeds. So you end up with an easy-to-
use (Excel) and simple (row/column) metaphor for modeling and manipulating your data, without any of
Excel's limitations. Once you begin using this paradigm, you realize how powerful it is: data can be
massaged much more quickly with Excel than it can be programmatically.
Related Content
SAP BusinessObjects Xcelsius Community
Sample Xcelsius Dashboards
Xcelsius Add-on Marketplace
SAP COMMUNITY NETWORK SDN - sdn.sap.com | BPX - bpx.sap.com | BOC - boc.sap.com
© 2008 SAP AG 46
Crystal Xcelsius 4.5 Tutorials
Disclaimer and Liability Notice
This document may discuss sample coding or other information that does not include SAP official interfaces and therefore is not
supported by SAP. Changes made based on this information are not supported and can be overwritten during an upgrade.
SAP will not be held liable for any damages caused by using or misusing the information, code or methods suggested in this document,
and anyone using these methods does so at his/her own risk.
SAP offers no guarantees and assumes no responsibility or liability of any type with respect to the content of this technical article or
code sample, including any liability resulting from incompatibility between the content within this document and the materials and
services offered by SAP. You agree that you will not hold, or seek to hold, SAP responsible or liable with respect to the content of this
document.
SAP COMMUNITY NETWORK SDN - sdn.sap.com | BPX - bpx.sap.com | BOC - boc.sap.com
© 2008 SAP AG 47
You might also like
- Oracle E-Business Suite R12.x HRMS – A Functionality GuideFrom EverandOracle E-Business Suite R12.x HRMS – A Functionality GuideRating: 5 out of 5 stars5/5 (3)
- The Rockley Group - DITA - What You Need To KnowDocument18 pagesThe Rockley Group - DITA - What You Need To KnownocibambiNo ratings yet
- Patterns in Action 4.0Document156 pagesPatterns in Action 4.0Jefferson PastuszakNo ratings yet
- Basic R For Finance PDFDocument312 pagesBasic R For Finance PDFEPDSNNo ratings yet
- Eckerson FlexibleDataPipelines 0920 Equalum r1Document18 pagesEckerson FlexibleDataPipelines 0920 Equalum r1신주환No ratings yet
- OS X Exploits and Defense: Own it...Just Like Windows or Linux!From EverandOS X Exploits and Defense: Own it...Just Like Windows or Linux!No ratings yet
- TFS Version Control Part 2 - TFVC Gems PDFDocument29 pagesTFS Version Control Part 2 - TFVC Gems PDFDario Alves Junior100% (1)
- Building a Scalable Data Warehouse with Data Vault 2.0From EverandBuilding a Scalable Data Warehouse with Data Vault 2.0Rating: 4 out of 5 stars4/5 (5)
- Patterns in Action 4.5Document98 pagesPatterns in Action 4.5pablo@No ratings yet
- Microservices Antipatterns and PitfallsDocument66 pagesMicroservices Antipatterns and Pitfallsraylin100% (2)
- Semantics in Business Systems: The Savvy Manager's GuideFrom EverandSemantics in Business Systems: The Savvy Manager's GuideRating: 3.5 out of 5 stars3.5/5 (3)
- MidTerm Intermediate DatabaseDocument24 pagesMidTerm Intermediate DatabaseTrương Phạm Tấn PhátNo ratings yet
- Best Practices For Running Dassault Systèmes ENOVIA On SQL Server 2008Document42 pagesBest Practices For Running Dassault Systèmes ENOVIA On SQL Server 2008pcosroNo ratings yet
- Implementing A Microsoft PDW Using The Kimball ApproachDocument34 pagesImplementing A Microsoft PDW Using The Kimball Approachapradyumna1744No ratings yet
- MODERN ENTERPRISE Data PipelineDocument98 pagesMODERN ENTERPRISE Data PipelineSantanu SethNo ratings yet
- Basic R For FinanceDocument312 pagesBasic R For FinanceLucas Carvalho100% (1)
- Modern Java EE Design Patterns Red HatDocument67 pagesModern Java EE Design Patterns Red HatRudyandiPraditya100% (1)
- Microsoft Mainframe Alternative Reference Implementation Technical WhitepaperDocument48 pagesMicrosoft Mainframe Alternative Reference Implementation Technical WhitepaperbobcheongNo ratings yet
- Technical Comparison Aerospike Vs RedisDocument28 pagesTechnical Comparison Aerospike Vs RedisSrinivas TatireddigariNo ratings yet
- AddressBook Framework Ax2012Document46 pagesAddressBook Framework Ax2012Rocco LombardoNo ratings yet
- Implementing A Microsoft PDW Using The Kimball ApproachDocument34 pagesImplementing A Microsoft PDW Using The Kimball Approachdesmond999No ratings yet
- Data Architecture and Management Resource Guide 1Document36 pagesData Architecture and Management Resource Guide 1robingroverNo ratings yet
- Managing CAD and BIM Standards Using Vault: Learning ObjectivesDocument42 pagesManaging CAD and BIM Standards Using Vault: Learning Objectivesprojektant2No ratings yet
- Administrator GuideDocument98 pagesAdministrator GuideAsad HussainNo ratings yet
- Care4Acause: (Project Proposal)Document5 pagesCare4Acause: (Project Proposal)BEST BESTNo ratings yet
- 01 - Azure Active Directory Retail Deployment Guide - Managing Identity Lifecycles at Scale With Azure ADDocument27 pages01 - Azure Active Directory Retail Deployment Guide - Managing Identity Lifecycles at Scale With Azure ADjoarpabeNo ratings yet
- DICKEN BA ÜberarbeitetDocument40 pagesDICKEN BA Überarbeitetvaoc.710No ratings yet
- Oracle Fusion CRM - Using SandboxesDocument30 pagesOracle Fusion CRM - Using Sandboxes林摳博No ratings yet
- PCPOS - User Manual - English Simple6162375Document66 pagesPCPOS - User Manual - English Simple6162375joe blackNo ratings yet
- Product Concept Design User GuideDocument37 pagesProduct Concept Design User Guidesudhirpatil15100% (1)
- Ch07. Web DevelopmentDocument27 pagesCh07. Web Developmenttrongthanh24062003No ratings yet
- Biapps 7963 Ex Install Config2 1872962Document23 pagesBiapps 7963 Ex Install Config2 1872962Naresh SundaraneediNo ratings yet
- Oracle Business Intelligence Applications User's Guide For Enterprise Asset Management AnalyticsDocument31 pagesOracle Business Intelligence Applications User's Guide For Enterprise Asset Management AnalyticsGenaro MéndezNo ratings yet
- Open Group Guide: Business CapabilitiesDocument25 pagesOpen Group Guide: Business Capabilitieshanan100% (1)
- MDN 0811DGDocument102 pagesMDN 0811DGVenkat ReddyNo ratings yet
- Oracle Financials Cloud Functional Known Issues - Release 12Document12 pagesOracle Financials Cloud Functional Known Issues - Release 12Sivakumar Reddy BhemireddyNo ratings yet
- Oracle20120506 DLDocument84 pagesOracle20120506 DLkaleonardoNo ratings yet
- Power Bi Overview White PaperDocument20 pagesPower Bi Overview White PaperHai Duc NguyenNo ratings yet
- Data Warehouse in The EnterpriseDocument15 pagesData Warehouse in The EnterpriseyukiyukichanNo ratings yet
- Diving Into Microsoft Net Entity FrameworkDocument217 pagesDiving Into Microsoft Net Entity FrameworkManish KathuriaNo ratings yet
- MDN 0212DGDocument96 pagesMDN 0212DGcber_scribdNo ratings yet
- R13 Financials Cloud Implementing Common FeaturesDocument360 pagesR13 Financials Cloud Implementing Common FeaturesupenderNo ratings yet
- DRBD Users GuideDocument169 pagesDRBD Users GuideSatyajit Roy ChoudhuryNo ratings yet
- Forms1012technicaloverview 131368Document21 pagesForms1012technicaloverview 131368Roopesh BNo ratings yet
- Oracle Fusion Middleware Users Guide ForDocument1,078 pagesOracle Fusion Middleware Users Guide ForKioko KeyNo ratings yet
- Better Unit Testing With Microsoft Fakes (RTM)Document96 pagesBetter Unit Testing With Microsoft Fakes (RTM)ktavtavNo ratings yet
- Evaluating ETL and Data Integration Plataforms 2003ETLReportDocument40 pagesEvaluating ETL and Data Integration Plataforms 2003ETLReportAna Bertha Cruz MtzNo ratings yet
- Architecting Cloud Native NET Apps For AzureDocument192 pagesArchitecting Cloud Native NET Apps For AzureFabian LabruneeNo ratings yet
- Directquery in Analysis Services - WhitepaperDocument67 pagesDirectquery in Analysis Services - WhitepapersitanjungNo ratings yet
- Ai TechnologyDocument29 pagesAi TechnologyaaysuhNo ratings yet
- Imagine. Create. Deploy.: Inspired? So Are WeDocument93 pagesImagine. Create. Deploy.: Inspired? So Are WeragNo ratings yet
- Altium Vault EbookDocument34 pagesAltium Vault EbookLuis PerdomoNo ratings yet
- Payroll Costing GuideDocument59 pagesPayroll Costing GuideMohan LalapetaNo ratings yet
- Oracle® Fusion Middleware: XML Schema Reference For Oracle Business Intelligence Enterprise Edition 12c (12.2.1)Document254 pagesOracle® Fusion Middleware: XML Schema Reference For Oracle Business Intelligence Enterprise Edition 12c (12.2.1)nandakarsanNo ratings yet
- Ms365 Security 1695157231Document118 pagesMs365 Security 1695157231Johnson Mukadi100% (1)
- MSF ExcelProgrammingPrimerDocument38 pagesMSF ExcelProgrammingPrimerandre_tfjrNo ratings yet
- Sap TablesDocument29 pagesSap Tableslucaslu100% (14)
- Using Simple Graphics in A Web Dynpro ApplicationDocument16 pagesUsing Simple Graphics in A Web Dynpro ApplicationToey ChaladeeNo ratings yet
- Enable-Disable & Show-Hide UI Elements in Web Dynpro JavaDocument18 pagesEnable-Disable & Show-Hide UI Elements in Web Dynpro JavaToey ChaladeeNo ratings yet
- Dynamic Runtime Manipulation-Context & View Layout Using Web Dynpro For JavaDocument9 pagesDynamic Runtime Manipulation-Context & View Layout Using Web Dynpro For JavaToey ChaladeeNo ratings yet
- Displaying Different Messages in Web BrowserDocument23 pagesDisplaying Different Messages in Web Browserssraghavan_20046462100% (1)
- Displaying A Smart Form As PDF in Enterprise Portal Using WebDynpro For JavaDocument13 pagesDisplaying A Smart Form As PDF in Enterprise Portal Using WebDynpro For JavaToey ChaladeeNo ratings yet
- Creating Extended Value Selector (EVS) - Static and Dynamic in Web Dynpro For JavaDocument16 pagesCreating Extended Value Selector (EVS) - Static and Dynamic in Web Dynpro For JavaToey ChaladeeNo ratings yet
- The Designer’s Guide to Figma: Master Prototyping, Collaboration, Handoff, and WorkflowFrom EverandThe Designer’s Guide to Figma: Master Prototyping, Collaboration, Handoff, and WorkflowNo ratings yet
- Excel Essentials: A Step-by-Step Guide with Pictures for Absolute Beginners to Master the Basics and Start Using Excel with ConfidenceFrom EverandExcel Essentials: A Step-by-Step Guide with Pictures for Absolute Beginners to Master the Basics and Start Using Excel with ConfidenceNo ratings yet
- NFT per Creators: La guida pratica per creare, investire e vendere token non fungibili ed arte digitale nella blockchain: Guide sul metaverso e l'arte digitale con le criptovaluteFrom EverandNFT per Creators: La guida pratica per creare, investire e vendere token non fungibili ed arte digitale nella blockchain: Guide sul metaverso e l'arte digitale con le criptovaluteRating: 5 out of 5 stars5/5 (15)
- Skulls & Anatomy: Copyright Free Vintage Illustrations for Artists & DesignersFrom EverandSkulls & Anatomy: Copyright Free Vintage Illustrations for Artists & DesignersNo ratings yet
- Tableau Your Data!: Fast and Easy Visual Analysis with Tableau SoftwareFrom EverandTableau Your Data!: Fast and Easy Visual Analysis with Tableau SoftwareRating: 4.5 out of 5 stars4.5/5 (4)
- Blender 3D for Jobseekers: Learn professional 3D creation skills using Blender 3D (English Edition)From EverandBlender 3D for Jobseekers: Learn professional 3D creation skills using Blender 3D (English Edition)No ratings yet
- YouTube Takeover - How You Can Grow Your YouTube Channel Into A Regular IncomeFrom EverandYouTube Takeover - How You Can Grow Your YouTube Channel Into A Regular IncomeRating: 4 out of 5 stars4/5 (2)
- Linux For Beginners: The Comprehensive Guide To Learning Linux Operating System And Mastering Linux Command Line Like A ProFrom EverandLinux For Beginners: The Comprehensive Guide To Learning Linux Operating System And Mastering Linux Command Line Like A ProNo ratings yet
- How to Create Cpn Numbers the Right way: A Step by Step Guide to Creating cpn Numbers LegallyFrom EverandHow to Create Cpn Numbers the Right way: A Step by Step Guide to Creating cpn Numbers LegallyRating: 4 out of 5 stars4/5 (27)
- Architectural Design with SketchUp: 3D Modeling, Extensions, BIM, Rendering, Making, and ScriptingFrom EverandArchitectural Design with SketchUp: 3D Modeling, Extensions, BIM, Rendering, Making, and ScriptingNo ratings yet
- 2022 Adobe® Premiere Pro Guide For Filmmakers and YouTubersFrom Everand2022 Adobe® Premiere Pro Guide For Filmmakers and YouTubersRating: 5 out of 5 stars5/5 (1)
- Learn Power BI: A beginner's guide to developing interactive business intelligence solutions using Microsoft Power BIFrom EverandLearn Power BI: A beginner's guide to developing interactive business intelligence solutions using Microsoft Power BIRating: 5 out of 5 stars5/5 (1)
- Animation for Beginners: Getting Started with Animation FilmmakingFrom EverandAnimation for Beginners: Getting Started with Animation FilmmakingRating: 3 out of 5 stars3/5 (1)
- Windows 11 for Beginners: The Complete Step-by-Step User Guide to Learn and Take Full Use of Windows 11 (A Windows 11 Manual with Useful Tips & Tricks)From EverandWindows 11 for Beginners: The Complete Step-by-Step User Guide to Learn and Take Full Use of Windows 11 (A Windows 11 Manual with Useful Tips & Tricks)Rating: 5 out of 5 stars5/5 (1)
- Mixing Edm Music: The Spectacular Mixing Secrets of the Pros to Make Mind-blowing EDM Songs on Your Computer (Biggest Mixing Mistakes to Avoid for EDM Production, Mixing Heavy Music & Mastering)From EverandMixing Edm Music: The Spectacular Mixing Secrets of the Pros to Make Mind-blowing EDM Songs on Your Computer (Biggest Mixing Mistakes to Avoid for EDM Production, Mixing Heavy Music & Mastering)No ratings yet