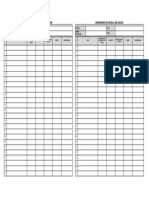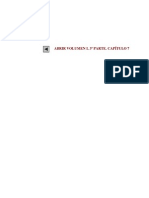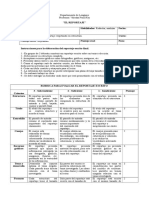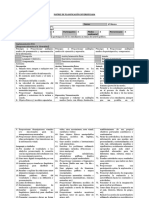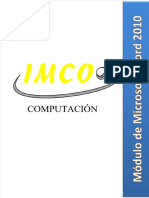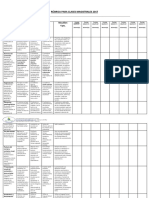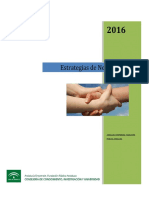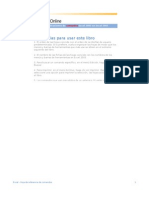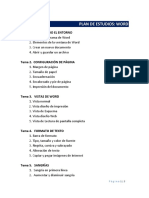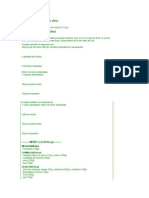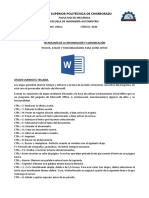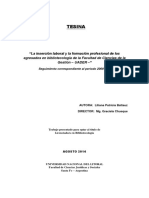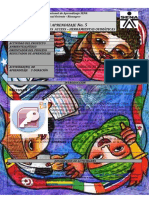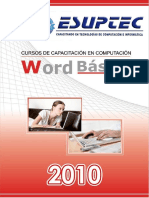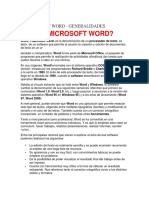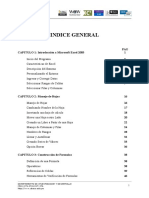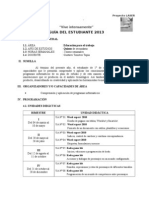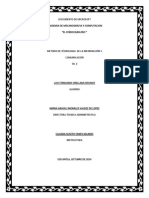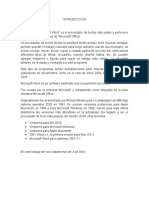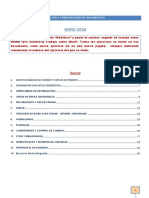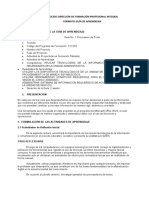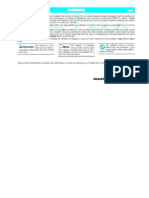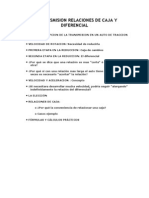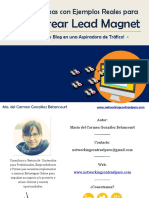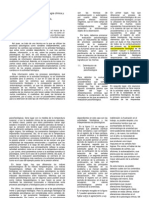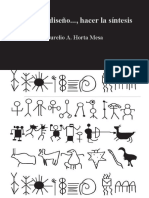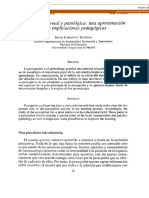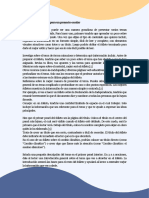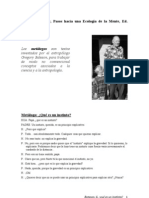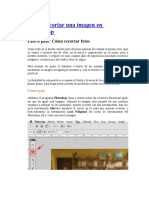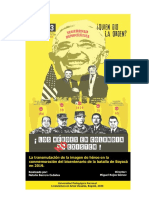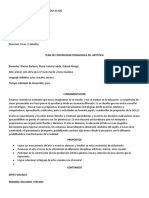Professional Documents
Culture Documents
Curso Word Avanzado
Uploaded by
Mario RozasCopyright
Available Formats
Share this document
Did you find this document useful?
Is this content inappropriate?
Report this DocumentCopyright:
Available Formats
Curso Word Avanzado
Uploaded by
Mario RozasCopyright:
Available Formats
Word avanzado para profesores
PERSONALIZA TU ENTORNO DE TRABAJO
PERSONALIZAR LA BARRA DE HERRAMIENTAS
Añadir botones a la barra de herramientas
La configuración predeterminada de las barras de herramientas en Microsoft
Word 2000 puede ser que no se ajuste totalmente a tus necesidades y quieras
añadir algún botón que usas normalmente.
Menú Ver Æ Barra de Herramientas Æ Personalizar Æ Comandos
Busca el botón que te
interesa entre las
distintas categorías.
Y arrástralo hacia la
barra de herramientas
donde lo quieras
incluir.
Puedes ver la
explicación de lo que
hace ese botón
haciendo clic en
descripción.
En caso de que quieras eliminarlo, lo seleccionas y en Modificar selección
puedes quitarlo.
Otra manera de eliminarlo, más rápida, es pulsar la tecla ALT y, sin dejar de
presionar, seleccionar ese nuevo botón añadido de la barra de herramientas y
arrastrarlo fuera de la barra de herramientas.
Crea tu propia barra de herramientas
Si te interesa crearte tu propia barra de herramientas personalizada.
Ver Æ Barra de Herramientas Æ Personalizar Æ Barras de herramientas
Secretariado de Tecnologías para Apoyo a la Docencia de la Universidade de Granada 1
Word avanzado para profesores
PERSONALIZA TU ENTORNO DE TRABAJO
Le pones un nombre y
especificas en qué plantilla la
quieres activa.
Una vez creada queda flotante. Nos vamos a la pestaña de comandos y
empezamos a arrastrar los botones que queramos incluirle.
Barra nueva de
herramientas.
Seleccionándola, una vez creada, puedes eliminarla o cambiarle el nombre.
Para verla u ocultarla, la marcamos desde el menú
Ver Æ Barra de herramientas.
Secretariado de Tecnologías para Apoyo a la Docencia de la Universidade de Granada 2
Word avanzado para profesores
PERSONALIZA TU ENTORNO DE TRABAJO
Puedes restablecer la barra de herramientas predeterminada, en caso de que
los botones que le hayas añadido en el apartado anterior, no te interesen.
PERSONALIZAR LA AUTOCORRECCIÓN
Esta opción está en Word para corregir automáticamente errores tipográficos
comunes como ahy por hay.
Puedes personalizar Autocorrección con tus errores tipográficos más
comunes, aunque te puede interesar más para que, al introducir tus
abreviaturas o códigos, aparezcan automáticamente ciertas palabras.
Herramientas Æ Opciones de autocorrección…
Un funcionamiento parecido tiene Autoformato, pero referido al formato.
Secretariado de Tecnologías para Apoyo a la Docencia de la Universidade de Granada 3
Word avanzado para profesores
PERSONALIZA TU ENTORNO DE TRABAJO
CREAR TUS PROPIOS AUTOTEXTOS
Si frecuentemente utilizas en tus documentos las mismas frases, palabras u
otros caracteres, las puedes agregar al listado de Autotexto. De esta forma,
cuando escribes su nombre corto y pulses F3 se inserta el autotexto.
Selecciona la frase que quieras incluir y te vas al menú
Insertar Æ Autotexto Æ Nuevo.
Escribe un texto corto que identifique esa frase completa.
La forma más rápida de insertar la entrada de autotexto consiste en, escribir en
tu documento el texto corto anterior y pulsar F3.
Para modificar o eliminar, te vas al menú
Insertar Æ Autotexto Æ Autotexto…
Y buscas en el listado lo que quieres cambiar.
PERSONALIZAR LAS TECLAS PARA INSERTAR SÍMBOLOS Y
CARACTERES ESPECIALES
Los caracteres especiales o los símbolos los puedes añadir a tu documento a
través del menú
Insertar Æ Símbolo…
Secretariado de Tecnologías para Apoyo a la Docencia de la Universidade de Granada 4
Word avanzado para profesores
PERSONALIZA TU ENTORNO DE TRABAJO
En Fuente puedes elegir el formato que quieras. Hay opción para conocer el
código ASCII correspondiente.
En caso de que quieras personalizar el teclado, para ir más rápido, y otorgarle
a estos símbolos o caracteres especiales la combinación de teclas que te
interese, pulsa el botón Teclas.
Secretariado de Tecnologías para Apoyo a la Docencia de la Universidade de Granada 5
Word avanzado para profesores
PERSONALIZA TU ENTORNO DE TRABAJO
CONFIGURAR LAS LISTAS
Para insertar una lista nos vamos a
Formato Æ Numeración y viñetas…
Puedes Personalizar y en cualquier momento Restablecer en caso de que no te
interese los cambios que has hecho.
Puedes cambiar la fuente, el
símbolo o elegir una imagen.
Establecer la posición de la
viñeta y el lugar a partir del
cual quieres que empiece el
texto.
La vista previa te ayuda a ver
el resultado de los cambios.
Secretariado de Tecnologías para Apoyo a la Docencia de la Universidade de Granada 6
Word avanzado para profesores
PERSONALIZA TU ENTORNO DE TRABAJO
Insertar una lista de Esquema numerado
La lista de Esquema numerado, sobre todo la seleccionada en el cuadro, suele
ser una de las más utilizadas.
Tienes opción de
Personalizar.
Un método rápido de utilización es primero los de mayor importancia
jerárquica.
1. Jerarquía uno
2. Jerarquía uno
3. Jerarquía uno
Luego vas añadiendo los de segundo nivel, poniéndote al final de la línea,
dándole a Enter y luego con la tecla Tab añadirías el segundo nivel.
1. Jerarquía uno
1.1. Jerarquía dos
1.2. Jerarquía dos
2. Jerarquía uno
3. Jerarquía uno
Crea un Estilo de lista
También puedes crear un Estilo de lista.
Secretariado de Tecnologías para Apoyo a la Docencia de la Universidade de Granada 7
Word avanzado para profesores
PERSONALIZA TU ENTORNO DE TRABAJO
PERSONALIZAR FORMATO CON ESTILOS Y TÍTULOS
Se puede aplicar un grupo de atributos de formato, los llamados estilos, a las
palabras y líneas de texto de una sola vez. En caso de querer hacerlo con
párrafos (especificando sangrías, espaciados…) se haría con estilos de
párrafo.
Todos los nuevos documentos se asocian con el estilo Normal. Como
predeterminado se establece Times New Roman, de 12 puntos, alineación
izquierda. Puedes cambiar ese estilo, crear uno nuevo.
Manejar los estilos te ayudará a ahorrarte mucho tiempo dedicado al formato
de tu documento.
Configura tus estilos
Para mostrar el cuadro de Estilos y formato… vete al menú Formato,
desplegándose un cuadro al costado izquierdo de tu pantalla
Secretariado de Tecnologías para Apoyo a la Docencia de la Universidade de Granada 8
Word avanzado para profesores
PERSONALIZA TU ENTORNO DE TRABAJO
Puedes modificar el formato relacionado con el párrafo
normal. Incluso agregarlo a la plantilla, de manera que
el párrafo normal de un documento nuevo esté escrito
en Arial 14.
Así con todos los estilos (1,2,3,4…) en orden a su
importancia en el texto, los llamados niveles.
Puedes crear uno nuevo y mostrar, en el cuadro, sólo los que te interesen. Así
lo que selecciones tomará las características de formato y al mismo tiempo
estarás especificando el nivel de jerarquía que tiene en el documento.
Esto te ofrecerá muchas ventajas a la hora de poder utilizar la vista Esquema y
utilizar herramientas tan interesantes como la generación de Tablas de
contenido automáticamente.
La barra de herramientas estándar tiene predeterminado la aparición de este
cuadro, pudiendo desplegar y elegir lo más adecuado al texto que estés
introduciendo en ese momento.
Secretariado de Tecnologías para Apoyo a la Docencia de la Universidade de Granada 9
Word avanzado para profesores
PERSONALIZA TU ENTORNO DE TRABAJO
UTILIZAR LAS PLANTILLAS
Todos los documentos creados en Microsoft Word se basan en plantillas. Las
plantillas pueden contener texto, estilos, macros, asignaciones de teclas y
barras de herramientas.
Una plantilla ahorra tiempo al suministrar un formato básico con el que
empezar. Puedes usar la misma plantilla en tantos documentos como quieras.
Por lo que se debe procurar que las plantillas sean generales para adaptarse
mejor a los documentos de su misma clase.
Cuando se crea un documento Nuevo desde el menú Archivo, se puede
seleccionar una plantilla en la que se basará el documento (memorandos,
faxes, informes). Se pueden utilizar estas plantillas como base y luego hacer
los cambios de formato que cubran tus necesidades.
Para tener siempre disponibles esos cambios de una manera general para los
documentos debes guardar el documento como plantilla.
Fíjate que la extensión es .dot y se guarda automáticamente en el directorio
Plantillas, para que al abrir un nuevo documento puedas seleccionarlo en la
pestaña General.
Secretariado de Tecnologías para Apoyo a la Docencia de la Universidade de Granada 10
Word avanzado para profesores
TRABAJANDO CON DOCUMENTOS
FORMATO DE PÁRRAFO
Para mejorar el aspecto de tu documento no solo te interesa cambiar la fuente
sino también darle un formato al párrafo.
Formato Æ Párrafo…
Elegir si quieres una Alineación (derecha, izquierda, centrada, justificada) que
corresponde a los botones de la barra de herramientas.
Darle un Espaciado mayor entre el anterior y el párrafo posterior.
Cambiar el Interlineado a mayor o menor tamaño.
Todo ello con una Vista previa de los cambios que vas eligiendo.
Secretariado de Tecnologías para Apoyo a la Docencia de la Universidade de Granada 11
Word avanzado para profesores
TRABAJANDO CON DOCUMENTOS
En la siguiente pestaña se impide que quede una sola línea de párrafo en la
parte superior de una página (viuda) o una sola línea en la parte inferior
(huérfana), que el párrafo se divida, que las palabras no se dividan con
guiones.
Añadir un sombreado y una línea
Para atraer la atención de un párrafo te puede interesar resaltarlo con un
borde o darle sombreado.
Selecciona el párrafo y dale un Borde exterior con el botón
También puedes añadirlo desde el menú
Formato Æ Bordes y sombreado…
y desde aquí especificarle todo lo que quieras (tamaño, color)
Secretariado de Tecnologías para Apoyo a la Docencia de la Universidade de Granada 12
Word avanzado para profesores
TRABAJANDO CON DOCUMENTOS
Desde la Barra de herramientas también puedes especificar cómo quieres el
cuadro.
Para el sombreado, la pestaña sombreado.
Secretariado de Tecnologías para Apoyo a la Docencia de la Universidade de Granada 13
Word avanzado para profesores
TRABAJANDO CON DOCUMENTOS
INSERTAR ENCABEZADOS Y PIES DE PÁGINA
Los encabezados y pies de página contienen información que se imprime al
principio o al final de la página. La información común suele ser números de
página, título del documento, fecha y autor, logotipos. Se ven en Diseño
Impresión.
Ver Æ Encabezado y pie de página
Puedes elegir entre diferentes entradas de Autotexto creadas especialmente
para encabezados y pies, por ejemplo la de Página X de Y.
Crea encabezados y pies de página alternados:
En el cuadro de Encabezado y pie de página tenemos accesible la
configuración de la página. Activa la casilla Pares e impares diferentes.
Secretariado de Tecnologías para Apoyo a la Docencia de la Universidade de Granada 14
Word avanzado para profesores
TRABAJANDO CON DOCUMENTOS
Insertar números de página
Los números de página se imprimen en el encabezado o en el pie de página.
Lo puedes hacer desde aquí o
Insertar Æ Números de página…
Añadir secciones
Las secciones te pueden interesar para establecer diferentes formatos al
conjunto del documento.
Por ejemplo, queremos insertar en un encabezado de página y un tipo de
numeración diferente para un documento que está dividido en capítulos. Lo que
nos interesa es asignarle una sección diferente a cada capítulo.
Insertar Æ Salto…
Secretariado de Tecnologías para Apoyo a la Docencia de la Universidade de Granada 15
Word avanzado para profesores
TRABAJANDO CON DOCUMENTOS
Salto de columna
Tipos de sección
Página siguiente Continuo Página par e impar
AÑADIR NOTAS AL PIE Y NOTAS AL FINAL DEL DOCUMENTO
Se puede añadir información al final de la página usando Notas al pie.
Insertar Æ Referencia Æ Nota al pie
Puedes elegir si lo quieres al final
del documento o al final de
sección.
El formato del número o asignarle
una marca personal existente entre
los símbolos.
Secretariado de Tecnologías para Apoyo a la Docencia de la Universidade de Granada 16
Word avanzado para profesores
TRABAJANDO CON DOCUMENTOS
SINÓNIMOS
El diccionario de sinónimos de Word ayuda a añadir precisión y variedad a los
escritos. Ofrece alternativas a palabras con las que no está satisfecho.
Seleccione la palabra, y en el menú
Herramientas Æ Idioma Æ Sinónimos
Decida si quiere reemplazarla o dejarla como estaba.
INSERTAR UNA REFERENCIA CRUZADA
La referencia cruzada hace referencia a un elemento que aparece en otro
lugar de un documento.
Insertar Æ Referencia Æ Referencia cruzada…
Eligiendo entre el listado de Tipo, identificas el tipo de
elemento al que quieres que te lleve la referencia.
Eligiendo entre el listado de Referencia a,
especificas el texto que quieres que te ponga en
la referencia.
Secretariado de Tecnologías para Apoyo a la Docencia de la Universidade de Granada 17
Word avanzado para profesores
TRABAJANDO CON DOCUMENTOS
INSERTAR UN HIPERVÍNCULO
Utilizar los hipervínculos supone que al hacer clic sobre ellos, te llevan a otro
documento distinto, otro programa o dirección de Internet.
Suelen identificarse fácilmente subrayados y con la fuente color azul.
Insertar Æ Hipervínculo…
Puedes especificar que el hipervínculo te lleve a:
• un archivo o página web externa
• un lugar determinado en tu mismo documento (enlace interno)
• crear un nuevo documento o a una dirección de correo
Hay varias posibilidades de buscar lo que te interesa (entre los archivos
recientes, las páginas consultadas, la carpeta).
Secretariado de Tecnologías para Apoyo a la Docencia de la Universidade de Granada 18
Word avanzado para profesores
TRABAJANDO CON DOCUMENTOS EXTENSOS
VISTAS DE LOS DOCUMENTOS
Dependiendo cómo quieras trabajar con tu documento te convendrá verlo de
una manera u otra.
Ver Æ Normal
Utilízala cuando quieras revisar los textos sin preocuparte del diseño de la
página o la colocación de las imágenes, o estás en un ordenador lento.
Ver Æ Diseño de impresión
Muestra el diseño de la página y su formato, viendo el aspecto que tomaría si lo
imprimes.
Es muy útil activar el Mapa del documento para ver todos los títulos en el
lateral y moverse haciendo clic en cada uno de los títulos, como si fuera una
página web.
En caso de que quieras ver varias páginas impresas a la vez tienes la Vista
preliminar en el menú Archivo. Incluso puedes editar aquí directamente.
Un comando interesante es el de Reducir hasta ajustar. En caso de que la
última página de tu documento tenga escasas líneas y prefieras ajustar
automáticamente las páginas.
Ver Æ Diseño Web
Actívala si quieres ver cómo se vería tu documento en un explorador de
internet.
Si lo quieres ver con el Explorer abierto, tienes el comando Vista previa de la
página Web en el menú Archivo.
Ver Æ Esquema
Aparecen todos los títulos y subtítulos, en caso de haberlos especificado
mientras se elabora el documento, con la posibilidad de ir recorriendo todos sus
niveles.
Vamos a detenernos en esta vista para aprovechar todas sus posibilidades.
Utilidades de la vista esquema
Trabajar con esta vista implica haber especificado los niveles (1,2, 3…) de
nuestro documento, para que Word pueda jerarquizar adecuadamente.
Habiendo hecho esto previamente, la vista esquema te permite organizar y
moverte cómodamente incluso por los documentos más extensos.
Secretariado de Tecnologías para Apoyo a la Docencia de la Universidade de Granada 19
Word avanzado para profesores
TRABAJANDO CON DOCUMENTOS EXTENSOS
Cuando vamos a Ver Æ Esquema se activa la barra de herramientas de
esquema.
El primer grupo de botones te ayudan a cambiar de nivel, el segundo a mover
de lugar (subir o bajar). También puedes arrastrarlo hacia el lugar que quieras
cuando te aparezcan las flechas cruzadas. Por ejemplo, si mueves algo de
nivel uno, te llevas todo lo que cuelga de él.
Puedes expandir o contraer, dependiendo de los niveles que quieras ver.
Elegir lo que quieres que se te muestre, todos o cada uno de los niveles.
Cuando explicamos los niveles hablamos de la comodidad de utilizarlos para
olvidarte del formato, una vez que lo hayas especificado.
La utilidad siguiente está relacionada con TDC (Tabla de contenido) que
merece un apartado nuevo para saber crearlo. Desde aquí, cualquier cambio
que hagas en tu esquema, lo puedes ver automáticamente reflejado en tu tabla
de contenidos haciendo clic en Actualizar.
ELABORAR UNA TABLA DE CONTENIDOS
AUTOMÁTICAMENTE
Para poder obtener una Tabla de contenidos en dos segundos tienes que
haber especificado en tu documento cada uno de los niveles, es decir, si los
títulos son un nivel uno o dos o tres…o si es simplemente texto.
Una vez hecho esto, te vas al lugar del documento donde quieras que Word te
genere la Tabla de contenido.
Insertar Æ Referencia Æ Índice y tablas…
Secretariado de Tecnologías para Apoyo a la Docencia de la Universidade de Granada 20
Word avanzado para profesores
TRABAJANDO CON DOCUMENTOS EXTENSOS
Puedes elegir entre distintos formatos y ver la vista preliminar que produciría
en tu documento tanto impreso como en Web.
Hay opción para modificar fuente y sangría, los niveles que quieres que
aparezcan, etc.
ELABORAR UN GLOSARIO O ÍNDICE
Para hacer un glosario tiene primero que marcar las entradas de índice.
Selecciona el texto y presiona ALT + MAYUS + E.
Secretariado de Tecnologías para Apoyo a la Docencia de la Universidade de Granada 21
Word avanzado para profesores
TRABAJANDO CON DOCUMENTOS EXTENSOS
La palabra elegida se distingue con {EÍ “palabra elegida”} siendo EÍ entrada
de índice.
Cuando tengamos marcadas todas las palabras que van a formar parte de
nuestro glosario (no cerrar el cuadro), nos vamos al menú
Insertar Æ Índice y tablas Æ Índice
Preferiblemente lo generamos al final del documento.
Secretariado de Tecnologías para Apoyo a la Docencia de la Universidade de Granada 22
Word avanzado para profesores
TRABAJANDO CON DOCUMENTOS EXTENSOS
BUSCAR Y REEMPLAZAR E IR A
En tu documento puedes buscar una palabra determinada para localizarla
rápidamente.
Edición Æ Buscar …
Si quieres ser más específico con la búsqueda, al expandir el cuadro Más se
te ofrecen otras Opciones de búsqueda.
En caso de que la quieras reemplazar
Edición Æ Reemplazar…
Al hacer clic en Más, se te ofrece la posibilidad de buscar y reemplazar
opciones de Formato y con el botón Especial puedes también buscar y
sustituir caracteres especiales, números, símbolos.
MARGENES Y COLUMNAS PARA ARTÍCULOS DE REVISTAS
Toda página de Word tiene márgenes, el espacio entre el texto y el extremo
del papel. Los márgenes ayudan a asegurar que el texto no se imprimirá fuera
de la página y ayudan a ver el documento de forma ordenada y agradable.
Secretariado de Tecnologías para Apoyo a la Docencia de la Universidade de Granada 23
Word avanzado para profesores
TRABAJANDO CON DOCUMENTOS EXTENSOS
Cambiar los márgenes
Archivo Æ Configurar página…
Puedes especificar los cambios como predeterminados para todos los
documentos que abras.
El margen de encuadernación.
Cambiar la orientación de la página.
Para numerar las líneas puede aplicarlo desde Archivo Æ Configurar página Æ
Diseño
Haz clic en Números de línea…
Secretariado de Tecnologías para Apoyo a la Docencia de la Universidade de Granada 24
Word avanzado para profesores
TRABAJANDO CON DOCUMENTOS EXTENSOS
Divide en columnas
Formato Æ Columnas…
Puedes dividir el
documento en
dos,
tres…columnas.
Añadir una línea
entre las
columnas.
Cambiar el ancho
y espacio entre
columnas.
Puedes ver los
cambios.
Secretariado de Tecnologías para Apoyo a la Docencia de la Universidade de Granada 25
Word avanzado para profesores
INSERTANDO ELEMENTOS GRÁFICOS
ESPECIFICAR TABULADORES E INSERTAR TABLAS
Especificar tabulaciones
Las posiciones de los tabuladores se utilizan sobre todo para alinear columnas
de texto. El tipo de tabulación determina cómo se alinea el texto en el
documento.
El método más rápido para personalizar las tabulaciones es con la regla. Las
opciones son izquierda , centrada , derecha , decimal y barra .
Ve marcando en la regla donde quieres poner las diferentes tipos de
tabulaciones. Puede también moverlas de sitio, arrastrándolas por la regla.
Para moverte por ellas pulsa la tecla TAB.
Supón que quieres quitarlas para restablecer las tabulaciones
predeterminadas. Sólo tienes que arrastrar la tabulación hacia el documento y
desaparecerá de la regla.
El cuadro de Tabulaciones se encuentra en el menú Formato, pudiendo aquí
personalizar más aspectos como el Relleno.
Secretariado de Tecnologías para Apoyo a la Docencia de la Universidade de Granada 26
Word avanzado para profesores
INSERTANDO ELEMENTOS GRÁFICOS
Insertar una tabla
Para listados de información de muchas columnas y filas es mejor utilizar las
tablas.
Para insertar una tabla tenemos el botón de la barra de herramientas
estándar o desde el menú Tabla.
En el cuadro Insertar tabla
Especificamos el número de
columnas y filas.
Elegir entre ajustarse al
contenido, establecer un ancho
fijo, ajustarse al tamaño de una
ventana del explorador.
Especificar formatos
prediseñados. También con el
botón
Cambiar la tabla
Desde el menú Tabla y estando posicionados en la tabla podemos
Insertar
Eliminar Seleccionar
Para combinar celdas, es decir, unir dos o más en una, tenemos que
seleccionarlas y se nos activará el botón
Por el contrario puedes necesitar dividir las celdas o partir la tabla.
Secretariado de Tecnologías para Apoyo a la Docencia de la Universidade de Granada 27
Word avanzado para profesores
INSERTANDO ELEMENTOS GRÁFICOS
La mismas opciones de Autoajuste del cuadro Insertar tabla, las tienes con
estos botones del menú Tabla
Establecer igual tamaño para filas o columnas.
Trabajar con los datos de la tabla
Con respecto a los datos que tenemos dentro de la tabla
Meter los datos en una tabla o sacarlos de ella.
Le podemos dar un orden dependiendo si son numéricos o alfabéticos y
aplicarles una fórmula, aunque esta opción es bastante limitada si la
comparamos con los que nos puede ofrecer una aplicación de cálculo como
Excel.
El formato del texto como tipo de fuente, lo cambiamos como cualquier texto
normal.
Pero características como la alineación dentro de las celdas, la puedes
especificar en el cuadro Propiedades de Tabla.
Secretariado de Tecnologías para Apoyo a la Docencia de la Universidade de Granada 28
Word avanzado para profesores
INSERTANDO ELEMENTOS GRÁFICOS
Al igual que la
alineación de toda la
tabla, su ajuste con el
texto, los bordes y
sombreados o
especificarle el tamaño
de filas y columnas.
INSERTAR IMÁGENES, GRÁFICOS Y ECUACIONES
Insertar imágenes
Puedes elegir entre imágenes prediseñadas, desde un archivo o desde escáner
o cámara, en el menú Insertar. Simplemente copias y pegas en el lugar en el
que quieres que aparezca la imagen.
Aumentar su tamaño o moverla por el documento supone distinguir entre las
flechas que van cambiando una vez hayas seleccionado la imagen.
Para especificar otras características cómo el lugar que ocupa con el texto,
darle más contraste o menos, recortarla o girarla.
También puede ser interesante seleccionarla y con el botón derecho
busca en el listado que se abre, Agrupar
Secretariado de Tecnologías para Apoyo a la Docencia de la Universidade de Granada 29
Word avanzado para profesores
INSERTANDO ELEMENTOS GRÁFICOS
Esto supone tratar de manera independiente muchas partes de la imagen y
darle un color diferente o aumentar su tamaño.
Insertar gráficos
En tu documento Word también puedes crear y ver gráficos con la Herramienta
de Microsoft Graph 2000.
Insertar Æ Imagen Æ Gráfico
Además de poder modificar los datos, puedes elegir el estilo de gráfico (barra,
línea, sectores) y agregar nuevas leyendas a los títulos de los gráficos.
Insertar ecuaciones
Para poder escribir ecuaciones complicadas, la herramienta adecuada se llama
Editor de ecuaciones.
Insertar Æ Objeto
Busca entre el
listado el
Editor de
ecuaciones.
Secretariado de Tecnologías para Apoyo a la Docencia de la Universidade de Granada 30
Word avanzado para profesores
INSERTANDO ELEMENTOS GRÁFICOS
ELABORAR UNA TABLA DE ILUSTRACIONES
Al final de tu documento te puede interesar que automáticamente se genere
una tabla de ilustraciones (tablas, figuras, imágenes, ecuaciones, gráficos) con
sus títulos y páginas donde las podemos encontrar.
Sitúate en el lugar del documento donde quieres que se genere.
Insertar Æ Referencia Æ Índice y tablas…
Word no podrá generar nada si antes no le has insertado un título a cada una
de tus ecuaciones, imágenes o ilustraciones. Para añadir título tienes que
seleccionar lo que quieres titular y con el botón derecho del ratón elegir del
listado flotante Título…
Escribe en el título el texto que
quieres que aparezca arriba o
debajo de tu figura. Es el título
que te aparecerá en la Tabla de
Ilustraciones.
Puedes ponerle el rótulo que
quieras en caso de que no te
gusten los tres que hay para
elegir.
Secretariado de Tecnologías para Apoyo a la Docencia de la Universidade de Granada 31
Word avanzado para profesores
INSERTANDO ELEMENTOS GRÁFICOS
INSERTAR DIBUJOS
Con la barra de herramientas de Dibujo, puedes crear y formatear diferentes
clases de líneas, flechas, llamadas. Le puedes cambiar el tamaño, el color o
darle un efecto de 3D. Puede añadir sombra, empujarlo, girarlo y ajustarlo.
Ver Æ Barra de Herramientas Æ Dibujo
Insertar una línea
Dentro de la barra de herramientas
Dibujar una línea
Para modificarla tenemos
Color de línea Estilo Grosor
En caso de flechas los botones específicos serían
Dibujar una flecha Estilo de flecha
Insertar una autoforma
En la barra de herramientas de Dibujo
Podemos elegir entre todas estas posibilidades.
Cambiar su tamaño o moverlas utilizando
las flechas
Rellenando su color
Para escribir algo dentro o entre las autoformas insertamos un cuadro de texto
o en el menú emergente elegimos Agregar Texto.
Secretariado de Tecnologías para Apoyo a la Docencia de la Universidade de Granada 32
Word avanzado para profesores
TRABAJANDO CON OTRAS APLICACIONES Y OTROS COMPAÑEROS
ENVIAR ARCHIVO A POWERPOINT E INSERTAR
DIAPOSITIVAS
De nuevo encontramos otra ventaja a la hora de elaborar documentos haciendo
uso de los estilos (niveles) y jerarquizando los textos introducidos.
En este caso la vista esquema de nuestro documento nos la volcaría al
Powerpoint, creando una nueva diapositiva por cada texto identificado como de
nivel 1.
Archivo Æ Enviar a Æ Microsoft Powerpoint
VINCULAR A UNA HOJA DE EXCEL CAMBIANTE
Los libros de Excel se pueden insertar. En este caso los datos no cambiarían
si se modifica o actualiza el archivo origen.
En caso de que quieras que tu documento Word esté totalmente actualizado
con el libro de trabajo de Excel, en vez de insertarlo, lo puedes vincular. Así te
ahorras el trabajo de estar reinsertando el libro cada vez que hagas un cambio
en el trabajo original.
Insertar un libro de trabajo de Excel
Insertar Æ Archivo
Buscas el archivo que te interesa en el Cuadro de Insertar archivo y le das al
botón de Insertar.
Vincular, actualizar y romper el vínculo
Insertar Æ Archivo
Buscas el archivo que te interesa en el Cuadro de Insertar archivo y
le das al botón de Insertar como vínculo.
Para actualizar o romper el vínculo.
Edición Æ Vínculos…
Secretariado de Tecnologías para Apoyo a la Docencia de la Universidade de Granada 33
Word avanzado para profesores
TRABAJANDO CON OTRAS APLICACIONES Y OTROS COMPAÑEROS
INSERTAR COMENTARIOS Y MARCAS DE REVISIÓN
Cuando varias personas trabajan en equipo, normalmente terminan con un
informe final de su trabajo. Suele recaer en una persona recopilar todas las
modificaciones, pudiendo ser una tarea complicada. Muchas cuestiones se
pueden perder, junto a la autoría de cada una de ellas.
Word tiene herramientas para que, trabajando con un solo documento, la gente
vaya aportando sus comentarios, y al final se consideren cada una de las
aportaciones o se cambien todas a la vez.
Insertar marcas de revisión
Herramientas Æ Control de cambios (ctrl. + mayus +E)
Seleccionas la frase o la palabra que quiere cambiar el revisor, y a
continuación escribes lo que te parece. Se pueden también sugerir cambios de
formato, como cursiva. Seleccionas la palabra y haces los cambios en formato.
Para resaltar estos cambios aparecen en unos globos indicativos con un
color distinto según el revisor, la línea del párrafo se destaca con líneas
cambiadas, y si pasamos el ratón aparece información de hora y fecha de
realización.
Todo esto es configurable en Herramientas Æ Opciones…Æ pestaña de
Control de cambios
Secretariado de Tecnologías para Apoyo a la Docencia de la Universidade de Granada 34
Word avanzado para profesores
TRABAJANDO CON OTRAS APLICACIONES Y OTROS COMPAÑEROS
Este documento lo puedes leer de distinta manera.
Si hay muchas modificaciones es difícil leerlo.
Puede ser muy útil el Panel de revisiones para ver los cambios, moverse por
ellos y editarlos.
Insertar comentarios
Los revisores pueden querer no escribir dentro del cuerpo del documento.
Estos comentarios se encierran también en globos indicadores. Tienen el color
identificativo del revisor pero con sombra. Pasando el ratón vemos el autor,
fecha y hora de realización.
Para insertar un nuevo comentario Insertar Æ Comentario
La barra de herramientas de Revisión se activa automáticamente
Secretariado de Tecnologías para Apoyo a la Docencia de la Universidade de Granada 35
Word avanzado para profesores
TRABAJANDO CON OTRAS APLICACIONES Y OTROS COMPAÑEROS
puedes eliminarlo e incluso comentarlo con voz
Aceptar o rechazar los cambios
Estos son los botones que te van a ayudar a moverte e ir aceptando o
eliminando los cambios
Puedes aceptarlos todos al mismo tiempo o rechazarlos a la vez.
Proteger los documentos de los cambios
Para evitar que los revisores cambien el documento original podemos proteger
el documento para que sólo puedan añadir marcas de revisión o comentarios.
Herramientas Æ Proteger documentos…
Se puede proteger con una contraseña.
Para desprotegerlo sólo tendríamos que irnos
de nuevo a
Herramientas Æ Desproteger…
Secretariado de Tecnologías para Apoyo a la Docencia de la Universidade de Granada 36
Word avanzado para profesores
OPCIONES AVANZADAS
HACER UNA COMBINACIÓN DE CORRESPONDECIA
Combinar con Microsoft Word supone obtener información de un documento
(el documento principal) y combinarlo con información de otro documento (el
origen de datos) para crear un nuevo documento que contiene información de
ambos.
Por ejemplo, quieres escribir una carta o hacer etiquetas a cada uno de tus
alumnos. Entonces tienes que seguir tres pasos:
1. Crear el documento principal (la carta modelo)
2. Configurar el origen de datos (tus alumnos)
3. Combinación del origen de datos y el documento principal (cada una de las
cartas que van a recibir tus alumnos)
Siguiendo el asistente
Abre un documento nuevo y vete al menú
Herramientas Æ Cartas y correspondencia ÆAsistente para combinar
correspondencia…
Puedes elegir entre todas estas
posibilidades.
Los seis primeros pasos que te sugiere el asistente corresponden a tus
preferencias.
Quizás la mayor dificultad está en el paso 3, cuando tienes que elegir la lista
existente de donde hay que sacar los datos, es decir, los destinatarios.
Escribir la carta supone redactar e ir eligiendo los campos que queramos que
aparezcan.
Secretariado de Tecnologías para Apoyo de la Docencia de la Universidad de Granada 37
Word avanzado para profesores
OPCIONES AVANZADAS
El penúltimo paso es para comprobar si el resultado que vamos a obtener es el
deseado. Viendo la vista previa podemos decidir hacer cambios.
Para terminar generamos la combinación por si queremos editar, imprimir, etc.
FORMULARIOS ELECTRÓNICOS
Los formularios pueden resultar útiles para recoger información de encuestas.
Los campos en los formularios electrónicos son áreas donde los usuarios
introducen una respuesta a una pregunta del formulario. En las aulas de
informática se pueden rellenar en línea o colgarlos en internet.
Creación de un formulario
Primero guardaremos la plantilla del formulario, por lo que abrimos un
documento nuevo y en Guardar como elegimos Plantilla de documento (.dot)
Ver Æ Barra de herramientas Æ Formularios
Para elaborar un formulario tienes que determinar qué clase de caracteres se
deben introducir: texto o números de una determinada longitud. Si quieres que
tus alumnos elijan entre una lista de opciones o marcar con una X una casilla
de verificación.
Un consejo es que estructures tu formulario con una tabla en blanco de
manera que puedas insertar texto y campos fácilmente.
Inserción de campo texto
Doble clic en la zona gris que se inserta y aparece el cuadro de opciones o en
el botón Opciones de campo de la barra de herramientas.
Secretariado de Tecnologías para Apoyo de la Docencia de la Universidad de Granada 38
Word avanzado para profesores
OPCIONES AVANZADAS
Inserción de una casilla de verificación y una etiqueta
Doble clic en el cuadro gris que se inserta o clic en el botón Opciones de
campo de la barra de herramientas.
Inserción de una lista desplegable
Doble clic en el cuadro gris que se inserta o clic en el botón Opciones de
campo de la barra de herramientas.
Secretariado de Tecnologías para Apoyo de la Docencia de la Universidad de Granada 39
Word avanzado para profesores
OPCIONES AVANZADAS
Añadir ayudas y proteger la plantilla del formulario
En cada uno de los correspondientes cuadros de opciones está el botón de
Agregar ayuda.
Protegeremos el formulario lo para que los usuarios sólo puedan introducir
datos donde haya campos.
Secretariado de Tecnologías para Apoyo de la Docencia de la Universidad de Granada 40
Word avanzado para profesores
OPCIONES AVANZADAS
Uso de la plantilla del formulario
Archivo Æ Nuevo Æ …y elegimos la plantilla del formulario
Se rellenan los datos y lo guardamos.
MACROS
Una macro es un pequeño programa que realiza tareas rutinarias. Ejecutando
la macro, se realizan todos los comandos que contiene y puedes ahorrarte
muchas acciones repetitivas.
La macros se escriben en el leguaje de programación Visual Basic para
Aplicaciones. Pero no tienes por qué conocer este leguaje para hacer una
macro. Utiliza el grabador y luego puedes añadir un botón a la barra de
herramientas para ejecutarla cada vez que quieras.
Grabar una macro
Abre el grabador de macros
Herramientas Æ Macro Æ Graba nueva macro…
Dale el nombre que
quieras y elige si quieres
ejecutarla con una
combinación de teclas o
asociarla a un botón de la
barra de herramientas.
Supongamos que hemos decidido asignarle un botón.
Secretariado de Tecnologías para Apoyo de la Docencia de la Universidad de Granada 41
Word avanzado para profesores
OPCIONES AVANZADAS
Lo arrastramos a la
barra de
herramientas que
queremos y en
Modificar selección
podemos darle un
nombre más
significativo, asociarle
una imagen.
Después de Personalizar, el puntero tiene ahora una imagen en
forma de cinta de casete asociada. Aparece el cuadro para poder
pausar o detener definitivamente la grabación. Ve recorriendo
todas las acciones que quieras que se hagan.
Modificar o eliminar una macro
Para modificar una macro hay que ver el código que utiliza.
En caso de que quieras eliminarla lo puedes hacer desde el mismo cuadro.
Herramientas Æ Macro Æ Macros…
Secretariado de Tecnologías para Apoyo de la Docencia de la Universidad de Granada 42
Word avanzado para profesores
OPCIONES AVANZADAS
Secretariado de Tecnologías para Apoyo de la Docencia de la Universidad de Granada 43
TABLA DE CONTENIDOS
PERSONALIZA TU ENTORNO DE TRABAJO
PERSONALIZAR LA BARRA DE HERRAMIENTAS____________________ 1
Añadir botones a la barra de herramientas ______________________________ 1
Crea tu propia barra de herramientas __________________________________ 1
PERSONALIZAR LA AUTOCORRECCIÓN___________________________ 3
CREAR TUS PROPIOS AUTOTEXTOS______________________________ 4
PERSONALIZAR LAS TECLAS PARA INSERTAR SÍMBOLOS Y
CARACTERES ESPECIALES _____________________________________ 4
CONFIGURAR LAS LISTAS ______________________________________ 6
Insertar una lista de Esquema numerado _______________________________ 7
Crea un Estilo de lista _______________________________________________ 7
PERSONALIZAR FORMATO CON ESTILOS Y TÍTULOS _______________ 8
Configura tus estilos ________________________________________________ 8
UTILIZAR LAS PLANTILLAS_____________________________________ 10
TRABAJANDO CON DOCUMENTOS
FORMATO DE PÁRRAFO _______________________________________ 11
Añadir un sombreado y una línea_____________________________________ 12
INSERTAR ENCABEZADOS Y PIES DE PÁGINA ____________________ 14
Insertar números de página__________________________________________ 15
Añadir secciones ___________________________________________________ 15
AÑADIR NOTAS AL PIE Y NOTAS AL FINAL DEL DOCUMENTO _______ 16
SINÓNIMOS __________________________________________________ 17
INSERTAR UNA REFERENCIA CRUZADA _________________________ 17
INSERTAR UN HIPERVÍNCULO __________________________________ 18
TRABAJANDO CON DOCUMENTOS EXTENSOS
VISTAS DE LOS DOCUMENTOS _________________________________ 19
Utilidades de la vista esquema________________________________________ 19
ELABORAR UNA TABLA DE CONTENIDOS AUTOMÁTICAMENTE _____ 20
ELABORAR UN GLOSARIO O ÍNDICE _____________________________ 21
BUSCAR Y REEMPLAZAR E IR A ________________________________ 23
Secretariado de Tecnologías para Apoyo de la Docencia de la Universidad de Granada 44
MARGENES Y COLUMNAS PARA ARTÍCULOS DE REVISTAS_________ 23
Divide en columnas _______________________________________________ 25
INSERTANDO ELEMENTOS GRÁFICOS
ESPECIFICAR TABULADORES E INSERTAR TABLAS _______________ 26
Especificar tabulaciones_____________________________________________ 26
Insertar una tabla __________________________________________________ 27
Cambiar la tabla __________________________________________________ 27
Trabajar con los datos de la tabla _____________________________________ 28
INSERTAR IMÁGENES, GRÁFICOS Y ECUACIONES_________________ 29
Insertar imágenes __________________________________________________ 29
Insertar gráficos ___________________________________________________ 30
Insertar ecuaciones _________________________________________________ 30
ELABORAR UNA TABLA DE ILUSTRACIONES _____________________ 31
INSERTAR DIBUJOS ___________________________________________ 32
Insertar una línea __________________________________________________ 32
Insertar una autoforma _____________________________________________ 32
TRABAJANDO CON OTRAS APLICACIONES Y OTROS COMPAÑEROS
ENVIAR ARCHIVO A POWERPOINT E INSERTAR DIAPOSITIVAS ______ 33
VINCULAR A UNA HOJA DE EXCEL CAMBIANTE ___________________ 33
Insertar un libro de trabajo de Excel __________________________________ 33
Vincular, actualizar y romper el vínculo _______________________________ 33
INSERTAR COMENTARIOS Y MARCAS DE REVISIÓN _______________ 34
Insertar marcas de revisión __________________________________________ 34
Insertar comentarios _______________________________________________ 35
Aceptar o rechazar los cambios_______________________________________ 36
Proteger los documentos de los cambios________________________________ 36
OPCIONES AVANZADAS
HACER UNA COMBINACIÓN DE CORRESPONDECIA________________ 37
Siguiendo el asistente _______________________________________________ 37
FORMULARIOS ELECTRÓNICOS ________________________________ 38
Creación de un formulario __________________________________________ 38
Secretariado de Tecnologías para Apoyo de la Docencia de la Universidad de Granada 45
Inserción de campo texto ___________________________________________ 38
Inserción de una casilla de verificación y una etiqueta ____________________ 39
Inserción de una lista desplegable ____________________________________ 39
Añadir ayudas y proteger la plantilla del formulario ______________________ 40
Uso de la plantilla del formulario _____________________________________ 41
MACROS _____________________________________________________ 41
Grabar una macro _________________________________________________ 41
Modificar o eliminar una macro ______________________________________ 42
Secretariado de Tecnologías para Apoyo de la Docencia de la Universidad de Granada 46
You might also like
- Ofimatica 2019Document19 pagesOfimatica 2019Meliza Raquel Shica PerezNo ratings yet
- Gestion Administrativa Utilizando ExcelDocument6 pagesGestion Administrativa Utilizando ExcelRoberto LlerenaNo ratings yet
- Formato Inventario de VajillaDocument1 pageFormato Inventario de VajillaYaz PillajoNo ratings yet
- El Códice Tudela o Códice Del Museo de AméricaDocument203 pagesEl Códice Tudela o Códice Del Museo de Américahadita_platinadaNo ratings yet
- Curso OutlookDocument13 pagesCurso OutlookWilliam Tabarez0% (1)
- Ingles ComercialDocument5 pagesIngles Comercialsabonim10No ratings yet
- Imagología. Teoría de La Imagen Pública de La EmpresaDocument34 pagesImagología. Teoría de La Imagen Pública de La EmpresaCristie MtzNo ratings yet
- Mi Lista de Cotejo para Niños de 5 AñosDocument9 pagesMi Lista de Cotejo para Niños de 5 AñosFelix Lopez Sanchez60% (5)
- Manual de Usuario WordDocument5 pagesManual de Usuario WordjesusmanuelgarciaNo ratings yet
- Pauta Reportaje EscritoDocument24 pagesPauta Reportaje EscritoIgnacia InostrozaNo ratings yet
- Aplicaciones Financieras de ExcelDocument92 pagesAplicaciones Financieras de Excelmejiaff97% (38)
- Consultas Sobre Propiedad HorizontalDocument33 pagesConsultas Sobre Propiedad HorizontalFer0% (1)
- Ejercicios Contar SiDocument18 pagesEjercicios Contar SiOmar SandovalNo ratings yet
- Microsoftteams CDocument13 pagesMicrosoftteams CYackeline Caceres V McaceresNo ratings yet
- Matriz de Planificación Unidad 1 Musica 4ºDocument7 pagesMatriz de Planificación Unidad 1 Musica 4ºAnonymous xYhLDYNo ratings yet
- La PatataDocument38 pagesLa PatataMaria Jose CamposNo ratings yet
- Arquetipos de JungDocument40 pagesArquetipos de JungMarcelo Alej100% (1)
- Cuaderno de Practicas Word 2010 IntermedioDocument51 pagesCuaderno de Practicas Word 2010 IntermedioRenato De LeonNo ratings yet
- Manual de Word 2007Document26 pagesManual de Word 2007Israel LopezNo ratings yet
- Rubrica para Evaluacion de Clase MagistralDocument3 pagesRubrica para Evaluacion de Clase Magistralmaquita100% (6)
- Postgis-2 4 0-Es PDFDocument829 pagesPostgis-2 4 0-Es PDFScheiner DexNo ratings yet
- Estrategias de NegociaciónDocument34 pagesEstrategias de NegociaciónJesica gaonaNo ratings yet
- Access 2013Document191 pagesAccess 2013Virginia SaintpaulNo ratings yet
- Guis de Instalación Epson l495Document4 pagesGuis de Instalación Epson l495noctambulo2No ratings yet
- Libro Comandos Excel 2003 en Excel 2007Document56 pagesLibro Comandos Excel 2003 en Excel 2007norllopiz100% (1)
- Informe Del Proyecto Residuos SolidosDocument3 pagesInforme Del Proyecto Residuos SolidosArleth AnguloNo ratings yet
- Dosier Excel 2003-Avanzado PRIMERA PARTDocument33 pagesDosier Excel 2003-Avanzado PRIMERA PARTCinto LlachNo ratings yet
- Fundamentos Visual Basic 2012Document5 pagesFundamentos Visual Basic 2012Oscar AlayNo ratings yet
- Estructuras de Control y Funciones en PHPDocument22 pagesEstructuras de Control y Funciones en PHPHypnosNo ratings yet
- Ejercicios de Word PDFDocument8 pagesEjercicios de Word PDFAlfonsoFernándezNo ratings yet
- 771ca Librecad 2015Document81 pages771ca Librecad 2015calderondelacanoa100% (1)
- Manual de Excell AvanzadoDocument47 pagesManual de Excell AvanzadocapalaciosNo ratings yet
- Viñetas y NumeracionDocument3 pagesViñetas y NumeracionJAN CARLOS SIBAJANo ratings yet
- Aa Word PDFDocument3 pagesAa Word PDFAngela ArroyaveNo ratings yet
- Dieta - 90 Menus para Adelgazar de Saber VivirDocument33 pagesDieta - 90 Menus para Adelgazar de Saber Vivirsilmay6No ratings yet
- Windows 8 Guia Rapida PDFDocument3 pagesWindows 8 Guia Rapida PDFClaudia Elena Vega LópezNo ratings yet
- Atajos, Trucos y Herramientas para Word OfficeDocument4 pagesAtajos, Trucos y Herramientas para Word OfficeTian OrtizNo ratings yet
- Manual PowerPoint AvanzadoDocument21 pagesManual PowerPoint AvanzadocolommemoNo ratings yet
- TesinaDocument136 pagesTesinaRomer AramayoNo ratings yet
- SENA-Rionegro guía aprendizaje AccessDocument2 pagesSENA-Rionegro guía aprendizaje AccessCBTA218.morrayNo ratings yet
- Word Basico 2010Document255 pagesWord Basico 2010Jimy ChoquehuancaNo ratings yet
- Jurisprudencia 2021 - Kronja Alejandro Marcos CANSeS SReajuste de Haberes Personal EmbarcadoDocument3 pagesJurisprudencia 2021 - Kronja Alejandro Marcos CANSeS SReajuste de Haberes Personal EmbarcadoEstudio Alvarezg AsociadosNo ratings yet
- Temas de Word CompletoDocument90 pagesTemas de Word CompletoRODOLFONo ratings yet
- Unidad #1 Corel DrawDocument1 pageUnidad #1 Corel DrawJuanse TrameXNo ratings yet
- Open BravoDocument19 pagesOpen BravoErika Mercedes Lopez SanchezNo ratings yet
- Restaurant Estrella Polar Ltda constituidaDocument1 pageRestaurant Estrella Polar Ltda constituidaJa Vi FernandaNo ratings yet
- Manual Patios 2Document14 pagesManual Patios 2Giovanna Mérida FerrariNo ratings yet
- F08 PP PR 02.02 Autorización de Publicación de TesisDocument1 pageF08 PP PR 02.02 Autorización de Publicación de Tesisluis fernando tello arandaNo ratings yet
- Como Administrar Un Negocio PDFDocument2 pagesComo Administrar Un Negocio PDFLatoya0% (1)
- Formato de presentación de trabajos prácticos de GeografíaDocument12 pagesFormato de presentación de trabajos prácticos de GeografíaFlopi ObelarNo ratings yet
- Diagrama de Clases en StarumlDocument6 pagesDiagrama de Clases en StarumlJoseinAceroCrispin100% (2)
- Macros ExcelDocument38 pagesMacros ExcelWilliam HerreraNo ratings yet
- Curso Excell GratuitoDocument6 pagesCurso Excell GratuitoErik SharpNo ratings yet
- Laboratorio #1 Access 2013 TerminadoDocument16 pagesLaboratorio #1 Access 2013 TerminadoXimi Vivar de la CruzNo ratings yet
- Python - Cartilla InformativaDocument15 pagesPython - Cartilla InformativaAndrés AguilarNo ratings yet
- MandalasDocument30 pagesMandalasJesusNo ratings yet
- Manual de Excel 2003Document202 pagesManual de Excel 2003Sinergium EirlNo ratings yet
- 5SECCOMPUTACIONDocument11 pages5SECCOMPUTACIONDIABOLIDNo ratings yet
- Catalogo - MueblesDocument129 pagesCatalogo - MueblesBelen Misto100% (2)
- Principios Básicos de La ProgramaciónDocument4 pagesPrincipios Básicos de La ProgramaciónNayeli Stay StrongNo ratings yet
- Contenido Clase Semana#1 WORDDocument14 pagesContenido Clase Semana#1 WORDCarlos MarriagaNo ratings yet
- Metodo de ComputacionDocument9 pagesMetodo de ComputacionGaabbrriieell FllaakkiittooNo ratings yet
- Introducción A Word 2010Document23 pagesIntroducción A Word 2010CarmenNo ratings yet
- Guión Word 2016Document21 pagesGuión Word 2016paola alemánNo ratings yet
- Investigacion de InformaticaDocument22 pagesInvestigacion de InformaticaMilton GuillerNo ratings yet
- Guia AprendizajeDocument27 pagesGuia AprendizajemauricioNo ratings yet
- Guias Word avanzadoDocument8 pagesGuias Word avanzadoEngle macareno muñozNo ratings yet
- Manual Oficce AvanzadoDocument97 pagesManual Oficce AvanzadofredNo ratings yet
- Art Armelini ParadojaProductividad Jul04Document1 pageArt Armelini ParadojaProductividad Jul04Mario RozasNo ratings yet
- Paradox PDFDocument3 pagesParadox PDFMario RozasNo ratings yet
- Manual LG LavarropasDocument31 pagesManual LG LavarropasMario RozasNo ratings yet
- Chevrolet Astra Manual UsuarioDocument142 pagesChevrolet Astra Manual Usuarioluko0081% (16)
- Microeconomía con ExcelDocument894 pagesMicroeconomía con ExcelMario RozasNo ratings yet
- Calculo de VelocidadesDocument14 pagesCalculo de VelocidadesPiero Angelo CampodonicoNo ratings yet
- Comunicación SindicalDocument44 pagesComunicación SindicalMiglasSangronisNo ratings yet
- 50 Ideas Con Ejemplos Reales para Crear Lead MagnetDocument46 pages50 Ideas Con Ejemplos Reales para Crear Lead Magnetjuan yenqueNo ratings yet
- Guía de Aprovechamiento de Recursos DidácticosDocument166 pagesGuía de Aprovechamiento de Recursos DidácticosrggarciaNo ratings yet
- Planificaciones de Arte (Infantil)Document9 pagesPlanificaciones de Arte (Infantil)karinsita100% (2)
- Barthes Sobre Torre EiffelDocument5 pagesBarthes Sobre Torre Eiffelxaveriusfranc100% (1)
- Evaluación Psicofísiológica en Psicología Clínica y de La SaludDocument20 pagesEvaluación Psicofísiológica en Psicología Clínica y de La SaludAlexandra Villarreal71% (7)
- ¡Empecemos!: Experiencia de Aprendizaje 7 Actividad 1 Competencia PropósitDocument3 pages¡Empecemos!: Experiencia de Aprendizaje 7 Actividad 1 Competencia PropósitJeferson AraujoNo ratings yet
- La Desilusión de La ImagenDocument6 pagesLa Desilusión de La ImagenMarijoNo ratings yet
- Corel DrawDocument21 pagesCorel Draw2diazNo ratings yet
- HORTA - Pensar El Diseño - KOZAK-Técnica y PoéticaDocument35 pagesHORTA - Pensar El Diseño - KOZAK-Técnica y PoéticaEloisa Sofia Rodriguez CardonaNo ratings yet
- PORTAL Musa n12 Redc. La Comunicación y El MuseoDocument156 pagesPORTAL Musa n12 Redc. La Comunicación y El Museoagrimensork2000No ratings yet
- Percepción Normal y Patológica: Una Aproximación A Sus Implicaciones PedagógicasDocument23 pagesPercepción Normal y Patológica: Una Aproximación A Sus Implicaciones PedagógicasSophie Scarlett ValentineNo ratings yet
- Selección y Uso de Libros para Lectores InicialesDocument124 pagesSelección y Uso de Libros para Lectores InicialesJaviera AlcainoNo ratings yet
- Cómo Hacer Un Folleto para Un Proyecto EscolarDocument5 pagesCómo Hacer Un Folleto para Un Proyecto EscolarAlexia ArroyoNo ratings yet
- BATESON ¿Que Es Un InstintoDocument18 pagesBATESON ¿Que Es Un Instintomaranair527No ratings yet
- Funcion Del Diseño EditorialDocument5 pagesFuncion Del Diseño EditorialluisNo ratings yet
- Recortar Imagen en PhotoshopDocument7 pagesRecortar Imagen en PhotoshopFrancisco MendozaNo ratings yet
- Artes U2Document30 pagesArtes U2Katherine Pizarro EscalonaNo ratings yet
- Anna Bramwell - Sangre y Suelo. Richard Walther Darre y El Partido Verde de HitlerDocument2 pagesAnna Bramwell - Sangre y Suelo. Richard Walther Darre y El Partido Verde de HitlerJohan Carlos Palma0% (1)
- StoryboardDocument5 pagesStoryboardKatherin QuinteroNo ratings yet
- La Importancia Del Rapport en La Comunicación InterpersonalDocument4 pagesLa Importancia Del Rapport en La Comunicación Interpersonallolivaresloino0% (1)
- UntitledDocument123 pagesUntitledAndrea EscobarNo ratings yet
- PCP La Ventana Primer CicloDocument3 pagesPCP La Ventana Primer Ciclogabi AbreguNo ratings yet