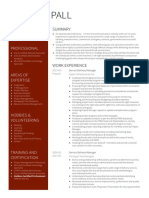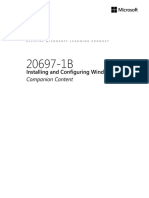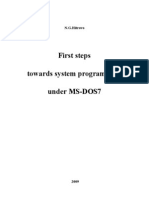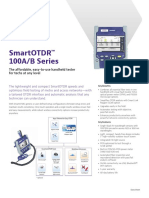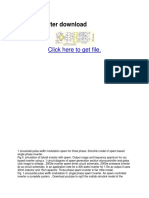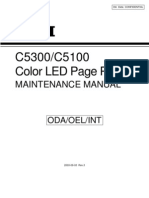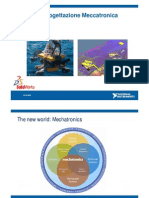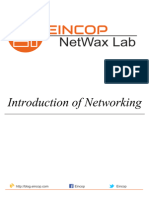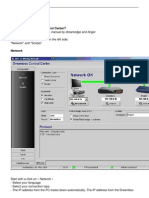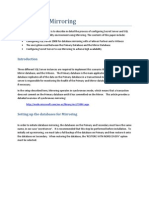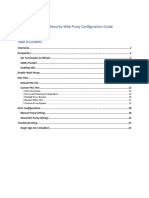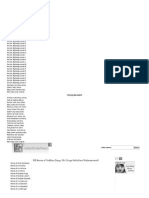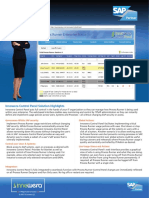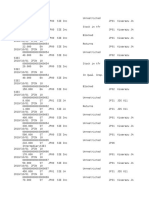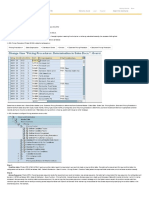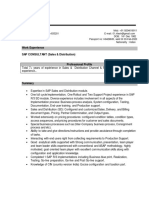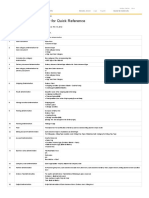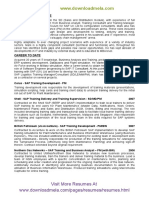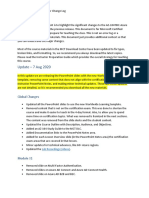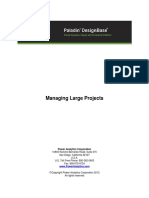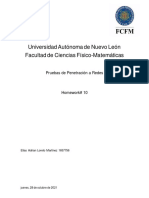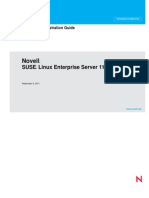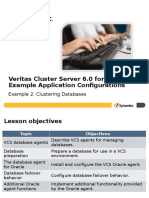Professional Documents
Culture Documents
Blue Prism User Guide - Installing v5.0
Uploaded by
Nikhil RaviCopyright
Available Formats
Share this document
Did you find this document useful?
Is this content inappropriate?
Report this DocumentCopyright:
Available Formats
Blue Prism User Guide - Installing v5.0
Uploaded by
Nikhil RaviCopyright:
Available Formats
Installing v5.
0 for Local Training
USER GUIDE
For more information please contact:
info@blueprism.com | UK: +44 (0) 870 879 3000 | US: +1 888 757 7476
www.blueprism.com
Contents
1. Introduction ..........................................................................................................................................................3
1.1. Pre Requisites................................................................................................................................................3
2. Step-by-step Installation .......................................................................................................................................3
2.1. Install Blue Prism ...........................................................................................................................................3
2.2. Configure a Connection to the Database ......................................................................................................3
2.3. Create a Blue Prism Database .......................................................................................................................6
2.4. Set the Admin Password ...............................................................................................................................6
2.5. Install the License..........................................................................................................................................7
The information contained in this document is the proprietary and confidential information of Blue Prism Limited and should not be
disclosed to a third party without the written consent of an authorised Blue Prism representative. No part of this document may be
reproduced or transmitted in any form or by any means, electronic or mechanical, including photocopying without the written
permission of Blue Prism Limited.
© Blue Prism Limited, 2001 – 2016
®Blue Prism is a registered trademark of Blue Prism Limited
All trademarks are hereby acknowledged and are used to the benefit of their respective owners.
Blue Prism is not responsible for the content of external websites referenced by this document.
Blue Prism Limited, Centrix House, Crow Lane East, Newton-le-Willows, WA12 9UY, United Kingdom
Registered in England: Reg. No. 4260035. Tel: +44 870 879 3000. Web: www.blueprism.com
Commercial in Confidence Page 2 of 7
1. Introduction
This document provides guidance on the process to follow when carrying out an installation of Blue Prism in
preparation for local Foundation, Surface Automation or Product Induction training courses.
1.1. Pre Requisites
Blue Prism will require a remote SQL Server database or a local SQL Express database to have been installed. The
user will require privileges within the database to create databases.
If you are installing an SQL Express database to support the training please accept the default authentication
method (Windows Authentication) and default instance name (SQLExpress). If you specified SQL Authentication
please make sure you have an ID and password with privileges to create a database.
2. Step-by-step Installation
2.1. Install Blue Prism
Locate and run the appropriate installer depending on whether you wish to install a 32-bit or 64-bit version. .
32-bit Installer: BluePrism5.0.nn_x86.msi
64-bit Installer: BluePrism5.0.nn_x64.msi
When the installation is complete, start the Blue Prism application.
2.2. Configure a Connection to the Database
When Blue Prism is launched for the first time it is necessary to specify the database connection details. The
connection details describe how Blue Prism will connect to the database.
For training environment creation, we will create a direct connection to the SQL database server.
1. Click Configure. This will launch the wizard that can be used to provide the connection information.
Commercial in Confidence Page 3 of 7
a. The Connection Configuration window is now displayed.
When the SQL Express database was installed you will probably have accepted the default authentication
method (Windows Authentication) and default instance name (SQLExpress).
If so, enter the details as below:
Connection Name: Blue Prism Training
Connection Type: SQL Server (Windows Authentication)
Database Server: localhost\SQLExpress
Database Name: BluePrismTraining
Commercial in Confidence Page 4 of 7
If you used alternative instance name to SQL Express amend the database server name in the connection
settings accordingly.
If you want to use SQL Authentication please set the connections setting as follows:
Connection Name: Blue Prism Training
Connection Type: SQL Server (SQL Authentication)
Database Server: localhost\SQLExpress
Database Name: BluePrismTraining
User ID: {username} - The username configured in SQL for authenticating with the database).
Password: ******* - The password for authenticating with the database
2. Click Test Connection.
If a connection can be established with the SQL Server, commonly one
of the following messages will be presented.
a. Database does not exist
This indicates that the database has not yet been created.
Press OK to clear the message, and press OK to save the connection data. A similar message may
be repeated when the connection window closes.
Follow the actions within the following section:
Create a Blue Prism Database
b. Not a valid Blue Prism Database
This indicates that the database exists, but that it
cannot be verified as a Blue Prism database. This would
typically be the case where the database has been
manually created but has not had the Blue Prism
schema applied.
Press OK to clear the message, and press OK to save the connection data. A similar message may
be repeated when the connection window closes.
Follow the actions within the following section:
Create a Blue Prism Database
.
Commercial in Confidence Page 5 of 7
2.3. Create a Blue Prism Database
Once the connection has been created, a SQL Server database must be created. This can be achieved through use
of the in-product Create Database action.
1. Select File from the menu.
2. Click Create Database
3. Complete the default settings.
4. Click OK to create the database.
2.4. Set the Admin Password
When a new Blue Prism database is created, a single user is created with the credentials:
Username: admin
Password: admin
Launch Blue Prism and log in using the above credentials. You will be prompted to change the admin password –
enter a secure password and make a note of it.
Commercial in Confidence Page 6 of 7
2.5. Install the License
In order to enable the software
it is necessary to install a valid
license file. License files can be
obtained via an Account
Manager.
1. Launch Blue Prism.
2. Click System Manager.
3. Click the System menu
item.
4. Click the License tab.
5. Select Install new
licence.
Select the License file and click
OK.
Commercial in Confidence Page 7 of 7
You might also like
- Examples Four VisualCV ResumeDocument2 pagesExamples Four VisualCV ResumeNikhil RaviNo ratings yet
- How To Create Sales Document Type in SAPDocument10 pagesHow To Create Sales Document Type in SAPNikhil RaviNo ratings yet
- W2K16 Active Directory Certificate Services Lab Build PDFDocument56 pagesW2K16 Active Directory Certificate Services Lab Build PDFAnchal SinghNo ratings yet
- 16 Fields in Pricing Procedure and Their Description - ERP Operations - SCN WikiDocument3 pages16 Fields in Pricing Procedure and Their Description - ERP Operations - SCN WikiNikhil RaviNo ratings yet
- SLES15Document508 pagesSLES15gustav gustić100% (1)
- SAP - Sales and Distribution - Billing - Lesson 16 - SapTechProDocument30 pagesSAP - Sales and Distribution - Billing - Lesson 16 - SapTechProNikhil RaviNo ratings yet
- 1B ENU CompanionDocument183 pages1B ENU CompanionginglleNo ratings yet
- Interview Questions For Sap SD PDFDocument50 pagesInterview Questions For Sap SD PDFRajan S PrasadNo ratings yet
- N2000 System User ManualDocument196 pagesN2000 System User ManualUttam BasumatryNo ratings yet
- LE-TRA - Config Guide For Shipment & Shipment Cost Document - Part III - SAP BlogsDocument18 pagesLE-TRA - Config Guide For Shipment & Shipment Cost Document - Part III - SAP BlogsNikhil RaviNo ratings yet
- MSDOS Programming InfoDocument631 pagesMSDOS Programming Infopzpanzer101No ratings yet
- Advances in Network and Distributed Systems Security PDFDocument218 pagesAdvances in Network and Distributed Systems Security PDFalextrek01No ratings yet
- Cuestinario Final CCNAS 1.1Document29 pagesCuestinario Final CCNAS 1.1José Luis Ramirez AlfordNo ratings yet
- SAP Handling Unit ManagementDocument61 pagesSAP Handling Unit ManagementSuvendu Bishoyi91% (23)
- b0193mq MDocument148 pagesb0193mq MReinaldo Andres Castillo JopiaNo ratings yet
- MTSM-2 COSEC Installation in Intranet EnvironmentDocument6 pagesMTSM-2 COSEC Installation in Intranet EnvironmentlakshmanNo ratings yet
- Pki OpensslDocument11 pagesPki OpensslgdeepthiNo ratings yet
- Top 30 Linux System Admin Interview Questions & AnswersDocument7 pagesTop 30 Linux System Admin Interview Questions & AnswersRachit KhandelwalNo ratings yet
- Q&a 3Document13 pagesQ&a 3Muntser MohNo ratings yet
- Paper 59-Marine Engine Room Alarm Monitoring SystemDocument9 pagesPaper 59-Marine Engine Room Alarm Monitoring Systemthomas1313No ratings yet
- Computer, Email, and Password SecurityDocument65 pagesComputer, Email, and Password SecurityDanirose Rional100% (1)
- SmartOTDR Platform ENG PDFDocument156 pagesSmartOTDR Platform ENG PDFHenry Alexander EstradaNo ratings yet
- Web Dispatcher SSL Trust ConfigurationDocument14 pagesWeb Dispatcher SSL Trust Configurationspacnav100% (1)
- 500 490 PDFDocument3 pages500 490 PDFRami SalamehNo ratings yet
- MT6592 Octa-Core Smartphone Application Processor Technical BriefDocument53 pagesMT6592 Octa-Core Smartphone Application Processor Technical Brieftemp210715No ratings yet
- How Ornithopters Fly - The HandbookDocument6 pagesHow Ornithopters Fly - The HandbookÍtalo NevesNo ratings yet
- Cogniescience 2017Document24 pagesCogniescience 2017BharathNingarajNo ratings yet
- Electrostatic Wind Energy ConverterDocument4 pagesElectrostatic Wind Energy ConvertersarathNo ratings yet
- Power Generating Shock AbsorberDocument20 pagesPower Generating Shock AbsorberMadhusudan BeheraNo ratings yet
- QualiPoc Android Training VmsDocument62 pagesQualiPoc Android Training VmsconchokyNo ratings yet
- Tutorial WebPlus X5Document368 pagesTutorial WebPlus X5wander_claudioNo ratings yet
- GEM (Generalmusic) WS400-WS2 Service Manual 1Document6 pagesGEM (Generalmusic) WS400-WS2 Service Manual 1Matteo ValentiNo ratings yet
- Automated Data Extraction PDFDocument4 pagesAutomated Data Extraction PDFAabhas ZaveriNo ratings yet
- Smartotdr Ds Fop Nse AeDocument4 pagesSmartotdr Ds Fop Nse AemoneyminderNo ratings yet
- SPWM Inverter DownloadDocument2 pagesSPWM Inverter DownloadSebastian ArboledaNo ratings yet
- (eBook-PDF) - Hacking Cisco RoutersDocument11 pages(eBook-PDF) - Hacking Cisco RoutersilecNo ratings yet
- Project - Dreambox Remote Video StreamingDocument5 pagesProject - Dreambox Remote Video StreamingIonut CristianNo ratings yet
- C5100, C5300 Service ManualDocument161 pagesC5100, C5300 Service ManualEduardo Millani100% (1)
- Service Manual Acer Aspire 5738G 5738ZG 5738Z 5738 5338 5536 5536G 5236Document232 pagesService Manual Acer Aspire 5738G 5738ZG 5738Z 5738 5338 5536 5536G 5236terminator rocky rambo100% (1)
- GNS3 ManualDocument4 pagesGNS3 ManualNuno CarriçoNo ratings yet
- Pelles C - DownloadDocument1 pagePelles C - DownloadRICHARD100% (1)
- Manual - QualiPoc Remote ControlDocument89 pagesManual - QualiPoc Remote ControlcahitNo ratings yet
- Chapter 4 Microprocessor SystemDocument71 pagesChapter 4 Microprocessor SystemGetTrendingNo ratings yet
- La Progettazione MeccatronicaDocument12 pagesLa Progettazione MeccatronicaNational Instruments ItalyNo ratings yet
- AN0025 Realtek at CommandDocument29 pagesAN0025 Realtek at CommandNarashiman ParthasarathyNo ratings yet
- InfoU+Manual EngDocument911 pagesInfoU+Manual EngChhoan NhunNo ratings yet
- T2T 24T BTC Master Manual en PDFDocument10 pagesT2T 24T BTC Master Manual en PDFEvana Panpan100% (1)
- Intoduction of NetworkingDocument5 pagesIntoduction of NetworkingEincop Netwax LabNo ratings yet
- SpaceDocument91 pagesSpaceElumalai SrinivasanNo ratings yet
- SC 200 Manual PDFDocument56 pagesSC 200 Manual PDFblacky whitemanNo ratings yet
- Visual Basic 6Document160 pagesVisual Basic 6Nguyễn Quốc TrungNo ratings yet
- Intel CPU代码 (2016以前) PDFDocument29 pagesIntel CPU代码 (2016以前) PDFGary0% (1)
- Service Manual - Acer-Aspire-5738G-5738ZG-5738Z-5738-5338-5536-5536G-5236Document228 pagesService Manual - Acer-Aspire-5738G-5738ZG-5738Z-5738-5338-5536-5536G-5236Soporte Tecnico Buenos AiresNo ratings yet
- Debugging Device Drivers in Windows CEDocument15 pagesDebugging Device Drivers in Windows CEhammarbytpNo ratings yet
- PDF DocumentDocument1 pagePDF Documentfgsgs hshahNo ratings yet
- Dreambox Control Center PDFDocument11 pagesDreambox Control Center PDFchaalaNo ratings yet
- Oracle Database JDBC Developer Guide and ReferenceDocument432 pagesOracle Database JDBC Developer Guide and Referenceapi-25919427100% (1)
- OpenScape Business V1, Accounting Manager, User Guide, Issue 1 PDFDocument29 pagesOpenScape Business V1, Accounting Manager, User Guide, Issue 1 PDFCarlosPewerNo ratings yet
- Fox Float Rp2Document3 pagesFox Float Rp2Darren TurnerNo ratings yet
- AMD 64 BIOS and Kenrel Dev's GuideDocument434 pagesAMD 64 BIOS and Kenrel Dev's GuidePhilip KentNo ratings yet
- Teensy Version ComparisonDocument116 pagesTeensy Version Comparisonrcollins061816750% (1)
- Setup Database MirroringDocument25 pagesSetup Database MirroringNguyễn Văn TiềnNo ratings yet
- Implementing Cloud SQLDocument16 pagesImplementing Cloud SQLrono semitoNo ratings yet
- Asset-V1 Microsoft+AZURE202x+4T2017+type@asset+block@Azure Virtual Machines Practical Exercises PDFDocument13 pagesAsset-V1 Microsoft+AZURE202x+4T2017+type@asset+block@Azure Virtual Machines Practical Exercises PDFJayakrishna InjetiNo ratings yet
- Connect To SQL Server Using SQL Authentication in ASP - Net 2.0Document11 pagesConnect To SQL Server Using SQL Authentication in ASP - Net 2.0pawanmudgalNo ratings yet
- How To Configure SSL Encryption in SQL ServerDocument5 pagesHow To Configure SSL Encryption in SQL ServerJam GodzNo ratings yet
- Blue Prism Mapiex 1.1.15: Release Notes / Installation GuideDocument8 pagesBlue Prism Mapiex 1.1.15: Release Notes / Installation GuideTEJASWINI ANo ratings yet
- SQLServer Mirroring and SSLDocument10 pagesSQLServer Mirroring and SSLbrascon01No ratings yet
- CSDM-WebDev User Guide10bDocument16 pagesCSDM-WebDev User Guide10bPavan Sandeep V VNo ratings yet
- VMware Cloud Web Security - Web Proxy Configuration GuideDocument25 pagesVMware Cloud Web Security - Web Proxy Configuration GuideRahul JainNo ratings yet
- Smartknower Major ProjectDocument23 pagesSmartknower Major Projectvamshi chowdaryNo ratings yet
- AIP Insight For DLP GuideDocument19 pagesAIP Insight For DLP GuideHassan Azeez OladipupoNo ratings yet
- 108 Names of Goddess Durga, Shri Durga Ashtottara ShatanaamavaliDocument3 pages108 Names of Goddess Durga, Shri Durga Ashtottara ShatanaamavaliNikhil RaviNo ratings yet
- Sapphire 2019 VDocument3 pagesSapphire 2019 VNikhil RaviNo ratings yet
- Enterprise AppsDocument4 pagesEnterprise AppsNikhil RaviNo ratings yet
- Innowera Control Panel Solution Highlights: Governance Within SAP Security: Global ActionsDocument4 pagesInnowera Control Panel Solution Highlights: Governance Within SAP Security: Global ActionsNikhil RaviNo ratings yet
- Examples Four Visualcv ResumeDocument2 pagesExamples Four Visualcv ResumeFabiany Casas PulidoNo ratings yet
- Oip73 20191001163115Document5 pagesOip73 20191001163115Nikhil RaviNo ratings yet
- 16 Fields in Pricing Procedure and Their Description - SAP IPC DeveloperDocument3 pages16 Fields in Pricing Procedure and Their Description - SAP IPC DeveloperNikhil RaviNo ratings yet
- 16 Fields in Pricing Procedure and Their Description - SAP IPC DeveloperDocument3 pages16 Fields in Pricing Procedure and Their Description - SAP IPC DeveloperNikhil RaviNo ratings yet
- Pricing Procedure in SD - ERP Operations - SCN WikiDocument2 pagesPricing Procedure in SD - ERP Operations - SCN WikiNikhil RaviNo ratings yet
- SAP SD Define Pricing ProcedureDocument5 pagesSAP SD Define Pricing ProcedureNikhil RaviNo ratings yet
- Nikhil R: Seeking Middle Level Managerial Assignments in SAP SD Consultancy With A Growth Oriented OrganisationDocument3 pagesNikhil R: Seeking Middle Level Managerial Assignments in SAP SD Consultancy With A Growth Oriented OrganisationNikhil RaviNo ratings yet
- Transportation Configuration and Process Flow - ERP Operations - SCN WikiDocument5 pagesTransportation Configuration and Process Flow - ERP Operations - SCN WikiNikhil RaviNo ratings yet
- Nikhil R: Seeking Middle Level Managerial Assignments in SAP SD Consultancy With A Growth Oriented OrganisationDocument3 pagesNikhil R: Seeking Middle Level Managerial Assignments in SAP SD Consultancy With A Growth Oriented OrganisationNikhil RaviNo ratings yet
- Nikhil R: Seeking Middle Level Managerial Assignments in SAP SD Consultancy With A Growth Oriented OrganisationDocument3 pagesNikhil R: Seeking Middle Level Managerial Assignments in SAP SD Consultancy With A Growth Oriented OrganisationNikhil RaviNo ratings yet
- Nikhil R: Seeking Middle Level Managerial Assignments in SAP SD Consultancy With A Growth Oriented OrganisationDocument3 pagesNikhil R: Seeking Middle Level Managerial Assignments in SAP SD Consultancy With A Growth Oriented OrganisationNikhil RaviNo ratings yet
- Nikhil R: Seeking Middle Level Managerial Assignments in SAP SD Consultancy With A Growth Oriented OrganisationDocument3 pagesNikhil R: Seeking Middle Level Managerial Assignments in SAP SD Consultancy With A Growth Oriented OrganisationNikhil RaviNo ratings yet
- Nikhil R: Seeking Middle Level Managerial Assignments in SAP SD Consultancy With A Growth Oriented OrganisationDocument3 pagesNikhil R: Seeking Middle Level Managerial Assignments in SAP SD Consultancy With A Growth Oriented OrganisationNikhil RaviNo ratings yet
- Nikhil R: Seeking Middle Level Managerial Assignments in SAP SD Consultancy With A Growth Oriented OrganisationDocument3 pagesNikhil R: Seeking Middle Level Managerial Assignments in SAP SD Consultancy With A Growth Oriented OrganisationNikhil RaviNo ratings yet
- Ritesh Prasad: Work Experience SAP CONSULTANT (Sales & Distribution)Document3 pagesRitesh Prasad: Work Experience SAP CONSULTANT (Sales & Distribution)Nikhil RaviNo ratings yet
- Determination Rule in SD For Quick Reference - ERP Operations - SCN WikiDocument2 pagesDetermination Rule in SD For Quick Reference - ERP Operations - SCN WikiNikhil RaviNo ratings yet
- Nikhil R: Seeking Middle Level Managerial Assignments in SAP SD Consultancy With A Growth Oriented OrganisationDocument3 pagesNikhil R: Seeking Middle Level Managerial Assignments in SAP SD Consultancy With A Growth Oriented OrganisationNikhil RaviNo ratings yet
- SAP SD Module ResumeDocument3 pagesSAP SD Module ResumeNikhil RaviNo ratings yet
- Top 10 Must-Have SAP Fiori Apps For Sourcing and Procurement - SAP BlogsDocument7 pagesTop 10 Must-Have SAP Fiori Apps For Sourcing and Procurement - SAP BlogsNikhil RaviNo ratings yet
- TLE - ICTCSS10 - Q1 - Clas2 - Identifying Materials in Accordance With System RequirementsDocument18 pagesTLE - ICTCSS10 - Q1 - Clas2 - Identifying Materials in Accordance With System RequirementsMARIES IMEE VENTURILLONo ratings yet
- How To Remove Autorun Inf Virus OpenDocument6 pagesHow To Remove Autorun Inf Virus OpenIsaac TataNo ratings yet
- MultiThreading and SynchronizationDocument43 pagesMultiThreading and SynchronizationricketbusNo ratings yet
- AZ 104T00A ENU ChangeLogDocument10 pagesAZ 104T00A ENU ChangeLogBrice TOSSAVINo ratings yet
- Managing Large Projects PDFDocument10 pagesManaging Large Projects PDFgilbertomjcNo ratings yet
- Silo - Tips Job Scheduling On WindowsDocument29 pagesSilo - Tips Job Scheduling On WindowsAmarr KannthhNo ratings yet
- Data Domain Health CheckDocument6 pagesData Domain Health ChecksreekanthdamaNo ratings yet
- Yocto Sergio TrainingDocument335 pagesYocto Sergio TrainingالمتمردفكرياNo ratings yet
- PDF 20221116 024604 0000Document18 pagesPDF 20221116 024604 0000FarahNo ratings yet
- Install MySqlDocument22 pagesInstall MySqlthanigesanNo ratings yet
- PythonDocument4 pagesPythonCabdi Fitaax KulmiyeNo ratings yet
- BACnet Explorer CimetricsDataSheetV6 PDFDocument1 pageBACnet Explorer CimetricsDataSheetV6 PDFmquaiottiNo ratings yet
- Universidad Autónoma de Nuevo León Facultad de Ciencias Físico-MatemáticasDocument3 pagesUniversidad Autónoma de Nuevo León Facultad de Ciencias Físico-MatemáticasKnowhereDLNo ratings yet
- ZCS 850 Rev2 NE ReleaseNotes UpgradeInstDocument30 pagesZCS 850 Rev2 NE ReleaseNotes UpgradeInstCamba LacheNo ratings yet
- TL DR: Eric Zimmerman's ToolsDocument5 pagesTL DR: Eric Zimmerman's Toolsbob jonesNo ratings yet
- UntitledDocument86 pagesUntitledfavre_joel94No ratings yet
- Stor AdminDocument162 pagesStor Adminvijay11717No ratings yet
- Manual Instalação WindowsDocument108 pagesManual Instalação WindowsFlavio Rodrigo Leonel0% (1)
- HYCU UserGuide 4.1.3Document258 pagesHYCU UserGuide 4.1.3Abdelwahab Abou YamanNo ratings yet
- (GUIDE) (18th Dec) (4noobs) Flashing A FTF File Using Flashtool - Xda-DevelopersDocument7 pages(GUIDE) (18th Dec) (4noobs) Flashing A FTF File Using Flashtool - Xda-Developersjose_martinez_392No ratings yet
- Ggwa Faq - 070910Document4 pagesGgwa Faq - 070910Jenri TanuNo ratings yet
- Unit 1 PipDocument14 pagesUnit 1 Pipdivya lokhandeNo ratings yet
- BugreportDocument13 pagesBugreportDanielaNo ratings yet
- Veritas Cluster Server 6.0 For UNIX: Example Application ConfigurationsDocument33 pagesVeritas Cluster Server 6.0 For UNIX: Example Application ConfigurationsGyanNo ratings yet