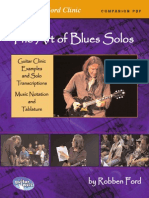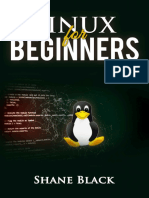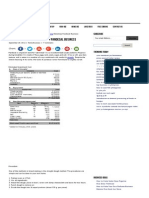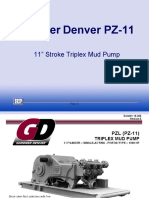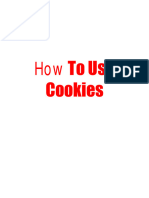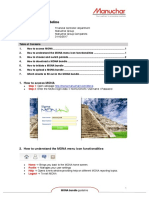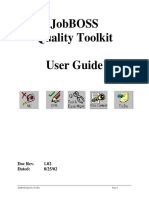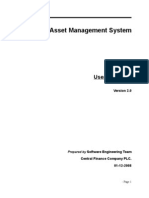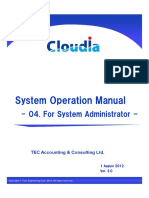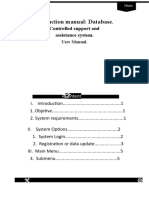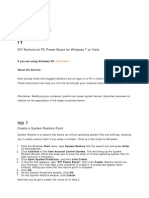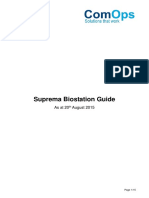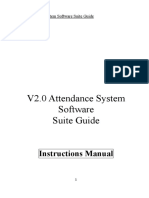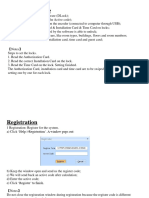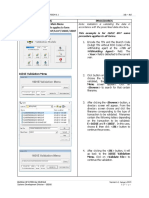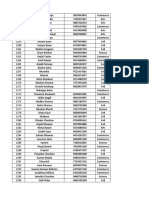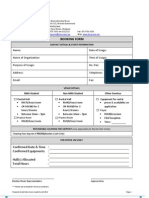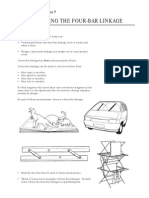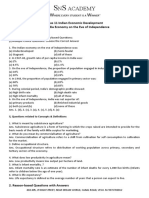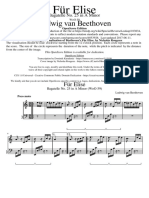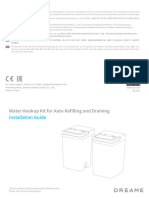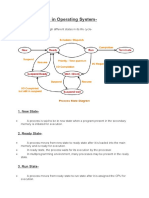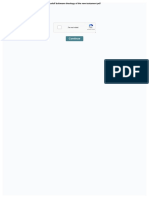Professional Documents
Culture Documents
Tsa Eregistry System and Backup & Recovery System Part 1. Registration of Assigned Bir Personnel
Uploaded by
Renato Salvador0 ratings0% found this document useful (0 votes)
23 views23 pagesOriginal Title
tsa_ers_user_guide.pdf
Copyright
© © All Rights Reserved
Available Formats
PDF, TXT or read online from Scribd
Share this document
Did you find this document useful?
Is this content inappropriate?
Report this DocumentCopyright:
© All Rights Reserved
Available Formats
Download as PDF, TXT or read online from Scribd
0 ratings0% found this document useful (0 votes)
23 views23 pagesTsa Eregistry System and Backup & Recovery System Part 1. Registration of Assigned Bir Personnel
Uploaded by
Renato SalvadorCopyright:
© All Rights Reserved
Available Formats
Download as PDF, TXT or read online from Scribd
You are on page 1of 23
TSA eRegistry System and Backup & Recovery System
Part 1. Registration of assigned BIR Personnel:
1. Click on the Admin icon before using
the logbook or survey system to register
your username and password.
2. After clicking the Admin Icon you will
be redirected to the login module of the
system in which you will have to enter
your username and password.
Initially no username and password
are given to users. Please enter your
desired username and password.
Remember that this will serve as your
permanent user name and password so
please do not forget what you have
placed. Click Ok button when you are
done.
3. You will then be redirected to the
Supervisor Menu.
Once you are here click on the Assigned
RDO button.
4. You will now be inside the RDO
Assignment Screen where you will
have to choose what RDO you are
assigned.
From the dropdown list select which
RDO you are assigned to and click it.
Click Save button when you are done then
click the Yes button to confirm, otherwise
click No to go back to RDO Assignment
Screen.
5. You will then be redirected to the
Supervisor Menu Screen (see image on
number 3 of this manual).
Simply click Back button which will redirect
you to the Main Menu Module of The
Logbook & Survey Data Entry System.
Part 2. Using the Logbook Data Entry System:
Note: Make sure that you are done with the
Registration (see part 1 of this manual) before
proceeding.
1. On the Main Menu Screen of TSA
eRegistry System simply click on
Logbook Icon.
2. You will now be inside the Registration
screen of the Logbook Data Entry
System. Simply click the Add button.
3. Fill in all the fields in the
Taxpayer/Company
Representative and click the Save
button.
Click the Yes button on the System
Message box to confirm.
Click the Ok button and you will be
redirected to the Registration Screen.
Part 3. Using the Survey Data Entry System:
NOTE: Make sure that you are done with the
Registration (see part 1 of this manual) before
proceeding.
1. On the Main Menu Screen of TSA
eRegistry System simply click on
the Survey Icon.
2. You will now be inside the Survey Menu
Screen. Click the Language of your
choice, and click the Survey Form
button.
3. In the Survey Form screen, once the
taxpayer clicks the Add button he could
start to fill in the Survey Form.
4. Fill up the form.
Page 1: Click the answer of your
choice. Questions with answered “NO”
automatically proceed to Page 2.
Page 2: Fill in the boxes of your
answer. Click the Previous button if
you need to edit your answer on Page
1 or simply click on the Page 1 tab.
5. Once you are done answering the
Survey form, simply click on the Save
button and then click the Yes button to
confirm.
Click Ok button and you will be
redirected to Survey Form Screen.
Part 4. Using TSA Data Entry System:
NOTE: For TSA Personnel Only
1. Simply click on TSA Data Entry
button.
2. There are two ways on how to fill in the
TSA Data Entry screen.
2.1 If there were too many records on
the screen, simply click the
Inquiry button to search for the
user / taxpayer data.
A pop up search screen appears.
Fill in the Last Name or First
Name or Company Name and
then click the Search button.
Click the Browse button or
double-click the column and then
click the Edit button to be able to
update / change the mandatory
fields.
2.2 Or simply put the cursor on the
user / taxpayer data, click the
Browse button and then click the
Edit button to be able to update /
change the mandatory fields.
3. After filling in all the fields, click the
Save button.
A system message appears “Do you want
to save your transaction?”, click Yes.
Another pop up message appears
“Transaction successfully saved ”, click Ok.
4. Click the Back button and you will then
be redirected to the TSA Data Entry
screen and perform another transaction
if necessary.
Part 5. Using the Admin Data Entry System:
NOTE: Make sure that you are done in filling up the
Registration and Survey Form.
1. On the Main Menu Screen of TSA Data
Entry simply click on Admin Icon.
2. After clicking the Admin Icon you will
be redirected to the Login module of
the system in which you will have to
enter your User Name and Password
then click Ok when done.
3. You will then be redirected to the
Supervisor Menu Screen. There are six
(6) selection buttons that are displayed
(i.e., Extract Logbook, Extract
Survey, Assigned RDO, Change
Password, TSA Data Entry and
Reports,)
EXTRACT LOGBOOK
1. Simply click on Extract Logbook
button.
2. You are now inside the Extract Logbook
Data Screen. Simply type the <Date
From> and <Date To> of the data
you want to generate.
3. After entering the Date From and Date
To of the records you want to generate,
simply click the Extract button.
A pop up box screen appears
presenting the created file. Then click
Ok.
Once you are done just click Exit
button and you will be redirected to the
Supervisor Menu Screen.
EXTRACT SURVEY
1. To extract survey, simply click the
Extract Survey button.
2. You are now inside the Extract Survey
Data screen. Simply type the <Date
From> and <Date To> of the data
you want to generate.
3. After entering the Date From and
Date To of the records you want to
generate, simply click the Extract
button.
A pop up box screen appears presenting
the created file. Then click Ok.
Once you are done just click Exit button
and you will be redirected to the
Supervisor Menu Screen.
REPORTS
1. To view reports, simply click on the
Reports button.
2. Inside the List of Reports screen you
can view reports based on generated
records of Logbook and Survey Form.
Simply click on the report you want to
preview.
Logbook Report
1. Once you click the Logbook Report
button, simply type the <Date From>
and <Date To> of the data you want
to view.
2. Click Preview button to view the
Logbook Report.
3. Click Print button to print the report.
4. After clicking the Print button, you will
then be redirected to Logbook Report
Screen, click Cancel to go back to the
List of Reports screen
Logbook Daily Statistical Report
1. Once you click the Logbook Daily
Statistical Report button, simply type
the <Date From> and <Date To> of
the data you want to view.
2. Click Preview button to view Logbook
Daily Statistics Report
3. Click Print button to print the report.
4. After clicking the Print button, you will
then be redirected to Logbook Daily
Report Screen, click Cancel button to
go back to the List of Reports screen
Logbook Transaction Monthly Report
1. Once you click the Logbook
Transaction Monthly Report button,
select the month you want to view.
2. Click Preview button to view
Transaction Monthly Report
3. Click Print button to print the report.
4. After clicking the Print button, you will
then be redirected to Logbook Monthly
Report Screen, click Cancel to go back
to the List of Reports screen
SURVEY REPORT
1. Once you click the Survey Report
button, simply type the <Date From>
and <Date To> of the data you want
to view.
2. Click Preview button to view Survey
Report.
3. Click Print button to print the report.
4. After clicking the Print button, you will
then be redirected to Survey Report
Screen, click Cancel to go back to the
List of Reports screen
SURVEY DAILY STATISTICAL
REPORT
1. Once you click the Survey Daily
Statistical Report button, simply type
the <Date From> and <Date To> of
the data you want to view.
2. Click Preview to view Survey Daily
Statistical Report.
3. Click Print button to print the report.
4. After clicking the Print button, you will
then be redirected to Survey Daily
Report Screen, click Cancel to go back
to the List of Reports screen
SURVEY MONTHLY STATISTICAL
REPORT
1. Once you click the Survey Monthly
Statistical Report button, simply
select the month you want to preview.
2. Click Preview button to view Survey
Monthly Statistical Report.
3. Click Print button to print the report.
4. After clicking the Print button, you will
then be redirected to Survey Monthly
Report Screen, click Cancel to go back
to the List of Reports screen
CHANGE PASSWORD
1. To change password, click Change
Password button.
2. Fill in all the required fields, then click
the OK button.
A pop up screen appears confirming
password was successfully changed.
Click the OK button and you will be
redirected to the Supervisor Menu
Screen.
USER’S GUIDE
1. Simply click on the User’s Guide
button to view the Guide on how to use
this program.
Backup
1. To Backup the Files, click the Backup
button.
2. Select the file you want to backup and
then click Select.
A pop up box appears stating that the
database has been backup, and then click
Ok. You will then return to BIR Logbook
and Survey Backup and Recovery screen.
Recovery
1. To Recover the Files, click the Recover
button.
2. A pop up message box appears “Are
you sure you want to Restore and
Replace the database?”, and then click
Yes.
3. Select the file you want to recover and
then click Select button.
A pop up box appears stating that the
database has been recover, and then click
Ok. You will then return to BIR Logbook
and Survey Backup and Recovery screen.
You might also like
- The Art of Blues SolosDocument51 pagesThe Art of Blues SolosEnrique Maldonado100% (8)
- Familiarization With Apparatus and Equipment Used in Testing of MaterialsDocument5 pagesFamiliarization With Apparatus and Equipment Used in Testing of MaterialsEmanoAce33% (6)
- Linux For Beginners - Shane BlackDocument165 pagesLinux For Beginners - Shane BlackQuod Antichristus100% (1)
- How To Start A Home Bakeshop Pandesal BusinessDocument4 pagesHow To Start A Home Bakeshop Pandesal BusinessRenato SalvadorNo ratings yet
- QA/QC Checklist - Installation of MDB Panel BoardsDocument6 pagesQA/QC Checklist - Installation of MDB Panel Boardsehtesham100% (1)
- Gardner Denver PZ-11revF3Document66 pagesGardner Denver PZ-11revF3Luciano GarridoNo ratings yet
- Maxwis: How To Use Hacked Paypal AccountDocument18 pagesMaxwis: How To Use Hacked Paypal AccountCesar Carbajal100% (1)
- Pindyck TestBank 7eDocument17 pagesPindyck TestBank 7eVictor Firmana100% (5)
- How To Use Cookies TutDocument18 pagesHow To Use Cookies TutStb Indi100% (2)
- Pag-IBIG DES User's Manual v.2.1.0Document14 pagesPag-IBIG DES User's Manual v.2.1.0Arc Hie83% (6)
- Online Wealth Declaration Instruction ManualDocument17 pagesOnline Wealth Declaration Instruction ManualNiccolò BuricchiNo ratings yet
- TouchLink Time Recorder 3 STD ManualDocument14 pagesTouchLink Time Recorder 3 STD Manualalfred jamNo ratings yet
- TouchLink Time Recorder 3 Client ManualDocument11 pagesTouchLink Time Recorder 3 Client ManualJulius SoqNo ratings yet
- 2nd SEMESTER PROJECTDocument10 pages2nd SEMESTER PROJECTEastley BalasanNo ratings yet
- Bayview Park Hotel ManilaDocument31 pagesBayview Park Hotel ManilaAttyGalva22No ratings yet
- User ManualDocument83 pagesUser ManualVianneNgNo ratings yet
- System Restore MethodsDocument2 pagesSystem Restore MethodsShekharNo ratings yet
- UserManagement IndividualDocument6 pagesUserManagement IndividualprofarmahNo ratings yet
- Tau Eregistry System: Logbook UploadingDocument14 pagesTau Eregistry System: Logbook UploadingRenato SalvadorNo ratings yet
- MonaDocument11 pagesMonadarthrraNo ratings yet
- Quality Toolkit User GuideDocument127 pagesQuality Toolkit User GuideGurkirtanNo ratings yet
- Biometric Based Attendance Monitoring System Using Digital Persona Thesis PDFDocument11 pagesBiometric Based Attendance Monitoring System Using Digital Persona Thesis PDFstephen kimNo ratings yet
- FAMS-User Manual NewDocument29 pagesFAMS-User Manual NewhemajithNo ratings yet
- Alpha ListDocument22 pagesAlpha ListArnold BaladjayNo ratings yet
- Guidance Management Information System User'S Manual: The Login FormDocument9 pagesGuidance Management Information System User'S Manual: The Login FormJordan Tagao ColcolNo ratings yet
- Method 1Document2 pagesMethod 1Ja AnuNo ratings yet
- JAX RS Security CZJUG ShortDocument6 pagesJAX RS Security CZJUG ShortjerrinNo ratings yet
- How To Login As Administrator in Windows 7Document14 pagesHow To Login As Administrator in Windows 7Mohd Fitrie H.A.SNo ratings yet
- Document To Access TTK TPA WEB ApplicationDocument7 pagesDocument To Access TTK TPA WEB ApplicationVamshisirNo ratings yet
- GHRIS User Manual FinalDocument15 pagesGHRIS User Manual FinaljoyNo ratings yet
- Ecosis User ManualDocument72 pagesEcosis User Manualpcmartkl1234No ratings yet
- Loan Manual2Document18 pagesLoan Manual2samNo ratings yet
- TSC License User GuideDocument37 pagesTSC License User GuideKamal BoharaNo ratings yet
- USER MANUAL Schedule A - Sendiri - Lain-LainDocument10 pagesUSER MANUAL Schedule A - Sendiri - Lain-LainkkNo ratings yet
- SCM Viewer ManualDocument70 pagesSCM Viewer ManualARINo ratings yet
- Fingerprint ManualDocument11 pagesFingerprint ManualEdgar A CanizalezNo ratings yet
- Advanced Reporting GuideDocument16 pagesAdvanced Reporting Guidemagarsa fahik meyra mudanaNo ratings yet
- Cloudia - Operation - Manual - 04 - System Administration - r2.0Document15 pagesCloudia - Operation - Manual - 04 - System Administration - r2.0James SuryoNo ratings yet
- Keyscan System VII (7.0.19) User Quick Reference Guide: Table of ContentDocument8 pagesKeyscan System VII (7.0.19) User Quick Reference Guide: Table of Contentwendy vegaNo ratings yet
- LubeAnalyst Quick Start GuideDocument7 pagesLubeAnalyst Quick Start GuideAlexNo ratings yet
- Instruction Manual: Database.: Controlled Support and Assistance SystemDocument8 pagesInstruction Manual: Database.: Controlled Support and Assistance SystemMaicol AlarconNo ratings yet
- Diy Nortonlive PC Power Boost For W Indows 7 or Vista: If You Are Using W Indow S XPDocument7 pagesDiy Nortonlive PC Power Boost For W Indows 7 or Vista: If You Are Using W Indow S XPNurulla Myo WinNo ratings yet
- Operation Sheet LO1Document12 pagesOperation Sheet LO1AbizwagNo ratings yet
- Suprema Biostation GuideDocument15 pagesSuprema Biostation GuideNatalia Benitez GutierrezNo ratings yet
- APAR User Manual For Ratee Officer PDFDocument25 pagesAPAR User Manual For Ratee Officer PDFNamasteNo ratings yet
- 124Y9S - US10 Series User Manual V1Document37 pages124Y9S - US10 Series User Manual V1Benjamin CorwenNo ratings yet
- Windows 2000 StartDocument7 pagesWindows 2000 StartCris GonzalesNo ratings yet
- Bio TimeDocument16 pagesBio TimeCrina.DobreNo ratings yet
- Panduan TimeTrexDocument53 pagesPanduan TimeTrexAdi Wibowo Yudo Pranoto100% (1)
- V2.0 Attendance System Software Suite Guide: Instructions ManualDocument38 pagesV2.0 Attendance System Software Suite Guide: Instructions ManualjhbansNo ratings yet
- HR Screening Appointment User ManualDocument17 pagesHR Screening Appointment User ManualLy NaNo ratings yet
- Use Cases Scenarios: "Iot Based Waste Material Management System"Document11 pagesUse Cases Scenarios: "Iot Based Waste Material Management System"Muhammad AbdullahNo ratings yet
- OAT - Setting Up UsersDocument8 pagesOAT - Setting Up UsersMaryNo ratings yet
- Myob Eng TutorialDocument58 pagesMyob Eng TutorialAskaraNo ratings yet
- AV 100 Model - ManualDocument21 pagesAV 100 Model - ManualNetworx JetsportsNo ratings yet
- Contoh Soal Ujian Agama Katolik Kelas VIIDocument45 pagesContoh Soal Ujian Agama Katolik Kelas VIIboyngNo ratings yet
- Travel and Tourism Management System Use Case SpecificationDocument10 pagesTravel and Tourism Management System Use Case SpecificationdarshNo ratings yet
- EBM2.1 MANUAL For Compute and TabletDocument40 pagesEBM2.1 MANUAL For Compute and TabletNGAMIJENo ratings yet
- Travel and Tourism Management System Use Case Specification and Use Case DiagramDocument13 pagesTravel and Tourism Management System Use Case Specification and Use Case DiagramdarshNo ratings yet
- DLock System Management Instruction ManualDocument34 pagesDLock System Management Instruction ManualraymondjoejamesNo ratings yet
- Windows 10 File Encryption ProblemsDocument2 pagesWindows 10 File Encryption Problemsanwar kadiNo ratings yet
- Quick Start Guide - For Law EnforcementDocument2 pagesQuick Start Guide - For Law Enforcementapi-463445996No ratings yet
- Display Interactiv IQTouch User Manual ENGDocument64 pagesDisplay Interactiv IQTouch User Manual ENGdguruge8No ratings yet
- UserManual Account ActivationDocument6 pagesUserManual Account ActivationVintonius Raffaele PRIMUSNo ratings yet
- UserManual Account ActivationDocument6 pagesUserManual Account Activation余日中No ratings yet
- Alphalist Val v6.1 JobaidDocument7 pagesAlphalist Val v6.1 JobaidCarmela Eloisa DullasNo ratings yet
- Manual de Carwaje PDFDocument293 pagesManual de Carwaje PDFRenato SalvadorNo ratings yet
- From The BIR Website Look For The Downloadables Icon and Click On ItDocument11 pagesFrom The BIR Website Look For The Downloadables Icon and Click On ItRenato SalvadorNo ratings yet
- Tau Eregistry System: Logbook UploadingDocument14 pagesTau Eregistry System: Logbook UploadingRenato SalvadorNo ratings yet
- Tradingview ShortcutsDocument2 pagesTradingview Shortcutsrprasannaa2002No ratings yet
- IPO Ordinance 2005Document13 pagesIPO Ordinance 2005Altaf SheikhNo ratings yet
- Building and Other Construction Workers Act 1996Document151 pagesBuilding and Other Construction Workers Act 1996Rajesh KodavatiNo ratings yet
- Shubham RBSEDocument13 pagesShubham RBSEShubham Singh RathoreNo ratings yet
- BMA Recital Hall Booking FormDocument2 pagesBMA Recital Hall Booking FormPaul Michael BakerNo ratings yet
- Brochure Ref 670Document4 pagesBrochure Ref 670veerabossNo ratings yet
- 4 Bar LinkDocument4 pages4 Bar LinkConstance Lynn'da GNo ratings yet
- Environmental Auditing For Building Construction: Energy and Air Pollution Indices For Building MaterialsDocument8 pagesEnvironmental Auditing For Building Construction: Energy and Air Pollution Indices For Building MaterialsAhmad Zubair Hj YahayaNo ratings yet
- CH 1 India Economy On The Eve of Independence QueDocument4 pagesCH 1 India Economy On The Eve of Independence QueDhruv SinghalNo ratings yet
- Week 8: ACCG3001 Organisational Planning and Control Tutorial In-Class Exercise - Student HandoutDocument3 pagesWeek 8: ACCG3001 Organisational Planning and Control Tutorial In-Class Exercise - Student Handoutdwkwhdq dwdNo ratings yet
- Ludwig Van Beethoven: Für EliseDocument4 pagesLudwig Van Beethoven: Für Eliseelio torrezNo ratings yet
- Epidemiologi DialipidemiaDocument5 pagesEpidemiologi DialipidemianurfitrizuhurhurNo ratings yet
- Water Hookup Kit User Manual (For L20 Ultra - General (Except EU&US)Document160 pagesWater Hookup Kit User Manual (For L20 Ultra - General (Except EU&US)Aldrian PradanaNo ratings yet
- TSR KuDocument16 pagesTSR KuAngsaNo ratings yet
- BYJU's July PayslipDocument2 pagesBYJU's July PayslipGopi ReddyNo ratings yet
- Process States in Operating SystemDocument4 pagesProcess States in Operating SystemKushal Roy ChowdhuryNo ratings yet
- Unit Process 009Document15 pagesUnit Process 009Talha ImtiazNo ratings yet
- Continue: Rudolf Bultmann Theology of The New Testament PDFDocument3 pagesContinue: Rudolf Bultmann Theology of The New Testament PDFpishoi gerges0% (1)
- Audit On ERP Implementation UN PWCDocument28 pagesAudit On ERP Implementation UN PWCSamina InkandellaNo ratings yet
- Role of The Government in HealthDocument6 pagesRole of The Government in Healthptv7105No ratings yet
- MMC Pipe Inspection RobotDocument2 pagesMMC Pipe Inspection RobotSharad Agrawal0% (1)
- Shubham Tonk - ResumeDocument2 pagesShubham Tonk - ResumerajivNo ratings yet
- How To Control A DC Motor With An ArduinoDocument7 pagesHow To Control A DC Motor With An Arduinothatchaphan norkhamNo ratings yet
- Lab Session 7: Load Flow Analysis Ofa Power System Using Gauss Seidel Method in MatlabDocument7 pagesLab Session 7: Load Flow Analysis Ofa Power System Using Gauss Seidel Method in MatlabHayat AnsariNo ratings yet