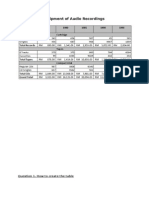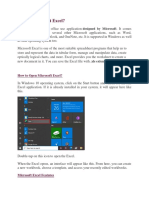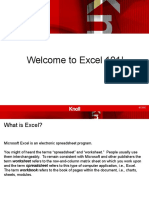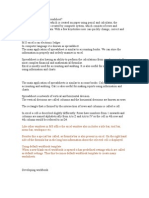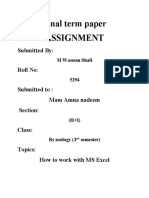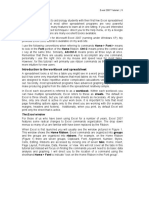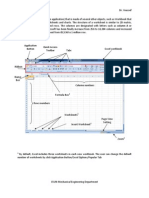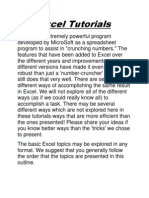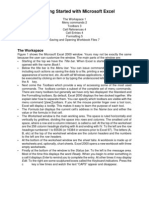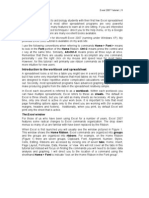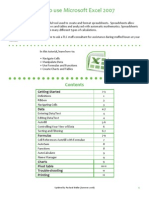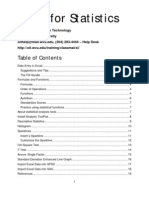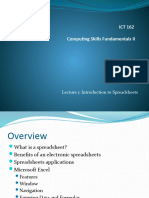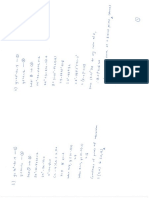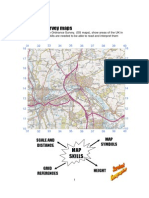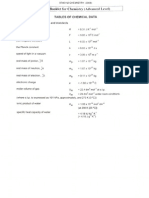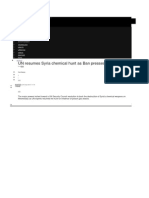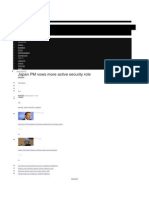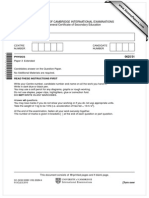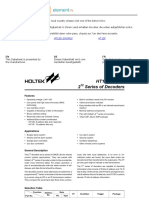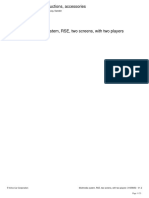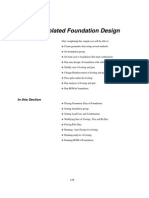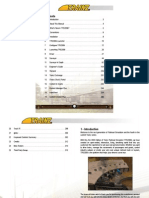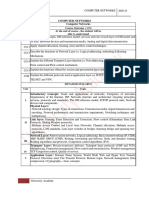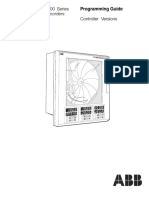Professional Documents
Culture Documents
Chapter 2
Uploaded by
Kenny WongCopyright
Available Formats
Share this document
Did you find this document useful?
Is this content inappropriate?
Report this DocumentCopyright:
Available Formats
Chapter 2
Uploaded by
Kenny WongCopyright:
Available Formats
Chapter 2 2- 1
Chapter 2 Form Controls and Random Numbers
Form Controls
There are several ways in which a user may interact with a worksheet in Excel. We have already
been using the most obvious way – entering values, data or formulae into the cells of a worksheet.
While this may seem easy and trivial, sometimes we want a bit more control over how data is entered,
or what kind of data should be entered. For instance, we may wish to ensure that the user enters
only integers within a certain range as input values into a cell, or we may require the user to choose
from a given set of possible inputs.
On an Excel worksheet, it is possible to include features such as scroll bars, spin buttons and list
boxes that help to control the kind of input or interactions required from the user. These are usually
called controls. These controls are found in the ribbon under the Developer tab. Therefore, in order
to use these controls, the Developer tab has to be enabled 1.
To do so, on the Excel worksheet (Excel 2010 and later), click File followed by Options. This
brings up the Excel Options window, from which we would choose the Customize Ribbon option.
Under the “Main Tabs” section on the right of the Customize Ribbon window, select and check the
Developer checkbox. In some cases, the Developer checkbox may not have been added to the
main tabs. In this case, look for it under the list on the left of the Customize Ribbon window, select
it and click the “Add” button to add to the main tabs on the right.
The Developer tab should now appear on your Excel worksheet, and clicking it should bring up a
ribbon as shown below.
1 Note that the Developer tab may have already been enabled in certain versions of Excel during installation.
MSM817 Computing and Programming Techniques K.C.Ang 2018
Chapter 2 2- 2
There are
many commands, buttons and options on the Developer tab, but for now, we shall focus on the
Insert button under the Controls panel. We will use the Insert button to insert a form control.
Clicking the Insert button on the Developer tab invokes a drop-down menu from which one may then
insert a control. In Excel, there are two kinds of controls, known as Form Controls and ActiveX
Controls. Form controls have been included in earlier versions (as early as Excel 97) of Excel and
are simpler to use and implement. They have been integrated into Excel as part of Excel’s suite of
tools. On the other hand, ActiveX controls are more flexible and allow users to customize and re-
program them to suit their needs.
In this chapter, we will use only form controls (in fact, only the scroll bar control).
Scroll Bar
Suppose we wish to change the value of a cell in an Excel worksheet to observe how the value of
this cell may affect other values or portions of the worksheet. This happens quite often especially if
we wish to carry out some scenario modelling or to simulate certain conditions when studying a
problem. Instead of directly typing values into the cell, it may be more appropriate to effect this
change or input of values via a scroll bar. A scroll bar allows you to slide forward and backward,
and change the associated value accordingly.
To create a scroll bar in Excel, click the Insert button on the Developer tab, and then select the Scroll
Bar in the Form Control section.
Scroll Bar (Form Control)
MSM817 Computing and Programming Techniques K.C.Ang 2018
Chapter 2 2- 3
Having selected the control, one may then
“draw” the required scroll bar on the sheet.
If we wish to use this scroll bar to control
Cell A1, then it would be logical to place
the scroll bar somewhere near the cell as
shown. At the moment, the scroll bar does
nothing as it is not associated or linked to
any cell.
To link the scroll bar to a cell (say, A1), first
right-click the scroll bar to bring up the
scroll bar Edit menu.
From the drop down menu, select the
Format Control … option.
A Format Control window will then appear
and this will allow the user to set certain
values or fields under the various tabs.
Perhaps the first thing that should be set is
the “Cell link” value under the “Control” tab.
If we wish to control the value of cell A1
using the scroll bar, we may either enter
the cell address (in this case, using an
absolute address “$A$1”) or click the
“select cell” button (circled) and then click
the cell A1 to select it.
Click OK to accept the changes.
Scroll bars are useful in controlling input to a cell. We may set other options in the Format Control
window such as the maximum and minimum values, and incremental and page changes. An
incremental change is the change in value when one clicks on the ends (left or right arrows) of the
scroll bar, while a page change is the change in value when the space on the scroll bar is clicked.
Click here to increase Click to increase value by
value by page change incremental change
MSM817 Computing and Programming Techniques K.C.Ang 2018
Chapter 2 2- 4
Example 2.1 Boxes (Again)
Modify the “Boxes” worksheet (in Example 1.2 from Chapter 1) so that now, instead of entering the
values of m and n in the worksheet, the user may now use two scroll bars to control the values of m
and n.
Example 2.2 Shortest Distance (Again)
Consider the line L given by 𝑦𝑦 = 𝑥𝑥 + 1, and a given point P. Plot the line and the point on an
Excel worksheet. On the worksheet, add two scroll bars to vary the coordinates of P. Use
another scroll bar to vary the position of a point on the line. Calculate the distance between
this point on the line and P, and the angle between the line joining these two points and the
original line L. Your worksheet should look something like this:
Use your worksheet to find the shortest distance between point P and line L.
Example 2.3 Quadratic Curve
Use three scroll bars to vary the coefficients of a quadratic expression, 𝑦𝑦 = 𝑎𝑎𝑥𝑥 2 + 𝑏𝑏𝑏𝑏 + 𝑐𝑐, and plot
the resulting graph with a scatter plot (with smooth lines).
Example 2.4 Slope Slider
Construct a “slope slider” on an Excel
worksheet. Two scroll bars are used to
vary the slope and y-intercept of a
straight line, which is plotted using
scatter plot.
A third scroll bar varies the position of a
point on the line, and slides up and down
the given line.
A typical screenshot is shown on the
right.
MSM817 Computing and Programming Techniques K.C.Ang 2018
Chapter 2 2- 5
Random Numbers
It is not easy to provide a precise definition of a random number. However, for our purpose, we may
consider a random number as one selected purely by chance from some distribution. If the
distribution is not specified, it is normally assumed to be a uniform distribution. For instance, suppose
we consider the integers in the interval [1, 10] as being distributed uniformly. Then, if we are to
randomly pick an integer from the interval [1, 10], then every one of the ten integers would have an
equal chance of being picked. The concept of randomness lies in the fact that we cannot quite
predict which one of the integer will be picked, and thus refer to it as a random(ly chosen) number.
Another way to think of random numbers is to consider a sequence of numbers, 𝑥𝑥1 , 𝑥𝑥2 , 𝑥𝑥3 ,…. If there
appears to be no pattern leading from one number to the next, we can say that these numbers are
randomly generated.
Random numbers can be very useful in solving or investigating certain types of problems. For
instance, they have been applied in generating data encryption keys in cryptography, as well as in
simulation models in mathematical modelling and in problems solving involving the use of the Monte
Carlo method.
Many computers now have what is known as a “random number generator” 2. A random number
generator basically runs a procedure that gives a user a “random number”. These numbers are
usually generated based on some algorithm or rule, and the numbers appear to be randomly chosen.
In reality, because there are rules governing the generation of these numbers, they are not truly
random. In fact, we frequently call them “pseudo-random numbers”. However, for all our intents
and purposes, these computer generated random numbers are usually good enough for us to use
in our problem-solving.
Excel has a built-in random number function, rand(). This function works like any other function in
Excel and returns a random number between 0 and 1. To use it, one simply enters the function as
a formula in a cell (e.g. Cell A1) as shown in the screenshot below.
Once the formula is entered and the RETURN key is hit, a number between 0 and 1 is randomly
chosen and placed in Cell A1. Pressing the function key F9 produces a new random number. One
can assume that every number inside the interval (0, 1) and that may be represented by the
computer has an equal chance of being selected.
2 In fact, many handheld calculators possess such a function.
MSM817 Computing and Programming Techniques K.C.Ang 2018
Chapter 2 2- 6
Another Excel random number function is the randbetween(m,n) function, which returns a
random integer in the interval [𝑚𝑚, 𝑛𝑛]. Note that 𝑚𝑚 and 𝑛𝑛 need not be integers but the condition 𝑚𝑚 ≤
𝑛𝑛 must hold in order for the function to be usable.
Example 2.5 Sum of squares
What is the probability the sum of the squares of two numbers randomly chosen from the interval
[0, 1] is less than 1? Use Excel’s random number and the countif functions to construct and carry
out an experiment to estimate this probability.
Example 2.6 1-D Random Walker
Suppose a man walks along a straight line, starting at some origin. Each time before he takes a
step, he flips a coin; if the coin shows heads, he takes a step to the right and if it shows tails, he
takes a step to the left. Simulate this random walk for a 500-step walk on an Excel worksheet and
record the final position of the man at the end of his walk.
Example 2.7 1-D Random Walker with counting
Modify the simulation in Example 2 by considering a 100-step random walk, running it many times
and then constructing a frequency table for the final position. Create a frequency chart for the final
position. What do you observe?
MSM817 Computing and Programming Techniques K.C.Ang 2018
You might also like
- Appendix ADocument29 pagesAppendix AUsmän Mïrżä14% (7)
- Data+Science+Immersive+Bootcamp+Syllabus GalvanizeDocument7 pagesData+Science+Immersive+Bootcamp+Syllabus GalvanizelorNo ratings yet
- Chapter 14Document23 pagesChapter 14Poorna. MNo ratings yet
- Spreadsheet Modelling Full SmallDocument67 pagesSpreadsheet Modelling Full Smallskshimla1No ratings yet
- Using Excel For Handling, Graphing, and Analyzing Scientific DataDocument20 pagesUsing Excel For Handling, Graphing, and Analyzing Scientific Datapartho143No ratings yet
- Js 02 Nizam FauziDocument15 pagesJs 02 Nizam FauziNizammudinMuhammadFauziNo ratings yet
- Experiment No 2Document10 pagesExperiment No 2Muhammad Tauseef ZafarNo ratings yet
- Excel Tutorial PDFDocument13 pagesExcel Tutorial PDFMoiz IsmailNo ratings yet
- Bca-107 Unit4 TmuDocument95 pagesBca-107 Unit4 TmuMonty SharmaNo ratings yet
- 10+ Simple Yet Powerful Excel Tricks for Data AnalysisDocument8 pages10+ Simple Yet Powerful Excel Tricks for Data Analysissamar1976No ratings yet
- Excel Basics - Introduction to Formulas, Functions and NavigationDocument12 pagesExcel Basics - Introduction to Formulas, Functions and NavigationCarllouie De LaraNo ratings yet
- Constructing Understandable ModelsDocument24 pagesConstructing Understandable ModelsAndré SousaNo ratings yet
- Excel 2007 Lecture BasicsDocument6 pagesExcel 2007 Lecture BasicsOz PeerNo ratings yet
- Microsoft Excel 101 07 19 05Document29 pagesMicrosoft Excel 101 07 19 05api-313998669No ratings yet
- What Is An Electronic SpreadsheetDocument11 pagesWhat Is An Electronic Spreadsheetsagar09100% (1)
- Excel Training - EvaluationDocument26 pagesExcel Training - Evaluationsimplykishore125No ratings yet
- Excel Introduction Excel Orientation: The Mentor Needs To Tell The Importance of MS Office 2007/ Equivalent (FOSS)Document16 pagesExcel Introduction Excel Orientation: The Mentor Needs To Tell The Importance of MS Office 2007/ Equivalent (FOSS)Sreelekha GaddagollaNo ratings yet
- Excel Qi WeiDocument8 pagesExcel Qi WeiAndre PNo ratings yet
- Civil PDFDocument8 pagesCivil PDFChintu GudimelliNo ratings yet
- Week 4Document12 pagesWeek 4ADIGUN GodwinNo ratings yet
- Worksheet From The Menu Bar. To Rename The Worksheet Tab, Right-Click On The Tab With The MouseDocument19 pagesWorksheet From The Menu Bar. To Rename The Worksheet Tab, Right-Click On The Tab With The MouseAditya KulkarniNo ratings yet
- How to work with MS ExcelDocument10 pagesHow to work with MS ExcelM WaseemNo ratings yet
- Excel Tutorial: Introduction To The Workbook and SpreadsheetDocument12 pagesExcel Tutorial: Introduction To The Workbook and SpreadsheetAnushaNo ratings yet
- Introduction To ExcelDocument16 pagesIntroduction To ExcelmechengineergeeNo ratings yet
- Excel intro: Spreadsheet basicsDocument10 pagesExcel intro: Spreadsheet basicsAditi TripathiNo ratings yet
- Excel 2007 TutorialDocument8 pagesExcel 2007 TutorialMuhammad AliNo ratings yet
- Introduction to Excel Data AnalyticsDocument7 pagesIntroduction to Excel Data AnalyticsAtul ParasharNo ratings yet
- Excel User Tips - Chart - and - GraphicDocument15 pagesExcel User Tips - Chart - and - GraphicLeon FouroneNo ratings yet
- Week 2 2 Fundamentals of Excel Worksheets Formulas and Functions ReadingsDocument9 pagesWeek 2 2 Fundamentals of Excel Worksheets Formulas and Functions ReadingsNihad ƏhmədovNo ratings yet
- Excel With NumericsDocument20 pagesExcel With NumericsSp AmNo ratings yet
- Lab Modul 4-1Document51 pagesLab Modul 4-1WY UE AngNo ratings yet
- Excel 2007: Active CellDocument16 pagesExcel 2007: Active CelllichellesNo ratings yet
- Getting Started With Microsoft ExcelDocument5 pagesGetting Started With Microsoft ExcelshyamVENKATNo ratings yet
- Excel TutorialsDocument143 pagesExcel TutorialsGaurav SingNo ratings yet
- Introduction To Computing (COMP-01102) Telecom 1 Semester: Lab Experiment No.03Document5 pagesIntroduction To Computing (COMP-01102) Telecom 1 Semester: Lab Experiment No.03ASISNo ratings yet
- 1 - Getting Started With Microsoft ExcelDocument7 pages1 - Getting Started With Microsoft ExcelNicole DrakesNo ratings yet
- Chapter 1 Spreadsheet BasicsDocument12 pagesChapter 1 Spreadsheet Basicsjishan shahNo ratings yet
- Excel GuideDocument8 pagesExcel Guideapi-194272037100% (1)
- MS Excel Chapter on BasicsDocument35 pagesMS Excel Chapter on BasicsKulvir SheokandNo ratings yet
- Excel HandoutDocument8 pagesExcel HandoutJemimah FV100% (1)
- Excel 2007 Tutorial | 1TITLE Excel Tutorial: Spreadsheet BasicsDocument12 pagesExcel 2007 Tutorial | 1TITLE Excel Tutorial: Spreadsheet BasicschinnaprojectNo ratings yet
- Skyward - Modifying Student Roster Exports With Excel REVDocument8 pagesSkyward - Modifying Student Roster Exports With Excel REVjerthebearNo ratings yet
- Excel BASIC OPERATIONSDocument6 pagesExcel BASIC OPERATIONSMichelle ArnonNo ratings yet
- Activity ExcelDocument9 pagesActivity Excelcaroline_amideast8101No ratings yet
- ExcelDocument11 pagesExcelSanjay KumarNo ratings yet
- Intro To Excel Spreadsheets: What Are The Objectives of This Document?Document14 pagesIntro To Excel Spreadsheets: What Are The Objectives of This Document?sarvesh.bharti100% (1)
- MBA431 Quantitative Data AnalysisDocument8 pagesMBA431 Quantitative Data AnalysisKavita ShahNo ratings yet
- MSExcel 101Document12 pagesMSExcel 101DaveNo ratings yet
- Task 9Document7 pagesTask 9Esther ReddyNo ratings yet
- Charting A Mathematical Equation Using Excel and Defined NamesDocument31 pagesCharting A Mathematical Equation Using Excel and Defined NamesSanjay RajNo ratings yet
- TLC Quicktip ExcelDocument12 pagesTLC Quicktip ExcelRajas GuruNo ratings yet
- Ids Assignment - 1Document20 pagesIds Assignment - 1M R DRUSHYANo ratings yet
- Excel IntroductionDocument5 pagesExcel IntroductionMeenaNo ratings yet
- Hordhac Barashada Excelka - Qaybtan 1: Range iyo FormulasDocument39 pagesHordhac Barashada Excelka - Qaybtan 1: Range iyo FormulasmaxNo ratings yet
- MS Excel Spreadsheets: A Complete GuideDocument10 pagesMS Excel Spreadsheets: A Complete GuideAnimesh SrivastavaNo ratings yet
- Excel2010 StatsDocument18 pagesExcel2010 StatsVicky VicksyNo ratings yet
- Introduction To SpreadsheetsDocument37 pagesIntroduction To Spreadsheetstheotida5No ratings yet
- Day - 1Document97 pagesDay - 1Rajput RishavNo ratings yet
- CS241 Lab Week 13Document28 pagesCS241 Lab Week 13Evan LeNo ratings yet
- Microsoft Excel: Microsoft Excel User Interface, Excel Basics, Function, Database, Financial Analysis, Matrix, Statistical AnalysisFrom EverandMicrosoft Excel: Microsoft Excel User Interface, Excel Basics, Function, Database, Financial Analysis, Matrix, Statistical AnalysisNo ratings yet
- Suggested Answers For 2016 O Level AMaths 4047 Paper 1Document10 pagesSuggested Answers For 2016 O Level AMaths 4047 Paper 1Kenny WongNo ratings yet
- Chapter 3 Environmental Quality and Sustainability TextbookDocument45 pagesChapter 3 Environmental Quality and Sustainability TextbookKenny WongNo ratings yet
- Case Study: North Sea, United KingdomDocument1 pageCase Study: North Sea, United KingdomKenny WongNo ratings yet
- Geop 6Document3 pagesGeop 6Kenny WongNo ratings yet
- SummaryDocument3 pagesSummaryKenny WongNo ratings yet
- Excellent Map Skills BookletDocument6 pagesExcellent Map Skills BookletKenny WongNo ratings yet
- FreshwaterDocument6 pagesFreshwaterKenny WongNo ratings yet
- Interactive WhiteboardDocument8 pagesInteractive WhiteboardKenny WongNo ratings yet
- 9746 Chem Data Booklet A Level H2 ChemistryDocument10 pages9746 Chem Data Booklet A Level H2 Chemistrymikewang81100% (2)
- Bio Common NotesDocument56 pagesBio Common NotesKenny WongNo ratings yet
- Busan FoodDocument3 pagesBusan FoodKenny WongNo ratings yet
- UN Resumes Syria Chemical Hunt As Ban Presses Major Powers: News TVDocument6 pagesUN Resumes Syria Chemical Hunt As Ban Presses Major Powers: News TVKenny WongNo ratings yet
- Level EnglishDocument4 pagesLevel EnglishKenny WongNo ratings yet
- IGCSE Maths Revision GuideDocument29 pagesIGCSE Maths Revision GuideKenny Wong80% (15)
- Syria 5Document6 pagesSyria 5Kenny WongNo ratings yet
- Syria Committed To Chemical Weapons Deal: Assad: News TVDocument9 pagesSyria Committed To Chemical Weapons Deal: Assad: News TVKenny WongNo ratings yet
- Syria 4Document6 pagesSyria 4Kenny WongNo ratings yet
- Inequality JeopardyDocument52 pagesInequality JeopardyKenny WongNo ratings yet
- Syria 3Document5 pagesSyria 3Kenny WongNo ratings yet
- UN Wrangles On Syria As Obama Urges Action: News TVDocument7 pagesUN Wrangles On Syria As Obama Urges Action: News TVKenny WongNo ratings yet
- Case Study: South Wales Province, United KingdomDocument1 pageCase Study: South Wales Province, United KingdomKenny WongNo ratings yet
- UN Chemical Weapons Experts Back in Syria: News TVDocument7 pagesUN Chemical Weapons Experts Back in Syria: News TVKenny WongNo ratings yet
- University of Cambridge International Examinations International General Certificate of Secondary EducationDocument16 pagesUniversity of Cambridge International Examinations International General Certificate of Secondary EducationKenny WongNo ratings yet
- UN Resumes Syria Chemical Hunt As Ban Presses Major Powers: News TVDocument6 pagesUN Resumes Syria Chemical Hunt As Ban Presses Major Powers: News TVKenny WongNo ratings yet
- PapermathsDocument20 pagesPapermathsKenny WongNo ratings yet
- 0625 w11 Ms 13Document2 pages0625 w11 Ms 13Sheeba HenryNo ratings yet
- Settlements Topics from Around the WorldDocument5 pagesSettlements Topics from Around the WorldKenny WongNo ratings yet
- Energy and WaterDocument22 pagesEnergy and WaterKenny WongNo ratings yet
- Climate and TemperatureDocument2 pagesClimate and TemperatureKenny WongNo ratings yet
- Cyber Security Analyst ResumeDocument5 pagesCyber Security Analyst Resumeafiwgbuua100% (2)
- HT12D Ht12d-20soplf HT12FDocument13 pagesHT12D Ht12d-20soplf HT12FAnonymous t9tLb3WgNo ratings yet
- CitectSCADA 7.20 Service Pack 2 Release NotesDocument31 pagesCitectSCADA 7.20 Service Pack 2 Release Notesbasecamp cikarangNo ratings yet
- Similarity solutions to PDEsDocument4 pagesSimilarity solutions to PDEszabelNo ratings yet
- 3D Printing For The Jewellery IndustryDocument4 pages3D Printing For The Jewellery Industryru4angelNo ratings yet
- Formacion Continua OnlineDocument1 pageFormacion Continua OnlineVictor ArevaloNo ratings yet
- np6512 SMDocument426 pagesnp6512 SMj1cutterNo ratings yet
- CSE 4621 Introduction to Assembly LanguageDocument76 pagesCSE 4621 Introduction to Assembly LanguageAlFayedArnobNo ratings yet
- Instruction VCC 466430 9Document23 pagesInstruction VCC 466430 9jazzugeoNo ratings yet
- Hierarchical Structures With Java EnumsDocument2 pagesHierarchical Structures With Java EnumsstarsunNo ratings yet
- Buc NorsatDocument3 pagesBuc NorsatedgarlibanioNo ratings yet
- The DFT Explained: How the Discrete Fourier Transform Works on Sampled SignalsDocument2 pagesThe DFT Explained: How the Discrete Fourier Transform Works on Sampled SignalsMoy PinedaNo ratings yet
- Huawei UMTS RAN KPI & Counter Introduce (RAN10.0) Nicole V1Document41 pagesHuawei UMTS RAN KPI & Counter Introduce (RAN10.0) Nicole V1bayuNo ratings yet
- Isolated Foundation Design SampleDocument58 pagesIsolated Foundation Design SampleVladSimionNo ratings yet
- Irobot AccessoriesDocument24 pagesIrobot AccessoriesPredatorBDU.com100% (1)
- SAPDocument18 pagesSAPRaj KumarNo ratings yet
- English Manual Trainz 2006Document165 pagesEnglish Manual Trainz 2006phabiomarcelo50% (2)
- MSBTE Solution App-1 PDFDocument186 pagesMSBTE Solution App-1 PDFOjaswini BorseNo ratings yet
- Ethical Issues in Emerging Technology 1Document5 pagesEthical Issues in Emerging Technology 1evans kiplimoNo ratings yet
- Positioning Dominoes With Expressions: TwistDocument12 pagesPositioning Dominoes With Expressions: TwistGustavoLadinoNo ratings yet
- Delta Ltl2000sDocument45 pagesDelta Ltl2000sDritta Anies CahayaNo ratings yet
- SCM Make Simple Grid Petrel 2010Document10 pagesSCM Make Simple Grid Petrel 2010Peng TerNo ratings yet
- Thank You Yevgeniy! - Six Moon Designs - CheckoutDocument4 pagesThank You Yevgeniy! - Six Moon Designs - CheckoutEugene YunakNo ratings yet
- Outsourced ProcessDocument3 pagesOutsourced ProcessJohn RajeshNo ratings yet
- Conectores Electricos PDFDocument56 pagesConectores Electricos PDFJei MagnateNo ratings yet
- Computer Network MCQsDocument55 pagesComputer Network MCQsTarandeep singh100% (2)
- Data Transmission Via Ethernet - Ip - Sd01293cen - 05.20Document94 pagesData Transmission Via Ethernet - Ip - Sd01293cen - 05.20Alex AlvesNo ratings yet
- COMMANDER 1900 Series Circular Chart Recorders: Programming GuideDocument60 pagesCOMMANDER 1900 Series Circular Chart Recorders: Programming Guideefl321No ratings yet
- Homeland Security and Geographic Information SystemsDocument5 pagesHomeland Security and Geographic Information SystemsCaptain CrunchNo ratings yet