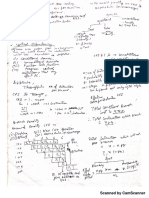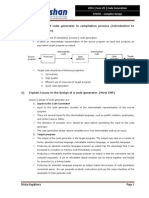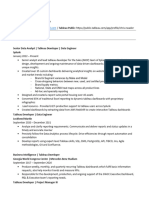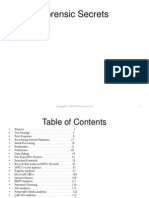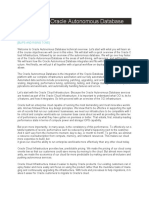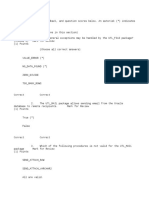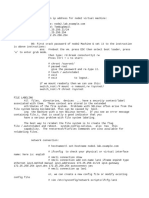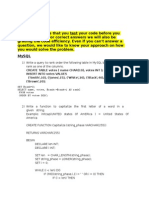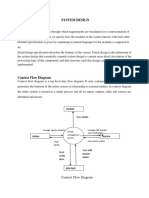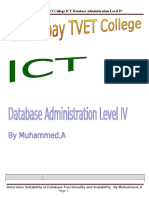Professional Documents
Culture Documents
Basic Terminal Directory Commands
Uploaded by
harishpillai1994Copyright
Available Formats
Share this document
Did you find this document useful?
Is this content inappropriate?
Report this DocumentCopyright:
Available Formats
Basic Terminal Directory Commands
Uploaded by
harishpillai1994Copyright:
Available Formats
SOURCE: https://apple.stackexchange.
com/questions/14683/how-to-cd-to-a-directory-
with-a-name-containing-spaces-in-bash
CHANGING DIRECTORY WITH SPACES:
You can use the Tab key after pressing the first few characters (this will then
"fill in" the rest of the folder for you e.g. type cd ~/LTab fills in cd ~/Library/
then type ApTab and it will fill in the rest for you.
If there is a space between words and you don't want to use the methods above, put
a \ (backslash) before the space, e.g. cd ~/Library/Application\ Support.
OR
Use double quote to change directory with spaces
cd "c programming 2018"
COMPLETION:(WHEN YOU DON'T KNOW THE CASE-UPPER OR LOWER CASE IN FORMAT )
Pressing Tab after entering cd ~/L will probably expand it to cd ~/Library/.
Pressing Tab again after entering Ap (you now have cd ~/Library/Ap) will probably
expand it to cd ~/Library/Application\ Support/ (the shell automatically inserted
the escaping backslash).
You can use bind 'set completion-ignore-case on' to make completion case
insensitive:
cd ~/l Tab → cd ~/Library/; ap Tab → cd ~/Library/Application\ Support/
SOURCE:
https://www3.ntu.edu.sg/home/ehchua/programming/howto/Unix_SurvivalGuide.html
An absolute path begins with a "/" (root directory) or "~" (home directory);
whereas a relative path is relative to the current working directory and does NOT
begin with "/" or "~". For example,
$ cd / // Change directory (absolute) to the root
$ cd /usr/local // Change directory (absolute) to "/usr/local"
$ cd mysql // Change directory (relative) to mysql of the current
directory
$ cd myproject/bin // Change directory (relative) to myproject/bin of the
current directory
You can cd in multiple stages (e.g., one cd for each sub-directory - recommended),
or cd in a single stage with the full pathname.
$ cd / // "/"
$ cd usr // "/usr"
$ cd local // "/usr/local"
$ cd mysql // "/usr/local/mysql"
$ cd bin // "/usr/local/mysql/bin"
// Same As
$ cd /usr/local/mysql/bin
You can use "/" to denote the root; "~" to refer to your home directory; ".."
(double-dot) to refer to the parent directory; "." (single-dot) to refer to the
current directory; and "-" (dash) to refer to the previous directory. For example,
$ cd ~ // Change directory to the home directory of the current user
$ cd // same as above, default for "cd" is home directory
$ cd ~/Documents // Change directory to the sub-directory "Documents" of the home
directory of the current user
$ cd .. // Change directory to the parent directory of the current
working directory
$ cd - // Change directory to the previous working directory (OLDPWD)
ls (List Directory's Contents):
You can use command ls to list the contents of the current working directory, e.g.,
// List contents of current working directory in short format
$ ls
// List in long format
$ ls -l
Wildcard *
You can list selected files using wildcard *, which matches 0 or more (any)
characters. For examples,
$ ls *.java // List files ending with ".java" in short format (default)
$ ls -l *.java // List files ending with ".java" in long format
$ ls -ld my* // List files and directories beginning with "my" in long format
Previous Commands in Command History: You can use the up/down arrow keys to
retrieve the previous/next command in the command history.
Auto-Complete: You can type the first few characters for the pathname or filename,
and press TAB key to auto-complete.
You might also like
- New Doc 2017-10-20 22.26.09 - 20171020223432Document6 pagesNew Doc 2017-10-20 22.26.09 - 20171020223432harishpillai1994No ratings yet
- Deepa Network SecurityDocument69 pagesDeepa Network Securityharishpillai1994No ratings yet
- SRS FormatDocument9 pagesSRS Formatharishpillai1994No ratings yet
- Practical 1Document24 pagesPractical 1harishpillai1994No ratings yet
- Darshan Sem7 170701 CD 2014Document81 pagesDarshan Sem7 170701 CD 2014harishpillai1994No ratings yet
- DAA Lab ProgramsDocument9 pagesDAA Lab Programsharishpillai1994No ratings yet
- Final CN Lab ManualDocument49 pagesFinal CN Lab Manualharishpillai1994No ratings yet
- DAA Lab ProgramsDocument9 pagesDAA Lab Programsharishpillai1994No ratings yet
- DAA Lab ProgramsDocument9 pagesDAA Lab Programsharishpillai1994No ratings yet
- The Subtle Art of Not Giving a F*ck: A Counterintuitive Approach to Living a Good LifeFrom EverandThe Subtle Art of Not Giving a F*ck: A Counterintuitive Approach to Living a Good LifeRating: 4 out of 5 stars4/5 (5784)
- The Little Book of Hygge: Danish Secrets to Happy LivingFrom EverandThe Little Book of Hygge: Danish Secrets to Happy LivingRating: 3.5 out of 5 stars3.5/5 (399)
- Hidden Figures: The American Dream and the Untold Story of the Black Women Mathematicians Who Helped Win the Space RaceFrom EverandHidden Figures: The American Dream and the Untold Story of the Black Women Mathematicians Who Helped Win the Space RaceRating: 4 out of 5 stars4/5 (890)
- Shoe Dog: A Memoir by the Creator of NikeFrom EverandShoe Dog: A Memoir by the Creator of NikeRating: 4.5 out of 5 stars4.5/5 (537)
- Grit: The Power of Passion and PerseveranceFrom EverandGrit: The Power of Passion and PerseveranceRating: 4 out of 5 stars4/5 (587)
- Elon Musk: Tesla, SpaceX, and the Quest for a Fantastic FutureFrom EverandElon Musk: Tesla, SpaceX, and the Quest for a Fantastic FutureRating: 4.5 out of 5 stars4.5/5 (474)
- The Yellow House: A Memoir (2019 National Book Award Winner)From EverandThe Yellow House: A Memoir (2019 National Book Award Winner)Rating: 4 out of 5 stars4/5 (98)
- Team of Rivals: The Political Genius of Abraham LincolnFrom EverandTeam of Rivals: The Political Genius of Abraham LincolnRating: 4.5 out of 5 stars4.5/5 (234)
- Never Split the Difference: Negotiating As If Your Life Depended On ItFrom EverandNever Split the Difference: Negotiating As If Your Life Depended On ItRating: 4.5 out of 5 stars4.5/5 (838)
- The Emperor of All Maladies: A Biography of CancerFrom EverandThe Emperor of All Maladies: A Biography of CancerRating: 4.5 out of 5 stars4.5/5 (271)
- A Heartbreaking Work Of Staggering Genius: A Memoir Based on a True StoryFrom EverandA Heartbreaking Work Of Staggering Genius: A Memoir Based on a True StoryRating: 3.5 out of 5 stars3.5/5 (231)
- Devil in the Grove: Thurgood Marshall, the Groveland Boys, and the Dawn of a New AmericaFrom EverandDevil in the Grove: Thurgood Marshall, the Groveland Boys, and the Dawn of a New AmericaRating: 4.5 out of 5 stars4.5/5 (265)
- The Hard Thing About Hard Things: Building a Business When There Are No Easy AnswersFrom EverandThe Hard Thing About Hard Things: Building a Business When There Are No Easy AnswersRating: 4.5 out of 5 stars4.5/5 (344)
- On Fire: The (Burning) Case for a Green New DealFrom EverandOn Fire: The (Burning) Case for a Green New DealRating: 4 out of 5 stars4/5 (72)
- The World Is Flat 3.0: A Brief History of the Twenty-first CenturyFrom EverandThe World Is Flat 3.0: A Brief History of the Twenty-first CenturyRating: 3.5 out of 5 stars3.5/5 (2219)
- The Unwinding: An Inner History of the New AmericaFrom EverandThe Unwinding: An Inner History of the New AmericaRating: 4 out of 5 stars4/5 (45)
- The Gifts of Imperfection: Let Go of Who You Think You're Supposed to Be and Embrace Who You AreFrom EverandThe Gifts of Imperfection: Let Go of Who You Think You're Supposed to Be and Embrace Who You AreRating: 4 out of 5 stars4/5 (1090)
- The Sympathizer: A Novel (Pulitzer Prize for Fiction)From EverandThe Sympathizer: A Novel (Pulitzer Prize for Fiction)Rating: 4.5 out of 5 stars4.5/5 (119)
- Her Body and Other Parties: StoriesFrom EverandHer Body and Other Parties: StoriesRating: 4 out of 5 stars4/5 (821)
- Stanley Nwador Data Analyst ResumeDocument3 pagesStanley Nwador Data Analyst ResumeHARSHANo ratings yet
- Retail Store Management SystemDocument74 pagesRetail Store Management Systemjassi nishad100% (1)
- Oracle Database Creation DBCA (Database Configuration Assistance) Manual Database Creation 1. DBCA (Database Configuration Assistance)Document11 pagesOracle Database Creation DBCA (Database Configuration Assistance) Manual Database Creation 1. DBCA (Database Configuration Assistance)Azmath Tech TutsNo ratings yet
- Azure SQLDocument3,064 pagesAzure SQLVBuga84No ratings yet
- RHCSAv 9Document4 pagesRHCSAv 9apoorvaguptaspn27No ratings yet
- Forensic Secrets SampleDocument28 pagesForensic Secrets Samplerj3301a0% (2)
- Big Data Analytics in Digital Banking - Matt - Assignment2no1 - FinalDocument10 pagesBig Data Analytics in Digital Banking - Matt - Assignment2no1 - FinalMatthias ChinNo ratings yet
- ORACLE SQL, PL - SQL - Handling BULK EXCEPTIONDocument3 pagesORACLE SQL, PL - SQL - Handling BULK EXCEPTIONRahul JhaNo ratings yet
- Topo Base Feature Rule ReferenceDocument178 pagesTopo Base Feature Rule ReferenceMESSAOUDINo ratings yet
- Cross Platform Transportable Tablespaces Into ASM StorageDocument14 pagesCross Platform Transportable Tablespaces Into ASM StoragerajeshnicNo ratings yet
- SS ZG518-L2Document35 pagesSS ZG518-L2Anup RaghuveerNo ratings yet
- Database Programming With SQL 1-2: Relational Database Technology Practice ActivitiesDocument3 pagesDatabase Programming With SQL 1-2: Relational Database Technology Practice ActivitiesJohn100% (1)
- Historian ConceptsDocument46 pagesHistorian ConceptsDinh VuNo ratings yet
- CSC 120 Exam 2 Review Guide 4Document20 pagesCSC 120 Exam 2 Review Guide 4Quế Chi Thiều NgọcNo ratings yet
- Commands: Sudo: Executing Commands With Elevated PrivilegesDocument13 pagesCommands: Sudo: Executing Commands With Elevated PrivilegesShripad TawadeNo ratings yet
- Working With Oracle Autonomous DatabaseDocument15 pagesWorking With Oracle Autonomous DatabaseSaurav KumarNo ratings yet
- Table Joins and Indexes in SQL: Fetching Data From Multiple Tables Fetching Data in Faster WayDocument18 pagesTable Joins and Indexes in SQL: Fetching Data From Multiple Tables Fetching Data in Faster Waynehapriyadharshini cbeiarchNo ratings yet
- Docs Jboss Org Hibernate Orm 4 3 Manual en US HTML SingleDocument117 pagesDocs Jboss Org Hibernate Orm 4 3 Manual en US HTML SingleNikola VeljkovićNo ratings yet
- SampleDocument126 pagesSampleMahanoorNo ratings yet
- Section 11 QuizDocument7 pagesSection 11 QuizDorin Chioibas100% (1)
- System Ex200Document6 pagesSystem Ex200ziblurNo ratings yet
- Java Interview QuestionsDocument3 pagesJava Interview Questionsstruta.cristianNo ratings yet
- AVL Trees Balanced Binary SearchDocument26 pagesAVL Trees Balanced Binary SearchArbaz AliNo ratings yet
- Install and Configure Oracle TFA for Diagnostic Data CollectionDocument5 pagesInstall and Configure Oracle TFA for Diagnostic Data CollectionAshok ThiyagarajanNo ratings yet
- PDFDocument23 pagesPDFHAMDI GDHAMINo ratings yet
- SYSTEM DESIGNDocument12 pagesSYSTEM DESIGNAshish Krishna67% (6)
- Ict Its4 07 0811 Determine Suitability of Database Functionality and ScalabilityDocument10 pagesIct Its4 07 0811 Determine Suitability of Database Functionality and Scalabilityapi-303095570100% (3)
- Data ScienceDocument13 pagesData ScienceRahul Gupta100% (1)
- Netbackup Interview Questions and AnswersDocument6 pagesNetbackup Interview Questions and AnswersRajesh YeletiNo ratings yet
- Resource Description Requirements For EngSC OER ProjectDocument8 pagesResource Description Requirements For EngSC OER ProjectPhil Barker100% (1)