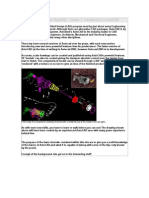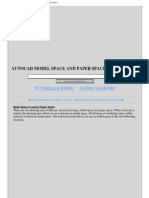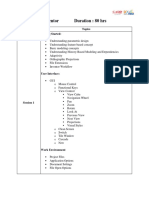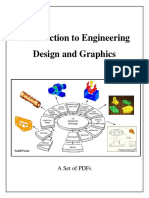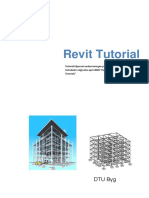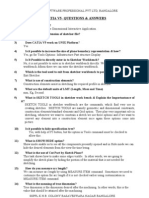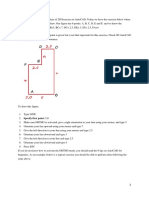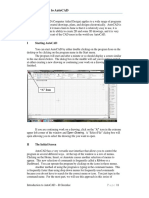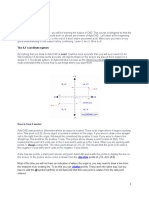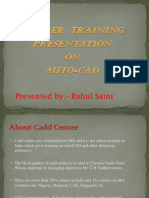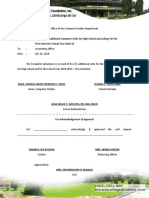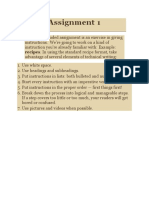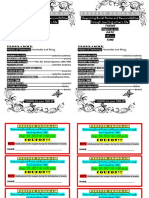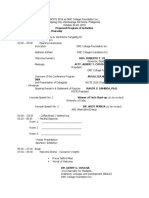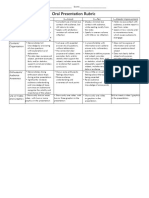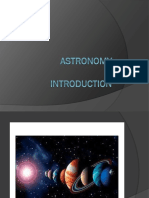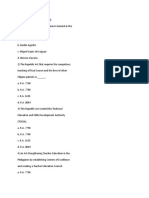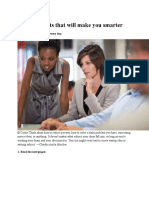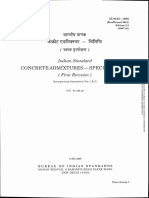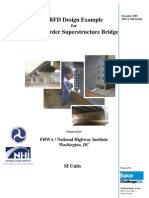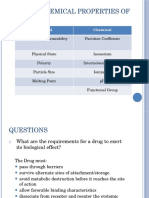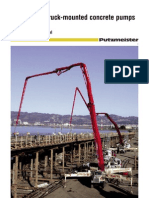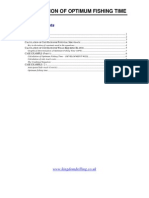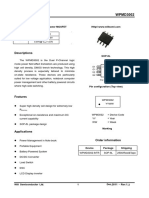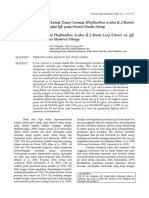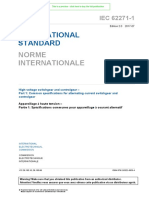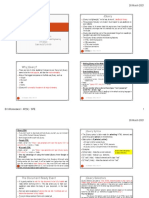Professional Documents
Culture Documents
2D AutoCAD Exercises
Uploaded by
rendezvousfrCopyright
Available Formats
Share this document
Did you find this document useful?
Is this content inappropriate?
Report this DocumentCopyright:
Available Formats
2D AutoCAD Exercises
Uploaded by
rendezvousfrCopyright:
Available Formats
9 Tips you Should Know on your Day 1 of Using AutoCAD
1. Object Snap
To get the menu above, you should right click on 1.
Now you are able to configure its settings. I will recommend to start by activating features 2, 3, 4 which are
respectively Midpoint, Quadrant, and Tangent.
A. Midpoint
When you activate this feature, AutoCAD help you start a new object by sticking the first point on the exact
midpoint of a line. Let's use the example of having a square.
In order to draw a line starting from the midpoint of the upper line of the square, I need to
activate Midpoint. Without it, it will surely be impossible to know if my ends are set on the middle on a line.
B. Quadrant
Quadrant allows you to start you next object from the 0, 90, 180, 270 degree edge of a circle.
Blancia College Foundation, Inc. Engr. Francis Jason Frederick C. Revil
Grade 12- ICT (Autocad) 1
Line C has its beginning and its end and the 90 degree edge of a circle, and that was possible because
of the Quadrant feature. Try drawing the figure above (line C, D, E and both circles) before and after
activating Quadrant to grasp the full meaning of this.
C. Tangent
To draw point 1, 2, 3 and 4, You will have to activate Tangent. It simply allows you to stick the endof your line
at a point tangent to a circle.
2. Mouse shortcuts
A. Pan
Click on the scroll wheel and hold, then move your mouse to see what it does; it allows you to move the
views planar to the screen.
Blancia College Foundation, Inc. Engr. Francis Jason Frederick C. Revil
Grade 12- ICT (Autocad) 2
B. Zoom
Scroll up and down to see what it does; This allows you to zoom in and out.
3. Ortho Mode
When this is activated, it pushes AutoCAD to draw only vertical or horizontal lines. With this, you are sure to
be moving on a line, according to the direction you want to go. it is not only important while drawing lines, it
is also important for other manipulations like, copying an object, moving an object from one position to the
other, among others.
4. Setting the right Units
Simply write UNITS using your keyboard and press ENTER. This windows pops up and allows you to specify
and configure the drawing units.
5. Keyboard shortcut
– ESC and ENTER keys
Blancia College Foundation, Inc. Engr. Francis Jason Frederick C. Revil
Grade 12- ICT (Autocad) 3
These two keys helps you to end a command in most cases. Let's say, you have just drawn a line but the
command is still activated allowing you to draw a new line starting from the end of the previous one. Press
the ESC or ENTER key to quit the command if you do not want to draw the new line.
– DELETE key
The DELETE key helps you delete an object; To use it you need to select the object to be deleted before
pressing the DELETE key.
6. Dynamic input
When this is activated it helps you have information about the position of the cursor in the drawing interface.
This also gives you more information, such as angle and length of object.
7. Polar Tracking
You can ask AutoCAD to help you draw with a specific angle. Therefore, this does not require the command
windows. Right click on Polar Tracking (shown on the image above) and specify angles you would like to work
with.
8. Communication with AutoCAD
The Command window helps you communicate with AutoCAD. Each time you use a command, either after a
click on its icon or by typing it in, this area help you know the next step to take and offers you options along
the way. If you are an absolute beginner, you need to learn how to use this window. Follow the AutoCAD
command window tutorial.
Blancia College Foundation, Inc. Engr. Francis Jason Frederick C. Revil
Grade 12- ICT (Autocad) 4
9. Drawing your first line
To draw your first line
Click on Line (on the image above)
Specify the first point of your line with a click in the Drawing Windows
Specify the next point with a second click
Press ESC
Blancia College Foundation, Inc. Engr. Francis Jason Frederick C. Revil
Grade 12- ICT (Autocad) 5
2D AutoCAD exercises #1.
Drawing your first piece of 2D using AutoCAD. Using LINE command and fixing your settings for a better
user experience. Learning how to use coordinates and using exclusively the command window to draw.
To begin, we will start by trying to draw this simple figure below. Too simple right? The objective here is to
learn how to use the command window in AutoCAD in order to draw without using the mouse. This will help
us have a first glimpse on how this window works.
We have 4 points and we have the coordinate of each of them. So, basically we have each starting point of
our lines and each ending point. AutoCAD draws lines using coordinates. To better explain, we put our figure
in a system of coordinates in the image below in order to improve our understanding. If we consider a
coordinate system formed by X, Y, this is how our exercise will fit in the system.
Blancia College Foundation, Inc. Engr. Francis Jason Frederick C. Revil
Grade 12- ICT (Autocad) 6
To draw this, open a new file in AutoCAD
1. Type “LINE”
2. Specify first point: 5,0
3. Specify next point or [Undo]: 10,0
4. Specify next point or [Undo]: 10,7
5. Specify next point or [Close/Undo]: 5,5
6. Specify next point or [Close/Undo]: 5,0
7. Hit the ENTER once more
8. Click on 8 (look at the figure below)
(The part in bold is what AutoCAD is asking you to enter. You will see those same words displayed in the
command windows. You should enter are those coordinates, e.g. 5,0 -> 10,0 -> 10,7 and so on. However,
remember after each step you need to validate your action by pressing the ENTER key on your keyboard)
Blancia College Foundation, Inc. Engr. Francis Jason Frederick C. Revil
Grade 12- ICT (Autocad) 7
There you go! We are done with creating the figure. You noticed how we are able to draw
without using a mouse. It may be difficult for a newcomer but not impossible.
AutoCAD draws lines from one point to the other and starts the next line where the previous one
ended. In step 7, we disabled the LINE command and at that step you can also press the ESC key instead of
the ENTER key, it will serve the same purpose. Step 8 is just to zoom out completely so you may see what you
have just drawn.
Blancia College Foundation, Inc. Engr. Francis Jason Frederick C. Revil
Grade 12- ICT (Autocad) 8
2D AutoCAD exercises #2.
Learning how to draw straight lines with definite dimensions. Basic concept for daily use while
working with AutoCAD.
Today we have the exercise below where we are given a basic figure to draw. Our figure has 6 points: A, B, C,
D, E and F, and we know the distance of each segment as AB=5, BC= 7, DC= 2.5, DE= 3, EF= 2.5, FA=4.
The coordinate of the starting point is given but is not that important for this exercise. Check 2D AutoCAD
exercises #1 to see its importance.
To draw this figure.
1. Type LINE
2. Specify first point: 5,0
3. Make sure ORTHO is activated, give a right orientation to your line using your mouse, and type 5
4. Orientate your line upward using your mouse and type 7
5. Give the left direction to your line using your mouse and type 2.5
6. Orientate your line downward and type 3
7. Give the left direction to your line and type 2.5
8. Orientate your line downward and type 4
9. Press ESC
If you do not know how to activate the ORTHO mode, you should read the 9 tips on AutoCAD for beginners.
As an example, below is a typical exercise you should be able to perform after following the steps above.
Blancia College Foundation, Inc. Engr. Francis Jason Frederick C. Revil
Grade 12- ICT (Autocad) 9
Blancia College Foundation, Inc. Engr. Francis Jason Frederick C. Revil
Grade 12- ICT (Autocad) 10
2D AutoCAD exercises #3.
Learning the use of OSNAP and using skills you gained to design a more complex 2D
On #2, you learned how to draw lines with specific distances. In this exercise, all distances are given but
remember that while drawing a circle in AutoCAD that by default, the software will ask you to enter the
radius of the circle. In this exercise, however, we are given diameters.
Make sure to learn and understand the Day 1 exercise so you will be able to stick your line on the circle at A
and A' the proper way.
Blancia College Foundation, Inc. Engr. Francis Jason Frederick C. Revil
Grade 12- ICT (Autocad) 11
The TANGENT should be activated. Start from the bottom, meaning start the line at the point W' and end it at
A'. While approaching the circle, AutoCAD will help you snap the end of the line on a right tangentially to the
circle.
You should notice the green circle in AutoCAD, as shown below.
Using this technique, you should be able to draw the complete figure below.
Blancia College Foundation, Inc. Engr. Francis Jason Frederick C. Revil
Grade 12- ICT (Autocad) 12
Blancia College Foundation, Inc. Engr. Francis Jason Frederick C. Revil
Grade 12- ICT (Autocad) 13
2D AutoCAD exercises #4.
Using some math and drawing lines with specific angles and dimensions. Learning the basic concept of
angles in AutoCAD, and actually using the trick main while.
All dimensions are given.
If the drawing above is confusing, use the following one, where the image to draw is the one in the red color.
If you followed since #1, You should have no problem drawing this. However, the new part in this excercises
consists of the place where you need to draw a line knowing its inclination and its distance. This is shown
below:
Blancia College Foundation, Inc. Engr. Francis Jason Frederick C. Revil
Grade 12- ICT (Autocad) 14
In this figure, we have a line of length 4.6 and this same line is at an angle of 49 degrees with the another line
of length 2.
To achieve this drawing with AutoCAD, you should first draw the line of length 2, which you should know how
to do. Afterwards, start a new line at point A, type @4.6<41 and hit the ENTER key on your keyboard. The
command is defined as 4.6 being the length and 41 being the angle in degrees.
Are you wondering why 41 degrees when it is stated as 49 in the figure? AutoCAD counts angles in
trigonometry form. Therefore, to find the right angle you must do the math, for example, 90 – 49 = 41.
In general, a figure is shown below on how AutoCAD counts angles.
Blancia College Foundation, Inc. Engr. Francis Jason Frederick C. Revil
Grade 12- ICT (Autocad) 15
2D AutoCAD exercises #5.
FILLET command and the use of OSNAP. Learning how to place object. Learning how to use center
points.
Today we will daw a rectangle with rounded corners and 9 circles, all in a way to replicate the figure below.
On #2, we learned how to draw lines with precise directions and dimensions.
Today, we will learn how to use the FILLET command.
Step A
Draw a rectangle of width 11.5 and height 9.6. You should get something like this:
Step B
Give the corners of the rectangle the right shape using the FILLET command.
Blancia College Foundation, Inc. Engr. Francis Jason Frederick C. Revil
Grade 12- ICT (Autocad) 16
1 – Click on FILLET icon
2 – You should be able to read this in the command window:
Current settings: Mode = TRIM, Radius = 0.0000
3 – Select first object or [Undo/Polyline/Radius/Trim/Multiple]: r
4 – Specify fillet radius <0.0000>: 1.9
5 – Select first object or [Undo/Polyline/Radius/Trim/Multiple]: Select the first line
6 – Select the second line
If you started from the corner indicated on the image above, the 2 lines you must have selected would be line
1 and 2. Do the same thing for other corners but you will now omit steps 2, 3 and 4. Click on the FILLET icon
and select the lines. You should get this:
Blancia College Foundation, Inc. Engr. Francis Jason Frederick C. Revil
Grade 12- ICT (Autocad) 17
Step C
Click on the RADIUS icon and draw circles.
If you click on the RADIUS command, make sure the Object Snap mode is activated, bring the cursor closer to
where you want to draw the circle, and a point should appear thus allowing you to snap the center of your
circle at the right place. This works because if those rounded corner were circles their center will be at the
same point with those circle we are about to draw.
When the CIRCLE command is activated, if you bring the cursor near that area this is what should happen:
Therefore, I can easily find the center of my circle using this technique.
Step D
Blancia College Foundation, Inc. Engr. Francis Jason Frederick C. Revil
Grade 12- ICT (Autocad) 18
Draw a line from point A to point B. Point A is the center of its specific red line and the same applies for point
B. Now, activate the CIRCLE command and draw the last circle from the center of the line we just drew from
point A to B. Remember to delete this line at the end of this process.
Blancia College Foundation, Inc. Engr. Francis Jason Frederick C. Revil
Grade 12- ICT (Autocad) 19
You might also like
- Autocad TutorialsDocument53 pagesAutocad TutorialsShadrack KipkorirNo ratings yet
- Free Tutorials - Model Space & Paper Space - 1Document8 pagesFree Tutorials - Model Space & Paper Space - 1Roland NicolasNo ratings yet
- How To Layout and Scale A Drawing in AutoCADDocument4 pagesHow To Layout and Scale A Drawing in AutoCADMad HouseNo ratings yet
- AutoCAD 2016 and AutoCAD LT 2016 No Experience Required: Autodesk Official PressFrom EverandAutoCAD 2016 and AutoCAD LT 2016 No Experience Required: Autodesk Official PressRating: 4 out of 5 stars4/5 (1)
- Sheet Metal Design in SolidworksDocument27 pagesSheet Metal Design in SolidworkstnchsgNo ratings yet
- Engeering Graphic 1st YearDocument64 pagesEngeering Graphic 1st YearRajpurohit Samundra0% (1)
- Autodesk Inventor 80-Hour Training CourseDocument7 pagesAutodesk Inventor 80-Hour Training Coursearaz_1985No ratings yet
- Ppt02-TypesOfProjectionSheet BBDocument27 pagesPpt02-TypesOfProjectionSheet BBMinh NguyenNo ratings yet
- Interactive Drafting Por DiegoDocument493 pagesInteractive Drafting Por DiegoiagomouNo ratings yet
- As In2014ilog 10 ItDocument27 pagesAs In2014ilog 10 ItmanojlongNo ratings yet
- Curriculum Guide Creo Elements Direct 18-1Document37 pagesCurriculum Guide Creo Elements Direct 18-1Larisa LoredanaNo ratings yet
- 1 58503 283 2 2Document65 pages1 58503 283 2 2marcelo_adcampNo ratings yet
- CAD Basics-Lab ManualDocument59 pagesCAD Basics-Lab ManualAnu GraphicsNo ratings yet
- Chapter 2 - Dimensioning - EGE4Document162 pagesChapter 2 - Dimensioning - EGE4bmyertekinNo ratings yet
- Catch: Everyone at Wishes You All A Very and ADocument50 pagesCatch: Everyone at Wishes You All A Very and ASS ChanNo ratings yet
- Manual Unigraphics NX - 09 The Master ModelDocument13 pagesManual Unigraphics NX - 09 The Master ModelthiagomcasimiroNo ratings yet
- Sumita Rev NickDocument13 pagesSumita Rev Nickapi-242414428No ratings yet
- 01b Introduction To Engineering Design and Graphics Lab Class 1 NotesDocument18 pages01b Introduction To Engineering Design and Graphics Lab Class 1 NotesVictor JohnstonNo ratings yet
- For Autocad 3dDocument241 pagesFor Autocad 3dVinayakNo ratings yet
- AutoCAD Tutorial 2D & 3DDocument63 pagesAutoCAD Tutorial 2D & 3DRon Harold IgleNo ratings yet
- 94 Manual Autocad 2008Document48 pages94 Manual Autocad 2008BRUXA100% (41)
- Advance Modelling Tool 2Document44 pagesAdvance Modelling Tool 2Nico ViciNo ratings yet
- A Beginners GuideDocument13 pagesA Beginners Guidesooner123456No ratings yet
- Jordan's Guide to Sheet Metal ModelingDocument16 pagesJordan's Guide to Sheet Metal ModelingSanket ShahNo ratings yet
- Pro Engineer Tutorial, Sheet Metal DesignDocument17 pagesPro Engineer Tutorial, Sheet Metal DesignpozolabNo ratings yet
- Catia V5 Interview QuestionsDocument14 pagesCatia V5 Interview QuestionsRaja SekarNo ratings yet
- Basic Tools in 3D in AutoCAD - 12CADDocument7 pagesBasic Tools in 3D in AutoCAD - 12CADMuthu KumarNo ratings yet
- CreoDocument25 pagesCreoSamanNo ratings yet
- SolidWorks Motion AnalysisDocument37 pagesSolidWorks Motion AnalysisAnonymous rI9NBeE5No ratings yet
- Pro-Engineer WildFire 4.0 ManualDocument45 pagesPro-Engineer WildFire 4.0 ManualMoiz MohsinNo ratings yet
- Assembly Drawing Examples PDF - Google Search6Document2 pagesAssembly Drawing Examples PDF - Google Search6JebDesNo ratings yet
- TutorialRevit2011 T01-T13Document60 pagesTutorialRevit2011 T01-T13jrtestNo ratings yet
- Introduction of E TabsDocument18 pagesIntroduction of E TabsneerajNo ratings yet
- Autocad Model Space and Paper Space Layout ViewDocument9 pagesAutocad Model Space and Paper Space Layout ViewIsmet MehmetiNo ratings yet
- Solidworks ManualDocument56 pagesSolidworks ManualSAMNo ratings yet
- Catia V5-Questions & AnswersDocument37 pagesCatia V5-Questions & AnswerssachinpetleNo ratings yet
- Simple Teapot Catia Iss 01Document51 pagesSimple Teapot Catia Iss 01Murali AnirudhNo ratings yet
- Core & Cavity Design: CATIA TrainingDocument47 pagesCore & Cavity Design: CATIA TrainingMehdin MujanovicNo ratings yet
- DEMONSTRATION - Const. of A HelixDocument2 pagesDEMONSTRATION - Const. of A HelixNitin B maskeNo ratings yet
- Machine Vice Models and Drawings: Re. Fundamentals of Graphics Communication, Gary R. Bertoline, EtalDocument4 pagesMachine Vice Models and Drawings: Re. Fundamentals of Graphics Communication, Gary R. Bertoline, EtalGokul Prabu100% (1)
- Cleaning Up AutoCAD DrawingsDocument11 pagesCleaning Up AutoCAD DrawingsganeshprabhuNo ratings yet
- 9 tips for your first day using AutoCADDocument72 pages9 tips for your first day using AutoCADHansrajKumawatNo ratings yet
- Welcome To Our 20 Days of 2D Exercises in AutoCADDocument49 pagesWelcome To Our 20 Days of 2D Exercises in AutoCADRalf Jade Vince Gundran100% (1)
- Learn AutoCAD commands with 2D exercisesDocument59 pagesLearn AutoCAD commands with 2D exerciseslevi'c100% (3)
- Exercise 1Document18 pagesExercise 1Onduso Sammy MagaraNo ratings yet
- A Cad 2 D Fundamentals Tutor I A FFLDocument25 pagesA Cad 2 D Fundamentals Tutor I A FFLvrrobyNo ratings yet
- (Ebook PDF) AutoCAD 2002 2D TutorialDocument25 pages(Ebook PDF) AutoCAD 2002 2D TutorialKayemba Ismael0% (1)
- Autocad - Tutorial Auto Cad 2002 2D 3DDocument56 pagesAutocad - Tutorial Auto Cad 2002 2D 3Dpaulordsantos100% (4)
- Autocad Tutorial 01: Drawing Your First Object: You Can Download AutocadDocument85 pagesAutocad Tutorial 01: Drawing Your First Object: You Can Download AutocadMas CoeCoek Neutron100% (1)
- Auto Cad 1Document10 pagesAuto Cad 1freddy ramdinNo ratings yet
- Autocad - R GreenleeDocument97 pagesAutocad - R GreenleekarimNo ratings yet
- Autocad Basics 616Document11 pagesAutocad Basics 616Devindranath MahabirNo ratings yet
- AutoCAD Basics 1Document14 pagesAutoCAD Basics 1Hell ONo ratings yet
- 978 1 63057 258 7 2 PDFDocument46 pages978 1 63057 258 7 2 PDFchinine badelles0% (1)
- BES 114 Exercise - Activity 1Document7 pagesBES 114 Exercise - Activity 1CHARLES YUBAL BAYLONNo ratings yet
- Presented By:-Rahul SainiDocument18 pagesPresented By:-Rahul SainiashishNo ratings yet
- Document 2Document7 pagesDocument 2Lavie MauriceNo ratings yet
- Learn AutoCAD Basics in 40 CharactersDocument13 pagesLearn AutoCAD Basics in 40 CharactersJyll GellecanaoNo ratings yet
- Home Tutorials Guestbook Links Videos Disclaimer Wallpapers ForumDocument14 pagesHome Tutorials Guestbook Links Videos Disclaimer Wallpapers ForumAmolNo ratings yet
- Requisition Form Final - 2018Document3 pagesRequisition Form Final - 2018rendezvousfrNo ratings yet
- 2D AutoCAD ExercisesDocument19 pages2D AutoCAD ExercisesrendezvousfrNo ratings yet
- Oath of Office: Parents-Teachers Association of Blancia College Foundation, Inc. (Pta-Bcfi)Document2 pagesOath of Office: Parents-Teachers Association of Blancia College Foundation, Inc. (Pta-Bcfi)rendezvousfrNo ratings yet
- New Microsoft Word DocumentDocument2 pagesNew Microsoft Word DocumentYaseen AlladinNo ratings yet
- MIL Performance Task Video Project - Short Film2Document8 pagesMIL Performance Task Video Project - Short Film2rendezvousfrNo ratings yet
- Polya Paper RubricDocument1 pagePolya Paper RubricrendezvousfrNo ratings yet
- Mock Interview ProgramDocument1 pageMock Interview ProgramrendezvousfrNo ratings yet
- Caregiving CertificateDocument1 pageCaregiving CertificaterendezvousfrNo ratings yet
- Student Self-Assessment FormDocument1 pageStudent Self-Assessment FormrendezvousfrNo ratings yet
- Thesis DocuDocument53 pagesThesis DocurendezvousfrNo ratings yet
- Mabini ST., Molave, Zamboanga Del Sur SY 2019-2020 3 Quarter ExaminationDocument4 pagesMabini ST., Molave, Zamboanga Del Sur SY 2019-2020 3 Quarter ExaminationrendezvousfrNo ratings yet
- Assignment 1: Recipes. in Using The Standard Recipe Format, TakeDocument2 pagesAssignment 1: Recipes. in Using The Standard Recipe Format, TakerendezvousfrNo ratings yet
- Mock Interview ProgramDocument1 pageMock Interview ProgramrendezvousfrNo ratings yet
- Cartoonized PhotoshopDocument4 pagesCartoonized PhotoshoprendezvousfrNo ratings yet
- Career Entry For Software Development - OracleDocument8 pagesCareer Entry For Software Development - OracleCrash ZerocoolNo ratings yet
- Introduction To Video EditingDocument4 pagesIntroduction To Video EditingrendezvousfrNo ratings yet
- Organizational ChangeDocument24 pagesOrganizational ChangerendezvousfrNo ratings yet
- Feeding Program Feeding Program: Theme Date Time Theme Date TimeDocument2 pagesFeeding Program Feeding Program: Theme Date Time Theme Date TimeCrash ZerocoolNo ratings yet
- Proposed Program of Activities DAY 1, OCTOBER 20, 2016, ThursdayDocument3 pagesProposed Program of Activities DAY 1, OCTOBER 20, 2016, ThursdayrendezvousfrNo ratings yet
- Oral Presentation Rubric: 4-Excellent 3-Good 2-Fair 1-Needs Improvement DeliveryDocument2 pagesOral Presentation Rubric: 4-Excellent 3-Good 2-Fair 1-Needs Improvement Deliveryrendezvousfr100% (1)
- Astronomy IntroDocument15 pagesAstronomy IntrorendezvousfrNo ratings yet
- Lecture02 Networking PartI 9-05-2018Document33 pagesLecture02 Networking PartI 9-05-2018rendezvousfrNo ratings yet
- Compound Interesst WorksheetDocument2 pagesCompound Interesst WorksheetrendezvousfrNo ratings yet
- Rizal and Philippine History Exam ReviewDocument65 pagesRizal and Philippine History Exam ReviewOda RedNo ratings yet
- MacauDocument2 pagesMacaurendezvousfrNo ratings yet
- Transcription: Copying DNA to RNADocument8 pagesTranscription: Copying DNA to RNArendezvousfrNo ratings yet
- 25 Daily Habits That Will Make You SmarterDocument25 pages25 Daily Habits That Will Make You SmarterCrash Zerocool100% (1)
- Measurement and Measurement ScalesDocument19 pagesMeasurement and Measurement ScalesvishnusankarNo ratings yet
- Intro OuanoDocument1 pageIntro OuanorendezvousfrNo ratings yet
- Student ProfileDocument1 pageStudent ProfilerendezvousfrNo ratings yet
- Eiffic/Efuf (T:, RFRDT (FrrtfuDocument17 pagesEiffic/Efuf (T:, RFRDT (FrrtfuRamasubba RajuNo ratings yet
- Calcs HETPDocument50 pagesCalcs HETPChemEngGirl89No ratings yet
- Tomescu PDFDocument353 pagesTomescu PDFLuís Farias100% (3)
- LRFD Design ExampleDocument698 pagesLRFD Design ExampleCesar RomeroNo ratings yet
- Physico-Chemical Properties of DrugsDocument64 pagesPhysico-Chemical Properties of DrugsYap Jacky33% (6)
- Navisworks BasicTrainingDocument54 pagesNavisworks BasicTrainingMadhankumarNo ratings yet
- Putzmeister Pump TrucksDocument17 pagesPutzmeister Pump Truckslwin_oo243575% (4)
- Calculation of Optimum Fishing TimeDocument11 pagesCalculation of Optimum Fishing TimeÇağlar Öztürk100% (2)
- Power-Electronics-News December-2022 HIGHDocument37 pagesPower-Electronics-News December-2022 HIGHtrival001No ratings yet
- Cognac Brandies From A Region of France, Cognac Are Called Cognac. They Are Known To Be The Best Types of Brandies in The WorldDocument3 pagesCognac Brandies From A Region of France, Cognac Are Called Cognac. They Are Known To Be The Best Types of Brandies in The Worldmanuk193No ratings yet
- Laura Hasley Statistics-Chi-Squared Goodness of Fit Test Lesson PlanDocument11 pagesLaura Hasley Statistics-Chi-Squared Goodness of Fit Test Lesson Planapi-242213383No ratings yet
- Effort Distribution On Waterfall and AgileDocument12 pagesEffort Distribution On Waterfall and Agileanandapramanik100% (2)
- Friction Clutches 2020 CompressedDocument14 pagesFriction Clutches 2020 Compressedfikadu435No ratings yet
- Leviton ManualDocument82 pagesLeviton ManualRobby Larson100% (1)
- Animal and Plant CellDocument3 pagesAnimal and Plant CellElmer Tunggolh, Jr.No ratings yet
- HistoryDocument87 pagesHistoryMatthew MathewsNo ratings yet
- GR/KWH, KG/HR or Tons/Month.: ScopeDocument5 pagesGR/KWH, KG/HR or Tons/Month.: ScopeThaigroup CementNo ratings yet
- Ldp-105m150 Moso Test ReportDocument17 pagesLdp-105m150 Moso Test ReportzecyberNo ratings yet
- WPMD 3002Document6 pagesWPMD 3002Adilson LucaNo ratings yet
- 9th-Implementing Lockout Function With IEC61850 PDFDocument11 pages9th-Implementing Lockout Function With IEC61850 PDFBharath SaiNo ratings yet
- Inductance Calculations Working Formulas and Tables (Grover-1973)Document153 pagesInductance Calculations Working Formulas and Tables (Grover-1973)Anonymous 2OxpGvaNW100% (1)
- IgE Level Effect of Phyllanthus Acidus Leaf ExtractDocument5 pagesIgE Level Effect of Phyllanthus Acidus Leaf Extractkhatami muhammadNo ratings yet
- Tool Geometry and Tool LifeDocument29 pagesTool Geometry and Tool LifeSudeepHandikherkarNo ratings yet
- Datasheet PDFDocument16 pagesDatasheet PDFSergio Daniel BarretoNo ratings yet
- Data Sheet 6AV6545-0DA10-0AX0: General InformationDocument8 pagesData Sheet 6AV6545-0DA10-0AX0: General InformationSean MorrisonNo ratings yet
- Info Iec62271-1Document28 pagesInfo Iec62271-1RichardLemusNo ratings yet
- Redirection & PipingDocument16 pagesRedirection & PipingPraveen PatelNo ratings yet
- JqueryDocument11 pagesJqueryShreyas GuduriNo ratings yet
- Cocoa Fermentation ManualDocument18 pagesCocoa Fermentation ManualJimena Rios100% (1)
- GATE Architecture 2007Document17 pagesGATE Architecture 2007kai_isNo ratings yet