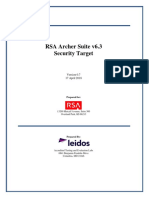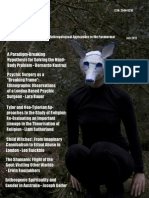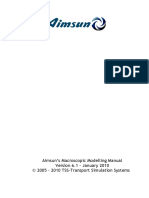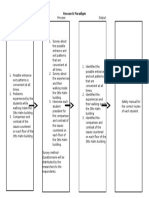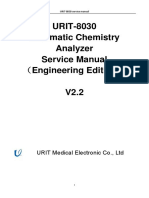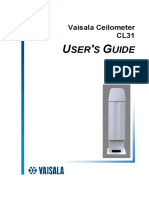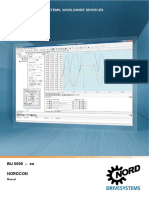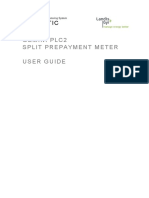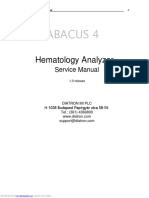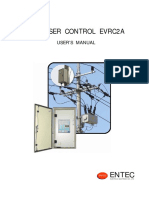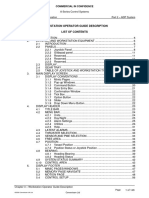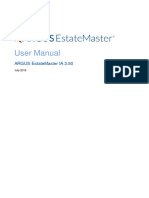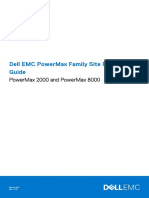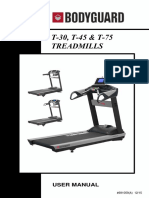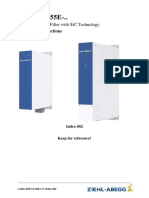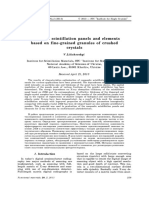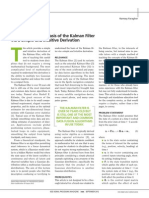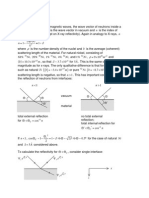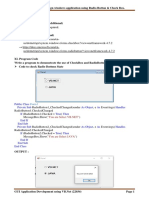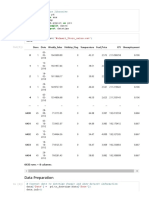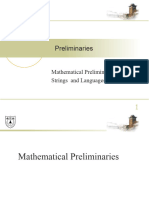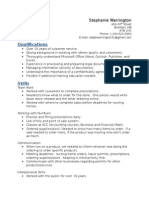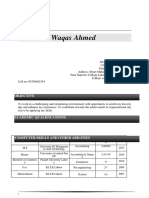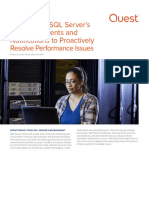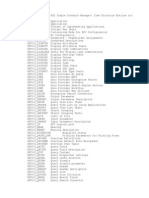Professional Documents
Culture Documents
DOORS V 8.3 User Guide: Centers For Medicare & Medicaid Services (CMS) Office of Information Services (OIS)
Uploaded by
mcanaliOriginal Title
Copyright
Available Formats
Share this document
Did you find this document useful?
Is this content inappropriate?
Report this DocumentCopyright:
Available Formats
DOORS V 8.3 User Guide: Centers For Medicare & Medicaid Services (CMS) Office of Information Services (OIS)
Uploaded by
mcanaliCopyright:
Available Formats
DEPARTMENT OF HEALTH & HUMAN SERVICES
Centers for Medicare & Medicaid Services
7500 Security Boulevard
Baltimore, Maryland 21244-1850
CENTERS FOR MEDICARE & MEDICAID SERVICES (CMS)
Office of Information Services (OIS)
7500 Security Blvd
Baltimore, MD 21244-1850
DOORS v 8.3 User Guide
22 September 2008
Centers for Medicare & Medicaid Services (CMS)
TABLE OF CONTENTS
CHAPTER 1 BASICS ............................................................................................................................................8
STARTING DOORS ........................................................................................................ 8
CHANGING THE DOORS EXPLORER'S DISPLAY .............................................................. 11
MAKING SELECTIONS IN THE DOORS EXPLORER ........................................................... 12
SELECTING MULTIPLE ITEMS .......................................................................................... 13
CHANGING THE APPEARANCE OF THE MODULE TOOLBAR .................................................. 13
MODULE BUTTONS DEFINED: ........................................................................................ 14
UNDERSTANDING LOCATION .......................................................................................... 18
UNDERSTANDING FAVORITES......................................................................................... 20
ORGANIZING YOUR FAVORITES LIST................................................................................ 21
HOW CHANGES TO THE DATABASE AFFECT FAVORITES .................................................... 22
OPENING A MODULE ..................................................................................................... 23
REQUESTING A MODULE LOCK ....................................................................................... 25
MAKING SELECTIONS IN A MODULE WINDOW .................................................................... 26
Selecting multiple objects................................................................................................................................... 26
Selecting everything ........................................................................................................................................... 27
USING DRAG-AND-DROP................................................................................................ 27
In the DOORS Explorer ..................................................................................................................................... 27
In a module window ........................................................................................................................................... 28
CUTTING, COPYING AND PASTING ................................................................................... 30
In the DOORS Explorer ..................................................................................................................................... 31
In a module window ........................................................................................................................................... 32
CLOSING A MODULE ...................................................................................................... 33
STOPPING DOORS...................................................................................................... 34
CHAPTER 2 MANAGING FOLDERS .............................................................................................................. 34
CREATING A FOLDER .................................................................................................... 35
CONTROLLING ACCESS TO A FOLDER ............................................................................. 36
Editing folder properties .................................................................................................................................... 38
Deleting, un-deleting and purging a folder ........................................................................................................ 38
Managing locks .................................................................................................................................................. 39
CHAPTER 3 MANAGING FORMAL MODULES .......................................................................................... 41
CREATING A FORMAL MODULE ....................................................................................... 41
Controlling access to a formal module .............................................................................................................. 43
Paste special ...................................................................................................................................................... 45
Showing module properties ................................................................................................................................ 48
Showing module statistics .................................................................................................................................. 50
Deleting, un-deleting and purging a module...................................................................................................... 51
Managing open modules .................................................................................................................................... 52
CHAPTER 4 EDITING ....................................................................................................................................... 54
UNDERSTANDING EDIT MODES ....................................................................................... 55
CHANGING THE EDIT MODE ............................................................................................ 55
Centers for Medicare & Medicaid Services 2
UNDERSTANDING EDITABLE SECTIONS ............................................................................ 56
SETTING UP A MODULE FOR SHARING ............................................................................. 57
WORKING IN SHAREABLE EDIT MODE .............................................................................. 58
Saving changes when editing in shareable mode ............................................................................................... 59
Colors of locked and unlocked sections ............................................................................................................. 60
REQUESTING A SECTION LOCK ....................................................................................... 60
IN-PLACE EDITING ......................................................................................................... 60
Selecting and editing .......................................................................................................................................... 61
Formatting text................................................................................................................................................... 62
EDITING USING THE OBJECT PROPERTIES SHEET ............................................................. 63
UNDOING EDITS............................................................................................................ 68
EXTENDED UNDO.......................................................................................................... 68
SAVING YOUR CHANGES ................................................................................................ 70
CREATING OBJECTS...................................................................................................... 71
CONTROLLING ACCESS TO AN OBJECT ............................................................................ 71
PROMOTING AND DEMOTING OBJECTS ............................................................................ 73
SWAPPING OBJECT HEADING AND OBJECT TEXT ATTRIBUTES .......................................... 74
SPLITTING OBJECT HEADING FROM OBJECT TEXT........................................................... 74
DELETING, UN-DELETING AND PURGING OBJECTS ............................................................ 75
UNDERSTANDING THE SPELLING CHECKER ...................................................................... 77
CHECKING SPELLING .................................................................................................... 77
INSERTING SYMBOLS .................................................................................................... 80
INSERTING URLS ......................................................................................................... 80
CHAPTER 5 EDITING USING FORMS ......................................................................................................... 81
OVERVIEW ................................................................................................................... 82
CREATING A NEW FORM ................................................................................................ 82
EDITING FORMS............................................................................................................ 83
RUNNING FORMS .......................................................................................................... 83
DELETING FORMS ......................................................................................................... 84
CHAPTER 6 USING VIEWS............................................................................................................................. 85
UNDERSTANDING VIEWS ............................................................................................... 86
SAVING YOUR CURRENT VIEW ........................................................................................ 87
UNDERSTANDING INHERITANCE IN VIEWS ........................................................................ 89
VIEWS INHERITANCE AND ACCESS CONTROLS ................................................................. 90
SETTING DEFAULT VIEWS .............................................................................................. 91
EDITING A VIEW ............................................................................................................ 92
CONTROLLING ACCESS TO A VIEW .................................................................................. 94
DELETING A VIEW ......................................................................................................... 96
CHAPTER 7 FILTERING AND SEARCHING............................................................................................... 97
SEARCHING WITH THE DOORS EXPLORER .................................................................... 98
FINDING TEXT IN A MODULE ........................................................................................... 99
FINDING AND REPLACING TEXT..................................................................................... 100
GOING TO A PARTICULAR OBJECT................................................................................. 102
UNDERSTANDING FILTERS ........................................................................................... 103
Simple filters .................................................................................................................................................... 103
Centers for Medicare & Medicaid Services 3
Advanced filters................................................................................................................................................ 103
USING A SIMPLE FILTER ............................................................................................... 104
Statistics ........................................................................................................................................................... 105
USING AN ADVANCED FILTER ....................................................................................... 106
TURNING FILTERING ON AND OFF ................................................................................. 107
CHAPTER 8 USING ATTRIBUTES .............................................................................................................. 109
UNDERSTANDING SYSTEM ATTRIBUTES......................................................................... 110
UNDERSTANDING ATTRIBUTE TYPES ............................................................................. 112
SHOWING ATTRIBUTE TYPES ........................................................................................ 114
CREATING AN ATTRIBUTE TYPE .................................................................................... 114
Controlling access to an attribute type ............................................................................................................ 115
Editing an attribute type................................................................................................................................... 117
Deleting an attribute type................................................................................................................................. 118
Showing attribute definitions ........................................................................................................................... 119
Creating an attribute definition ....................................................................................................................... 119
Creating a new DXL attribute .......................................................................................................................... 121
Controlling access to an attribute definition .................................................................................................... 122
Controlling access to an attribute value .......................................................................................................... 124
Editing an attribute definition .......................................................................................................................... 126
Editing a DXL attribute definition ................................................................................................................... 128
SHARING ATTRIBUTE AND TYPE DEFINITIONS ................................................................. 130
Deleting an attribute definition ........................................................................................................................ 131
Understanding DXL attributes and layout DXL columns ................................................................................ 132
Copying attribute values .................................................................................................................................. 133
CHAPTER 9 VIEWING DATA IN A FORMAL MODULE ........................................................................ 134
NAVIGATING USING THE KEYBOARD .............................................................................. 135
USING THE MODULE EXPLORER.................................................................................... 135
UNDERSTANDING DISPLAY MODES ............................................................................... 136
Changing the display mode .............................................................................................................................. 138
Controlling table attribute display ................................................................................................................... 140
Using outlining................................................................................................................................................. 141
Using compression ........................................................................................................................................... 142
Working with columns ...................................................................................................................................... 143
Showing column information ........................................................................................................................... 144
Adding a column .............................................................................................................................................. 144
Editing column information ............................................................................................................................. 146
CHAPTER 10 WORKING WITH TABLES ............................................................................................... 148
UNDERSTANDING TABLES ............................................................................................ 149
Creating a table ............................................................................................................................................... 150
Inserting a module as a table ........................................................................................................................... 151
Inserting rows .................................................................................................................................................. 152
Inserting columns ............................................................................................................................................. 152
Changing table properties................................................................................................................................ 153
Deleting, un-deleting and purging tables ......................................................................................................... 157
CHAPTER 11 WORKING WITH PICTURES AND OLE OBJECTS ..................................................... 160
WORKING WITH PICTURES ........................................................................................... 161
To insert a picture: ........................................................................................................................................... 161
Understanding OLE objects ............................................................................................................................. 162
Activating and deactivating an OLE object ..................................................................................................... 163
Centers for Medicare & Medicaid Services 4
Inserting a new OLE object.............................................................................................................................. 164
Inserting an existing file as an OLE object ...................................................................................................... 165
Resizing OLE objects ....................................................................................................................................... 167
Cutting, copying and pasting OLE objects ....................................................................................................... 168
Editing OLE object properties ......................................................................................................................... 168
Deleting OLE objects ....................................................................................................................................... 170
OLE objects and history ................................................................................................................................... 170
Setting the OLE open limit ............................................................................................................................... 170
Registered and Unregistered OLE Objects ...................................................................................................... 171
Actions affected by changes to the handling of OLE objects ........................................................................... 172
CHAPTER 12 USING LINKS ....................................................................................................................... 179
UNDERSTANDING LINKS .............................................................................................. 180
Understanding external links ........................................................................................................................... 180
Using link arrows ............................................................................................................................................. 181
Creating links ................................................................................................................................................... 182
Creating external links ..................................................................................................................................... 184
Clearing the link start ...................................................................................................................................... 186
Understanding link modules and linksets......................................................................................................... 187
DOORS Links, the default link modules ........................................................................................................... 187
Controlling access to a link module ................................................................................................................. 188
Understanding how copy and move affect links ............................................................................................... 190
Editing links ..................................................................................................................................................... 193
Deleting links ................................................................................................................................................... 196
Linking by attribute .......................................................................................................................................... 200
Understanding link module defaults ................................................................................................................ 202
Creating default linkset pairings ...................................................................................................................... 203
Control on links for process management........................................................................................................ 204
Creating a link module ..................................................................................................................................... 206
Working with link modules ............................................................................................................................... 207
Creating a linkset ............................................................................................................................................. 209
Deleting a linkset ............................................................................................................................................. 210
CHAPTER 13 TRACEABILITY .................................................................................................................. 212
UNDERSTANDING DOORS URLS ................................................................................ 213
Following a DOORS URL................................................................................................................................ 215
UNDERSTANDING LINK ANALYSIS ................................................................................. 218
Running a link analysis .................................................................................................................................... 218
Understanding traceability columns ................................................................................................................ 219
Adding a traceability column ........................................................................................................................... 221
Using the traceability explorer ........................................................................................................................ 225
CHAPTER 14 SUSPECT LINKS ................................................................................................................. 228
Showing suspect links....................................................................................................................................... 230
Filtering on suspect links ................................................................................................................................. 230
Displaying suspect link indicators ................................................................................................................... 230
Displaying the last change ............................................................................................................................... 231
Displaying all suspect link information ........................................................................................................... 232
Clearing suspect links ...................................................................................................................................... 234
CHAPTER 15 HISTORY .............................................................................................................................. 237
UNDERSTANDING CHANGE BARS .................................................................................. 238
SHOWING MODULE HISTORY ........................................................................................ 239
UNDERSTANDING REDLINING ....................................................................................... 241
Centers for Medicare & Medicaid Services 5
CHAPTER 16 BASELINES .......................................................................................................................... 243
UNDERSTANDING BASELINES ....................................................................................... 244
USING BASELINES TO IMPROVE PERFORMANCE ............................................................. 244
VIEWING A BASELINE .................................................................................................. 244
CREATING A BASELINE ................................................................................................ 245
COPYING A BASELINE .................................................................................................. 245
BASELINE COMPARE ................................................................................................... 246
CHAPTER 17 PRINTING & REPORTS ..................................................................................................... 248
USING PRINT PREVIEW ................................................................................................ 249
PRINTING................................................................................................................... 250
Applying saved page setups ............................................................................................................................. 250
Creating page setups ........................................................................................................................................ 250
CREATING A REPORT .................................................................................................. 255
PRINTING AND MANAGING REPORTS............................................................................. 256
CHAPTER 18 IMPORTING ......................................................................................................................... 258
HOW TO CREATE A W ORD DOCUMENT FOR EASY EXPORT TO DOORS ........................... 259
Introduction...................................................................................................................................................... 259
Writing Good Requirements ............................................................................................................................. 259
Basic Use of Word............................................................................................................................................ 259
Word to DOORS Mapping ............................................................................................................................... 260
Styles and Structure ......................................................................................................................................... 260
Reviewing the Structure ................................................................................................................................... 260
Paragraph Styles .............................................................................................................................................. 261
No Double Line Breaks .................................................................................................................................... 262
One Requirement per Line ............................................................................................................................... 263
Numbering and Bullets..................................................................................................................................... 263
Front and Back Matter ..................................................................................................................................... 264
Indented Paragraphs........................................................................................................................................ 264
Requirements Attributes ................................................................................................................................... 264
Non-Text Content ............................................................................................................................................. 265
Captions ........................................................................................................................................................... 265
Tables ............................................................................................................................................................... 265
Whole Table ..................................................................................................................................................... 265
Layout of Pictures and OLE Objects................................................................................................................ 266
Pictures ............................................................................................................................................................ 266
OLE Objects ..................................................................................................................................................... 267
EXPORTING FROM MICROSOFT W ORD ......................................................................... 268
IMPORTING RTF FILES ................................................................................................ 270
IMPORTING SPREADSHEET FILES .................................................................................. 271
Importing a spreadsheet or database file ......................................................................................................... 273
Defining attribute lists for import .................................................................................................................... 274
Using attribute list elements for import ........................................................................................................... 275
Loading saved attribute lists for import ........................................................................................................... 275
Choosing attribute types .................................................................................................................................. 275
IMPORTING SPREADSHEETS ........................................................................................ 276
Existing information ......................................................................................................................................... 276
Import spreadsheet ........................................................................................................................................... 276
Outline Level dxl script .................................................................................................................................... 276
Summary .......................................................................................................................................................... 276
CHAPTER 19 EXPORTING......................................................................................................................... 278
Centers for Medicare & Medicaid Services 6
EXPORTING TO MICROSOFT W ORD .............................................................................. 279
EXPORTING TO MICROSOFT EXCEL .............................................................................. 281
To export to Excel: ........................................................................................................................................... 282
EXPORTING TO SPREADSHEET ..................................................................................... 282
To export to a CSV or TSV file: ....................................................................................................................... 283
CHAPTER 20 USING SUPPORT TOOLS .................................................................................................. 285
EDITING IMPORTED W ORD STYLE INFORMATION ............................................................ 286
RESIZING OLE OBJECTS ............................................................................................. 287
CONVERTING LAYOUT DXL TO ATTRIBUTE DXL ............................................................ 287
CHAPTER 21 KEYBOARD SHORTCUTS ................................................................................................ 288
CTRL KEYS ............................................................................................................... 289
RICH TEXT ................................................................................................................. 292
FUNCTION KEYS ......................................................................................................... 292
KEYPAD KEYS ............................................................................................................ 293
NAVIGATION KEYS ...................................................................................................... 294
CHAPTER 22 CONTACTING CUSTOMER SUPPORT .......................................................................... 296
WHAT TO DO BEFORE YOU CONTACT CUSTOMER SUPPORT............................................. 297
HOW TO CONTACT CUSTOMER SUPPORT ...................................................................... 297
SENDING AN AUTOMATED PROBLEM REPORT FORM ........................................................ 297
Guidelines for writing a problem report .......................................................................................................... 298
Automatic responses and recording defects ..................................................................................................... 298
Automatically generated problem reports ........................................................................................................ 298
Centers for Medicare & Medicaid Services 7
Chapter 1 Basics
This chapter contains the following topics:
• Starting DOORS
• Changing the DOORS Explorer display
• Making selections in the DOORS Explorer
• Changing the appearance of the module toolbar
• Understanding location
• Understanding favorites
• Opening a module
• Requesting a module lock
• Making selections in a module window
• Using drag-and-drop
• Cutting, copying and pasting
• Closing a module
• Stopping DOORS
Starting DOORS
To start DOORS:
1. On Windows computers, click Start > Programs > Telelogic > DOORS
8.3.
2. When the DOORS Login screen is displayed, type in your DOORS
username and password, and click OK.
Centers for Medicare & Medicaid Services 8
Note Your username and password are case sensitive.
If the username or password box is unavailable, you don’t have to type your
username or password.
3. The first time you log into DOORS you should not enter a Password just enter
your Username and press OK.
4. If a message is displayed telling you that your password has expired, go to
Step 4. This message is displayed if you have not run DOORS before.
If this message is not displayed, go to Step 5.
5. Change your password:
a. Click OK to dismiss the message.
Centers for Medicare & Medicaid Services 9
b. In the Old password box, type your current password. If you have not
logged in to DOORS before and do not have a password, leave the Old
password box blank.
c. In the New password and Confirm new password boxes, type the new
password you want to use.
d. Click OK.
e. Click OK.
6. The DOORS Explorer window is displayed.
Your username and user type are shown on the status bar at the bottom of the
window.
Note: When your password expires, the next time you log in to DOORS, you'll be
asked to change your password. If you want to change it before it expires,
Centers for Medicare & Medicaid Services 10
in the DOORS Explorer, click Tools > Options. Then click the Password
tab, and click Change Password.
Changing the DOORS Explorer's display
Use the following options on the DOORS Explorer’s view menu to change the
way your screen looks and control what data is displayed.
View menu
Description
option
Project View Switches between Project view and Database view.
When you start DOORS, the top-level items that are displayed in the
Database View left pane of the DOORS Explorer depend on your view:
• In Project view, a list of the projects you’re allowed to access is
displayed.
• In Database view, the root of the database tree is displayed.
Below this, the parts of the database you’re allowed to access
are displayed.
Show Projects Controls whether projects are displayed. Projects have icons like
this:
Show Folders Controls whether folders are displayed. Folders have icons like
this .
Show Formal Controls whether formal modules are displayed. Formal modules have
Modules icons like this .
Show Link Controls whether link modules are displayed. Link modules have icons
Modules like this .
Show Descriptive Controls whether descriptive modules are displayed. Descriptive
Modules modules have icons like this .
Centers for Medicare & Medicaid Services 11
View menu
Description
option
Show Deleted Controls whether deleted projects, folders and modules are displayed.
Items A deleted item has a red cross in the corner of its icon. For example,
the icon for a deleted formal module looks like this .
Sort by Name Sorts the items in the right pane using the values in the Name column.
It sorts folders and projects first, followed by a sorted list of modules.
View menu option Description
Sort by Type Sorts the items in the right pane using the values in the Type column.
Sort by Description Sorts the items in the right pane using the values in the Description
column.
Sort by Deleted Sorts the items in the right pane using the values in the Deleted
column.
Refresh Refreshes the screen display.
Making selections in the DOORS Explorer
The DOORS Explorer works like Windows Explorer:
• In the left pane, click an item to select and open it. Its contents are displayed
in the right pane.
In Project view, the left pane contains one or more top-level projects . In
Database view, the left pane contains a single top-level item (Database ).
• The menu options apply to whatever is currently selected.
Centers for Medicare & Medicaid Services 12
For example, if you select the folder Myfolder and then you right-click
Properties, the properties sheet for Myfolder is displayed.
• Some project and folder options, such as Delete and Purge, are only
available if you select the project or folder in the right pane. This is because
the options are not available when the project or folder is open.
The project or folder you select in the left pane is open. It has an open
project or open folder icon .
• Modules are only shown in the right pane.
Double-click a module to select and open it. Each module you double-click
is opened in a separate module window.
Selecting multiple items
To select multiple items in the right pane of the DOORS Explorer, use
CTRL+ Click (hold down the CTRL key, and then click each item you want to
select).
To quickly select a group of items that are next to each other, use SHIFT+ Click:
1. Click the first item in the group.
2. Press and hold down SHIFT, and then click the last item in the group L
3. Release SHIFT.
Changing the appearance of the module toolbar
To allow you to customize the appearance of the module toolbar, buttons are
arranged in logical groups that you can choose to hide or display. For example,
buttons that can control the alignment of text are grouped together on a separate
Alignment toolbar, buttons for use when working with tables are on the Table
toolbar, and so on.
Centers for Medicare & Medicaid Services 13
Module Buttons Defined:
Module Buttons Function (Keyboard Shortcut)
Save (Ctrl+ S)
Print (Ctrl+ P)
Module Properties
Cut (Ctrl+ X)
Copy (Ctrl+ C)
Paste (Ctrl+ V)
Check Spelling (Ctrl+ K)
Discard Changes (Esc)
Accept Changes (Ctrl+ M)
Edit Object Heading (Ctrl+ H)
Edit Object Text (Ctrl+ T)
Swap Heading and Text
Bold (Ctrl+ B)
Italics (Ctrl+ I)
Underline (Ctrl+ U)
Bullets
Increase Indent
Decrease Indent
Centers for Medicare & Medicaid Services 14
Module Buttons Function (Keyboard Shortcut)
Add Object as sibling (Ctrl+ N)
Add Object as child (Ctrl+ L)
Edit Object Properties (Ctrl+ E)
Promote Object (Ctrl+ Alt+ Left)
Demote Object (Ctrl+ Alt+ Right)
Start Link (Ctrl+ I)
Clear Link Start
Make Link From Start (Shift+ Ctrl+ F)
Make Link To Start (Shift+ Ctrl+ M)
Create External Link
View Selector
Level Selector
Insert New Column
Edit Selected Column Properties
Remove Selected Column
Left Justified
Right Justified
Centered
Auto Indent Main Column
Module Explorer On/Off
Centers for Medicare & Medicaid Services 15
Module Buttons Function (Keyboard Shortcut)
Graphics Mode On/Off
Outlining Mode On/Off
Filter On/Off
Filter Properties
Reapply Filter
Sorting On/Off
Find (Ctrl+ F)
Find Previous (Shift+F3)
Find Next (F3)
Go To (Ctrl+ G)
Create New Baseline
View Baselines
Copy Baseline
Compare Baselines
Edit Mode Read Only
Edit Mode Shareable Edit
Edit Mode Exclusive Edit
Database Buttons Function (Keyboard Shortcut)
Create New Folder
Create New Project
Centers for Medicare & Medicaid Services 16
Module Buttons Function (Keyboard Shortcut)
Navigate Up One Level
Add to Favorites
Manage Users and Groups
Create New Formal Module (Ctrl+ M)
Create New Link Module (Ctrl+ L)
Open Module Read Only (Ctrl+ R)
Open Module Shareable Edit (Ctrl+ S)
Open Module Exclusive Edit (Ctrl+ E)
Delete (Del)
You can change the appearance of the toolbar in two ways. You can either use
the Customize Toolbars dialog box or right-click the module toolbar.
To change the appearance of the toolbar using the Customize Toolbars
dialog box:
1. Either click View > Customize Toolbars or press CTRL+ O.
The Customize Toolbars dialog box is displayed.
2. Select or clear the check box for each group.
3. If you want to display the default toolbars, select Reset to Default.
The toolbars that are displayed by default are:
• Column
• Display
• Link
• Module
• Object
Centers for Medicare & Medicaid Services 17
• Object Edit
• View
• Click Close.
To change the appearance of the toolbar by right-clicking the module
toolbar:
Right-click the module toolbar, and select or clear the check box for each
group:
Understanding location
The path to the project or folder that is currently open is displayed in the
Location field of the DOORS explorer.
Note The path is from the nearest parent project, not from the
database root
Centers for Medicare & Medicaid Services 18
As you navigate around the database, the path to each project and folder that
you
open is stored in the location field. If you want to return to a folder or project
you have opened previously, you can select it from the Location drop-down list.
The project or folder is opened in the left pane of the explorer, and its contents
are displayed in the right pane.
Note The location field is cleared when you close your current
DOORS session. If you want to be able to easily access a
project, folder or module across sessions, you should add it
to your favorites list.
.
If you know the path to the project, folder or module you want to open, type the
path into the Location field and press Enter. Alternatively, you can paste the
DOORS URL of an item into the Location field and press Enter. Projects and
folders are opened in the left pane of the DOORS explorer, modules are opened
in default edit mode.
Centers for Medicare & Medicaid Services 19
Understanding favorites
If you use certain projects, folders or modules regularly, you can add them to
your Favorites list. Instead of navigating through the database hierarchy to
access
your data, you can select the project, folder or module from your favorites list in
the DOORS explorer.
• If you select a project or folder from your favorites list, it is opened in
the left pane of the DOORS explorer and its contents are displayed in
the right pane.
• If you select a module from you favorites list, it is opened. The edit
mode in which the module is opened depends on your access rights
and your default edit mode.
Note Your location in the database does not change when you
open a module from your favorites list. This means you can
open a module in a different project or folder without having
to navigate back through the database hierarchy to your
original location.
To add a project, folder or module to your favorites list:
1. In the DOORS Explorer, select the project, folder or module you want to
add to Favorites.
2. Either:
• Click File > Favorites > Add to Favorites.
• Click Add to Favorites on the Project toolbar.
The item is added to your favorites list.
Centers for Medicare & Medicaid Services 20
Organizing your favorites list
As your favorites list grows, you can maintain it using Organize Favorites.
Select Favorites > Organize Favorites to open the Organize Favorites dialog
box.
The buttons on the Organize Favorites dialog box are described in the table
below.
Button Description
Edit Select an item and click Edit to change its label in your favorites list. For
example, you may want to distinguish between two
identically named modules, or between a folder and module of the
same name.
Note You are not changing the actual name of the project, folder or module,
Centers for Medicare & Medicaid Services 21
Button Description
just the label that is displayed in your favorites list.
Remove Select an item and click Remove to remove it from your favorites
list.
Refresh Click this button to redraw your favorites list.
Arrow buttons Select an item and click the up or down arrow to move it. The order in which
the items appear in the Organize Favorites dialog is the order in which they
appear in the drop down list on the DOORS explorer.
How changes to the database affect Favorites
The following table describes how changes to the database are reflected in your
favorites list.
If Then
A project, folder or
DOORS automatically updates the path in your favorites list.
module is moved
A project, folder or The name of the item in your favorites list does not change. You can
module is renamed still access it by selecting its old name from your favorites list.
Centers for Medicare & Medicaid Services 22
If Then
The item is not removed from the drop down list in the
explorer, but if you select it, a message informs you that the item has
been deleted. The item is marked as deleted
in the Organize Favorites dialog box.
A project, folder or
module is deleted
Your access to a
The project, folder or module is removed from your
project, folder or
favorites list.
module is removed
Opening a module
To open a module, do one of the following:
• Double-click it in the DOORS Explorer.
Centers for Medicare & Medicaid Services 23
The module is opened in your default edit mode, which is normally
exclusive edit mode. For more information, see “Understanding edit
modes,” on page 44.
• Single-click the module in the DOORS Explorer to select it. Click File >
Open, then either Read-only, Shareable Edit or Exclusive Edit
depending on which edit mode you want.
• Single-click the module in the DOORS Explorer to select it. Right-click
Open, then either Read-only, Shareable Edit or Exclusive Edit
depending on which edit mode you want.
• Click the File menu in the DOORS explorer. If DOORS has been
configured to display recently opened modules, and you have opened
modules previously, a list of those modules is displayed in the File
menu.
Click on a module to open it in your default edit mode.
The title bar of the module window shows the module name followed by
either Current or Baseline, the module version and the path to the module
from the nearest project above it in the database tree. The path starts with
a slash (/) followed by the name of the project.
This example shows the User Requirements module, which is in the
Requirements folder of the Sports utility vehicle 4X2 project.
Centers for Medicare & Medicaid Services 24
Requesting a module lock
If you try to open a module that another user already has open, the Request
Lock dialog box is displayed. The options on the dialog box are described in the
following table. Select the options you want, then click OK.
Select... To...
Open module Enable the edit mode drop down list.
If another user has an exclusive edit lock on the module,
the only option available is read-only. If one or more users have
shareable edit locks on the module, you can select whether to
open in shareable edit mode or read-only mode. When you click
OK, the module is opened in the selected edit mode.
Send a message Open a Lock Request Message dialog box when you click OK.
You can type a message into the Lock Request Message dialog
box, which will be displayed to the user or users who currently
hold a lock. Those users can optionally reply to your message.
Alert me when lock is Receive a message alert when the lock on the module is
available released. You can open the module directly from the
message alert.
Centers for Medicare & Medicaid Services 25
Note Lock request messages are not delivered to DOORSnet
users. However, if you select Alert me when lock is
available, you will receive an alert when the DOORSnet user
releases the lock.
Making selections in a module window
In a module window, you click an object to make it the current object. The way
in which the current object is differentiated from other objects depends on
which display scheme you’re using:
• In the Modern display scheme, the current object has a line above and
below it.
• In the Classic display scheme, it is highlighted with a dark blue
background.
To select an object, use SHIFT+ Click. The selected object’s text turns a
maroon color.
Selecting multiple objects
CTRL+ Click does not work in module windows. You can’t select objects that
aren’t next to each other.
To select a group of objects that are next to each other, use SHIFT+Click:
1. Click the first object in the group.
2. Press and hold down SHIFT, and then click the last object in the group.
3. Release SHIFT.
The objects that have been selected are displayed in a different color.
Centers for Medicare & Medicaid Services 26
The object trees below the first and last objects that you select are automatically
selected too. And if the first and last objects are at different levels in the database
tree, additional objects are selected so that all selected objects have a common
ancestor. This ensures that subsequent operations on the selected objects
preserve the integrity of your data.
If you have a filter applied to the module, and you select multiple objects, the
selection also includes objects that are hidden by the filter, but that exist between
the first and last object in your selection.
Selecting everything
To select all the objects in a module:
1. Press HOME to go to the start of the module.
2. Press and hold down SHIFT while using the scroll bar to go to the end of
the module.
3. Click the last object in the module.
The text in all the objects is displayed in a different color.
Using drag-and-drop
You can use drag-and-drop in the DOORS Explorer and in formal module
windows.
For information on what happens to links when you use drag-and-drop, see
“Understanding how copy and move affect links,” on page 219.
In the DOORS Explorer
Use drag-and-drop to move or copy projects, folders and modules:
Centers for Medicare & Medicaid Services 27
• To move an item, click it and then drag it to the target location.
You can’t move a module if it’s open. You can’t move a folder or project if
the folder or project, or anything in it, is open. For example, you can’t move
a folder if it contains a module that’s open.
• To copy an item, hold down CTRL while you drag-and-drop the item.
You can’t copy a module if it’s open in exclusive edit mode. You can’t copy a
folder or project if the folder or project contains a module that’s open in
exclusive edit mode.
In a module window
Use drag-and-drop to either:
• Move objects within a module.
• Copy objects within a module or between modules.
• Copy then link objects within a module or between modules.
You cannot use drag and drop to copy or move objects within a module if a sort
is applied. If you are using drag and drop to copy objects between modules, the
source module can have a sort applied but the target module must have sorting
turned off.
You can copy or move tables within a module or between modules using
drag-and-drop. The Below and Below with hierarchy options are unavailable
for all operations. To copy or move a table using drag-and-drop, click on any cell
in the table, and follow the instructions below.
Click the object you want to move or copy, then drag it to the target location. If
you want to copy the current object after or below itself, drag it over the current
object. When you release the mouse button, a pop-up menu is displayed that
includes the following options:
Centers for Medicare & Medicaid Services 28
Pop-up menu option Description
Move > After Moves the selected object and all the objects in the tree
below it to the same level as, and immediately after, the
target object.
Move > Below Moves the selected object and all the objects in the tree
below it to one level below the target object.
If the target object already has children, the copied object
becomes its first child.
Copy > After (with hierarchy) Copies the selected object and all the objects in the tree
below it to the same level as, and immediately after, the
target object.
Copy > Below (with hierarchy) Copies the selected object and all the objects in the tree
below it to one level below the target object.
If the target object already has children, the copied object
becomes its first child.
Copy > After Copies the selected object to the same level as, and
immediately after, the target object.
Copy > Below Copies the selected object to one level below the target
object.
If the target object already has children, the copied object
becomes its first child.
Copy then link from Start > Same as the Copy after (with hierarchy) option, except it also
After (with hierarchy) creates a link from each source object to its copy.
Copy then link from
Same as the Copy below (with hierarchy) option, except
Start > Below (with
it also creates a link from each source object to its copy.
hierarchy)
Centers for Medicare & Medicaid Services 29
Pop-up menu option Description
Copy then link from Same as the Copy after option, except it also creates a
Start > After link from the source object to its copy.
Copy then link from Same as the Copy below option, except it also creates a
Start > Below link from the source object to its copy.
Copy then link to Start > After Same as the Copy after (with hierarchy) option, except it also
(with hierarchy) creates a link to each source object from its copy.
Copy then link to Start
Same as the Copy below (with hierarchy) option, except
> Below (with
it also creates a link to each source object from its copy.
hierarchy)
Copy then link to Start Same as the Copy afteroption, except it also creates a
> After link to the source object from its copy.
Copy then link to Start Same as the Copy belowoption, except it also creates a
> Below link to the source object from its copy.
To drag multiple objects, don’t release the mouse button after making the
multiple object selection. You lose your selection if you release the mouse button
between selecting the objects and dragging them.
When you use drag-and-drop to copy objects between modules, only the Object
Heading, Object Text and Object Short Text attributes are copied. If you
want to copy other attributes between modules, use the object copier
When you use the Copy then link to Start and the Copy then link from Start
options, the usual rules that control linking apply. You need to have the
necessary access rights to make the links.
Cutting, copying and pasting
You can cut, copy and paste in the DOORS Explorer and in formal module
windows.
Centers for Medicare & Medicaid Services 30
In the DOORS Explorer
Use the Edit menu or keyboard shortcuts to cut, copy and paste projects, folders
and modules.
Edit menu Keyboard Description
Cut CTRL+ X Cuts the currently selected items, and places them on
the DOORS Explorer clipboard.
Copy CTRL+ C Copies the currently selected items to the DOORS
Explorer clipboard.
Paste CTRL V Pastes the contents of the DOORS Explorer
clipboard to the DOORS Explorer window.
Paste Provides advanced options for pasting a module. This
Special option is not available when a project or folder has been copied.
For more information, see “Paste special,” on page 33.
Undo Cut CTRL+ Z Undoes the last cut or copy operation.
Undo Copy
Clear Clears the DOORS Explorer clipboard.
You should clear the clipboard after you finish pasting to avoid
leaving share locks on modules. Share locks are not normally
problematic, but can prevent users from changing edit modes
within the module.
You can’t cut a module if it’s open. You can’t cut a folder or project if the folder
or project, or anything in it, is open. For example, you can’t cut a folder if it
contains a module that’s open.
You can’t copy a module if it’s open in exclusive edit mode. You can’t copy a
folder or project if the folder or project contains a module that’s open in
exclusive edit mode.
Centers for Medicare & Medicaid Services 31
When you cut data to the DOORS Explorer clipboard, if you have not yet pasted
it back and then do anything that could overwrite the data on the clipboard, such
as copying other data to the clipboard, your original cut operation is
automatically undone.
Note Copying a module does not copy the baselines associated
with the module. Copying a project containing modules that
have baselines does not retain those baselines.
In a module window
In a module window, use the Edit menu or keyboard shortcuts to cut, copy and
paste objects within a module.
Note If you want to copy objects between modules, use the object
copier.
Edit
Keyboard Description
menu
Cut CTRL+ X Cuts the current object and all the objects in the tree below it.
The objects are removed from the module and placed on the object
clipboard for that module.
Copy CTRL+ C Copies objects to the module’s object clipboard:
• To copy the current object only, either press CTRL+C or click
Copy > Copy.
• To copy the current object and all the objects in the tree below it,
click Copy > Copy with Hierarchy.
Paste CTRL+ V Pastes the contents of the module’s object clipboard:
• To paste to the same level as, and immediately after, the current
object, either press CTRL+ V or click Paste, then Paste.
Centers for Medicare & Medicaid Services 32
Edit
Keyboard Description
menu
• To paste to one level below the current object, click Paste >
Paste Below.
Clear Clears the contents of the module’s object clipboard.
Each module has its own object clipboard.
Note When you’re editing the attributes of an object, you can also
use the keyboard shortcuts to cut, copy and paste selected
text in the object. This uses your computer’s system
clipboard. You can paste the contents of the system
clipboard to other applications, such as Microsoft Word.
When you cut data to the object clipboard, if you have not yet pasted it back to
the module and then do anything that could overwrite it, such as copying another
object to the clipboard, a message is displayed warning that you haven’t pasted
the data currently on the clipboard. You are offered three choices:
• Delete
This overwrites the data currently on the clipboard with the new data.
• Restore
This pastes the data currently on the clipboard back to where it was cut
from, then writes the new data to the clipboard.
• Cancel
This cancels the operation, leaving the data currently on the clipboard
unchanged.
Closing a module
To close a module:
Centers for Medicare & Medicaid Services 33
1. In the module window, click File > Close.
2. If you’ve made any changes that you haven’t saved yet, a message is displayed
asking if you want to save your changes.
Click Yes to save your changes, or No to discard them.
Note Whenever you make any changes to a module, your changes
are stored temporarily in your local computer’s memory.
They aren’t saved in the database until you explicitly ask to
save them. They are marked with a red change bar or , to
show that they haven’t yet been saved in the database.
As with all windows, you can also close a module by clicking
The “X” in the top right corner.
Stopping DOORS
To stop DOORS:
1. In the DOORS Explorer, click File > Exit.
All the modules you opened are automatically closed.
2. If you edited a module and haven’t saved your changes, a dialog box is
displayed asking if you want to save your changes before the module is
closed.
Click Yes to save your changes, or No to discard them.
Chapter 2 Managing Folders
This chapter contains the following topics:
• Creating a folder
• Controlling access to a folder
• Editing folder properties
• Deleting, un-deleting and purging a folder
• Managing locks
Centers for Medicare & Medicaid Services 34
For information on how to convert a folder to a project, and vice versa, see the
DOORS online help or Managing DOORS on the Telelogic Lifecycle
Solutions DVD.
Creating a folder
To create a folder:
1. In the left pane of the DOORS Explorer, select the folder or project in
which you want to create the new folder. This is the new folder’s parent.
You must have create access to the parent.
2. Click File > New > Folder.
3. In the Name box, type the name of the new folder.
The name is case-sensitive. For example, the names Myfolder and
MyFOLDER are different.
The name must be unique within the parent project or folder. All the
projects, folders and modules in the parent must have different names.
The name can contain the following characters:
• Alphanumeric characters (letters of the alphabet and numbers)
• Space characters
• Periods (.)
• Underscores (_)
• Hyphens (-)
4. If you want to give the new folder a description, type it in the Description
box.
5. Click OK.
The folder is created. It inherits its access rights from its parent.
Note If you receive the error Cannot create this Folder: Lock
Centers for Medicare & Medicaid Services 35
request timed out when you try to create the folder, wait a
moment, then try again. This error is generated if another
DOORS user is performing a paste operation when you click
OK to create the folder.
Controlling access to a folder
To change the access rights for a folder, you must have admin access to the
folder.
To change the access rights for a folder:
1. Select the folder in the DOORS Explorer, then right-click Properties.
2. Click the Access tab.
The current access rights for the folder are displayed.
You need this To...
access right
Read (R) See the folder. If you don’t have read access, the folder is not displayed in
your DOORS Explorer.
Create (C) Create new modules, folders and projects in the folder. Paste existing
modules, folders and projects into the folder.
Modify (M) Change the name or description of the folder.
Delete (D) Delete, undelete and purge the folder. Cut the folder to the DOORS
Explorer clipboard.
Admin (A) Change the access rights for the folder. Change the default linkset pairings
for links from top-level modules within the folder.
3. Make the changes you want.
Centers for Medicare & Medicaid Services 36
Access tab Description
Inherit from parent Select this check box if you want the folder to inherit its access rights from
the project or folder that it’s in. If it’s a top-level folder, it inherits its access
rights from the database root.
When this check box is selected, the list of access rights is unavailable,
and shows what access rights the folder is inheriting.
Add To a new entry to the list of access rights:
a. Click Add.
The Add Access window is displayed:
b. In the Name box, select the name of the user or group that you want to
add an entry for.
c. Select the access rights you want to give them, then click OK.
Remove To remove an entry from the list of access rights, select the entry, and
then click Remove.
Edit To edit an entry in the list of access rights:
a. Select the entry then click Edit. The Edit Access window is displayed.
b. Select the access rights you want to give them, then click OK.
Additional access Select the additional access rights that you want to propagate with create
access.
The additional rights are propagated to the items in the tree below the
folder that inherit their access rights from it.
For more information, see the section topic on propagating extra access
rights in Getting Started with DOORS, which is available on the Telelogic
Lifecycle Solutions DVD.
4. Click OK.
Centers for Medicare & Medicaid Services 37
Editing folder properties
To edit the properties of a folder, you must have modify access to the folder.
To edit the properties of a folder:
1. Select the folder in the right pane of the DOORS Explorer, then right-click
Properties.
2. Select the options you want.
General tab Description
Name The name of the folder. You can’t change the name of a folder if any of
the folders, projects or modules in the tree below it are open. If the folder
contains a link module, and the link module is named in any formal
module filter that has been saved as a view, no objects will be displayed
in the view if the folder name is changed.
Description Additional information about the folder.
Type The type of item whose properties are being displayed. In this case the
type is Folder and it can’t be edited.
URL The URL of the folder.
Copy URL Copies the URL to the system clipboard. For more information about
DOORS URLs see “Understanding DOORS URLs,” on page 245.
For information about the options on the Access tab, see either:
• The help for the Access tab (click the Access tab, then click Help).
• “Controlling access to a folder,”.
3. Click OK.
Deleting, un-deleting and purging a folder
Deleting a folder doesn’t destroy any of the data in the folder. It simply marks
the folder as deleted, and stops users from being able to access its data. To
destroy the data, you must purge the folder once you’ve deleted it.
Purging deleted folders removes them permanently from the database.
Centers for Medicare & Medicaid Services 38
You can’t delete a folder if the folder or anything in it is open.
In the DOORS Explorer, the folder or project selected in the left pane is open
and has an open folder icon or an open project icon . Its parent folder or
project is also open, and so are all the folders and projects above it in the
database tree, although they don’t have open folder or open project icons.
When a module is open, all the folders and projects above it in the database tree
are also open.
To delete, undelete or purge a folder, you must have delete access to the folder
and to all the folders, projects and modules in it.
To delete a folder:
• In the right pane of the DOORS Explorer, select the folder you want to
delete , then click File > Delete.
You can also click Delete on the Project toolbar, right-click Delete or
press DELETE.
To undelete a deleted folder:
1. In the DOORS Explorer, make sure that deleted items are being displayed.
If necessary, click View > Show Deleted.
2. Select the folder you want to undelete , then either click File >
Undelete or right-click Undelete.
To purge a folder:
1. In the DOORS Explorer, make sure that deleted items are being displayed.
If necessary, click View > Show Deleted.
2. Select the folder you want to purge , then click File > Purge....
A message is displayed asking if you really want to purge the folder.
3. Click Yes.
The folder and all the data in it are permanently removed from the database.
Managing locks
If your DOORS session ends abnormally, for example, if your computer crashes:
• Any modules that you were editing are locked.
Centers for Medicare & Medicaid Services 39
No-one can edit these modules until they are unlocked. They can open
them in read only mode, but not in shareable or exclusive edit mode.
• Projects and folders you had open are locked.
No-one can move, rename or delete these projects or folders until they are
unlocked.
To unlock projects, folders and modules:
1. In the DOORS Explorer, click Tools > Manage Locks.
A list of the items that are currently locked is displayed.
The list does not include the locks associated with your current DOORS
session, because you must not delete these locks. If you deleted them you
would corrupt your data.
If you’re a Standard user, you only see the items that you locked in previous
DOORS sessions. If you’re a Database Manager or a Custom user with the
power to manage the database, items locked by all database users are
displayed.
If you have a chain of locks from the root of the database, you only see the
lock at the end of the chain.
Note By default, the Current folder only check box is
selected. This shows locks in the current folder that have
been partially removed, and that are not displayed
otherwise. If you want to see all the locks in the database,
clear this check box.
2. Click Refresh to refresh the display.
3. Select the items you want to unlock, then click Unlock.
Note When you open a module, you lock all the folders and
projects above the module in the database tree. But on
this screen, you only see the lock for the module, not the
associated locks in the tree above it. When you unlock
the module, you also remove any associated locks that
aren’t needed by other data that is locked elsewhere in
Centers for Medicare & Medicaid Services 40
the database tree.
A message is displayed asking if you really want to unlock the items.
4. Click Yes.
5. Click Close.
Chapter 3 Managing Formal Modules
This chapter contains the following topics:
• Creating a formal module
• Controlling access to a formal module
• Paste special
• Showing module properties
• Showing module statistics
• Deleting, un-deleting and purging a module
• Managing open modules
Creating a formal module
This topic describes how to create an empty new module. You can also create a
module by either:
• Copying an existing module in the DOORS Explorer, for example, using
copy and paste.
• Cloning an existing module. This lets you select which bits of the module
you want to copy. For example, you can select which attributes you want
to copy..
• Copying a baseline.
To create an empty formal module:
1. In the DOORS Explorer, select the folder or project in which you want to
create the new module. This is the module’s parent.
You must have create access to the parent.
2. Click File > New > Formal Module.
3. Type the name of the new module in the Name box.
Centers for Medicare & Medicaid Services 41
The name is case-sensitive. For example, the names Mymodule and
MyMODULE are different.
The name must be unique within the parent project or folder. All the
projects, folders and modules in the parent must have different names.
The name can contain the following characters:
• Alphanumeric characters (letters of the alphabet and numbers)
• Space characters
• Periods (.)
• Underscores (_)
• Hyphens (-)
4. If you want to give the module a description, type it in the Description box.
5. By default, the module’s object identifiers start at 1 and have no prefix. If
you want to override the default, use the Start at and Prefix boxes.
6. If you want to use a template to populate the new module, select the Use a
template check box, then use Browse to locate it.
DOORS provides a library of templates to help get you up and running
quickly. For example, there are DoD-STD and MIL-STD templates.
Templates help you keep your modules consistent by encouraging people to
use a standard structure and headings.
You can create your own templates and add them to the library, which is in
the DOORS home directory, in \doors_8.3\lib\dxl\standard. For
more information, see the DXL Reference Manual, which can be accessed
from DOORS by selecting Help > DXL Reference Manual.
Note You can also insert a template into an existing module.
7. Click OK.
The module is created. It inherits its access rights from its parent.
Note If you receive the error Cannot create this Module: Lock
request timed out when you try to create the module, wait a
moment, then try again. This error is generated if another
Centers for Medicare & Medicaid Services 42
DOORS user is performing a paste operation when you click
OK to create the module.
Controlling access to a formal module
To change the access rights for a formal module, you must have admin access to
the module.
To change the access rights for a formal module:
1. You can change the access rights for a module from either the DOORS
Explorer or the module window:
• In the DOORS Explorer, select the module then right-click Properties.
• In the module window, click File > Module Properties.
2. Click the Access tab.
The current access rights for the module are displayed.
Note You cannot open a module unless you have read access
to the parent project or folder.
You need this To
access right
Read (R) See the module. If you don’t have read access, the module is not
displayed in your DOORS Explorer.
Set your own default view for the module (see “Setting default views,” on
page 90).
Create (C) Create top-level objects in the module.
Create attribute types and attribute definitions for the module.
Modify (M) Change the module’s name, description, attribute values, default view.
Create baselines of the module.
Delete (D) Delete, undelete and purge the module.
Cut the module to the DOORS Explorer clipboard.
Admin (A) Partition the module out.
Change the access rights for the module.
Centers for Medicare & Medicaid Services 43
If the module is partitioned in, the access rights associated with the partition
are displayed. These describe the maximum access that any user has. They
override the RCMD access rights displayed for users and groups.
For example, if a user’s entry says full access (RCMDA), but the module is
partitioned in read only, in practice the user only has read (R) access.
3. Make the changes you want.
Access tab Description
Inherit from Select this check box if you want the module to inherit its access rights from
parent the project or folder that it’s in. When this check box is selected, the list of
access rights is unavailable, and shows what access rights the module is
inheriting.
Add To add a new entry to the list of access rights:
a. Click Add.
The Add Access window is displayed.
b. In the Name box, select the name of the user or group that you want to
add an entry for.
c. Select the access rights you want to give them, then click OK.
Remove To remove an entry from the list of access rights, select the entry, and then
click Remove.
Edit To edit an entry in the list of access rights:
a. Select the entry then click Edit.
The Edit Access window is displayed.
b. Select the access rights you want to give them, then click OK.
Centers for Medicare & Medicaid Services 44
Access tab Description
Additional Select the additional access rights that you want to propagate with create
access access. The additional rights are propagated to the objects in the module
that inherit their access rights from the module.
Note Module attributes cannot inherit access rights, so
additional access rights do not apply to module attributes and their
values.
For more information, see the section topic on propagating extra access
rights in Getting Started with DOORS, which is available on the Telelogic
Lifecycle Solutions DVD.
4. Click OK.
Paste special
When you select Paste Special, you create a new module by copying the
structure of an existing module. You can copy:
• Object Heading and Object Text
• The heading structure only, including the heading text
• The columns in a particular view
• Attribute types and definitions
• Baselines are not copied
To use Paste Special:
1. In the DOORS Explorer, select the module you want to copy.
2. Click Edit > Copy
3. Select the folder or project to which you want to copy the module and select
Edit > Paste Special.
You must have create access to the folder or project.
Centers for Medicare & Medicaid Services 45
4. In the New module name box, type the name you want to give the new
module.
The name is case-sensitive. For example, the names Mymodule and
MyMODULE are different.
The name must be unique within the parent project or folder. All the
projects, folders and modules in the parent must have different names.
The name can contain the following characters:
• Alphanumeric characters (letters of the alphabet and numbers)
• Space characters
• Periods (.)
• Underscores (_)
• Hyphens (-)
The name cannot be more than 460 characters in length.
Centers for Medicare & Medicaid Services 46
5. If you want to give the new module a description, type it in the Description
box.
6. By default, the new module’s object identifiers start at 1 and have no prefix.
If you want to override the default, use the Start at and Prefix boxes.
7. In the list of views, select the view you want to copy.
Note The standard view is always copied. If you select another
view, you get the standard view as well as the view you select.
8. You can choose whether to copy Object Heading and Object Text, or just
the Object Heading.
• If you want to copy both Object Heading and Object Text select All
objects.
• If you only want to copy the Object Heading structure and text
select Objects with object heading.
• If you do not want to copy any objects, clear the Objects with
object heading and All objects boxes.
9. By default, the main column is copied.
Select the Columns check box if you want to copy all the columns in the
selected view.
10. By default, no attribute types or definitions are copied.
If you want to copy attribute types and definitions:
a. Select the appropriate Copy check box.
b. Click Select.
A list of all the non-system attribute definitions or types is displayed.
c. Select the ones you want to copy, then click Close.
11. By default, the copied links in the new module use the same link modules as
the links in the original module.
If you want to use a different link module:
a. Select the Links Copy check box.
b. Click Select.
Centers for Medicare & Medicaid Services 47
c. Clear the Through same link module check box.
d. Select the link module you want to use, then click Close.
12. By default, external links are not copied. If you want to copy external links
select the External Links Copy check box. If the module does not contain
any external links, the check box is not available.
13. Click OK.
Showing module properties
To show the properties of a formal module:
Either:
• In the module window, click File > Module Properties.
• In the DOORS Explorer, select the module in the right pane, then
right-click Properties.
The properties sheet for the module is displayed.
Centers for Medicare & Medicaid Services 48
General tab Description
Name The name of the module.
Description Additional information about the module.
Type The type of item whose properties are being displayed. This is Formaland
can’t be edited.
URL The URL of the module.
Copy URL Copies the URL to the system clipboard. For more information about
DOORS URLs see “Understanding DOORS URLs,” on page 245.
List of This is a list of all the module’s attributes. For each attribute, it shows the
attributes name of the attribute and its value.
If you want to edit module attributes from the Properties window, open the
module before you open the Module
Properties dialog box.
View/Edit To change the value of an attribute:
a. Select the attribute in the list of attributes, and then click View/Edit.
b. Enter the new attribute value.
c. Click OK.
List of The baseline set definitions that include the module
Baseline Set
Definitions
View Select a baseline set definition and click View to view the
definition
Generate Select this option if you want to record the creation and
history deletion of links in the module history.
for the
creation and
deletion of
links
Centers for Medicare & Medicaid Services 49
For information See
on this tab
Access Either:
• The help for the Access tab (click the Access tab, then click
Help).
• “Controlling access to a formal module,” on page 30.
History Either:
• The help for the History tab (click the History tab, then click Help).
• “Showing module history,” on page 249.
Linksets Either:
• The help for the Linksets tab (click the Linkset tab, then click
Help).
• “Using links,” on page 209.
Statistics “Showing module statistics, “ on page 38.
Showing module statistics
The statistics for a formal module record the number of words and characters in
the module. If you have a filter applied to the module, the statistics function only
calculates results for the displayed objects.
To show the statistics for a module:
1. In the module window, click File > Module Properties.
2. Click the Statistics tab.
3. Click Refresh. DOORS fills in the values on the tab. For large modules, this
can take some time.
Centers for Medicare & Medicaid Services 50
Statistics tab Description
Total Objects Number of objects in the module
Words in Heading Number of words in the Object Heading, Object Text and Object Short
and text Text attributes.
Characters in Number of characters in the Object Heading, Object Text and Object
heading and text Short Text attributes
Words in other Number of words in other attributes of type text or string.
attributes
Characters in Number of characters in other attributes of type text and string.
other attributes
Total Words Total number of words in attributes of type text and string, including the
Object Heading, Object Text and Object Short Text.
Total characters Total number of characters in attributes of the type text and string
including the Object Heading, Object Text and Object Short Text.
Refresh Refreshes the display. This may take a few minutes.
Deleting, un-deleting and purging a module
Deleting a module doesn’t destroy any of the module data. It simply marks the
module as deleted, and stops users from being able to access it. To destroy the
module, you must purge it once you’ve deleted it.
Purging deleted modules removes them permanently from the database.
You can’t delete a module if any user is accessing the module.
To delete, undelete or purge a module, you must have delete access to the
module.
To delete a module:
1. If you currently have the module open, close it (click File > Close).
2. In the DOORS Explorer, select the module you want to delete, then click File
> Delete.
Centers for Medicare & Medicaid Services 51
You can also click Delete on the Project toolbar, right-click Delete or
press DELETE.
To undelete a module:
1. In the DOORS Explorer, make sure that deleted items are being displayed.
If necessary, click View > Show Deleted.
2. Select the module you want to undelete, then either click File > Undelete or
right-click Undelete.
To purge a module:
1. In the DOORS Explorer, make sure that deleted items are being displayed.
If necessary, click View > Show Deleted.
3. Select the module you want to purge then click File > Purge....
A message is displayed asking if you really want to purge the module.
4. Click Yes.
The module is permanently removed from the database.
Managing open modules
Sometimes DOORS or DXL programs open modules in the background
without displaying them on your screen. This topic describes how to close these
modules or change their edit mode to read only.
To close a module you can't see or set its edit mode to read only:
1. In the DOORS Explorer, click Tools > Manage Open Modules.
A list of all the modules that you currently have open is displayed.
The modules that were opened but not displayed on your screen have No in
the Displayed column.
2. To close a module, select the module, then click Close Modules.
If you have made changes that have not yet been saved, a message is
displayed asking if you want to save the changes.
3. Click Yes to save your changes, or No to discard them.
Centers for Medicare & Medicaid Services 52
4. To change the edit mode of a module to read only, select the module, then
click Set Modules Read-Only.
If you have made changes that have not yet been saved, a message is
displayed asking if you want to save the changes.
5. Click Yes to save your changes, or No to discard them.
6. To refresh the display, click Refresh.
7. When you have finished, click Close.
Centers for Medicare & Medicaid Services 53
Chapter 4 Editing
This chapter contains the following topics:
• Understanding edit modes
• Changing the edit mode
• Understanding editable sections
• Setting up a module for sharing
• Working in shareable edit mode
• Requesting a section lock
• In-place editing
• Editing using the object properties sheet
• Undoing edits
• Extended undo
• Saving your changes
• Creating objects
• Controlling access to an object
• Promoting and demoting objects
• Swapping Object Heading and Object Text attributes
• Splitting Object Heading from Object Text
• Deleting, un-deleting and purging objects
• Understanding the spelling checker
• Checking spelling
• Inserting symbols
• Inserting URLs
• Inserting templates
• Using the object splitter
• Using the object copier
• Merging object text
Centers for Medicare & Medicaid Services 54
Understanding edit modes
When you work with formal modules, you can use one of three edit modes.
Edit mode Description
Read only You can read (look at) the module, but you can’t edit it.
Exclusive You can edit the module, but other users can only read it.
Shareable While you’re editing one section of the module, another user can edit another
section.
You have to lock the section of the module that you want to edit, to stop other
users from editing it. While you have the section locked, other users can only
read the data in it. When you’ve finished, you unlock the section to allow
another user to edit it.
For more information, see “Setting up a module for sharing,” on page 47 and
“Working in shareable edit mode,” on page 48.
Note In shareable edit mode, you can’t create top-level objects in the module.
And you can’t create, delete or edit attribute definitions or attribute types. You
can only do these tasks in exclusive edit mode.
You must have modify access to a module to open it in either shareable or
exclusive edit mode.
If you open a module by double-clicking it in the DOORS Explorer, it is opened
in your default edit mode. By default this is exclusive edit mode.
When you open a module using the File menu in the DOORS Explorer, you can
select the mode in which you want to open the module. For example, if you want
to open it in exclusive edit mode, click File > Open > Exclusive Edit.
You can change the edit mode of a module once it’s open.
Changing the edit mode
The edit mode you are currently using is shown on the status bar at the bottom
Centers for Medicare & Medicaid Services 55
of the module window.
You must have modify access to a module to open it in either shareable or
exclusive edit mode.
To change the edit mode of an open module:
1. In the module window, click Edit > Edit Mode, then whichever edit mode
you want (Read-only, Shareable Edit or Exclusive Edit).
If you are changing the edit mode to read only and you have made changes
that you haven’t saved, a message is displayed asking if you want to save your
changes.
2. Click Yes to save your changes, or No to discard them.
3. If you have copied an object, and you change edit modes, a message is
displayed stating that the clipboard will be cleared when the edit mode is
changed. Click Confirm to change edit mode and clear the clipboard, or
Cancel to stay in the same edit mode and keep the contents of the clipboard.
Note If you have opened a link module in read only mode, you
cannot change the edit mode from within the module. To
change from read only mode, you have to close the link
module and reopen it in your chosen edit mode. This is only
the case for link modules.
Understanding editable sections
If you want to work in shareable edit mode, you first need to set up the module
for sharing. This involves dividing the module into editable sections. While one
user is editing one section, another user can edit another section.
For example, you might want different users to be able to edit different top-level
sections within a module.
Centers for Medicare & Medicaid Services 56
In this example, if each top-level section of the module is an editable section,
one user can edit the User types section, while another user edits the Project
Structure section.
Note Try not to set up editable sections unless you need them.
Performance gets poorer as the number of editable sections
increases, because each editable section is stored in a separate
file in the database.
Setting up a module for sharing
To set up a module for sharing, you create editable sections in the module
You can either:
• Divide a module into editable sections based on its current object section
levels. For example, you can make an editable section for each level 1
section. Or you can make an editable section for each level 2 section.
• Create custom editable sections.
Centers for Medicare & Medicaid Services 57
You must have modify access to the module, and admin access to the objects at
the start of each new section.
To divide a module into editable sections based on current section levels:
1. Open the module in exclusive edit mode.
For example, select the module in the DOORS Explorer, then click File >
Open > Exclusive Edit.
2. Click Tools > Setup for Sharing.
3. Select the section level that you want to make editable sections for, then
click OK.
Note If you subsequently add a new section at the specified level,
you must manually create an editable section for it. Follow
the steps below to create a custom editable section.
For example, if you made editable sections at level 1 and you
add a new level 1 section, you need to make a custom
editable section for the new level 1 section.
To create custom editable sections for a module:
1. Open the module in exclusive edit mode.
For example, select the module in the DOORS Explorer, then click File >
Open > Exclusive Edit.
2. Select the object where you want a new editable section to start, then click
Edit > Object > Properties or right-click Properties.
The new editable section consists of this object and all objects in the tree
below it that inherit their access rights from it.
3. Click the Access tab.
4. Clear the Inherit from parent check box.
5. Click OK.
6. Repeat Step 2 to Step 5 for each editable section.
7. Save the module to make the changes permanent (click File > Save).
Working in shareable edit mode
Once you’ve set up a module for sharing, you can work in shareable edit mode.
You need to lock a section before you can edit the objects in it, create objects in
Centers for Medicare & Medicaid Services 58
it, or delete objects from it.
To lock a section:
1. In the module window, select any object in the section you want to
lock.
2. Click Edit > Section > Lock.
The section containing the current object is locked. If someone else
has edited the data in the section since you opened the module,
DOORS refreshes your screen to display the latest data before it
locks the section.
If another user already has the section locked, a Request Lock
dialog box is displayed. Fore more information, see.
No other users can edit the section until you unlock it.
To unlock a section:
1. Select any object in the section you want to unlock, then click Edit >
Section > Unlock.
If you’ve made any changes that you haven’t saved, a message is
displayed asking if you want to save your changes.
2. Click Yes to save your changes, or No to discard them.
All sections are automatically unlocked when you close the module.
Saving changes when editing in shareable mode
When you are editing in shareable edit mode:
Saving changes when editing in shareable mode
When you are editing in shareable edit mode:
To... Select...
Save sections without File > Save, click Save CTRL+ S
unlocking or press
Save changes and unlock File > Save and Unlock All Sections
all the sections you
currently have locked
Centers for Medicare & Medicaid Services 59
Colors of locked and unlocked sections
The colors used for locked and unlocked sections depend on which display
scheme you’re using. For example:
• In the Modern scheme, the background color is pale gray for objects that
are read only, dark gray for objects in sections you have not locked, and
white for objects in sections you have locked.
• In the Classic scheme, the text is black for objects that are read only and
blue for objects in sections you have locked. The background color is a
pale blue for objects in sections, and doesn’t change when you lock the
sections.
Requesting a section lock
If you try to lock a section that another user already has locked, the Request
Lock dialog box is displayed. The options on the dialog box are described in the
following table. Select the options you want, then click OK.
Select... To...
Send a message Open a Lock Request Message dialog box when you click OK. You can
type a message into the Lock Request Message dialog box, which will be
displayed to the user who currently holds the lock. The user can optionally
reply to your message.
Alert me when
Receive a message alert when the lock is released. You can
lock is
lock the section directly from the message alert.
available
Note Lock request messages are not delivered to DOORSnet
users. However, if you select Alert me when lock is
available, you will receive an alert when the DOORSnet
user releases the lock.
In-place editing
There are two ways to edit the values of object attributes:
• Editing objects in-place (described in this topic)
Using the object properties sheet .
If you want to change the values of an attribute for lots of objects or for all the
Centers for Medicare & Medicaid Services 60
objects in a module, it’s quicker to use the object properties sheet.
To edit in-place, double-click the attribute you want to edit, then change its
value.
Alternatively, just start typing and DOORS appends your text to the end of the
text in the current object’s main column.
To edit the value of an attribute, you must have modify access to both the object
and the attribute value.
Selecting and editing
The following table describes the features you can use when you edit in-place:
To Do this
Select another object Either:
• Single-click the other object to make it the current
object.
• Double-click the other object to make it the current
object and edit it in-place.
• Press SHIFT+ RETURN to make the next object the
current object and edit it in-place.
• Press the up or down arrow keys to make the previous
or next object the current object and edit it in-place.
Select another attribute Click or double-click the attribute.
If you want to edit the next attribute, click Edit > In-Place > Edit
Next Attribute, or press CTRL+ A.
Accept the edits you made Either:
to the current object • Click Accept changes on the Commit toolbar.
• Press CTRL+ M (the letter M is for Make the change).
• Click Edit > In-Place > Accept Changes.
• Click on another object or another attribute.
Discard the edits you Either:
made to the current object • Click Discard changes on the Commit toolbar.
• Press CTRL+ D.
• Click Edit > In-Place > Discard Changes.
Change the value of the Click Edit > In-Place > Reset to Default. If the attribute doesn’t
current attribute to the have a default value, this changes its value to no value.
default value for that
attribute
Edit the Object Heading Either:
for the current object • Double-click the existing heading.
• Click Edit Object Heading on the Object Edit toolbar.
• Press CTRL + H
Centers for Medicare & Medicaid Services 61
To Do this
• Click Edit > In- Place > Edit Heading
Edit the Object Text for the Either:
current object • Double-click the existing text.
• Click Edit Object Text on the Object Edit toolbar.
• Click Edit > In-Place> Edit Text.
If you don’t discard the edits you make to the current object, your changes are
stored temporarily in your local computer’s memory. They are marked with a red
change bar , to show that they haven’t yet been saved in the database.
To save them in the database, save the module
Formatting text
When you edit a text or string attribute, you can select some text then apply
formatting to it.
To make the Do this
currently selected
text
bold Either:
• Click Bold on the Formatting toolbar.
• Press CTRL+ B.
• Right-click Bold.
Either:
• Click Italic on the Formatting toolbar.
italic
• Press CTRL+ I.
• Right-click Italic.
Either:
• Click Underline on the Formatting toolbar.
underlined
• Press CTRL+ U.
• Right-click Underline.
strikethrough Either:
• Click Strike through on the Formatting toolbar.
• Press CTRL+ SHIFT+ S.
• Right-click Strikethru.
superscript Right-click Superscript.
Centers for Medicare & Medicaid Services 62
To make the Do this
currently selected
text
subscript Right-click Subscript.
Text can contain standard bullets and can be indented. Place the cursor in the
text you want to apply the paragraph format to and do the following:
To Do this
Copy Either:
• Click Copy objects or selected text on the Clipboard toolbar.
• Press CTRL+C.
• Right-click Copy.
• Click Edit > Copy.
Cut Either:
• Click Cut objects or selected text on the Clipboard toolbar.
• Press CTRL+X.
• Right-click Cut.
• Click Edit > Cut.
Paste Either:
• Click Paste objects or text on the Clipboard toolbar.
• Press CTRL+V.
• Right-click Paste.
• Click Edit > Paste.
attributes. For example, you may want to copy some text from a Word
document and paste it into a DOOR object.
Note If you copy an Omega symbol from a FrameMaker
document and paste it into DOORS, it loses its font family,
and is pasted as W.
Editing using the object properties sheet
There are two ways to edit the values of object attributes:
• Editing objects in-place
Centers for Medicare & Medicaid Services 63
• Using the object properties sheet (described in this topic)
The properties sheet for an object shows various information, including all its
attributes and their values.
To edit the value of an attribute, you must have modify access to the module, the
object and the attribute value.
To edit an object using its properties sheet:
1. In the module window, select the object you want to edit, then right-
click Properties.
The properties sheet for the object is displayed.
The status of the object is displayed as part of the title of the
properties sheet:
Possible values are:
• Saved
• Unsaved
• New
• Baselined
• Deleted
If you change the current object in the module window, the object properties
sheet is updated to display the properties of the object you have selected.
2. Use the General tab to edit the attribute values.
The following table lists the attribute values you can edit.
Centers for Medicare & Medicaid Services 64
General tab Description
Heading The Object Heading attribute.
This is displayed in the module’s main column in Document mode. By
default, heading text is displayed in bold.
DOORS automatically generates and displays a heading number, which
shows the object’s position in the hierarchy. If you move the object or add
new objects, the heading number is automatically updated.
Note You cannot insert new lines in the Object Heading
attribute. However, text with new lines can be copied into the
attribute, and the new lines are preserved. When you view Object
Heading text that has new lines in the Object Properties window, only
the first line of the text is displayed. If you edit this text in the Object
Properties window, the text that is not displayed is removed from the
attribute.
Short Text The Object Short Text attribute.
This is the default value displayed in the object box in
Graphics mode.
Object Text The Object Text attribute.
This is displayed in the module’s main column in Document
mode.
We recommend that each object is either a heading (its Object Text is blank)
or normal text (its Object Heading is blank), but not both. This gives a
cleaner and more manageable structure to your module. It also means that if
you export from DOORS to other applications that don’t have the concept
of multi-attribute objects, you get what you expect.
For example, word processors don’t let you combine heading and text in the
same paragraph. If you don’t combine heading and text in your DOORS
objects, each object is exported as a separate paragraph, which is what you’d
expect. If you combine heading and text in one object, when you export to a
word processor, the object is exported as two paragraphs, one that contains
the heading and another that contains the text.
Note The General tab of the object properties sheet also
displays the URL of the object and a Copy URL button.
Centers for Medicare & Medicaid Services 65
Clicking Copy URL copies the object’s URL to the
system clipboard.
3. To edit other attribute values, click the Attributes tab.
A list of all the attributes that apply to objects is displayed, along with the
values they have for this particular object.
Read-only is displayed to the left of attributes you can’t edit.
4. Select the attribute you want to view or edit, then click View/Edit.
5. The screen that is displayed depends on the type of attribute that
you’re viewing.
At the top, the name and type of the attribute is displayed.
If you only have read access to the attribute, you cannot edit the value but
you can select and copy it.
6. Select the Inherit check box if you want the object to inherit the
value of this attribute:
• The object inherits the value from the nearest ancestor
object that is not inheriting the value of this attribute.
• If all its ancestors are inheriting the value of this attribute,
you get the default value of the attribute.
If the attribute doesn’t have a default value, you get no value.
7. If you clear the Inherit check box:
a. Enter the value you want the object to have. If you are editing a
multi valued enumerated attribute and want to maintain the
current settings for the affected objects, but select or clear
certain values for all objects, go to Step 8.
b. Use the Apply to radio buttons to specify which objects you want
the new value to apply to:
• Click Current object to apply the new value to the current object
only.
• Click Selected objects to apply the new value to all currently
selected objects.
Centers for Medicare & Medicaid Services 66
• Click Objects in current view to apply the new value to every
object in the current view.
8. You can edit the multi-valued enumerated attribute value of multiple
objects without affecting the individual attribute values of those
objects.
For example, you have a multi-valued enumerated attribute, with
the values A, B and C. There are three objects in your current view,
which have the following values set for this attribute:
• Object 1: A, B
• Object 2: A, C
• Object 3: B, C
You want to remove value A from all the objects, while retaining the
other values that are set. To do this:
a. Select B and C in the list of values, and clear A.
b. Select Objects in current view.
c. Select the Remove unchecked values check box, and make
sure the Add checked values check box is cleared.
d. Click OK.
e. The objects now have values as follows:
• Object 1: B
• Object 2: C
• Object 3: B, C
A is removed from all the objects, but B and C are not added to the
objects because the Add checked values check box was not selected.
In a similar way you can add values to selected objects, or objects in the
current view by selecting the values you want to add, clearing the values you
want to leave unchanged, and making sure that Add checked values is
selected and Remove unchecked values is cleared.
The Add checked values and Remove unchecked values check boxes are
unavailable if Current object is selected, or if the attribute you are editing is
Centers for Medicare & Medicaid Services 67
not a multi-valued enumerated attribute.
9. Click OK.
10. Click Next or Previous to display the properties sheet for the next or
previous object in the current view.
11. When you have finished, click OK.
12. Save the module to make the changes permanent (click File >
Save).
Undoing edits
To undo an edit, click Edit > Undo.
You can’t use this feature while you’re editing in-place. To stop editing in-place,
click another object or attribute (don’t double-click it or you remain editing
in-place).
Note If you can’t undo the last edit, the Undo option is
unavailable.
Extended undo
Any change made to a DOORS object that has been captured in the current
history listing can be reversed (with the exception of Move operations and links).
This gives you the power to undo all changes recorded in history, in any order.
To use the extended undo facility:
1. Click Edit > Object > Properties.
You can also select the object and right-click Properties or double-
click the object’s change bar.
The Object Properties window is displayed.
2. Select the History tab.
The Object History window is displayed.
Centers for Medicare & Medicaid Services 68
3. Select the history record you want to restore. Select the View
changes as redlining check box to see the changes as redlined
text.
4. Click the Details button to display the information about the
selected history item in a separate window.
Select the View change as redlining check box to turn redlining on,
or clear the check box to view the history record without redlining.
5. Click the OK to return to the Object Properties window.
6. Click Restore.
The object will now be restored to the previous state. Links are not
affected when you restore a history record. All links are retained, including
those that have been created between the date of the history record you
are restoring and the present time.
Centers for Medicare & Medicaid Services 69
If the change you want to restore is not the most recent change, a warning
message may be displayed:
Click Continue to restore the change.
You can control whether the message is displayed by selecting or clearing the
Warn when restoring a change other than the most recent from history
check box on the Settings tab of the Options dialog box (Tools >
Options...).
Note You cannot cancel a Restore operation because the
restore takes effect immediately. You can undo by
closing the dialog, rerunning the process, and selecting
the most recent history record.
Saving your changes
When you edit data in a module, your changes are stored temporarily in your
local computer’s memory. They aren’t saved in the database until you explicitly
save them.
To save your changes when you're editing a module, either:
• Click Save on the Commit toolbar.
• Click File > Save.
• Press CTRL+ S.
When you close a module or exit DOORS, if you’ve made changes that you
haven’t saved, a message is displayed asking if you want to save the changes.
Click Yes to save your changes, or No to discard them.
Centers for Medicare & Medicaid Services 70
Creating objects
To create an object, you need create access to its parent.
To create a top-level object:
• You need create and modify access to the module
• You must be in exclusive edit mode
The edit mode is shown on the status bar at the bottom of the module
window. To change your edit mode, click Edit > Edit Mode > Exclusive
Edit.
To create an
Do this
object
Either:
• Click Insert > Object.
At the same level
• Press CTRL+ N.
as the
• If you’re editing the current object in-place, press
current object
CTRL+ RETURN.
• Click New object at this level on the Object toolbar.
Either:
• Click Insert, then Object Below.
One level below
• Press CTRL+ L(the letter L is for one Level below).
the
• Click New object below on the Object toolbar.
current object
If the current object already has children, the new object becomes the first
child.
Note Remember to save the module after you’ve created new
objects.
Each object you create has a unique Absolute Number. Once an absolute
number has been assigned to an object, that number is not used again in the
module, even if the module is closed without saving the new object.
Controlling access to an object
To change the access rights for an object, you must have admin access to it.
To change the access rights for an object:
a. In the module window, select the object, then right-click Properties.
a. Click the Access tab.
The current access rights for the object are displayed.
Centers for Medicare & Medicaid Services 71
You need this access To
right
Read ( R ) See the object
Modify ( M ) Change the value of any attribute.
Create and delete links from the object that is the source of
the link.
Create ( C ) Create objects one level below the object.
Move another object to one level below the object
Delete ( D ) Delete, undelete and purge the object
Move the object
Admin (A) Change the access rights for the object.
If the module is partitioned in, the access rights associated with the partition
are displayed. These describe the maximum access that any user has. They
override the RCMD access rights displayed for users and groups.
For example, if a user’s entry says full access (RMCDA), but the module is
partitioned in read only, in practice the user has only read (R) access to the
object.
3. Make the changes you want.
Access Description
tab
Inherit from Select this check box if you want the object to inherit its parent’s access
parent rights. If it’s a top-level object, it inherits access rights from the module.
Note If you clear this check box you create an editable section for
the current object. For best performance, try to use the DOORS
inheritance mechanism whenever possible, and avoid creating
editable sections unless you need them. For more information, see
“ Understanding editable sections, “ on page 45.
Add To add a new entry to the list of access rights:
a Click Add
The Add Access window is displayed.
b In the Name box, select the name of the user or
group that you want to add an entry for.
c Select the access rights you want to give them, then
click OK.
Remove To remove an entry from the list of access rights, select the entry, an then
click Remove.
Edit To edit an entry in the list of access rights:
a Select the entry then click Edit.
The Edit Access window is displayed
b Select the access rights you want to give them, then
click OK.
Centers for Medicare & Medicaid Services 72
Access Description
tab
Additional Select the additional access rights that you want to propagate with the
Access create access.
rights the additional rights are propagated to the child objects in the tree below
this object that inherit their access rights from this object.
4. Click OK.
5. Save the module to make the changes permanent (click File >
Save).
Promoting and demoting objects
You can manipulate the object hierarchy by promoting and demoting objects.
• When you promote an object it becomes the next sibling of the object that
was its parent.
• When you demote an object it becomes the last child of the object that
was its preceding sibling.
An object can’t be demoted to be the child of a deleted object, so the object
must have an undeleted preceding sibling.
Children of objects that are being promoted or demoted move with their parent
to the new location in the hierarchy.
Promotion and demotion of objects is restricted as follows to ensure that object
ordering (with no sort applied) is not changed:
• You can’t promote or demote deleted objects. However if you select an
undeleted object and it has deleted children, the object can be promoted
or demoted and its deleted children are promoted or demoted along with
it.
• You cannot promote or demote objects when a sort or filter is applied to
the module.
To promote an object:
1. Select the object or objects you want to promote.
2. Select Edit > Object > Promote, or click Promote on the Object
toolbar.
Centers for Medicare & Medicaid Services 73
The object is promoted, and becomes the next sibling of its former parent.
To demote an object:
1. Select the object or objects you want to demote.
The object must have an undeleted preceding sibling.
2. Select Edit > Object > Demote, or click Demote on the Object
toolbar.
The object is demoted and becomes the last child of the object that was its
preceding sibling.
Swapping Object Heading and Object Text attributes
You can swap the Object Heading and Object Text attributes. When you swap
the attributes the contents of the Heading attribute becomes Object Text and
the contents of the Text attribute becomes Object Heading.
This operation can be used on objects that contain both Object Heading and
Object Text, and on objects that contain one or other.
Caution When you swap Object Text with Object Heading, the
text may be truncated, as the Object Heading attribute
cannot hold as many characters as the Object Text
attribute.
To swap attributes:
1. Select the object that contains the Object Heading and/or Object
Text you want to swap. You must have read and modify access to
the Object Heading and Object Text attributes in the module.
2. Select Edit > Object > Swap, or click Swap on the Object Edit
toolbar.
The contents of the Object Heading attribute becomes Object Text and
the contents of the Object Text attribute becomes Object Heading.
Splitting Object Heading from Object Text
When you split an object, a new object is created to replace the selected object,
and the text in the Object Heading is moved into the new object. The selected
object retains the Object Text, and becomes the first child of the new object.
Centers for Medicare & Medicaid Services 74
If the selected object has any children, they become siblings of the selected
object, with the new object containing the Object Heading as their parent.
Note If you have a module open in shareable edit mode, you can’t
split the top object in a locked section. However, you can
split child objects.
To split Object Heading from Object Text:
1. Select the object you want to split. You must have read and modify
access to the Object Heading attribute and read access to the
Object Text attribute.
2. Select Edit > Object > Split.
A new object is created to replace the selected object. The text in the
Object Heading is moved into the new object.
Deleting, un-deleting and purging objects
Deleting an object doesn’t destroy the object. It simply marks the object and all
the objects in the tree below it as deleted, which stops users from being able to
easily access them. To destroy the object, you must purge it once you’ve deleted
it.
Purging deleted objects removes them permanently from the database.
If the object you want to delete has an in-link, this link must be deleted before
the object can be deleted. If the object has descendants, any in-links to those
objects must also be deleted before the parent object can be deleted. This
prevents dangling links being left at the source object.
To delete the link:
• The link module and the module containing the source object must be
open.
• You must have modify access to the source object and the link module.
When you delete an object that has an out-link, the link is not actually deleted
until you purge the object and then save the module after purging the object.
Centers for Medicare & Medicaid Services 75
To delete, undelete or purge an object, you must have delete access to the
object and to all objects in the tree below it.
Note You can’t delete or purge objects that have descendants if
sorting is turned on. Leaf objects can be deleted when
sorting is on.
To delete an object:
1. In the module window, select the object you want to delete, then
click Edit > Object > Delete.
You can also right-click Delete or press DELETE.
2. Save the module to make the change permanent (click File >
Save).
The object is deleted. Its object identifier is never reused by any
future objects.
To undelete an object:
1. In the module window, make sure that deleted objects are being
displayed.
If necessary, click View > Show > Deletions.
Deleted objects have red text, and their change bars are black .
2. Select the object you want to undelete, then click Edit > Object >
Undelete. You can also right-click Undelete.
3. Save the module (click File > Save).
To purge an object:
1. In the module window, make sure that deleted objects are being
displayed.
If necessary, click View > Show > Deletions.
2. Select the deleted object you want to purge, then click Edit > Object
> Purge. You can also right-click Purge....
Deleted objects are colored red, and their change bars are black .
3. A message is displayed asking if you really want to purge the
objects. Click Yes.
Centers for Medicare & Medicaid Services 76
4. Save the module to make the change permanent (click File >
Save).
The object and all objects in the tree below it are permanently
removed from the database.
To purge all deleted objects:
1. In the module window, select Edit > Purge All.
A confirmation message is displayed.
2. Click Yes to purge all the deleted objects in the module.
Deleted objects are purged even if they are not being displayed.
Understanding the spelling checker
The spelling checker allows you to check the spelling of text and string attributes
in any of the language dictionaries that are supported by DOORS. For
information on supported languages, see .
Each attribute has a locale language, which is displayed beside the attribute
name in the spelling checker. You can check more than one attribute at a time,
but attributes that are checked together must have either the same locale or have
no locale set.
The language that will be used for the spelling check is displayed in the Selected
Language list box. By default, the attribute is checked in its locale language, as
displayed in the attribute list. If the selected attribute does not have an
associated language, or if the language is not supported, the language that is
used by default depends a setting on the Spelling tab of the Options dialog box.
For information about this setting, see.
If you want to check the attribute in a different language, you can select the
language you want to use from the Selected Languages list box.
Checking spelling
To check the spelling of the text in your module:
1. In the module window, click Tools > Spelling.
The Check Spelling dialog box is displayed.
Centers for Medicare & Medicaid Services 77
2. The attributes that can be checked are listed in the Check box. The
list only contains text and string attributes that are displayed in the
current view. The locale of each attribute is displayed in the
Language column.
By default, DOORS checks the spelling and grammar for the Object
Text attribute. You can check additional attributes by selecting them
from the list. You can only check attributes at the same time if they
have the same locale or if they do not have a locale set. If you want
to check the spelling in attributes that have different locales, you
have to check them individually.
3. The language that will be used for the spelling check is displayed in
the Selected Language list. If you want to check in a different
language, select it from the list.
Note If you want to correct an error, you must have an edit
lock on the object or attribute and have modify access to it.
4. By default, all the objects in the current view are checked.
Select Current Object Only or Current Object And Children, if you
want to limit the objects that are checked.
Centers for Medicare & Medicaid Services 78
5. Click Start to start checking spelling and grammar.
When an error is detected:
• The sentence that contains the error is displayed in the Sentence box,
with the error highlighted.
• A description of the error is given in the Explanation box.
• If there are any suggested corrections, these are listed in the
Alternatives box.
Click To
Ignore Leave the highlighted error unchanged, and continue checking
Ignore ALL Leave the highlighted error unchanged, and ignore any further
/ occurrences of the highlighted word, or type of grammar error.
Ignore Rule
Ignore Leave the highlighted error unchanged, and ignore the attribute for the
attribute remainder of the spelling check.
Skip Ignore any errors in the current sentence, and continue checking in the
Sentence next sentence.
Add Add the selected word to the client dictionary of the database dictionary.
You must have modify access to the database dictionary to add words to
it.
If you select Client, the selected word is added to the client dictionary. This
dictionary is not available to other DOORS clients.
If you select Database, the selected word is added to the database
dictionary. The dictionary is available to all of the DOORS clients that
access the database.
Replace Replace the highlighted word with the word you have selected in the
Alternatives box.
You can also edit the text in the Sentence box and apply rich text
formatting to it, then click Replace to commit the change.
The sentence is checked again if you edit text in the Sentence box.
Replace All Replace every occurrence of the highlighted word in the object with the
word you have selected in the Alternative box.
Stop Stop the spelling check.
Close Finish the spelling check.
If an error is found in an object or attribute to which you have read only
access, you can choose to continue checking values to which you have
read only access, or only check the values to which you have modify
access. You cannot correct errors unless you have modify access to the
object or attribute.
Centers for Medicare & Medicaid Services 79
6. Save the module to make the changes permanent (click File >
Save).
You can configure the spelling checker using the Options dialog box. For
more information, see “Configuring the spelling checker,” on page 387.
For more information about locales, see Understanding locales and
Unicode options in the Managing DOORS manual, which is available on
the Telelogic Lifecycle Solutions DVD.
Inserting symbols
When you edit an object in-place, you can insert symbols, such as square root
symbols, and Greek characters.
You can only insert symbols into attributes of type text or string.
To insert a symbol:
1. In the module window, double-click the text you want to edit.
2. Position your cursor at the place where you want to insert the
symbol.
3. Click Insert > Symbol.
4. In the Character set box, select the character set you want to use.
5. Click the symbol you want to insert.
The symbol is inserted at the position of your cursor.
6. Click Close.
7. Save the module to make the changes permanent (click File >
Save).
Symbols are not displayed in the left pane of the Module Explorer. In the
left pane, a text description of the symbol is displayed. For example, the
text diamond is displayed instead of the diamond symbol.
Note The symbol is not displayed when it is inserted in text.
This symbol inserts a soft hyphen in a word, which tells the
text reader that the word can break across a line at this point.
Inserting URLs
The values of attributes of type text or string can include live URLs. The URLs
Centers for Medicare & Medicaid Services 80
can have the following formats:
• http://
• https://
• ftp://
• file://
To insert a URL, simply type the URL. For example, type
http://www.telelogic.com/doors/
The URL is automatically highlighted in blue.
The URL is live. If you double-click it, your browser opens the web page
associated with URL.
A URL that is displayed in a traceability column is not live. To activate the
URL, you must follow the link to the source or target object, and double-click
on the URL there.
You can also insert URLs as external links.
Note Microsoft Project bookmarks are not supported in DOORS.
Note Your user options specify which browser is used when you
double-click a URL in DOORS. To change the browser, in
the DOORS Explorer, click Tools > Options, then use the
Settings tab to specify the browser you want to use.
Chapter 5 Editing using forms
This chapter contains the following topics:
• Overview
• Creating a new form
• Editing forms
• Running forms
• Deleting forms
Centers for Medicare & Medicaid Services 81
Overview
You can create forms for viewing and editing data in modules. You select the
attributes you want to display in the form and optionally create a view of those
attributes in the module. Forms can be saved and accessed from the module at
any time.
Creating a new form
1. In the module window, select Tools > Forms > New Form.
The Form Generator dialog box is displayed. The following table
describes the options that are available:
Option Description
Form Name The name you want to give the form.
Object The attributes in the module that are available to display in the form.
Attributes
Form The attributes that will be displayed in the form.
Attributes
Add adds the attributes selected in the Object attributes list to the Form
Attributes list.
Remove Remove the attributes selected in the form attributes list.
Move Up Moves the selected attribute up the Forms attribute list. The attributes are
displayed on the form in the order they appear in the Form Attributes list.
Move down Moves the selected attributes down the Forms attribute list.
The attributes are displayed on the form in the order they appear in the
Forms attributes list.
Use space Use the slider to dictate the distance between the left hand edge of the
to align form and the input boxes for the attributes you have selected.
elements The form is not automatically formatted, so if you don’t use the slider to
space the elements, the input boxes will overlap their labels.
Read-only- Makes the form read-only. This does not change the access rights to the
form attributes that are displayed, it just prevents users from editing the
attributes using the form.
Attributes in Changes the Object attributes list to only display the attributes that ae
the current displayed in the current view.
view only If you want to display system attributes on the form, add them as columns
to the module view, then select this check box on the form.
Create Create a view in the module that displays in columns the attributes you
View have added to the form.
Preview Previews the form.
Centers for Medicare & Medicaid Services 82
2. Select the attributes you want to display on the form from the
Object Attributes list and click Add.
3. Select the check box in the column of the Form attributes panel for
any attributes that you want to display on the form, but that you
don’t want to be editable. This does not change the access rights to
the attribute, it just makes it read only on the form.
4. If you want to preview the form before you create it, click Preview.
5. If you want to create a module view that displays the attributes you
have added to the form:
a. Click Create View.
The Save View dialog box is displayed.
b. Type a name for the view and click OK.
If a view with that name already exists, you will be prompted to
overwrite the view.
6. Click OK to create the form.
Editing forms
You can edit forms that you have created previously.
To edit a form:
1. In the module window, select Tools > Forms > Edit Forms.
2. Select the form you want to edit from the list and click OK.
3. You can change the attributes that you want to display on the form,
and the options that apply to the form, but not the name of the form.
4. Click OK when you are finished.
The form is updated.
Running forms
When you have created a form, you can use it to view and edit the attributes that
are included in the form. You can only edit attribute values if you have modify
access to them and if they have not been set to display as read-only on the form.
To view and edit attributes using a form:
1. In the module window, select Tools > Forms > Run Forms.
Centers for Medicare & Medicaid Services 83
2. Select the form you want to view and click OK.
The form opens. The attributes are those that were selected to be
displayed on the form when it was created or last edited. The
attribute values displayed are those of the currently selected object.
Some or all attribute values may be read-only, depending on your
access rights, and whether they were set to be read-only when the
form was created or last edited.
3. Select Automatically write changes to module if you do not want to
be prompted to save your changes each time you move to a
different object.
4. Use the form to edit different objects in the module by clicking the
Previous, Next and Go To buttons. If you have not selected to
automatically write changes to the module, you will be prompted to
save any changes you have made.
5. Click OK to save changes and close the form.
Deleting forms
To delete a form:
1. In the module window, select Tools > Forms > Delete Form.
A list of the available forms is displayed.
2. Select the form you want to delete and click OK.
The form is deleted.
Centers for Medicare & Medicaid Services 84
Chapter 6 Using views
This chapter contains the following topics:
This chapter contains the following topics:
• Understanding views
• Saving your current view
• Understanding inheritance in views
• Setting default views
• Editing a view
• Controlling access to a view
• Deleting a view
Centers for Medicare & Medicaid Services 85
Understanding views
When you create a formal module, the default view of the module is the
Standard view. This displays the module explorer, the ID column, and the main
column.
You can edit the Standard view and save it with a different name, but you cannot
save a view and name it Standard view.
When you work with modules, your current view is what’s currently displayed
on your screen. It’s a combination of the columns that you can see, the sort or
filter you are currently using, and so on.
You can save your current view, so you can use it again later, for example in
your next DOORS session. This saves you having to set up all the display
options again.
Centers for Medicare & Medicaid Services 86
The names of all the views that have been created for a module are shown in the
Views drop-down list on the View toolbar. The full name of the view that is
currently selected is displayed when you roll over the list box.
To load a different view, select it from the drop-down list. Click away from the
drop down list to cancel a selection.
To reload the current view, click View > Reload.
Note A warning is displayed if you make changes to the display
that will be lost when you select a different view or close the
module. You can stop this message being displayed by
changing your user options.
Saving your current view
To save your current view:
1. In the module window, click View > Save As.
2. In the Name box, type the name you want. If you want to overwrite
an existing view, type the name of the view you want to overwrite.
Note View names are case sensitive, so if you want to
overwrite an existing view, you must type the name
exactly as it appears in the Views list.
Centers for Medicare & Medicaid Services 87
3. Select the display settings you want to save with the view.
Setting Description
Saves information about which object is the
Current object
current object
Window size Saves information about the current window
and position size and position
Saves the current filtering settings (whether
Filtering filtering is turned on and what the current
filter is)
Saves the current sorting settings (whether
Sorting sorting is turned on and what the current sort
is)
Inherit Select a view from which settings are
undefined inherited if they are not defined in the current
settings from view.
The saved settings are automatically applied whenever you load the view. If a
check box is not selected, loading the view doesn’t change the associated
display setting.
For example:
• If the Filtering check box is not selected, loading the saved view
does not change the current filtering settings.
• If the Filtering check box is selected, when you subsequently
load the saved view, the filtering settings are changed to be the
same as they are
now. If filtering is off now, then filtering is off when you load the saved
view.
4. Use the Default check boxes if you want the saved view to be a
default view for the module:
• Select For module if you want it to be the module default view. You
must have modify access to the module to be able to select or clear
this check box. This option is not available if Private is selected in
the Access to this view pane.
Centers for Medicare & Medicaid Services 88
• Select For current user if you want it to be your own user default
view.
5. Use the Access to this view section to define the access rights for
the view.
If you select Then
Private You will have full access to the view, and everyone else will have access
None. You cannot make the view private if the For Module check box is
selected in the Default pane of this dialog box.
Public You will have full access to the view, and everyone else will have read
access.
Custom You will have full access to the new view. The custom access rights for all
other users and groups that are defined in the view that is currently displayed
in the module are inherited by the new view. If you are overwriting an existing
view, the access rights for the existing view are overwritten with the access
rights of the view that is currently displayed in the module. If the view that is
displayed in the module when you save a new view is the Standard view, you
cannot select Custom for the Access to this view. This is because the
Standard view cannot have custom access rights, so there are no custom
access rights for your new view to copy.
You can edit the access rights for a view using the Manage views dialog
box. For example, you might have created a private view, but want to allow
specific DOORS users access to it.
6. Use the Advanced tab if you don’t want to save other display
options with the view.
7. Click OK.
Understanding inheritance in views
When you create a view you can make it inherit undefined settings from a
different view in the module. Undefined settings mean any of the options that
are not selected in the Remember settings for frames on the General and
Advanced tabs when you save a view. This is useful if you want to save a new
view of a module, but use a setting that has been saved with an existing view.
For example if you already have a filter saved with View X and you want to use
Centers for Medicare & Medicaid Services 89
that filter again in View Y, you can select View X in the Inherit undefined
settings from list when you create View Y. As long as you make sure that
Filtering is not selected in the Remember settings for pane of View Y, it will
inherit the filter from View X.
When you select View Y, View X is pre-loaded:
• Settings that are selected in View X are applied to the view.
• When View Y is loaded, any settings that are selected in View Y
overwrite settings in View X.
• Any settings that are not selected in View Y are inherited from
View X. If a setting is not selected in either View Y or View X, the
module default is used.
So, you could create a sort in the current view and inherit a filter from an existing
view. As long as the Sorting check box is selected and the Filtering check box is
cleared in the Remember settings for pane of the current view, both the sort
and the filter will be applied when you select the view.
Views inheritance and access controls
When you set a view to inherit settings from another view, all the users that have
read access to the current view must also have read access to the view from
which it inherits settings. When you save a new view, only the existing views that
allow the same users read access as the new view are displayed in the Inherit
undefined settings from list.
A view that inherits access controls from the module cannot inherit settings
from a view which does not, and to which any users may not have Read access.
If you change the access rights on an existing view that is inheriting settings, so
that you give read access to users who do not have read access to the view from
which it inherits settings, then the inheritance is invalid. You are prompted to
either confirm the change in access and remove the inheritance, or cancel the
change in access.
If you remove read access from a view that has its settings inherited by other
views, so that users who have read access to inheriting views do not have read
Centers for Medicare & Medicaid Services 90
access to this view, then the inheritance is invalid. You are prompted to either
confirm the change in access and remove the inheritance from views which are
affected, or cancel the change in access.
Setting default views
A module has two different types of default view:
• User default view
Each user can set their own default view for the module. If you’ve defined
a user default view for a module, that view is displayed when you open the
module.
• Module default view
This is the view that a user sees when they open a module and they
haven’t defined a user default view for the module.
Note If you make the module default view read only, other
users cannot change the settings within the view.
However, a user with modify access to the module can
overwrite the module default view with a different view.
To set the default views for a module:
1. In the module window, click View > Manage Views.
2. On the left of the screen, select the view that you want to be the
default.
3. On the General tab on the right:
a. Select the For module check box to make the view the module
default.
You must have modify access to the module to be able to select or
clear this check box.
b. Select the For current user check box to make the view your
personal user default.
4. Click OK.
Centers for Medicare & Medicaid Services 91
Editing a view
To edit a view:
1. In the module window, click View > Manage Views.
2. On the left of the screen, select the view you want to edit.
You must have modify access to the view.
3. On the General tab, you can edit the view name, the settings that
are remembered with the view, and if the view is a default view.
4. To change the general properties of the view, use the General tab
on the right of the screen.
5. Select the display settings you want to save with the view.
The following table describes the options on the General tab.
General Tab Description
Name The name of the view
Current object Select this check box to save information about the current object.
Window size Select this check box to save information about the current window size and
and position position.
Filtering Select this check box to save the current filtering settings (whether filtering is
turned on and what the current filter is)
Sorting Select this check box to save the current sorting settings ( whether sorting is
turned on and what the current sort is )
Inherit If the view does not currently inherit settings from another view, this option is
undefined unavailable.
settings from If the view does currently inherit settings, you can clear the inheritance, but
you cannot change the view from which it is inheriting, When you clear the
inheritance, the option becomes unavailable.
If you want to change the view’s inheritance, you must save the view again.
For module Select this check box if you want this view to be the module default view.
You must have modify access to the module to be able to select or clear this
check box.
For current Select this check box id you want this view to b your user default view for the
user module.
The saved settings are automatically applied whenever you load the view. If a
check box is not selected, loading the view doesn’t change the associated
display setting.
For example:
• If the Filtering check box is not selected, loading the saved view does
Centers for Medicare & Medicaid Services 92
not change the current filtering settings.
• If the Filtering check box is selected, when you subsequently load the
saved view, the filtering settings are changed to be the same as they are
now. If filtering is off now, then filtering is off when you load the saved
view. If filtering is on now, then filtering is on when you load the saved
view.
6. To change the access rights for the view, click the Access tab.
For more information, see “Controlling access to a view,” on page
94.
7. To change the advanced properties of the view, click the Advanced
tab.
Select the display settings you want to save with the view. The
saved settings are automatically applied whenever you load the
view.
Select To
Outlining Save the outlining setting ( shown on the View menu ) with the view.
Compression Save compression settings with the view.
Graphics Save the display mode setting ( shown on the view menu) with the view.
mode
Graphics links Save the Show Graphics Links settings (shown on the View menu) with the
view.
Module Save the Module Explorer setting ( shown on the View menu ) with the view.
Explorer
Link arrows Save the Show Link Arrows setting ( show on the View menu) with the view.
Deleted Save the Show Deletions setting ( shown on the View menu ) with the view.
Objects
Table cells Save the Show Table Cells setting ( shown on the View menu ) with the view.
Filter table Save the advanced filter option for hiding non-matching table cells with the
contents view.
Default table Save the Table Attribute setting with the view.
cell attribute
Pictures Save the Show Pictures setting ( shown on the View menu ) with the view.
Display level Save the display level setting ( shown on the View menu) with the view
Columns Save the information about columns with the view.
Graphics Save information about which column’s values are displayed in the object
column boxes in Graphics mode.
Graphics Save information about which column’s values are displayed in the datatip in
Centers for Medicare & Medicaid Services 93
Select To
datatip Graphics mode.
Indentation of Save the auto-indentation setting for the main column.
main column
Current Save information about currently selected objects with the view.
selection
Filtered Save the advanced filter option for showing ancestors with the view.
objects’
ancestors
Filtered Save the advanced filter option for showing the descendants with the view.
objects’
descendants
Set All Select all the check boxes on the tab.
Clear All Clear all the check boxes on the tab.
8. Click OK.
Controlling access to a view
To change the access rights for a view, you must have admin access to it.
To change the access rights for a view:
1. Open the module that contains the view you want to change.
2. Click View > Manage Views.
3. Select the view, then click the Access tab. The current access
rights for the view are displayed.
You need this To
access right
Read (R) See the view.
Make it your user default view.
Modify (M) Change the view in any way.
Delete (D) Delete the view.
Admin (A) Change the access rights for the view.
Centers for Medicare & Medicaid Services 94
If the module is partitioned in, the access rights associated with the partition are
displayed. These describe the maximum access that any user has. They
override the RCMD access rights displayed for users and groups.
For example, if a user’s entry says full access (RMDA), but the view is
partitioned in read only, in practice the user has only read (R) access.
4. Make the changes you want.
Access tab Description
Inherit from Select this check box if you want the view to inherit its access rights from
parent the module.
When this check box is selected, the list of access rights is unavailable,
and shows what access rights the view is inheriting.
Add To add a new entry to the list of access rights:
a. Click Add.
The Add Access window is displayed.
b. In the Name box, select the name of the user or group that you want
to add an entry for.
c. Select the access rights you want to give them, then
click OK.
Remove To remove an entry from the list of access rights, select
the entry, and then click Remove.
Edit To edit an entry in the list of access rights:
a. Select the entry then click Edit.
The Edit Access window is displayed.
b. Select the access rights you want to give them, then
click OK.
If you change the access rights on a view that is inheriting settings, so that you
give read access to users who do not have read access to the view from which it
inherits settings, then the inheritance is invalid. You are prompted to either
confirm the change in access and remove the inheritance, or cancel the change
in access.
If you remove read access from a view that has its settings inherited by other
views, so that users who have read access to inheriting views do not have read
access to this view, then the inheritance is invalid. You are prompted to either
Centers for Medicare & Medicaid Services 95
confirm the change in access and remove the inheritance from views which are
affected, or cancel the change in access.
Deleting a view
Note You can’t undelete a view once you’ve deleted it.
To delete a view:
1. In the module window, click View > Manage Views.
2. On the left of the screen, select the view you want to
delete, then click Delete.
You must have delete access to both the module and the
view.
3. A message is displayed asking if you really want to
delete the view. Click Yes.
4. Click OK.
Centers for Medicare & Medicaid Services 96
Chapter 7 Filtering and Searching
This chapter contains the following topics:
• Searching with the DOORS Explorer
• Finding text in a module
• Finding and replacing text
• Going to a particular object
• Understanding filters
• Using a simple filter
• Using an advanced filter
• Turning filtering on and off
Centers for Medicare & Medicaid Services 97
Searching with the DOORS Explorer
In the DOORS Explorer, you can:
• Search for projects, folders and modules that have a particular name
• Search for formal modules that contain specific text in their Object
Heading or Object Text attribute
To search with the DOORS Explorer:
1. In the DOORS Explorer, select the project, folder or module that
you want to search.
2. Click Tools > Find.
3. If you want to search for projects, folders or modules with a
particular name:
a. Type the name in the Named box.
The name can include asterisk (*) and question mark (?)
wildcard characters.
b. Select Search description to search the project, folder and
module descriptions.
c. Select the Match case check box if you want a case-sensitive
search.
4. The Look in box shows the project or folder to be searched.
By default, the search includes all the projects and folders under
this project or folder. Clear the Include Subfolders check box if
you only want to search the modules in this project or folder.
If you selected a module in Step 1, the Look in box contains the
name of the folder or project that it’s in.
5. If you want to search for modules that contain specific text in their
Object Heading or Object Text attribute:
a. Type the text you want to search for in the Containing text box.
b. Select the Use Wildcards check box if the text you typed in the
Containing text box includes asterisk (*) or question mark (?)
wildcard characters.
Centers for Medicare & Medicaid Services 98
c. Select the Match case check box if you want a case-sensitive
search.
6. Click Find Now to start the search.
A list of all the items that matched your search is displayed.
Double-click an item to open it.
Finding text in a module
This topic describes how to search a formal module for all the objects that
contain specific text. For example, you can search for objects that contain the
word accelerate.
To search a module for objects that contain specific text:
1. Open the module you want to search.
2. In the module window, click Edit > Find.
The Find and Replace dialog box is displayed.
Any search options that have already been set are displayed. In this example,
Highlight matches, Match case and User regular expression have
already been set.
3. In the Find what box, type the text you want to search for.
4. If you to change the search options, select Advanced and select or
clear the appropriate check boxes:
• Select Highlight matches if you want matches to be highlighted in
the module window. When a match is found:
• If the match is in an attribute that is displayed in the current view,
and that attribute can be edited in-place, the matching text is
Centers for Medicare & Medicaid Services 99
highlighted. The object and attribute in which the match is found
is also highlighted with a colored outline.
• If the match is in an attribute that is displayed in the current view,
but cannot be edited in-place, for example an enumerated
attribute, the object and attribute in which the match occurs is
highlighted with a colored outline, but the matching text is not
highlighted.
• If the match is in an attribute that is not displayed in the current
view, you are prompted to add the attribute to the current view. If
you add the attribute, the rules described above apply. If you do
not add the attribute, this match and any other matches found in
the attribute are highlighted with a colored line above and below
the object containing the match.
• Select Match case if you want to perform a case-sensitive
search.
• Select Use regular expression if you want to use a regular
expression in the Find what box.
5. In the Find in box, select the attributes or Layout DXL you want to
search.
By default, only Object Heading and Object Text are selected.
• Click All in View to select all the attributes displayed in your
current view.
• Click Select All to select all the attributes in the list.
• Click Clear All to clear all the attributes in the list.
6. Click Find Next to find the next object that contains the specified text,
or click Find Previous to search backwards.
7. When you have finished, click Close.
Finding and replacing text
You can search for and replace text within a formal module. For example, you
can search for the word petrol and replace it with gas.
To find and replace text within a formal module:
Centers for Medicare & Medicaid Services 100
1. In the module window, click Edit > Replace.
The Find and Replace dialog box is displayed.
Any search options that have already been set are displayed. In
this example,
Match case and User regular expression have already been set.
2. In the Find what box, type the text you want to search for, and in
the Replace with box, type the text you want to replace it with.
3. If you to change the search options, select Advanced and select
or clear the appropriate check boxes:
• Select Match case if you want to perform a case-sensitive search.
• Select Use regular expression if you want to use a regular
expression in the Find what box.
4. In the Replace in box, select the attributes you want to search. By
default, only Object Heading and Object Text are selected.
• Click All in View to select all the attributes displayed in your
current view.
• Click All to select all the attributes in the list.
Note You can only use the Replace function if you have
modify access to the attributes being searched.
5. Click Find Next to find the next object that contains the specified
text, or click Find Previous to search backwards.
Centers for Medicare & Medicaid Services 101
• Click Replace to replace every occurrence of the specified
text in the current object
• Click Replace All to replace every occurrence of the specified
text throughout the module
6. When you have finished, click Close.
Going to a particular object
When you have a module open, you can go directly to a particular object in the
module if you know its absolute number or its section number.
Note You can only go to an object in the current view.
To go directly to a particular object:
1. In the module window, either:
• Click Edit > Go To.
• Press CTRL+G.
2. Type in the section number or absolute number of the object you
want to go to, or select a number that you previously entered from
the list.
• If you enter a number containing a decimal point, for example
5.2 or 6., DOORS goes to the object with that section
number.
• If you enter a whole number, for example 5, DOORS goes to
the object with that absolute number.
• If you enter a valid module prefix followed by valid object
number, DOORS goes to the object with that Object
Identifier.
3. Click Go To.
If the object with the specified absolute number or section number
is in your current view, it becomes the current object.
The last seven numbers that you have typed are stored in the list
until you close the module. They can be accessed by clicking the
down arrow.
4. Click Close.
Centers for Medicare & Medicaid Services 102
Understanding filters
Filters let you control what data is displayed or your screen. You can use them to
filter out data you don’t want to see.
For example, you can filter out all objects except those that contain the word
steering. Or you can filter out all objects except those that have links.
There are two types of filter, simple and advanced.
Simple filters
With a simple filter, you can either:
• Filter on the contents of every attribute of type text or string.
• Filter on the Object Heading number.
• Filter on the contents of any column, whether it is a traceability column
or any other custom column created by DXL.
• Filter on the value of a single attribute of any type.
• Filter on the basis of whether the object has links.
• Filter on the basis of whether the object is either the current object or a
leaf object.
An object is a leaf object if it doesn’t have any children. In the left pane of
the Module Explorer, leaf objects don’t have a plus or minus sign
because there is nothing to expand below them.
Advanced filters
With an advanced filter, you can:
• Combine together simple filters to create a complex filter.
For example, you can display objects that contain the word steering
and that also have links.
• Specify filter options that control what is displayed.
For example, you can control whether only the objects that match your
filter are displayed, or whether their ancestors or descendants are
displayed too.
Note Filtering only affects the right pane of the module. The left
pane always shows all the data.
Centers for Medicare & Medicaid Services 103
Using a simple filter
To use a simple filter:
1. In the module window, click Tools > Filter > Define..., or click Filter
properties on the Display toolbar.
2. Use the Attributes tab if you want to filter on an attribute.
Note If you are filtering on a date, you must use the legacy
date format, which is dd month yyyy with the month
name in english for date only. For date and time use
mm/dd/yy and, optionally, hh:mm:ss.
Specify the attribute you want to use for your filter. For example, if you want
to only display objects that contains the word steering:
a. Select Any string or text attribute in the Attribute box.
b. Select contains in the Condition box.
c. Type steering in the Value box.
3. If the value in the Condition box is contains:
a. Select the Match case check box if you want to set up a case-
sensitive filter.
b. Select the Regular Expression check box if you want to use a
regular expression.
4. If you want to filter objects on the basis of what links they have,
click the Links tab, then define your link criteria.
For example, if you only want to display objects that have in-links,
select have and in-links in the top two boxes. To show:
• All the objects in the module that have inlinks select going
through any link module.
• Only in-links contained in a specific link module, select going
through link module, then browse to the link module.
5. If you want to filter objects on the basis of whether they are either
the current object or leaf objects, click the Objects tab, then click
the appropriate radio button.
Centers for Medicare & Medicaid Services 104
An object is a leaf if it doesn’t have any children. In the left pane of
the Module Explorer, leaf objects don’t have a plus or minus sign
because there is nothing to expand below them.
6. Alternatively, if you want to filter the contents of columns, click the
Columns tab.
a. Select the column you want to filter in the Column box.
b. Type what you want to filter for in the Contains box.
c. Select the Match case check box if you want to set up a case-
sensitive filter.
d. Select the Regular Expression check box if you want to use a
regular expression.
7. Click Apply or OK.
The module background color changes to show that a filter is being applied to
the data. The color depends on the display scheme you are using. For example,
in the Modern display scheme the background changes to gray, and in the
Classic display scheme it changes to green.
If a simple filter is currently applied to the module, the filter settings are
displayed in the filter dialog when it is opened.
Note Filtering only affects the right pane of the Module Explorer.
The left pane always shows all the data.
Statistics
If you click Apply after defining your filter, the statistics box will display the
following information:
The total number of objects in the current
Total Objects
module.
Accepted The number of objects that fulfill the filter criteria.
The number of objects that do not fulfill the filter
Rejected
criteria.
Centers for Medicare & Medicaid Services 105
Using an advanced filter
For information on filters, see “Understanding filters,” on page 105.
For information on using simple filters, see “Using a simple filter,” on page 106.
To use an advanced filter:
1. In the module window, either:
• Click Tools > Filter > Define....
• Click Filter properties on the Display toolbar.
2. Click Advanced.
3. There are four tabs at the top of the screen: Attributes, Links,
Objects, and Columns.
4. Use these tabs to define a simple filtering criteria, then click Add
to add it to the list of rules.
5. Use the And, Or and Not buttons to define complex filtering
criteria.
The following table describes the buttons on the Advanced Filter window.
Use If you want to
And Include all the objects that match two or more filtering criteria. For
example, you want to include all objects that have a priority greater
than 3 and that contain the word steering. Select the rules you
want to and together, then click And.
Or Include all the objects that match one or more filtering criteria. For
example, you want to include all objects that either have a priority
greater than 3 or contain the word steering, or both. Select the
rules you want to or together, then click Or.
Not Include all the objects that don’t match a particular filtering criteria.
For example, you want to include all objects that don’t contain the
word steering. Select the rule, then click Not.
And, Or, and Not add a new rule to the list.
To delete one or more filter rules from the list, select the rule then
click Delete. If you delete a filter rule that has been applied to the
Centers for Medicare & Medicaid Services 106
module, the rule is displayed again the next time you open the
Advanced Filter dialog box.
6. Select the rule you want to apply to your current view.
If you have created a complex and lengthy rule, it may be difficult
to view the complete definition in the Filter Definition window. If
you want to view the complete definition, select it in the filter
definition pane and click the Description button. A dialog box
containing the complete filter definition is displayed.
Use the following filter options to control what’s displayed on your screen.
Select To
Show Display all the ancestors of the objects that match the filter, as well as the
ancestors objects themselves. For each object that matches the filter, DOORS displays
its parent, grandparent, and so on. This lets you see where the objects that
match the filter fit in the object hierarchy.
Show Display all the descendents of the objects that match the filter criteria, as well
descendents as the objects themselves. For each object that matches the criteria, DOORS
displays the tree of objects below it.
Display all To display all table cells and their contents regardless of whether they match
table cells the filter definition. If you wish to retain the structure of tables in the module
when filtering, ensure this check box is selected.
7. When you have finished, click Apply or OK
The module background color changes to show that a filter is
being applied to the data. The color depends on the display
scheme you are using. For example, in the Modern display
scheme the background changes to gray, and in the Classic
display scheme it changes to green.
Turning filtering on and off
To turn filtering on and off, either:
• Click View > Show > Filter
• Click Turn filtering on or off on the Display toolbar.
Turning the filter off and on again shows the results of the last filter. It doesn’t
reapply the filter.
Centers for Medicare & Medicaid Services 107
For example, you filter a module to show only the objects that have a high
priority. Object 13 has a high priority, so it’s displayed on your screen. You turn
filtering off, then edit object 13 and change its priority to medium. When you
turn the filter back on, you still see object 13 because it matched the filter when
you first applied the filter. To filter the data using the current values, you must
reapply the filter.
To reapply your filter, click Tools > Filter > Reapply or click Reapply filter
on the Display toolbar.
Centers for Medicare & Medicaid Services 108
Chapter 8 Using Attributes
This chapter contains the following topics:
• Understanding system attributes
• Understanding attribute types
• Showing attribute types
• Creating an attribute type
• Controlling access to an attribute type
• Editing an attribute type
• Deleting an attribute type
• Showing attribute definitions
• Creating an attribute definition
• Controlling access to an attribute definition
• Controlling access to an attribute value
• Editing an attribute definition
• Sharing attribute and type definitions
• Deleting an attribute definition
• Copying attribute values
Centers for Medicare & Medicaid Services 109
Understanding system attributes
System attributes are attributes that are automatically created by DOORS.
For example, when you create a new module, DOORS automatically creates a
system attribute, called Created On, that contains the date when the module was
created.
Note DOORS allows you to edit a new drop-down checklist by
checking and clearing the values you want to store for the
attribute.
The following table lists the system attributes for modules. You can’t edit the
ones that are read only:
System attributes for Description Read only
modules
Created By The username of the person who created the Yes
module.
Created On The date when the module was created. Yes
Description No
Additional information about the module.
Last Modified By The username of the person who last modified Yes
the module.
Last Modified On The date when the module was last modified. Yes
This attribute value can be used together with the
module history to provide information about
changes to the module.
Mapping Yes
The type of link mapping, for example one-to-one
or many-to-many (link modules only).
Name The name of the module. No
Prefix The prefix part of the module’s object identifiers. No
An object identifier consists of an optional prefix,
followed by an absolute number that is
automatically generated by DOORS.
Centers for Medicare & Medicaid Services 110
The following table lists the system attributes for objects. You can’t edit the ones
that are read only:
System attributes for Description Read only
objects
Absolute Number The unique number that was Yes
automatically generated by DOORS
when you created the object.
Created By The username of the person who Yes
created the object.
The date when the object was
Created On Yes
created.
Created Thru Whether the object was created by Yes
copying, extraction, or manual input
(formal modules only).
Last Modified By The username of the person who Yes
last modified the object.
Last Modified On The date when the object was last Yes
modified.
Object Heading The object heading (formal modules No
only).
Object Short Text The text that is used by default in No
Graphics mode in object boxes
(formal modules only).
Object Text The object text (formal and link No
modules only).
Centers for Medicare & Medicaid Services 111
System attributes for
objects Description Read only
OLE OLEIconic Picture Advanced system attributes that Yes
PictureName show status information (formal
PictureNum modules only). For example, Picture
is a Boolean attribute that has the
value True if the object contains a
picture. These attributes are
normally hidden. To display them:
a. Click Tools > Options.
b. Click the Settings tab.
c. Select the Show advanced
system attributes check box.
d. Click OK.
TableBottomBorder Advanced system attributes that No
TableCellAlign show status information (formal
TableCellWidth modules only). To display them:
TableChangeBars a. Click Tools > Options.
TableLeftBorder b. Click the Settings tab.
TableLinkIndicators c. Select the Show advanced
TableRightBorder system attributes check box.
TableShowAttrs d. Click OK.
TableShowBookform
TableShowWide
TableTopBorder
TableType
Understanding attribute types
Each attribute has a type, which controls the type and range of values that you
can store in it. For example, you can only store integer values in attributes of type
Integer, and dates in attributes of type Date.
DOORS provides the base types shown in the following table:
This base
Can store this type of value
type
Text Text, which can include (newline characters).
paragraphs
String Text, which cannot include paragraphs (newline characters).
Centers for Medicare & Medicaid Services 112
This base
Can store this type of value
type
Integer An integer (a whole number, such as 4 or 57). It can be
positive or negative.
Real A decimal value (for example, 5.619). It can be positive or
negative.
Date A date, for example, 15 May 2005. For more information, see
the section on understanding how dates and times are
recorded in Managing DOORS, which is part of the DOORS
documentation set.
Enumeration One of a predefined list of values. For example, you can define
an attribute called Priority whose:
• Base type is Enumeration.
• Values are High, Medium, and Low.
Username A DOORS username.
You can construct your own types from these base types.
For example, you create a type called Percentage that has a base type of Integer
and that can have values in the range 0 to 100. You then create various
attributes of type Percentage. You know that users can only assign integer
values between 0 and 100 to those attributes. DOORS automatically rejects any
other values as invalid.
You can also use types as a way of letting users know what units of
measurement
an attribute’s values should use. For example, you create a type called Kg that
has a base type of Integer, and then create an attribute called Weight of type
Kg. If an experienced DOORS user is looking at your Weight values, and isn’t
sure what units the weight is measured in, they can check the attribute type and
see that the units are Kg.
The following table shows examples of attribute types you might want to create:
Example type Description
Kg A type of base type Integer, used for storing weights.
Dollar A type of base type Integer, used for storing costs.
Centers for Medicare & Medicaid Services 113
Example type Description
Percentage A type of base type Integer, with a minimum value of 0 and a
maximum value of 100.
Deviation A type of base type Real, with a minimum value of 0.5 and a
maximum value of 1.5.
Priority A type of base type Enumeration, with the values Mandatory,
Desirable and Luxury.
Project Span A type of base type Date, with a minimum value of 1 January 2005
and maximum value of 31 December 2005.
Showing attribute types
To show attribute types:
1. In the module window, click Edit > Types.
2. A list of all the attribute types for the module is displayed.
Creating an attribute type
To create an attribute type, you must have create and modify access to
the module.
To create an attribute type:
1. Make sure you are in exclusive edit mode.
The edit mode is shown on the status bar at the bottom of the
module window. To change your edit mode, click Edit > Edit
Mode > Exclusive Edit.
2. Click Edit > Types.
3. Either click New to create a new type from scratch, or select the
type you want to copy, then click Copy.
4. Type the name of the new attribute type in the Type name box.
5. Select the base type in the Base type box.
6. If the base type allows a range of values to be defined, you can
type minimum and maximum values in the Minimum value and
Maximum value boxes.
7. If the base type is Enumeration, click the Enumerations tab,
then define the values that attributes of this type can have.
Centers for Medicare & Medicaid Services 114
Enumerations Description
tab
Value Enter a value for the attribute in the Value box, then click
Add.
Related If you want, you can enter a number that you want to assign to the
number value. This number is used when you sort or filter using an operator
that uses a numeric value. For example, you can filter on values
greater than 5.
By default, the values are assigned numbers 0, 1, 2 and so
on.
Default Click this radio button if you want to use the default color
for the attribute value.
Specified Click this radio button if you don’t want to use the default
color for the value, then select the color you want from
the drop-down list.
Add Adds the value in the Value box (and optionally also the
number in the Related number box) to the list of
attribute values in the right box.
Replace Replaces the selected entry in the list of attribute values in
the right box, with the contents of the Value and Related
number boxes on the left.
Delete Deletes the selected entry from the list of attribute values
in the right box.
Changes the order of the entries in the list of attribute
values in the right box.
8. By default, the new attribute type inherits its access rights from
the module. If you want to change its access rights use the
Access tab.
9. Click OK.
10. Click Close.
Controlling access to an attribute type
Use access rights to control who can edit an attribute type.
For example, the delivery dates for a project must fall within fixed dates. The
Centers for Medicare & Medicaid Services 115
Project Manager creates an attribute type called Delivery, that can have a range
of date values. She gives other users read-only access to the attribute type, so
that they can’t change the date ranges.
To change the access rights for an attribute type, you must have admin access to
it.
To change the access rights for an attribute type:
1. Open the module that contains the attribute type you want to
change.
2. Click Edit > Types.
3. Select the attribute type, then click Edit.
4. Click the Access tab.
The current access rights for the attribute type are displayed.
You need this To
access right
Read (R) See the attribute type.
Modify (M) Change the attribute type in any way.
Delete (D) Delete the attribute type.
Admin (A) Change the access rights for the attribute type.
If the module is partitioned in, the access rights associated with the partition
are displayed. These describe the maximum access that any user has. They
override the RMD access rights displayed for users and groups.
For example, if a user’s entry says full access (RMDA), but the module is
partitioned in read only, in practice the user has only read (R) access to the
attribute type.
5. Make the changes you want.
Access tab Description
Inherit from Select this check box if you want the attribute type to inherit its access
parent rights from the module. When this check box is selected, the list of
access rights is unavailable, and shows what access rights the
Centers for Medicare & Medicaid Services 116
Access tab Description
attribute type is inheriting.
Add
To add a new entry to the list of access rights: a. Click Add.
The Add Access window is displayed. b. In the Name box, select the
name of the user or group that you want to add an entry for. c. Select
the access rights you want to give them, then click OK.
Remove To remove an entry from the list of access rights, select the entry, and
then click Remove.
Edit To edit an entry in the list of access rights: a. Select the entry then
click Edit. The Edit Access window is displayed. b. Select the
access rights you want to give them, then click OK.
6. Click OK.
7. Click Close.
Save the module to make the changes permanent (click File > Save).
Editing an attribute type
To edit an attribute type, you must have modify access to both the
attribute type and the module.
To edit an attribute type:
1. Make sure you are in exclusive edit mode.
The edit mode is shown on the status bar at the bottom of the
module window. To change your edit mode, click Edit > Edit
Mode > Exclusive Edit.
2. Click Edit > Types.
3. Select the type you want to edit, then click Edit. Base types are
read only.
4. Make the changes you want. For information on the boxes and
tabs on the screen, see “Creating an attribute type,” on page 118.
5. Click OK.
Centers for Medicare & Medicaid Services 117
If you made the range of values more restrictive for an attribute
type, any values in the module that are now out of range are
unchanged until the object containing them is edited. At that point
the user is forced to change the value so it falls within the new
range
6. If you edited the values of an enumerated attribute type:
• If you replaced a value, DOORS automatically updates the
value of any attribute that had that enumerated value.
• If you delete a value:
• DOORS automatically updates the value of any attribute that
had that value. The value is set to the attribute’s default
value.
• If the attribute doesn’t have a default value, the value is
deleted and left empty.
Note If you delete an enumeration value that is still set as
the attribute value of an object then the attribute
value of the object will be lost.
7. Click Close.
Deleting an attribute type
You cannot delete an attribute type that is being used in an attribute
definition.
To delete an attribute type, you must have delete access to the attribute
type and modify access to the module.
To delete an attribute type:
1. Make sure you are in exclusive edit mode.
The edit mode is shown on the status bar at the bottom of the
module window. To change your edit mode, click Edit > Edit
Mode > Exclusive Edit.
2. Click Edit > Types.
3. Select the type you want to delete, then click Delete.
Centers for Medicare & Medicaid Services 118
A message is displayed asking if you really want to delete the
attribute type.
4. Click Yes.
5. Click Close.
Showing attribute definitions
To show attribute definitions:
1. In the module window, click Edit > Attributes.
2. A list of attribute definitions is displayed:
• The Name column shows the name of the attribute
definition.
• The Type column shows the attribute type.
• The Default value column shows its default value.
• The Inherits value column shows whether it inherits its
value.
• The Exists for column shows whether it’s an object attribute
a module attribute, or both.
• If it’s an enumerated attribute, the Multi-valued column tells
you whether it can have multiple values.
Creating an attribute definition
To create an attribute definition, you must have create and modify access
to the module.
To create an attribute definition:
1. Make sure you are in exclusive edit mode.
The edit mode is shown on the status bar at the bottom of the
module window. To change your edit mode, click Edit > Edit
Mode > Exclusive Edit.
2. Click Edit > Attributes.
On the Attributes tab, a list of attributes is displayed.
3. If you want the new attribute to have a type that doesn’t already
exist, click the Types tab and create the type
Centers for Medicare & Medicaid Services 119
4. On the Attributes tab, either click New to create an attribute from
scratch, or select the attribute you want to copy, then click Copy.
5. Type the name of the new attribute in the Name box, and select
the other options on the General tab.
General tab Description
Name The name you want to give the new attribute.
The name must be unique within the module.
Type The type of the new attribute.
The options in the dialog box change depending on what
type you select.
Locale This option is displayed when either Text or String attribute
types are selected.
Select a locale for the attribute. By default this is the current
locale on the client machine.
DXL attribute Select this check box if you want to use a DXL program to
assign values to the attribute. Click Browse to select the DXL
program you want to use, or Wizard to create a DXL attribute
using the DXL Attribute Wizard.
Browse If you selected the DXL attribute check box:
a. Click Browse to select the DXL program.
A list of all predefined DXL programs that can be used
to
set attribute values is displayed.
b. Select the program you want to use, then click
Apply.
Alternatively, if you want to define a new program, click
New.
Multi-valued Select this check box if the attribute type has a base type of
Enumeration, and you want to be able to store more than one
value in the attribute.
Default value If you want the new attribute to have a default value, select
the Default value check box, then type the value in the box.
If the new attribute has an attribute type of Date, you can type
the default value, or select a date from the drop down
calendar.
Include time This option is available when date attribute types are
of day selected.
If you select this box, date and time values are displayed
using the default short date format for your current locale, and
a 24-hour clock.
If you clear this box, date values are displayed using the
default long date format for your current locale.
Centers for Medicare & Medicaid Services 120
General tab Description
Objects Select this check box if you want the attribute to apply to the
objects in the module.
Module Select this check box if you want the attribute to apply to the
module.
Inherit value Select this check box if the attribute applies to objects, and if
you want objects to be able to inherit the attribute value from
their parent objects.
Note that if the attribute applies to both the module and
objects in it, top-level objects don’t inherit the value from the
module.
Affect Select this check box if you want DOORS to update an
change object’s change bar when anyone edits the attribute values.
bars
Affect Select this check box if you want DOORS to update an
change object’s last modified date when anyone edits the attribute
dates values.
Generate Select this check box if you want DOORS to update the
history database history when anyone edits the attribute values.
Add new Select this check box if you want to add a column for the new
attribute to attribute to your current view.
current view
6. By default, the attribute inherits its access rights from the module.
If you want to change its access rights use the Access
(Definition) and Access (Value) tabs.
7. Click OK.
8. Click Close.
Save the module to make the change permanent (click File > Save).
Creating a new DXL attribute
You can use the DXL Attribute Wizard to create a DXL attribute that contains
the values of other attributes in the module. This is particularly useful for
displaying the values of more than one attribute in table cells.
1. Click Edit > Attributes, and click New.
2. Type a name for the attribute in the Name box.
3. Select Text in the Type box.
4. Select DXL attribute and click Wizard.
The DXL Attribute Wizard opens.
Centers for Medicare & Medicaid Services 121
5. Click Next.
The Attribute Selection screen is displayed.
6. Select the attributes you want to include in the DXL attribute and
click Next.
The Attribute Ordering screen is displayed.
7. Move the attributes up or down the list by selecting the attribute
name and clicking the up or down arrow. Click Next.
The Other Information screen is displayed.
8. The following options are available:
• One attribute per line
• Show attribute names
• Include OLE objects in text.
Select or clear the options as required and click Next.
The Finish screen is displayed
9. Click Finish.
The new attribute is created. If you do not want the attribute
displayed in a column in the module, clear the Add new attribute
to current view check box on the New attribute dialog box.
10. Click OK.
Controlling access to an attribute definition
Use access rights to control who can edit an attribute definition.
For example, you might want to lock Generate history on for an attribute
definition. If users can edit the attribute definition, a dishonest user could
conceal a change to an attribute value by temporarily turning Generate
history off, changing the attribute value, and then turning Generate
history on again. Although the modification of the attribute definition
would be recorded in the module’s history, you would miss the change to
the attribute value. By setting strict access rights, this unlikely event
becomes impossible. To change the access rights for an attribute
definition, you must have admin access to it.
To change the access rights for an attribute definition:
Centers for Medicare & Medicaid Services 122
1. Open the module that contains the attribute definition you want to
change.
2. Click Edit > Attributes.
3. Select the attribute, then click Edit.
4. Click the Access (Definition) tab.
The current access rights for the attribute definition are displayed.
You need this To
access right
Read (R) See the attribute definition
Modify (M) Change the attribute definition in any way
Delete (D) Delete the attribute definition
Admin (A) Change the access rights for the attribute
definition
If the module is partitioned in, the access rights associated with the partition
are displayed. These describe the maximum access that any user has. They
override the RMD access rights displayed for users and groups.
For example, if a user’s entry says full access (RMDA), but the attribute is
partitioned in read only, in practice the user has only read (R) access.
5. Make the changes you want.
Access tab Description
Inherit from Select this check box if you want the attribute
parent definition to inherit its access rights from the
module. When this check box is selected, the
list of access rights is unavailable, and shows
what access rights the attribute definition is
inheriting.
Add To add a new entry to the list of access
rights:
a. Click Add.
Centers for Medicare & Medicaid Services 123
Access tab Description
The Add Access window is displayed.
b. In the Name box, select the name of the
user or group that you want to add an entry
for.
c. Select the access rights you want to give
them, then click OK.
Remove To remove an entry from the list of access
rights, select the entry, and then click
Remove.
Edit To edit an entry in the list of access rights:
a. Select the entry then click Edit. The Edit
Access window is displayed.
b. Select the access rights you want to give
them, then click OK.
6. Click OK.
7. Click Close.
8. Save the module to make the changes permanent (click File >
Save).
Controlling access to an attribute value
Use access rights on an attribute’s values to control who can edit the
values. To edit the value of an attribute for a particular object, you need
modify access to both the object and the attribute’s values.
For example, you give everyone read-only access to the Priority
attribute’s values. This lets everyone see the priority of each object, but
they can’t change the priority even if they have modify access to the
object. To change the access rights for an attribute value, you must have
admin access to it.
To change the access rights for an attribute value:
1. Open the module that contains the attribute value you want to
change.
2. Click Edit > Attributes.
3. Select the attribute, then click Edit.
4. Click the Access (Value) tab.
Centers for Medicare & Medicaid Services 124
The current access rights for the attribute values are displayed.
You need this To
access right
Read (R) See the attribute definition
Modify (M) Change the attribute definition in any way
Delete (D) Delete the attribute definition
Change the access rights for the attribute
Admin (A) definition
If the module is partitioned in, the access rights associated with the
partition are displayed. These describe the maximum access that any user
has. They override the RM access rights displayed for users and groups.
For example, if a user’s entry says full access (RMA), but the attribute is
partitioned in read only, in practice the user has only read (R) access.
5. Make the changes you want.
Access tab Description
Inherit from Select this check box if you want the attribute
parent definition to inherit its access rights from the
module. When this check box is selected, the
list of access rights is unavailable, and shows
what access rights the attribute definition is
inheriting.
Add To add a new entry to the list of access rights:
a. Click Add.
The Add Access window is displayed.
b. In the Name box, select the name of
the user or group that you want to add
an entry for.
c. Select the access rights you want to
give them, then click OK.
Remove To remove an entry from the list of access
rights, select the entry, and then click
Remove.
Edit To edit an entry in the list of access rights:
a. Select the entry then click Edit.
The Edit Access window is displayed.
b. Select the access rights you want to
give them, then click OK.
Centers for Medicare & Medicaid Services 125
6. Click OK.
7. Save the module to make the changes permanent (click File >
Save).
Editing an attribute definition
To edit an attribute definition, you must have modify access to both the
attribute definition and the module it’s in.
To edit an attribute definition:
1. Make sure you are in exclusive edit mode.
The edit mode is shown on the status bar at the bottom of the
module window. To change your edit mode, click Edit > Edit Mode >
Exclusive Edit.
2. Click Edit > Attributes.
3. Select the attribute you want to edit, then click Edit.
4. On the General tab, make the changes you want.
General tab Description
Name The name of the attribute definition.
Note When you change the name of an attribute definition, it
is no longer recognized by any of the views it’s in.
Update each view to add a column for the attribute,
then save the view.
Type The type of the attribute. Once an attribute has been created,
you cannot change its type, so this field is always unavailable.
Locale This option is displayed when either Text or String attribute
types are selected.
Select a locale for the attribute. By default this is the current
locale on the client machine.
DXL Select this check box if you want to use a DXL program to
attribute assign values to a text attribute. Click Browse to select the
DXL program you want to use, or Wizard to create a DXL
attribute using the DXL Attribute Wizard.
Centers for Medicare & Medicaid Services 126
General tab Description
Browse If the DXL attribute check box is selected:
a. Click Browse.
A list of all the predefined DXL programs that can be used to set
attribute values is displayed.
b. Select the program you want to use, then click OK.
Alternatively, if you want to define a new program, click New.
Wizard If the DXL attribute check box is selected:
a. Click Wizard.
b. Step through the DXL Attribute Wizard, selecting the
attributes that you want to display in the DXL attribute,
the order in which you want them displayed, and how
you want the information to be displayed.
c. Click Finish to create the DXL attribute.
Multi-valued Select this check box if the attribute type has a base type of
Enumeration, and you want to be able to store more than one
value in the attribute.
Default If you want the attribute to have a default value, select the
value Default value check box, then type the value in the box.
If the attribute has an attribute type of Date, you can type the
default value, or select a date from the drop down calendar.
When you change the default value of an attribute definition,
the values of any attributes that have been assigned the
previous default value are updated.
Include time This option is available when date attribute types are selected.
of If you select this box, date and time values are displayed using
day the default short date format for your current locale, and a
24-hour clock.
If you clear this box, date values are displayed using the default
long date format for your current locale.
Objects Select this check box if you want the attribute to apply to the
objects in the module.
Module Select this check box if you want the attribute to apply to the
module.
Centers for Medicare & Medicaid Services 127
General tab Description
Inherit value Select this check box if the attribute applies to objects, and if
you want the objects to be able to inherit the attribute value
from their parent objects.
Note that if the attribute applies to both the module and
objects in it, top-level objects don’t inherit the value from the
module.
Affect Select this check box if you want DOORS to update an object’s change
change bar when anyone edits the attribute values.
bars
Affect Select this check box if you want DOORS to update an object’s last
change modified date when anyone edits the attribute values.
dates
Generate Select this check box if you want DOORS to update the
history database history when anyone edits the attribute values.
5. Use the Access (Definition) tab if you want to change who can
see or modify the definition of the attribute. For more information,
see “Controlling access to an attribute definition,” on page 127.
6. Use the Access (Values) tab if you want to change who can read
or modify the attribute’s values.
7. Click OK.
8. Click Close.
9. Save the module to make the changes permanent (click File >
Save).
Editing a DXL attribute definition
If the DXL attribute you are editing was created using the DXL Attribute
Wizard, edit it using the wizard. Edit any other DXL attributes by clicking
the Browse button.
If the DXL attribute was created using the DXL Attribute Wizard:
1. Select the DXL attribute you want to edit.
2. Click Wizard.
The DXL Attribute Wizard is displayed.
3. Click Next.
Centers for Medicare & Medicaid Services 128
The Attribute Selection screen is displayed. The attributes that are
currently included in the DXL attribute definition are selected.
Note If no attributes are selected on this screen, the DXL
attribute was probably not created using the wizard. If
you continue, any DXL that is currently associated with
the attribute will be overwritten. If you do not want to
overwrite the existing DXL, click Cancel and use the
Browse button to edit the DXL attribute.
4. Select the attributes you want to add to the DXL attribute
definition, and clear the attributes that you want to remove from
the attribute definition.
5. Click Next.
The Attribute Ordering screen is displayed.
6. Move the attributes up or down the list by selecting the attribute
name and clicking the up or down arrow.
7. Click Next.
The Other Information screen is displayed.
8. The following options are available:
• One attribute per line
• Show attribute names
• Include OLE objects in text
Select or clear the options as required and click Next.
The Finish screen is displayed.
9. Click Finish.
The DXL attribute definition is updated.
If the DXL attribute definition was not created using the DXL
Attribute Wizard:
1. Select the DXL Attribute you want to edit.
2. Click Browse.
The Browse DXL dialog box is displayed.
Centers for Medicare & Medicaid Services 129
3. Click Current.
The Edit Attribute DXL window opens, and the DXL associated
with the attribute is displayed for editing and checking.
Note If the DXL was created by the DXL Attribute Wizard,
this is indicated in the first line of the code. If you make
manual changes to code that was generated by the
wizard, and you subsequently edit the attribute using the
wizard, the manual changes will not be recognized, and
will be overwritten.
Sharing attribute and type definitions
DOORS allows you import attribute types or attribute definitions into your
current module from any module in the DOORS database that you have
read access to.
To import attribute definitions into an open module:
1. Click Edit > Attributes.
The Columns and Attributes window is displayed.
2. Select the Attributes tab.
The attributes that are available in the module are listed.
3. Click Import.
The Import Attribute dialog box is displayed.
4. Click Browse.
A Mini-Explorer window opens.
5. Browse to the source module containing the attribute definitions
you want to import, and then click OK.
The source module’s attributes are listed in the Import Attribute
dialog box.
6. Select the attribute definition or definitions that you want to import,
then click OK.
Centers for Medicare & Medicaid Services 130
The dialog box closes. The attribute definitions are added to your
open module and the display returns to the Columns and
Attributes window.
7. Click Close.
To import type definitions into an open module:
1. Click Edit > Types.
The Columns and Attributes window is displayed.
2. Select the Types tab.
The types that are available in the module are listed.
3. Click Import.
The Import Type dialog box is displayed.
4. Click Browse
A Mini-Explorer window opens.
5. Browse to the source module containing the type definitions you
want to import, and then click OK.
The source module’s types are listed in the Import Types dialog
box.
6. Select the type definition(s) you want to import, then click OK.
The window closes. The type definitions are added to your open
module and the display returns to the Columns and Attributes
window.
7. Click Close.
Deleting an attribute definition
To delete an attribute definition, you must have delete access to the
attribute definition, and modify access to the module.
Note You can’t undelete an attribute definition once you’ve deleted
it.
To delete an attribute definition:
1. Make sure you are in exclusive edit mode.
Centers for Medicare & Medicaid Services 131
The edit mode is shown on the status bar at the bottom of the
module window. To change your edit mode, click Edit > Edit
Mode > Exclusive Edit.
2. Click Edit > Attributes.
3. Select the attribute you want to delete, then click Delete.
4. A message is displayed asking if you really want to delete the
attribute. Click Yes.
5. Click Close.
6. Save the module to make the change permanent (click File >
Save).
Understanding DXL attributes and layout DXL columns
Both DXL attributes and layout DXL columns use DXL programs to
calculate values displayed on your screen. For example, DOORS provides
DXL programs that calculate the number of days since an object was last
modified, and the number of in-links and out-links for an object.
The differences between DXL attributes and layout DXL columns are
subtle. With a DXL attribute, the DXL program is associated with an
attribute definition. You can use the attribute in multiple columns and in
multiple views.
With a layout DXL column, the DXL program is associated with a single
column, but not with any attribute. A layout DXL column is a column that
doesn’t contain an attribute. Instead, it uses the DXL program to calculate
what to display on your screen.
Note Layout DXL does not process table objects.
The values of an object’s DXL attributes are automatically calculated only
when the object is first displayed on your screen. To make DOORS
recalculate the values, click Tools, then Refresh DXL Attributes. This
updates the values of all of the DXL attributes in the module by re-running
the DXL programs associated with them.
Centers for Medicare & Medicaid Services 132
The values displayed in a layout DXL column are automatically
recalculated whenever DOORS refreshes your screen. If the DXL program
associated with the column is compute intensive, the constant
recalculation of the values can lead to poor performance. In this case you
should consider using a DXL attribute instead of a layout DXL column.
You should also use attribute DXL, or convert your layout DXL column to
attribute DXL, if a large amount of data is displayed in the column. This is
because you cannot scroll layout DXL if the object contains more data
than can be displayed on the screen, but you can scroll attribute DXL.
Copying attribute values
To copy values from one attribute to another, within the same module:
1. In the module window, click Tools > Functions > Copy
Attributes.
2. In the Source attribute box, select the attribute that contains the
values you want to copy.
3. In the Destination attribute box, select the attribute whose
values you want to overwrite.
4. Click OK.
5. Save the module to make the changes permanent (click File >
Save).
Centers for Medicare & Medicaid Services 133
Chapter 9 Viewing Data In A Formal Module
This chapter contains the following topics:
• Navigating using the keyboard
• Using the module explorer
• Understanding display modes
• Changing the display mode
• Controlling display levels
• Controlling table attribute display
• Using outlining
• Using compression
• Working with columns
• Showing column information
• Adding a column
• Editing column information
• Color-coding your data
Centers for Medicare & Medicaid Services 134
Navigating using the keyboard
The following table shows the keys you can use on your keyboard to navigate
formal modules:
Press To
HOME Go to the first object in the module.
END Go to the last object in the module.
PAGE UP Scroll up one screen in Document mode. Rotate the tree
clockwise through 90 degrees in Graphics mode.
PAGE DOWN Scroll down one screen in Document mode.
Rotate the objects clockwise in Graphics mode.
UP ARROW Go to the next or previous object in Document mode.
DOWN ARROW Move up or down the tree hierarchy in Graphics mode.
CTRL+ UP ARROW Move from the current object to the sibling above or below it.
CTRL+ DOWN ARROW Scroll, if the focus is on the left pane of the Module Explorer.
CTRL+ LEFT Go to the current object’s parent (left arrow) or first child
ARROW (right arrow).
CTRL+ RIGHT Scroll if the focus is on the left pane of the Module Explorer.
ARROW
SHIFT+ RETURN Edit the current object in-place in Document mode.
Go to the next object if you’re already editing in-place.
Note It does nothing if you’re in Graphics mode, or if
the focus is on the left pane of the Module Explorer.
Using the module explorer
To turn on the module explorer, do one of the following:
• Click View > Module Explorer.
• Click Module Explorer on the Display toolbar.
When you turn the Module Explorer on, two panes are displayed:
• The left pane has a Windows Explorer style display that lets you quickly
navigate the object tree within the module.
Centers for Medicare & Medicaid Services 135
• What’s displayed in the right pane depends on whether you’re in
Document or Graphics mode and what display options, such as outlining,
you’re using.
When you turn the Module Explorer off, the left pane disappears and the right
pane fills your screen.
Understanding display modes
You can use the following display modes:
• Document mode
• Graphics mode
Document mode is the default. It displays the module data as a table, with
rows and columns, as shown in this screenshot.
In Graphics mode each object is displayed as a box that contains one attribute,
as shown in the following screenshot:
Centers for Medicare & Medicaid Services 136
You can choose which attribute is displayed in the box (see “Changing the
display mode,” on page 149). By default, it’s the Object Short Text attribute. If
the object doesn’t have an Object Short Text, one of the following is used, in
order of priority: Object Heading, then Object Text, then Object Identifier.
The box at the left shows the title of the main column, User requirements for
SUV 4x2.
In Graphics mode:
• The current object has a pink border, and is always visible on your screen.
As you navigate around the module, the display changes to keep the
current object near the center of your screen. On a large screen, it
magnifies the objects in the center and makes the objects at the edge
smaller, as if you were looking through a fish-eye lens.
• If you roll your mouse over an object, a datatip is displayed.
By default, the datatip shows the Object Heading and Object Text
Centers for Medicare & Medicaid Services 137
attributes. You can choose to display another attribute in the datatip.
• A red square or triangle is displayed if there are child objects that are
hidden because they don’t fit on your screen. Click the red square or
triangle to display the hidden objects.
Note A red square means a single object tree is hidden. A red
triangle means two or more object trees are hidden.
Changing the display mode
To turn Graphics mode on or off, either:
• Click View > Graphics Mode.
• Click Turn Graphics mode on or off on the Display toolbar.
This switches between Graphics mode and Document mode. When Graphics
mode is off, you get the default mode, which is Document mode.
Selecting the attributes shown in graphics mode
To change the attribute shown in the object boxes in Graphics mode:
1. Turn Graphics mode off.
2. Select the title of the column that contains the data you want to
display in the object boxes in Graphics mode, then right-click Use
in Graphics mode boxes.
A white marker is displayed at the top right edge of the column’s
title bar, as shown in the next screenshot.
To change the attribute shown in the datatips in Graphics mode:
1. Turn Graphics mode off.
2. Select the title of the column that contains the data you want to
use, then right-click Use in Graphics mode datatips.
An orange marker is displayed at the bottom right edge of the
column’s title bar, as shown in the following screenshot.
Centers for Medicare & Medicaid Services 138
Controlling display levels
The object hierarchy in a module is often too complex to see at once.
You can specify how many levels of the hierarchy you want to see. For
example, you may only want to see level 1 and level 2 objects.
To change the display level either:
• Click View > Level, then select the level you want.
• Select the display level from the Display to level drop-down list on
the View toolbar.
Objects lower than the selected level are hidden. For example, if you
select level 2, you only see level 1 and 2 objects.
Centers for Medicare & Medicaid Services 139
Notice that an object is marked with a > symbol if it has children that
are hidden because they’re at a lower level than the selected display
level.
Note The display level only affects the right pane of the Module
Explorer. In the left pane, you can always see all the objects
In the current view.
Controlling table attribute display
By default, table cells display the main column attributes: Object Heading and
Object Text. If you want to display a different attribute in table cells, either:
• Use the table properties to specify which attribute you want to display
in that table’s cells. This allows you to display a different attribute in
each table in the module.
• Use the Table Attributes option under the View menu to set an
attribute other than the main column attributes to be the default
Centers for Medicare & Medicaid Services 140
displayed in tables in the module. You can choose to make this setting
override table settings for individual tables in the module.
To change the default attribute displayed in table cells:
1. In the formal module, select View > Table Attributes.
The Table Attributes dialog box is displayed.
2. Select Enable default table attribute, and select the attribute
that you want to display from the list.
3. If you want this setting to override any attribute settings that
have been made in the table properties of individual tables,
select the Default attribute overrides table settings check
box.
4. Click OK.
If you want this setting to persist through different sessions, you
must save the view.
Using outlining
Outlining reduces the amount of information displayed on your screen.
When outlining is turned on:
• Only objects that have a heading are displayed.
• Only the Object Heading of those objects is displayed. Their Object
Text attribute is hidden.
Centers for Medicare & Medicaid Services 141
You can use outlining in Document or Graphics mode.
Note Outlining only affects the right pane of the Module Explorer.
In the left pane, you can always see all the objects in the
current view.
To turn outlining on or off, do one of the following:
• Click View > Outline
• Click Turn outlining on or off on the Display toolbar
Note Tables are always hidden when outlining is turned on.
Using compression
When outlining is turned on, you can compress or hide parts of the
hierarchy.
For example, in this picture section 3 is compressed. It has a plus
sign to show that its objects are hidden.
To turn compression on or off for the current object, click View >
Compress.
Centers for Medicare & Medicaid Services 142
Working with columns
When you’re in Document mode, module data is displayed in rows
and columns.
To Do this
Move a column Drag the column’s title to the new position.
Change the width of Drag the column separator at the edge of the column’s title bar.
a column
Select a column Click the column’s title.
De-select a column Click its title again.
Change the Select the column, then either:
alignment of the • Right-click Left, or click Left align column on the
contents of a column Alignment toolbar.
• Right-click Right, or click Right align column on the
Alignment toolbar.
• Right-click Center, or click Center column on the
Alignment toolbar.
• Right-click Justify, or click Justify column on the
Alignment toolbar.
Auto-indent the main Click Auto-indent main column on the
column Alignment toolbar.
The contents of the main column are indented
according to the object’s position in the hierarchy: the
lower down the hierarchy the object is, the further it is
indented. This allows users to see at a glance the structure of
the module.
Sort the module on Right-click on the column heading and select Sort >
the contents of a Ascending or Sort > Descending. The module is
column sorted according to the contents of the module.
Remove a column Either:
• Select the column’s title, then right-click Remove.
• Select the column, then click Remove column
button on the Column toolbar.
Use a column in Select the column, then either:
Graphics • Right-click Use in Graphics mode object boxes.
mode • Right-click Use in Graphics mode datatips.
Centers for Medicare & Medicaid Services 143
Showing column information
When you’re in Document mode, you can control what columns are displayed on
your screen, what’s displayed in each column, what the column titles are, and so
on.
To show column information:
1. In the module window, click Edit > Columns.
2. On the Columns tab, a list is displayed of all the columns
currently displayed on your screen:
• The Title column shows the title of the column.
• The Attribute column shows the name of the attribute. If
the column doesn’t contain an attribute, words in angle
brackets are displayed. For example, if it contains layout
DXL, <Layout DXL> is displayed.
• The Type column shows the type of the attribute. It’s
empty if the column doesn’t contain an attribute.
3. To remove a column, select it, then click Remove.
Note You can also remove a column, by selecting the column’s title
in the module window, then either right-clicking Remove, or
clicking Remove column on the Column toolbar.
Adding a column
When you’re in Document mode, you can control what columns are
displayed on your screen.
Note The maximum number of columns you can display in a view
Is 32.
To add a column:
1. In the module window, click Insert > Column.
Alternatively, click Insert column on the Column toolbar.
Centers for Medicare & Medicaid Services 144
Note You can also click Edit > Columns, which displays the
Columns and Attributes window, with the Columns
tab selected. This shows a list of all the columns
currently displayed on your screen, in the order in which
they are displayed. Select the column that you want to
insert the new column before, then click New or Copy.
If you don’t select a column, the new column is added to
the bottom of the list and is displayed at the extreme
right of the module window.
2. In the New Column window, use the Contents radio buttons
to specify what you want to display in the column:
• To display an attribute in the column, click Attribute,
then select the attribute from the drop-down list.
• To display the Object Heading and Object Text
attributes in the column (like a main column), click Object
Heading and Object Text.
• To display layout DXL in the column:
i. Click Layout DXL.
ii. Click Browse to specify the DXL. A list of all the
predefined DXL programs you can use is displayed.
iii. Select the program you want to use, then click Apply.
Alternatively, if you want to define a new program, click
New and define the program.
3. If you want to color-code the data that is displayed in the
column, click By attribute in the Text Color box, then select
the attribute from the drop-down list.
4. In the Column Title box, type the title you want the column to
have. You can leave this box blank if you’re displaying an
attribute in the column. By default, the title of the column is the
same as the name of the attribute.
Centers for Medicare & Medicaid Services 145
5. If you do not want to add any more columns to the view, click
OK. If you want to add more columns to the view, click Apply.
When you have finished adding columns, click Close.
If you want to permanently add the new column to your view, follow
the instructions in “Saving your current view,” on page 87.
Editing column information
See also “Working with columns,” on page 153.
To edit column information:
1. In the module window, click Edit > Columns.
2. A list of all the columns currently displayed on your screen is
displayed. Select the column you want to edit, then click Edit.
The following table describes the options on the Edit Column
dialog box.
Option Description
Title The title of the column.
Attribute Selected if the column contains an attribute. The drop-down list
shows the name of the attribute.
Layout DXL Selected if the column contains layout DXL. Click Browse to see the
name of the DXL program.
Object
Selected if the column contains both the Object Heading and Object
Heading and
Text attributes, like a main column.
Object Text
Default Selected if the data displayed in the column isn’t color-coded using
the values of another attribute.
By attribute Selected if the data displayed in the column is color-coded using the
values of another attribute. The drop-down list shows the name of the
other attribute. For more information, see the following section,
“Color-coding your data”.
Column title The column title that is displayed in the view. If you leave this blank,
the attribute name is displayed as the column title.
Color-coding your data
Centers for Medicare & Medicaid Services 146
For enumerated attribute types you can define the color associated with
each value that the attribute can have.
For example, you have an enumerated attribute type called Yes or No,
and you define its values and their colors like this:
Value Color
Yes Green
No Red
You create an attribute called Approved that has the type Yes or No. You
can then edit the properties of any of the columns in the view so that the
data in the column is color-coded according to the value of the Approved
attribute. For example, right-click on the main column title bar and select
Properties. In the Color pane, select By attribute and select Approved
from the list.
The main column is color-coded using the Approved attribute. Items that
are approved are green, and items that are not approved are red. In this
case, you don’t need to display the Approved attribute in its own column,
because you can see at a glance which items are approved from their
color in the main column.
Centers for Medicare & Medicaid Services 147
Chapter 10 Working With Tables
This chapter contains the following topics:
• Understanding tables
• Creating a table
• Inserting a module as a table
• Inserting rows
• Inserting columns
• Changing table properties
• Deleting, un-deleting and purging tables
Centers for Medicare & Medicaid Services 148
Understanding tables
When you insert a table in a module, DOORS creates an object for each
cell in the table. It also creates a table marker object, which contains the
table cell objects.
You can see the table marker object in the left pane of the Module
Explorer, as shown in this picture. It has >> Table as its tex
In the right pane, the table marker object is hidden by default. Instead the
table cells is displayed are displayed.
You can turn the display of table cells on and off in the right pane by
clicking View > Show > Table Cells. When it’s off, >> Table is displayed
in the right pane as well as the left.
Centers for Medicare & Medicaid Services 149
Note If you want to copy a table, turn the display of table cells off.
When it’s turned on, the Copy option is unavailable when
you select a table.
By default, the whole table is displayed in the main column of the module.
It’s truncated if it is too wide to fit in the main column. Use the table
properties sheet to override the default behavior and use the full screen
width to display the table (see “Changing table properties,” on page 181).
Note You can’t create a table within an existing table cell.
You can use drag-and-drop to copy tables between modules. Select all
the cells in the table (click the first cell, then SHIFT+Click the last cell)
then drag them to the target module.
Creating a table
This topic describes how to create an empty table. You can also create a
table
from another module (see “Inserting a module as a table,” on page 179).
To create a table:
1. In the module window, select the object where you want to
create the table.
You can create a table at either the same level as the current object
or one level below the current object. You must have create access
to the current object to create a table one level below it. You must
have create access to the parent of the current object to create a
table at the same level as the current object.
2. Click Table > Insert then either After or Below.
3. Optionally type the number of rows and columns you want in
your table.
4. Optionally type the column width, in pixels.
Centers for Medicare & Medicaid Services 150
Pixels are used to measure distances on computer screens. In the
Control Panel, select Display, then the Settings tab to find out
how big your screen is in pixels.
5. Click OK.
6. Save the module to make the changes permanent (click File >
Save).
Inserting a module as a table
This topic describes how to insert a whole module as a table in another
module, as shown in the example. Both modules must be in the same
folder, and the inserted module must not contain any tables
To insert a module as a table in the current module:
1. Select the object that you want to insert the module after.
2. Click Table > Insert > Module as Table.
The Insert Module as Table dialog box is displayed.
Centers for Medicare & Medicaid Services 151
3. In the Source module box, click Browse and select the
module you want to insert.
Note The module you want to insert must not contain any
tables.
4. In the Views box, select the view you want to insert.
5. Select the Object Identifiers check box if you want the inserted table to
include a column that contains the object identifiers for the objects in the
source module.
6. Select the Borders check box if you want the inserted table to have borders
around its cells.
7. Click OK.
Inserting rows
To insert a new row in a table:
1. In the module window, select the row where you want to insert
a new row.
Note You must have create access to the table marker object.
You can insert a row above or below the current row.
The inserted row has the same number of cells and the same settings as
the current row. For example, it has the same width and alignment as the
current row.
2. Click Table > Insert > Row, then either Above or Below.
3. Save the module to make the changes permanent (click File >
Save).
Inserting columns
To insert a new column in a table:
1. In the module window, select the cell where you want to insert
a new column.
Note You must have create access to the table marker object.
Centers for Medicare & Medicaid Services 152
You can insert a column to the left of the current cell, or to the right
of the current cell.
The inserted column has the same number of cells and the same
settings as the current column. For example, it has the same width
and alignment as the current column.
2. Click Table > Insert > Column, then either To the Left or To
the Right.
3. Save the module to make the changes permanent (click File,
then Save).
Note In a table with unequal row lengths, cells in the inserted
column may not be horizontally aligned. Each cell in the new
column is positioned relative to the start of the row that it’s
in. For example, if the current cell is the third cell in the row
and you insert a column to the left of it, then a new cell is
added to the left of the third cell in each row.
Changing table properties
To change the properties of a table:
1. Click in a table cell:
• If you want to change the properties of the whole table, click any
table cell.
• If you want to change the properties of a particular row or column,
click any cell in that row or column.
• If you want to change the properties of a particular cell, click that
cell.
2. Click Table > Properties.
3. To change the settings for every cell in the entire table, click
the Table tab and select the settings you want.
Centers for Medicare & Medicaid Services 153
Table tab Description
Display in Clear this check box to display the table
module across all the columns in the module, not just
main column in its main column.
only
Preferred If you want to specify a cell width, select the
Width Preferred Width check box, then enter the
cell width in pixels, or use the slider bar to
change the width of all the cells in the
table graphically.
Note Pixels are used to measure
distances on computer screens. In the
Control Panel, select Display, then
the Settings tab to find out how big
your screen is in pixels.
Alignment Select the alignment of text within the cells.
Change bars Show or hide change bars for the cells.
Link arrows Show or hide link arrows in the cells.
4. To change the settings for every cell in the current row, click
the Row tab and select the settings you want.
Row tab Description
Preferred If you want to specify a cell width, select the
Width Preferred Width check box, then enter the
cell width in pixels, or use the slider bar to
change the width of the cells in the selected
row graphically.
Note Pixels are used to measure
distances on computer screens. In the
Control Panel, select Display, then
the Settings tab to find out how big
your screen is in pixels.
Alignment Select the alignment of text within the cells.
Change bars Show or hide change bars for the cells.
Link arrows Show or hide link arrows in the cells.
5. To change the settings for every cell in the current column,
click the Column tab and select the settings you want.
Centers for Medicare & Medicaid Services 154
Column tab Description
Preferred If you want to specify a cell width, select the
Width Preferred Widthcheck box, then enter the
cell width in pixels, or use the slider bar to
change the width of the cells in the selected
row graphically.
Note Pixels are used to measure
distances on computer screens. In the
Control Panel, select Display, then
the Settings tab to find out how big
your screen is in pixels.
Alignment Select the alignment of text within the cells.
Change bars Show or hide change bars for the cells.
Link arrows Show or hide link arrows in the cells.
6. To change the settings for the current cell only, click the Cell
tab and select the settings you want.
Cell tab Description
Preferred If you want to specify a cell width, select the
Width Preferred Width check box, then enter the
cell width in pixels, or use the slider bar to
change the width of the selected cell
graphically.
Pixels are used to measure distances on
computer screens. In the Control Panel,
select Display, then the Settings
tab to find out how big your screen is in
pixels.
Alignment Select the alignment of text within the cell.
Change bars Show or hide change bars for the cell.
Link arrows Show or hide link arrows in the cell.
7. To change the borders of the table, click the Borders tab and
select the settings you want.
8.
Centers for Medicare & Medicaid Services 155
Borders tab Description
None Click None if you don’t want any borders.
Box Click Box if you want a border around the
outside edge only.
All Click All if you want border around all edges,
including internal cells.
Custom Click Custom to set up custom borders, then
in the Preview box, click the buttons to
specify where you want borders.
Apply to Specify whether you want your settings to
apply to the whole table, the current row, the
current column, or the current cell. By
default, settings are applied to the current
cell.
9. To change the attribute that is displayed in the table cell, click
the Attributes tab and select the attribute you want to display
from the list, or click Object Heading and Object Text to
display those attributes. By default, Object Heading and
Object Text are displayed in table cells.
Note If an attribute to display in table cells has been specified
using the View > Tables Attributes option, that setting
may have been set to override individual table settings.
If you want to display more than one attribute in table cells, you can
use the DXL Attribute Wizard to create a DXL attribute that contains
all the attributes you want to display. For more information about
the DXL Attribute Wizard.
If you select a DXL attribute from the drop down list, the Edit using
Wizard... button becomes available. If the DXL attribute was
created using the DXL Attribute Wizard, you can view and edit it by
clicking this button to open the wizard.
Note If the module is displayed in DOORSnet, the Object
Centers for Medicare & Medicaid Services 156
Heading and Object Text attributes are displayed
regardless of what is selected on this tab.
10. Click OK.
11. Save the module to make the changes permanent (click File >
Save).
Deleting, un-deleting and purging tables
You can delete an entire table, or just a row, column or cell within
the table. Deleting a table cell doesn’t destroy any of it data. It
simply marks the cell as deleted, and stops users from being able
to access it. To destroy the table cell, you must purge it once
you’ve deleted it.
Purging deleted table cells removes them permanently from the
database. When you delete a table cell that has an in-link, the
source object is automatically modified to remove the link, so you
must have modify access to the source object.
You can’t delete the table cell if you don’t have modify access to
the source
object. This ensures that you don’t end up with a dangling link at
the source object that goes nowhere. The link between the object
and the table cell means there is some kind of dependency
between them. You must resolve this dependency before you
delete the table cell and lose the dependency.
To delete, undelete or purge a table cell, you must have delete
access to the table marker object.
To delete all or part of a table:
1. Click the appropriate table cells:
• If you want to delete the entire table, click any cell in the
table.
Centers for Medicare & Medicaid Services 157
• If you want to delete a particular row or column, click any
cell in that row or column.
• If you want to delete a particular cell, click that cell.
2. Click Table > Delete, then either Table or Row or Column or
Cell.
3. Save the module to make the change permanent (click File >
Save).
Note Cells to the right of the deleted cells are shifted left.
To undelete all or part of a table:
1. In the module window, make sure that deleted items are being
displayed. If necessary, click View > Show > Deletions.
Deleted cells have red text, and their change bars are black
.
2. Select the table cells you want to undelete:
• If you want to undelete the entire table, click any cell in the
table.
• If you want to undelete a particular row or column, click
any cell in that row or column.
• If you want to undelete a particular cell, click that cell.
3. Click Table > Undelete, then either Table or Row or Column
or Cell.
4. Save the module to make the change permanent (click File >
Save).
To purge all or part of a table:
1. In the module window, make sure that deleted items are being
displayed.
If necessary, click View > Show > Deletions.
Deleted cells have red text, and their change bars are black .
2. Select the deleted table cells you want to purge:
Centers for Medicare & Medicaid Services 158
• If you want to purge the entire table, click any cell in
the table.
• If you want to purge a particular row or column, click
any cell in that row or column.
• If you want to purge a particular cell, click that cell.
3. Click Table > Purge, then either Table or Row or Column or
Cell.
A message is displayed asking you to confirm that you want to
purge the cells
4. Click Confirm.
5. Save the module to make the change permanent (click File >
Save).
The cells are permanently removed from the database.
Centers for Medicare & Medicaid Services 159
Chapter 11 Working With Pictures and OLE Objects
This chapter contains the following topics:
• Working with pictures
• Understanding OLE objects
• Activating and deactivating an OLE object
• Inserting a new OLE object
• Inserting an existing file as an OLE object
• Resizing OLE objects
• Cutting, copying and pasting OLE objects
• Editing OLE object properties
• Deleting OLE objects
• OLE objects and history
• Setting the OLE open limit
• Registered and Unregistered OLE Objects
• Actions affected by changes to the handling of OLE objects
• Actions unaffected by changes to the handling of OLE objects
Centers for Medicare & Medicaid Services 160
Working with pictures
You can insert the following picture formats into DOORS objects:
• bmp
• wmf
• jpg, jpeg, jfif, jpe
• png
• gif
• tif, tiff
• dib, rle, bmz
• emz
• wmz
To insert a picture:
1. In the module window, select the appropriate object.
2. Click Insert > Picture.
3. In the File name box, type the name of the file that contains the picture,
or use Browse to locate it.
4. If you’re creating a new object, specify where you want to create it:
• Click Same level to create it at the same level as, and immediately
after, the current object. You need create access to the current
object’s parent to do this.
• Click One level below to create it one level below the current
object. You need create access to the current object to do this.
If the current object already contains a picture, you will see a Replace
current picture option on the Insert Picture dialog box.
Centers for Medicare & Medicaid Services 161
5. If you want to replace your picture, select the Replace current picture
option.
6. Click OK.
Understanding OLE objects
You can insert OLE objects into any text attribute in DOORS. There is no
limit to the number of OLE objects that can be inserted into a text attribute.
Use OLE objects carefully, however. They can diminish the performance
of your application.
If an attribute is displayed in a traceability column in another module, any
OLE objects that have been inserted in the attribute are also displayed.
Note You cannot insert an OLE object into the Object Heading
attribute.
You have several options when inserting an OLE object:
Option Description
Insert as an The icon that is associated with the program is
icon inserted. For example, if you insert a Word
document as an icon, a Word icon is inserted in
the attribute. You double-click the icon to
activate the OLE object.
Insert as a The OLE object is displayed as it appeared
picture when it was last saved. For example, if you
insert an Excel chart as a picture, the chart is
displayed in the attribute. You double- the
picture to activate the OLE object.
Centers for Medicare & Medicaid Services 162
Option Description
Create New This inserts a blank OLE object of the type you
select into the attribute. You can then double-
click the OLE object to activate and edit it.
Create from This lets you browse to and insert a file that
File already exists on your system.
Link or Embed If you create the OLE object from file you can
either link it to the file on your system, or embed
it. If you link an OLE object, the path to the file
on your system is stored with the OLE object, so
you have a hot-link between the file and the OLE
object in DOORS. If someone subsequently
updates the file, the change is reflected in
DOORS. If you embed an OLE object, you copy
the file to the DOORS attribute. If someone
subsequently updates the original file, the
change is not reflected in the copy of it in
DOORS.
Activating and deactivating an OLE object
When you activate an OLE object, the application with which it is associated is
opened. You can either edit the OLE object in a new window, or in-place in the
formal module.
To activate an OLE object:
1. Double-click the attribute in which the OLE object has been inserted to
enter in-place edit mode.
2. Select the OLE object.
The Edit menu now contains an additional option for the OLE object that
you have selected. For example, if you select a Microsoft Visio OLE
object, the last item on the Edit menu is VISIO object.
3. Click the OLE object name on the Edit menu, then either:
• Click Edit to edit the OLE object in the formal module window. The
menus and toolbars of the application associated with the OLE
object replace the DOORS menus and toolbars. To deactivate the
OLE object, click on another DOORS object.
Centers for Medicare & Medicaid Services 163
• Click Open to open the application associated with the OLE object
in a new window, and edit the OLE object in that window. When you
have finished editing, save and close the file. The OLE object in
DOORS is updated with your changes.
Note Menu items may vary depending on the type of OLE
object that is selected. For example, if you select a
PowerPoint Presentation, the additional option Show is displayed.
Select this option to show the presentation.
You can also double-click the OLE object in-place to activate it:
• If the OLE object is displayed as an icon, the application associated
with the OLE object is opened in a new window. When you have
finished editing, save and close the file. The OLE object in DOORS
is updated with your changes.
• If the OLE object is not displayed as an icon, it becomes editable in
the module window. The menus and toolbars of the application
associated with the OLE object replace the DOORS menus and
toolbars. To deactivate the OLE object, click on another DOORS
object.
Note Double-clicking on a PowerPoint presentation OLE object
runs the presentation slide show. If you want to edit a
PowerPoint presentation OLE object, you must use the Edit
menu to activate it.
Inserting a new OLE object
If you want to insert an OLE object into an attribute, you must have modify
access to the attribute.
To insert a new OLE object into a DOORS attribute:
1. In the module window, select the DOORS object into which you want to
insert the OLE object.
2. Double-click the attribute into which you want the OLE object inserted,
and position the cursor where you want the OLE object to appear.
Centers for Medicare & Medicaid Services 164
3. Click Insert > OLE Object.
4. Select the type of OLE object you want to insert from the Object Type
list. Information about the type that is currently selected is displayed in
the Result pane.
5. Select the Display as Icon check box if you want the OLE object to be
displayed as an icon in DOORS. The icon that is currently associated
with the selected object type is displayed below the check box. If you
want DOORS to use a different icon and title, click Change Icon, and
specify a new icon and title.
If you want the OLE object to display as editable information, leave the
Display as Icon check box clear.
6. Click OK.
DOORS creates an empty OLE object of the specified type, embeds it
in the current object, and then runs the appropriate program to let you
edit the OLE object. For example, if you are inserting an Adobe
Photoshop image, it runs Adobe Photoshop.
Inserting an existing file as an OLE object
You can use any of the following methods to insert an existing file into a
DOORS attribute as an OLE object.
• Click Insert > OLE object on the formal module menu bar.
• Copy and paste, using the Paste Special option in DOORS.
• Drag and drop. You cannot link the OLE object if it is inserted using
drag and drop.
To insert an existing OLE object using the Insert > OLE object menu
option:
1. In the module window, select the DOORS object into which you want to
insert the OLE object.
2. Double-click the attribute into which you want the OLE object inserted,
and position the cursor where you want the OLE object to appear.
3. Click Insert > OLE Object, and select the Create from File radio button.
4. Enter the path to the file you want to insert, or click Browse to select it.
Centers for Medicare & Medicaid Services 165
5. Select the Link check box to link the OLE object to the source file, or
clear it to embed the OLE object in the DOORS module.
6. If you want the OLE object to be displayed as an icon in DOORS, select
the Display as Icon check box. The icon that is currently associated with
the selected object type is displayed below the check box. If you want
DOORS to use a different icon and title, click Change Icon, and specify
a new icon and title.
If you want the OLE object to display as editable information, leave the
Display as Icon check box clear.
7. Click OK.
The file is inserted into the current object as an OLE object.
To insert an existing OLE object using copy and paste:
1. You can either:
• In the Windows Explorer, select the file you want to insert and copy
it
• Open the file and select the contents that you want to insert and
copy them
2. In the module window, select the DOORS object into which you want to
insert the OLE object.
3. Double-click the attribute into which you want the OLE object inserted,
and position the cursor where you want the OLE object to appear.
4. Select Edit > Paste Special.
5. Select Paste to embed the OLE object in the DOORS module, or Paste
Link to link the OLE object to the source file. For information on linking
and embedding files see “Understanding OLE objects,” on page 188.
6. If you want the OLE object to be displayed as an icon in DOORS, select
the Display as Icon check box. The icon that is currently associated with
the selected object type is displayed below the check box. If you want
DOORS to use a different icon and title, click Change Icon, and specify
a new icon and title.
Centers for Medicare & Medicaid Services 166
If you want the OLE object to display as editable information, leave the
Display as Icon check box clear.
7. Click OK.
The contents of the clipboard are pasted into the attribute as an OLE object.
Note Some OLE objects can be pasted but not activated. For
example, if you copy a picture from a browser window and
paste it into DOORS, it is displayed but it cannot be
activated. These metafiles are static OLE objects.
To insert an existing OLE object using drag and drop:
1. In the module window, select the DOORS object into which you want to
insert the OLE object.
2. Double-click the attribute into which you want the OLE object inserted,
and position the cursor where you want the OLE object to appear.
3. Using the Windows explorer, navigate to the file you want to embed,
select it, then drag it onto the target object in DOORS.
The file is embedded in the current object as an OLE object.
Note You cannot link the OLE object if it is inserted using drag
and drop.
Resizing OLE objects
If an inserted OLE object is too large to fit in the column in which it has
been inserted, you can resize it to fit the column. You can resize all of the
OLE objects in a module, or just the OLE objects in the current object.
To resize OLE objects to fit the column in which they are inserted, select
Tools > Support Tools, then either Set OLE Size For Current Object or
Set OLE Size In All Objects in the formal module window.
To reset OLE objects to their original size, select Tools > Support Tools,
then either Reset OLE Size In Current Object or Reset OLE Size In All
Objects.
Centers for Medicare & Medicaid Services 167
Cutting, copying and pasting OLE objects
You can cut and paste or copy and paste OLE objects.
The following steps describe how to do this:
1. In the module window, select the DOORS object containing the OLE
object you want to cut or copy.
2. Double-click the attribute containing the OLE object to enter edit mode,
and select the OLE object.
3. Select Cut or Copy.
4. Double-click the attribute you want to paste to and right-click Paste to
nsert the OLE object.
You can also use cut or copy if you want to paste OLE objects from DOORS to
external applications.
Note You need to be in in-place edit mode to insert an OLE
object. Consequently, you cannot cut and paste OLE objects
between different attributes. You can, however, cut and paste
within the same attribute.
Editing OLE object properties
You can change the properties of an OLE object using the OLE Object
Properties. The options that are available depend on whether the OLE object is
embedded or linked.
Editing the properties of an OLE object:
1. In the module window, select the DOORS object containing the OLE
object whose properties you want to edit, and double-click to enter in-
place edit mode.
2. Select the OLE object, then click Edit > OLE Object Properties.
3. The General tab displays the file information for the OLE object.
The Convert button is unavailable.
4. Use the View tab to change the appearance of the OLE object in the
module.
Centers for Medicare & Medicaid Services 168
Field Description
Display as If the OLE object is currently displayed in the
icon module as editable information select this button
to display it as an icon. You double-click the icon
to edit the OLE object
Change icon If the OLE object is displayed as an icon, click
this button to change the icon or the icon’s label.
Scale This field is unavailable, if you want to resize an
OLE object, select the OLE object and drag the
sizing handles.
Relative to
original size This field is unavailable.
5. Use the Link tab to edit the link properties of the OLE object.
Note This tab is not present if the selected OLE object is
embedded in the module.
The link tab displays:
• The path to the linked file on your system
• The date and time that the file was last updated
The following options are also available:
Use To
Automatically This functionality is not supported in DOORS.
or Manually Linked OLE objects in DOORS are automatically
updated regardless of the setting.
Change Manually update the path to a file that has been
Source moved. You can also use this button if you want
to replace the existing OLE object.
Click the button, navigate to the new file
location, select the file and click OK. The path is
updated.
Open Source
Open the source file.
Update Now
Redraw the OLE object
Centers for Medicare & Medicaid Services 169
Use To
Break Link This functionality is not supported in DOORS.
Clicking Break Link does not remove the link
between the OLE object and the source object.
If you want to remove the link from the OLE
object, delete it and insert it again without
linking.
Deleting OLE objects
There are two ways to delete an OLE object. You can:
• Delete an OLE object as well as the DOORS object that contains it.
Select the object, then either:
• Press DELETE.
• Click File > Delete.
You must have delete access to the object to do this.
• Delete an OLE object but not the DOORS object that contains it.
a. Select the object then double-click the attribute where the OLE
object has been placed to enter edit mode.
b. Select the OLE object you want to delete. It will become
highlighted.
c. Press DELETE.
You must have modify access to the object to do this.
OLE objects and history
OLE objects can now be saved as part of a history record. This allows
users to compare a current OLE object (or set of OLE objects) with that
which preceded it.
Using this setting can have a major effect on performance and disk space
requirements, so by default it is switched off.
To enable it:
1. Right-click on Database , and select Properties.
2. In the OLE in history section, select the Save OLE objects in attribute
history option.
Now when you view the history of a particular object, you can determine how an
OLE object has changed over time.
Setting the OLE open limit
When you open a module, the OLE objects in the module are pre-loaded
from the database into memory. By default, up to five OLE objects can be
pre-loaded into memory at any one time.
Centers for Medicare & Medicaid Services 170
The demands of these OLE objects on memory can result in poor
performance. To improve performance, you can reduce the number of
OLE objects that are pre-loaded.
To do this:
• Edit the oleopenlimit entry in your registry.
The default value of oleopenlimit is 5. A value of 0 means there is no
limit.
Registered and Unregistered OLE Objects
There have been problems with data loss related to OLE objects in
previous versions of DOORS.
The following sections describe how DOORS now behaves when it
encounters OLE objects. The terminology used is explained in the table
below.
OLE Type Definition
Registered OLE If the application associated with an OLE object in DOORS is
objects installed on the DOORS client, the OLE
object is registered. It can be opened from DOORS and
edited.
For example, if a DOORS module you are working on contains
a Word document, and you have
Microsoft Word installed on your machine, that Word document
is a registered OLE object.
Unregistered OLE If the application associated with an OLE object in DOORS is
objects not installed on the DOORS client, the OLE object is
unregistered. It cannot be opened
from DOORS and edited. For example, if a DOORS
module you are working on contains a Word
document and you do not have Microsoft Word
installed on your machine, the Word document is an
unregistered OLE object.
Centers for Medicare & Medicaid Services 171
OLE Type Definition
Static OLE objects A staticOLE object is a picture which cannot be
edited regardless of what applications you have
installed on your machine. For example, if you take a
screenshot and paste it into a DOORS object, it is a
static OLE object.
Actions affected by changes to the handling of OLE objects
DOORS now displays warnings if objects containing unregistered OLE objects
are accessed. The warnings and behavior for each action that is affected are
listed below.
Edit in-place or using the Object Properties sheet.
Action Result
Double-click on an The following message is displayed:
unregistered OLE
object
Attempting to activate an unregistered OLE object does not
cause any data loss.
Edit text surrounding If you edit text contained in the same attribute as an
an unregistered OLE unregistered OLE object, the OLE object is unaffected. It
object remains unregistered on your machine, but can be accessed
on machines that have the
associated application installed.
Caution If you edit an object that contains an unregistered OLE
object using the change proposal system, and that change
is approved and applied, the unregistered OLE object is
Centers for Medicare & Medicaid Services 172
converted to a static OLE object and data contained in
that OLE object is lost.
Copy and paste in-place or using the object properties sheet
Action Result
Cut an unregistered The following warning is displayed.
OLE object and some
surrounding text
If you click YES, the unregistered OLE object is converted to a
static object when it is pasted, and information held in the OLE
object is lost.
If you click No, the cut operation is reversed and the data is not
affected.
Cut a selection of OLE The following warning is displayed:
objects. Where one or
more of them are
unregistered.
If you click Yes any unregistered OLE objects are converted to
static OLE objects when they are pasted, and information held
in the OLE objects is lost.
If you click NO, the cut operation is reversed and the data is
not affected.
Centers for Medicare & Medicaid Services 173
Cut and paste in-place or using the Object properties sheet
Action Result
Cut an unregistered When you paste the OLE object, it remains unregistered and
OLE object on it own can be accessed on the machines that have the associated
application installed.
Cut a selection of OLE The following warning is displayed:
objects. And some
surrounding text.
If you click Yes any unregistered OLE objects are converted to
static OLE objects when they are pasted, and information held
in the OLE objects is lost.
If you click NO, the cut operation is reversed and the data is
not affected.
Cut s selection of OLE The following warning is displayed:
objects, when one or
more of them are
unregistered.
If you click Yes, any unregistered OLE objects are converted to
static OLE objects when they are pasted and information held
in the OLE objects is lost.
If you click No, the cut operation is reversed and the data is not
affected,
Copy or cut a DOORS object containing an unregistered OLE object in an
attributes
Centers for Medicare & Medicaid Services 174
Note This is the case for all methods of copying and cutting
objects within a module, i.e using keyboard shortcuts, drag
and drop or the menu items.
Action Result
Copy or cut and paste an object The OLE in the original object,
containing an unregistered OLE and in the copied or moved
object object remains unregistered
and can be accessed on
machines that have the
associated application installed
Copy objects using the Object Copier
If you copy an object that contains one or more unregistered OLE objects
to another module using the Object Copier (Tools > Functions > Copy
Objects), the object and OLE objects are copied successfully and no data
is lost.
Export data from DOORS
If you export a module from DOORS to any other application, unregistered
OLE objects are exported as pictures. The unregistered OLE objects in
the DOORS module are unaffected by the export and no data is lost in
DOORS. If DOORS encounters unregistered OLE objects during an
export to another application, a message is displayed to inform the user
that the exported OLE objects will be converted to pictures:
If the application to which you want to export the module supports OLE, a new
check box is displayed on the Export dialog box. For example, the Export to
Word dialog box now looks like this:
Centers for Medicare & Medicaid Services 175
The Issue a warning when an unregistered OLE Object is exported as a
picture check box is selected by default. Clear the check box if you do not want
to receive warnings during export.
Paste unregistered OLE objects into other applications
If you cut or copy an unregistered OLE object to the clipboard, then paste it into
another application, the OLE Object is pasted as a picture, and data contained in
the OLE object is lost. If the OLE object is copied, the original remains
unregistered and no data is lost in DOORS.
Actions unaffected by changes to the handling of OLE objects
The following areas of functionality were unaffected in previous versions of
DOORS by the data loss problem related to OLE objects. They remain
unchanged.
Merge Objects
When you merge objects in DOORS, OLE objects are not included in the
resulting object. This is the case whether the OLE objects are registered,
Centers for Medicare & Medicaid Services 176
unregistered or static. The following message is displayed when you
merge objects containing OLE Objects:
When you merge objects, the OLE objects in the original objects are
unaffected, and no data is lost.
Create a Baseline
Baselining a module that contains unregistered OLE objects does not
affect the OLE objects. They remain unregistered in both the baseline and
the current version of the module. No data is lost.
Copy a baseline
When you copy a baseline of a module that contains unregistered OLE
objects, the new module contains the unregistered OLE objects, and no
data is lost. The data can be accessed on machines that have the
associated application installed.
Clone a module
The clone module functionality is not designed to clone OLE objects, so
any unregistered OLE objects in the original module are unaffected and no
data is lost. This is the case in all previous versions of DOORS and there
is no change in functionality in this patch.
Cut or Copy modules in the database explorer
When you copy and paste a module that contains unregistered OLE
objects in the DOORS database explorer, the OLE objects are copied
successfully and no data is lost.
Centers for Medicare & Medicaid Services 177
Import data to DOORS
You cannot import an unregistered OLE object to DOORS. This is the
case in all previous versions of DOORS and there is no change in
functionality in this patch.
Archive and restore
Unregistered OLE objects are unaffected by archive and restore
operations, and no data is lost
Partition/Rejoin
Unregistered OLE objects are unaffected by partition/rejoin operations,
and no data is lost
Find and Replace
Edits made to text contained in the same attribute as unregistered OLE
objects during Find and Replace operations have no affect on
unregistered OLE objects and no data is lost.
Linking
Creating, editing and navigating links does not affect unregistered OLE
objects.
Centers for Medicare & Medicaid Services 178
Chapter 12 Using Links
This chapter contains the following topics:
• Understanding links
• Understanding external links
• Using link arrows
• Creating links
• Creating external links
• Clearing the link start
• Understanding link modules and linksets
• Controlling access to a link module
• Understanding how copy and move affect links
• Editing links
• Creating link attributes
• Deleting links
• Using the create links tool
• Linking by attribute
• Understanding link module defaults
• Creating default linkset pairings
• Control on links for process management
• Showing link module information
• Creating a link module
• Creating a linkset
• Deleting a linkset
Centers for Medicare & Medicaid Services 179
Understanding links
DOORS lets you link together related information. You can follow links by
simply clicking them. For example, you can link a user requirement to the
design features that fulfill that requirement. And you can link the design
features to the tests that are carried out to verify the design features.
Links give you traceability. You can check that what you’re building
satisfies your user requirements.
You can follow links in both directions. For example, if a test fails, you can
find out which requirements are affected by tracing the links from the test
back to the design features, and from the design features back to the
requirements.
Links allow you to effectively manage change. You can quickly trace the
impact of a change to a single piece of data on the rest of your system.
For example, the engineering department tells you they can’t deliver the
solar-powered battery you were expecting. You can trace the links from
the battery object back to the requirements that depend on it, and forward
to the other features of the car that depend on having a solar-powered
battery. You can quickly see the full impact of not having a solar-powered
battery. You can make an informed decision about whether to just use a
conventional battery or whether to invest more money and resources to
help deliver a solar-powered battery.
Understanding external links
You use external links to create a link from a DOORS object to an entity or
resource that is outside the current DOORS database. For example, you
might create an external link to a website, or to a different DOORS
database. External links can be marked as URLs. Where an external link
is a URL, it is treated like a hyperlink and is opened by the default
Centers for Medicare & Medicaid Services 180
browser. If an external link is not marked as a URL, nothing happens
when the external link is selected.
Note If you are running DOORS through Citrix, the application
Referenced by the external link must also be running through
Citrix or the external link will not work.
An external link is a one way link to the resource it references. No
corresponding link is created in the linked resource, although you can
create a link in the resource back to the DOORS object by inserting the
DOORS URL in the resource.
External links do not use link modules. All of the information about the link
is stored with the external link. External links are not a property of the
object to which they are attached. They behave as separate objects, and
can have different attribute values than the objects to which they are
attached.
Using link arrows
Linked objects have link arrows in the main column:
• Out-links have red link arrows
• In-links have yellow link arrows
Some module baselines may display link arrows that look like this: . These
arrows signify links to and from modules that are not in the same baseline set
definition, called echoed links.
Note You can turn off link arrows. If you can’t see any link arrows,
select the module’s view settings. Click View > Show > Link Arrows.
Roll over the link arrow to see how many in-links, out-links and external links
the object has. Only information about modules you have read access to is
displayed.
Right-click the link arrow to see a pop-up menu that shows the names of the
Centers for Medicare & Medicaid Services 181
modules that contain the objects at the other end of the links. If the object has
external links, they are listed in alphabetical order in the External Links
submenu
For example, in this picture, the current object has out-links to 2 objects in the
Functional Requirements module. This module isn’t open, so n: <unloaded> is
displayed, where n is the object number. It also has one or more external links. If
you roll over the External Links menu item, the description of each external
link is displayed. External links are displayed in alphabetical order.
To follow a link, select it from the pop-up menu:
• If the link is to a DOORS object, the module that it’s in is
automatically opened if it’s not already open and the linked object is
selected.
• If the link is an external link and the external link is a URL, the
linked resource is opened by your default browser. If the external
link is not a URL it cannot be opened, and a message is displayed.
Note There is a limitation in the Microsoft rich edit control which
results in double-byte characters not being automatically
highlighted when they are part of a URL. This affects
external links in DOORS, so that if an external link URL
contains double-byte characters it cannot be followed from
DOORS by clicking the external link. You can copy and
paste the URL into a browser window and the item referred
to by the link will open as expected.
Creating links
This topic describes two ways to create a link:
• Using drag-and-drop
• By explicitly defining the link start
Using drag-and-drop
Centers for Medicare & Medicaid Services 182
You can use drag-and-drop to create links from multiple objects to a single
object. You can’t use it to create links to multiple objects.
To create a link using drag-and-drop:
1. If the objects you’re creating links between are in different modules, open
both modules and re-size their windows so that you can see both
modules on your screen at the same time.
2. Select the objects that you want to link to or from and then, without
releasing the mouse button, drag your cursor to the object you want to
link. If you want to link from multiple objects, don’t release the mouse
button after making the multiple object selection. You lose your selection
if you release the mouse button between selecting the objects and
dragging the mouse.
3. Release the mouse button.
A pop-up menu is displayed.
• Click Make Link from Start to create links from the objects you
selected
• Click Link > Make Link to Start to create links to the objects you
Selected
While you are dragging the mouse, the objects you selected in step 2 are
highlighted with a pink background, showing that they are the link start.
If you select Cancel on the pop-up menu, the source objects stay pink.
Note The quickest way to create a link between single objects,
is to hold down both the SHIFT and CTRL keys when
you release the mouse button over the target object in
Step 3. This bypasses the pop-up menu and creates a link
from the source object to the target object.
4. You may see a message saying that a default link module doesn’t exist.
Click Yes to create it.
5. You may see a message saying that a linkset doesn’t exist. Click Yes to
create it.
Explicitly defining the link start
Centers for Medicare & Medicaid Services 183
To create a link by explicitly defining the link start:
1. Select the object or objects that you want to link to or from.
2. Click Link > Start Link.
If you selected multiple objects in Step 1, a message is displayed asking
if you want to link to or from all of the selected objects or the current
object only. Select the appropriate option. The link start objects turn pink.
3. Select the object or objects that you want to link to or from.
• Click Link > Make Link from Start to create links from the objects
you selected in step 1. You can also use the keyboard shortcut
CTRL+SHIFT+F to create the links.
• Click Link > Make Link to Start to create links to the objects you
selected in step 1. You can also use the keyboard shortcut
CTRL+SHIFT+M to create the links.
If you selected multiple objects in Step 3, a message is displayed asking if
you want to create links to all of the selected objects or to the current
object only. Select the appropriate option.
4. You may see a message saying that a default link module doesn’t exist.
Click Yes to create it.
5. You may see a message saying that a linkset doesn’t exist. Click Yes to
create it.
Creating external links
This section describes how to create external links that are URLs, for example
links to web pages, or other DOORS databases. To create external links you
must have create or modify access to the object.
There are two options for creating external links. You can use:
• The New External Link menu option to create external links to any
URL.
• Drag-and-drop to create external links to formal module objects in
other databases or to URLs that are displayed in Internet Explorer or
Firefox browser windows. You cannot use drag-and -drop to create
external links if you are in-place editing an object.
Centers for Medicare & Medicaid Services 184
When you drag-and-drop a browser URL, you must drag the icon in the
address bar, not the address itself, as shown in the following example:
Note External links can also be used to facilitate integration
between DOORS and other applications. This use of
external links is not discussed here, but information and
examples are available in a white paper, which can be
downloaded from our website at
https://support.telelogic.com/en/doors/info/docs/.
To create an external link using the menu option:
1. Select the object that you want to contain the external link, and click Link
> New External Link.
2. In the New External Link dialog box, type a Name and Description for
the link. The Description will be displayed in the External Link sub-menu
when you right-click on the link arrow.
3. Enter the URL for the link in the Link Path box.
If you want to create an external link to an item in DOORS, right-click on
the item you want to link to and click Copy URL. This copies the item’s
URL to the system clipboard. You can then paste the URL into the Link
Path box on the New External Link dialog box.
4. Select Open URL with default browser.
Centers for Medicare & Medicaid Services 185
5. Select whether you want the link to be displayed as an in-link or out-link
in the module.
This does not affect the link behavior. In either case, when you select the
link the resource referenced by it is opened by the default browser. No
corresponding link is created in the resource.
6. Click OK.
You can create a corresponding link in the resource back to the DOORS
object by copying the DOORS URL from the object properties sheet and
pasting it into the resource. If the resource is a DOORS object, you can
create a two-way link by creating an external link in that object.
To create an external link using drag-and-drop:
1. Drag-and-drop the DOORS formal module object, or the icon in the
browser address bar to the object in which you want to create the
external link.
2. Click Confirm.
The Edit External Link dialog box is displayed. The Name, Description
and Link Path text boxes are populated with information about the object
or URL. The external link is created as an out-link by default.
3. Edit the Name, Description, Link Path and Direction if necessary, then
click OK.
The external link is created, and the external link description is displayed
in the External Link sub-menu when you right-click on the link arrow in
the object.
Clearing the link start
The object or objects that are currently defined as your link start are highlighted
with a pink background.
To clear the link start, either:
• Click Link > Clear Start.
• Define a new link start by selecting another object or objects.
You can do this in any formal module. You don’t have to do it in the one
that contains the current link start.
Centers for Medicare & Medicaid Services 186
Understanding link modules and linksets
Link modules store information about normal DOORS links.
Within each link module, the information is subdivided into linksets. Each
linkset contains information about the links from one particular module to
another.
For example, a link module has four linksets, which contain information about
links for two modules, A and B:
This
Contains information about links from
linkset
A => B Module A to module B
B => A Module B to module A
Module A to module A (links between objects within
A => A
module A)
Module B to module B (links between objects within
B => B
module B)
Notice that the direction of the links matters. Links from module A to B are not
stored in the same linkset as links from module B to A.
Note External links are not stored in link modules.
DOORS Links, the default link modules
By default, DOORS uses link modules called DOORS Links:
• The first time you create a link from a particular module, DOORS
offers to create a link module called DOORS Links in the same folder
as the module (if it doesn’t already exist), and a linkset in DOORS
Links.
• Next time you create a link from the module, DOORS uses the
DOORS Links module in the local folder. It offers to create a linkset in
DOORS Links if the linkset doesn’t already exist.
Why use other link modules?
The DOORS defaults are designed to meet the needs of most users. Most
users won’t even know what link modules and linksets they are using.
Centers for Medicare & Medicaid Services 187
You should use other link modules if you want to use links to express
different types of relationship, and you need to analyze your data
according to the type of the link.
To do this, you create your own link modules, and use different link
modules for different types of links. For example, you create a link module
called Traceability Links for your traceability links, and a link module called
Accounting Links for your accounting links.
You can then run traceability and other analyses on a particular type of
link. You specify the link module you want to use for the analysis, so you
only analyze links of the type that are stored in that link module.
Note If you want to create links in this way, you must use the
Links > Create Links option from your module, and the
module must not be set up to use mandatory linkset pairings.
Controlling access to a link module
To change the access rights for a link module, you must have admin access to
the module.
To change the access rights for a link module:
1. You can change the access rights for a module from either the DOORS
Explorer or the module window:
• In the DOORS Explorer, select the module then right-click
Properties
• In the module window, click File > Module Properties
Centers for Medicare & Medicaid Services 188
2. Click the Access tab.
The current access rights for the module are displayed.
You need this
To
access right
Read ( R) See the module. If you don’t have read access, the module is not
displayed in your DOORS Explorer.
Create linksets in the module.
Create ( C )
Create attribute types and attribute definitions for he module
Change the module’s name, description, or attribute values.
Modify ( M )
Create a link in the link module
Delete, undelete and purge the module.
Delete ( D ) Delete a linkset from the module.
Cut the module to the DOORS Explorer clipboard.
Admin ( A ) Change the access rights for the module.
If the module is partitioned in, the access rights associated with the partition
are displayed. These describe the maximum access that any user has. They
override the RCMD access rights displayed for users and groups.
For example, if a user’s entry says full access (RCMDA), but the module is
partitioned in read only, in practice the user has only read (R) access.
3. Make the changes you want.
Access Tab Description
Inherit form Select this check box if you want the module to inherit its access rights
parent from the project or folder that it’s in.
When this check box is selected, the list of access rights is grayed out,
and shows what access rights the module is inheriting.
To add a new entry to the list of access rights;
a. Click Add.
The Add Access dialog box is displayed.
b. In the Name box, select the name of the user or
Add
group that you want to add an entry for.
c. Select the access rights you want to give them, then
click OK.
To remove an entry from the list of access rights, select
Remove
the entry, and then click Remove.
To edit an entry in the list of access rights:
Edit
a. Select the entry then click Edit.
The Edit Access dialog box is displayed.
Centers for Medicare & Medicaid Services 189
Access Tab Description
b. Select the access rights you want to give them, then
click OK.
4. Click OK.
Understanding how copy and move affect links
This topic looks at what happens when you copy or move objects that
have links.
When you use cut and paste:
• The first time you paste, you simply move the thing you’re pasting.
• if you paste it again, you copy it.
The following table describes the rules that apply when you copy or
move objects by using either drag-and-drop or copy, cut and paste in the
DOORS Explorer or module windows. External links are always copied
because all of the information about them is contained in the object, and they
do not use link modules.
Centers for Medicare & Medicaid Services 190
If you Then
Move an object, module, folder All of the links are preserved.
or project that contains links
Copy an object that has links Out-links are copied if you copy the object within the
same module. Each copied out-link uses the same link
module as the original out-link. The following rules
apply to in-links:
• If you’re copying the object to another
module, links are not copied.
• If you’re copying the object within the same
module, an in-link is only copied if you have
modify access to the (source) object at the
other end of the link. If you have modify
access, a message is displayed asking if you
want to copy the in-link.
If you don’t have modify access, a message is
displayed telling you that the in-link will not be copied
and asking if you want to continue with the copy
operation.
If an object you copy has a link that uses a mandatory
linkset pairing, which goes through a link module that
has one-to-one mapping, the following message is
displayed when you paste the object:
• Click Yes to copy the object without the link
• Click No to cancel the copy operation
Centers for Medicare & Medicaid Services 191
If you Then
Copy a formal or descriptive Out-links are always copied. An in-link is only copied if
module that contains links you also copy the module that contains the (source)
object at the other end of the link. The link module
used by the out-link in the copied module depends on
two things:
• Whether the out-link in the source module
uses a link module that is also being copied.
• If the link module is not being copied,
whether the link module is local (a local link
module has the same parent folder or project
as the module itself).
If the out-link uses a link module that is also being
copied, then the out-link in the copied module uses the
copied link module. If the out-link uses a local link
module, L, that is not being copied, then the out-link in
the copied module also uses a local link module. This
link module is also called L, and is created if it doesn’t
already exist. If the out-link uses a non-local link
module that is not being copied, then the out-link in the
copied module uses the same link module as the out-
link in the source module.
Centers for Medicare & Medicaid Services 192
If you Then
Copy a folder or project that Out-links are always copied. An in-link is only copied if
contains links you also copy the module that contains the (source)
object at the other end of the link. The link module used
by the out-link in the copied module depends on two
things:
• Whether the out-link in the source module
uses a link module that is also being copied.
• If the link module is not being copied,
whether the link module is local (in this case,
a local link module is one that has the same
parent as the folder or project you’re copying).
If the out-link uses a link module that is also being
copied, then the out-link in the copied module uses the
copied link module. If the out-link uses a local link
module, L, that is not being copied, then the out-link in
the copied module also uses a local link module. This
link module is also called L, and is created if it doesn’t
already exist. If the out-link uses a non-local link
module that is not being copied, then the out-link in the
copied module uses the same link module as the out-
link in the source module.
Editing links
This topic describes how to use the object properties sheet to:
• Show information about links.
• Delete links.
• Edit link attributes values (out-links and external links only).
Note You can use link attributes to record information about your
links. For example, you might create an attribute called
Purpose which you use to record why the link was created.
To edit links:
1. In the module window, select the object whose links you want to edit.
2. Click Link > Edit Links.
The object properties sheet is displayed, with the Links tab selected.
Centers for Medicare & Medicaid Services 193
A list of all the links in and out of the object is displayed.
For each link:
• The In/Out column tells you the direction of the link, and whether it is
a normal DOORS link or an external link.
• The Module/Description column tells you:
• For normal DOORS links, the module that contains the object at
the other end of the link. The path from the module’s nearest
ancestor project is displayed.
• For external links, the external link description
• The Baseline column tells you what version of the source or target
module the object is linked to. For external links this column is blank.
• The Object Heading/Text column displays:
Centers for Medicare & Medicaid Services 194
• For normal DOORS links, the first part of the Object Heading, if the
object at the other end of the link has Object Heading. If it does not
have Object Heading, the first part of the Object Text is displayed.
• For external links, the external link name.
• The ID column shows the object identifier of the object at the other
end of the link. For external links, this column is blank.
• The Link Module column tells you the link module that contains the
link. The path from the link module’s nearest ancestor project is
displayed. For external links, this column displays N/A.
• The Link Module Baseline column tells you what version of the link
module contains the link. For external links, this column displays N/A.
3. To follow a link, select it, then click Follow Link.
4. To delete a link, select it, then click Delete.
Note You can’t undelete a link once you’ve deleted it.
5. To see information about a link’s attribute or edit that information:
a. Select the link, then click Details.
Centers for Medicare & Medicaid Services 195
If it’s an out-link or an external link, you can edit any attribute values
that you have modify access to.
Note Links have default system attributes that you can’t
edit. Read-only is displayed at the left.
b. Select the attribute, then click Edit. Edit the attribute value, then click
OK.
c. Click OK.
6. Click OK.
7. Click OK.
Deleting links
This topic describes how to delete links in bulk:
• You can delete normal DOORS links from the current module to a
Centers for Medicare & Medicaid Services 196
particular module.
• You can delete all the normal DOORS links in the current module.
• You can delete all the external links in the current module.
You can also delete links using the object properties sheet .
Note You can’t undelete a link once you’ve deleted it.
To delete a normal DOORS link you must have:
• Modify access to the source object and the link module.
• Read access to the target object.
To delete an external link you must have create or modify access to the
object containing the link.
To delete normal DOORS links from the current module to a particular
module:
1. In the current module, select the objects you want to delete links from.
Note You can ignore this step if you want to delete links from
every object in the current view.
2. Click Link > Delete Links.
3. Specify which objects you want to delete links to:
• In the Target module box, type the name of the target module, or
use Browse to locate it. You must specify the path to the module
from its nearest ancestor project.
Centers for Medicare & Medicaid Services 197
• Click Raise to open the target module if it’s not already open, or to
raise it to the front of your screen if it is already open.
• If you want to delete links to a subset of the objects in the current
view, select the objects in the target module window.
4. In the Link module box, type the name of the link module, or use
Browse to locate it. You must specify the path to the module from its
nearest ancestor project.
To delete links the link module must be open. Click Raise to open it. If the
link module is already open, clicking Raise will bring it to the front of your
screen.
5. Use the Link drop-down list to specify what links you want to delete:
• Select Selection to selection to delete links from all objects
currently selected in the source module to all objects currently
selected in the target module.
• Select Selection to display set to delete links from all objects
currently selected in the source module to all objects in the target
module’s current view.
• Select Display set to selection to delete links from all objects in
the source module’s current view to all objects currently selected in
the target module.
• Select Display set to display set to delete links from all objects in
the source module’s current view to all objects in the target
module’s current view.
6. Select the Confirm check box if you want to get a confirmation message
that tells you how many links are about to be deleted.
7. Click OK.
To delete all the normal DOORS links in a module:
1. In the module window, click Link > Delete All Links.
2. A message is displayed asking if you really want to delete all the in- and
out-links. Click Confirm to delete all links.
To delete all external links in a module:
Centers for Medicare & Medicaid Services 198
1. In the module window, click Link > Delete All External Links.
2. A message is displayed asking if you really want to delete all the external
in-and out-links. Click Confirm to delete all external links.
Using the create links tool
This topic describes how to create links in bulk, from the current module to
another module. You cannot use this tool to create external links in bulk.
Note You can also create links using drag-and-drop and the Link
menu options (see “Creating links,” on page 212).
To create links from the current module to a particular module:
1. In the current module, select the objects you want to create links from.
Note You can ignore this step if you want to create links from
every object in the current view.
2. Click Link > Create Links.
3. Specify which objects you want to create links to:
• In the Target module box, enter the target module, or use Browse to
locate it. You must specify the path to the module from its nearest
ancestor project.
• Click Raise to open the target module if it’s not already open, or to
bring it to the front of your screen if it is already open.
• If you want to create links to a subset of the objects in the current
view, select the objects in the target module window.
Centers for Medicare & Medicaid Services 199
4. In the Link module box, enter the link module you want to use, or use
Browse to locate it. You must specify the path to the module from its
nearest ancestor project.
If you want to look at the link module, click Raise to open it. If the link
module is already open, clicking Raise will bring it to the front of your
screen.
5. Use the Link drop-down list to specify what links you want to create:
• Select Selection to selection to create links from all objects currently
selected in the source module to all objects currently selected in the
target module.
• Select Selection to display set to create links from all objects
currently selected in the source module to all objects in the target
module’s current view.
• Select Display set to selection to create links from all objects in the
source module’s current view to all objects currently selected in the
target module.
• Select Display set to display set to create links from all objects in the
source module’s current view to all objects in the target module’s
current view.
6. Select the Confirm check box if you want to get a confirmation message
that tells you how many links are about to be created.
7. Click OK.
Linking by attribute
If you have a module that contains an attribute whose values are the
absolute numbers of objects in another module, you can automatically
create links between the two modules.
Centers for Medicare & Medicaid Services 200
For example, in this diagram module A has an attribute Relates to that
stores the absolute number of the related object in module B. You can
automatically create links between the related objects, as shown in the
diagram above.
Note In the source module, the attribute that you use for linking
must be of type text. If it contains more than one absolute
number, each number must be on a separate line.
To link by attribute:
1. In the source module window, click Link, then Link by Attribute.
2. In the Target module box, type the name of the target module, or use
Browse to locate it. You must specify the path to the module from its
nearest ancestor project.
3. In the Link module box, type the name of the link module you want to
use for the links, or use Browse to locate it. You must specify the path to
the module from its nearest ancestor project
4. In Existing attributes, select the attribute in the source module that you
want to use. This is the attribute whose values are the absolute numbers
of objects in the target module.
5. In the Link direction box, select the direction of the links.
You can create links from the source module to the target module, from
the target module to the source module, or in both directions.
6. Click OK.
Centers for Medicare & Medicaid Services 201
Understanding link module defaults
For each pair of modules, you can define the default link modules that are
used whenever anyone creates a link between the two modules.
If you have two modules, A and B, you can define two default link
modules:
• The default link module that is used for links from A to B
• The default link module that is used for links from B to A
We call these default linkset pairings.
For example, links from requirements to use cases might be stored in the
design link module, and links from requirements to test in the verification
link module.
Using default link modules
Your user default link module is used whenever you create a link and
there isn’t a default linkset pairing for the source-to-target module pair.
By default, your default link module is DOORS Links.
If you change your user default link module to say, Mylinks, then
whenever you create links between modules that don’t have a default
linkset pairing, DOORS uses Mylinks in the source module’s folder. If the
folder doesn’t already contain a link module called Mylinks, DOORS
automatically creates it.
Alternatively, you can set your default link module to a particular link
module in your DOORS database, by specifying the full path of the link
module, starting with its nearest ancestor project. Whenever you create
links between modules that don’t have a default linkset pairing, DOORS
uses this particular link module, regardless of which folder or project the
source module is in.
To change your default link module:
1. In the DOORS Explorer, click Tools > Options.
2. Click the Settings tab.
Centers for Medicare & Medicaid Services 202
3. In the Default link module box, type the default link module you want to
use.
4. Click OK.
Creating default linkset pairings
A module’s properties sheet shows the default linkset pairings for links
from that module to other modules. To change the pairings you must have
admin access to the folder or project that the module is in.
To create or change the default linkset pairings:
1. In the module window, click File > Module Properties.
2. Click the Linksets tab.
A list of all the default linkset pairings for links from the current module is
displayed.
3. To remove a pairing, select it then click Remove.
4. To add a new pairing:
a. Click Add.
b. In the Target module box, type the name of the target for the pairing,
or use Browse to locate it. You can enter a target module that does
not exist in the database. The module is not created, but the pairing is
valid when the module is created.
c. In the Link module box, type the name of the link module that you
want to be the default for links from the current module to the specified
target module, or use Browse to locate it. You can enter a module that
does not exist in the database. The module is not created, but the
linkset is valid when the module is created.
d. Click OK.
If the linkset pairing already exists in the module, an error message is
displayed. Click OK to return to the Add Linkset Pairing dialog and
amend your settings.
5. To edit a pairing:
a. Select the entry you want to edit, then click Edit.
b. Edit the entry in the Target module or Link module box.
Centers for Medicare & Medicaid Services 203
c. Click OK.
6. Click OK.
Control on links for process management
An important aspect of requirements management is the organization of
relationships between the data. DOORS lets you control the type and direction
of all links, created by all users. This feature helps to enforce and support your
project process.
With Linkset Control, you define which links between documents are allowed
and prohibit any other combinations. Consequently, users and project managers
can be assured that they create the correct types of link.
You can also control where link information is stored for each source and target
combination by specifying a default link module for that particular module
pairing.
For the greatest control, you can specify that use of this link module is
mandatory, forcing all users to store link information there, regardless of
whether they have defined their own default link module. If that degree of
control is not needed, you can make the link module overridable, so users can
store information about their links in their own default link modules.
You must have administrative access to the parent folder of the source module
to configure linkset definitions and enable linkset control.
To create linkset definitions:
1. Open your source module.
2. Click File > Module Properties.
The Module Properties dialog box is displayed.
3. Click the Linksets tab.
4. Click Add.
The Linkset Pairing dialog box is displayed.
5. In the Target module box, type the name of the target for the pairing, or
use Browse to locate it.
6. In the Link module box, type the name of the link module that you want
to use, or click Browse to locate it.
Centers for Medicare & Medicaid Services 204
7. (Optional) Select the Link Module options you wish to use for this linkset:
• If you select Mandatory, link information for this linkset can only be
stored in the specified link module.
• If you select Overridable, a user’s personal default link module will be
used to store information about their links.
8. Click OK.
To enable linkset control on a module:
1. Open your source module.
2. Click File > Properties.
The Module Properties dialog box is displayed.
3. Click the Linksets tab.
4. Select the option Only allow outgoing links as specified in the above
list.
5. Click Apply, then OK.
By default, linkset control is turned off.
Outgoing links use only those linkset pairings in the list—no others are
allowed.
Showing link module information
To show the properties of a link module:
1. In the DOORS Explorer, make sure that link modules are being
displayed.
If necessary, click View > Show Link Modules.
2. Select the link module whose properties you want to show, then right-
click Properties.
3. The properties sheet for the module is displayed.
The following table describes the options on the General tab.
General tab Description
Name The name of the module.
Description Additional information about the module.
Centers for Medicare & Medicaid Services 205
General tab Description
Type The type of item whose properties are being displayed. This is Link
Module, and can’t be edited.
URL The URL of the module.
List of This is a list of all the module’s attributes. For each attribute, it
attributes shows the name of the attribute and its value.
View/Edit To change the value of an attribute:
a. Select the attribute in the list of attributes, and then click Edit.
b. Enter the new attribute value.
c. Click OK.
Creating a link module
To create a link module:
1. In the DOORS Explorer, select the folder or project you want to create
the module in. This is the module’s parent.
You must have create access to the parent.
2. Click File > New > Link Module.
3. In the Name box, type the name of the new module.
The name can contain the following characters:
• Alphanumeric characters (letters of the alphabet and numbers)
• Space characters
• Periods (.)
• Underscores (_)
• Hyphens (-)
4. If you want to give the module a description, type it in the Description
box.
5. In the Mapping box, specify what kind of links you want to store in the
link module. You cannot change the link mapping after the module has
been created.
The following table describes each mapping.
Centers for Medicare & Medicaid Services 206
Mapping Description
Many-to-many Each object can have any number of in-links
and out-links.
Many-to-one Each object can have any number of out-
links, but only one in-link.
One-to-many Each object can have only one out-link, but
any number of in-links.
One-to-one Each object can have only one out-link, and
one in-link. So each object can be linked to
only one other object.
6. Click OK.
Note If you receive the error Cannot create this Module: Lock
request timed out when you try to create the module, wait a
moment, then try again. This error is generated if another
DOORS user is performing a paste operation when you click
OK to create the module.
Working with link modules
By default, link modules are hidden in the DOORS Explorer. To show link
modules, click View > Show Link Modules.
To open a link module, double-click it in the DOORS Explorer. A screen
similar to the following example is displayed:
Use the Linkset drop-down list on the link module’s Linkset toolbar to
select which linkset you want to display. The full name of the linkset that is
currently selected is displayed when you roll over the list box.
Centers for Medicare & Medicaid Services 207
By default, the linkset in Matrix mode is displayed. A matrix of all the
objects in the source and target modules is displayed. The source objects
are shown vertically on the left, and the target objects are shown
horizontally along the top.
A highlighted square on the matrix means there’s a link between the two
objects that intersect at that position.
If you select a highlighted square, you can use Go to link source and
Go to link target on the Link toolbar to open the source or target
module and go to the source or target object.
Note When you select a linkset in the link module, the source
module of the linkset is opened in exclusive edit mode, but is
not displayed. If you then try to open that module in
read-only mode from the DOORS explorer, it is displayed in
exclusive edit mode. You can change to read-only mode by
selecting Edit > Edit Mode > Read-Only in the formal
module window.
Centers for Medicare & Medicaid Services 208
To view linksets in Graphics mode, click View > Graphics Mode.
Just as with Graphics mode in formal modules, objects are shown
as boxes. Links are shown as red arrows connecting the source
and target objects, with the current link highlighted as a black
arrow.
Use Turn Graphics mode on or off on the Graphics toolbar to
switch between Graphics mode and Matrix mode.
Creating a linkset
When you create a link, DOORS automatically creates a linkset between
the source and target modules, if it does not already exist. You can,
however, create a new linkset yourself.
To create a linkset:
1. In the DOORS Explorer, make sure that link modules are being
displayed.
If necessary, click View > Show Link Modules.
2. Select the link module you want to create the linkset in, then click
File >Open > Exclusive Edit.
Centers for Medicare & Medicaid Services 209
You must have create access to the link module.
3. In the link module window, click File > New > Linkset
4. In the Source module box, type the name of the source module, or
use Browse to locate it.
5. In the Target module box, type the name of the target module, or
use Browse to locate it.
6. Click OK.
A linkset is created, which you can use for storing links from the
specified source module to the specified target module.
The linkset is opened in Matrix mode.
Deleting a linkset
Deleting a linkset deletes all the links and link attributes it contains.
To delete a linkset you must have delete access to the link module, and for each
link in the linkset, you need:
• Modify access to the source object
• Read access to the target object
Centers for Medicare & Medicaid Services 210
To delete a linkset:
1. In the link module window, open the linkset you want to delete, using the
Show linkset drop-down list on the Linkset toolbar.
2. Click File > Delete > Linkset.
A message is displayed asking if you really want to delete the linkset.
3. Click Yes.
Centers for Medicare & Medicaid Services 211
Chapter 13 Traceability
This chapter contains the following topics:
• Understanding DOORS URLs
• Understanding link analysis
• Running a link analysis
• Understanding traceability columns
• Adding a traceability column
• Using the traceability explorer
Centers for Medicare & Medicaid Services 212
Understanding DOORS URLs
The DOORS database, and each project, folder, module, module baseline and
object in the database has a unique identifier, which is expressed as a URL,
beginning doors:. The URL of each item is stored in its properties sheet, and can
be copied from there. You can also right-click on any item and select Copy
URL.
For formal module objects only, you can use drag-and-drop to create external
links to objects in other DOORS modules, or to copy the object URL to
Microsoft Word. The object URL may also be copied to other applications using
drag-and-drop, but the behavior is governed by the application to which you
drag-and-drop, not by DOORS.
For example, you can use drag-and-drop to insert a hyperlink to a DOORS
object into a Microsoft Word document, or any application that supports
HTML, and the hyperlink would look like this:
Centers for Medicare & Medicaid Services 213
When you select the hyperlink the full URL is displayed.
When you select the hyperlink the full URL is displayed.
If you use drag-and-drop to copy a hyperlink into an application that doesn’t
support HTML, for example Notepad or WordPad, the full URL is displayed.
When you copy the URL of a module, baseline or object and the current view is
not the Standard view, view information is copied with the URL. When the URL
is followed, the module, baseline or object is displayed with the view that was
selected when the URL was copied.
Note View information is not copied with the module URL if the
URL is copied from the DOORS explorer.
DOORS URLs can be inserted into a web page, stored as favorites or
bookmarks in your browser, or simply pasted into other applications. You can
also use DOORS URLs for linking objects in different DOORS databases, by
inserting the DOORS URL as an external link.
When DOORS is installed, the DOORS protocol scheme is registered with the
Centers for Medicare & Medicaid Services 214
operating system. This means that any URLs beginning doors: are recognized
by the operating system and opened by the default browser. The browser looks
for the DOORS database that is referenced by the URL, and either starts a new
client session for that database, or if a suitable session is already running, it will
use that.
Following a DOORS URL
When you follow a DOORS URL, the URL handler identifies which
DOORS database is referenced by the URL, and checks if a suitable
session is running on the computer. A session running as one of the
following is not a suitable session, and will not be used:
• A DOORSnet session.
• A DOORS interoperation server for DOORS XT
• DOORS running in batch mode.
• A pre-8.1 version of DOORS.
• A session that has not been authenticated. If a DOORS session
has been initiated, but you have not logged on, the browser
ignores that session and starts a new one.
• A session that is running against a database other than the one
referenced by the URL.
If the URL handler finds a suitable session, the item referenced by the
URL is opened and displayed. If you don’t have access to the item that is
referenced, an error message is displayed.
If the URL handler does not find a suitable session, it initiates a DOORS
client. The DOORS splash screen is displayed, followed by the DOORS
Login dialog box. Once you have entered your DOORS username and
password, the item
referenced by the URL is opened. The following table describes what
happens for the different types of items
Centers for Medicare & Medicaid Services 215
Item Description
Referenced by
URL
Database The database is opened and the database icon is selected
Project The project is selected in the left pane of the DOORS Explorer
window, and its contents are displayed in the right pane.
Folder The folder is selected in the left pane of the DOORS Explorer window,
and its contents are displayed in the right pane.
Module The module is opened in the default edit mode. If view information has
been copied with the module URL, and the user has read access to
the view, that view is displayed. If view information has not been
copied with the module URL, or the user does not have read access to
the view specified by the URL, or the view specified by the URL has
been deleted, the default view is displayed. If the module is already
open and the URL specifies a view other than the current view, the
behavior is dictated by the options that are set for the current user.
Module The module baseline is opened. If view information has been copied
Baseline with the baseline URL, and the user has read access to the view, that
view is displayed. If view information has not been copied with the
baseline URL, or the user does not have read access to the view
specified by the URL, or the view specified by the URL has been
deleted, the default view is displayed. If the baseline is already open
and the URL specifies a view other than the current view, the behavior
is dictated by the options that are set for the current user.
Object The module containing the object is opened in the default edit mode
with the object selected.
If view information has been copied with the object URL, and the user
has read access to the view, that view is displayed.
If view information has not been copied with the object URL, or the
user does not have read access to the view specified by the URL, or
the view specified by the URL has been deleted, the default view is
displayed.
If the module is already open and the URL specifies a view other than
the current view, the behavior is dictated by the options that are set for
the current user. For more information, see “Showing your user
options,” on page 375.
If the object is not visible in either the default view or the view specified
by the URL, a message is displayed prompting the user to change to
the Standard view.
Centers for Medicare & Medicaid Services 216
Note The DOORS splash screen, Login dialog box, database
explorer and module windows display in the normal way.
They are not displayed in the browser window.
By default, you have 60 seconds from the time the DOORS Login dialog box is
displayed to enter your username and password. If you do not log on within this
ime limit, the URL expires. You can still log on after the time limit expires, but
an error is displayed and the item referenced by the URL is not displayed.
Centers for Medicare & Medicaid Services 217
Understanding Link Analysis
Link analysis tells you about links to or from the current module. It is an
analysis of normal DOORS links. External links are ignored during link
analysis. You can choose whether to analyze in-links or out-links.
• If you analyze in-links, information about the objects in the
chain of links coming into the current module is displayed.
Changes to these objects affect the current module.
• If you analyze out-links, information about the objects in the
chain of links going out from the current module is displayed.
These are the objects that are affected if you make any
changes to the current module.
You can specify how far you want to travel down the chain of linked objects.
This is the depth of the analysis.
For example, if you run an analysis with a depth of 2, information about the
objects that are linked to the objects in the current module is displayed, along
with the objects that are linked to those objects.
Running a link analysis
This topic describes how to run a link analysis for the current object that:
• Opens every module that contains a linked object
• Applies a filter so that only the linked objects are displayed
Centers for Medicare & Medicaid Services 218
For more information, see “Understanding link analysis,” on page 254.
To run the link analysis:
1. Select the object whose links you want to analyze.
2. Click Analysis > Links.
3. Use the Link direction radio buttons to specify whether you want to
analyze in- or out-links.
4. Use the Select link module radio buttons to specify whether you want to
restrict the analysis to links that use a specific link module:
• Click All modules if you don’t want to restrict the analysis.
• If you want to restrict the analysis to links that use a particular link
module, click Specific, then either type the name of the module
(specify the path from its nearest ancestor project), or use Browse to
locate it.
5. In the Depth box, type the depth of analysis you want to use.
The default of 1 limits the analysis to objects that are directly linked to
the current object in either the current module or other modules.
Greater levels of depth look at links that are 2 or more link jumps on from
the current object. Again, these can be links in either the current module
or other modules.
If the depth is 0, the analysis only looks for links in the current module.
6. Click OK to run the analysis.
If a source or target object is in another module, and the module is not
already open, it is opened in read only mode. The data in both modules is
filtered to show only the linked objects.
Note If the source or target module is opened in read only mode,
and you change to exclusive edit mode, the filter applied by
the link analysis is removed, and the current module view is
loaded.
Understanding traceability columns
A traceability column contains information about objects that are linked to or
from objects in the current module.
Centers for Medicare & Medicaid Services 219
This picture shows two traceability columns. They contain information
about linked objects in the System Requirements and Tests modules.
Traceability columns are layout DXL columns. The values displayed in
them are calculated by a DXL program that runs an impact or traceability
analysis and then displays information about the linked objects.
By default traceability columns display the following information about
each linked object:
• The name of the module that the linked object is in
• The value of its Object Heading attribute
• Its object identifier
You can display other information if you want. You can display other
attribute values for the linked object, and you can display information
about the attributes of the link itself, such as when the link was created.
Note If you archive a project that contains modules with
traceability columns, and restore it to another database, the
Centers for Medicare & Medicaid Services 220
traceability columns will not display any information. To
display the traceability information in the restored project,
you must add the traceability column again. The same is also
true for partitions, when they are imported to another
database.
Adding a traceability column
To add a traceability column to your current view:
1. Click Analysis > Wizard.
The wizard’s Welcome screen is displayed.
2. Define the type of links you want to analyze.
• Click In-links or Out-links in the Link direction frame.
• Select the link types you want to analyze. These can be either
DOORS links, External links or both.
3. Click Next.
If you have selected to include DOORS Links in the analysis, the
Scope of analysis screen is displayed. If you are only analyzing external
links, go to Step 7.
4. Use the Select formal module radio buttons to select which formal
modules you want to analyze:
• Click All open modules to analyze linked objects in all formal
modules that are currently open.
• Click All modules to analyze linked objects in all formal modules,
regardless of whether they are open or not.
• To analyze linked objects in a specific formal module, click
Specific, then either type the name of the module (specify the path
from its nearest ancestor project), or use Browse to locate it.
5. Use the Select link module radio buttons to specify whether you want
to restrict the analysis to links that use a specific link module:
• Click All modules if you don’t want to restrict the analysis.
Centers for Medicare & Medicaid Services 221
• To restrict the analysis, click Specific, then either type the name of
the link module (specify the path from its nearest ancestor project),
or use Browse to locate it.
6. Click Next.
7. The information that is displayed on this screen depends on whether
you are analyzing DOORS links, external links or both. If you have
included DOORS links in your analysis, the Module and object
attributes list and the DOORS link attributes list are available. If you
have included external links, the External link attributes list is
available. If you are only analyzing external links, got to Step 9.
By default, the traceability columns display the following information for
each object that is the source or target of a DOORS link:
• The object heading.
• The object identifier.
• Module Name (including path for other folders).
This option only displays the path to the module if it is in a different
folder to the current module.
If you want to display the path regardless of the module’s location,
clear Module Name (including path for other folders) and
Module Name (no path) and select Module Name (including
path).
If you do not want to display the path to the module, clear Module
Name (including path for other folders) and Module Name
(including path) and select Module Name (no path).
If you want to display other items, select them in the list of Module
and object attributes. Click an item to select it. Click it again to de-
select it.
If you selected all formal modules or all open formal modules in
Step, , the list only shows system attributes.
8. By default, the traceability columns don’t display any attribute values
for the links themselves.
Centers for Medicare & Medicaid Services 222
If you want to display link attribute values, select the attributes in the
list of Link attributes. Click an item to select it. Click it again to de-
select it.
9. By default the traceability column displays the description of any
external links. If you want to include information from other attributes in
the traceability column, select the attributes from the External link
attributes list. Click an item to select it. Click it again to de-select it.
10. Click Next.
11. In the Column width box, specify how wide you want each traceability
column to be, in pixels.
Note Pixels are used to measure distances on computer
screens. In the Control Panel, select Display, then the
Settings tab to find out how big your screen is in pixels.
12. Specify how the results of the analysis are to be displayed in the
traceability columns:
• By default, every attribute is displayed on a new line.
Clear the One attribute per line check box if you want the
attributes displayed in a continuous paragraph without line breaks
between them.
• By default, only attribute values are displayed in the columns, but
not the names of the attributes.
Select the Show attribute names check box if you want to see the
names of the attributes as well as their values.
• By default, OLE objects are not displayed in the columns.
Select Include OLE objects in text if you want to see OLE objects.
• If you want to truncate the value of each attribute that is displayed
to a specified number of characters, select the Trim each datum to
check box and type the number.
• If you want to truncate the entire string that is displayed to a
specified number of characters, select the Trim entire string to
check box and type the number.
Centers for Medicare & Medicaid Services 223
13. Specify whether you want recursive analysis.
If you want analysis of more than one level, select the Recursive
analysis check box.
14. In the Depth of analysis box, specify the depth of the analysis. If you
are only analyzing external links, only analyzing to one level, or want to
display traceability information only from specified modules this check
box is unavailable.
15. Determine whether you only want to display information about links to
and from specific modules.
Select or clear the Display information only from selected modules
check box. If you are only analyzing external links, only analyzing to
one level, or have specified a number of levels in the Depth of
analysis box, this check box is unavailable.
If you select this check box, click Next to go to the next screen to
specify the modules. For information on the next screen of the wizard,
go to the next step.
If you do not select this check box, click Finish to add the traceability
column to your current view. By default, the first column displays
information about objects that are one link hop from the current object,
the second column displays information about objects that are two link
hops from the current object, and so on.
16. Specify the modules that you want to display link information about.
Select a module in Module Name. The link information from or to this
module will be displayed in the first traceability column. Select another
module. The link information from or to this module will be displayed in
the second traceability column, and so on until you have selected all
the modules you want. For example, you assign the first column to
Module A, the second column to module B, and so on. Column 1
shows objects in Module A that are linked to the current module (the
one you’re analyzing). Column 2 shows objects in Module B that are
linked to objects in Module A. Column 3 shows objects in Module C
Centers for Medicare & Medicaid Services 224
that are linked to objects in Module B, and so on. For each object in
the module you’re analyzing, you can follow the chain of links through
the various modules. You can see what objects in Module A it’s
linked to, and what objects in Module B those objects are linked to, and
so on.
To specify a chain of modules:
a. Select the module you want to display in column 1, then click
Next.
b. Select the module you want to display in column 2, then click
Next.
c. Repeat until you’ve finished building up the chain of modules.
17. Click Finish to add the traceability column to your current view.
Using the traceability explorer
Use the traceability explorer to see which objects in your current module
have
links and to navigate to the linked objects.
To use the traceability explorer:
1. In the module window, click Analysis > Traceability Explorer.
A flat list of all the objects in your current view is displayed.
If an object has a link, it has a plus sign (+) to the left. In this example,
three objects have links.
2. By default, the Traceability Explorer shows objects that have in-links
from modules that are open.
To change the default, use the options on the View menu.
View menu
Description
option
In-links Only shows in-links.
Out-links Only shows out-links.
Centers for Medicare & Medicaid Services 225
View menu
Description
option
Open Modules Only shows links from or to modules that are
currently open.
All Modules Shows links from or to modules that are
closed as well as modules that are open.
Refresh Refreshes your screen.
3. Click the plus sign (+) to show the linked objects.
In this example, the selected object has links to 2 objects.
• The arrow shows the direction of the links.
• The status bar at the bottom on the screen shows the name of the
Centers for Medicare & Medicaid Services 226
module that the currently selected object is in.
4. To show the selected object, right-click Show Object.
If it’s in a module that is not currently open, the module is opened read
only
with its current object set to the selected object.
Navigating
To navigate within the traceability explorer:
• Use the Page Up, Page Down and arrow keys
• Use the scroll bars
• Use the HOME and END keys to move to the first or last object in
the current view
Centers for Medicare & Medicaid Services 227
Chapter 14 Suspect Links
This chapter contains the following topics:
• Understanding suspect links
• Showing suspect links
• Clearing suspect links
Centers for Medicare & Medicaid Services 228
Understanding suspect links
In a large database with multiple links, a change to one object may affect
many other objects in the database. DOORS prevents such changes
being overlooked by marking objects that are linked to objects that have
changed as having a suspect link. Users can check modules for suspect
links, identify the change that has caused the link to become suspect, and
update the objects accordingly.
Note The object that is changed is not marked as having a suspect
link, but any objects that are linked to that object are marked
as having a suspect link.
For example, if a user requirement is linked to a system requirement a
change to the user requirement may require a change to the linked system
requirement. The system requirement is marked as having a suspect link.
but the user requirement does not have a suspect link. When the system
requirement has been checked and updated as required, the suspect link
can be cleared from the system requirement.
If changes are made to both the source object and target object of a link,
then the link will be marked as suspect at both ends. If you clear the
suspect link at the source it also clears the suspect link at the target.
Caution Only those attributes that have been set to affect change
dates cause a link to be marked as suspect when they are
edited. The Affect change dates setting can be selected
by editing the attribute definition.
Note In version 8 of DOORS, date values are stored on the server
in UTC (Universal Coordinated Time), and are displayed on
the client according to the client time zone. In pre-8.0
versions of DOORS, date attribute values did not include the
Centers for Medicare & Medicaid Services 229
information to make time zone adjustments, so date attribute
values in migrated data may not display as expected. For
example, if clients in multiple time zones were working on
data, suspect links may not operate as you would expect. For
more information, see the section on understanding how
dates and times are recorded in Managing DOORS, which is
part of the DOORS documentation set.
Showing suspect links
Objects with suspect links can be identified by:
• Filtering on suspect links
• Displaying suspect link indicators
• Displaying the last change
• Displaying all suspect link information
Filtering on suspect links
You can apply a filter to your module so that only objects with suspect
links are displayed. You can choose to filter on suspect in-links or suspect
out-links, to all modules or to modules that are currently open.
To filter on suspect links, select Analysis > Suspect Links > Filter, then
the type of links that you want to filter on. You can choose from:
• In-links (open modules only)
• In-links (all modules)
• Out-links (open modules only)
• Out-links (all modules)
If you select one of the open modules only options, ensure that the
target modules you want the suspect link filter to apply to are open.
Note This filter cannot be saved in a view.
Displaying suspect link indicators
You can insert a column to display link indicators, which flag objects that
have suspect links.
Centers for Medicare & Medicaid Services 230
A link arrow with a question mark is displayed beside objects with suspect
links.
This indicates an incoming suspect link and this indicates an
outgoing suspect link. The link indicators column does not indicate the
number of suspect links that an object has.
To insert a column to display link indicators:
1. Select Analysis > Suspect Links > Display Indicators, then the type
of links you want to flag. You can choose from:
• In-links (open modules only)
• In-links (all modules)
• Out-links (open modules only)
• Out-links (all modules)
Note If you select one of the open modules only options,
ensure that the target modules you want to see suspect
link indicators for are open.
Displaying the last change
You can insert a column that displays a summary of the last change that made a
link suspect, for each object with in-links or out-links, to open modules or to all
modules.
The following information is displayed in the column:
• The absolute path to the module containing the source or target
of the suspect link
Centers for Medicare & Medicaid Services 231
• The object ID of the object that is linked to
• The date and time that the object was last modified
• If suspicion has never been cleared, that is stated
To insert a column displaying the last change that made the link suspect:
1. Select Analysis > Suspect Links > Display last change, then the
type of links for which you want to see suspect link information. You
can choose from:
• In-links (open modules only)
• In-links (all modules)
• Out-links (open modules only)
• Out-links (all modules)
Note If you select one of the open modules only options,
ensure that the target modules you want to see suspect
link information for are open.
Displaying all suspect link information
You can insert a column that displays all the suspect link information for each
object with in-links or out-links, to open modules or to all modules.
The following information is displayed in the column:
• The absolute path to the module containing the source or target of
the suspect link
Centers for Medicare & Medicaid Services 232
• The Object ID of the source or target object
• The number of changes that have been made to the object since
suspicion was last cleared
• The name of the attribute that has been modified, and the time that
the modification was made
There can be multiple suspect link entries for one object, as the following
example shows:
If the source or target module has been baselined since the last time suspect
links
were cleared, there may have been changes to the source or target object that
make the link suspect, but that cannot be displayed. This is because suspect link
information is based on the object history of the source or target object. If the
module has been baselined, the history is cleared from the current module
version and stored in the baseline.
Centers for Medicare & Medicaid Services 233
To insert a column that will display all the suspect link information:
1. Select Analysis > Suspect Links > Display all changes, then the
type of links for which you want to see suspect link information. You
can choose from:
• In-links (open modules only)
• In-links (all modules)
• Out-links (open modules only)
• Out-links (all modules)
Note If you select one of the open modules only options,
ensure that the target modules you want to see suspect
link information for are open.
Clearing suspect links
There are two ways to clear suspect links: Clear and Clear All.
• Use Clear to clear individual suspect in-links or out-links from a
single object in a module
• Use Clear All to clear all suspect in-links or all suspect out-links or
both from a module
Caution We recommend that you save all open modules before
clearing suspect links.
When you clear suspect links, it is the suspicion on the link that is cleared. This
means that if there have been changes to both the source and target objects of a
link, and you clear the suspect link at the source object, the suspicion is also
cleared at the target.
Access rights required for clearing suspect links
Centers for Medicare & Medicaid Services 234
If you want to clear suspect links, you must have the following access rights:
• The first time a suspect link is cleared, you must have Create
access to the link module. This is because attributes are created in
the link module to store suspect link information.
• Anyone who subsequently clears suspect links that go through that
link module must have Modify access to the link module.
• You must have Modify access to both the source and target
modules of the suspect link.
Using the Clear function
1. Select Analysis > Suspect Links > Clear in the module window.
The Clear Suspect Links dialog box for the current object is displayed:
Important: DOORS opens all modules in the database that contain
objects
that are linked to the current object. These modules will be opened without
being displayed. If you do not have read access to either the module
containing the linked object or the linked object itself, then DOORS will not
calculate suspect links.
The information is displayed over two tabs: one for incoming links and one
for outgoing links.
The information displayed includes the following:
• The absolute path of the module containing the linked object
• The source or target object’s identifier
• The date and time of the last modification to the source or target
object
2. Click Next or Previous to display the suspect links of the next or previous
object in the current view.
3. To see more information about a suspect link, select it and click Details.
The first change that caused the link to become suspect is displayed. Use
the Next and Previous buttons to look through the changes that have
been made to the linked object since suspicion was last cleared.
Select View change as redlining to see the changes that have caused
the link to be flagged as suspect with redline markup.
If the source or target module has been baselined since the last time
suspect links were cleared, there may have been changes to the source or
target object that make the link suspect, but that cannot be displayed. This
is because suspect link information is based on the object history of the
source or target object. If the module has been baselined, the history is
cleared from the current module version and stored in the baseline.
In this instance, DOORS states that the source or target module has been
baselined, and that the baseline may contain details of changes that make
the link suspect.
4. Click OK to return to the Suspect Links dialog box for the current object.
Centers for Medicare & Medicaid Services 235
5. Selecting a single entry or multiple entries activates the Clear option.
6. Click Clear to clear the suspect links.
DOORS performs an access control check to ensure that you have the
necessary access to all formal and link modules required for update.
If you do not have the necessary access, an error message is displayed,
or the Clear button is unavailable.
7. Click Close.
When you click Close, modules open for edit, which were opened for edit
previously, are left unsaved.
An information message is displayed.
8. You must save any open modules.
Using the clear all function
The Clear All suspect links option lets you clear all suspect incoming
links, all suspect outgoing links, or both. If you have the module open in
shareable edit mode, you can only clear suspect links in locked sections.
To clear all suspect links:
1. In the module window, click Analysis > Suspect Links > Clear All.
The Clear All Suspect Links dialog box is displayed.
2. Select Clear Suspect In-links, Clear Suspect Out-links, or both.
3. Click OK.
All suspect links will be cleared.
An information message is displayed.
Centers for Medicare & Medicaid Services 236
Chapter 15 History
This chapter contains the following topics:
• Understanding change bars
• Showing module history
• Understanding redlining
Centers for Medicare & Medicaid Services 237
Understanding change bars
Change bars let you track the changes to objects.
The color of an object’s change bar, a symbol and a tool-tip tell you the status of
an object.
Change bar Example tool-tip Description
You’ve created the object during the current
New Object session and have not yet saved the changes.
You’ve edited the object during the current
Unsaved changes session and have not yet saved the changes.
Last modified by Bill The object has been changed since the
Young on 05/13/08 module was last baselined, and the changes
16:16:48 have been saved.
The object has not been changed since the
Baselined module was last baselined.
Either the object was deleted before the
Deleted module was last baselined or history has not
been loaded.
Deleted by Bill Young The object was deleted after the module was
on 05/13/08 16:16:48 last baselined and history has been loaded.
You can control whether the symbol is displayed in the change bar by selecting
or clearing the Show symbols in change bars check box on the Settings tab of
the Options dialog box (Tools > Options...).
Note The New Object symbol is always displayed, even if the
Show symbols in change bars check box is cleared.
In the following example, the Power car heading has the red Unsaved Changes
change bar at the left, showing that it has been edited during the current session,
but the changes have not yet been saved.
Centers for Medicare & Medicaid Services 238
All the other objects have yellow change bars, which means they have been
edited since the module was last baselined.
Double-click an object’s change bar to show the history of changes for the
object.
Note You can control what edits are associated with change bars.
If you don’t want to know when users edit a particular
attribute, you can change the attribute’s definition to turn
change bars off for that attribute.
Showing module history
You can control what changes to objects are recorded in the history. If you don’t
want to know when users edit a particular attribute, you can change the
attribute’s definition to turn history off for that object. You can choose whether
to record the creation and deletion of links in the module history. By default, link
history is generated. If you don’t want to generate link history, clear Create link
history on the General tab of module properties.
You can filter the history by username or date, and you can export the history to
a text file, so you can print it or insert it in other files.
For more information, see the section on understanding how dates and times are
recorded in Managing DOORS, which is part of the DOORS documentation
set.
To show the history of a module:
1. In the module window, click File > Module Properties.
2. Click the History tab
Centers for Medicare & Medicaid Services 239
The following table describes the options on the History tab.
History tab Description
View Select this check box to show the details of the change as redlined text.
change as The example above shows the details of the history record with redlining
redlining turned on. Deletions are
shown as red text with strikethrough, and insertions as blue text with
underlining.
All This shows module and object history.
The object history tells you about all the objects that have been created,
deleted or edited since the module’s most recent baseline.
If Create link history is selected, information about links that have been
created or deleted since the module’s most
recent baseline is displayed.
Note You can also see an object’s history by
double-clicking its change bar.
Module This is the default. It shows the module history.
Information about all the changes to module attributes is displayed,
along with the attribute definitions and types that have been created,
deleted or edited since the module’s most recent baseline.
Centers for Medicare & Medicaid Services 240
History tab Description
Sessions Select this box to show the module session history, then click Refresh.
The following information about everyone who has opened the module
since the module was created is displayed:
• The person’s DOORS username.
• A unique session identifier.
• When they opened the module.
• If they created a baseline, the name of the baseline.
Dates If you only want to see history information after a particular date or
within a range of dates:
a. Select the Dates check box.
b. Type the appropriate dates in the From and To boxes, or select them
from the drop down calendars.
c. Click Refresh.
User If you only want to see history information for a particular user:
a. Select the User check box.
b. Type the username.
c. Click Refresh.
Details Shows full information about the selected history item.
The information is displayed in a separate window. Select the View
change as redlining check box to display changes as redlined text.
If the selected history item is a link creation or deletion, you must have
read access to the associated link module and target module to view the
history details.
Refresh Updates the screen to show the history associated with
whichever Show history boxes are selected.
Export To save the history information in a file:
a. Click Export.
b. Enter or select the file you want to save the
information in.
c. Clear the Include details check box if you don’t
want full details of each history record.
d. Click OK.
The complete module and object history are exported,
regardless of the display settings.
Understanding redlining
Some changes in DOORS can be viewed with redline markup. This makes it
easy to see at a glance the changes that have been made to an attribute.
Redline markup is available in:
• Module and object history
• The spelling checker
Centers for Medicare & Medicaid Services 241
• The change proposal system
• The Module Comparison Wizard
• Details of suspect links
The comparison that generates the redline markup in DOORS is made on
a word by word basis between two static pieces of text using a longest
common subsequence algorithm. DOORS does not save information
about individual keystrokes, so the redline markup may not reflect the
sequence of changes performed by the user.
As the comparison is word by word, the redline markup may differ from
what you might expect. For example, if DOORS is comparing ship wreck
to shipwreck, the redline markup will show ship as deleted, wreck as
deleted and shipwreck as inserted.
DOORS uses word level analysis rather than character level analysis for
performance reasons.
Centers for Medicare & Medicaid Services 242
Chapter 16 Baselines
This chapter contains the following topics:
• Understanding baselines
• Viewing a baseline
• Creating a baseline
• Copying a baseline
• Baseline compare
• Deleting a baseline
Centers for Medicare & Medicaid Services 243
Understanding baselines
A baseline is a read-only version of a module. It captures a moment in time and
preserves it until you delete the module.
When you create a baseline of a module, you create a copy of the module, which
no-one can edit.
The baseline includes the history of the module:
• Information about all the attribute definitions and types that have been
created, deleted or edited since the module’s most recent baseline.
• Information about all the objects that have been created, deleted or
edited since the module’s most recent baseline.
• Information about every module session (every time the module has
been opened) since it was first created.
You can view baselines. You can also create a new module by copying a
baseline. The new module contains all the same data as the baseline, but
doesn’t have any of the history information.
Using baselines to improve performance
DOORS stores the history information for each module in a separate file in the
database. The history files can get very big, because they can contain a lot of
information about the changes made to the modules.
When you edit a module, DOORS opens its history file. The bigger the history
file, the longer it takes to open it.
To improve performance, regularly create baselines of your modules. Creating a
baseline creates a new file that contains the baseline, together with all the history
information, and erases the contents of the module’s history file. You can still
access the history information; it’s just stored in a different file which is not
opened when you edit the module.
Viewing a baseline
To view a baseline:
1. In the module window, click File > Baseline > View.
2. Select the baseline you want to view, then click Open.
If the baseline is part of a baseline set, the baseline set to which it belongs is
displayed in the Baseline Set box. To see more information about the
baseline set, click View.
If the baseline has been deleted, the Open and Signatures buttons are
unavailable. The username of the user who deleted the baseline, and the date
the baseline was deleted are displayed alongside the baseline.
Centers for Medicare & Medicaid Services 244
Creating a baseline
To create a baseline, you must have modify access to the module. You can only
create a baseline of a formal module.
To create a baseline:
1. Make sure you are in exclusive edit mode.
The edit mode is shown on the status bar at the bottom of the module
window. To change your edit mode, click Edit > Edit Mode > Exclusive
Edit.
2. Click File > Baseline > New.
3. Check that None is selected in the Baseline Set list.
4. Use the Version radio buttons to select the version number of the new
baseline.
5. If you want the new baseline to have a suffix as well as a version number,
type it in the Suffix box.
6. If you want to give the baseline a description, type it in the Description
box.
7. Click OK.
The module is automatically closed and then opened again.
Copying a baseline
When you copy a baseline, you create a new module. You can either:
• Copy all the information in the baseline.
The new module contains exactly the same data as the baseline,
except that it has no history information and no links.
• Copy only the objects that have headings.
This lets you create a new module that has the same structure as the
original module. The baseline is used as a template for the new module.
The new module is created in the same folder or project as the original module.
You must have create access to this folder or project.
To copy a baseline:
1. In the module window, click File > Baseline > Copy.
2. Select the baseline you want to copy.
Note You cannot copy baselines that have been deleted.
3. In the Copy to new formal module box, type the name you want to give
the new module.
The name is case-sensitive. For example, the names Mymodule and
MyMODULE are different.
The name must be unique within the parent project or folder. All the
projects, folders and modules in the parent must have different names.
The name can contain the following characters:
• Alphanumeric characters (letters of the alphabet and numbers)
Centers for Medicare & Medicaid Services 245
• Space characters
• Periods (.)
• Underscores (_)
• Hyphens (-)
4. If you want to give the new module a description, type it in the
Description box.
5. By default, the new module’s object identifiers start at 1 and have no
prefix.
If you want to override the default, use the Start at and Prefix boxes.
6. Use the Include radio buttons to specify what you want to copy:
• Click All information to copy everything.
• Click Headings only to copy only objects that have headings and only
the Object Heading text for those object.
7. Click OK.
The new module is created. It inherits its access rights from its parent folder or
project.
Baseline compare
DOORS records changes to data and stores complete baselines without using
third-party tools. DOORS offers an additional feature: baseline compare. This
provides a list of the differences between any two baselines of the same module,
recording:
• Any objects that have been modified
• Any objects that have been added or deleted
To use Baseline compare:
1. Select File > Baseline > Compare.
The Baseline Compare window is displayed:
2. Select the baselines for comparison. The screenshot above shows that
Centers for Medicare & Medicaid Services 246
baseline 2.2 is being compared with current.
Note DOORS treats the version in the left pane as the older of
the two that are being compared. so when you perform a
baseline compare, make sure you select the older baseline
in the left pane. If you select a more recent version in the
left pane, DOORS will report additions to the module as
deletions and vice versa. For example, if you baseline a
module, then add some text to an object, then do a
baseline compare, selecting the current version in the left
pane, DOORS reports the text you added as being
deleted. This is because the version selected in the left
pane (as far as DOORS is concerned, the earlier
version), contains text that does not exist in the version
selected in the right pane. DOORS therefore reports this
text as being deleted.
3. Select the Show Baselines option if you want the baseline you selected
to be opened. A filter is applied to both versions of the module so that only
objects that have changed since the last baseline are displayed.
4. Click Compare.
DOORS tells you to how many differences there are between the
baselines.
5. Click OK.
The Baseline Comparison Results dialog box is displayed with the Plain
View tab selected.
Select the Redlining View tab if you want to see the changes as redlined
text. deletions are shown as red text with strikethrough, and insertions as blue
text with underline.
If you selected the Show Baseline option in Step 2, the baseline is opened
and objects that have changed are displayed.
Centers for Medicare & Medicaid Services 247
Chapter 17 Printing & Reports
This chapter contains the following topics:
• Using print preview
• Printing
• Applying saved page setups
• Creating page setups
• Creating a report
• Printing and Managing reports
Centers for Medicare & Medicaid Services 248
Using print preview
Use print preview to see what you’re about to print, before you actually print it.
If you like what is displayed, you can print directly from the Print Preview
window.
To use print preview:
1. Open the module and set up the view you want to print.
The main column is always printed, even if it is not displayed in the view. If
the main column is not displayed in the view, no table of contents is
created or printed.
2. Click File > Print Preview.
3. In the Printer box, select the printer you want to use.
4. Use the Preview range radio buttons to select the pages you want to
preview:
• Click Selected objects to preview the objects that are currently
selected in the module. If an object in a table is selected, the whole
table is previewed.
• Click All if you want to preview all the data in the current view.
• Click Current if you want to preview the page that contains the
current object.
If your current page setup includes a title and/or contents page, the
title and/or contents pages are included with the current page.
• Click Range if you want to preview a range of pages, and then
type the start and end page numbers in the from and to boxes.
If your current page setup includes a title and/or contents page, the
title and/or contents pages are included with the page range you
select here.
5. Click Preview.
The Print preview window is displayed.
It shows what the selected pages would look like if you printed them. It
assumes that you’ll use your current page setup.
You can scroll through the printed pages using PAGE UP, PAGE DOWN,
and the ARROW keys.
If your current view is too wide to fit on the printed page:
• The data for each object spans two or more printed pages.
• The page number of each printed page has a letter of the alphabet
added to the end of it. For example, if page five spans three pages,
they are numbered 5A, 5B, and 5C.
6. After the Starting printed page number, “of n” is displayed, where n is
the total number of module pages you selected in Step 4. A module page
means what you would get on a single printed page if the printed page
was infinitely wide.
7. To zoom in or out, use the Scale drop-down list. This only affects what is
displayed in the Print Preview window. It doesn’t affect the printed pages.
Centers for Medicare & Medicaid Services 249
8. To display each module page on a separate row, select the Use vertical
page breaks check box.
This makes each new module page start on a new row in the Print
Preview window. Page 1A is displayed above page 2A, and so on. You
can see at a glance how many printed pages you’ll get for each module
page.
9. To print the pages, click Print.
The standard Print window is displayed, allowing you to specify which
printer you want to use, what pages you want to print, and so on. Use the
Print window’s context sensitive help for more information.
Printing
To print a module:
• In the module window, click File > Print.
A standard Print window is displayed that lets you specify which
printer you want to use, what pages you want to print, and so on.
Note You can also print from the Print Preview window and
the Report Manager.
Applying saved page setups
You can control the appearance of modules when they are printed by using page
setups. DOORS provides one predefined page setup, the Standard layout,
which is used by default when you print a module. If you or any other user has
created and saved a page setup, it is available to all DOORS users from the
Page setup dialog in any formal module.
To apply a saved page setup to your module:
1. In the module window, click File > Page Setup.
A list of page setups is displayed in the left pane of the Page setup dialog
box.
2. Select the page setup you want to use.
You can view the settings associated with that setup by looking at the tabs
on the right of the dialog box. If you want to print the module using these
settings, click OK.
If none of the available page setups is suitable, you can base a new page
setup on an existing one. Select the page setup that is most like the one
you want to create, and edit it.
Creating page setups
To create or edit a page setup:
Centers for Medicare & Medicaid Services 250
1. In a module window, click File > Page Setup.
2. On the left, a list is displayed of all the saved page setups for the
database, and on the right, a series of tabs that can be used to define the
layout of the module when it is printed. To see the settings associated with
a saved page setup, select it in the left pane, and use the tabs to view the
settings.
Note If you have not edited the settings on the page setup
dialog, the module is printed using the Standard layout,
which is provided with DOORS. If no one has created
and saved a page setup, the only setup listed in the left
pane is Standard layout.
3. Select the page setup that is most like the one you want to create. You
can change it to suit your needs.
4. Use the Format tab to specify whether you want to print the module in
Table format or Book format. The options that are available on this tab
depends on which format you select.
Format Selected Appearance When Printed Options Available for This format
Table Includes all the columns that Cells
are displayed in the current You can select whether the
view, and looks the same as table cells have borders,
the module does on screen. shading or are not marked.
The main column is always Column titles
printed, even if it is not You can select whether
displayed in the view. column titles display on every
page or only on the first page.
Book Each object’s Object You can choose whether to
Heading and/or Object include or omit attributes with
Text is printed on a new line, null values from your print
followed by the attribute out. If you include attributes
values held in any other with null values, each object
displayed columns. For each that is printed will have a list
displayed column, the column of the displayed columns
title is printed along with the under it, even if the object has
value for that object. no values in any of those
columns. If you omit
attributes with null values,
only columns that contain an
attribute value for the object
will be printed.
Centers for Medicare & Medicaid Services 251
5. Use the Layout tab to specify the layout you want.
Select this Check To
Box
Include title page Print a title (front) page. By default, the following
information is printed on the title page:
• The path to the module from the parent project
• The module name
• The module version
• The name of the user who prints it
• The date the module is printed
Include filter Include on the title page details of the filter criteria that
criteria on title page are applied to the module. If the module is not filtered
then No filter applied is printed on the title page.
Include sort criteria Include on the title page details of the sort criteria that are
on title page. applied to the module. If the module is not sorted, then
No sort applied is printed on the title page.
Include signature Insert after the title page a page containing all the
information signature information for the module. This check box
only applies if the module is configured to use electronic
signatures on baselines.
Include contents up Include a contents page when the module is printed. The
to level heading levels that are displayed in the contents page are
defined using the drop-down list to the right of the box.
For example, select 2 to print level 1 and 2 headings in the
contents page.
If the main column is not displayed in the view that you
are printing, no table of contents is created or printed.
Insert page breaks Insert page breaks when the module is printed. Use the
up to level dropdown list to define what heading level will trigger a
page break. For example, select 2 to start a new page for
every level 1 heading and every level 2 heading.
Show change bars Print change bars.
6. Use the Paper Size tab to define the paper size and page orientation. The
dimensions are measured in either inches or millimeters, depending on
your current user options settings. To change the settings, click Tools >
Options in the DOORS Explorer, then edit the Settings tab.
Centers for Medicare & Medicaid Services 252
Field Description
Paper Size Select the paper size you want to use.
If you select Custom, type the page width and height in the Width and
Height boxes.
Width The width of the printed page. This field is greyed unless the paper
size is Custom.
Height The height of the printed page. This field is greyed unless the paper
size is Custom.
Portrait Select if you want the page orientation to be portrait.
Landscape Select if you want the page orientation to be landscape.
7. Use the Margins tab to define the page margins. The values are
measured in either inches or millimeters, depending on your current user
options settings. To change the settings, in the DOORS Explorer, click
Tools > Options, then edit the Settings tab.
Field Description
Top Enter the distance you want between the top of the page and the top of
the first line on the page.
Bottom Enter the distance you want between the bottom of the page and the
bottom of the last line on the page.
Left Enter the distance you want between the left edge of the page and the
left margin
Right Enter the distance you want between the right edge of the page and
the right margin .
8. Use the Headers tab to define headers for the title page, the contents
pages, and the body pages. The body pages are the pages that contain
the module content.
You can either type the text that you want to be displayed in page headers
directly into the appropriate box (Left, Middle or Right), or use rich text
codes. Rich text codes automatically generate their associated value at print
time. For example, use &N to include the page number:
Code Generates
&N Page Number. Title pages are not numbered. Contents pages use
roman numerals.
&C Total number of pages (for body pages only)
&M Module Name
Centers for Medicare & Medicaid Services 253
Code Generates
&P Project Name.
&I Database Name
&L Module location from the parent project.
&V Module Version
If it is a baseline, then Baseline is printed along with the version
number. If it is the current version, then Version is printed along with
the version number.
&U Session username
&D Session date
&T Time of printing
&A DOORS product name
&B DOORS product version
You can combine text and codes. Enter Page &N of &C to print Page 1 of
15, for example.
You can apply rich text formatting to header text. Select the text or rich
text codes, then right-click and select the rich text format you want to
apply.
9. Use the Footers tab to define footers for the title page, the contents
pages, and the body pages. The body pages are the pages that contain
the module content.
You can either type the text that you want to be displayed in page footers
directly into the appropriate box (Left, Middle or Right), or use rich text
codes. Rich text codes automatically generate their associated value at
print time. For example, use &N to include the page number:
Code Generates
&N Page Number. Title pages are not numbered. Contents pages use
roman numerals.
&C Total number of pages (for body pages only)
&M Module Name
&P Project Name.
&I Database Name
&L Module location from the parent project.
Centers for Medicare & Medicaid Services 254
Code Generates
&V Module Version
If it is a baseline, then Baseline is printed along with the version
number. If it is the current version, then Version is printed along with
the version number.
&U Session username
&D Session date
&T Time of printing
&A DOORS product name
&B DOORS product version
You can combine text and codes. Enter Page &N of &C to print Page 1 of
1, for example.
Rich text formatting can be applied to footer text. Select the text or rich
text codes, then right-click and select the rich text format you want to
apply.
10. If you want to use this page setup again, or if you want to make it available
to other users, you can save it.
To save your page setup:
a. Click the Save as button on the left side of the dialog box.
b. Give your new page setup a name.
c. Click OK.
The page setup is saved, and can be used by you or any other DOORS
user on any module in the database.
11. If you do not want to save the page setup, click OK. Your settings are
applied to the module, and persist in the current DOORS session. They
are not available to other modules, and are lost if you select a previously
saved page setup.
Creating a report
Reports are useful if you regularly print a module using the same view and
page setup. When you create a report what you are actually doing is
associating a selected view and page setup with the module for printing
purposes. You can then print the module at any time from the DOORS
explorer using these settings, without having to navigate to and open the
module.
You use a wizard to create the report. You can select the view and page
setup, give the report a name, and save it.
Centers for Medicare & Medicaid Services 255
To create a report:
1. Open the module you want to create the report for.
2. Click Tools > Wizards > Report.
The wizard Welcome screen is displayed.
3. Click Next.
4. Select the view you want to show in the report, then click Next.
5. Select the page setup you want to use in the report, then click Next.
6. In the Name box, type the name you want to give the report. This name is
only used by the Report Manager to identify the report. It isn’t shown in the
report itself.
The report name mustn’t exceed 80 characters.
7. If you want to give the report a description, type it in the Description box.
Again, this description is only used by the Report Manager. It isn’t shown
in the report itself.
8. Click Next.
9. Click Finish
10. Click OK
Printing and Managing reports
Once you have saved a report, it is accessed using the DOORS explorer, not the
module. A report is not a copy of a module at a particular point in time which
can be printed later. It is an association between a module, a page setup and a
view. When you print or view a report the module is opened read only, with the
view that you selected when creating the report displayed, and the page setup
you selected applied.
To print, view or delete a report:
1. In the DOORS Explorer, select the project that contains the module whose
report you want to print, view or delete.
2. Click Tools > Manage Reports.
A list of all the modules that have reports associated with them is
displayed. Indented below each module is a list of its reports.
3. Select the report, then either:
1. Click Print to print it. This opens the module and loads the view
associated with the report, then displays the standard Print
window. Use the Print window to specify which printer you want to
use, what pages you want to print, and so on.
Centers for Medicare & Medicaid Services 256
2.Click View to open the module and load the view associated with it.
3.Click Delete to delete the report.
4. When you are finished, click Close.
Centers for Medicare & Medicaid Services 257
Chapter 18 Importing
This chapter contains the following topics:
• How to Create a Word document for easy export to DOORS
• Exporting from Microsoft Word
• Importing RTF files
• Importing spreadsheet files
Centers for Medicare & Medicaid Services 258
How to Create a Word document for easy export to DOORS
Introduction
In many cases, users have significant legacy information held in word
processors or other formats. Many such formats can be exported from Word or
imported into modules with great success. However, as in all such cases, a little
thought and preparation can make the job significantly easier. This section
presents some ideas on what you can do.
This section provides recommendations for writing requirements and tips to
ease the export of them into DOORS. Proper structuring of requirements
is the first step to writing useful requirements documents. DOORS is only
a tool and therefore if you have not structured your requirements correctly
then the data within DOORS will not be of much use. Once you have your
requirements structured correctly, the next step is to get them into
DOORS. Several tips are outlined that will make the exporting of
your Word documents time efficient.
Many of the issues arise from the fact that Word uses an essentially
unstructured format, with some structuring hints allowed. DOORS, on the
other hand, is a strictly structured tool. Therefore, once you have
information in DOORS, it is easy to manage and safe.
Taking note of the pointers in this document will considerably enhance
your ability to use Word documents as source material.
Writing Good Requirements
When writing requirements the author should follow the guidelines in
Requirements Writer’s Guide Version 3.1
Amongst the most important rules to follow
are:
• A requirement shall contain one requirement.
• A requirement shall not contain ambiguous phrases like "and/or,
etc.".
• A requirement shall be verifiable.
Basic Use of Word
You can, as many people do, write requirements outside of the DOORS
environment using Word. DOORS can import RTF files or the files can be
exported from Word but you should follow a few rules to ensure the import or
export of material is smooth and efficient.
While DOORS can handle most information exported from Word with
ease, if you follow these simple tips your task will be much easier. In fact,
Centers for Medicare & Medicaid Services 259
most of these are basic good sense for writing documents, regardless of
the tool used. The first recommendations are:
1. LEARN Word.
2. UNDERSTAND the document structure, whether it is a document
that you have received or one that you are producing
3. STRUCTURE the document appropriately
Detailed knowledge of Word is not necessary, but it is worth
understanding its basic controls, particularly relating to styles and
structure. For you or anybody else to be able to work with information in
DOORS, it needs to be structured. This means that you must first
understand the structure (explicit and implicit) of the document you are
creating and second use appropriate tools and formatting in Word to
manage that structure. Most of what follows is an expansion of these two
tips.
Word to DOORS Mapping
The Word to DOORS exporter takes each paragraph from the Word
document in turn and exports it to DOORS. Empty paragraphs are
ignored. The exporter decides whether to export the paragraph as Object
Text or Object Heading based on whether the paragraph has an “Outline
Level” associated with it.
Styles and Structure
Many issues found on exporting documents from Word to DOORS arise
because of poor use of Word’s style mechanisms. This section describes
what you can do to avoid the most common problems.
Reviewing the Structure
Section headings shall be formatted using Word’s heading feature to
identify at what level the section is. DOORS actually uses Word’s “level”
property to decide at which level to place a paragraph. Generally (and by
default), this is associated only with Headings, with the level number
matching the heading level.
The default template (“normal.dot”) in Word has Outline Levels on the
styles “Heading 1”, “Heading 2”, etc., and no Outline Level on “Normal”
or other “body” styles. Word allows you to set the “Outline level”
explicitly on other styles or on individual paragraphs, but we strongly
recommend that you should only use this for headings. Note that this
setting is distinct from the “Outline Numbering” option on paragraphs and
styles.
Centers for Medicare & Medicaid Services 260
For example, Figure 1 shows an extract from a document exported to
DOORS where the original used Heading 1 for "Introduction", "Writing
Good Requirements” and “Using Word to Write Requirements Outside of
DOORS" headings. This document also used Heading 2 for “Using Word
to Write Requirements Outside of DOORS.
1.0 Introduction
2.0 Writing Good Requirements
3.0 Using Word to Write Requirements Outside of DOORS
3.1 Create with Style
3.1.1 Using Headings Style
Figure 1: Sample DOORS Heading Structures
DOORS automatically and dynamically assigns section numbers as you
add more items or move items around. Do not be too concerned with what
number the section is.
Before finally exporting from Word to DOORS, we recommend that you
review the document’s structure.
4. USE Word’s Outline mode to check if you have gaps in levels,
character formatting used instead of styles, etc.
5. USE Word’s “Style area” (Tools ı Options ı View ı Style area
width), available in Normal and Outline modes to see what style is
applied to each paragraph.
Paragraph Styles
Centers for Medicare & Medicaid Services 261
Figure 3: Style Selector Tool in Word
6. ALWAYS use Word paragraph styles rather than text formatting to change
the appearance of a paragraph. There are two reasons for this. First,
paragraph styles are (optionally) preserved in DOORS;
character styles are not (though the formatting is to some extent).
Second, as described above, the Word-to-DOORS exporter uses the
“Outline Level” feature of Word paragraph styles to determine the
hierarchical structure of the document in DOORS.
Note: that versions of Word before Word 97 only allowed one style
per heading level. Old documents may still have this restriction, as
may documents based on old templates. One implication of this is
that you will often find styles that are similar to, for example, Level
1 but are actually Level 7. A typical case is where Appendix
headings look like Level 1 Section headings. If you export this to
DOORS, you will find a set of low-level headings at the very end
of the document. This is simple to correct, but still confusing when
you first encounter it.
7. NEVER skip heading levels in Word. The Word-to-DOORS
exporter will create empty headings to fill in the gaps.
8. DO NOT proliferate styles in Word. They should be chosen for
their logical meaning — the appearance should support the
meaning.
9. DO NOT use heading styles to number text paragraphs (see below
for more on numbering). The Word to DOORS exporter places
Word headings in DOORS Object Heading attributes, whereas text
paragraphs should be in Object Text attributes. If a paragraph with
an Outline Level is very long (around 460 characters or more,
depending on formatting), it will be exported truncated to the
Object Heading and in full to the Object Text of the same object.
This is because of the limitation on the length of String attributes. It
is the only case where the Word to DOORS exporter places entries
in both attributes.
No Double Line Breaks
Line breaks are acceptable between lines and sections but avoid double
line breaks. Addition line breaks can cause DOORS to insert blank objects
and throw off the structure if they are styled as headings but are not.
Figure 4 shows how DOORS will import a double line break with a
heading style.
Centers for Medicare & Medicaid Services 262
Figure 4: Double Line Break Import Error
One Requirement per Line
Break out each requirement into a single line with a line break after it, like
all the "shall" lines in this document. You can group "window dressing"
text, such as this paragraph together. If a line has a "shall" in it then it is
probably a requirement. It looks awkward in the Word document but it
helps to make sure each requirement has its own object ID and can be
tracked individually.
10. Each requirement shall be on an individual line with a line break
after the sentence.
Numbering and Bullets
Bullets generated as part of a style, when exported to DOORS, will be
recreated in DOORS. Numbered lists, as part of a style, will be lost when
exported to DOORS. They can be re-created on export from DOORS to
Word using the paragraph style. Note that DOORS can only pick up a
paragraph style if there is text in the paragraph. You probably know that
blank paragraphs are not exported from Word, but did you realise that this
also applies to empty paragraphs that display a number (or other
information) as part of their style definition.
11. DO NOT use the approach of numbering in Word using a table
with empty cells in the first column with a numbered style; this
cannot be exported to DOORS.
Centers for Medicare & Medicaid Services 263
Figure 5: Example of Bulleted and Numbered Lists
Front and Back Matter
Title Pages, Tables of Contents and Indexes, etc., are not usually captured
in DOORS, being material that can be re-generated on export in to Word
using tools like DocExpress. They can be removed before or after import
into DOORS.
12. TO KEEP them in DOORS, place them under a Text object – that
way they do not interfere with the numbering in the document. This
does violate our normal guideline not to place objects as children of
text objects, but with justification.
Indented Paragraphs
Word allows you to indent paragraphs in several ways. You can use the
ruler, Tab key or paragraph style.
13. DO NOT use the ruler to indent. Ruler indents are not transferred
to DOORS. For preference, define a Word style. If it is important
that the appearance of the indent is preserved in DOORS, use a
Tab. But be aware that indenting using Tab only affects the first
line of a paragraph.
Requirements Attributes
Sometimes Word documents contain attributes in addition to just the
paragraph text. For instance, paragraphs may each be marked as
“Mandatory” or “Optional”.
14. ALWAYS label particular attributes in a consistent way. This will
allow for easier processing in DOORS after import.
Centers for Medicare & Medicaid Services 264
Non-Text Content
Although most of the content in the Word documents people generally
place in DOORS is text, we also have to deal with non-textual
information.
Captions
Typographic convention is to place the caption for a table above the table
and that for a graphic below the graphic. There are rarely good reasons for
violating this convention. If you follow this rule, then the caption and the
table or graphic will be imported into separate DOORS objects.
Tables
Manipulating tables in DOORS is extremely time intensive. When using
tables make them as simple as possible. Do not use merged cells or leave
extra columns or rows. You can simulate merged cells in DOORS but it is
easier to create the affect once the table is in DOORS. In addition, do not
orient a page in landscape because DOOORS will import it as portrait and
it will take a lot of work to get it back in useful form.
15. NEVER use white space to line up text in adjacent columns. Use
table rows to line up associated information.
16. Tables shall be formatted in portrait orientation.
17. Tables shall not contain extra blank rows.
18. Tables shall not contain extra blank columns
Because of the different ways in which Word and DOORS manage tables,
DOORS cannot reproduce exactly tables that have merged cells.
19. AVOID merged cells in Word tables; it is generally better to hide
borders between cells than to merge. The effect in DOORS is that
all the cells in the Word table will be created.
20. USE rectangular tables, that is, the same number of columns in
each row. These are easiest for the Word to DOORS exporter to
handle.
21. DETERMINE the nature of the tables in the Word document.
There are 3 types, determined by the granularity of traceability
required:
Whole Table
You only ever need to trace to the whole table (because it either is or
qualifies a single requirement.)
22. CONVERT these tables into embedded OLE objects BEFORE
import to DOORS.
Note: that embedded OLE objects do not wrap across pages, so this is not
appropriate for long tables.
Row-by-row
You need to trace to rows in the table (because each row is a requirement
with attributes.)
23. CONVERT these tables into one-object-per-row AFTER import
Centers for Medicare & Medicaid Services 265
into DOORS.
Cell-by-cell
You need to trace to every cell of the table (because every cell is a separate
requirement), or you don’t need to trace at all and the table is just used for
layout
24. JUST import these as DOORS tables.
Nested Tables
25. DO NOT use nested tables in Word. DOORS tables cannot be
nested.
Generally, nested tables are used to fit in items that either need to have a
particular layout or are effectively additional attributes. In the first case,
you can generally embed the nested table as an OLE item. In the second,
they are better represented as additional columns.
Layout of Pictures and OLE Objects
In general, Pictures and OLE Objects export to DOORS better if they are
set to be “In-line with text”. This works whether they are in a separate
paragraph (generally recommended) or part of a paragraph.
Figure 6: Layout option for Pictures
Pictures
When inserting images do not use multiple images or added drawings on
top of them. For example, figure 4 of this white paper is made up of a
screen shot with a red circle, drawn on top of the image, around the area to
Centers for Medicare & Medicaid Services 266
which we wanted to draw attention. Figure 7 shows how DOORS
imported the layered images. The circle represents object 299 and the
screen shot represents object 300, two separate objects.
Figure 7: Importing layered graphics
26. Graphics shall be created from a single image.
27. Graphics shall not be layered.
28. ALWAYS anchor embedded pictures to the text. This is because
the importer only imports things that are anchored. See also the
note on OLE Objects.
29. ALWAYS embed pictures as complete objects, rather than draw
shapes directly into the page. Group objects if necessary.
OLE Objects
OLE Objects present special problems in Word. Not least because of
Word’s insistence on managing them as anchored to text. This means that
(contrary to what you might expect) they tend to move around
unpredictably, as there seems to be no way to set the position of the text
anchor after the object has been inserted.
30. ALWAYS Insert OLE objects (linked or embedded) into a
paragraph, preferably with a specific style. That way you can move
the object around so that it goes where you put it, Word will only
move it if it can’t fit it onto the page, exactly like a paragraph
containing a single (large!) character. This is, in any case, what you
Centers for Medicare & Medicaid Services 267
must do for objects that you want to embed into text. If you embed
pictures as OLE objects, you will get all these advantages and
avoid most of the misery Word seems determined to inflict on us.
31. NEVER use Paste Special, as this will give you an object anchored
to some point in the text that you cannot change. This means that, if
you decide to make a table into an OLE object, you must first Cut
it, then Insert Object Microsoft Word Document, Paste the
table into the document, Close the (embedded) document.
Actually, you can use Paste Special, but if you do you need to do
Format Object Layout In-line with Text.
Exporting from Microsoft Word
Note: exporting a large document
can take a significant time. Part of this time is re-drawing the
Module Explorer. TURN OFF the Module Explorer for export and
the process will run faster. You can do this during the export itself
or open the module before the export (creating it first if necessary!)
then turn off the Module Explorer.
This topic describes how to export data from Microsoft Word into a
module’s main column. You export headings and text into the module’s
Object Heading and Object Text attributes.
You migrate documents from Microsoft Word into DOORS by exporting
them from Microsoft Word.
You must open the target folder or project in the DOORS Explorer before
Word can export data to it. You must also specify the module you want to
import to, as described in the following sections. If the module does not
exist, it is created during import. If the module exists, you are asked if you
want to append the imported data to the module. If you do not want to
append data, the import stops.
• Paragraphs in the Word document that have Outline levels 1 to 9 are
imported as heading objects.
• You can choose to ignore section numbers in the Word headings.
• Auto-numbered section numbers are always ignored.
• Paragraphs formatted as Body text in Microsoft Word are stored in the
Object Text attribute of objects. These are created one level below the
appropriate heading object.
• OLE objects are imported and stored as OLE objects.
• Tables are imported as DOORS tables.
• Bulleted lists are imported as DOORS bulleted lists
• Indented paragraphs in Word have identical indenting applied in
DOORS
• All other styles are imported as object text.
Unicode and other international data is included in the import.
Centers for Medicare & Medicaid Services 268
• If you import a document containing hidden text to DOORS, then export
the module back to Word, the hidden text will be displayed in the
resulting Word document.
• You cannot import a document that contains objects created using
Microsoft Equation 3.0.
You can capture the style formatting of paragraphs in your Word
document for use in a later export to a new Word document.
To export a document from Word into DOORS:
1. In the left pane of the DOORS Explorer, click the project or folder that you
want to import the document into.
You must have create access to this folder or project.
2. Start Word and open the document you want to send to DOORS.
3. Click the Export to DOORS button on the Word toolbar, or click
Tools > Export to DOORS.
Note: If you are running DOORS through Citrix, Word must
also be running through Citrix or the import will not
work.
4. In the Module Name box, enter the name of the module you want to
export to.
5. In the Module Description box, enter a module description.
6. Optionally, in the Module Prefix box, enter the object identifier prefix.
7. In the Absolute Numbers Start At box, enter the object identifier starting
number.
Centers for Medicare & Medicaid Services 269
8. If you want to ignore section numbers in Word headings, select the
Remove header numbers check box.
The auto-numbering produced by DOORS may be different from the
auto-numbering in the original document. If you have references to any of
them, you should store the original numbers.
9. If you want to capture Word paragraph styles, select the Capture
Paragraph Styles check box.
10. Click Export.
The module is created and opened, and the document is imported to it.
The Progress panel on the Export to DOORS dialog gives information on
the export progress.
Importing RTF files
The Import RTF tool reads an RTF (Rich Text Format) file and populates the
current module with objects created from its contents. Unicode and other
international data is included in the import.
The imported objects are placed after the current object.
Before you can import an RTF file, you need to map the styles used in the RTF
file to appropriate DOORS features. The tool attempts to map the RTF heading
styles to DOORS features for you.
You can save a style mapping for future use.
If the tool finds any text before the first heading in the RTF file, the first object
created has an Object Heading of Front Matter, and the text is stored in the
Object Text attribute of the child of the heading object.
If the tool finds a picture embedded in a paragraph, it creates three objects. The
first stores the text that precedes the picture; the second stores the picture; the
third stores the text that follows the picture. The system attribute PictureNum,
held in the object, stores a number that uniquely identifies the picture.
RTF tables are imported as DOORS tables. Pictures contained in table cells are
not imported.
Importing a document in RTF format may use more resources than importing
the same document as a Microsoft Word document.
When you import an RTF document, a number of module attributes are created.
These are used if the module is exported back to RTF, so that the resulting file
has the same properties as the original.
To import an RTF file:
1. Open the module that is to contain the imported file.
2. Select the object immediately before the required location for the imported
file.
3. Click File > Import > RTF.
4. Type the name of the RTF file you want to import including the path, or
click Browse to locate it.
5. Click Import.
Centers for Medicare & Medicaid Services 270
You use the Map RTF Styles dialog box to tell DOORS how to handle
each RTF style in the file. The importer maps the heading styles that it can,
and maps all other styles to object text.
6. Click one or more RTF styles that you want to map to a specific DOORS
feature.
Double-clicking a selected style deselects all other selected styles, and
selects the style you clicked.
7. Click the DOORS feature you want to map the styles to.
The mappings are defined.
8. Repeat Step 4 and Step 5 until all the styles are correctly mapped.
9. If you want to save the style mapping, enter the name of a settings file in
the Settings file box, or use Browse to locate it, and click Save.
10. Select the styles that are in the document to be imported.
This is necessary for DOORS to treat the headings correctly. If you do not
select the styles in the document, the first heading is made a Heading
Level 1 during the import, regardless of its actual level.
11. Click Import.
The file is imported after the current object.
A progress bar shows how much has been done.
Importing spreadsheet files
The import spreadsheet tool imports comma separated value (CSV) and tab
separated value (TSV) files that have been created with packages such as
Microsoft Excel or Microsoft Access.
Centers for Medicare & Medicaid Services 271
In CSV and TSV files, the rows and columns of the spreadsheet (or database
table) are stored as lines of text.
Normally, each line represents a spreadsheet or database row, and contains
data from each spreadsheet or database column. Each data item in a line is
separated by a comma, or a tab, depending on the type of the file. However, if
the file contains new line characters as part of the data, the strings that contain
the new line characters are enclosed in quotes.
The import spreadsheet tool creates one object for each line in the file, and
derives object attribute values from the TSV or the CSV data.
You can assign attribute values in two ways:
• Using an attribute list
If you use an attribute list, you create a list of existing attributes that
correspond with the columns in the file you want to import. The attribute
types must be appropriate for the data in each column, or importing
fails. Where the importer encounters empty fields, it assigns default
values.
• Using column labels
If you use column labels, the contents of the fields in the first line (the
column labels) determine which attribute is used for each column.
Note: The importer expects a label for the first column. If the
spreadsheet does not have a label for the first column, you
should add one; otherwise, the allocation of attributes does
not work correctly.
If the attributes do not exist, the tool creates them. The attribute types are
normally derived from the type of data found in the columns, but you can
choose the type you want from a list of defined types.
If a spreadsheet has been imported, and you subsequently change it, you can
update the imported data by re-importing the file using the Update existing
objects option. This option also creates new objects if any have been added to
the spreadsheet.
If you decide to modify a subset of your data after you have imported it, you
should filter the data you want to change, export the filtered data using the
export spreadsheet tool, modify the exported data and then re-import it with the
same filter applied. By using the Update Display set only option you guarantee
that the correct objects are updated.
Data items in a CSV or TSV file can have integer, real, date, or string values.
Strings are typically contained within double quotes, and can contain commas,
tabs, and line breaks. Double quotes can be imported if they are duplicated. For
example, looking at the CSV file with a text editor, the following string:
Centers for Medicare & Medicaid Services 272
"This string has a comma, which is not imported and a double quote ""
too"
is imported as:
This string has a comma which is not imported and a double quote " too
Importing a spreadsheet or database file
To import a spreadsheet or database file:
1. Open the module that you want to import the spreadsheet into.
2. Select the object immediately before the required location for the imported
text.
The imported file is placed after the current object.
3. Click File > Import > Spreadsheet.
4. If you are importing a CSV file, select the Comma radio button. If you are
importing a TSV file, select the Tab radio button.
5. In the Input file box, type the name of the file you want to import or click
Browse to locate it.
6. The following table describes the other options on the Import
Spreadsheet dialog box.
If you want to: Then
Import the file using attributes Select From List.
from list The Attributes to import and Existing attributes
sections become available. Define or load an attribute list.
Import the file using column Select By column labels.
labels
Import the file to an empty Select Create new objects
module or to append objects to a
populated module
Update the attribute values of Select Update existing objects.
objects
already in the module, and add
objects
that have been added to the
CSV file
Update every object in the Select the All objects radio button.
module This option is only available if Update
existing objects is selected.
Update objects in the current Select the Display set only radio
filter button. This option is only available if
Update existing objects is selected.
Specify the encoding that you Click the Advanced button. The
want to dialog box expands to display an
use to interpret the file. encoding list, which contains a list of
Centers for Medicare & Medicaid Services 273
If you want to: Then
the code pages that are available on
your machine, and a preview pane.
Select the encoding that was used
when the CSV file was created. You
can check if this is the correct
encoding by looking at the output in
the preview pane. If the encoding is
not correct, the preview pane may
display symbols instead of text.
7. Click Import.
If you are importing by column labels, and one or more attributes need to
be created, you must confirm the creation of each attribute.
• If you want to change the type of an attribute before the attribute is
created, click Choose different type.
• If you want to create an attribute without changing its type, click
Confirm.
8. If you selected to create new objects, the file is imported. If you selected to
update existing objects, the Select Key dialog box is displayed.
You use this dialog box to specify which column contains data that can
uniquely identify every object that is created (or updated).
9. Select the column that uniquely identifies the objects, and click Select.
Importing runs to completion. When it is complete, a message box tells
you how many objects were created or updated.
10. If you imported by column labels, and created new attributes, you must
create new columns in the module to display those attributes. After
creating the columns, save a new view.
Defining attribute lists for import
To define an attribute list:
1. On the Import Spreadsheet dialog box, select the From list radio button.
The Attributes to import and Existing attributes boxes become
available.
2. From the Existing attributes list, select an attribute.
3. Click Add.
The selected attribute is listed in the Attributes to import list.
4. Add, insert or delete attributes from the list until the attribute list matches
the order of the columns in the file you want to import. If there are columns
Centers for Medicare & Medicaid Services 274
in the file that you do not want to import to DOORS, add ignore to the
attribute list for that column. For example if you have three columns in a
spreadsheet, and you only want to import information from column one
and column three you would add attribute 1, ignore and attribute 2 .
5. Click Save.
6. Type the name and path of a file to store the attribute list, or click Browse
to locate it.
7. Click Save.
The attribute list is saved. It can be loaded and used later.
Using attribute list elements for import
To insert an attribute into an attribute list:
1. In the Import Spreadsheet dialog box, select the attribute you want to
add to the list from the Existing attributes list.
2. From the Attributes to import list, select the attribute before which you
want to insert the new attribute.
3. Click Insert.
To delete an attribute from an attribute list:
1. From the Attributes to import list, select the attribute you want to delete.
2. Click Delete.
Loading saved attribute lists for import
To load an attribute list:
1. In the Import Spreadsheet dialog box, click Load.
2. Type the name of the attribute list file you want to load including the path,
or use Browse to locate it.
3. Click Load.
The attribute list is loaded, and the window is updated.
Choosing attribute types
When you import a spreadsheet by column labels, attributes are created in which
the spreadsheet data is stored. The attribute types are derived from the types of
data found in each column.
You are asked to confirm the type or choose a different one.
To choose a different attribute type:
1. Click Choose different type.
2. Select a new type for the attribute from the Attribute types available box.
3. Click OK.
Centers for Medicare & Medicaid Services 275
Imposing a Hierarchical Structure on Imported Spreadsheets
Existing information
Suppose you want to bring existing information into DOORS. Among the several
formats that you may import information into DOORS, the spreadsheet is quite a
useful feature to maintain your data structure.
Import spreadsheet
File > Import > Spreadsheet… will take you to the Import Spreadsheet dialog
box. Select Help for more details. This tech tip will expand on that information.
Using import “By column labels” DOORS reads the column labels in the
spreadsheet and if they do not already exist, create the attributes on import. So
if you want a certain column to import into the “Object text” in DOORS, simply
change the spreadsheet’s column label to “Object text” (or “Object heading” or
any other existing attribute, regardless whether it is a DOORS system or user-
defined attribute).
Outline Level dxl script
Import spreadsheet is a great way to maintain data structure, but the information
is brought in “flat” (everything is at level 1). Add a column to your spreadsheet
with “Outline Level” as the column label. Make sure you assign a number (i.e., 1,
2, 3, 4, etc.) for each line that corresponds to the desired level in the hierarchy.
Note: when you import/create attribute “Outline Level” ensure it is of type
“Integer.” Here’s an example:
Unique key Outline Level Paragraph number Object heading Object text
1 1 1.0 Introduction
2 2 The system shall do this.
3 2 The system shall do this, too.
4 1 2.0 Requirements
5 2 More requirements
6 2 2.1 Sub heading
7 3 A requirement shall be here.
Save the file below, “Outline Level.dxl” to “<DOORS HOME>\lib\dxl\addins\user”
(for example, “C:\Program Files\Telelogic\DOORS 7\lib\dxl\addins\user”) and you
will find “Outline Level” under the “User” menu of an open DOORS module. After
importing the spreadsheet, select “Outline Level” and it creates the hierarchy
according to the values you assigned.
Summary
DOORS import spreadsheet is a great way to maintain data structure. Using this
dxl script, you can now also automatically structure the document.
Centers for Medicare & Medicaid Services 276
Chapter 19 Exporting
This chapter contains the following topics:
• Exporting to Microsoft Word
• Exporting to Microsoft Excel
• Exporting to spreadsheet
Centers for Medicare & Medicaid Services 278
Exporting to Microsoft Word
This topic describes how to export your current view to Microsoft Word.
• If your module contains Unicode or international data, this is included
in the export and is encoded in rich text format.
• If your module contains hidden text that was previously imported from
Word, the hidden text is displayed in the Word document when the
module is exported.
To export to Microsoft Word:
1. In the module window, click File > Save.
This saves the module. It makes sure that the data you export includes
any changes you made recently.
Note: When you export modules to Microsoft Word, DOORS
uses the Windows clipboard. Make sure there is nothing
on the clipboard that you do not want to lose before you
export.
2. Click the Export to Word button , or click File > Export > Microsoft
Office > Word.
Note: If you are running DOORS through Citrix, Word must
also be running through Citrix or the export will not
work.
This option is not available if you do not have Word
installed on your machine.
3. Use the General tab to specify what data you want to export.
General tab Description
Layout Select either:
• Book to use the book layout, which lists the data on separate lines.
All the columns in the current view are exported.
• Table to use the table layout, which lays the data out as a table, just
like in DOORS. All the columns in the current view are exported.
Include DOORS By default, the DOORS heading numbers are exported
Heading Numbers with the Object Heading text.
Clear this check box if you don’t want to export DOORS heading
numbers.
Centers for Medicare & Medicaid Services 279
General tab Description
Issue a warning Clear this check box if you do not want to be warned that
when an the module you are exporting contains unregistered OLE
unregistered OLE objects. Unregistered OLE objects are exported as
object is exported pictures and cannot be activated in Word.
as a picture
Include empty Select this check box if you want to export attributes that
attributes do not contain any value to Word. By default DOORS
does not export empty attributes to Word.
4. Optionally, use the Advanced tab to specify advanced options
Advanced tab Description
Use Paragraph If you previously imported the data from
Style attribute check box if you want to use the Word
information that was captured during
This information is stored in the module’s
attribute.
The styles named in the Paragraph Style
to format the exported document.
Allow style Select this check box if you want to manually map
mapping DOORS heading and text levels to the Word paragraph
styles in the exported document.
For example, you can say that you want level 1 headings in
DOORS to use the Heading 2 Word style.
Ignore DOORS By default, the exported Word document uses the same
table borders, put table border settings as the DOORS module.
all borders on all Select this check box if you want to ignore the table
cells border settings in the DOORS module, and put borders
around all the table cells in the Word document.
Ignore DOORS By default, in Table layout the widths of the columns in
column widths in the exported Word document match the widths in the
table layout export, DOORS module.
AutoFormat Select this check box if you want to ignore the column
instead width settings in the DOORS module, and let Word chose
the column widths.
Use normal By default, the normal.dot Word template is attached to
template the exported document.
If you want to use another template, clear this check box,
then type the name of the template file in the Template
name box, or use Browse to locate the file.
Centers for Medicare & Medicaid Services 280
Advanced tab Description
Use horizontal line When using book format, this will insert line separators
separators in book between objects in the Word document.
layout exports
Save Word The export of large modules to Word occasionally fails
document after with the Word error: "the formatting in this document is
every too complex. Please full save the document now". If you
get this error, select this check box, and specify the
intervals at which you want to save the Word document in
the objects box.
When you export the module, after the first group of
objects has been exported you are prompted for a name
and location to which you want to save the document.
Subsequent saves during the export automatically update
that document.
5. Click Export....
6. If you selected the Allow style mapping check box on the Advanced tab,
the Export to Word Style Mapping screen is displayed.
The list on the left shows what mappings you’ll get. For example, by
default, level 1 headings in DOORS are mapped to the Heading 1 style in
Word, and DOORS bullets are mapped to standard Word bullets.
Advanced tab Description
Change a style Select the appropriate item on the left.
mapping Then in the list on the right, select the Word style you
want to use.
Save the style In the Settings file box, type the name of the file that you
mapping want to save the information in, or click Browse to locate
information it, then click Save.
Load style mapping In the Settings file box, type the name of the file that
information from a contains the style mapping information, or click Browse
file to locate it, then click Load.
7. When you have finished defining the mapping styles, click Close.
Exporting to Microsoft Excel
You can export your current view to Microsoft Excel.
• Columns other than the main column are always exported.
Centers for Medicare & Medicaid Services 281
• You can control whether you export the main column too, and if so,
which of its attributes you export.
• The maximum number of columns you can export to Microsoft Excel is
25.
Note: When you export to Microsoft Excel, rich text formatting
and special characters are not preserved. If you want to
preserve rich text formatting, export to a Microsoft Word
table, then copy and paste the Word table into Excel.
To export to Excel:
1. In the module window, click File > Save.
This saves the module. It makes sure that the data you export includes
any changes you made recently.
2. Click File > Export > Microsoft Office > Excel.
Note: If you are running DOORS through Citrix, Excel must
also be running through Citrix or the export will not
work.
3. Use the Main column drop-down list to specify whether you want to
export the main column:
• Select Ignore if you don’t want to export the main column.
• Select Object Heading to export the Object Heading attribute in the
main column.
• Select Object Short Text to export the Object Short Text attribute in
the main column.
• Select Object Text to export the Object Text attribute in the main
column.
• Select Object Heading and Text to export both the Object Heading
and Object Text attributes in the main column.
4. Select the Include column titles check box if you want to export column
titles.
5. Click Export.
The data is exported to Excel. Excel opens and displays the exported
data.
Exporting to spreadsheet
You can export your current view, or selected attributes, to a CSV (comma
separated value) or a TSV (tab separated value) file. The exported file can be
imported by packages such as Microsoft Excel or Microsoft Access.
In CSV and TSV files, the rows and columns of the spreadsheet (or database
table) are stored as lines of text.
The export spreadsheet tool creates one line in the file for each object being
exported.
Centers for Medicare & Medicaid Services 282
Normally, each line represents one spreadsheet or database row. Each data item
in a line is separated by a comma, or a tab, depending on the type of the file.
However, if the data being exported contains new lines, the strings that contain
the new line characters are enclosed in quotes.
You can create a list of attributes to export or you can export the columns in the
current view.
You can include the names of the attributes in the file or, if you export the
display set, you can include the column titles.
Note: When you export to a spreadsheet, rich text formatting and
special characters are not preserved. If you want to preserve
rich text formatting, export to a Microsoft Word table, then
copy and paste the Word table into the spreadsheet.
To export to a CSV or TSV file:
1. In the module window, click File > Save.
This saves the module. It makes sure that the data you export includes
any changes you made recently.
2. Click File > Export > Spreadsheet.
3. If you want to export all the columns in your current view, go to Step 8.
4. If you want to specify which attributes are exported, click the Attributes
from list radio button.
5. Select the attributes you want to export:
• Select an attribute in the Existing attributes box
• Click either Add or Insert to add the attribute to the Attributes to
export box:
• Use Add to add it before the selected entry in the Attributes to
export box.
• Use Insert to add it after.
6. Click Delete to delete an attribute from the Attributes to export box.
Click Save to save the list of attributes to a file. Click Load to load a list of
previously saved attributes from a file.
7. When the attribute list matches the order of the columns you want to
export, go to Step 8.
8. Use the Include radio buttons to specify what objects you want to export:
• Click All objects to export all the objects in the module
• Click Display set only to export only the objects in the current view
9. If you want to include the column titles in the first line of the exported file,
select the Include attribute names/column titles in first row check box.
10. Use the Data separator radio buttons to specify what type of file you want
to export to:
• Click Comma for a CSV file
• Click Tab for a TSV file
Centers for Medicare & Medicaid Services 283
11. Type the name of the file you want to export to, or use Browse to locate it.
12. If you want to specify an encoding for the exported file, click Advanced.
An Encoding list box containing a list of the code pages that are available
on your computer is displayed. Select the encoding you want to use.
Note: Microsoft Excel 2000 does not support UTF-8 CSV
files. If you are going to view the CSV file using Excel
2000, you need to export it with UTF-16 encoding.
13. Click Export.
Centers for Medicare & Medicaid Services 284
Chapter 20 Using Support Tools
This chapter contains the following topic:
• Editing imported Word style information
• Resizing OLE objects
• Converting layout DXL to attribute DXL
Centers for Medicare & Medicaid Services 285
Editing imported Word style information
If you capture paragraph style information when you import data from
Microsoft Word, the style information is stored in the Paragraph Style attribute.
The Paragraph Style attribute contains one or more <attribute: style> pairs.
Each <attribute:style> pair defines the style that is applied to an attribute’s
value when you export the data back to Word.
You can change the style information if, for example, you want to export the
module to a Word file that uses a template with special styles.
You can edit the Paragraph Style attribute value in-place, but it is more efficient
to use the Edit Paragraph Style Attribute tool.
The Paragraph Style attribute can store as many <attribute: style> pairs as
you want.
The value of the Paragraph Style attribute is object specific, but it can contain
style information for more than one attribute. This means that you could, for
example, specify one style for the Object Heading attribute, and a different
style for the Object Text attribute. If you then exported the object, Word would
apply different styles to the data in each attribute.
The tool can manipulate the styles either for the current object or for every
object in the current view.
Two settings have special significance:
• The Attributes setting
• The Properties setting
The Attributes setting lets you specify a default style which applies to every
attribute which is not listed in the Paragraph Style attribute.
The Properties setting lets you specify styles for data in your view which are not
attribute values, such as layout DXL and object identifiers.
You use the Attributes setting and the Properties setting in the same way as any
other attributes. They have <attribute:style> pairs like any other values in the
Paragraph Style attribute.
To run the Edit Paragraph Style Attribute tool:
1. Open the module whose Paragraph Style attribute you want to edit.
2. Click Tools > Support Tools > Edit Paragraph Style Attribute.
3. In the Attribute box, select the attribute that you want to specify a style
for.
Centers for Medicare & Medicaid Services 286
4. In the Paragraph style box, type the name of the Word style that you
want to use for the selected attribute.
Note To delete the paragraph style information for the
selected attribute, clear (delete all the text in) the
Paragraph Style box.
5. If you want to change the Paragraph Style attribute of the current object
only, click Apply to Current.
If you want to change the Paragraph Style attribute of all objects in the
current view, click Apply to All.
6. Click Close.
Resizing OLE objects
If an inserted OLE object is too large to fit in the column in which it has been
inserted, you can resize it to fit the column. You can resize all of the OLE
objects in a module, or just the OLE objects in the current object.
To resize OLE objects to fit the column in which they are inserted, select Tools
> Support Tools, then either Set OLE Size For Current Object or Set OLE
Size In All Objects in the formal module window.
To reset OLE objects to their original size, select Tools > Support Tools, then
either Reset OLE Size In Current Object or Reset OLE Size In All Objects.
Converting layout DXL to attribute DXL
Values that are stored in layout DXL columns are recalculated every time
DOORS refreshes the display. The constant recalculation of the values is
memory intensive and can lead to poor performance. If you do not need your
DXL program to update dynamically, you can convert the contents of your
layout DXL column to attribute DXL.
To convert a layout DXL column:
1. Open the module that contains the layout DXL you want to convert in
exclusive edit mode. You must have create access to the module.
2. Select the view that includes the layout DXL column you want to convert.
3. Select Tools > Support Tools > Convert Layout DXL to Attribute
DXL.
The Convert Layout DXL dialog box is displayed. It contains a list of the
Layout DXL columns in the current view.
4. Select the column that you want to convert and click Convert.
A message is displayed stating that the DXL has been successfully
converted, and the new Attribute DXL column is added to the view.
Centers for Medicare & Medicaid Services 287
Chapter 21 Keyboard Shortcuts
This chapter describes the keyboard shortcuts you can use instead of clicking
menu options with your mouse:
• CTRL keys
• Rich text
• Function keys
• Keypad keys
• Navigation Keys
Centers for Medicare & Medicaid Services 288
CTRL keys
The following table lists the control key shortcuts:
Keys Context Description
CTRL+A Formal module Edits the attribute in the next column.
CTRL+C DOORS Copies the currently selected items to the DOORS
Explorer Explorer clipboard.
Formal module Copies the currently selected objects to the module’s
object clipboard. If you’re editing an object, it copies
the currently selected text to the system clipboard.
CTRL+D DOORS Creates a new descriptive module.
Explorer
Formal module Discards a data change during an edit (deletes the
edits you made to the current object).
Link module Deletes a link.
CTRL+E DOORS Opens the selected module in Exclusive edit mode
Explorer
Formal module Displays the object properties sheet, so you can edit
objects.
Link module Displays the Edit Link Object sheet if a link is selected.
CTRL+F DOORS Creates a new formal module.
Explorer
Formal module Finds text in the module.
CTRL+G Formal module Goes to a particular object in the module.
CTRL+H Formal module Edits the Object Heading attribute for the current
object.
CTRL+I DOORS Moves focus between the toolbar, favorites, location,
Explorer DOORS Explorer pane and Contents pane.
Centers for Medicare & Medicaid Services 289
Keys Context Description
Formal module Starts a link.
CTRL+K Formal module Runs the spelling checker.
CTRL+L DOORS Creates a new link module.
Explorer
Formal module Creates a new object one level below the current
object.
Link module Creates a new linkset.
CTRL+M Formal module Makes a data change (accepts the edits you made to
the current object; they are stored in memory).
CTRL+N Formal module Creates a new object at the same level as the current
object.
Link module Creates a new link.
CTRL+O DOORS Opens the Customize Toolbars dialog box.
Explorer
Any module Opens the Customize Toolbars dialog box.
CTRL+P Formal module Prints the module.
CTRL+R DOORS Opens the selected module Read only.
Explorer
Formal Module Removes the contents of an attribute when it is open
for in-place edit.
CTRL+S DOORS Opens the selected module in Shareable edit mode
Explorer
Any module Saves the module.
CTRL+T Formal module Edits the Object Text attribute of the current object.
CTRL+V DOORS Pastes the contents of the DOORS Explorer clipboard
Explorer to the DOORS Explorer.
Centers for Medicare & Medicaid Services 290
Keys Context Description
Formal module If you’re editing an object, it pastes the contents of
the system clipboard. Otherwise it pastes the
contents of the module’s object clipboard. New
objects are created at the same level as the current
object.
CTRL+X DOORS Cuts the currently selected items, and places them
Explorer on the DOORS Explorer clipboard.
Formal module Cuts the currently selected objects to the module’s
object clipboard. If you’re editing an object, it copies
the currently selected text to the system clipboard.
CTRL+Z Any module Undoes your last edit.
CTRL+RETURN DOORS Opens selected module in default edit mode.
Explorer
Formal module Creates an object at the same level as the current
object, when you’re editing in-place.
CTRL+LEFT Formal module Goes to the current object’s parent. If you’re editing
ARROW text, moves the insertion point one word to the left
CTRL+RIGHT Formal module Goes to the current object’s first child. If you’re
ARROW editing text, moves the insertion point one word to
the right
CTRL+HOME Formal Module When editing text, moves the insertion point to the
start of the attribute
CTRL+END Formal Module When editing text, moves the insertion point to the
end of the attribute.
CTRL+ Double-click Formal Module Goes to Edit Value editor of that attribute
on attribute
Centers for Medicare & Medicaid Services 291
Keys Context Description
RETURN Formal Module When editing attributes goes to same attribute for
the next object (for enumerated lists only)
CTRL+Right SHIFT Formal Module When in-place editing, right aligns the attribute value
for right-to-left reading order.
CTRL+Left SHIFT Formal Module When in-place editing, left aligns the attribute value
for left-to-right reading order.
CTRL+SHIFT+F Formal Module When a link start is defined, creates a link from the
start object
CTRL+SHIFT+M Formal Module When a link start is defined, creates
a link to the start object.
Rich text
The functions in the following table are only available when you are editing
attributes of type text or string in a formal module:
Keys Description
CTRL+B Makes the currently selected text bold.
CTRL+I Makes the currently selected text italic.
CTRL+U Makes the currently selected text underlined.
Function keys
The functions in the following table are available in formal modules and the
DOORS Explorer:
Key Description With CTRL
F1 Displays help in the DOORS
Explorer and in module windows,
but not in dialog boxes.
F2 DOORS Explorer - Displays the
properties sheet of the item
selected in the right pane.
Centers for Medicare & Medicaid Services 292
Key Description With CTRL
F2 In Module - Add the current Clears the current selection.
object to a selection. For
example, you can use F2 to
select object 1 then use F2 to
select object 5, and all the objects
in between will be selected. You
can then use F2 to select object 9
and all the objects between
object 5 and object 9 will be
added to the selection.
SHIFT+F2 Clears the current selection.
F3 In Module - Select In Module - Deselect
F3 Finds the next object in the
module when using the Find
function.
SHIFT+F3 Finds the previous object in the
module when using the Find
function.
F4 Deletes the current object.
F5 Refreshes the screen.
SHIFT+F5 Refreshes the module
F6 Compresses the current object if Uncompresses the current object if outlining
outlining is turned on. is turned on.
SHIFT+F10 In the DOORS Explorer and in
module windows, displays the
context menu (equivalent to right-
clicking).
Keypad keys
The functions in the following table only work if you turn the NUM LOCK off
by pressing NUM LOCK.
Keypad
key Description With CTRL
HOME 7 Moves to the first object in a When editing text,
formal module. moves the insertion
point to the start of the
attribute
Centers for Medicare & Medicaid Services 293
Keypad
key Description With CTRL
END 1 Moves to the last object in a When editing text,
formal module. moves the insertion
point to the end of the
attribute
Navigation Keys
The following table lists the navigation key shortcuts:
Press To
INSERT Create an object one level below the current object.
CTRL+INSERT Create an object at the same level as the current object.
HOME Go to the first object in the module.
END Go to the last object in the module.
CTRL+HOME If you are editing text, moves the insertion point to the start of the
attribute.
CTRL+END If you are editing text, moves the insertion point to the end of the
attribute.
PAGE UP If you’re in Document mode, scroll up one screen. If you’re in Graphics
mode, rotate the tree clockwise through 90 degrees.
PAGE DOWN If you’re in Document mode, scroll down one screen. If you’re in
Graphics mode, rotates the objects clockwise.
UP ARROW
If you’re in Document mode, go to the next or previous object.
DOWN ARROW If you’re in Graphics mode, move up or down the tree hierarchy.
CTRL+UP ARROW, Move from the current object to the sibling above or below it. If the
CTRL+DOWN focus is on the left pane of the module explorer, they scroll. If you are
ARROW editing text, moves the insertion point to the start or end of the attribute.
Centers for Medicare & Medicaid Services 294
Press To
CTRL+SHIFT+UP
ARROW,
Scrolls smoothly through the module contents.
CTRL+SHIFT+DOWN
ARROW
CTRL+LEFT Go to the current objects parent (left arrow) or first child (right arrow). If
ARROW, the focus is on the left pane of the module explorer, they scroll. If you
CTRL+RIGHT are editing text, moves the insertion point to the start or end of the
ARROW previous or next word.
SHIFT+RETURN If you’re in document mode, edit the current object in-place. If you’re
already editing the current object, goes to the next object.
It does nothing if you are in Graphics mode, or if the focus is on the left
pane of the Module Explorer.
In the DOORS Explorer and in module windows,
MENU displays the context menu (equivalent to right-clicking or
SHIFT+F10).
Centers for Medicare & Medicaid Services 295
Chapter 22 Contacting Customer Support
This chapter contains the following topics:
• What to do before you contact customer support
• How to contact customer support
• Sending an automated problem report form
Centers for Medicare & Medicaid Services 296
What to do before you contact customer support
If your site has a designated on-site support person, please contact that person
before you contact our customer support team.
To help our customer support team solve your problem, please have the
following information available:
• Your name, title, company name, e-mail address, fax number and
telephone number.
• Your Telelogic support ID and Telelogic support password.
• The version and build number of DOORS that you’re running.
To get this information, run DOORS, and click Help > About DOORS.
• The operating system you’re running DOORS on, for example,
Windows XP
• What operating system your DOORS database is running on, if
different.
• If you are reporting a new problem, please have a clear statement of
the problem, including the exact text of any error messages produced
by DOORS, your operating system, or any other tools that were running
when the problem occurred.
• If you are calling about a problem you reported earlier, you need the
original tracking number the customer support team assigned to your
problem.
How to contact customer support
Visit the support center on our web site at http://support.telelogic.com.
Alternatively, you can e-mail or telephone us. For up-to-date contact
information, visit http://support.telelogic.com/contact/support/.
Sending an automated problem report form
To send an automated problem report to customer support:
1. Select Help > Generate Support Request.
The Telelogic Support Information dialog box is displayed with some of
your product information automatically included.
Review the information to make sure it’s accurate.
2. From the Impact drop down list box, select the severity of the problem.
3. In the Summary box, summarize the problem.
4. In the Problem box, type a detailed description of the problem.
5. If available, attach a snapshot.
Click either DOORS Window Snapshot or Screen Snapshot, whichever
is applicable, and select the snapshot from your machine.
6. If possible, add files, and/or a video capture by using the buttons in the
Attachment Information area.
7. Add any additional items or information to help the customer support
resolve the problem.
8. You can either:
Centers for Medicare & Medicaid Services 297
• Display the information you’ve entered in a new window so that you
can copy it. For example, you may want to add this information to
someone else’s information.
Click Just Text (No Email).
• Open the email to edit it before sending it to customer support.
Click Preview and Send to submit the report.
Guidelines for writing a problem report
• Be as specific as possible when you summarize the problem in the
Summary box and when you explain the situation and provide
details in the Problem box. For example, “The system crashed
when I tried to add an attribute” is more helpful than “It crashed.”
• Indicate if there were any system changes, such as customizations
or upgrades, before the problem occurred.
• If the problem is reproducible, list the specific steps to be followed
in order to demonstrate the problem and also indicate the model you
are using to perform the steps.
• In the problem description, include anything different or unusual
that you observed before the problem happened.
• Make screen captures of anything that you feel will help and attach
them to the problem report.
• Include any error messages and code samples you have related to
the problem.
• If you have multiple unrelated questions or issues, please submit
them separately.
Automatic responses and recording defects
When you send the online form to customer support, the customer service
system immediately searches the Knowledge Base based on the Summary and
Problem descriptions you entered. If there is an exact match of your problem in
the knowledge base, the system automatically sends an email to you with a
pointer to the most likely solution.
The problem is also automatically recorded in the defect tracking system as
assigned to a support representative. This representative works with you to be
certain that your problem is solved. The defect tracking system also records new
problems with their solutions in the Knowledge Base to provide rapid assistance
for other customers.
Automatically generated problem reports
If your DOORS system crashes, it displays a message asking if you want to send
a problem report about the crash to DOORS Support.
If you decide to send this generated report, the system displays the same online
form that is available from Help > Generate Support Request. In this case,
Centers for Medicare & Medicaid Services 298
the form contains information about the crash condition, in addition to the
information that is usually filled in describing your system.
Add any more information that you can to help the customer support staff
identify the problem before you click the Preview and Send button.
Centers for Medicare & Medicaid Services 299
You might also like
- RSA Archer 6.3 ST v0.7Document42 pagesRSA Archer 6.3 ST v0.7Indira ShuklaNo ratings yet
- Olympus 45MG ManualDocument241 pagesOlympus 45MG ManualMichael Adu-boahenNo ratings yet
- Hand Book-Isolation and Lock OutDocument17 pagesHand Book-Isolation and Lock OutAbdul AzisNo ratings yet
- Ifrs SapDocument6 pagesIfrs Sapravikb01No ratings yet
- Rotary VCS Manual Rev3Document35 pagesRotary VCS Manual Rev3wisamsaluNo ratings yet
- Paranthropology Vol 3 No 3Document70 pagesParanthropology Vol 3 No 3George ZafeiriouNo ratings yet
- 1020notes PDFDocument428 pages1020notes PDFAndreaNo ratings yet
- ReaQta-Hive v3.9 Administration Guide v1Document90 pagesReaQta-Hive v3.9 Administration Guide v1Hồng Quang Phan100% (1)
- IS0 - IEC 27001 Implementation GuideDocument79 pagesIS0 - IEC 27001 Implementation GuideJABERO861108100% (3)
- Aimsun Macroscopic Modelling Manual v6 - 1Document102 pagesAimsun Macroscopic Modelling Manual v6 - 1juan0001No ratings yet
- Captiva PDFDocument49 pagesCaptiva PDFdustinbrNo ratings yet
- Cadwell Easy Ambulatory 2 Operators ManualDocument71 pagesCadwell Easy Ambulatory 2 Operators ManualmacrufoNo ratings yet
- Manual e - Operating (C5.x.x) 2.1Document61 pagesManual e - Operating (C5.x.x) 2.1daniel mainaNo ratings yet
- Water SystemDocument106 pagesWater SystemHoàngViệtAnhNo ratings yet
- Research ParadigmDocument1 pageResearch ParadigmJohnny WalkerNo ratings yet
- 5300 Operation Manual (v1.5)Document486 pages5300 Operation Manual (v1.5)Phan Quan100% (1)
- A25 SVC Manual PDFDocument142 pagesA25 SVC Manual PDFJoshua Narvaez100% (1)
- ES400 Manual v220915Document122 pagesES400 Manual v220915Pablo Isaias IrahetaNo ratings yet
- Service Manual 8030 (2020 - 08 - 20 02 - 50 - 44 UTC)Document134 pagesService Manual 8030 (2020 - 08 - 20 02 - 50 - 44 UTC)Arnoldo FelixNo ratings yet
- Ethernet Interface For Zynq FPGADocument12 pagesEthernet Interface For Zynq FPGAmcanaliNo ratings yet
- Coal Control Belt Rip PDFDocument115 pagesCoal Control Belt Rip PDFJavier Arias100% (1)
- Ten Strategies For The Top ManagementDocument19 pagesTen Strategies For The Top ManagementAQuh C Jhane67% (3)
- CL31 deDocument127 pagesCL31 deGabriele da SilvaNo ratings yet
- Manual NordconDocument228 pagesManual NordconandreNo ratings yet
- Altor v4.0 Admin Guide RevA 1.30Document95 pagesAltor v4.0 Admin Guide RevA 1.30Michele BrunelliNo ratings yet
- MOPS/586: Technical Manual Rev. 1.4Document35 pagesMOPS/586: Technical Manual Rev. 1.4Djony Sedilque NunesNo ratings yet
- MANUAL DEALER EN Ver.2.6Document77 pagesMANUAL DEALER EN Ver.2.6Renato SanchezNo ratings yet
- User Guide Gemini PLC Rev 0.1Document41 pagesUser Guide Gemini PLC Rev 0.1Derek BeNo ratings yet
- Abacus 4Document62 pagesAbacus 4Eric Landry TOUOMOU TCHOFFONo ratings yet
- Wabco SmartboardDocument37 pagesWabco SmartboardperrunfloNo ratings yet
- EVRC2A Manual 02 Control PDFDocument209 pagesEVRC2A Manual 02 Control PDFAmbush0% (1)
- Pricer System ManualDocument90 pagesPricer System Manualrab tagNo ratings yet
- Reference Manual Rev 2.0Document62 pagesReference Manual Rev 2.0Rohman AzizNo ratings yet
- Chromte 4300Document90 pagesChromte 4300Richard V. MerazNo ratings yet
- 288413-19 Planmeca Techical GuideDocument238 pages288413-19 Planmeca Techical GuideNiCoBarroisNo ratings yet
- Corus PTZ Flow ComputerDocument39 pagesCorus PTZ Flow ComputerRafael CardosoNo ratings yet
- XH78T enDocument45 pagesXH78T enA.YusoffNo ratings yet
- Beko WT Series ManualDocument88 pagesBeko WT Series ManualBOSCHCLASSIXX1200No ratings yet
- User Manual Weight Indicator: Egtcheck: Dinamic or Static Weight Control On TapeDocument49 pagesUser Manual Weight Indicator: Egtcheck: Dinamic or Static Weight Control On TapeАлександр ГончарNo ratings yet
- DP Workstation GuideDocument146 pagesDP Workstation GuideRonald Augusto M SilvaNo ratings yet
- Reglamento de Practicas ProfesionalesDocument304 pagesReglamento de Practicas ProfesionalesJesus NinajaNo ratings yet
- Product Description A7515Document66 pagesProduct Description A7515Jose NalaNo ratings yet
- ALCL514 7515MG Manual PDFDocument33 pagesALCL514 7515MG Manual PDFGS MeenaNo ratings yet
- KD3800 New Operating ManualDocument79 pagesKD3800 New Operating ManualAlexey25% (4)
- Whr300hp2 ManualDocument69 pagesWhr300hp2 ManualcarcfsNo ratings yet
- Emia 3 50 Software Operations ManualDocument145 pagesEmia 3 50 Software Operations ManualAz RaNo ratings yet
- Manual 1Document156 pagesManual 1elvisNo ratings yet
- VMC 8506Document60 pagesVMC 8506YOLOBOLONo ratings yet
- 5100 Amc ManualDocument150 pages5100 Amc ManualĐứcPhạmNo ratings yet
- Captain Claw Design BibleDocument100 pagesCaptain Claw Design BiblerzilNo ratings yet
- Document Description Tab: Important NoticeDocument117 pagesDocument Description Tab: Important NoticeMax SDKNo ratings yet
- Service Manual Maestria /gran Maestria Coffee Machines: Downloaded From Manuals Search EngineDocument162 pagesService Manual Maestria /gran Maestria Coffee Machines: Downloaded From Manuals Search EngineHéctor AraujoNo ratings yet
- Fatca Ides User GuideDocument136 pagesFatca Ides User GuideTabiNo ratings yet
- eAPTS - User Manual - Final DraftDocument114 pageseAPTS - User Manual - Final DraftLijalem KassaNo ratings yet
- Service Manual: Wired Remote Controller BRC1H61W / BRC1H61KDocument140 pagesService Manual: Wired Remote Controller BRC1H61W / BRC1H61KAbdulSattarNo ratings yet
- 3 Matic ManualeDocument482 pages3 Matic ManualeOliver Grimaldo RuizNo ratings yet
- Dell Emc Powermax Family Site Planning GuideDocument87 pagesDell Emc Powermax Family Site Planning GuidepeterwoolstonNo ratings yet
- SIAB ManualDocument99 pagesSIAB Manualtoneboy1No ratings yet
- Bodyguard ManualDocument75 pagesBodyguard ManualNurul RahmatNo ratings yet
- Manual MINED DistanciaDocument83 pagesManual MINED DistanciaAntonio Jose MarquesNo ratings yet
- Operating Instructions: Active Harmonic Filter With Sic TechnologyDocument44 pagesOperating Instructions: Active Harmonic Filter With Sic TechnologyCarla FitzpatrickNo ratings yet
- Metrc ManualDocument181 pagesMetrc ManualSam SemberNo ratings yet
- Engenius ENH200 ManualDocument108 pagesEngenius ENH200 ManualAnonymous PpDynQNo ratings yet
- BET Manual ENG (2020)Document112 pagesBET Manual ENG (2020)Say GoodbyeNo ratings yet
- Ascent Reference GuideDocument468 pagesAscent Reference GuideRonald AparicioNo ratings yet
- Xilinix SimDocument180 pagesXilinix SimmcanaliNo ratings yet
- Znse ResolutionDocument7 pagesZnse ResolutionmcanaliNo ratings yet
- Fpga Based L-Band Pulse Doppler RadarDocument71 pagesFpga Based L-Band Pulse Doppler Radarmcanali100% (1)
- Icubesat 2015 - Org B 3 4 - Amrtg - AmbrosiDocument14 pagesIcubesat 2015 - Org B 3 4 - Amrtg - AmbrosimcanaliNo ratings yet
- Kalman Filter ModelingDocument13 pagesKalman Filter ModelingmcanaliNo ratings yet
- Understand SINAD, ENOB, SNR, THD, THD + N, and SFDRDocument8 pagesUnderstand SINAD, ENOB, SNR, THD, THD + N, and SFDRushapvermaNo ratings yet
- Neutron Mirror MultilayerDocument14 pagesNeutron Mirror MultilayermcanaliNo ratings yet
- Optimal Digital Correlated Double Sampling For CCD SignalsDocument3 pagesOptimal Digital Correlated Double Sampling For CCD SignalsmcanaliNo ratings yet
- Installation and Servicing Instructions For 24cdi RSF Discontinued 07Document42 pagesInstallation and Servicing Instructions For 24cdi RSF Discontinued 07mcanaliNo ratings yet
- Understanding The Basis of The Kalman Filter PDFDocument5 pagesUnderstanding The Basis of The Kalman Filter PDFRenato T. AlmeidaNo ratings yet
- Analysis of Common-Collector Colpitts OscillatorDocument8 pagesAnalysis of Common-Collector Colpitts OscillatorFreeFM100% (5)
- Lobster Eye FocusingDocument52 pagesLobster Eye FocusingmcanaliNo ratings yet
- Perkin Elmer 1621ANDocument2 pagesPerkin Elmer 1621ANmcanaliNo ratings yet
- Spice TutorialDocument13 pagesSpice TutorialmcanaliNo ratings yet
- Lobster Eye Hard X-Ray MirrorsDocument36 pagesLobster Eye Hard X-Ray MirrorsmcanaliNo ratings yet
- Neutron ReflectivityDocument6 pagesNeutron ReflectivitymcanaliNo ratings yet
- Atomic Physics Lecture Notes 29nov2011Document95 pagesAtomic Physics Lecture Notes 29nov2011mcanaliNo ratings yet
- OM Version 1Document497 pagesOM Version 1Sushant SinghNo ratings yet
- Labacha CatalogueDocument282 pagesLabacha CatalogueChaitanya KrishnaNo ratings yet
- Application For Bir Number: Board of Inland RevenueDocument2 pagesApplication For Bir Number: Board of Inland Revenuedinesh007No ratings yet
- Gad Practical-No - 09Document4 pagesGad Practical-No - 09Amal fanseNo ratings yet
- Journal of Teacher Education-2008-Osguthorpe-288-99 PDFDocument13 pagesJournal of Teacher Education-2008-Osguthorpe-288-99 PDFFauzan WildanNo ratings yet
- Operating Temperature Considerations and Performance PDFDocument12 pagesOperating Temperature Considerations and Performance PDFccprado1No ratings yet
- Unit 3Document9 pagesUnit 3Estefani ZambranoNo ratings yet
- Success Story of Amit Kumar Singh UPSC 2010 BatchDocument5 pagesSuccess Story of Amit Kumar Singh UPSC 2010 BatchvishalkkkkNo ratings yet
- Pacific Plate Movement WorksheetDocument3 pagesPacific Plate Movement WorksheetJohn OsborneNo ratings yet
- Curriculum VitaeDocument4 pagesCurriculum Vitaeapi-200104647No ratings yet
- Labour WelfareDocument250 pagesLabour WelfareArundhathi AdarshNo ratings yet
- Sasi EnriquezDocument9 pagesSasi EnriquezEman NolascoNo ratings yet
- Probability Form 4Document10 pagesProbability Form 4Deen ZakariaNo ratings yet
- Retail Analysis WalmartDocument18 pagesRetail Analysis WalmartNavin MathadNo ratings yet
- PreliminaryDocument65 pagesPreliminarysame.pxtNo ratings yet
- Qualifications: Stephanie WarringtonDocument3 pagesQualifications: Stephanie Warringtonapi-268210901No ratings yet
- 9 Clonezilla LiveDocument4 pages9 Clonezilla LivegixplayNo ratings yet
- Drim 1201 Classification (Theory and Practice)Document26 pagesDrim 1201 Classification (Theory and Practice)businge innocentNo ratings yet
- Lab ManualDocument69 pagesLab ManualPradeepNo ratings yet
- Chemical EngineeringDocument26 pagesChemical EngineeringAnkit TripathiNo ratings yet
- VMD-412 9 April 2014Document8 pagesVMD-412 9 April 2014ashish kumarNo ratings yet
- Waqas Ahmed C.VDocument2 pagesWaqas Ahmed C.VWAQAS AHMEDNo ratings yet
- Peranan Dan Tanggungjawab PPPDocument19 pagesPeranan Dan Tanggungjawab PPPAcillz M. HaizanNo ratings yet
- How To Use SQL Servers Extended Events and Notifications White Paper 24902Document20 pagesHow To Use SQL Servers Extended Events and Notifications White Paper 24902Santosh KadamNo ratings yet
- Tables Log ActivatedDocument575 pagesTables Log ActivateddcdiasNo ratings yet