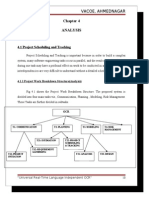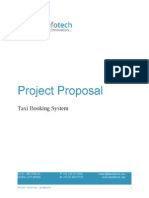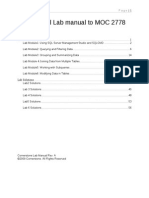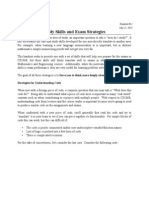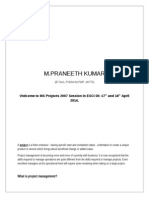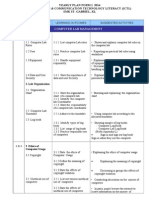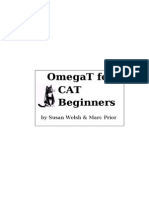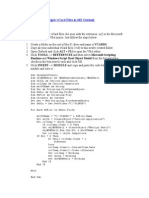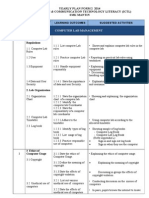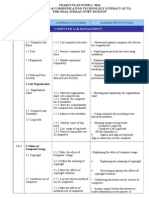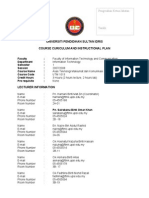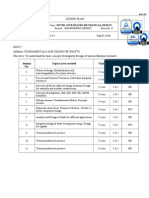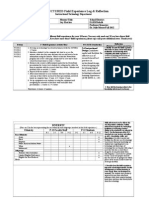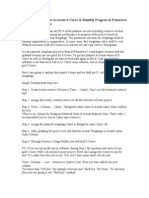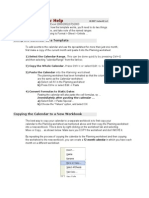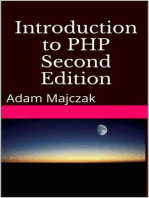Professional Documents
Culture Documents
Practical Exercises in Project Planning Using MS-Project
Uploaded by
maxystarOriginal Description:
Original Title
Copyright
Available Formats
Share this document
Did you find this document useful?
Is this content inappropriate?
Report this DocumentCopyright:
Available Formats
Practical Exercises in Project Planning Using MS-Project
Uploaded by
maxystarCopyright:
Available Formats
Practical Exercises in Project Planning
using MS-Project
PRACTICAL EXERCISES IN PROJECT PLANNING
USING MS-PROJECT...............................................................................................1
ABOUT MICROSOFT PROJECT.............................................................................2
ABOUT THIS EXERCISE..........................................................................................2
GETTING STARTED WITH MS-PROJECT..............................................................3
Starting the program......................................................................................3
Saving your work...........................................................................................3
Global settings...............................................................................................3
Assigning the default time unit.......................................................................3
Defining the working calendar........................................................................4
Creating a pool of resources..........................................................................4
Creating activities (tasks)...............................................................................4
Creating a hierarchy of subtasks....................................................................4
Linking tasks..................................................................................................6
Assigning resources to tasks.........................................................................6
Changing the Gantt chart’s scale and other properties..................................6
Scheduling a project – determining duration and other statistics....................7
TASK 1 – THE BASICS............................................................................................7
TASK 2 – PLANNING YOUR “TRAVELROUTE” COACH OPERATOR PROJECT 7
USEFUL STUDY RESOURCES...............................................................................7
APPENDIX – NETWORK PLANNING ACTIVITY SHEET........................................8
Tim Ward
Bolton Institute November 2001
File: 41380140.doc Printed 19 Nov 01 Tim Ward – Bolton Institute Page 1 of 9
ABOUT MICROSOFT PROJECT
You’ll already have tried the basics of project planning, and may have attempted manually
constructing Gantt charts, PERT and CPM networks, and determining things like earliest &
latest start times, project duration and float.
This is valid in terms of learning basic principles, but in practice you’d soon get swamped if
you tried to do this ”for real” on a live project, which may have hundreds of interrelated
activities.
Project management on large projects still needs the decision-making input from experienced
human brains with skill and judgement, but they rely on software to do the number-crunching
and record-keeping for them.
Microsoft Project (usually called “MS-Project”) is one of the most popular tools for project
planning and management available today. It is powerful, relatively easy to use and offers
good integration with other parts of the MS Office suite of tools.
It offers facilities for defining networked activities, their durations and interdependencies, so
that project durations may be calculated. Network diagrams and Gantt charts may also be
easily created, and set as a baseline against which project may be measured as the job
moves from planning stage to execution.
Some argue that it is not the best tool for the job, but thanks to Microsoft’s commercial muscle
it is almost certainly the commonest.
ABOUT THIS EXERCISE
This exercise has two objectives:
• To give you basic practice in using MS-Project, by planning simple projects that
you are already familiar with; and
• To provide an introduction to MS-Project so that you may use it “in anger” to
support your main assignment.
There are 2 main tasks:
1. Using the examples in the Appendix to this document, use MS-Project to conduct basic
tasks in project planning. The three examples are very similar to those you have already done
manually in class. You don’t have to do them all – just enough to gain confidence with the
software.
2. Based on what you have done so far in manually planning your “Travelroute” coach
operator project, use MS-Project to:
• construct a project plan, then
• produce a Gantt Chart and network diagram, and
• estimate the total project duration, taking account of resource constraints.
This exercise is not concerned with monitoring or controlling the execution of a plan, only with
formulating and communicating the plan.
Read the package through once, then make a start on Tasks 1A to 1C before moving on to
Task 2.
File: 41380140.doc Printed 19 Nov 01 Tim Ward – Bolton Institute Page 2 of 9
GETTING STARTED WITH MS-PROJECT
This is not the “Ultimate Guide to MS-Project” – rather, it’s the “Idiot’s Starter Pack”. These
instructions are thus brief and cover the basics only – how to get in, configure a new project, to
save and get out.
Starting the program
• Log in to an ACS machine with your normal ID
• Click through “Start > Programs > Microsoft Office 2000 > Microsoft Project”
MS-Project should start up, with a blank “Gantt chart” view of a new project and a Help
window. You can minimise the help window for now, but remember it’s there if you
need it.
Saving your work
Many people leave this to the end. DON’T! Do it immediately, saving your new (blank!)
project to your network drive (M:) with a filename that you will recognise. Do it regularly, too -
your machine *will* crash at some time, and you don’t want it to be after you’ve done an hour’s
work since your last save.
Even better, use “Tools > Options > Save” to configure the program to auto save every 10
minutes (or more frequently if you’re paranoid…).
If you are prompted to save the project with a baseline, click ‘Yes’. For now, don’t worry about
what this means.
Global settings
Before getting into the detail of a particular project, it’s worth setting up the “environment” in
which your project will be carried out. This environment consists of:
• Unit of measure – time can be measured (by default) in one of several ways:
seconds, minutes, hours, days, weeks, months, quarters, years, etc. Only one of these
can be active at a time in MS-Project, (e.g. days), though any activity can have a
different unit explicitly assigned to it (e.g. 10 hours on a “day” project).
• The working calendar – working/non-working days, length of working day, etc.,
• Available resources – people, machinery, materials, etc.,
Here’s how you do it…
Assigning the default time unit
This affects how task durations and work content are entered. The normal default for duration
is the day, and for work content is the hour. These are OK for most applications, but you can
change them if it’s appropriate to a particular project. To change them:
• Follow “Tools > Options > Schedule”.
• In the “Duration is entered in” and “Work is entered in” boxes, select the time
units you want.
• In the “Default task type” field, choose between “Fixed units” and “Fixed
duration”. The latter will fix the duration of all activities and suck in resources
accordingly, whereas the former will fix the work content and lengthen or shorten the
duration according to the resources you allocate. “Fixed duration” is often a good
default choice.
File: 41380140.doc Printed 19 Nov 01 Tim Ward – Bolton Institute Page 3 of 9
If you want to make the new settings the default, click the “Set as Default” button, but note that
this may affect ALL projects you create, not just tasks in the current one.
Defining the working calendar
There is a default Standard Calendar and display format for the Gantt chart view. I suggest
you leave these alone for now, but you can explore them using “Tools > Options > Calendar”.
Note that this is a global calendar that affects ALL resources – normally. If you have
resources that occasionally (or normally) differ from this, there are ways of making local
changes that you’ll see later.
Creating a pool of resources
You don’t have to do this for the simpler exercises, but you will almost certainly need to for the
coach operator exercise.
On the menu bar, click the “Assign Resources” icon. You’ll get a table in which you can define
the names of resources that you wish to be available. Simply type a name in the “Name” field,
and use a new line for each different resource. If there is more than one unit of the resource,
enter a number in the “Units” field, otherwise leave it blank and it will default to 1.
Examples of resource names and units are people (John; Mary; Carlos; Rizwan) and
equipment (Tractor unit, 60; Trailer, 90; Leyland Royal Tiger, 5; Wash station, 2).
It can be helpful to do all you resource creations at the outset, but you can change the list at
any time by clicking the “Assign Resources” icon.
By default, all resources use the Standard Calendar created earlier. This sets Saturday and
Sunday as non-working days. Some resources will either have different non-working days
(e.g. drivers) or will be available all week (e.g. coaches, hotels). To change a resource’s
working time, select it in the resource table and double-click. A window will open up to show
the resource’s calendar. To change a specific DATE, point to the date you want and use the
adjacent buttons to define it as default, non-working or non-default working time. To
change a recurring DAY OF THE WEEK, point to that day in the column heading and do the
same. Note that your “day of the week” actions will apply to that resource throughout the
project and beyond.
Creating activities (tasks)
This is the easy bit – as long as you’ve already made a paper list of tasks and durations.
When you start MS-Project, by default you’ll see a blank Gantt chart. The first three columns
(on the left) are headed “Task ID”, “Description” and “Duration”. Simply work down the second
column, entering Task Descriptions and pressing the Down Arrow key (↓) at the end of each
entry.
MS-Project will automatically insert Task IDs as you add them, and will suggest a default of
1 time unit (1 day by default) for each task. Accept this for now.
When you have created your list of tasks, you can add the durations that you really want.
Simply click in the “Duration” box for each task and specify its duration and time unit using the
keyboard and mouse. Note that these durations are minima – they’re what you think the
activity will take if there is a resource available to do it.
Creating a hierarchy of subtasks
In a large project there may be hundreds of tasks. Creating these is tedious but unavoidable;
displaying them is avoidable. Just like outlining a report in Word, or a presentation in
File: 41380140.doc Printed 19 Nov 01 Tim Ward – Bolton Institute Page 4 of 9
PowerPoint, you can outline a project’s tasks. There are several ways of doing this – here’s
just one.
First (outside of the software), write down your tasks, grouped under headings that describe
their intended effect. These headings are called “Workpackages”. For example, the project
“Eat breakfast” might consist of several workpackages, thus:
Eat breakfast
• Make coffee
• Make toast
• Consume breakfast
• Tidy up (OK – unlikely, but you get the idea!)
These workpackages could then be expressed in detail as sets of subtasks, thus (on the next
page):
Eat breakfast
• Make coffee
• Boil water
• Put coffee in cup
• Pour boiled water on to coffee in cup
• Add sugar & milk
• Make toast
• Find loaf
• Toast bread
• Scrape burnt bits off toast
• Butter toast
• Consume breakfast
• Scoff toast
• Slurp coffee
• Tidy up
• Wash cup
• Wash plate
• Wash spoon & knife
To achieve this effect in MS-Project, enter all the tasks (in any order you like, but group them
together under their workpackage headings) and then use the “Indent” function (the icon) to
make the subtasks part of the workpackage by moving them to the right. Note how the task
immediately above the indented one changes to work package (“Summary task” in MS-
Project-speak) with a bold font. When you indent a task, it becomes a subtask of the next
“unindented” task above it, i.e. part of a workpackage.
You can select multiple tasks (shift-click) before indenting.
This indenting to form workpackages is extremely useful to control how projects are displayed.
By expanding and collapsing a Workpackage, you can show or hide subtasks to show just the
level of detail you want.
File: 41380140.doc Printed 19 Nov 01 Tim Ward – Bolton Institute Page 5 of 9
To “Outdent” (i.e. to promote) a task, simply select the task’s entire row and click the Outdent
icon ( ), or right-click and select “Outdent”.
Linking tasks
You’ll already be familiar with the concept of “linkage” or “precedence” – that some activities
need to finish before others can start (like putting on socks before putting on shoes before
tying laces).
In MS-Project these linkages are easily set up using the mouse.
Once you have entered two activities and their durations, it’s easy to create the commonest
type of linkage – FS, or Finish-to-Start – between them. Simply:
• With the left mouse button, select the earlier activity.
• Hold down the ‘Control’ (or ‘Ctrl’) key
• Select the later activity and release the left mouse button and control key
• Click the ‘Link tasks’ icon (it looks like a chain).
You should see the later activity’s duration bar get pushed to the right, and its left end will align
with the right end of the earlier one. An arrow will appear showing the link.
The “link tasks” icon can be used at any time to edit the linkage characteristic.
Within a workpackage
Simply follow the above procedure.
Between workpackages
This is not normally good practice, unless the linkages are at the start or end of a
workpackage.
Often, if these links occur mid-package, it’s conventional to split the workpackages down
further into “before” and “after” packages. You can then create normal FS linkages between
the packages as normal.
If you do need to create links between activities in different workpackages, expand both (or
more) packages and create links as above between the activities concerned.
Golden rule
Never try to link workpackages themselves – always expand both workpackages first and
specify linkages between specific activities.
Assigning resources to tasks
Remember that you initially created a pool of resources? Now’s the time to use them.
To assign a resource to a task, simply select that task in the task list then click on the “Assign
Resources” icon. Select one or more resources as necessary (e.g. Coach, Driver, Hotel) from
the resource list that pops up. The name of the selected resource(s) will appear on the
activity’s bar on the Gantt chart.
Changing the Gantt chart’s scale and other properties
Often you may find that the display is inconveniently scaled – the activities may be
compressed into a single week or stretch over many months – so that you cannot see the
project clearly. This is easily corrected by double-clicking on the Gantt chart’s timescale.
File: 41380140.doc Printed 19 Nov 01 Tim Ward – Bolton Institute Page 6 of 9
A window will open up, allowing you to change the scale (General > Size > enter a %age), and
to change the major and minor scales in the timescale (years, months, days, etc.)
Scheduling a project – determining duration and other statistics
By default, the Gantt chart shows what happens if there are infinite resources – i.e. if two
activities both simultaneously require the same resource, that’s allowed. The duration shown
will therefore be optimistic.
In reality, this can’t happen. To make it realistic, you have to “schedule” the project. The
software here takes account of resource constraints, and if two activities crop up requiring the
same resource at the same time (e.g. two coach trips both needing the same driver), one of
them will get deferred until the resource is available.
I’ll let you work out how to do this scheduling, and how to resolve priority conflicts.
TASK 1 – THE BASICS
Please refer to the Appendix for some exercises that are similar to those you’ve already done
by hand.
Do as many of them as you think you need to gain confidence before moving on to Task 2.
TASK 2 – PLANNING YOUR “TRAVELROUTE” COACH OPERATOR PROJECT
When you have gained sufficient confidence on these “simple” exercises, move on to your
“Travelroute” project plan. I assume that you’ve made a start on identifying what tasks
Travelroute will need to carry out in order to conduct business.
I suggest that you:
• Make a list of the activities, grouped into major tasks (e.g. Run Head Office, Run
French operations, Run UK operations) and subtasks (e.g. Train office staff, Maintain
coach fleet, Run June Scottish Highlands trip), with durations and resources required
to perform each of them (e.g. Office manager, administrator, coach driver, coach (!),
hotel room(s)).
• Think through the dependencies (links) between activities (look especially for
independent, finish-start and start-start relationships).
• Using the “Gantt chart view”, use MS-Project to build the project plan by entering the
details of each task. Indent them as necessary to maintain proper task-subtask
hierarchy. Enter required links using “drag & drop” or tabular methods as appropriate.
• Schedule the plan, getting the software to calculate the project statistics you require
(especially total project duration). Make sure you constrain the system to use only
those resources that are actually available – don’t over-commit or assume infinite
resource in order to achieve optimistic deadlines.
USEFUL STUDY RESOURCES
• MS-Project’s built in “Help” facility, with its online tutorial;
• Web-based introductory tutorials at
http://www.stylusinc.net/ms_project_tutorial/project_management.shtml
File: 41380140.doc Printed 19 Nov 01 Tim Ward – Bolton Institute Page 7 of 9
APPENDIX – NETWORK PLANNING ACTIVITY SHEET
** USE MS-PROJECT TO HELP YOU DO EACH OF THE FOLLOWING TASKS **
Create, name and save a new project file for each task.
Task 1A – Determine the Earliest Start Time (EST) for each activity A-E
B C
30
12 8
0 A D E
10 20 40 50
10 25 6
Task 1B – From the data in Table 1 regarding the refurbishment of a small workshop:
• produce a Gantt Chart;
• produce a Network diagram;
• identify the Critical Path, and
• determine the project duration and earliest date by which the workshop can be
expected to begin operations.
Assume infinite resources (i.e. don’t allocate any). Take all durations to be in weeks,
and assume MS-Project’s default working calendar.
Use “Network diagram” view to verify the dependencies, and alter them if necessary.
Activity Activity description Duration Precedent(s)
ID
1 Refurbish workshop - -
(NB - Summary task/ workpackage)
2 Recruit new staff 6 -
3 Choose new basic equipment 2 -
4 Choose new special equipment 4 -
5 Draw new layout 3 -
6 Train new staff 10 2
7 Order new basic equipment 2 3
8 Order new special equipment 8 4
9 Make structural alterations 8 5
10 Unpack and inspect equipment 2 7,8
11 Install services 4 9
12 Install and commission equipment 6 10,11
13 Begin workshop operations 0.1 ???
Table 1 - Activities in the "Refurbish Workshop " project
File: 41380140.doc Printed 19 Nov 01 Tim Ward – Bolton Institute Page 8 of 9
Task 1C – From the data in Table 2 concerning a small decorating project:
• produce a Gantt Chart;
• produce a Network diagram, and
• determine the minimum project duration, assuming two units of resource that you
may allocate any way you wish.
Assume durations to be in days (!), and use MS-Project’s default calendar.
Activity Description Duration Dependency*
ID*** (ies)
1 Decorate room - -
(summary task / workpackage)
2 Remove furnishings 1 SS 3, 4
3 Fetch paint 2 SS 2, 4**
4 Fetch wallpaper 3 SS 2, 3**
5 Strip walls 4 FS 2
6 Paint ceiling and woodwork 5 FS 3
7 Hang wallpaper 6 FS 4, FS 5
8 Replace furnishings 7 FS 6, FS 7
9 Tidy up, relax and brag about DIY skills 8 FS 8
Table 2 - Activity data for the “decorating” project
* Key: FS - Finish-to-Start: Activity can only start when predecessor has finished
regardless of resource availability
SS – Start-to-Start: Activity and its predecessor may start simultaneously
if resource is available
SF – Start-to-Finish: Activity must finish before predecessor may start
FF – Finish-to-Finish: Activity must finish at the same time as its
predecessor
Notes: ** It will probably be necessary to specify Activities 2 and 3 as both having SS
dependencies on Activity 1.
*** You may later wish to re-sequence your activities to give a better
presentation layout on the Gantt chart view.
File: 41380140.doc Printed 19 Nov 01 Tim Ward – Bolton Institute Page 9 of 9
You might also like
- 1 ToolcourseenpptxDocument80 pages1 ToolcourseenpptxFeras AdvertisementsNo ratings yet
- MS Project User ManualDocument31 pagesMS Project User ManualIsgude GudeNo ratings yet
- Instructions:: Pro Tools 10.3.9Document3 pagesInstructions:: Pro Tools 10.3.9Jorge Islas ChavezNo ratings yet
- Analysis: 4.1 Project Scheduling and TrackingDocument16 pagesAnalysis: 4.1 Project Scheduling and TrackingEr Mukesh MistryNo ratings yet
- Taxi Booking System ProposalDocument22 pagesTaxi Booking System ProposalAxcel Helsing0% (2)
- Ibm Notes Calendaring Scheduling TroubleshootingDocument31 pagesIbm Notes Calendaring Scheduling TroubleshootingSaravana Kumar100% (1)
- (Computerise Human Resourceses ManagementDocument126 pages(Computerise Human Resourceses ManagementManish SharmaNo ratings yet
- 2778 Ebc Labs Rev A2Document59 pages2778 Ebc Labs Rev A2Aya AbdAllah AmmarNo ratings yet
- Ringkasan Rancangan Pengajaran Tahunan ICTL Tingkatan 1 2010Document3 pagesRingkasan Rancangan Pengajaran Tahunan ICTL Tingkatan 1 2010Oniez SarahDina0% (1)
- 120 Study SkillsDocument5 pages120 Study SkillsclaudiazeredoNo ratings yet
- Esci MSP MaterialDocument41 pagesEsci MSP MaterialHarsha BhushanNo ratings yet
- Software Requirements SpecificationDocument17 pagesSoftware Requirements SpecificationSivaraj GanapathyNo ratings yet
- RPT Form 1 IctlDocument9 pagesRPT Form 1 IctlpangNo ratings yet
- Kaizen ManualDocument41 pagesKaizen ManualShaubori SarkarNo ratings yet
- HOW TO: Use NETWORKDAYS With Multiple Holidays in Excel 2000Document5 pagesHOW TO: Use NETWORKDAYS With Multiple Holidays in Excel 2000NakkolopNo ratings yet
- Oracle Apps MaterialDocument100 pagesOracle Apps MaterialSandeep KavuriNo ratings yet
- (This Lab Includes An Optional Section OnDocument46 pages(This Lab Includes An Optional Section Onmangesh441No ratings yet
- OmegaT For BeginnersDocument27 pagesOmegaT For BeginnersMg LuthoeNo ratings yet
- FRONT END TOOLS LESSON PLANDocument3 pagesFRONT END TOOLS LESSON PLANrajeevv_6No ratings yet
- Yearly Plan Form 2 IctlDocument9 pagesYearly Plan Form 2 IctlKhairul Anuar Mohamed HusainNo ratings yet
- Revit LookupDocument6 pagesRevit Lookupjuand_121No ratings yet
- Department of Business Administration: Ourse: Human Resource Management. OpicDocument8 pagesDepartment of Business Administration: Ourse: Human Resource Management. OpicMd HossainNo ratings yet
- How To Import Multiple VCard Files in MS OutlookDocument2 pagesHow To Import Multiple VCard Files in MS OutlookSanja Lugonjic-IlicNo ratings yet
- Gantt Chart Tutorial 4007Document3 pagesGantt Chart Tutorial 4007sunnyxmNo ratings yet
- Final Oss Lab ManualDocument37 pagesFinal Oss Lab ManualKarthik SNo ratings yet
- Yearly Plan Form 2 IctlDocument9 pagesYearly Plan Form 2 IctlWong Chai YenNo ratings yet
- Laboratorium Proses Produksi Dan CNC Teknik Mesin Universitas DiponegoroDocument7 pagesLaboratorium Proses Produksi Dan CNC Teknik Mesin Universitas DiponegoroMuhammad Lukman SyahrialNo ratings yet
- Dbms Lab ManualDocument99 pagesDbms Lab ManualKannan SNo ratings yet
- Icarus Verilog + GTKWave GuideDocument9 pagesIcarus Verilog + GTKWave Guidegon1332No ratings yet
- Microsoft Word 2007™ An Essential Guide (Level 1) : IT ServicesDocument19 pagesMicrosoft Word 2007™ An Essential Guide (Level 1) : IT ServicessuchipatelNo ratings yet
- ICTL YEARLY PLAN 2014: COMPUTER LAB MANAGEMENT AND HARDWAREDocument9 pagesICTL YEARLY PLAN 2014: COMPUTER LAB MANAGEMENT AND HARDWAREKhairul Anuar Mohamed HusainNo ratings yet
- Informatica Developer Resume and Report Assessing Functional vs Chronological FormatDocument6 pagesInformatica Developer Resume and Report Assessing Functional vs Chronological FormatVinay KumarNo ratings yet
- IT2354 - Embedded System Question BankDocument4 pagesIT2354 - Embedded System Question BanklnisarahmedNo ratings yet
- Chirstmas Outreach ProgramDocument3 pagesChirstmas Outreach ProgramRap PhaelNo ratings yet
- NoteshDocument246 pagesNoteshmalliknlNo ratings yet
- TECHNICAL REPORT WRITING GUIDEDocument34 pagesTECHNICAL REPORT WRITING GUIDENamwangala Rashid NatinduNo ratings yet
- Sap ProjectDocument73 pagesSap ProjectZeba ZahoorNo ratings yet
- Universiti Pendidikan Sultan Idris Course Curiculum and Instructional PlanDocument13 pagesUniversiti Pendidikan Sultan Idris Course Curiculum and Instructional PlanStacey DukeNo ratings yet
- Integrated Mechanical Design Lesson PlanDocument5 pagesIntegrated Mechanical Design Lesson PlangocoolonNo ratings yet
- Home and Legacy Test Plan TemplateDocument9 pagesHome and Legacy Test Plan TemplateFlorescu StefanNo ratings yet
- SUN Package: 1. System RequirementsDocument13 pagesSUN Package: 1. System RequirementsPung Kang QinNo ratings yet
- T Tidwell Itec 7445 Unstructured Field Experience Log 1Document2 pagesT Tidwell Itec 7445 Unstructured Field Experience Log 1api-258167103No ratings yet
- Job Design and Work Measurement TechniquesDocument8 pagesJob Design and Work Measurement Techniquesjohnmia20100% (1)
- Say Bye to Excel Curves in Primavera with Simple 6 StepsDocument2 pagesSay Bye to Excel Curves in Primavera with Simple 6 StepsFauzul Azeem IshakNo ratings yet
- List Issues Make For My Task Is Delay No DateDocument7 pagesList Issues Make For My Task Is Delay No DateChâu Văn CẩmNo ratings yet
- Professional Summary: Curriculum VitaeDocument7 pagesProfessional Summary: Curriculum VitaeFurin KatoNo ratings yet
- Oracle Developer (Pallavi Rupanawar)Document4 pagesOracle Developer (Pallavi Rupanawar)Pallavi RupanawarNo ratings yet
- Assign 1 Assess Unit 10 AnimationDocument6 pagesAssign 1 Assess Unit 10 Animationapi-235985175No ratings yet
- Functional Consultant ResumeDocument15 pagesFunctional Consultant ResumeRahul RaviNo ratings yet
- Wof WisdomorldDocument25 pagesWof WisdomorldMarinazdrNo ratings yet
- Example Charter M SysDev HR-SIS-Pilot V1.2.1Document11 pagesExample Charter M SysDev HR-SIS-Pilot V1.2.1Enrique A.No ratings yet
- EAM Upgrade To 12.1.xDocument16 pagesEAM Upgrade To 12.1.xPritesh MoganeNo ratings yet
- Calendar Examene FPSE An 2Document8 pagesCalendar Examene FPSE An 2Eugen SecaraNo ratings yet
- Online Wedding Planning System ASP NetDocument28 pagesOnline Wedding Planning System ASP NetParul Chawla20% (5)
- 2012 IN4392 Lecture-5 CloudProgrammingModelsDocument95 pages2012 IN4392 Lecture-5 CloudProgrammingModelsakbisoi1No ratings yet
- Building a Data Integration Team: Skills, Requirements, and Solutions for Designing IntegrationsFrom EverandBuilding a Data Integration Team: Skills, Requirements, and Solutions for Designing IntegrationsNo ratings yet
- Microsoft Excel: Advanced Microsoft Excel Data Analysis for BusinessFrom EverandMicrosoft Excel: Advanced Microsoft Excel Data Analysis for BusinessNo ratings yet