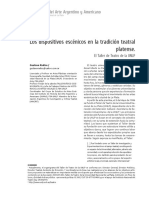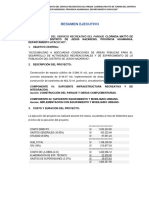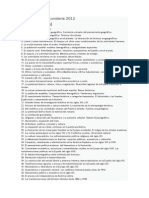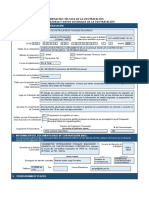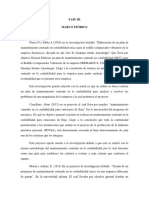Professional Documents
Culture Documents
Guia de Exportaciones Del Banco de Venezuela
Uploaded by
Prof. Luis L. Márquez0 ratings0% found this document useful (0 votes)
7 views2 pagesGuia básica para exportar desde Venezuela.
Original Title
Guia de exportaciones del Banco de Venezuela
Copyright
© © All Rights Reserved
Available Formats
DOCX, PDF, TXT or read online from Scribd
Share this document
Did you find this document useful?
Is this content inappropriate?
Report this DocumentGuia básica para exportar desde Venezuela.
Copyright:
© All Rights Reserved
Available Formats
Download as DOCX, PDF, TXT or read online from Scribd
0 ratings0% found this document useful (0 votes)
7 views2 pagesGuia de Exportaciones Del Banco de Venezuela
Uploaded by
Prof. Luis L. MárquezGuia básica para exportar desde Venezuela.
Copyright:
© All Rights Reserved
Available Formats
Download as DOCX, PDF, TXT or read online from Scribd
You are on page 1of 2
Guía para Exportación e Importación del certificado digital
Exportación del CDS (Internet Explorer)
El cliente debe tomar la siguiente ruta:
Herramientas
Opciones de Internet
Pestaña “Contenido”
Click en la tecla de “Certificados”
Seleccione su nombre con un solo click
Presione la tecla “Exportar”
Presione “Siguiente”
De la ventana que aparece a continuación, seleccione la opción:
“Exportar la clave privada” (Nota importante: Si no le permite seleccionar dicha opción,
el CDS se encuentra dañado y deberá solicitar uno nuevo)
Presione siguiente hasta llegar a una pantalla en la cual le solicitan una contraseña (Nota
importante : Esta contraseña no tiene nada que ver con el acceso a Clavenet Personal;
sólo es para proteger el archivo que se está generando durante esta exportación) Luego
de colocar esta contraseña, presione siguiente, y el sistema le solicitará el nombre del
archivo a exportar, presionando “Examinar”, usted podrá seleccionar la unidad en la cual
desea guardar su CDS, Luego de elegir la unidad, coloque un nombre que desee a su
CDS. Presione “Guardar”, luego “Siguiente” y “Finalizar”. El navegador le arrojará un
mensaje que indica “La exportación se ha realizado con éxito”
Importación del CDS (Internet Explorer)
El cliente debe tomar la siguiente ruta:
Herramientas
Opciones de Internet
Pestaña “Contenido”
Click en la tecla de “Certificados”
Presione “Importar” luego “Siguiente” el sistema le solicitará el nombre del archivo a
importar, presionando “Examinar”, usted podrá seleccionar la unidad en la cual guardó
su CDS (Nota importante: Al abrir la unidad donde guardó el CDS el mismo es un dibujo
de un sobre verde con una llave) Seleccione este sobre presione “Abrir” y el sistema le
solicitará la contraseña que colocó al exportarlo, colóquela y en esa misma ventana tilde
la opción que indica: “Marcar la clave privada como exportable”, Luego presione
“Guardar” , “Siguiente” y luego “Finalizar” El sistema le indicará: “La importación se ha
realizado exitosamente”
Exportación del CDS en Mozilla Firefox:
Tome la siguiente ruta:
Herramientas (ó Tools)
Opciones ( Options )
Avanzado ( Advanced )
Haga click en la pestaña “Cifrado” ( Encryption )
Haga click en “Ver Certificados” (View Certificates)
Click en "Sus Certificados" Seleccione su CDS con un solo “click”
Presione exportar ó copia de seguridad ( Backup )
Seleccione la unidad donde desea guardar el CDS, coloque un nombre al archivo,
presione “Guardar” y le solicitarán una contraseña de respaldo del CDS, asigne una
contraseña, confirme la misma, recuerde que la nercesitará para trasladar el CDS a
cualquier otro equipo, y la misma no tiene que ver con el acceso a Clavenet Personal,
sólo funciona para proteger el archivo que se está generando durante la exportación .
Luego de este proceso, el sistema le indicará: “La copia de seguridad de su(s)
certificado(s) y clave(s) privadas(s) se ha realizado con éxito”.
Importación del CDS en Mozilla Firefox:
Tome la siguiente ruta:
Herramientas (ó Tools)
Opciones ( Options )
Avanzado ( Advanced )
Haga click en la pestaña “Cifrado” ( Encryption )
Haga click en “Ver Certificados” (View Certificates)
Presione “Importar” el sistema le mostrará un cuadro que indica “Nombre del archivo a
restaurar” Seleccione la unidad donde guardó su CDS, presione “Abrir” El sistema le
solicitará la contraseña que colocó al exportarla, luego de colocarlo, el sistema le dirá:
“Se han restaurado satisfactoriamente su(s) certificado(s) de seguridad y clave(s)
privada(s)”
Analista Alexis Requena,
Cl@venet
Banco de Venezuela
Recuerde que en el Banco de Venezuela bajo ningún concepto le solicitaremos informació
n confidencial como
la clave secreta de sus tarjetas de débito y/o crédito a través de correos electrónicos o d
e nuestro personal. Siempre que tenga duda sobre su seguridad comuníquese de inmedi
ato con nosotros a los números telefónicos que aparecen
en nuestra página web.
You might also like
- Mensaje A Un Amigo Anthony Robbins PDFDocument30 pagesMensaje A Un Amigo Anthony Robbins PDFMario Del ValleNo ratings yet
- Mushoku Tensei v19 (DaimonX)Document306 pagesMushoku Tensei v19 (DaimonX)luis lezama100% (1)
- Diferencias Entre Los Virus y BacteriasDocument23 pagesDiferencias Entre Los Virus y BacteriasDalilaRuedaHarrisNo ratings yet
- Motores de Corriente AlternaDocument27 pagesMotores de Corriente AlternaHelvin Loren Campos Castillo100% (1)
- Teoria Del DesarrolloDocument564 pagesTeoria Del DesarrolloDiallo MulumeNo ratings yet
- Dramatizacion Firma de La IndependenciaDocument5 pagesDramatizacion Firma de La IndependenciaDj Blaster González100% (3)
- Guía de BoyacáDocument76 pagesGuía de Boyacámichael27_cpNo ratings yet
- Tubo LAF Mecánico SIDERPERU PDFDocument4 pagesTubo LAF Mecánico SIDERPERU PDFchristian caqui gavidiaNo ratings yet
- Paraguari FinalDocument13 pagesParaguari FinalAgroNo ratings yet
- Ficha 4 BPM Almacenamiento de Alimentos Refrigeración y CongelaciónDocument1 pageFicha 4 BPM Almacenamiento de Alimentos Refrigeración y CongelaciónDario JaramilloNo ratings yet
- Teoria Del Color Etapa 2Document5 pagesTeoria Del Color Etapa 2La panaderia de naiNo ratings yet
- Revista de ArteDocument8 pagesRevista de ArteGustavo RadiceNo ratings yet
- Diapositiva 9Document3 pagesDiapositiva 9Javier MoralesNo ratings yet
- Práctica 3.12Document9 pagesPráctica 3.12Elvis Alonso Diaz VizcardoNo ratings yet
- Wa0016.Document24 pagesWa0016.Loretta krepchukNo ratings yet
- El Equipo Mas Ladron Del Fútbol - Buscar Con GoogleDocument1 pageEl Equipo Mas Ladron Del Fútbol - Buscar Con GoogleAkiles niper17GTNo ratings yet
- Monografia Auditoria de Los Inventarios Grupo 5Document21 pagesMonografia Auditoria de Los Inventarios Grupo 5Wack BusterNo ratings yet
- Resumen EjecutivoDocument3 pagesResumen Ejecutivomarcosflores11No ratings yet
- Estructura de La CanciónDocument12 pagesEstructura de La CanciónFrancisca Astorga Ampuero50% (2)
- Temario Oposiciones 2012 Geo e HistDocument2 pagesTemario Oposiciones 2012 Geo e HistSamanelliNo ratings yet
- Plan Anual de Clases Área Ciencias SocialesDocument18 pagesPlan Anual de Clases Área Ciencias SocialesDanilsa Tejada Alberto0% (1)
- Documento Eot SimitiDocument245 pagesDocumento Eot Simitirricardo53No ratings yet
- 6 DBN IwDocument3 pages6 DBN IwViviana CruzNo ratings yet
- Ta-1 - Critica 1 Trabajo de Investigacion TechoDocument1 pageTa-1 - Critica 1 Trabajo de Investigacion TechoGianella LunaNo ratings yet
- Proyecto Escolar Lenguaje - Hacer Una LoteriaDocument5 pagesProyecto Escolar Lenguaje - Hacer Una LoteriaALEJANDRANo ratings yet
- Capítulo 03 Premisas Filosóficas Investigación Social (1) - OCR-CopiarDocument14 pagesCapítulo 03 Premisas Filosóficas Investigación Social (1) - OCR-CopiarJorge Mario AyapanNo ratings yet
- Cuanto Sabes de La NavidadDocument24 pagesCuanto Sabes de La NavidadAnonymous w6JxodqNo ratings yet
- Actividades Primarias Del HombreDocument2 pagesActividades Primarias Del HombreFernando Suge Knight AmaruNo ratings yet
- Guía de Aprendizaje #2 - 41311617Document9 pagesGuía de Aprendizaje #2 - 41311617rosanaNo ratings yet
- Fase III ProyectoDocument4 pagesFase III ProyectoGameOverBroNo ratings yet