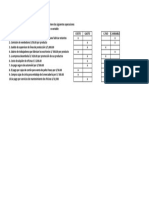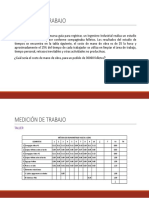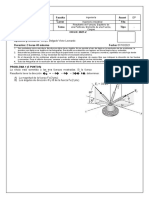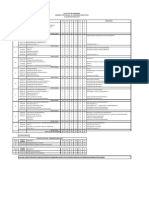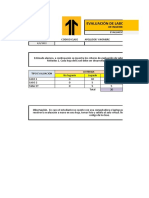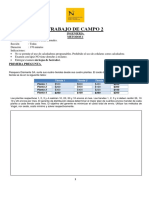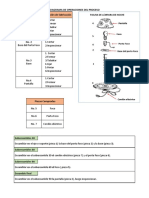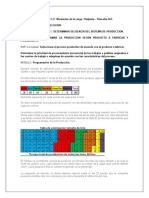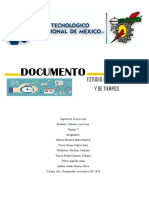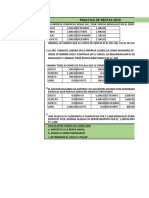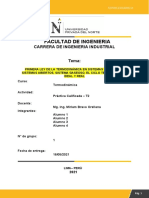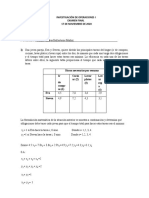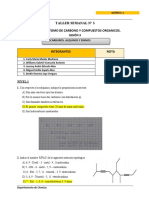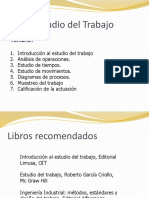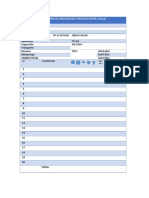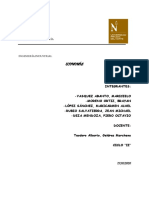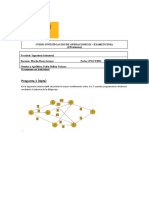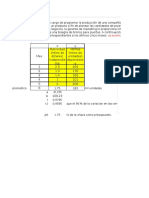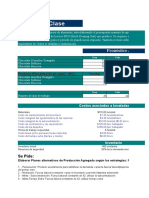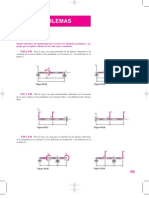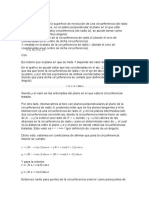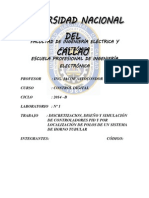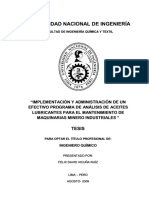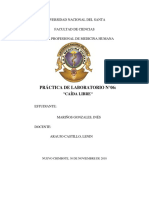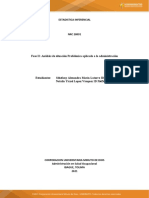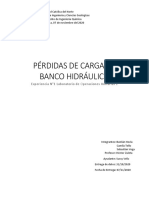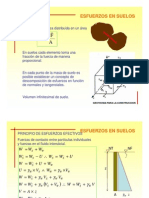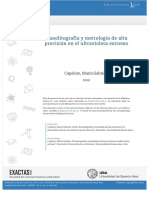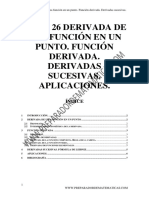Professional Documents
Culture Documents
AutoCAD Parte1 UPN T2
Uploaded by
Melitza Villanueva CuvasCopyright
Available Formats
Share this document
Did you find this document useful?
Is this content inappropriate?
Report this DocumentCopyright:
Available Formats
AutoCAD Parte1 UPN T2
Uploaded by
Melitza Villanueva CuvasCopyright:
Available Formats
Dibujo en Ingeniería I y II Universidad Privada del Norte
NIVEL CAD 1:
INICIANDIOSE EN AUTOCAD
LECCIÓN 1-1: Sistema de coordenadas cartesianas x-y,
introducción de puntos, la pantalla de AutoCAD,
terminología fundamental de AutoCAD
Comencemos por el principio: vamos a presentar los conceptos que necesita aprender, y sin
los cuales el resto del curso no tendrá ningún sentido. Asegúrese de que comprende la
información de esta página antes de continuar con las siguientes.
El Sistema de coordenadas cartesianas X,Y
Todo lo que usted dibuja en AutoCAD es exacto. Será más preciso de lo que hubiera
necesitado que fuera. Todos los objetos dibujados sobre la pantalla están colocados ahí en
referencia a un simple sistema de coordenadas X, Y. En AutoCAD, a este sistema se le conoce
como Sistema Coordinado Mundial (WCS, por las siglas de World Coordinate System). Es
necesario que usted aprenda esto para poder colocar los objetos justo donde usted lo desee.
(El trabajo en 3D requiere de un eje más, llamado eje Z, pero aún no lo veremos en esta
lección.) El siguiente diagrama muestra cómo funciona dicho sistema.
A fin de trabajar eficientemente con AutoCAD, usted tiene que hacerlo mediante este sistema,
y hasta que se familiarice y se sienta cómodo trabajando con él, aprender AutoCAD será toda
una faena. Mi experiencia en la enseñanza indica que mientras mayor comprensión de las
coordenadas posea el estudiante, en mejor delineante en CAD se convierte.
Así es como funciona:
AutoCAD se vale de puntos para definir la posición de un objeto. Existe un punto de origen a
partir del cual comienza a contar; dicho punto es (0,0). Todo objeto está ubicado con relación al
origen. Si usted dibuja una línea horizontalmente hacia la derecha partiendo del origen, ésta
coincide con el eje positivo X. Si dibuja una línea vertical hacia arriba comenzando desde el
mismo origen, coincidirá con el eje positivo Y. En la imagen anterior se muestra un punto
situado en (9,6). Esto significa que el punto está 9 unidades en el eje X y 6 unidades en el eje
Ms.Cs. Mauro Cruzado Ramírez 1
Dibujo en Ingeniería I y II Universidad Privada del Norte
Y. Cuando se trabaja con puntos, la coordenada en X siempre es la primera. El otro punto
mostrado está en (-10,-5), lo que significa que está ubicado a 10 unidades del origen en el eje
negativo X (izquierda), y a 5 unidades en el eje negativo Y (abajo).
En AutoCAD, una línea está definida por dos puntos: un punto inicial y un punto final. El
programa trabaja con estos puntos para representar la línea en pantalla. Mueva el puntero del
ratón sobre la imagen que se mostró arriba y verá una línea dibujada entre las coordenadas
absolutas (-10,-5) y (9,6).
La mayor parte del tiempo usted no dibujará haciendo referencia directa al origen. Tal vez
necesite, por ejemplo, dibujar una línea desde el punto final de una línea existente. Para
hacerlo usará el concepto de coordenadas relativas. Funcionan de la misma forma, pero debe
anteponer el símbolo @ para decirle a AutoCAD que este nuevo punto es relativo al último
punto que se ha introducido.
En resumen:
Los PUNTOS ABSOLUTOS se introducen haciendo referencia directa con el origen.
Los PUNTOS RELATIVOS hacen referencia a un OBJETO en el espacio de dibujo.
Es un sistema sencillo, pero dominarlo es la clave para trabajar con AutoCAD, y será explicado
detalladamente más adelante.
Medición Angular
AutoCAD también tiene una forma particular para especificar los ángulos. Observe el siguiente
diagrama y luego coloque encima el puntero del ratón para ver cómo se hace.
Ms.Cs. Mauro Cruzado Ramírez 2
Dibujo en Ingeniería I y II Universidad Privada del Norte
Cuando se necesita dibujar líneas a un ángulo dado, se comienza a medir desde 0 grados,
posición que se encuentra a las '3 en punto'. Si usted dibujara una línea a 90 grados, ésta se
dirigiría justo hacia arriba.
En este ejemplo se le ha dado información acerca de las líneas, pero no el ángulo formado
entre ellas, el cual AutoCAD necesita para dibujar la línea desde el punto de inicio. Lo que sí
sabe es que: (a) 0° está a las 3 en punto; (b) 180° está a las 9 en punto; y (c) que el ángulo
formado entre la posición de 180° y la línea que usted desea dibujar es de 150°. Con esa
información usted puede averiguar cuánto mide el ángulo que necesita. A continuación se
muestra un método a prueba de tontos para obtener dicho ángulo:
1.) Comience en la posición de 0° y mida en sentido anti-horario (+) hasta 180°.
2.) Desde 180°, mida en sentido horario 150°.
3.) Considerando que lo hecho anteriormente fue medir +180 y luego -150, puede resolverlo
como una ecuación: +180-150=30.
4.) Ahora puede dibujar la línea utilizando coordenadas polares (que presentaremos más
adelante).
Introducción de Puntos en AutoCAD
Usted puede introducir puntos directamente en la línea de comandos, utilizando alguno de los
siguientes tres métodos. Decidir cuál de ellos utilizar dependerá de cuál se adapte mejor a la
situación específica (la 'Tarea 1' le acostumbrará a ello). Los tres métodos son:
COORDENADAS ABSOLUTAS - Usando este método, se introducen puntos referidos al
origen del WCS (Sistema Coordinado Mundial). Para introducir un punto, sólo teclee las
coordenadas siguiendo la forma X,Y.
COORDENADAS RELATIVAS - Le permite introducir puntos referidos al punto previo que
haya introducido. Después de que ha especificado un punto, el siguiente debe ser tecleado con
la forma @X,Y. Esto quiere decir que AutoCAD dibujará una línea desde el primer punto que
se indicó hasta otro punto que se encuentra X unidades horizontalmente e Y unidades
verticalmente, relativas (como ya se dijo) al punto previo.
COORDENADAS POLARES - Usará este método cuando deba dibujar una línea, de la cual
conoce su longitud y ángulo de inclinación. Se introduce en la forma @D<A, donde D es la
Distancia y A es el Ángulo. Ejemplo: @10<90 dibujará una línea a 10 unidades de distancia por
arriba del punto previo.
Los tres métodos para introducir coordenadas que se han mostrado son la única manera en
que AutoCAD aceptará la introducción de puntos. Primero decida qué estilo necesita usar y
luego aplíquelo como se ha mostrado. Recuerde que el valor en X siempre antecede a la
Ms.Cs. Mauro Cruzado Ramírez 3
Dibujo en Ingeniería I y II Universidad Privada del Norte
magnitud en Y (alfabético). No olvide utilizar el símbolo @ cuando introduzca puntos relativos.
Cualquier error u omisión de su parte durante la introducción de puntos le traerá resultados
indeseados. Si comete algún error y necesita ver qué fue lo que escribió, oprima <F2> (para
volver a su dibujo presione <F2> otra vez).
Ms.Cs. Mauro Cruzado Ramírez 4
Dibujo en Ingeniería I y II Universidad Privada del Norte
La Pantalla de AutoCAD - Primeras instrucciones - Terminología
La Pantalla de AutoCAD
Botón Menú – Se encuentra ubicado en la esquina superior izquierda, este botón nos
sirve para crear, abrir o publicar dibujos o para buscar comandos.
Barra de Herramientas de Acceso Rápido – Se encuentra a la derecha del Botón
Menú de la aplicación, ésta muestra las herramientas utilizadas con frecuencia, es
posible personalizarla para que incluya las herramientas más utilizadas por el usuario.
Infocenter – Se encuentra en la esquina superior derecha de la ventana de la
aplicación, desde aquí es posible examinar los archivos de ayuda del producto,
acceder al centro de comunicaciones, administrar los resultados de búsqueda favoritos
y acceder a otros recursos de ayuda.
Cinta de opciones – Organiza los comandos y las herramientas en fichas y grupos,
por ejemplo el grupo Dibujo de la ficha Inicio contiene herramientas para crear objetos
básicos y complejos como líneas, círculos y elipses; mientras que el grupo Modificar de
la ficha Insertar contiene herramientas para modificar objetos como desplazar, copiar y
girar.
Ventana de Dibujo – Es el componente más grande de la interfaz de usuario, contiene
el área de dibujo donde se pueden crear y modificar objetos para representar un
diseño.
Botones Minimizar, Maximizar/Restaurar y cerrar dibujo – Se encuentra en la
esquina superior derecha y es aplicable a los dibujos abiertos.
Control de Presentaciones – Son controles que nos permiten navegar por las
presentaciones, las presentaciones controlan el área del dibujo que se publica y la
escala.
Ms.Cs. Mauro Cruzado Ramírez 5
Dibujo en Ingeniería I y II Universidad Privada del Norte
Ventana de la Línea de Comando – Se encuentra debajo de la Ventana de Dibujo,
utilice la Línea de Comandos para escribir comandos y para proporcionar entradas
para el comando actual, pulse Enter después de escribir el nombre de un comando o
entrada.
Barra de Estado – Se encuentra en la parte inferior de la ventana de la aplicación,
ésta nos muestra las coordenadas actuales del cursor, ayudas de dibujo comunes,
herramientas de presentación y visualización, herramientas de escala de anotación y
herramientas de personalización del espacio de trabajo.
ESPACIOS DE TRABAJO
Con la introducción de AutoCAD 2009, una nueva disposición de la pantalla se ha añadido.
Ahora, el programa le permite trabajar en espacios de trabajo diferentes en función de lo que
usted está trabajando. Por ejemplo, la pantalla será diferente si se está trabajando en 2D de lo
que será en 3D. Hay también una opción para AutoCAD Clásico (que es como la pantalla de la
mirada de versiones 2000-2008). Este Manual se ocupará de la nueva área de trabajo
AutoCAD 2011. Puesto que usted es un usuario nuevo. Si desea utilizar la interfaz clásica,
utilizará los tutoriales para AutoCAD 2008 o inferior.
Iconos, Teclas y Fichas
Existen varias maneras de trabajar con la mayoría de los programas de ventanas, y AutoCAD
no es la excepción. Cada persona desarrollará un estilo de trabajo propio que será el mejor
para sí mismo. En este curso estaremos trabajando principalmente con comandos de teclado.
La razón principal para hacerlo así, es que estos funcionarán en la mayoría de las versiones de
AutoCAD (incluyendo las versiones para DOS) y en algunos otros programas de CAD. Los
iconos son muy útiles, pero como verá, pueden colocarse en cualquier parte de la pantalla y
por ello en ocasiones es difícil encontrar el correcto rápidamente. Usted puede estar trabajando
en la computadora de otro empleado que configura de forma diferente que lo que estamos
acostumbrados. Los menús desplegables tendrán acceso a casi todos los comandos, pero son
una forma más lenta de hacer las cosas. Los íconos de AutoCAD 2011 se encuentran divididos
en la cinta de opciones, en fichas - simplemente haga clic en la ficha correspondiente para abrir
el panel que necesita...
Ejemplo: si desea dibujar una línea, puede hacerlo de varias maneras:
En la línea de comandos teclee: LINEA (o sólo L) y presione la tecla <ENTER>.
Elija el icono 'Línea'
Ms.Cs. Mauro Cruzado Ramírez 6
Dibujo en Ingeniería I y II Universidad Privada del Norte
del grupo dibujo de la ficha Inicio
Los tres procedimientos citados harán la misma cosa: preparar AutoCAD para que dibuje una
línea donde usted se lo indique.
AutoCAD es un programa popular porque puede ser personalizado para ajustarse a las
necesidades específicas del usuario. Las barras de herramientas son un buen ejemplo de ello.
Puede tener las barras de herramientas que utiliza más a menudo sobre la pantalla todo el
tiempo. Fácilmente puede retirarlas de modo que tenga más espacio para dibujar. También
puede personalizar su contenido para incluir los comandos más comunes en una sola barra.
Por ejemplo, tal vez no desee que la barra de herramientas de acotaciones ocupe espacio en
su pantalla mientras dibuja, pero en cambio es muy útil cuando necesite acotar su dibujo.
Para quitar la cinta de opciones y tener la mayoría del espacio de dibujo disponible, haga clic
en "Limpieza de la pantalla" icono ubicado en la esquina inferior derecha de la pantalla. Para
volver a la visualización estándar, haga clic de nuevo en el mismo icono.
Terminología Fundamental de AutoCAD
Aquí se presentan algunos términos básicos que necesitará para comenzar a
utilizar AutoCAD.
Absolute (Coordenadas absolutas). Un método para introducir puntos
coordinates referidos directamente al origen de AutoCAD.
Es la plantilla estándar que se carga automáticamente
Acad.dwt cuando se inicia una sesión de dibujo. Puede personalizarse
para cumplir con las necesidades del usuario.
(Acotaciones asociadas) Están vinculadas con puntos
Associated
específicos de los objetos y se actualizarán cada vez que
Dimensioning
esos puntos sean movidos.
(Archivo de respaldo) AutoCAD puede configurarse para
que automáticamente respalde su dibujo y lo guarde. Esta
Backup file es una manera de proteger su trabajo en caso de que su
archivo original se dañe. Los respaldos se guardan con la
extensión BAK.
(Bloque) Es una imagen previamente dibujada que puede
Block insertar en su dibujo; esto le ahorra tiempo y hace que el
tamaño de su archivo se mantenga en lo mínimo posible.
(Cruz) Es la forma que adopta el puntero del ratón cuando
Crosshairs
se encuentra sobre el área de dibujo.
(Puntero) Cambiará de forma según el área de la pantalla en
Cursor
la que sea colocado.
Database (Base de datos) Un dibujo en AutoCAD es de hecho una
Ms.Cs. Mauro Cruzado Ramírez 7
Dibujo en Ingeniería I y II Universidad Privada del Norte
enorme base de datos que contiene toda la información
necesaria para representar los objetos en la pantalla cuando
se abre el archivo. Información referente a capas y tipos de
línea es almacenada de esta manera.
(Cuadro de diálogo) AutoCAD utiliza una gran cantidad de
Dialog box cuadros de diálogo para solicitarle información al usuario.
Usted debe saber cómo introducir la información que le pide.
(Archivo de plantilla) Es un archivo que contiene valores
Drawing template predefinidos, que suelen ser los parámetros que usted usa
file con mayor frecuencia. También se le conoce como dibujo
prototipo. Estos archivos poseen extensión DWT.
(Alcances) Los límites exteriores de los objetos que ha
Extents
dibujado.
(Cuadrícula) Es un patrón de puntos dispuestos sobre la
Grid pantalla para servirle de guía. Se puede activar y desactivar
por medio de la tecla <F7>.
(Asideros) Son pequeños 'cuadros' que poseen los objetos y
Grips que permiten modificar ciertas propiedades del objeto
rápidamente (entre ellas, tamaño y ubicación).
(Capa) Todos los objetos se dibujan sobre alguna capa.
Layer Puede agrupar objetos (los elementos eléctricos, por
ejemplo) en una sola capa y así organizar su dibujo.
(Pestañas de Layout) Es un espacio que se utiliza para
Layout Tabs imprimir sus dibujos (originalmente se llamaba "Paper
Space").
(Límites) Un parámetro que impone una frontera 'artificial'
sobre su dibujo que establece el área de la cuadrícula, y
Limits (Grid)
cuando se la activa, limita al usuario a dibujar sólo en el
área de la cuadrícula.
(Tipo de línea) Todos los objetos son dibujados con un tipo
Linetype de línea definido. Como ejemplos de tipo de línea podemos
mencionar la línea continua, de centros, punteada, etc.
(Espacio de Modelo) Es el espacio de dibujo donde usted
Model space
puede 'modelar', dar forma a los objetos.
(Modificar) Un término general que define la acción de
Modify
cambiar los objetos.
(Objeto) Cualquier elemento que se encuentre definido en la
Object base de datos de AutoCAD. También se le conoce como
'entidad' (entity).
(Origen) Es el punto con coordenadas (0,0) de su sistema
Origin
coordinado actual.
(Modo Ortogonal) Es un modo de dibujo en el cual sólo se
Ortho mode puede dibujar líneas perpendiculares. Se activa y desactiva
mediante la tecla <F8>.
Osnap - Object (Referencias) Es un método para hacer referencia a puntos
Snap específicos de un objeto de manera rápida y precisa.
(Dirección) Es la carpeta específica en la que AutoCAD
Path
busca o guarda archivos.
Pick (Escoger) Seleccionar un objeto haciendo clic sobre él con
Ms.Cs. Mauro Cruzado Ramírez 8
Dibujo en Ingeniería I y II Universidad Privada del Norte
el botón principal del ratón.
(Trazar) También se conoce como 'Imprimir'. Significa hacer
Plot
una copia de su dibujo, en papel.
(Coordenadas polares) Una forma de introducir puntos que
Polar coordinates
se basa en especificar distancia y ángulo.
(Propiedad) Cualquier característica específica de un objeto:
Property
capa, escala, tipo de línea, punto de inicio, etc.
Relative (Coordenadas relativas) Un método para introducir puntos
coordinates referidos a un punto previo.
(Conjunto de selección) El actual grupo de objetos
Selection set
seleccionados para ser modificados.
Es un modo de dibujo en el que se hace coincidir el puntero
Snap del ratón con los puntos dispuestos sobre un patrón
cuadriculado. Se activa con la tecla <F9>.
(Estilos) Formatos que definen la apariencia del texto,
Styles
acotaciones, etc.
Es el conjunto de unidades de dibujo que usted elige para
trabajar. Por ejemplo, puede utilizar pulgadas o milímetros
Units dependiendo de sus necesidades. También puede ajustar la
precisión con que se dibujará, por ejemplo 1/4", 1/2" 1/64",
etc.
(Sistema Coordinado de Usuario) Cualquier modificación
User coordinate hecha al Sistema Coordinado Mundial (WCS) lo convierte en
system (UCS) un Sistema Coordinado de Usuario (UCS), el comando en
castellano es SCP.
View (Vista) Un área particular de su dibujo.
Una 'ventana' separada en su dibujo. Puede tener varias de
Viewport estas ventanas visibles para observar su dibujo desde
diferentes puntos al mismo tiempo.
(Asistente) Un sencillo conjunto de instrucciones paso a
Wizard paso que le permiten establecer ciertos parámetros de su
dibujo.
(Sistema Coordinado Mundial) Es el sistema coordinado X-Y
World Co-ordinate
estándar. Si es modificado, se convierte en el Sistema
System (WCS)
Coordinado de Usuario (UCS).
(Acercar/Alejar) Permite ver ya sea una sección más
Zoom pequeña de su dibujo (zoom in, acercar) o una sección más
grande (zoom out, alejar).
Ms.Cs. Mauro Cruzado Ramírez 9
Dibujo en Ingeniería I y II Universidad Privada del Norte
Examen de la Lección 1-1
1. ¿A partir de qué posición comienza a medir ángulos AutoCAD?
12 en punto
3 en punto
6 en punto
9 en punto
2. ¿Qué significan las siglas WCS?
Western CAD System
Worldwide Coordinate Sectors
World Coordinate System
Wrong CAD Settings
3. Cuando se dibuja en 2D, ¿cuál es el eje que NO se utiliza?
WCS
4. En un dibujo, ¿300 grados es lo mismo que -60 grados?
Sí
No
No siempre
Nunca
Ms.Cs. Mauro Cruzado Ramírez 10
Dibujo en Ingeniería I y II Universidad Privada del Norte
LECCIÓN 1-2: Introducción a los comandos de dibujo y
modificación
Línea | Circulo | Borrar | Imprimir | Deshacer
AutoCAD le permite el acceso a un gran número de comandos. Generalmente usted usará el
20% de los comandos existentes durante el 80% del tiempo. Comenzaremos por presentarle
los comandos más comunes para dibujar. Cuando combine éstos con los comandos básicos de
modificación, será capaz de hacer dibujos detallados rápidamente.
Es importante recordar que AutoCAD esperará de usted información en un orden particular. Lo
más frustrante cuando se comienza a utilizar este programa es que usted tratará de hacer algo,
y AutoCAD parecerá 'no funcionar'. En la mayoría de los casos, esto se debe a que usted está
tratando de introducir información en el momento incorrecto. Por ello es muy importante tener
el hábito de observar la línea de comandos.
La línea de comandos le dice qué información requiere AutoCAD para continuar.
Su primera tarea consistirá en utilizar los comandos de dibujo junto con el sistema coordinado
que se ha explicado anteriormente. Es una tarea muy simple, pero sumamente importante para
entender cómo proporcionarle información precisa al programa. Usará los comandos:
Comando Teclado Icono Ubicación Resultado
Dibuja un segmento de línea recta
Línea Linea / L Inicio > Línea
desde un punto hasta otro.
Inicio > Círculo > Dibuja un círculo basándose en un
Círculo Circulo / C
Centro, Radio punto central y un radio.
Inicio>Modificar Borra un objeto. (seleccionas y
Borrar Borra / B
> Borrar luego enter)
Trazar/ Plot Barra de Acceso Abre el cuadro de diálogo para
Imprimir
CTRL+P Rápido> Trazar configurar 'Trazar/Plotear'.
Deshacer/ Barra de Acceso
Revierte los efectos del último
Deshacer Rápido>
CTRL+Z Deshacer
comando.
Tarea #1 - Dibujando líneas hacia puntos exactos.
Realice el siguiente dibujo y nómbrelo: 'Asignacion_1'.
Por ahora no se preocupe por el cuadro de título, el texto ni las acotaciones.
Asegúrese de sentirse cómodo con el sistema coordinado, tal como se explicó en la Lección 1-
1. Cuando termine, verifique su dibujo con una regla graduada. Todas las líneas deben medir
exactamente lo justo si es que todo ha salido bien.
Ms.Cs. Mauro Cruzado Ramírez 11
Dibujo en Ingeniería I y II Universidad Privada del Norte
Pasos:
Ejecute AutoCAD y cree un nuevo dibujo usando la opción del menú Botón Menú > Nuevo.
Verá un cuadro de diálogo que le pide escoger una plantilla para utilizar en su dibujo (como se
muestra a continuación):
Luego aparecerá la pantalla para escoger plantilla:
Ms.Cs. Mauro Cruzado Ramírez 12
Dibujo en Ingeniería I y II Universidad Privada del Norte
Elija el archivo de plantilla "acad.dwt" (se explicará más acerca de estos archivos en una
lección posterior) y presione el botón Abrir para continuar hacia la pantalla de dibujo.
Una vez ahí, teclee Z <ENTER> E <ENTER>; esto tendrá por efecto encuadrar los límites del
área de dibujo y le hará más fácil ver lo que está dibujando (NOTA: parecerá que no sucedió
nada).
Para todas las lecciones de este nivel, asegúrese de que no está activa la opción 'Entrada
dinámica'. Esto se puede verificar en la barra de estado. Confirme que (el
botón ) no esté de color celeste. Este es un nuevo sistema para introducir puntos, el cual
veremos en una lección posterior, pero en lo personal me parece poco conveniente y puede
afectar los recursos de su computadora.
Inicie el comando LINEA (como se explicó en la tabla anterior) y dibuje una línea desde 1,2
hasta 3,2 después a 3,4 y finalmente 1,4. Oprima <ENTER> después de cada punto.
(*Recuerde observar la línea de comandos mientras trabaja). En el caso de la última línea,
usted puede introducir el punto 1,2 o sólo teclear C para cerrar el extremo de la línea con el
primer punto que se introdujo. Acaba de dibujar un cuadrado de 2" por lado utilizando
coordenadas absolutas.
Si comete algún error puede utilizar el icono Deshacer , o presionar la combinación de
teclas CTRL+Z.
También puede usar el comando BORRAR para deshacerse de las líneas que no desea.
A continuación dibuje un cuadrado similar, pero valiéndose de coordenadas relativas. Inicie el
comando LINEA y comience en el punto 4.5,2. Desde allí dibuje una línea dos unidades
hacia la derecha, tecleando @2,0 (esto significa 2 unidades en la dirección de X, 0 unidades
en la dirección de Y, ambos referidos al punto anterior). Después teclee @0,2 luego @-2,0 y
Ms.Cs. Mauro Cruzado Ramírez 13
Dibujo en Ingeniería I y II Universidad Privada del Norte
finalmente @0,-2 para terminar el cuadrado. (Recuerde presionar <ENTER> después de
cada punto).
Ahora borre el último cuadro que recién dibujó. Para ello debe ejecutar el comando BORRAR y
después seleccionar las líneas que desea borrar. Luego presione <ENTER>. Ahora dibuje el
cuadrado nuevamente, ¡para que practique más!
Dibuje un tercer cuadrado utilizando el método de coordenadas polares. Ejecute el comando
LINEA y comience en el punto 8,2 después oprima <ENTER>. Teclee @1<45 para dibujar
la primera línea. Después introduzca @1<135 posteriormente @1<225 para terminar con
@1<315 (o también C para cerrar la trayectoria). Lo que acaba de hacer fue dibujar líneas de
1 unidad de longitud, una a 45°, después otra a 135°, y así sucesivamente.
Inicie el comando CIRCULO y agregue a su dibujo un círculo cuyo centro se encuentre en
7,6 con un radio de .75 (observe la línea de comandos para obtener más instrucciones).
Para terminar el dibujo, intente colocar un marco de 10"x7" alrededor de la página,
comenzando en 0,0 y utilizando cualquiera de los métodos que recién se mostraron
(coordenadas relativas, absolutas o polares).
Cuando haya terminado la tarea, proceda a imprimirla. Para hacerlo deberá abrir el cuadro de
diálogo de impresión con cualquier método mencionado en la tabla ( Trazar <ENTER> es
uno de ellos). Configure la impresión como se muestra a continuación. Siga estos pasos para
obtener la impresión exitosamente (vea la siguiente figura):
1. Elija su impresora - láser o inyección de tinta harán un buen trabajo.
2. Elija el tamaño del papel - "Carta" ( 8-1/2" x 11") es necesario en este caso.
3. Para el valor del “Área de Trazado”, escoja "Extensión" - así se imprimirá todo lo que
dibujó.
4. Active la casilla "Centrar Trazado" para centrar su dibujo en la página (se ve mejor).
5. Si la opción "Escala hasta ajustar" está seleccionada por defecto, desactívela y
especifique una escala de '1:1' (1 pulgada es a 1 unidad en el dibujo); así se imprimirá
su dibujo en 'tamaño real'.
6. Ahora, haciendo clic en el botón "Vista Preliminar", observe cómo se verá su dibujo
antes de imprimirlo. Recomiendo ampliamente que lo haga con TODO dibujo que
elabore en AutoCAD; hay muchas cosas que pueden salir mal, así que no querrá
desperdiciar papel (especialmente cuando esté usando costosas hojas de 3' x 4'). Si la
vista previa se ve bien, salga de ella haciendo clic en el icono con la X.
7. Si está seguro de que todo está bien (es aquí donde los buenos hábitos comienzan)
oprima el botón "ACEPTAR".
Ms.Cs. Mauro Cruzado Ramírez 14
Dibujo en Ingeniería I y II Universidad Privada del Norte
Nota: tal vez tenga que modificar el tamaño de papel establecido para su impresora (utilice la
configuración de impresora de Windows para hacerlo). Posiblemente también tenga que
cambiar la rotación o el origen de la impresión. Seleccione la opción Horizontal en la sección
"Orientación del Papel" del cuadro de diálogo anterior.
Si todo salió bien, ahora debe ser capaz de medir su dibujo y confirmar que es exactamente
como lo dibujo (un par de cuadrados de 2", un cuadrado inclinado de 1" y un círculo de 1-1/2"
de diámetro).
Guarde su dibujo tal como lo haría con cualquier archivo de Windows. Oprimir CTRL+S
mostrará el cuadro de diálogo "GUARDAR".
Este ejercicio le ha dado una introducción muy básica para dibujar, utilizando una variedad de
métodos. Una vez que haya terminado esta tarea, practique estos métodos, ya que los estará
utilizando muy a menudo.
Los cuadrados que dibuje deberán corresponder con los del ejemplo. Tendrán el mismo
tamaño y ubicación en el dibujo. Si dispone de una regla graduada, podrá constatar que sus
líneas son de tamaño real (1:1). A partir de estos fundamentos, ahora puede dibujar líneas en
cualquier lugar, si es que sabe dónde deben ir. En las siguientes lecciones se irán agregando
comandos. Al irse acostumbrando a la interfaz de AutoCAD, le será cada vez más sencillo
aprender nuevos comandos. Pero por ahora, dominar los sistemas de coordenadas, la
introducción de comandos y leer la línea de comandos deben ser sus prioridades.
Ms.Cs. Mauro Cruzado Ramírez 15
Dibujo en Ingeniería I y II Universidad Privada del Norte
Lección 1.3: La herramienta PUNTO en AutoCAD
La opción de punto la podemos utilizar pulsando en los iconos del entorno de trabajo de
AutoCAD, específicamente en la pestaña Home y en el grupo Draw.
O escribiendo en la barra de comando PUNTO (POINT en inglés) y pulsando INTRO se
activaría esta opción.
Configurar el tipo de Punto
Cuando utilizamos la herramienta punto, el programa nos dibuja un punto predeterminado, este
punto se puede configurar y adaptarlo a nuestras necesidades.
Para cambiar la configuración escribiremos en la barra de comando DDPTYPE y pulsamos
INTRO.
Y se abrirá una nueva ventana flotante ESTILO DE PUNTO (Point Style) donde podremos
elegir como se mostrará el punto y el tamaño del mismo.
Ms.Cs. Mauro Cruzado Ramírez 16
Dibujo en Ingeniería I y II Universidad Privada del Norte
AutoCAD por defecto tiene activada la primera opción, pero podemos escoger la que más se
ajuste a nuestras necesidades.
Ejercicio 1: Dibuje los puntos (pares ordenados) que forman las esquinas de un terreno, luego
una con líneas.
Puntos:
Usando el comando POINT graficar los pares ordenados, (solicite al docente el archivo:
sistema de coordenadas XY.dwg).
Primero configure la forma del punto digitando DDPTYPE <Enter> y luego seleccione la forma
adecuada.
Luego active el comando POINT e ingrese cada uno de los pares ordenados
Ms.Cs. Mauro Cruzado Ramírez 17
Dibujo en Ingeniería I y II Universidad Privada del Norte
Unimos los puntos con una línea:
Ms.Cs. Mauro Cruzado Ramírez 18
Dibujo en Ingeniería I y II Universidad Privada del Norte
Ejercicio 2: Complete el cuadro de puntos con los pares ordenados usando la función
CONCATENAR, luego graficar los pares ordenados en AUTOCAD.
La función CONCATENAR en Excel se completará de la siguiente forma:
=CONCATENAR(puntoX,”,”,PuntoY)
Luego los puntos serán dibujados directamente en el AutoCAD, teniendo en cuenta los
siguientes pasos:
a) Hacemos clic en Drawing coordinates, hasta que aparezca en la línea de comandos
Coords on.
b) Luego activamos el comando POINT.
c) Del Excel copiamos los pares ordenados
Ms.Cs. Mauro Cruzado Ramírez 19
Dibujo en Ingeniería I y II Universidad Privada del Norte
d) Luego en el AutoCAD, hacemos anticlic en la línea de comandos y pegamos los pares
ordenados haciendo clic en Paste.
e) Finalmente unimos con líneas los puntos
Ms.Cs. Mauro Cruzado Ramírez 20
Dibujo en Ingeniería I y II Universidad Privada del Norte
Ejercicios Extra:
Elabore este dibujo utilizando los mismos métodos y nómbrelo: Extra_001
Ejercicio Extra:
Reproduzca este dibujo siguiendo los métodos mostrados en la lección (todas las dimensiones
necesarias están en el dibujo), nómbrelo: Extra_002
Ms.Cs. Mauro Cruzado Ramírez 21
Dibujo en Ingeniería I y II Universidad Privada del Norte
Examen de la Lección 1-2
1. ¿Cuál de los siguientes métodos NO iniciará el comando IMPRIMIR?
Teclear PLOT
Teclear TRAZAR
Oprimir Control+P
Oprimir Alt+P
2. ¿Cuál de estos elementos debe observar cuidadosamente mientras aprende AutoCAD?
La Línea de Comandos
La Barra de Estado
La Barra de Título
Iconos de Herramientas
3. Las coordenadas polares se usan principalmente para dibujar...
Círculos
Arcos
Líneas verticales
Líneas oblicuas
4. ¿Qué combinación de teclas revierte un comando?
Control+U
Alt+U
Control+Z
Alt+Z
Ms.Cs. Mauro Cruzado Ramírez 22
Dibujo en Ingeniería I y II Universidad Privada del Norte
MAESTRO EN CIENCIAS
POSTGRADO EN TECNOLOGIAS DE LA INFORMACIÓN
INGENIERO DE SISTEMAS
BACHILLER EN INGENIERIA DE MINAS
PROFESOR DE MATEMATICA
Mauro Cruzado Ramírez
Cuenta con amplia experiencia en el dictado de programas CAD y GIS, su labor la viene desarrollando
desde varios años atrás y es docente en los más distinguidos Institutos de Formación Técnica Superior
como SENATI y Universidades como UPN, UNC, UAP, ESAN y UCV.
Próximas publicaciones:
ArcGys 10.4
Envi 5.3
RecMin 2017
Autodesk Inventor 2016
SolidWorks 2016
Este trabajo fue actualizado en marzo del 2017. La
obra hace mención a materiales electrónicos (archivos,
gráficos, etc.) que le proporcionará el docente. Este
trabajo es una recopilación de diferentes fuentes
bibliográficas, lincográficas y experiencias del autor.
©©Soluciones Virtuales Online
Ms.Cs. Mauro Cruzado Ramírez 23
You might also like
- Evaluación t2 Io2 5254 - JPCHDocument7 pagesEvaluación t2 Io2 5254 - JPCHjoseNo ratings yet
- Determinación de tiempos estándaresDocument11 pagesDeterminación de tiempos estándaresValeska AlvarezNo ratings yet
- Ef Investigacion de Operaciones Juarez Olivares Maria Belen CompressDocument14 pagesEf Investigacion de Operaciones Juarez Olivares Maria Belen CompressJorge Armando Martinez FiestasNo ratings yet
- Actividad Nro 06Document1 pageActividad Nro 06Chavarry MiguelNo ratings yet
- COS I Sem4ApptxDocument15 pagesCOS I Sem4ApptxAndin MunaycoNo ratings yet
- SESOSS Seguridad y Salud Ocupacional en Examen FinalDocument15 pagesSESOSS Seguridad y Salud Ocupacional en Examen FinalLucas HerreraNo ratings yet
- Taller Estudio de TiemposDocument2 pagesTaller Estudio de TiemposDario JavierNo ratings yet
- Grupo 3 - Trabajo Encargado 6 - Física 1-Wa-Cod2163Document3 pagesGrupo 3 - Trabajo Encargado 6 - Física 1-Wa-Cod2163CiteerbotMoyaNo ratings yet
- Quispe Delgado Victor MECANICA EPDocument7 pagesQuispe Delgado Victor MECANICA EPJhon paolo Nuñez lopezNo ratings yet
- Modelos de transporte y transbordo para Postes del Norte S.ADocument11 pagesModelos de transporte y transbordo para Postes del Norte S.Akathryn torresNo ratings yet
- T3 MecanicaDocument19 pagesT3 MecanicajohnNo ratings yet
- Malla Curricular Ug Ing Ind 2017 1553212529Document1 pageMalla Curricular Ug Ing Ind 2017 1553212529jorge luis yalico rudasNo ratings yet
- T2 - INVOPE - Arismendiz Villegas Reyna EstherDocument12 pagesT2 - INVOPE - Arismendiz Villegas Reyna EstherREYNA ESTHER ARISMENDIZ VILLEGAS100% (1)
- Complementos Avanzados B SolucionadoDocument16 pagesComplementos Avanzados B SolucionadoRuben Ramos HuarocNo ratings yet
- Evaluación de Laboratorio: de Ingenieria de Métodos 1Document14 pagesEvaluación de Laboratorio: de Ingenieria de Métodos 1BC NicolleNo ratings yet
- Sesión 8 Optimizacion - VFDocument30 pagesSesión 8 Optimizacion - VFJairo Alex Paredes Mercado100% (1)
- (PDF) Fisica (Dinamica Lineal y Rozamiento - Trabajo Mecanico y Potencia Mecanica)Document3 pages(PDF) Fisica (Dinamica Lineal y Rozamiento - Trabajo Mecanico y Potencia Mecanica)Alex Rojas tahuadaNo ratings yet
- Programacion Lineal EnteraDocument23 pagesProgramacion Lineal EnteraCRISTIAN abantoNo ratings yet
- Proyecto Final 5Document10 pagesProyecto Final 5gabouruNo ratings yet
- Problema 7 PCPDocument6 pagesProblema 7 PCPOscar Acuña GodoyNo ratings yet
- Calculo 2 - Actividad Calificada t2Document3 pagesCalculo 2 - Actividad Calificada t2jmatelabNo ratings yet
- Trabajo de Campo 2.ingenieria de Mestodos 1.2021 UpnDocument3 pagesTrabajo de Campo 2.ingenieria de Mestodos 1.2021 UpnAlexis RetuertoNo ratings yet
- Diagrama de Operaciones de Proceso Lampara de Noche PDFDocument2 pagesDiagrama de Operaciones de Proceso Lampara de Noche PDFJessicaNo ratings yet
- Inv. Operativa Practica 02 PDFDocument14 pagesInv. Operativa Practica 02 PDFFrank Postigo SaxiNo ratings yet
- Problemas de PDP - Cadenas de MarkovDocument19 pagesProblemas de PDP - Cadenas de MarkovAnder Sebastian Herrera Horna100% (1)
- Proyecto de Cálculo 3Document11 pagesProyecto de Cálculo 3Leidy N. Vasquez LayzaNo ratings yet
- Ejercicio de PracticaDocument1 pageEjercicio de PracticaWillis Arnol Iquiapaza DiazNo ratings yet
- Solución DOP ejemplos mesa telefono lápizDocument2 pagesSolución DOP ejemplos mesa telefono lápizJhon Alejandro GuillermoNo ratings yet
- CASO IMPRENTA ARCO IRIS - FinalDocument13 pagesCASO IMPRENTA ARCO IRIS - FinalMAURICIO DEL PIERO GIL BLASNo ratings yet
- PROGRAMACIÓN DDP de InventariosDocument14 pagesPROGRAMACIÓN DDP de InventariosLUIS QUISPENo ratings yet
- Reforzamiento de Contenidos y EjerciciosDocument52 pagesReforzamiento de Contenidos y EjerciciosAlan Daniel GuillermoNo ratings yet
- NIVELACIONnDEnLAnCARGAnOnHEIJUNKA 206181c1a62cf58Document5 pagesNIVELACIONnDEnLAnCARGAnOnHEIJUNKA 206181c1a62cf58Yofre CortesNo ratings yet
- Dibujo Isometrico123Document1 pageDibujo Isometrico123Saúl Suárez FloresNo ratings yet
- Estudio de métodos y tiempos: análisis y mejora de procesos productivosDocument9 pagesEstudio de métodos y tiempos: análisis y mejora de procesos productivosMARIA EMILIA URBINA MENDEZNo ratings yet
- Practica Tributos 2Document2 pagesPractica Tributos 2Joaquín A. Muñoz50% (2)
- Grupo 3Document9 pagesGrupo 3Carlos Ubillas AlcaldeNo ratings yet
- Evaluación T2 - 1024Document2 pagesEvaluación T2 - 1024lizbeth sanchez puellesNo ratings yet
- Taller de Pensammiento Crítico Creativo 2Document2 pagesTaller de Pensammiento Crítico Creativo 2BernardoUrrutiaDiazNo ratings yet
- TC1 InvopeDocument7 pagesTC1 Invopeanthony james balabarca alvarez100% (1)
- 3013 Upn Sso Trabajo FinalDocument2 pages3013 Upn Sso Trabajo FinalJuancci EchevarriaNo ratings yet
- Examen Final IO1 2020Document7 pagesExamen Final IO1 2020Rosa mariaNo ratings yet
- Al Analizar Un Grupo de 30 Máquinas Se Determinó Que de 10 Observaciones Realizadas 3 de Las Maquinas Estaban Siempre InactivasDocument2 pagesAl Analizar Un Grupo de 30 Máquinas Se Determinó Que de 10 Observaciones Realizadas 3 de Las Maquinas Estaban Siempre InactivasJonathan Neira Gonzalez50% (2)
- Dop para La Producción de LadrillosDocument3 pagesDop para La Producción de LadrillosCesar Ortega100% (1)
- INVESTIGACION DE OPERACIONES II: PROGRAMACION BINARIA PARA PROBLEMAS DE MOCHILAS Y PROYECTOSDocument1 pageINVESTIGACION DE OPERACIONES II: PROGRAMACION BINARIA PARA PROBLEMAS DE MOCHILAS Y PROYECTOSMyrella MoriNo ratings yet
- Hidrocarburos alquinos y eninosDocument5 pagesHidrocarburos alquinos y eninosCarla Medrani100% (1)
- Ingenieria de Metodos 1 P1Document25 pagesIngenieria de Metodos 1 P1pedro100% (1)
- Dibujo con herramientas básicasDocument3 pagesDibujo con herramientas básicasMax GutierrezNo ratings yet
- Entre GaDocument3 pagesEntre GakendrickNo ratings yet
- Caso de Estudio Artesanias Verde HierbaDocument2 pagesCaso de Estudio Artesanias Verde HierbaAshley Ortiz0% (1)
- Programacion EnteraDocument10 pagesProgramacion EnterayonybrondyNo ratings yet
- Diagramas Dop - DapDocument1 pageDiagramas Dop - DapEunice Licas TorresNo ratings yet
- Examen Final de EconomiaDocument3 pagesExamen Final de EconomiaVanessa Moreno OrtizNo ratings yet
- Curso Investigación Operaciones II - Examen FinalDocument7 pagesCurso Investigación Operaciones II - Examen FinalPablo Balbin GalarzaNo ratings yet
- Clase 5 Modelo de Tranportes Ok V1Document11 pagesClase 5 Modelo de Tranportes Ok V1yuri Berrocal YanceNo ratings yet
- TermodinámicaCiclosDocument4 pagesTermodinámicaCiclosMoises MendozaNo ratings yet
- HSHSDDocument15 pagesHSHSDVictor HuchimNo ratings yet
- Practica 06Document35 pagesPractica 06Angel Andre Sanchez CuevaNo ratings yet
- Ef - Investigacion de Operaciones I - Grupo 24Document16 pagesEf - Investigacion de Operaciones I - Grupo 24Rodrigo PadillaNo ratings yet
- Actividad - Semana 11BDocument5 pagesActividad - Semana 11BKamijō TōmaNo ratings yet
- Introducción A AutoCAD2Document44 pagesIntroducción A AutoCAD2florNo ratings yet
- Reporte Inflacion Enero 2008 PDFDocument87 pagesReporte Inflacion Enero 2008 PDFMelitza Villanueva CuvasNo ratings yet
- Proceso de Soporte Técnico PDFDocument1 pageProceso de Soporte Técnico PDFMelitza Villanueva CuvasNo ratings yet
- Teorico 9Document23 pagesTeorico 9William AcNo ratings yet
- Lectura Veloz 3 - UPNDocument40 pagesLectura Veloz 3 - UPN80798450% (2)
- Legislacion Minera de Brasil 1Document23 pagesLegislacion Minera de Brasil 1Melitza Villanueva CuvasNo ratings yet
- Uada F 088 Formato de La Ueas v2 2017Document6 pagesUada F 088 Formato de La Ueas v2 2017katherine romeroNo ratings yet
- Legislacion Minera de BrasilDocument23 pagesLegislacion Minera de BrasilMelitza Villanueva Cuvas0% (1)
- Formato de Petitorio - Julio 2017Document9 pagesFormato de Petitorio - Julio 2017IsantixMontaliPeraltaNo ratings yet
- 2 Estabilidad de Taludes GEO SLOPEDocument42 pages2 Estabilidad de Taludes GEO SLOPEcesarperaltavidalNo ratings yet
- Ejercicios de TorsionDocument11 pagesEjercicios de TorsionMelitza Villanueva Cuvas0% (1)
- Problemas SuperposicionDocument10 pagesProblemas SuperposicionIvan Aldo Chumbes Lopez67% (3)
- QUIMICA ANALITICA InformeDocument7 pagesQUIMICA ANALITICA InformeMelitza Villanueva CuvasNo ratings yet
- ToroideDocument19 pagesToroideMelitza Villanueva CuvasNo ratings yet
- RMS 4 PDFDocument28 pagesRMS 4 PDFMelitza Villanueva CuvasNo ratings yet
- 2 Estabilidad de Taludes GEO SLOPEDocument42 pages2 Estabilidad de Taludes GEO SLOPEcesarperaltavidalNo ratings yet
- ToroideDocument20 pagesToroideMelitza Villanueva Cuvas100% (1)
- Laboratorio 1Document6 pagesLaboratorio 1Jose Antonio Jara ChavezNo ratings yet
- Sistema HidraulicoDocument254 pagesSistema HidraulicoGustavo Alonso Cappa SalasNo ratings yet
- 12 ElectrostaticaDocument4 pages12 ElectrostaticaPool PosadaNo ratings yet
- Redondeo de DatosDocument4 pagesRedondeo de DatosLucy marcela RuanoNo ratings yet
- Resuelva aplicaciones de energía mecánicaDocument13 pagesResuelva aplicaciones de energía mecánicaYOMERKI YOMARI MARTE HERNANDEZNo ratings yet
- Mini Ensayo PDT 1Document9 pagesMini Ensayo PDT 1Ingrid Alejandra ConchaNo ratings yet
- Ejercicios de Caída LibreDocument13 pagesEjercicios de Caída LibreInes Mariños GonzalesNo ratings yet
- MedidasDocument36 pagesMedidasHans KrebsNo ratings yet
- Cantidad de MovimientoDocument10 pagesCantidad de Movimientojorge millan0% (1)
- Fase 2 - Estadistica InferencialDocument3 pagesFase 2 - Estadistica InferencialNatalia Yiczel Lopez VasquezNo ratings yet
- Anac Superficies de Despeje de Obstaculos de Los AeropuertosDocument80 pagesAnac Superficies de Despeje de Obstaculos de Los Aeropuertoseduardo_echeva100% (2)
- Cómo Utilizar La Función SUMARDocument4 pagesCómo Utilizar La Función SUMAREstephanyNo ratings yet
- Informe Banco Hidraulico Grupo 8 PDFDocument25 pagesInforme Banco Hidraulico Grupo 8 PDFSebastian Ignacio Vega GonzalezNo ratings yet
- Analisis de Circuitos Electricos IiDocument25 pagesAnalisis de Circuitos Electricos IiAlfonso Dador100% (1)
- s03s2 Ejercicos Resolver Gauss Desarrollado - CompressDocument5 pagess03s2 Ejercicos Resolver Gauss Desarrollado - CompressBrayan Sandoval guevaraNo ratings yet
- S01.s1 - MaterialDocument47 pagesS01.s1 - MaterialYudith HuAyhuaNo ratings yet
- Cuadro de Juego CooperativoDocument4 pagesCuadro de Juego CooperativoJoelNo ratings yet
- Experiencia de Aprendizaje #9 MatemáticaDocument21 pagesExperiencia de Aprendizaje #9 MatemáticaXDplushNo ratings yet
- Matrices especiales en ingenieríaDocument5 pagesMatrices especiales en ingenieríaCarlos Andres Delgado AlfaroNo ratings yet
- Esfuerzos en SuelosDocument26 pagesEsfuerzos en SuelosEdgar RodríguezNo ratings yet
- Tesis n4580 Capeluto (2009)Document206 pagesTesis n4580 Capeluto (2009)SebastiánValenzuelaNo ratings yet
- 953 Yuli Gomez Tarea 1 - AlgebraDocument12 pages953 Yuli Gomez Tarea 1 - AlgebraLiliana MolinaNo ratings yet
- Vulnerabilidad y saludDocument14 pagesVulnerabilidad y saludMirianaNo ratings yet
- Asignación 2Document2 pagesAsignación 2JOE JOENo ratings yet
- Control de fuerza y impedancia robóticaDocument18 pagesControl de fuerza y impedancia robóticaEliud AlcarazNo ratings yet
- GUIA Informe FinalDocument2 pagesGUIA Informe FinalJuan Jose Baros AyalaNo ratings yet
- Tema 26 DErivadas en Un Punto - Autor Preparador de Matematicas PDFDocument7 pagesTema 26 DErivadas en Un Punto - Autor Preparador de Matematicas PDFXeniaNo ratings yet
- Dominio de Ideales PrincipalesDocument2 pagesDominio de Ideales PrincipalespuanNo ratings yet
- Coeficiente de Correlación de SpearmanDocument22 pagesCoeficiente de Correlación de SpearmanEugenia MenesesNo ratings yet