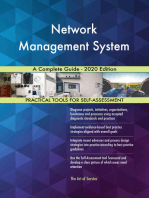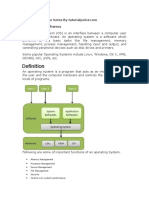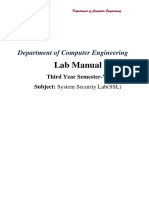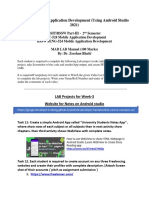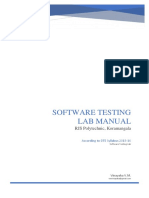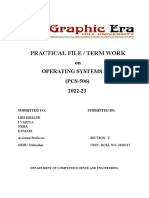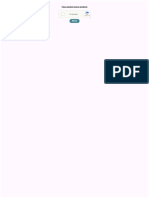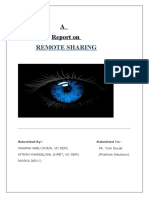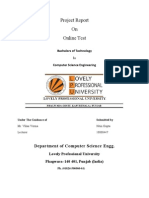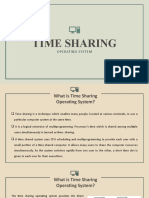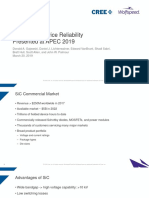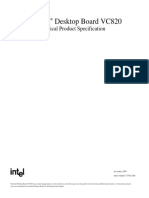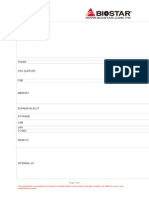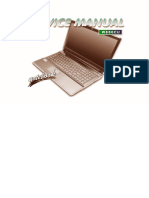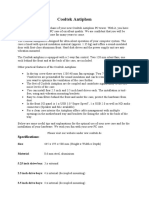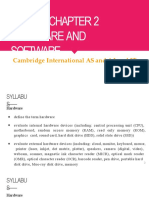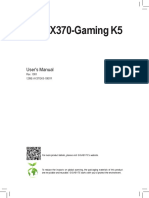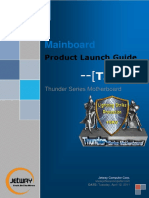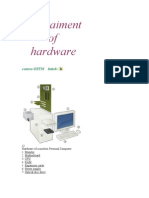Professional Documents
Culture Documents
Computer Hardware Installation and Maintenance Viva
Uploaded by
shriram1082883Copyright
Available Formats
Share this document
Did you find this document useful?
Is this content inappropriate?
Report this DocumentCopyright:
Available Formats
Computer Hardware Installation and Maintenance Viva
Uploaded by
shriram1082883Copyright:
Available Formats
Government Girls’ Polytechnic, Bilaspur
Name of the Lab: Hardware & Maintenance Lab
Practical: Computer Troubleshooting &
Maintenance Lab
Class: 5th Semester ( CSE ), 4th Semester ( IT )
Teachers Assessment: 20 End Semester Examination: 50
EXPERIMENT NO:-1
OBJECTIVE: - Identification of Hardware elements.
HARDWARE & SYSTEM SOFTWARE REQUIRED:-Personal computer which contains
different types of ports,.
SOFTWARE REQUIRED:-Motherboard C D.
THEORY: - To learn about different ports and how to connect devices to them
This diagram shows different ports available on the back panel of
the PC
Computer Troubleshooting & Maintenance Lab Manual:5th sem(CSE),4th sem(IT) 1
Parallel port (LPT parallel port):
As shown in the diagram parallel port with 25-pins can be used to connect a
Parallel port printer. Previously dot matrix, ink jet, bubble jet printers etc were
Connected to parallel port. Nowadays-parallel port is used to connect Dot-Matrix
Printers.
Serial port:
As shown in the diagram serial ports with 9-pins protruding outwards can be
used to connect modem but it can also be used for connecting mouse, provided
serial port mouse is available.
VGA Port:
Computer Troubleshooting & Maintenance Lab Manual:5th sem(CSE),4th sem(IT) 2
VGA port which has 15-pins is used to connect a monitor.
PS/2 Port:
Two 6-pin PS/2 ports are there, one is violet to which keyboard is connected
and other is Light green to which mouse is connected
USB Port:
Connecting a USB device to a computer is simple — you find the USB connector
on the back of your machine and plug the USB connector into it.
USB pots are used to connect to Inkjet printers, Web Cams, Scanners etc.
Ethernet Port:
Ethernet port is used to connect a computer on network through RJ-45 connector
.
Game Port:
Game Port is used to connect joystick, which is usually used in video games
Three more ports are available for multimedia connections. Green port is
used connect speakers, blue port is used to connect headphones and light Orange
is used to connect microphone.
OBSERVATIONS:-The given below figure shows the interface between
peripherals with theirs ports.
Computer Troubleshooting & Maintenance Lab Manual:5th sem(CSE),4th sem(IT) 3
Computer Troubleshooting & Maintenance Lab Manual:5th sem(CSE),4th sem(IT) 4
EXPERIMENT NO:-2
OBJECTIVE: - Identification of symptoms for failure:
a. Beep codes and error codes.
b. Different symptoms of motherboard.
c. Beep, error and symptoms failure of FDDI.
d. Keyboard interface.
e. Beep, error and symptoms of failure of keyboard.
HARDWARE & SYSTEM SOFTWARE REQUIRED:-Personal computer which
contains different types of ports,.
SOFTWARE REQUIRED:-No software required.
THEORY:- A sound card or audio board, which allows computers to output audio
signals Through speakers and or headphones.
Sound Card
Video card
The video card is responsible for creating all that you see on your computer
Monitor
VGA Card
Computer Troubleshooting & Maintenance Lab Manual:5th sem(CSE),4th sem(IT) 5
Network card
This piece of hardware allows your computer to be connected to a network of
Other computers (known as a LAN or Local Area Network).
Procedure to install a sound card
In this example we are going to install a sound card.
NOTE: It is best not to install all your PCI hardware if you are building
from scratch. Only install your video card and sound card right now.
Once you have your operating system installed, turn off the computer
and install the other components. This saves you from possible problems
when loading up for the first time.
1. Remove any unnecessary temporary metal plates. Only remove the metal
plates from the slots you are going to use. If you do not remove these, you
cannot install any PCI components. Most either unscrew or pop out.
Computer Troubleshooting & Maintenance Lab Manual:5th sem(CSE),4th sem(IT) 6
2. Locate PCI Slots on Motherboard. Your PCI Slots should look similar to
the ones in the image below.
3. Line up component with PCI slot and install. Simply line up the component
with the slot and gently press down on both sides until it slides in place.
4. Insert screw. There is only one screw needed to secure each PCI component
Computer Troubleshooting & Maintenance Lab Manual:5th sem(CSE),4th sem(IT) 7
in place.
5. Give it CD Sound. Remember that audio cable from the CD-ROM drive?
Now we will connect the other end of it.
If you want to hear audio when play a cd in your CD-ROM, you need to connect
the CD-ROM to the Sound Card (or motherboard if your sound card is integrated
in) using the audio cable as seen below. Refer to your sound card owners manual
for correct placement.
If you did not purchase a sound card and you have one integrated into your
motherboard, refer to your motherboard owner’s manual for correct placement
6. Repeat for any other components. Every component is different but as long
as its PCI compatible, it is installed the same way (except for the audio cable. It
is installed only on sound cards and motherboards.)
OBSERVATIONS:-All the cards are embedded properly and giving the expected output.
Computer Troubleshooting & Maintenance Lab Manual:5th sem(CSE),4th sem(IT) 8
EXPERIMENT NO:-3
OBJECTIVE: - Study of different Anti-Virus software for example Norton, AVG,
Quick heel etc.
HARDWARE & SYSTEM SOFTWARE REQUIRED:-Personal computer which
contains different types of ports,.
SOFTWARE REQUIRED:- McAfee antivirus.
THEORY: -
Scan for Viruses
1. Click on start button and go to programs or click on desktop icon of
McAfee antivirus or click on the McAfee antivirus icon on status bar.
2. Click on the options available for your use. Ex: 1) If you want to scan
floppy, click on floppy option. 2) If you want to scan C drive, select and
click on it.
3.It scans and reports if any infected files are present with several options
Computer Troubleshooting & Maintenance Lab Manual:5th sem(CSE),4th sem(IT) 9
4. They are 1) Clean the virus. 2) If it cannot clean it will ask for
“Quarantine or delete” the file.
5. This is the time when you have to download the patches form the
vendor’s site and install. And now again scan the system to clean the
virus, which could not get cleaned in the previous attempt.
6. If this is not helpful to clean the virus. It is better to report to the
Vendor.
OBSERVATIONS:-The antivirus software has scan the system and reports the
presence/absence of the virus in the system.
Computer Troubleshooting & Maintenance Lab Manual:5th sem(CSE),4th sem(IT) 10
EXPERIMENT NO:-4
OBJECTIVE: - To Assembling a Computer.
HARDWARE & SYSTEM SOFTWARE REQUIRED:-Personal computer which contains
different types of ports,
SOFTWARE REQUIRED:-No software required.
THEORY:- To enter into CMOS setup continue pressing Delete (Del) button while
system is booting.
AMIBIOS setup main menu
AMIBIOS setup main menu
AMIBIOS HIFLES SETUP UTILITY – version 1.21© 1998 America1 Mega
trends, Inc. All rights reserved
Standard CMO Setup
Advanced CMO Setup
Advanced Chipset Setup
Power Management
SetupPCI/Plug And Play Setup
Peripheral SetupCPU Configuration
SetupHardware Monitor
SetupAuto-Detect Hard Disks
Change User Password
Change Supervisor Password
Auto Configuration With Optional Settings
Auto Configuration With Fail Safe Settings
Save Settings And Exit
Exit Without Saving
Standard CMOS Setup for changing time, date, hard disk type , etc
Esc:Exit : Sel F2/F3: Color f10 : Save & Exit
By choosing Advanced CMOS setup from the main menu you reach to this
screen below.
Computer Troubleshooting & Maintenance Lab Manual:5th sem(CSE),4th sem(IT) 11
\
AMIBIOS Setup –Advanced CMOS Setup© 1998 America1 Mega trends,
Inc. All rights reserved
Quick Boot Enabled Available options
Ist Boot Floppy Disabled
2nd Boot Device Ide 0 Enabled
3rd Boot Device CDROM
Try Other Boot Device Yes
Initial Display Mode BIOS
Display Mode At Add-On Rom Init Force BIOS
Floppy Access Control Read/Write Esc: Exit: Sel F2/F3
Hard Disk Access Control Read/write
S.M.A.R.T For Hard Disks Enabled Color
Boot Up Nim-Lock ON
Floppy Drive Swap Disabled Pgup/PgDn:Modify
Floppy Drive Seek Enabled F1:Help
Ps/2 Mouse Support Enabled
Primary Display VGA/EGA
Password Check Setup
Boot To Os/2 > 64 Mb No
Cpu Serial Number Disabled
L1 Cache Writeback
Quick boot: Set this option to enabled
1st Boot Device: This option sets the type of device for the first boot drives that
the AMIBIOS attempts to boot from.
2nd Boot Device: This option sets the type of device for the second boot drives
that the AMIBIOS attempts to boot from.
3rd Boot Device: This option sets the type of device for the third boot drives
that the AMIBIOS attempts to boot from
OBSERVATIONS:--The various features available in CMOS have been identified.
Computer Troubleshooting & Maintenance Lab Manual:5th sem(CSE),4th sem(IT) 12
EXPERIMENT NO:-5
OBJECTIVE: - Formatting disk drives.
HARDWARE & SYSTEM SOFTWARE REQUIRED:-Personal computer which
contains different types of ports,
SOFTWARE REQUIRED:-windows xp,/windows 98,windows vistas software.
THEORY:-
Hard Disk Partitions
This procedure explains how to setup a new hard disk.
Before a new hard disk can be used it needs to be setup. This involves partitioning and
formatting the hard disk. Windows 98 or ME boot disk contains the required.software to
perform this procedure. FDISK.EXE and FORMAT.COM are the files required in your
bootable floppy disk.
Start the partition and format procedure by booting your PC using a Windows
boot disk. Make sure you set the BIOS so that the boot sequence is set to detect
the floppy disk first.
If your system has no problems booting you will be presented with a Windows boot disk
menu. This gives you the option to start the system with or without CD-ROM support.
At this stage you do not need the CD-ROM support, so choose the option to boot without
CD-ROM support. You should end up in the MS DOS prompt A: (A drive).
From A: command prompt type fdisk. You will be presented with following
message:
Computer Troubleshooting & Maintenance Lab Manual:5th sem(CSE),4th sem(IT) 13
Choose “Y” to enable large disk support.
You will now be presented with the FDISK main menu as shown below.
From the menu, choose option 1 - Create DOS partition or Logical DOS drive.
Another menu will present the following options.
Computer Troubleshooting & Maintenance Lab Manual:5th sem(CSE),4th sem(IT) 14
Choose option 1 - Create primary DOS Partition. FDISK verifies the integrity
of your drive and will ask you if want to use the maximum available size of
your hard disk to create the primary partition and set it active. To keep things
simple we will create one large partition. Choose “Y” to use maximum available
space. When the partition has been created successfully you will be notified by
the system. Your drive is now known as C: (C drive). Press “Esc” to return to
the menu. Press “Esc” again to exit FDISK. You need to restart your system for
the changes to take affect. Leave boot disk in the drive.
When the system reboots, choose start without CD-ROM from the boot disk
menu. While booting from floppy disk you might get error message like “Invalid
media type reading drive C” this is OK for this stage as the hard disk is not
formatted.
If you want to create extended DOS partitions, specify the size of the partitions
in the bytes for primary partition. And remaining space can be utilized to create
logical drives in the extended partition. Like D, E, F etc.
You will get a message saying “WARNING, ALL DATA ON NONREMOVABLE
DISK DRIVE C: WILL BE LOST. Proceed with Format (Y/n).
Don’t worry about the message, as you do not have any data in the new hard
disk. Choose “Y”. The format will proceed and would show you a progress
indicator. The time it takes to format a hard disk depends on the size and speed
of the drive. This could be around 5-30 minutes. Once the format is complete
you need to reset your system. You are now ready to install an operating system
OBSERVATIONS:--The system has formatted and partitioned successfully.
Computer Troubleshooting & Maintenance Lab Manual:5th sem(CSE),4th sem(IT) 15
EXPERIMENT NO:-6
OBJECTIVE: - Creation of Logical Disk Drives
.
HARDWARE & SYSTEM SOFTWARE REQUIRED:-Personal computer which
contains different types of ports,.
SOFTWARE REQUIRED:-No software required.
THEORY: -
Go to programs Accessories System tools Backup
Click Close then you get the screen which is shown below
Computer Troubleshooting & Maintenance Lab Manual:5th sem(CSE),4th sem(IT) 16
Creating a Backup Job
1. On the Job menu, click New
The Backup window appears with no files selected and all settings set to
Default
.2. Click All selected files or New and changed files.
3. Select the check boxes associated with the drives, folders, and files you
want to back up.
You must make file selections before running your backup job.
4. Choose a backup destination in Where to back up.
5. Click Options to set your options.
6. Click a tab to view different option groups. Different options are available
in the following tabs:
General tab
Password tab
Type tab
Exclude tab
Report tab
Advanced tab
7. On the Job menu, click Save.
8. To run this backup job now, click Start
Archival utilities
WinZip® is a tool to make working with Zip files and other types of archive
files easier
Archives are files that contain other files, and Zip files are the most common
archive format. Typically, the files in an archive are compressed. WinZip uses
the term “Add” to mean “compress files and add them to an archive”. “Extract”
means “decompress files in an archive, creating separate files on a disk”. Some
people use the verbs “zip” or “pack” instead of Add, and “unzip” or “unpack”
instead of “extract”.
How to Zip a File:
Select any file and right click as shown below and click on add to zip file.
36 PC Haedware Lab Manual
2. Click on Add
Experiment:10 37
3.You will get a screen as shown below and icon of the corresponding Zipped
file also appears on the desktop.
Extracting Zipped File
1. Double click on the icon on the file, which you want to extract. You will
get the screen shown below.
38 PC Haedware Lab Manual
2. Select the file and right click on it and select extract as shown below.
Experiment:10 39
3. Specify the path where you want to save the file and click on extract.
Computer Troubleshooting & Maintenance Lab Manual:5th sem(CSE),4th sem(IT) 17
This finishes your unzipping process.
40 PC Haedware Lab Manual
Computer Troubleshooting & Maintenance Lab Manual:5th sem(CSE),4th sem(IT) 18
EXPERIMENT NO:-7
OBJECTIVE: Installation of device drivers.
HARDWARE & SYSTEM SOFTWARE REQUIRED:-Personal computer which contains
different types of ports,
SOFTWARE REQUIRED:-windows xp,/windows 98,windows vistas software.MS
office 2003/2004.
THEORY:-To learn how to install system and application software. First let us learn how
to install a system software i.e. Windows 98.
Windows 98 Installation
This is what you will need before installing windows 98.
1. Windows 98 CD.
2. Computer with CD-ROM Access.
Configuring your BIOS for the Install:
To find out how to access the BIOS please refer to your motherboard manual or the
manufacturer of your computer. (The system bios can usually be entered on boot,
usually by pressing the F1, F2, F8, F10 or DEL key. Make sure you save the settings
before exiting. If you are unsure or don’t want to enter the BIOS then just test the
computer by putting the CD-ROM in the drive and rebooting the computer. This is the
recommended way to install windows 98.
Starting the Setup:
1. Insert CD and restart PC.
2. Once the Windows 98 Setup Menu comes up choose option 2 (Boot from
CD-ROM)
3. Then the Windows 98 Startup Menu will come up. Select Option 1. (Start
Windows 98 Setup from CD-ROM).
4. Now your computer will install some drivers so please wait a few
Moments.
5. Now a blue setup screen will come up. Press enter.
6. Setup then wants to do some system tests. Just press enter.
7. Scandisk will now run, please wait.
8. After ScanDisk completes Windows will copy a few important files for
setup.
Computer Troubleshooting & Maintenance Lab Manual:5th sem(CSE),4th sem(IT) 19
9. Now the graphical Windows 98 Setup Screen will come up.
10. Click continues and wait for the setup wizard to complete.
11. Now it will ask you in which directory to install Windows to. The default
directory is just fine so click next.
12. Setup will now prepare the directory, please wait.
13. Setup will now check for installed components and disk space, please
wait.
14. Setup will now prompt you what type of install. Choose typical if you
have a desktop computer or portable if it is a laptop.
15. Windows will prompt you to install components, just choose continue.
16. If a network card is detected a network information screen will appear.
Type in the required information and click next.
17. Select your country settings, United States should be chosen by default.
18. Now finally the main part of Setup is here. Setup will start copying files.
This will take a pretty long time, be patient.
19. Once setup is done copying files Windows will restart automatically.
20. The Windows 98 Startup Menu will appear. Select option 1 (Boot from
Hard Disk)
21. The Windows 98 booting screen will appear!
22. Now Windows will prompt you for user information, enter it and click
continue.
23. Now the License Agreement. Read and if you agree click on “I accept the
Agreement” and click next. If you select “”I don’t accept the Agreement”
then setup
will end.
24. Now input your product key computer. Click next to continue.
25. Next click on Finish.
26. Setup will now finalize the hardware and install settings.
27. Setup will now install plug and play devices.
28. Your computer will restart automatically.
29. The Windows 98 Startup Menu will appear. Select option 1 (Boot from
Computer Troubleshooting & Maintenance Lab Manual:5th sem(CSE),4th sem(IT) 20
Hard Disk)
30. Windows will start booting for the second time.
31. Setup will continue installing hardware.
32. Now setup will prompt you to enter in your time, date, and time zone.
Once selected click on apply and then ok.
33. Windows will continue to setup Windows items.
34. The computer will restart automatically once again.
35. The Windows 98 Startup Menu will appear. Select option 1 (Boot from
Hard Disk)
36. Windows will boot for the third time.
37. Windows will update system settings.
38. Now finally you have reached the Windows Desktop!
39. You also may need to install your hardware drivers. If everything is
working properly then you shouldn’t worry about them.
Enjoy your new freshly installed Windows
Now let us learn installing application software i.e MS-Office installation
MS OFFICE 2003 INSTALLATION
In order to install Microsoft Office 2003, simply begin by putting the Office CD
in the CD or DVD drive. The XP operating system will begin the loading process
and the software will ask if you want to install Office. Click Yes as usual. And
then assent to the license agreement. You will then be asked for the 25 digit
security code which we have made available to you. Type this in exactly as it
has been given to you (Figure 1).
You will then be asked what type of installation you wish to perform. Please
choose “Complete Installation” as indicated in Figure 2. The Complete
Installation assures you that you have all the file converters necessary to read
these documentsAfter you have chosen the Complete Installation, click next.
You will get a review screen which should look like Figure 3. After you click
the Install box the software should begin to install from the CD.
Computer Troubleshooting & Maintenance Lab Manual:5th sem(CSE),4th sem(IT) 21
Figure 1 - Enter the MS Office security code
Computer Troubleshooting & Maintenance Lab Manual:5th sem(CSE),4th sem(IT) 22
Computer Troubleshooting & Maintenance Lab Manual:5th sem(CSE),4th sem(IT) 23
Figure 3 - MS Office software review prior to installation
After MS Office installs, you will get a screen which will allow you to Check
the web for updates and Delete installation files (Figure 4). You will certainly
want to Check the web for updates (so check this box) and you may want to
Delete the installation files to save disk space (this is up to you). Click the
appropriate boxes and click on the Finish box. You will be directed to the
Microsoft Office Update website.
Computer Troubleshooting & Maintenance Lab Manual:5th sem(CSE),4th sem(IT) 24
Figure 4 - MS Office installation last step
You certainly want to Check the web for MS Office updates now because you
have the CD. Microsoft Office updates often require a CD and the CDs are only
available through the Library and Computer Services. So save yourself the hassle
and check for updates now.
Computer Troubleshooting & Maintenance Lab Manual:5th sem(CSE),4th sem(IT) 25
Figure 5 - The MS Office update website
The Microsoft Office update website currently looks like Figure 5.
Because you have not previously checked for Office updates, you will be asked
to install the Office updated installation engine (Figure 6). Click Yes and install
this on your computer (when you go back to the Office Update site, you will not
be asked about nor do you need to reinstall this update engine). The update
engine is a small piece of software which works with this website and will
check Office on your computer to determine what components need updating.
The update list (Figure 7) will depend on exactly what release of Office 2003
you have installed and what updates are available subsequent to that release.
Some of these updates need to be installed independently of the others. Often
then can be bundled together so you can download a number of updates together
and install them together. Click the updates you wish to install (we recommend
installing all the security related updates and all the updates that are appropriate
for your computer. If you don’t have a tablet PC and there are updates specifically
for this type of computer, you don’t have to install them.) You can’t go wrong
by installing all the updates for MS Office. After you have checked the boxes of
the updates you wish to install, click the Start Installation box. The updates will
Computer Troubleshooting & Maintenance Lab Manual:5th sem(CSE),4th sem(IT) 26
begin to download and install.
Figure 7 - The Office update installation engine.
Computer Troubleshooting & Maintenance Lab Manual:5th sem(CSE),4th sem(IT) 27
Figure 8 - Choose the updates you wish to install
After you have installed the updates successfully, the MS Office update site
will provide you with a screen which tells you which updates have been
successfully installed (Figure 8).
Computer Troubleshooting & Maintenance Lab Manual:5th sem(CSE),4th sem(IT) 28
Figure 9 - Successful MS Office update installation
This finishes the process of installing MS Office
OBSERVATIONS:-- A windows 98 operating system and ms office 2003 have
successfully installed in the system.
Computer Troubleshooting & Maintenance Lab Manual:5th sem(CSE),4th sem(IT) 29
EXPERIMENT NO:-8
OBJECTIVE: - Understanding control panel settings.
HARDWARE & SYSTEM SOFTWARE REQUIRED:-Personal computer which
contains different types of ports,.
SOFTWARE REQUIRED:-No software required.
THEORY: - To access a control panel go through the following steps below
Go to settings select control panel
Figure below shows the options available in control panel.
Accessibility Options: You find keyboard, sound, display, mouse, and
general settings available. Using this you can change the behavior of keyboard,
mouse, sound, display and mouse.
Add New Hardware:
With this feature you can add new hardware to your computer.
Add / Remove Software:
With this feature you can add new software and remove existing ones.
Network:
With this feature you can add and remove Network Interface Card settings i.e
Computer Troubleshooting & Maintenance Lab Manual:5th sem(CSE),4th sem(IT) 30
TCP/IP number, Domain name etc.
Printer:
With this feature you can add new printer software.
System:
This is one of the most important features in the control panel. This contains
information about the whole computer. Software, Hardware etc. You can also
find if all the hardware devises are fit properly through the Device Manager
option.
OBSERVATIONS:-The various features available in the control panel settings has been
identified.
Computer Troubleshooting & Maintenance Lab Manual:5th sem(CSE),4th sem(IT) 31
EXPERIMENT NO:-9
OBJECTIVE: - Working with antivirus software (To learn how to use antivirus software
and remove virus)
Computer Troubleshooting & Maintenance Lab Manual:5th sem(CSE),4th sem(IT) 32
You might also like
- Network Management System A Complete Guide - 2020 EditionFrom EverandNetwork Management System A Complete Guide - 2020 EditionRating: 5 out of 5 stars5/5 (1)
- Dotnet SyllabusDocument2 pagesDotnet SyllabusSumit TembhareNo ratings yet
- Operating System NotesDocument20 pagesOperating System NotesEr Ajay Sharma100% (1)
- PHP SyllabusDocument13 pagesPHP Syllabussenthil_suruliNo ratings yet
- SSL (2020-21) Lab ManualDocument93 pagesSSL (2020-21) Lab ManualSagar GuptaNo ratings yet
- Project Synopsis: Abc Company Payroll SystemDocument12 pagesProject Synopsis: Abc Company Payroll SystemDeepanshi JaiswalNo ratings yet
- Small Basic - Worksheet 2Document1 pageSmall Basic - Worksheet 2MentalismStuffNo ratings yet
- Notes On Operating System2013 FormattedDocument212 pagesNotes On Operating System2013 FormattedLaxmiPantNo ratings yet
- 1 L1 - Introduction To Data Structure and AlgorithmsDocument96 pages1 L1 - Introduction To Data Structure and AlgorithmsVidit Kumar100% (1)
- Hardware & Networking CourseDocument30 pagesHardware & Networking CourseKanava Pitchai100% (1)
- Data Mining and Business Intelligence FileDocument53 pagesData Mining and Business Intelligence FileARCHEENo ratings yet
- ASP.NETDocument4 pagesASP.NETRizwan Ahmed100% (1)
- Srs Student ManagementdocxDocument16 pagesSrs Student ManagementdocxLevko DovganNo ratings yet
- Software Cost EstimationDocument58 pagesSoftware Cost Estimationchandra wijayaNo ratings yet
- Care For Network and Computer Hardware ExamDocument3 pagesCare For Network and Computer Hardware ExamhirutNo ratings yet
- College ERP System FinalDocument19 pagesCollege ERP System FinalShubham SinghNo ratings yet
- Computer Network Lab ManualDocument43 pagesComputer Network Lab ManualktpcoeoNo ratings yet
- Operating SystemsDocument95 pagesOperating SystemsHarsh SinghNo ratings yet
- MAD Android LAb Manual Chapter 3Document4 pagesMAD Android LAb Manual Chapter 3علی احمدNo ratings yet
- ST Lab Manual PDFDocument55 pagesST Lab Manual PDFnandanmg7_382713560No ratings yet
- Os Practical File 1Document24 pagesOs Practical File 1Aditya BansalNo ratings yet
- Cisco Packet Tracer ProjectsDocument4 pagesCisco Packet Tracer ProjectsAlmysariNo ratings yet
- Remote Sharing ApplicationDocument25 pagesRemote Sharing Applicationsachin singh100% (1)
- ERD & DFD & Diff. BT Flow Chart and Structured ChartDocument7 pagesERD & DFD & Diff. BT Flow Chart and Structured ChartToday MaldaNo ratings yet
- Lab Manual B.tech IT (FACULTY COPY) - CNDocument41 pagesLab Manual B.tech IT (FACULTY COPY) - CNBinuVargisNo ratings yet
- C. Application Do Activity Sheet 3.1 Pg. 25Document19 pagesC. Application Do Activity Sheet 3.1 Pg. 25John Carlo Fernando100% (1)
- Android Development (SPPU) Unit 1Document57 pagesAndroid Development (SPPU) Unit 1Swapnil Mayekar100% (1)
- Operating System NotesDocument16 pagesOperating System NotesSreedhar YellamNo ratings yet
- Attendence Management SystemDocument78 pagesAttendence Management SystemSupernatural अद्भुत100% (1)
- Web and Internet TechnologiesDocument225 pagesWeb and Internet Technologies18BF1A05B2 Jathin Reddy100% (1)
- Java Project ReportDocument77 pagesJava Project ReportSyaape0% (1)
- Operating System Case Study: Linux: ENG224 Information Technology - Part IDocument61 pagesOperating System Case Study: Linux: ENG224 Information Technology - Part ISalwan ShubhamNo ratings yet
- Project Report On Online Test: Department of Computer Science EnggDocument31 pagesProject Report On Online Test: Department of Computer Science EnggNitin GuptaNo ratings yet
- Chapter - 5 Operating SystemDocument6 pagesChapter - 5 Operating SystemAshish SharmaNo ratings yet
- Embedded LinuxDocument47 pagesEmbedded Linuxhotsync101100% (1)
- Projectreport 121202043850 Phpapp02Document120 pagesProjectreport 121202043850 Phpapp02Narayan LokeNo ratings yet
- Introduction in MS OfficeDocument59 pagesIntroduction in MS OfficeKimber Palada100% (1)
- Case Study 3: Global Innovation Network and Analysis (GINA)Document9 pagesCase Study 3: Global Innovation Network and Analysis (GINA)Omkar RajaleNo ratings yet
- Class Xii Unit II Computer NetworksDocument33 pagesClass Xii Unit II Computer NetworksAnand Tripathi100% (1)
- CG Monitors WorkstationDocument14 pagesCG Monitors WorkstationAmbika JaiswalNo ratings yet
- Basic Computer Course - Action PlanDocument1 pageBasic Computer Course - Action PlanGokulNo ratings yet
- Distributed Operating SystemsDocument54 pagesDistributed Operating Systemsbeti_1531No ratings yet
- VTU Exam Question Paper With Solution of 18MCA51 Programming Using C#.NET Jan-2021-Ms Uma BDocument37 pagesVTU Exam Question Paper With Solution of 18MCA51 Programming Using C#.NET Jan-2021-Ms Uma BSonyNo ratings yet
- Project Report 2013e-PanchayatDocument86 pagesProject Report 2013e-Panchayatkiran29310% (1)
- Characteristics of Computer GenerationsDocument19 pagesCharacteristics of Computer GenerationsMohd RashidNo ratings yet
- Time Sharing: Operating SystemDocument8 pagesTime Sharing: Operating SystemJillian NoreenNo ratings yet
- Java Lab ManualDocument27 pagesJava Lab ManualDr Narayana Swamy Ramaiah100% (1)
- Implement Maintenance Procedures LO1Document70 pagesImplement Maintenance Procedures LO1abebawNo ratings yet
- Model Viva Questions For "Name of The Lab: VISUAL BASIC "Document9 pagesModel Viva Questions For "Name of The Lab: VISUAL BASIC "Surya Sooriya100% (1)
- SRS For MP4 PlayerDocument6 pagesSRS For MP4 PlayerjoyNo ratings yet
- Lab Manual CNT 2019 20Document52 pagesLab Manual CNT 2019 20Sushil IngoleNo ratings yet
- Ict Notes 4,5,6 Pre UpdateDocument19 pagesIct Notes 4,5,6 Pre UpdateAtif Mehmood100% (1)
- Computer StudiesDocument23 pagesComputer StudiesAfolabi Oluwatobi BenjaminNo ratings yet
- Paper 8-Quizzes Quiz Application Development Using Android PDFDocument12 pagesPaper 8-Quizzes Quiz Application Development Using Android PDFRehmat FatimaNo ratings yet
- A Project Report "Unique CD and DVD Library Management System"Document63 pagesA Project Report "Unique CD and DVD Library Management System"Vivek VashisthNo ratings yet
- 06 - Utility ProgramsDocument51 pages06 - Utility ProgramsNida FatimaNo ratings yet
- 1 s2.0 S258900422100969X MainDocument26 pages1 s2.0 S258900422100969X Mainshriram1082883No ratings yet
- IS11.6 SiC Device ReliabilityDocument64 pagesIS11.6 SiC Device Reliabilityshriram1082883No ratings yet
- 1 s2.0 S0896627313006533 MainDocument13 pages1 s2.0 S0896627313006533 Mainshriram1082883No ratings yet
- Komikesari 2020 J. Phys. Conf. Ser. 1572 012017Document11 pagesKomikesari 2020 J. Phys. Conf. Ser. 1572 012017shriram1082883No ratings yet
- 6165 Chap01Document8 pages6165 Chap01shriram1082883No ratings yet
- 10.21307 - Ijssis 2020 019Document9 pages10.21307 - Ijssis 2020 019shriram1082883No ratings yet
- Paper 7Document8 pagesPaper 7shriram1082883No ratings yet
- NEPP BOK 2016 GRC Boomer SiC TN35760Document28 pagesNEPP BOK 2016 GRC Boomer SiC TN35760shriram1082883No ratings yet
- IET Power Electronics - 2019 - Hazdra - Displacement Damage and Total Ionisation Dose Effects On 4H SiC Power DevicesDocument9 pagesIET Power Electronics - 2019 - Hazdra - Displacement Damage and Total Ionisation Dose Effects On 4H SiC Power Devicesshriram1082883No ratings yet
- Detecting Gestures Utilizing Motion Sensor Data and Machine LearnDocument11 pagesDetecting Gestures Utilizing Motion Sensor Data and Machine Learnshriram1082883No ratings yet
- CPTE: Certified Penetration Testing Engineer: (5 Days)Document5 pagesCPTE: Certified Penetration Testing Engineer: (5 Days)shriram1082883No ratings yet
- Syllabus For The Trade: (Trade Technology - I &trade Technology - Ii)Document30 pagesSyllabus For The Trade: (Trade Technology - I &trade Technology - Ii)shriram1082883No ratings yet
- Computer Service Technician-CST: Competency RequirementsDocument8 pagesComputer Service Technician-CST: Competency Requirementsshriram1082883No ratings yet
- Desktop Board VC820 Specification Update: Release Date: May 2001Document18 pagesDesktop Board VC820 Specification Update: Release Date: May 2001shriram1082883No ratings yet
- Spotlight Cam Battery MANUAL WebDocument27 pagesSpotlight Cam Battery MANUAL Webshriram1082883No ratings yet
- Intel Desktop Board VC820: Technical Product SpecificationDocument122 pagesIntel Desktop Board VC820: Technical Product Specificationshriram1082883No ratings yet
- Basic Knowledge Requirements For Cybersecurity and HackinDocument65 pagesBasic Knowledge Requirements For Cybersecurity and Hackinshriram1082883No ratings yet
- LG G5 Repair Guide: 2016 EditionDocument20 pagesLG G5 Repair Guide: 2016 Editionshriram1082883No ratings yet
- Unix 3 Unix Services v1Document41 pagesUnix 3 Unix Services v1shriram1082883No ratings yet
- TP43E Combo Biostar Motherboard Manual BookDocument4 pagesTP43E Combo Biostar Motherboard Manual BookCecep MubarokNo ratings yet
- Department of Education: Republic of The PhilippinesDocument5 pagesDepartment of Education: Republic of The PhilippinesKay Tracey Urbiztondo100% (1)
- Debug 1214Document3 pagesDebug 1214Melanie RomeroNo ratings yet
- Centrala Efractie HoneywellDocument2 pagesCentrala Efractie Honeywellmazu_bzNo ratings yet
- W880cu - 6-71-W8600-D04 GPDocument120 pagesW880cu - 6-71-W8600-D04 GPAntonio MoralesNo ratings yet
- Versa N24Document12 pagesVersa N24rafitamxNo ratings yet
- GA-Z270-Gaming 3: User's ManualDocument44 pagesGA-Z270-Gaming 3: User's ManualThiago LadeiraNo ratings yet
- MB Manual Ga-H61m-S2pv v2.1 eDocument32 pagesMB Manual Ga-H61m-S2pv v2.1 eDiego Andres Peña VallesNo ratings yet
- Balbon - Baby Shaine TLE-ICT-CSSDocument33 pagesBalbon - Baby Shaine TLE-ICT-CSSamethyst BoholNo ratings yet
- BIOS Survival GuideDocument57 pagesBIOS Survival Guidesarfaraz_khudabux100% (3)
- NetVista Maintanence ManualDocument230 pagesNetVista Maintanence ManualsamrotoNo ratings yet
- Assembling Computer: Presented By: Group 4 Reporters: Carlos Jade L. Pelina Mycel Patingo Nicholas Andrei SangcoDocument48 pagesAssembling Computer: Presented By: Group 4 Reporters: Carlos Jade L. Pelina Mycel Patingo Nicholas Andrei SangcoCeejaay PelinaNo ratings yet
- Comptia A Certification Study Guide Exams 220 1101 220 1102 11Th Edition Faithe Wempen Full ChapterDocument67 pagesComptia A Certification Study Guide Exams 220 1101 220 1102 11Th Edition Faithe Wempen Full Chapteralton.cooper827100% (3)
- How To Clear Motherboard Cmos BatteryDocument12 pagesHow To Clear Motherboard Cmos BatteryAndrea De MarcoNo ratings yet
- Manual Cooltek Antiphon EnglishDocument8 pagesManual Cooltek Antiphon Englishrobertban80No ratings yet
- Z3000 Training Manual PDFDocument274 pagesZ3000 Training Manual PDFMarcos Andrade93% (15)
- Chapter 2 (Computer Hardware)Document69 pagesChapter 2 (Computer Hardware)Janelle Cabida SupnadNo ratings yet
- IT WorkShop Lab ManualDocument96 pagesIT WorkShop Lab ManualKumAr RaJu50% (4)
- Controller Specification: KR C4 KR C4 CKDocument137 pagesController Specification: KR C4 KR C4 CKMerced HernandezNo ratings yet
- Inside BIOS Post CodeDocument1 pageInside BIOS Post CodemicroNo ratings yet
- Chapter 2 Hardware and SoftwareDocument183 pagesChapter 2 Hardware and SoftwareRonald PorterNo ratings yet
- PC Builder Star TechDocument2 pagesPC Builder Star TechNazmul Ahmed AhadNo ratings yet
- MB Manualga Ax370 Gaming k5 eDocument44 pagesMB Manualga Ax370 Gaming k5 eYobani Alexander Lopez RiosNo ratings yet
- Biostar IH55A-AHS Rev 6.2Document39 pagesBiostar IH55A-AHS Rev 6.2raptor_negroNo ratings yet
- Pos325 30032017Document2 pagesPos325 30032017Costin GrigoreNo ratings yet
- Mobile Phone Repairing Course OutlineDocument4 pagesMobile Phone Repairing Course OutlineMuhammad Touseef100% (1)
- TI41MDocument4 pagesTI41MMourad SemidaNo ratings yet
- The System Unit Processing and MemoryDocument41 pagesThe System Unit Processing and MemoryLiviesh AndersonNo ratings yet
- Asignación 2.len 335.resueltaDocument11 pagesAsignación 2.len 335.resueltaVilma PacayNo ratings yet
- Assaiment of Hardware: course:DITM BatchDocument6 pagesAssaiment of Hardware: course:DITM BatchItmahedi HasanNo ratings yet