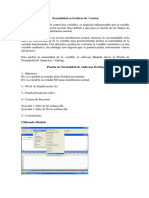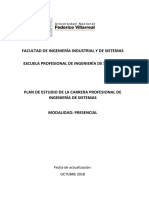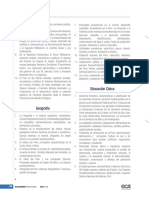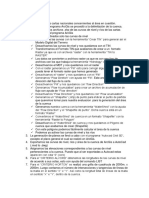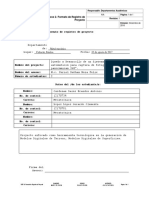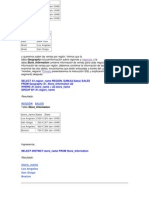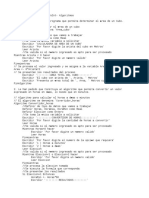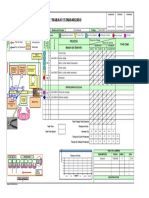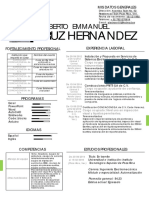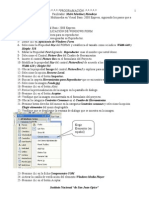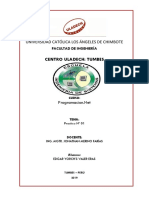Professional Documents
Culture Documents
Practicas VB PDF
Uploaded by
Daniel SanchezOriginal Title
Copyright
Available Formats
Share this document
Did you find this document useful?
Is this content inappropriate?
Report this DocumentCopyright:
Available Formats
Practicas VB PDF
Uploaded by
Daniel SanchezCopyright:
Available Formats
AMPLIACIÓN DE INFORMÁTICA
Diplomatura de Estadística
Universidad de Sevilla
Consideraciones generales
Para el desarrollo de las prácticas se deben crear carpetas en las que para guardar
los ficheros correspondientes a las mismas.
Ampliación de Informática Diplomatura de Estadística. 1
PRÁCTICA Nº 1
Objetivos
Tras completar esta práctica, el estudiante será capaz de:
• Identificar los elementos del entorno integrado de desarrollo de Microsoft Visual Basic 6.0.
• Añadir controles a un formulario.
• Establecer las propiedades de los controles.
• Trabajar con procedimientos de eventos.
• Crear una aplicación simple con Microsoft Visual Basic.
Aplicación Nº 1
Elaborar una aplicación que permita calcular el salario neto de un trabajador en
función del número de horas trabajadas, pago por hora de trabajo y un descuento fijo al sueldo
bruto del 20%. Los cálculos a efectuar para obtener el salario neto de un trabajador se
muestran a continuación:
SalarioBruto = HorasTrabajadas * PagoPorHora
Descuento = 0.2 * SalarioBruto
SalarioNeto = SalarioBruto – Descuento
El diseño de la interfaz debe ser similar a la figura mostrada a continuación:
Ampliación de Informática Diplomatura de Estadística. 2
Como se puede observar en la figura anterior, para el desarrollo de esta aplicación,
necesitamos situar los siguientes controles en el formulario:
2 marcos
6 etiquetas
6 cajas de texto
3 botones de comando
Una vez situados los controles, establece las propiedades de los controles según se
indica en las siguientes tablas:
Form1 Label6
Nombre FrmSalarioNeto Nombre LblSalarioNeto
BorderStyle 3-Fixed Dialog AutoSize True
Caption Cálculo del salario neto Caption Salario neto S/.
Moveable False
StartUpPosition 2-CenterScreen Text1
Nombre TxtApellidosNombres
Frame1 Text
Nombre FraIngreso
Caption Ingreso de datos: Text2
Nombre TxtHorasTrabajadas
Frame2 Text
Nombre FraSalida
Caption Salida de datos: Text3
Nombre TxtPagoPorHora
Label1 Text
Nombre LblApellidosNombres
AutoSize True Text4
Caption Apellidos y nombres: Nombre TxtSalarioBruto
Text
Label2
Nombre LblHorasTrabajadas Text5
AutoSize True Nombre TxtDescuento
Caption Horas trabajadas: Text
Label3 Text6
Nombre LblPagoPorHora Nombre TxtSalarioNeto
AutoSize True Text
Caption Pago por hora S/.
Command1
Label4 Nombre CmdAceptar
Nombre LblSalarioBruto Caption &Aceptar
AutoSize True
Caption Salario bruto S/. Command2
Nombre CmdLimpiar
Label5 Caption &Limpiar
Nombre LblDescuento
AutoSize True Command3
Caption Descuento S/. Nombre CmdSalir
Caption &Salir
Ampliación de Informática Diplomatura de Estadística. 3
Tras establecer las propiedades para los controles, procedemos a añadir código a la
aplicación. Para ello haz doble click sobre el botón Aceptar y añade el siguiente código:
Private Sub CmdAceptar_Click()
Dim HorasTrabajadas As Integer, PagoPorHora As Double
Dim SalarioBruto As Double
Dim Descuento As Double
Dim SalarioNeto As Double
HorasTrabajadas = Val(TxtHorasTrabajadas)
PagoPorHora = Val(TxtPagoPorHora)
SalarioBruto = HorasTrabajadas * PagoPorHora
Descuento = 0.2 * SalarioBruto
SalarioNeto = SalarioBruto - Descuento
TxtSalarioBruto = Str(SalarioBruto)
TxtDescuento = Str(Descuento)
TxtSalarioNeto = Str(SalarioNeto)
End Sub
A continuación haz doble click sobre el botón Salir y añade el siguiente código:
Private Sub CmdSalir_Click()
End
End Sub
Guarda y luego ejecuta la aplicación que acabas de crear. Pruébala ingresando
diferentes valores.
Luego, haz doble click sobre el botón Limpiar y añade el siguiente código:
Private Sub CmdLimpiar_Click()
TxtApellidosNombres = “”
TxtHorasTrabajadas = “”
TxtPagoPorHora = “”
TxtSalarioBruto = “”
TxtDescuento = “”
TxtSalarioNeto = “”
TxtApellidosNombres.SetFocus
End Sub
Guarda y ejecuta la aplicación. ¿Qué efecto tiene el código añadido en el botón
Limpiar?
Ampliación de Informática Diplomatura de Estadística. 4
Aplicación Nº 2
A continuación se muestra el menú de un restaurante rápido:
MENÚ PRECIO (S/.)
Hamburguesa 2.50
Cerveza 4.00
Gaseosa 3.00
Ensalada 1.50
Salchichas 2.00
Refresco 1.00
Sopa 1.50
Postre 1.50
Se desea construir una aplicación que calcule las ventas totales al final del día, así
como la cantidad pagada por impuestos (18%).
La interfaz de entrada y salida deberá ser similar a la figura mostrada a continuación:
Ampliación de Informática Diplomatura de Estadística. 5
Para el diseño del cuadro de menú utilizaremos el control Microsoft Hierarchical FlexGrid.
Para ello, selecciona el Menú Proyecto y elige la opción Componentes:
A continuación activa la casilla de verificación Microsoft Hierarchical FlexGrid Control 6.0
OLEDB y haz click sobre el botón Aceptar. El efecto de esta acción es que este control se
añadirá al Cuadro de Herramientas.
Para el desarrollo de esta aplicación, procede a situar los siguientes controles en el
formulario:
10 etiquetas
10 cajas de texto
1 control MSHFlexGrid
3 botones de comando
A continuación, elabora el diseño de entrada y salida. Para ello procede a establecer las
propiedades según se indica a continuación:
Ampliación de Informática Diplomatura de Estadística. 6
Form1 MSHFlexGrid1
Nombre FrmRestaurante Nombre GrdMenu
BorderStyle 3-Fixed Dialog Font Arial (Negrita 10)
Caption Restaurante FontFixed Arial (Negrita 10)
Moveable False
StartUpPosition 2-CenterScreen Text1
Nombre TxtHamburguesa
Label1 Text
Nombre LblHamburguesa
AutoSize True Text2
Caption Hamburguesa: Nombre TxtCerveza
Text
Label2
Nombre LblCerveza Text3
AutoSize True Nombre TxtGaseosa
Caption Cerveza: Text
Label3 Text4
Nombre LblGaseosa Nombre TxtEnsalada
AutoSize True Text
Caption Gaseosa:
Text5
Label4 Nombre TxtSalchichas
Nombre LblEnsalada Text
AutoSize True
Caption Ensalada: Text6
Nombre TxtRefresco
Label5 Text
Nombre LblSalchichas
AutoSize True Text7
Caption Salchichas: Nombre TxtSopa
Text
Label6
Nombre LblRefresco Text8
AutoSize True Nombre TxtPostre
Caption Refresco: Text
Label7 Text9
Nombre LblSopa Nombre TxtVentaTotal
AutoSize True Locked True
Caption Sopa: Text
Label8 Text10
Nombre LblPostre Nombre TxtImpuesto
AutoSize True Locked True
Caption Postre: Text
Label9 Command1
Nombre LblVentaTotal Nombre CmdAceptar
Caption Venta total S/. Caption &Aceptar
Label10 Command2
Nombre LblImpuesto Nombre CmdLimpiar
Caption Impuesto S/. Caption &Limpiar
Ampliación de Informática Diplomatura de Estadística. 7
Command3
Nombre CmdSalir
Caption &Salir
Picture C:\Archivos de programa\Microsoft Visual Studio\Common\Graphics\Icons\Arrows
\Point04.ico
Style 1-Graphical
En primer lugar debemos cargar los datos a la cuadrícula. Esto lo vamos a realizar en
tiempo de ejecución al momento de cargarse en memoria el formulario. Para ello, haz doble
click sobre el formulario y añade el siguiente código:
Private Sub Form_Load()
GrdMenu.Cols = 2
GrdMenu.Rows = 9
GrdMenu.FixedCols = 0
GrdMenu.FixedRows = 1
GrdMenu.TextArray(0) = “Menú”
GrdMenu.TextArray(1) = “Precio”
GrdMenu.TextArray(2) = “Hamburguesa”
GrdMenu.TextArray(3) = “2.50”
GrdMenu.TextArray(4) = “Cerveza”
GrdMenu.TextArray(5) = “4.00”
GrdMenu.TextArray(6) = “Gaseosa”
GrdMenu.TextArray(7) = “3.00”
GrdMenu.TextArray(8) = “Ensalada”
GrdMenu.TextArray(9) = “1.50”
GrdMenu.TextArray(10) = “Salchichas”
GrdMenu.TextArray(11) = “2.00”
GrdMenu.TextArray(12) = “Refresco”
GrdMenu.TextArray(13) = “1.00”
GrdMenu.TextArray(14) = “Sopa”
GrdMenu.TextArray(15) = “1.50”
GrdMenu.TextArray(16) = “Postre”
GrdMenu.TextArray(17) = “1.50”
End Sub
Luego debemos añadir el código que se encargará de realizar los cálculos. Para ello
haz doble click sobre el botón Aceptar e ingresa lo siguiente:
Private Sub CmdAceptar_Click()
Dim Hamburguesa As Integer, Cerveza As Integer
Dim Gaseosa As Integer, Ensalada As Integer
Dim Salchichas As Integer, Refresco As Integer
Dim Sopa As Integer, Postre As Integer
Dim VentaTotal As Double, Impuesto As Double
Hamburguesa = Val(TxtHamburguesa)
Cerveza = Val(TxtCerveza)
Gaseosa = Val(TxtGaseosa)
Ensalada = Val(TxtEnsalada)
Salchichas = Val(TxtSalchichas)
Refresco = Val(TxtRefresco)
Ampliación de Informática Diplomatura de Estadística. 8
Sopa = Val(TxtSopa)
Postre = Val(TxtPostre)
VentaTotal = Hamburguesa * 2.5 + Cerveza * 4.0 + Gaseosa * 3.0 + Ensalada * 1.5 +
Salchichas * 2.0 _ + Refresco * 1.0 + Sopa * 1.5 + Postre * 1.5
Impuesto = 0.18 * VentaTotal
TxtVentaTotal = Str(VentaTotal)
TxtImpuesto = Str(Impuesto)
End Sub
Luego, haz doble click sobre el botón Limpiar y añade el siguiente código:
Private Sub CmdLimpiar_Click()
TxtHamburguesa = “” : TxtCerveza = “”
TxtGaseosa = “” : TxtEnsalada = “”
TxtSalchichas = “” : TxtRefresco = “”
TxtSopa = “” : TxtPostre = “”
TxtVentaTotal = “” : TxtImpuesto = “”
TxtHamburguesa.SetFocus
End Sub
A continuación haz doble click sobre el botón Salir y añade el siguiente código:
Private Sub CmdSalir_Click()
End
End Sub
Aplicación Nº 3
Elaborar una aplicación que permita calcular la edad de una persona a partir de su
fecha de nacimiento. El diseño de la interfaz debe ser similar a la figura mostrada:
Para el desarrollo de esta aplicación, hemos de situar los siguientes controles en el
formulario:
2 etiquetas
2 cajas de texto
3 botones de comando
Ampliación de Informática Diplomatura de Estadística. 9
Posteriormente, establecemos las propiedades según se indica a continuación:
Form1 Text2
Nombre FrmEdad Nombre TxtEdad
BorderStyle 3-Fixed Dialog Locked True
Caption Calcula la edad de una persona Text
Label1 Command1
Nombre LblFecNac Nombre CmdAceptar
AutoSize True Caption &Aceptar
Caption Fecha de nacimiento: Default True
Label2 Command2
Nombre LblEdad Nombre CmdLimpiar
AutoSize True Caption &Limpiar
Caption Su edad es:
Command3
Text1 Nombre CmdSalir
Nombre TxtFecNac Cancel True
Text Caption &Salir
A continuación, ingresamos el siguiente código:
Private Sub CmdAceptar_Click()
Dim FecNac As Date, Edad As Integer
FecNac = CDate(TxtFecNac)
Edad = CInt((Date - FecNac) / 365)
TxtEdad = Str(Edad) & “ años”
End Sub
Se deja como ejercicio para el estudiante el código asociado con los botones Limpiar y
Salir.
Aplicación Nº 4
Se tiene un cajero automático que dispone de los siguientes tipos de billetes: 10€, 20€,
50€, 100€ y 500€. Elaborar una aplicación que permita la lectura de la cantidad a retirar e
indique el menor número de billetes a utilizar. Se deja como ejercicio para el estudiante.
Ampliación de Informática Diplomatura de Estadística. 10
PRÁCTICA Nº 2
Objetivos
Tras completar esta práctica, el estudiante será capaz de:
• Implementar aplicaciones utilizando estructuras de control selectivas.
• Usar casillas de verificación y botones de opción para alternar entre uno o más valores.
• Utilizar cajas de diálogo predefinidas para visualizar mensajes.
Aplicación Nº 1
Se desea elaborar la carta de pago de los trabajadores de una fábrica. Para ello se
cuenta con los siguientes datos de entrada:
Apellidos y nombres del trabajador
Sueldo básico
Horas extras trabajadas
Además, se sabe que los trabajadores trabajan en dos turnos: diurno y nocturno. Y que
la tarifa por las horas extras diurnas es de 10 € y por las horas extras nocturnas es de 15 €. Los
descuentos a aplicar son sobre el sueldo básico y se obtienen de la siguiente manera:
Renta = SueldoBasico * 0.1
Fonavi = SueldoBasico * 0.07
AFP = SueldoBasico * 0.03
Finalmente el sueldo neto del trabajador se calcula mediante las siguientes expresiones:
Ingresos = SueldoBasico + HorasExtras * PagoHoraExtra
Egresos = Renta + Fonavi + AFP
SueldoNeto = Ingresos - Egresos
El diseño de la interfaz deberá ser similar a la figura mostrada a continuación:
Ampliación de Informática Diplomatura de Estadística. 11
Para el desarrollo de esta aplicación, es necesario situar los siguientes controles en el
formulario:
2 marcos
5 etiquetas
8 cajas de texto
2 botones de opción
3 casillas de verificación
3 botones de comando
Con las propiedades que se indican a continuación:
Form1 AutoSize True
Nombre FrmBoletaDePago Caption Sueldo neto
BorderStyle 3-Fixed Dialog
Caption Carta de pago Text1
Moveable False Nombre TxtTrabajador
Text
Label1
Nombre LblTrabajador Text2
AutoSize True Nombre TxtSueldoBasico
Caption Trabajador: Text
Label2 Text3
Nombre LblSueldoBasico Nombre TxtHorasExtras
AutoSize True Text
Caption Sueldo Bruto
Text4
Label3 Nombre TxtPagoHoraExtra
Nombre LblHorasExtras BackColor &H80000004&
AutoSize True Text
Caption Horas extras:
Text5
Label4 Nombre TxtRenta
Nombre LblPagoHoraExtra BackColor &H80000004&
AutoSize True Locked True
Caption Pago hora extra Text
Label5 Text6
Nombre LblSueldoNeto Nombre TxtFonavi
Ampliación de Informática Diplomatura de Estadística. 12
BackColor &H80000004& Caption Renta
Locked True
Text Check2
Nombre ChkFonavi
Text7 Caption Fonavi
Nombre TxtAFP
BackColor &H80000004& Check3
Locked True Nombre ChkAFP
Text Caption AFP
Text8
Nombre TxtSueldoNeto
BackColor &H80000004&
Locked True
Text
Command1
Option1 Nombre CmdAceptar
Nombre OptDiurno Caption &Aceptar
Caption Diurno Default True
Value True
Command2
Option2 Nombre CmdLimpiar
Nombre OptNocturno Caption &Limpiar
Caption Nocturno
Value False Command3
Nombre CmdSalir
Check1 Cancel True
Nombre ChkRenta Caption &Salir
Una vez establecidas las propiedades, ingresamos el código que se indica a
continuación:
Private Sub CmdAceptar_Click()
Dim SueldoBasico As Double
Dim HorasExtras As Integer, PagoHoraExtra As Double
Dim Renta As Double, Fonavi As Double, AFP As Double
Dim Ingresos As Double, Egresos As Double
Dim SueldoNeto As Double
SueldoBasico = Val(TxtSueldoBasico)
HorasExtras = Val(TxtHorasExtras)
If OptDiurno Then
PagoHoraExtra = 10
End If
If OptNocturno Then
PagoHoraExtra = 15
End If
If ChkRenta.Value Then
Renta = SueldoBasico * 0.1
Else
Renta = 0
End If
If ChkFonavi.Value Then
Fonavi = SueldoBasico * 0.07
Else
Ampliación de Informática Diplomatura de Estadística. 13
Fonavi = 0
End If
If ChkAFP.Value Then
AFP = SueldoBasico * 0.03
Else
AFP = 0
End If
Ingresos = SueldoBasico + HorasExtras * PagoHoraExtra
Egresos = Renta + Fonavi + AFP
SueldoNeto = Ingresos - Egresos
TxtPagoHoraExtra = Str(PagoHoraExtra)
TxtRenta = Str(Renta)
TxtFonavi = Str(Fonavi) : TxtAFP = Str(AFP)
TxtSueldoNeto = Str(SueldoNeto)
End Sub
Private Sub CmdSalir_Click()
End
End Sub
Aplicación Nº 2
Cuatro notas entre 0 y 20 representan las calificaciones de un estudiante de un curso de
programación. Elaborar una aplicación para obtener el promedio de esas calificaciones y
visualizar su puntuación de acuerdo al siguiente cuadro:
Promedio Puntuación
19-20 A
16-18 B
11-15 C
6-10 D
0-5 E
El diseño de la interfaz deberá ser similar a la figura mostrada:
Ampliación de Informática Diplomatura de Estadística. 14
Para el desarrollo de esta aplicación, situamos los siguientes controles en el formulario:
7 etiquetas
7 cajas de texto
3 botones de comando
Y establecemos las propiedades según se indica a continuación:
Ampliación de Informática Diplomatura de Estadística. 15
Form1
Nombre FrmNotas Text2
BorderStyle 3-Fixed Dialog Nombre TxtN1
Caption Puntuación de un estudiante Text
Label1 Text3
Nombre LblAlumno Nombre TxtN2
AutoSize True Text
Caption Alumno:
Text4
Label2 Nombre TxtN3
Nombre LblN1 Text
AutoSize True
Caption Nota 1: Text5
Nombre TxtN4
Label3 Text
Nombre LblN2
AutoSize True
Caption Nota 2: Text6
Nombre TxtPromedio
Label4 BackColor &H80000004&
Nombre LblN3 Locked True
AutoSize True Text
Caption Nota 3:
Text7
Label5 Nombre TxtPuntuacion
Nombre LblN4 BackColor &H80000004&
AutoSize True Locked True
Caption Nota 4: Text
Command1
Label6 Nombre CmdAceptar
Nombre LblPromedio Caption &Aceptar
AutoSize True Default True
Caption Promedio:
Command2
Label7 Nombre CmdLimpiar
Nombre LblPuntuacion Caption &Limpiar
AutoSize True
Caption Puntuación: Command3
Nombre CmdSalir
Text1 Cancel True
Nombre TxtAlumno Caption &Salir
Text
Una vez establecidas las propiedades, ingresamos el código que se indica:
Private Sub CmdAceptar_Click()
Dim N1 As Double, N2 As Double, N3 As Double, N4 As Double
Dim Promedio As Integer
N1 = Val(TxtN1) : N2 = Val(TxtN2)
N3 = Val(TxtN3) : N4 = Val(TxtN4)
Promedio = CInt((N1 + N2 + N3 + N4) / 4)
TxtPromedio = Str(Promedio)
If Promedio >= 19 And Promedio <= 20 Then
Ampliación de Informática Diplomatura de Estadística. 16
TxtPuntuacion = “A”
ElseIf Promedio >= 16 And Promedio <= 18 Then
TxtPuntuacion = “B”
ElseIf Promedio >= 11 And Promedio <= 15 Then
TxtPuntuacion = “C”
ElseIf Promedio >= 6 And Promedio <= 10 Then
TxtPuntuacion = “D”
ElseIf Promedio >= 0 And Promedio <= 5 Then
TxtPuntuacion = “B”
Else: MsgBox “Error de datos”, vbCritical, “Mensaje”
End If
End Sub
Aplicación Nº 3
Escribir una aplicación que acepte fechas como tres números (dd, mm, aaaa) y las
visualice del modo usual. A manera de ejemplo considere lo siguiente:
En caso de que el usuario ingrese algún dato incorrecto (por ejemplo 13 como un
número de mes), se debe visualizar el siguiente mensaje:
Cuando el usuario haga click en el botón Salir, se debe mostrar el siguiente mensaje:
Ampliación de Informática Diplomatura de Estadística. 17
En caso de que el usuario elija la opción Sí, la aplicación debe terminar. En caso
contrario, es decir si el usuario elige la opción No, se debe proseguir con la aplicación.
Para el desarrollo de esta aplicación, situamos los siguientes controles en el formulario:
4 etiquetas
3 cajas de texto
1 marco
3 botones de comando
Y establecemos las propiedades según se indica:
Form1 Text1
Nombre FrmFecha Nombre TxtDia
BorderStyle 3-Fixed Dialog Text
Caption Fecha en letras
Text2
Label1 Nombre TxtMes
Nombre LblDia Text
AutoSize True
Caption Día: Text3
Nombre TxtAnno
Label2 Text
Nombre LblMes
AutoSize True Command1
Caption Mes: Nombre CmdAceptar
Caption &Aceptar
Label3 Default True
Nombre LblAnno
AutoSize True Command2
Caption Año: Nombre CmdLimpiar
Caption &Limpiar
Label4
Nombre LblFecha Command3
AutoSize True Nombre CmdSalir
Caption Caption &Salir
Una vez establecidas las propiedades de la interfaz ingresamos el siguiente código:
Private Sub CmdAceptar_Click()
Dim CadMes As String, Mes As Integer
Mes = Val(TxtMes)
Select Case Mes
Ampliación de Informática Diplomatura de Estadística. 18
Case 1: CadMes = “Enero”
Case 2: CadMes = “Febrero”
Case 3: CadMes = “Marzo”
Case 4: CadMes = “Abril”
Case 5: CadMes = “Mayo”
Case 6: CadMes = “Junio”
Case 7: CadMes = “Julio”
Case 8: CadMes = “Agosto”
Case 9: CadMes = “Setiembre”
Case 10: CadMes = “Octubre”
Case 11: CadMes = “Noviembre”
Case 12: CadMes = “Diciembre”
Case Else
MsgBox “Error de datos...”, vbCritical, “Mensaje”
Call CmdLimpiar_Click
Exit Sub
End Select
LblFecha = TxtDia & “ de ” & CadMes & “ de ” & TxtAnno
End Sub
Private Sub CmdLimpiar_Click()
TxtDia = “” : TxtMes = “” : TxtAnno = “”
TxtDia.SetFocus
End Sub
Private Sub CmdSalir_Click()
If MsgBox(“¿Desea terminar la aplicación?”, vbQuestion + vbYesNo, “Pregunta”) = vbYes
Then
End
Else
Call CmdLimpiar_Click
End If
End Sub
Aplicación Nº 4
Un restaurante ofrece un descuento del 10% para consumos entre 30€ y 50€; y un
descuento del 20% para consumos mayores a 50€; para todos los demás casos no se aplica
ningún tipo de descuento. Elaborar una aplicación que permita determinar el importe a pagar
por el consumidor. El diseño de la interfaz y otras consideraciones se dejan a criterio del
estudiante.
Ampliación de Informática Diplomatura de Estadística. 19
PRÁCTICA Nº 3
Objetivos
Tras completar esta práctica, el estudiante será capaz de:
• Implementar aplicaciones utilizando estructuras de control repetitivas.
• Cambiar las propiedades de los controles en tiempo de ejecución.
Aplicación Nº 1
Escribir una aplicación que lea un número entero y muestre la tabla de multiplicar de
dicho número. El diseño de entrada y salida debe ser similar al siguiente:
Para el desarrollo de esta aplicación, situamos los siguientes controles en el formulario:
1 etiqueta
2 cajas de texto
1 botón de comando
Y establecemos las propiedades según se indica en las siguientes tablas:
Ampliación de Informática Diplomatura de Estadística. 20
Form1
Nombre FrmTabla Text2
BorderStyle 3-Fixed Dialog Nombre TxtTabla
Caption Tabla de multiplicar MultiLine True
Locked True
Label1 ScrollBars 2-Vertical
Nombre LblNumero Text
Caption Ingrese un número:
Command1
Text1 Nombre CmdLimpiar
Nombre TxtNumero Caption &Limpiar
Text
Una vez diseñada la interfaz, ingresamos el código que se indica a continuación:
Private Sub TxtNumero_Change()
If IsNumeric(TxtNumero) Then
Dim N As Integer, P As Integer, I As Integer
Dim S As String
N = Val(TxtNumero)
S = “”
For I = 0 To 12
P=N*I
S = S & N & “ * ” & I & “ = ” & P & vbCrLf
Next I
TxtTabla = S
ElseIf TxtNumero = “” Then
Exit Sub
Else: MsgBox “Ingrese un número”, vbCritical, “Mensaje”
TxtTabla = “”
End If
End Sub
Private Sub CmdLimpiar_Click()
TxtNumero = “” : TxtTabla = “”
TxtNumero.SetFocus
End Sub
Aplicación Nº 2
Un número perfecto es un entero positivo, que es igual a la suma de todos los enteros
positivos (excluido el mismo) que son divisores suyos. El primer número perfecto es 6, ya que
los divisores de 6 son 1, 2, 3 y 1 + 2 + 3 = 6. Escribir una aplicación que encuentre los tres
primeros números perfectos.
El diseño de la interfaz debe ser similar a la figura mostrada:
Ampliación de Informática Diplomatura de Estadística. 21
Para el desarrollo de esta aplicación, situamos los siguientes controles en el formulario:
1 marco
1 caja de texto
Y establecemos las propiedades según se indica:
Form1 Frame1
Nombre FrmNumeroPerfecto Nombre FraPerfecto
BorderStyle 3-Fixed Dialog Caption Número perfecto
Caption Los 3 primeros números perfectos
Text1
Nombre TxtPerfecto
MultiLine True
Text
Una vez establecidas las propiedades ingresamos el código que se indica a continuación:
Private Sub Form_Load()
Dim N As Long, I As Long, S As Long
Dim K As Integer, Cad As String
N = 1 : K = 0 : Cad = “”
While True
S=0
For I = 1 To (N - 1)
If N Mod I = 0 Then S = S + I
Next I
If N = S Then
Cad = Cad & N & vbCrLf
K=K+1
End If
If K = 3 Then
TxtPerfecto = Cad
Exit Sub
End If
N=N+1
Wend
End Sub
Ampliación de Informática Diplomatura de Estadística. 22
Aplicación Nº 3
Construya una aplicación que permita el ingreso de un número entero y muestre en
pantalla la siguiente información: 1) Cantidad de cifras, 2) Suma de cifras impares, 3) Suma
de cifras pares, 4) Suma total de cifras, 5) Cifra mayor, 6) Cifra menor y 7) Divisores de dicho
número.
El diseño de la interfaz debe ser similar a la figura siguiente:
Para el desarrollo de esta aplicación, proceda a ubicar los siguientes controles en el
formulario:
4 marcos
7 etiquetas
8 cajas de texto
1 botón de comando
En seguida proceda a establecer las propiedades según se indica:
Form1 Frame1
Nombre FrmNumeroPerfecto Nombre FraEntrada
BorderStyle 3-Fixed Dialog Caption
Caption Los 3 primeros números perfectos
Moveable False Frame2
StartUpPosition 2-CenterScreen Nombre FraSalida
Caption
Ampliación de Informática Diplomatura de Estadística. 23
Frame3 Text1
Nombre FraDivisores Nombre TxtNumero
Caption Divisores Text
Frame4 Text2
Nombre FraSalir Nombre TxtCantCifras
Caption Locked True
Text
Label1
Nombre LblNumero Text3
AutoSize True Nombre TxtSumImpares
Caption Ingrese un número: Locked True
Text
Label2 Text4
Nombre LblCantCifras Nombre TxtSumPares
AutoSize True Locked True
Caption Cantidad de cifras: Text
Label3 Text5
Nombre LblSumImpares Nombre TxtSumTotal
AutoSize True Locked True
Caption Suma de cifras impares: Text
Label4 Text6
Nombre LblSumPares Nombre TxtCifraMayor
AutoSize True Locked True
Caption Suma de cifras pares: Text
Label5 Text7
Nombre LblSumTotal Nombre TxtCifraMenor
AutoSize True Locked True
Caption Suma total de cifras: Text
Label6 Text8
Nombre LblCifraMayor Nombre TxtDivisores
AutoSize True MultiLine True
Caption Cifra mayor: Locked True
ScrollBars 2-Vertical
Label7 Text
Nombre LblCifraMenor
AutoSize True Command3
Caption Cifra menor: Nombre CmdSalir
Caption &Salir
Picture C:\FundVB\Bitmaps\Exit.bmp
Style 1-Graphical
Una vez establecidas las propiedades ingresamos el código que se indica a
continuación:
Private Sub CmdAceptar_Click()
If IsNumeric(TxtNumero) Then
Dim S As Integer, SI As Integer, SP As Integer
Dim May As Integer, Min As Integer
Dim Cad As String
Dim I As Integer, J As Integer
Ampliación de Informática Diplomatura de Estadística. 24
N = CLng(TxtNumero)
M = CLng(TxtNumero)
Cad = “”
I=0
J=1
S = SP = SI = 0
For J = 1 To N
If (N Mod J = 0) Then
Cad = Cad & J & vbCrLf
End If
Next J
While (N > 0)
If ((N Mod 10) Mod 2) = 0 Then
SP = SP + (N Mod 10)
Else
SI = SI + (N Mod 10)
End If
S = S + (N Mod 10)
N = N \ 10
I=I+1
Wend
May = Mid(TxtNumero, 1, 1)
Men = May
While (M > 0)
If May < (M Mod 10) Then
May = M Mod 10
End If
If Men > (M Mod 10) Then
Men = M Mod 10
End If
M = M \ 10
Wend
TxtCantCifras = Str(I)
TxtSumImpares = Str(SI)
TxtSumPares = Str(SP)
TxtSumTotal = Str(S)
TxtCifraMayor = Str(May)
TxtCifraMenor = Str(Men)
TxtDivisores = Cad
Else
MsgBox “Debe ingresar un número”, vbCritical, “Mensaje”
TxtNumero.SetFocus
End If
End Sub
Private Sub CmdSalir_Click()
If MsgBox(“¿Desea terminar la aplicación?”, _
vbQuestion + vbYesNo, "Pregunta") = vbYes Then
End
Else
Cancel = True
TxtNumero.SetFocus
End If
Ampliación de Informática Diplomatura de Estadística. 25
End Sub
Aplicación Nº 4
Un centro numérico es un número que separa una lista de números enteros
(comenzando en 1) en dos grupos de números, cuyas sumas son iguales. El primer centro
numérico es el 6, el cual separa la lista (1 a 8) en los grupos: (1; 2; 3; 4; 5) y (7; 8) cuyas
sumas son ambas iguales a 15. El segundo centro numérico es el 35, el cual separa la lista (1 a
49) en los grupos: (1 a 34) y (36 a 49) cuyas sumas son ambas iguales a 595. Se pide elaborar
una aplicación que calcule los centros numéricos entre 1 y N.
Ampliación de Informática Diplomatura de Estadística. 26
PRÁCTICA Nº 4
Objetivos
Tras completar esta práctica, el estudiante será capaz de:
• Manipular y realizar operaciones con vectores.
• Crear una estructura y realizar operaciones con los campos de la misma.
• Implementar vectores de estructuras.
• Trabajar con listas desplegables y cuadros combinados.
Aplicación Nº 1
Elabora una aplicación que permita leer N números de tipo entero, y a continuación los
visualice ordenados en forma ascendente o descendente.
Para el desarrollo de esta aplicación, situamos los siguientes controles en el formulario:
3 marcos
1 caja de texto
1 control lista
2 botones de opción
3 botones de comando
A continuación, establecemos las propiedades según se indica:
Form1
Nombre FrmBurbuja Frame2
BorderStyle 3-Fixed Dialog Nombre FraLista
Caption Ordenación por burbuja Caption Lista de números:
Moveable False
Frame3
Frame1 Nombre FraOrden
Nombre FraNumero Caption Orden:
Caption Ingrese un nuevo número:
Ampliación de Informática Diplomatura de Estadística. 27
Text1
Nombre TxtNumero Command1
Text Nombre CmdAnnadir
Caption &Añadir
List1 Default True
Nombre LstNumero
List Command2
Nombre CmdOrdenar
Option1 Caption &Ordenar
Nombre OptAscendente
Caption Ascendente Command3
Value True Nombre CmdSalir
Caption &Salir
Option2 Picture C:\Archivos de programa\Microsoft Visual
Nombre OptDescendente Studio\Common\Graphics\Icons\Arrows\
Caption Descendente Point04.ico
Value False Style 1-Graphical
Una vez establecidas las propiedades proceda ingresamos el código que se indica a
continuación:
Private Sub CmdAceptar_Click()
If IsNumeric(TxtNumero.Text) Then
LstNumero.AddItem TxtNumero.Text
TxtNumero.Text = “”
TxtNumero.SetFocus
Else
MsgBox “Ingrese un número”, vbCritical, “Mensaje”
TxtNumero.SelStart = 0
TxtNumero.SelLength = Len(TxtNumero.Text)
TxtNumero.SetFocus
End If
End Sub
Private Sub CmdOrdenar_Click()
Dim I As Integer, J As Integer, T As Integer, N As Integer
Dim A() As Integer
N = LstNumero.ListCount
ReDim A(N)
For I = 0 To N - 1
A(I) = LstNumero.List(I)
Next I
If OptAscendente.Value Then
For I = 0 To N - 2
For J = I + 1 To N - 1
If A(I) > A(J) Then
T = A(I)
A(I) = A(J)
A(J) = T
End If
Next J
Next I
End If
Ampliación de Informática Diplomatura de Estadística. 28
If OptDescendente.Value Then
For I = 0 To N - 2
For J = I + 1 To N - 1
If A(I) < A(J) Then
T = A(I)
A(I) = A(J)
A(J) = T
End If
Next J
Next I
End If
LstNumero.Clear
For I = 0 To N - 1
LstNumero.List(I) = A(I)
Next I
End Sub
Private Sub Form_Unload(Cancel As Integer)
If MsgBox(“Desea terminar la aplicación?”,
vbQuestion + vbYesNo, “Pregunta”) = vbYes Then
End
Else: Cancel = True : TxtNumero.SetFocus
End If
End Sub
Private Sub CmdSalir_Click()
Unload Me
End Sub
Ampliación de Informática Diplomatura de Estadística. 29
Aplicación Nº 2
Elaborar una aplicación que permita seleccionar un artículo de un cuadro combinado
(Combo). Una vez seleccionado un artículo se debe mostrar el precio del mismo.
El diseño de la interfaz debe ser similar a la siguiente figura:
La venta ha realizarse a plazos (el interés es fijo para esta ocasión), lo que condiciona
la cuota mensual a pagar. Cuando se haga click sobre el botón Cuota mensual debe mostrarse
un cuadro de diálogo con los datos propuestos:
De manera similar al hacer click sobre el botón Total nos debe mostrar la cantidad total
a pagar.
Ampliación de Informática Diplomatura de Estadística. 30
Para el desarrollo de esta aplicación, situamos los siguientes controles en el formulario:
1 marco
3 etiquetas
1 cuadro combinado
2 cajas de texto
3 botones de opción
2 botones de comando
Y establecemos las propiedades según se indica:
Form1
Nombre FrmCotizacion Text2
BorderStyle 3-Fixed Dialog Nombre TxtInteres
Caption Pedido de cotizaciones Locked True
Text
Frame1
Nombre FraPlazo Option1
Caption Plazo: Nombre OptPlazo
Caption 6 meses
Label1 Value True
Nombre LblArticulo
Caption Artículo: Option2
Nombre OptPlazo
Label2 Caption 12 meses
Nombre LblPrecio Value False
Caption Precio €
Option3
Label3 Nombre OptPlazo
Nombre LblInteres Caption 24 meses
Caption Interés: Value False
Combo1 Command1
Nombre CboArticulo Nombre CmdCuotaMensual
Text Caption &Cuota mensual
Text1 Command2
Nombre TxtPrecio Nombre CmdTotal
Locked True Caption &Total
Text
Una vez establecidas las propiedades de la interfaz, haz doble click sobre el formulario
e ingresa las siguientes declaraciones en la sección General del módulo de formulario:
Private Type Articulo
Nombre As String * 30
Precio As Double
End Type
Dim A(4) As Articulo, Plazo As Integer
Const Interes = 0.12
Ampliación de Informática Diplomatura de Estadística. 31
Recuerda que un dato declarado en la sección General de un módulo puede ser
accedido por todos los procedimientos de dicho módulo. Luego, continúa ingresando el código
que se muestra a continuación:
Private Sub Form_Load()
A(0).Nombre = “Monitor SAMSUNG SyncMaster 3”
A(1).Nombre = “Impresora Hewlett Packard DeskJet 930C”
A(2).Nombre = “Impresora Epson Stylus Color 740”
A(3).Nombre = “Microprocesador Pentium I 233 MHZ”
A(0).Precio = 150 : A(1).Precio = 275
A(2).Precio = 145 : A(3).Precio = 80
Dim I As Integer
For I = 1 To 4
CboArticulo.AddItem A(I - 1).Nombre
Next I
TxtInteres = Interes : Plazo = 6
End Sub
Private Sub CboArticulo_Click()
Dim I As Integer
I = CboArticulo.ListIndex
TxtPrecio = A(I).Precio
End Sub
Private Sub OptPlazo_Click(Index As Integer)
Select Case Index
Case 0: Plazo = 6
Case 1: Plazo = 12
Case 2: Plazo = 24
End Select
End Sub
Private Sub CmdCuotaMensual_Click()
Dim Total As Double, CuotaMensual As Double, I As Integer
I = CboArticulo.ListIndex
Total = A(I).Precio * (1 + Interes)
CuotaMensual = Total / Plazo
MsgBox “Cuota Mensual US$” & Str(CuotaMensual)
End Sub
Private Sub CmdTotal_Click()
Dim Total As Double, I As Integer
I = CboArticulo.ListIndex
Total = A(I).Precio * (1 + Interes)
MsgBox “Total US$” & Str(Total)
End Sub
Ampliación de Informática Diplomatura de Estadística. 32
Aplicación Nº 3
Se desea elaborar una aplicación que permita controlar el proceso de matrícula en un
curso de computación. Para ello se deben recabar los siguientes datos: 1) Curso en que se
matricula el alumno, 2) Fecha de matrícula, 3) Apellidos y nombres, 4) Sexo, 5) Dirección, y
6) Distrito de residencia.
Para el desarrollo de esta aplicación situamos los siguientes controles en el formulario:
4 marcos
6 etiquetas
5 cajas de texto
1 cuadro combinado
2 controles de lista
4 botones de comando
Ampliación de Informática Diplomatura de Estadística. 33
Y establecemos las propiedades según se indica:
Form1 Combo1
Nombre FrmFichaMatricula Nombre CboSexo
BorderStyle 3-Fixed Dialog Text
Caption Ficha de matrícula
List1
Frame1 Nombre LstCursos
Nombre FraIngreso Text
Caption Ingreso de datos:
List2
Frame2 Nombre LstDistrito
Nombre FraOpciones Text
Caption Opciones:
Text1
Frame3 Nombre TxtCurso
Nombre FraCursos Text
Caption Cursos:
Text2
Frame4 Nombre TxtFechaMat
Nombre FraDistritos Text
Caption Distritos:
Text3
Label1 Nombre TxtAlumno
Nombre LblCurso Text
Caption Curso:
Text4
Label2 Nombre TxtDireccion
Nombre LblFechaMat Text
Caption Fecha de matrícula:
Text5
Label3 Nombre TxtDistrito
Nombre LblAlumno Text
Caption Alumno:
Command1
Label4 Nombre CmdGuardar
Nombre LblSexo Caption &Guardar
Caption Sexo:
Command2
Label5 Nombre CmdCancelar
Nombre LblDirección Caption &Cancelar
Caption Dirección:
Command3
Label6 Nombre CmdLimpiar
Nombre LblDistrito Caption &Limpiar
Caption Distrito:
Command4
Nombre CmdSalir
Caption &Salir
Picture C:\FundVB\Bitmaps\Exit.bmp
Style 1-Graphical
Una vez establecidas las propiedades de la interfaz, ingresamos el código que se indica
a continuación:
Ampliación de Informática Diplomatura de Estadística. 34
Private Sub Form_Load()
LstCursos.AddItem “Borland C++ Nivel I”
LstCursos.AddItem “Borland C++ Nivel II”
LstCursos.AddItem “Microsoft Visual Basic Nivel I”
LstCursos.AddItem “Microsoft Visual Basic Nivel II”
LstCursos.AddItem “Microsoft Visual FoxPro Nivel I”
LstCursos.AddItem “Microsoft Visual FoxPro Nivel II”
LstCursos.AddItem “Microsoft Visual C++ Nivel I”
LstCursos.AddItem “Microsoft Visual C++ Nivel II”
LstCursos.AddItem “Microsoft Visual J++ Nivel I”
LstCursos.AddItem “Microsoft Visual J++ Nivel II”
LstCursos.AddItem “Microsoft SQL Server Nivel I”
LstCursos.AddItem “Microsoft SQL Server Nivel II”
LstCursos.AddItem “Microsoft Power Builder Nivel I”
LstCursos.AddItem “Microsoft Power Builder Nivel II”
LstDistrito.AddItem “Callao”
LstDistrito.AddItem “Bellavista”
LstDistrito.AddItem “Carmen de la Legua”
LstDistrito.AddItem “La Perla”
LstDistrito.AddItem “La Punta”
LstDistrito.AddItem “Ventanilla”
LstDistrito.AddItem “Cercado de Lima”
LstDistrito.AddItem “Ancón”
LstDistrito.AddItem “Ate”
LstDistrito.AddItem “Barranco”
LstDistrito.AddItem “Breña”
LstDistrito.AddItem “Carabayllo”
LstDistrito.AddItem “Comas”
LstDistrito.AddItem “Chaclacayo”
LstDistrito.AddItem “Chorrillos”
LstDistrito.AddItem “El Agustino”
LstDistrito.AddItem “Jesús María”
LstDistrito.AddItem “La Molina”
LstDistrito.AddItem “La Victoria”
LstDistrito.AddItem “Lince”
LstDistrito.AddItem “Lurigancho”
LstDistrito.AddItem “Lurín”
LstDistrito.AddItem “Magdalena del Mar”
LstDistrito.AddItem “Miraflores”
LstDistrito.AddItem “Pachacamac”
LstDistrito.AddItem “Pucusana”
LstDistrito.AddItem “Pueblo Libre”
LstDistrito.AddItem “Puente Piedra”
LstDistrito.AddItem “Punta Negra”
LstDistrito.AddItem “Rimac”
LstDistrito.AddItem “San Bartolo”
LstDistrito.AddItem “San Isidro”
LstDistrito.AddItem “Independencia”
LstDistrito.AddItem “San Juan de Miraflores”
LstDistrito.AddItem “San Luis”
LstDistrito.AddItem “San Martín de Porres”
LstDistrito.AddItem “San Miguel”
LstDistrito.AddItem “Santiago de Surco”
LstDistrito.AddItem “Villa María del Triunfo”
Ampliación de Informática Diplomatura de Estadística. 35
LstDistrito.AddItem “San Juan de Lurigancho”
LstDistrito.AddItem “Santa María del Mar”
LstDistrito.AddItem “Santa Rosa”
LstDistrito.AddItem “Los Olivos”
LstDistrito.AddItem “Cieneguilla”
LstDistrito.AddItem “San Borja”
LstDistrito.AddItem “Villa el Salvador”
LstDistrito.AddItem “Santa Anita”
CboSexo.AddItem “Masculino” : CboSexo.AddItem “Femenino”
End Sub
Private Sub Form_Unload(Cancel As Integer)
If MsgBox(“¿Desea terminar la aplicación?”, _
vbQuestion + vbYesNo, “Pregunta”) = vbYes Then
End
Else
Cancel = True
Call CmdLimpiar_Click
End If
End Sub
Private Sub LstCursos_Click()
TxtCursos = LstCursos
End Sub
Private Sub LstDistrito_Click()
TxtDistrito = LstDistrito
End Sub
Private Sub CmdGuardar_Click()
LstCursos.Enabled = False
LstDistrito.Enabled = False
TxtCursos.Locked = True
TxtFechaMat.Locked = True
TxtAlumno.Locked = True
CboSexo.Locked = True
TxtDireccion.Locked = True
TxtDistrito.Locked = True
MsgBox “Alumno matriculado”, vbInformation, “Mensaje”
End Sub
Private Sub CmdLimpiar_Click()
LstCursos.Enabled = True
LstDistrito.Enabled = True
TxtCursos.Locked = False
TxtFechaMat.Locked = False
TxtAlumno.Locked = False
CboSexo.Locked = False
TxtDireccion.Locked = False
TxtDistrito.Locked = False
TxtCursos = “”
TxtFechaMat = “”
Ampliación de Informática Diplomatura de Estadística. 36
TxtAlumno = “”
CboSexo = “”
TxtDireccion = “”
TxtDistrito = “”
TxtCursos.SetFocus
End Sub
Private Sub CmdCancelar_Click()
If MsgBox(“¿Desea modificar algún dato?”, _
vbQuestion + vbYesNo, “Mensaje”) = vbYes Then
LstCursos.Enabled = True
LstDistrito.Enabled = True
TxtCursos.Locked = False
TxtFechaMat.Locked = False
TxtAlumno.Locked = False
CboSexo.Locked = False
TxtDireccion.Locked = False
TxtDistrito.Locked = False
End If
End Sub
Private Sub CmdSalir_Click()
Unload Me
End Sub
Aplicación Nº 4
Desarrollar una aplicación que permita realizar consultas acerca de un determinado
curso, los cuales se mostraran en una lista. El usuario debe seleccionar un curso y se debe
presentar el nombre del profesor encargado del curso (teoría), el nombre del jefe de práctica
(laboratorio), así como los horarios de teoría y de laboratorio. El diseño de la interfaz deberá
ser similar al siguiente:
Ampliación de Informática Diplomatura de Estadística. 37
PRÁCTICA Nº 5
Objetivos
Tras completar esta práctica, el estudiante será capaz de:
• Crear procedimientos y funciones definidos por el usuario.
• Añadir formularios creados anteriormente a un proyecto.
• Cambiar el formulario de arranque de un proyecto.
• Utilizar formularios MDI.
• Manejar diferentes métodos y propiedades de los formularios.
• Crear y utilizar menús en una aplicación.
Aplicación Nº 1
Escribe una función que reciba como argumento una cadena de caracteres y la
devuelva en forma inversa, por ejemplo si se ingresa la cadena CORAZON deberá retornar
NOZAROC.
Para el desarrollo de esta aplicación, situamos los siguientes controles en el formulario:
2 etiquetas
2 cajas de texto
3 botones de comando
Y establecemos las propiedades según se indica:
Form1 Autosize True
Nombre FrmCadInvertida Caption Ingresa una cadena:
Caption Cadena invertida
BorderStyle 3-Fixed Dialog Label2
Nombre LblInvertida
Label1 Autosize True
Nombre LblCadena Caption Cadena invertida:
Ampliación de Informática Diplomatura de Estadística. 38
Command1
Text1 Nombre CmdAceptar
Nombre TxtCadena Caption &Aceptar
Text
Command2
Nombre CmdLimpiar
Text2 Caption &Limpiar
Nombre TxtInvertida
Locked True Command3
Text Nombre CmdSalir
Caption &Salir
Una vez establecidas las propiedades de la interfaz, ingresamos el siguiente código:
Function CadInvertida(Cadena As String) As String
Dim Invertida() As String * 1
Dim I As Integer
Dim J As Integer
N = Len(Cadena)
ReDim Invertida(N)
For I = 1 To N
Invertida(I - 1) = Mid(Cadena, I, 1)
Next I
For J = (N - 1) To 0 Step -1
CadInvertida = CadInvertida & Invertida(J)
Next J
End Function
Private Sub CmdInvertir_Click()
TxtInvertida = CadInvertida(TxtCadena)
End Sub
Private Sub CmdLimpiar_Click()
TxtCadena = “”
TxtInvertida = “”
TxtCadena.SetFocus
End Sub
Private Sub CmdSalir_Click()
End
End Sub
Ampliación de Informática Diplomatura de Estadística. 39
Aplicación Nº 2
Se desea elaborar una aplicación que permita controlar el proceso de matrícula en un
curso de computación. Para ello se deben recabar los siguientes datos: 1) Curso en que se
matricula el alumno, 2) Fecha de matrícula, 3) Apellidos y nombres, 4) Sexo, 5) Dirección, y
6) Distrito de residencia. El diseño de la interfaz debe ser similar a la figura mostrada:
Para seleccionar un curso el usuario deberá hacer click en el botón punteado que se
encuentra al lado de la caja de texto, provocando que se presente un menú de selección por
realce en el cual se presenta la relación de todos los cursos disponibles. El curso quedará
seleccionado al hacer click en el botón Aceptar.
Ampliación de Informática Diplomatura de Estadística. 40
El mismo tipo de selección deberá realizarse al momento de ingresar el nombre del
distrito.
Para el desarrollo de esta aplicación necesitamos tres formularios y un módulo. En
primer lugar añadimos un módulo de código al proyecto. Selecciona el Menú Proyecto y elige
la opción Agregar módulo, se debe presentar un cuadro de diálogo similar a la siguiente figura:
Del cuadro de diálogo Agregar módulo, en la ficha Nuevo, haz click en el botón Abrir.
Luego ingresa el siguiente código en la sección de Declaraciones del módulo que acabamos de
añadir:
Public Curso As String
Public Distrito As String
Ampliación de Informática Diplomatura de Estadística. 41
Posteriormente procedemos a cambiar el nombre formulario principal por
FrmFichaMatricula. Luego debes añadir los demás formularios necesarios para construir la
aplicación. Para tal fin, selecciona el menú Proyecto y elige la opción Agregar formulario. Del
cuadro de diálogo Agregar formulario, en la ficha Nuevo, elige la opción Formulario y haz click
en el botón Abrir. Se debe presentar un cuadro de diálogo similar a la siguiente figura:
En ese instante se añadirá un nuevo formulario al proyecto. Cambie el nombre del
nuevo formulario por FrmCurso. Repita el procedimiento anterior para añadir el formulario
FrmDistrito.
A continuación seguimos un proceso similar a la Aplicación Nº3 de la práctica Nº 4
con los siguientes cambios:
Añadir sólo 2 marcos y no añadir ningún control de lista. En vez de 4 botones de
comando, añadir 6 botones de comando. Luego, establecer las siguientes propiedades para los
dos nuevos botones:
Command5 Command6
Nombre CmdCurso Nombre CmdDistrito
Caption ... Caption ...
Reemplazar el código del evento Load del formulario por el siguiente:
Private Sub Form_Load()
CboSexo.AddItem "Masculino"
CboSexo.AddItem "Femenino"
End Sub
Ampliación de Informática Diplomatura de Estadística. 42
Suprime el código asociado al evento Click de los controles de lista LstCursos y
LstDistrito. En su lugar añade lo siguiente:
Private Sub CmdCurso_Click()
Load FrmCurso
FrmCurso.Show vbModal
TxtCurso = Curso
End Sub
Private Sub CmdDistrito_Click()
Load FrmDistrito
FrmDistrito.Show vbModal
TxtDistrito = Distrito
End Sub
A continuación activa el formulario FrmCurso, para ello haz click sobre el mismo. A
continuación, sitúa los siguientes controles en el formulario:
1 control de lista
1 botones de comando
Y establece las propiedades según se indica:
Form2 List1
Nombre FrmCurso Nombre LstCursos
BorderStyle 3-Fixed Dialog Text
Caption Cursos
Command1
Nombre CmdAceptar
Caption &Aceptar
Una vez establecidas las propiedades ingresa el código que se indica a continuación:
Private Sub Form_Load()
LstCursos.AddItem “Borland C++ Nivel I”
LstCursos.AddItem “Borland C++ Nivel II”
LstCursos.AddItem “Microsoft Visual Basic Nivel I”
LstCursos.AddItem “Microsoft Visual Basic Nivel II”
LstCursos.AddItem “Microsoft Visual FoxPro Nivel I”
LstCursos.AddItem “Microsoft Visual FoxPro Nivel II”
LstCursos.AddItem “Microsoft Visual C++ Nivel I”
LstCursos.AddItem “Microsoft Visual C++ Nivel II”
LstCursos.AddItem “Microsoft SQL Server Nivel I”
LstCursos.AddItem “Microsoft SQL Server Nivel II”
LstCursos.AddItem “Microsoft Power Builder Nivel I”
LstCursos.AddItem “Microsoft Power Builder Nivel II”
End Sub
Private Sub CmdAceptar_Click()
Curso = LstCursos.Text
FrmCurso.Hide
End Sub
Por último, desarrolla el código correspondiente al formulario FrmDistrito.
Ampliación de Informática Diplomatura de Estadística. 43
Aplicación Nº 3
Elaborar una aplicación que permita presentar los diferentes tipos de formularios de
Visual Basic. Utiliza como contenedor principal un formulario MDI, tal como se muestra en la
figura:
Para el desarrollo de esta aplicación necesitamos utilizar un formulario MDI (interfaz
de múltiples documentos). Para ello selecciona el Menú Proyecto y elige la opción Agregar
formulario MDI, se debe presentar un cuadro de diálogo similar a la siguiente figura:
Ampliación de Informática Diplomatura de Estadística. 44
Del cuadro de diálogo Agregar formulario MDI, en la ficha Nuevo, haga click en el botón
Abrir. Cambia el nombre del formulario MDI por MDIPrincipal.
A continuación añade los formularios para las diferentes opciones del menú. Cambia los
nombres de los formularios según se indica:
Formulario Nombre
Form1 FrmNone
Form2 FrmFixedSingle
Form3 FrmSizable
Form4 FrmFixedDialog
Form5 FrmFixedToolWindow
Form6 FrmSizableToolWindow
Form7 FrmAcercaDe
Posteriormente, diseña el menú de opciones. Para ello haz click derecho sobre el formulario
MDI y elige la opción Editor de menús. Establece las propiedades según:
Caption Name ShortCut
&Menú Principal MnuPrincipal Ninguno
&0-None MnuNone Ninguno
&1-Fixed Single MnuFixedSingle Ninguno
&2-Sizable MnuSizable Ninguno
&3-Fixed Dialog MnuFixedDialog Ninguno
&4-Fixed ToolWindow MnuFixedToolWindow Ninguno
&5-Sizable ToolWindow MnuSizableToolWindow Ninguno
- MnuLinea Ninguno
&Acerca del autor MnuAcercaDe Ninguno
&Salir MnuSalir Ctrl + X
A continuación haz click en el botón Aceptar del Editor de menús. Luego proceda a ingresar el
siguiente código para el formulario MDI:
Private Sub MDIForm_Unload(Cancel As Integer)
If MsgBox(“¿Desea terminar la aplicación?”, _
vbQuestion + vbYesNo, “Mensaje”) = vbYes Then
End
Else: Cancel = True
End If
End Sub
Private Sub MnuNone_Click()
Load FrmNone
FrmNone.Show
End Sub
Private Sub MnuFixedSingle_Click()
Load FrmFixedSingle
FrmFixedSingle.Show
End Sub
Private Sub MnuSizable_Click()
Load FrmSizable
FrmSizable.Show
End Sub
Ampliación de Informática Diplomatura de Estadística. 45
Private Sub MnuFixedDialog_Click()
Load FrmFixedDialog
FrmFixedDialog.Show
End Sub
Private Sub MnuFixedToolWindow_Click()
Load FrmFixedToolWindow
FrmFixedToolWindow.Show
End Sub
Private Sub MnuSizableToolWindow_Click()
Load FrmSizableToolWindow
FrmSizableToolWindow.Show
End Sub
Private Sub MnuAcercaDe_Click()
Load FrmAcercaDe
FrmAcercaDe.Show
End Sub
Private Sub MnuSalir_Click()
Unload Me
End Sub
A continuación activa el formulario FrmNone y sitúa un botón de comandos sobre el
mismo. A continuación, establece las propiedades según se indica a continuación:
Form1
Nombre FrmNone Command1
BorderStyle 0-None Nombre CmdVolver
Caption None Caption &Volver
MDIChild True
Una vez establecidas las propiedades, ingresa el código que se muestra a continuación:
Private Sub CmdVolver_Click()
Unload Me
End Sub
Repite el procedimiento anterior para los demás tipos de formularios.
Aplicación Nº 4
Elaborar una aplicación que acepte como entrada la reserva de agua de un depósito y
los litros que se consumen a la semana. Utilizando una función definida por el usuario
determinar como resultado las cantidades de agua que quedan al final de cada semana. El
proceso finalizará cuando no quede agua suficiente para una semana. Utilizar otro formulario
para mostrar la salida.
Ampliación de Informática Diplomatura de Estadística. 46
You might also like
- Cronograma Actualizado Oficio 5251-2019 ORETRANS SAC Callao-Marcona 48 Ton v2Document2 pagesCronograma Actualizado Oficio 5251-2019 ORETRANS SAC Callao-Marcona 48 Ton v2Luis Gerardo Cortez CamposNo ratings yet
- Examen de Gestión de Base de Datos - II - Ia - SinrDocument4 pagesExamen de Gestión de Base de Datos - II - Ia - SinrFernando DiazNo ratings yet
- SPSS Estadistica BasicaDocument9 pagesSPSS Estadistica BasicaDaniel Sanchez100% (1)
- Prueba K UNALMDocument4 pagesPrueba K UNALMDaniel SanchezNo ratings yet
- Metodos Estadisticos 2 UNALMDocument9 pagesMetodos Estadisticos 2 UNALMDaniel SanchezNo ratings yet
- Metodos Estadisticos UNALMDocument22 pagesMetodos Estadisticos UNALMDaniel SanchezNo ratings yet
- Aplicacion Muestreo Por AtributosDocument1 pageAplicacion Muestreo Por AtributosDaniel SanchezNo ratings yet
- Normalidad en Graficas de ControlDocument3 pagesNormalidad en Graficas de ControlDaniel SanchezNo ratings yet
- Aplicacion Grafica Individual Rango MovilDocument10 pagesAplicacion Grafica Individual Rango MovilDaniel SanchezNo ratings yet
- Reglamento EUDED UNFVDocument14 pagesReglamento EUDED UNFVDaniel SanchezNo ratings yet
- Economia UNFVDocument20 pagesEconomia UNFVDaniel SanchezNo ratings yet
- Ing Sistemas UNFVDocument13 pagesIng Sistemas UNFVDaniel SanchezNo ratings yet
- Técnico Sistemas ISATDocument2 pagesTécnico Sistemas ISATDaniel SanchezNo ratings yet
- Fisica Plan UNMSM 2018Document32 pagesFisica Plan UNMSM 2018Daniel SanchezNo ratings yet
- Exame Especial UNMSMDocument4 pagesExame Especial UNMSMDaniel SanchezNo ratings yet
- El Informe de Auditoria Caso Practico de Auditoria de Diccionarios de DatosDocument3 pagesEl Informe de Auditoria Caso Practico de Auditoria de Diccionarios de DatosAnGel JhoElNo ratings yet
- Constancia Prepa en Línea SEPDocument2 pagesConstancia Prepa en Línea SEPLuis100% (2)
- Guia Bases de DatosDocument17 pagesGuia Bases de DatosKekoYomaNo ratings yet
- FacturacionDocument9 pagesFacturacionsustachaNo ratings yet
- Adult Piano Course - Michael AaronDocument12 pagesAdult Piano Course - Michael AaronElmer Arapa0% (2)
- Tipos de Joins Mas Usuales PDFDocument10 pagesTipos de Joins Mas Usuales PDFRobertDuqueNavasNo ratings yet
- Bases2 - C09 - Triggers Sinonimos SecuenciasDocument16 pagesBases2 - C09 - Triggers Sinonimos SecuenciasCRISTIAN YESID GAMBOA MACIASNo ratings yet
- Ergonomia Sap PDFDocument48 pagesErgonomia Sap PDFandruiz7No ratings yet
- Esquema de Búsqueda en PubmedDocument6 pagesEsquema de Búsqueda en PubmedCarlos Silva DominguezNo ratings yet
- Método de RealizaciónDocument2 pagesMétodo de RealizaciónRonal Castillo PedrazaNo ratings yet
- Anexo 1 Equipo Sin Firma de ZurielDocument1 pageAnexo 1 Equipo Sin Firma de ZurielSilverExceed C. SainzNo ratings yet
- SQLDocument59 pagesSQLAdrian SanchezNo ratings yet
- Ar BolesDocument31 pagesAr BolesEsteban Garcia MonsalveNo ratings yet
- Algoritmos en PsInt - Ejercicios 001Document2 pagesAlgoritmos en PsInt - Ejercicios 001Jhon AbrilNo ratings yet
- Practica 04 - SEMANA 07 PDFDocument3 pagesPractica 04 - SEMANA 07 PDFAnonymous vGey9efUtNo ratings yet
- Ejemplo SOSDocument1 pageEjemplo SOSJ ANDREINo ratings yet
- Proyecto Tecnología 2-Adriana Caal-IDE 09370035Document10 pagesProyecto Tecnología 2-Adriana Caal-IDE 09370035LilianSalazarNo ratings yet
- C.V. Cruz Hernandez Heriberto EmmanuelDocument1 pageC.V. Cruz Hernandez Heriberto Emmanuelemmanuel cruzNo ratings yet
- Secuencias JavaDocument4 pagesSecuencias JavaDanielito FriendNo ratings yet
- Custionario Fase de Postulación y Asignación. MCR 22.Document5 pagesCustionario Fase de Postulación y Asignación. MCR 22.diana gomezNo ratings yet
- Artesanias Utz PinDocument1 pageArtesanias Utz Pink77ttNo ratings yet
- QL Principiantes Paso A PasoDocument27 pagesQL Principiantes Paso A PasoarreluluNo ratings yet
- Guia para Crear Un Reproductor en Visual BasicDocument2 pagesGuia para Crear Un Reproductor en Visual BasicGonzalo OñaNo ratings yet
- Diagrama de GanttDocument1 pageDiagrama de GanttChelito JaNo ratings yet
- Practica 01 - ValerDocument5 pagesPractica 01 - ValerYorch's ValerNo ratings yet
- Modulo 3 Escribir Consultas Select PDFDocument19 pagesModulo 3 Escribir Consultas Select PDFThewilson H. RamosNo ratings yet
- Caso 4 Sena MantanimientoDocument6 pagesCaso 4 Sena MantanimientoJoyner Daniel Garcia DuarteNo ratings yet