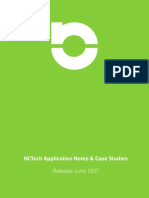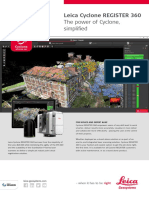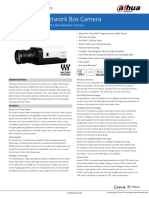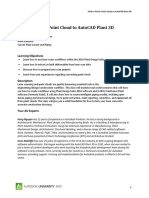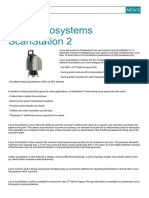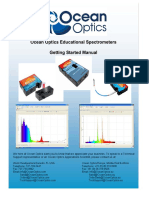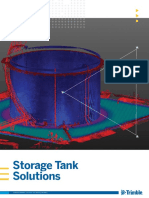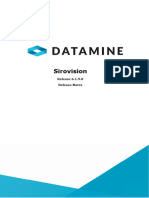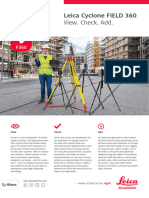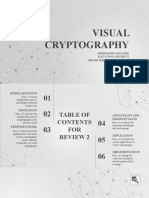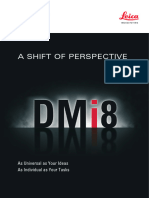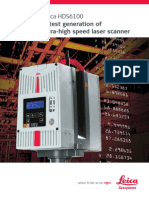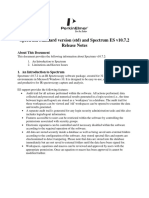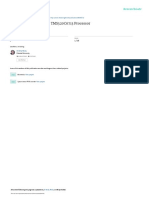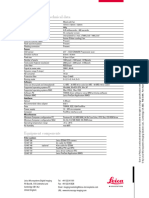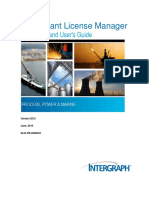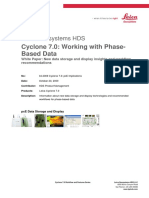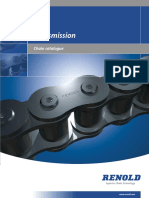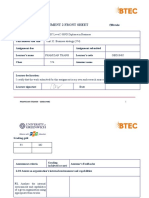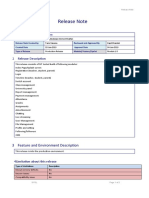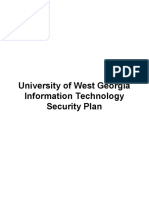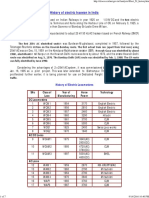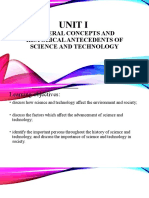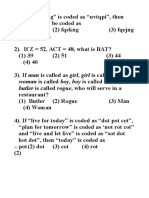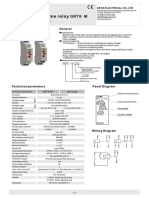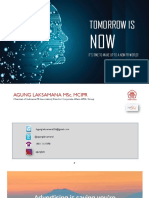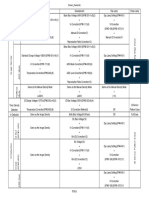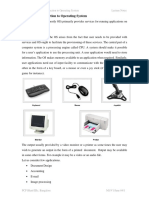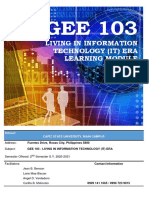Professional Documents
Culture Documents
LeicaP40 iSTAR
Uploaded by
Moises Martinez HernandezOriginal Title
Copyright
Available Formats
Share this document
Did you find this document useful?
Is this content inappropriate?
Report this DocumentCopyright:
Available Formats
LeicaP40 iSTAR
Uploaded by
Moises Martinez HernandezCopyright:
Available Formats
Extract from
NCTech Application Notes & Case Studies
Download the complete booklet from
nctechimaging.com/technotes
[Application note – Glasgow University, Glasgow]
Leica P40 scan colourisation with iSTAR HDR images
Date: 16 June 2016
Author: Araceli Perez Ramos, Application Assistant
Organisations involved: NCTech, Leica Geosystems, Glasgow University
Products used: Leica Cyclone 9.1 with NCTech iSTAR image integration
NCTech iSTAR 360 camera to provide rapid HDR imaging
for Leica P40 point cloud colourisation
The iSTAR 360 degree camera provides rapid, reduced capture time. A project was undertaken
automatic HDR (High Dynamic Range) 360 to scan and image the Glasgow University
imaging and can be used as a standalone device Building, using both technologies, to show
or for colourisation of point clouds created by their combined capabilities. The results of the
spherical terrestrial scanners. Although Leica’s project showed that iSTAR provides the ability
P40 scanner can provide internal HDR colour to efficiently capture HDR colour and accurately
capture, iSTAR can be used to provide HDR combine this with the scan data for significantly
imagery with more exposure steps and with improved 3D visualisation and time saving.
NCTech Ltd 1 Boroughloch Square, Edinburgh, EH8 9NJ, UK 21
T: +44 131 202 6258 - www.nctechimaging.com
The aim if this report is to show the workflow used to achieve quality NCTech supply adaptor rods with a Tribrach quick release repeatable
coloured point cloud using NCTech iSTAR imaging integrated into Leica connector to accurately and quickly locate iSTAR at the same central
Cyclone 9.1 and its advantages. capture position as the scanner. iSTAR has different HDR modes
enabling single exposure, five exposure and nine exposure 360
01. Software installation. images to be created. Five exposure HDR imaging was used here and
02. Fieldworks. additional capture time was approximately 30-75s² per scan position.
03. Office-work. iSTAR’s on camera interface is designed to be like a regular automatic
04. Results. digital camera. Knowledge of photographic techniques is not required
05. Colourisation using iSTAR data against laser scanner internal camera. with iSTAR which automatically calculates the most suitable exposure
06. Leica TrueView. value taking into account the entire 360 scene. Capture time saving
07. Conclusion. is around 8-10 minutes per station compared to taking images with
08. Acknowledgements. laser scanner internal camera. Typical comparative capture times
are 12-14 minutes per station (point cloud scanned + internal camera
images) against 5-6 minutes per station (point cloud scanned + iSTAR
01. Software installation data).
Installing Leica Cyclone:
hds.leica-geosystems.com/en/Support-Downloads-Cyclone-
Downloads_27054.htm
02. Fieldworks
Working with NCTech solutions is the easiest, most accurate and
highest speed method of colouring point clouds with iSTAR images:
02.01. PLANNING SCAN STATIONS no change to standard process for
scanning with or without colour.
02.02. CAPTURING POINT CLOUDS with the Leica P40, select the Laser
Scanner resolution you consider most suitable for the job as in normal
use. NCTech solutions work irrespective of scan resolution.
Img. 02.03. Adaptor rod and Tribrach setting to achieve the right
position for works with Leica P40 laser scanner.
03. Office-work
The whole colourisation workflow is fully integrated inside Leica
Cyclone 9.1.
03.01. OPEN SCAN DATA IN LEICA CYCLONE.
Img. 02.01 and Img. 02.02 LaserScanner and iSTAR station.
02.03. CAPTURE iSTAR IMAGES by replacing the P40 with the iSTAR¹
camera each scan station, and capture 360 images in full colour. Img. 03.01 Editing preferences window the first time the user opens
Leica cyclone.
1 - NCTech recommend using its adaptor poles to accurately locate the camera in the correct 2 - The full iSTAR capture process includes “Analysing time”, “Capturing time” and “Saving time”.
position, different adaptors are used for other laser scanning systems (Leica, Faro,Trimble, During saving time the “OK to move iSTAR” message will appear on the iSTAR screen, at which
Topcon, Surphaser, Z+F, etc). point iSTAR can be moved to the next capture position.. For this reason in this example 30-75s
doesn’t include “Saving time”.
NCTech Ltd 1 Boroughloch Square, Edinburgh, EH8 9NJ, UK 22
T: +44 131 202 6258 - www.nctechimaging.com
The first time you run Leica Cyclone, you should turn off Survey Now, you can import the scan data to the new database which has
mode since it displays the individuals scans in their own folders. been created before.
Edit>Preferences>Scan>Survey Mode: No. Check that level is set to
default. File>Import>Import ScanStation Data> Import ScanStation Project to
import scan station data for a new project.
To import raw files from a scanner, you need to first create a Cyclone
database.
Configure> database>add.Add any filename that you choose. Leave
Database Filename field empty (no Cyclone database has been
created yet).
Img. 03.03. Import StationProject in Leica Cyclone 9.1.
When importing scan data into cyclone ensure you have selected
“remove mixed pixels” during data import. This will reduce the
amount of noise.
Img. 03.04. Import StationProject parameters in Leica Cyclone 9.1.
Img. 03.02. Database creation in Leica Cyclone 9.1.
NCTech Ltd 1 Boroughloch Square, Edinburgh, EH8 9NJ, UK 23
T: +44 131 202 6258 - www.nctechimaging.com
03.02. REGISTRATION INTO LEICA CYCLONE If targets have not been used, as in this case of study, you must
manually identify common points or areas between two scans. You
can do this using the “Cloud Constraint Wizard” by selecting those
Select your project folder under your data base and click
point clouds which have common areas (Cloud Constraint> Cloud
“Create>Registration” Double click on registration icon to open it.
Constraint Wizard) or you can do it using “Visual Registration” (Visual
registration>Visual alignment).
Img. 03.08. Cloud Constraint Wizard in Leica Cyclone 9.1.
Img. 03.05. Registration creation in Leica Cyclone 9.1.
Img. 03.06. Registration window in Leica Cyclone 9.1.
Img. 03.09. Visual alignment in Leica Cyclone 9.1.
Once registration has been created you can add your scans clicking
To calculate the errors, click Registration>Register. You can check the
ScanWorld>Add and selecting all scans you want to register in the
error results at “Constraint list” tab. Once the error values were ok for
emergent window.
you, click Registration> Create Scanworld/Freeze Registration.
Img. 03.07. Adding scans to the registration in Leica Cyclone 9.1.
Img. 03.10. “Constraint list” tab in Leica Cyclone 9.1.
NCTech Ltd 1 Boroughloch Square, Edinburgh, EH8 9NJ, UK 24
T: +44 131 202 6258 - www.nctechimaging.com
To view the data Registration>Create and Open ModelSpace.
Img. 03.12. Example of partial mismatching between point cloud and
colourisation data in Leica Cyclone 9.1.
Img. 03.10. Registered Point cloud in Leica Cyclone 9.1. Img. 03.13. Example of general mismatching between point cloud and
colourisation data in Leica Cyclone 9.1.
To colourise your point cloud you need to import the iSTAR raw data
file into Cyclone as Panoramic Image and match each iSTAR image
data with the corresponding scan station. You can then apply the
image to the point cloud.
03.02 COLOURISATION INTO LEICA Firstly, import iSTAR data by using the option corresponding to
CYCLONE USING iSTAR DATA panoramic images by clicking the right button mouse >Import
Panoramic Images on the main folder database. An emergent window
After registering the point clouds you can then colour them using will appear in which iSTAR main folder need to be selected.
iSTAR raw data directly within Leica Cyclone from version 9.1. This
process does not require any pre-processing of images or exporting
of point clouds in *.e57 format. The whole process of colourisation is
done within Leica cyclone 9.1 and is totally integrated.
Before starting the colourisation process, ensure registration is
correct with no duplicates or alignment error, otherwise mismatching
between iSTAR data images and point clouds may occur.
Img. 03.11. Example of partial mismatching between point cloud and Img. 03.14. Import iSTAR image raw data folder in Leica Cyclone 9.1.
colourisation data in Leica Cyclone 9.1.
NCTech Ltd 1 Boroughloch Square, Edinburgh, EH8 9NJ, UK 25
T: +44 131 202 6258 - www.nctechimaging.com
Secondly, the “Match image to Scans” window will appear
automatically where a scan and image data preview are shown.
Match each image data to the corresponding scan station. Lock
each correspondence by clicking on “Lock” button. If “Lock” button is
pressed without any pre-selection image, scan data matching will be
automatically done following the proposed order. Thus, locked pairs
will be moved to the “Locked” tab.
Img. 03.17. Point cloud colourisation by using “Batch Apply
MultiImages” comand in Leica Cyclone 9.1.
04. Results
Coloured point clouds are obtained following described workflow. 18
Scan and iSTAR stations were used to obtain a merged coloured point
cloud of Glasgow University Building. Results are showed in Leica
cyclone 9.1. and also 3rd party software.
Img. 03.15. iSTAR: Leica P40 data matching in Leica Cyclone 9.1.
Once the scan station scan data is matched, click on “OK” to launch
the data alignment process. When complete the “Import Panoramic
Images” window will appear. Select “OK” to import the iSTAR data in
cube format. Finally, just apply the colour to the images by right clicking
on the main project folder and selecting “Batch Apply MultiImages”.
Img. 03.16. Import iSTAR image raw data folder in Leica Cyclone 9.1.
The same workflow for both import data and colourisation can be
applied to a single scan station by right clicking on the scan station Img. 04.01. and Img. 04.02. Visualisation of Coloured Point clouds in
and selecting “Import Panoramic Images” or “Apply MultiImages”. ModelSpace of Leica Cyclone 9.1.
NCTech Ltd 1 Boroughloch Square, Edinburgh, EH8 9NJ, UK 26
T: +44 131 202 6258 - www.nctechimaging.com
Img. 04.03. Visualisation of coloured point clouds with iSTAR data in 3rd party software. General view.
Img. 04.04. Visualisation of coloured point clouds with iSTAR data in 3rd party software. Detail.
NCTech Ltd 1 Boroughloch Square, Edinburgh, EH8 9NJ, UK 27
T: +44 131 202 6258 - www.nctechimaging.com
05. Colourisation using iSTAR data This allows us to compare the quality provided by each image source
under the same conditions.
compared to using internal laser
scanner camera
As it is shown in the previous section, it can be observed (Img. 04.03
and Img. 04.04) that the representation of the colour in Leica Cyclone
is different compared to visualisation using a 3rd party software.
In this section the difference of colourisation using iSTAR data and
internal laser scanner camera is analysed in both Leica Cyclone and
3rd party software.
Img. 05.04. Visualisation of Point clouds with iSTAR data using NCTech
ColourCloud in 3rd party software.
Img. 05.01. Visualisation of Coloured Point clouds with iSTAR data in
TruView from Leica Cyclone 9.1.
Img. 05.02. Visualisation of Coloured Point clouds with laser scanner
internal camera data in TruView from Leica Cyclone 9.1. Img. 05.05. Visualisation of Point clouds with iSTAR data using Leica
cyclone to colourisation in 3rd party software.
Looking at Img. 05.01 and Img. 05.02 it can be observed that iSTAR
data coloured point clouds give improved visual resolution for any
occluded area through the interpolate and fill occluded areas function.
This functionality is automatic within cyclone during colourisation,
and corresponds to one of the several options that can be selected in
NCTech ColourCloud.
Img. 05.03. Panorama corresponding to the raw data applied to the
comparison station.
Img. 05.06. Visualisation of Point clouds with laser scanner internal
camera data using Leica cyclone to colourisation in 3rd part software.
As we can see looking at the Img. 05.03. the representation of colour
corresponding to iSTAR data inside Leica Cyclone looks different to the
processed panorama belonging to the same raw data. To conclude the comparison, observing the images Img. 05.04.
Img. 05.05 and Img. 05.06 corresponding to the same station and
Thus, results obtained following different workflow for the same visualizing in the same 3rd party software it can be noted that the
station are also compared in 3rd party software. As it is shown at Img results obtained from iSTAR data processed in NCTech ColourCloud or
05.04 and Img. 05.05 the representation of colour in this 3rd party Leica Cyclone 9.1 have little discernible difference, however the using
software matches with the corresponding panorama (Img. 05.03). laser scanner internal camera gives lower visual quality.
NCTech Ltd 1 Boroughloch Square, Edinburgh, EH8 9NJ, UK 28
T: +44 131 202 6258 - www.nctechimaging.com
06. Leica TrueView
To view shared data with Microsoft Internet Explorer it is necessary
to install the TrueView plugin for Internet Explorer which can be down-
loaded from hds.leica-geosystems.com/en/Leica-TruView_63960.htm
To create a TrueView, open the ModelSpace to be shared and position
the model so that all scan positions can be seen, this will be the “Site
Map”. Then, go to File>Publish Site Map, select or create the corre-
sponding folder and the Scan World and a “Site Map Settings” window
will appear.
Img. 06.01. Visualisation of point clouds with laser scanner internal
camera data using Leica cyclone to colourisation in 3rd part software.
Img. 06.03. TrueView Settings window within Leica Cyclone.
Img. 06.04. Color Map Settings window within Leica Cyclone.
Img. 06.02. Site Map Settings window within Leica Cyclone.
From this “Site Map Settings” window you can access to “TrueView
Settings”. Ensure that in “Color Map Settings” your model is set to
“Color from Scanner”.
Img. 06.05. TrueView for Internet Explorer.
Once the TrueView is created, click SiteMap.htm to open the project.
The same exported data can be used within TrueView Global with no
plugin required. For further information about TrueView Global visit
www.leica-geosystems.co.uk/en/Leica-TruView-Global_106856.htm
and truviewglobal.leica-geosystems.com/welcome
NCTech Ltd 1 Boroughloch Square, Edinburgh, EH8 9NJ, UK 29
T: +44 131 202 6258 - www.nctechimaging.com
07. Conclusion Reduced office time for data processing. iSTAR data from each station
is converted into 6 different images for Cyclone import whereas
the internal laser scanner camera provides 259 images per station
Coloured point clouds can be obtained through using iSTAR for
resulting in a longer import time and colourisation process.
image capture, then following the scan data colourisation method
as described here. In the case described in this Application Note, the
Quality of coloured point clouds is improved. iSTAR data produce
visualisation of coloured data in Cyclone could be improved compared
improved visual quality compared to the laser scanner internal
to 3rd party software.
camera. Further improvements are gained through additional features
such as “interpolate and fill occluded areas”, automatically applied
Despite this, working with NCTech solutions combined with the
when colourisation is processed in Leica Cyclone 9.1 and other options
Leica P40 Laser Scanner for point cloud colourisation is considered
in NCTech ColourCloud.
advantageous to alternative techniques for a number of reasons:
Fully integrated workflow. NCTech ColourCloud technology is
Only one iSTAR shot is needed to colour the entire scene at each view
integrated within Cyclone from version 9.1 onwards and therefore,
instead of multiple shots and images per position. This means less
the user benefits from a workflow within his ususal point cloud
time on site and also eliminates patchy colourisation experienced
software with no need to learn new software or change his workflow.
where individual images are optimised for their omnidirectional view,
In addition, benefits from using iSTAR data extends to Leica True
then combined.
View where data can be used within the same way as internal laser
scanner images.
Knowledge of photography techniques is not needed since iSTAR
analyses the whole scene and work out the most suitable camera
settings for the full 360 view.
Simple use, minimal training. iSTAR and NCTech software are
designed to be highly automated and user friendly, with minimal
training required.
Automatic overlay of iSTAR images to point clouds, avoiding having to
manually define common points, eliminating user error and enabling
batch processing for efficient operation.
High performance output in difficult lighting conditions. iSTAR
can provide high visual quality images in a wide range of lighting
environments as a result of the automatic HDR settings and EV range
of 27 f-stops.
Reduced fieldwork data capture time. iSTAR can provide high visual
quality images (HDR ON: 5 exposures, HDR PRO: 9 exposures)
in less time than LaserScanner internal camera (HDR images 08. Aknowledgements
with 3 exposures). Taking a HDR image with iSTAR takes from
1.50’corresponding to light conditions (4s Analysing + 7s Capturing NCTech greatly thanks Leica Geosystems
+ 1.39’ Saving = 1.50’ Total to 4.50’ corresponding to dark conditions www.leica-geosystems.co.uk , especially Gary Kelly and Mark
(1.40’ Analysing + 1.20’ Capturing + 1.90’ Saving = 4.50’ Total) Benjamin for their collaboration and technical support in this
depending on lighting conditions but it usually takes around 2.00’ on Application Note.
average in normal light conditions. Nevertheless, taking photos with
internal laser scanner camera increases the capturing time with laser For further information about iSTAR or NCTech software visit
scanner in 10 minutes on average. www.nctechimaging.com or contact us sales@nctechimaging.com
NCTech Ltd 1 Boroughloch Square, Edinburgh, EH8 9NJ, UK 30
T: +44 131 202 6258 - www.nctechimaging.com
You might also like
- 2019 Husqvarna TE 250i - TE300i Service Repair Manual PDFDocument363 pages2019 Husqvarna TE 250i - TE300i Service Repair Manual PDFDiego Garagem P7No ratings yet
- PC57 12 91 PDFDocument2 pagesPC57 12 91 PDFAlexander Cortez EspinozaNo ratings yet
- Alternator Technical Specification - ADocument16 pagesAlternator Technical Specification - AMd.Jahangir alamNo ratings yet
- Reality Capture Campaign Best Practices Guide enDocument45 pagesReality Capture Campaign Best Practices Guide enJavier Garcia100% (1)
- NCTech Technotes v12Document125 pagesNCTech Technotes v12bionut1No ratings yet
- A Users Manual For blk360Document15 pagesA Users Manual For blk360api-460908043No ratings yet
- Istar & Agisoft Photoscan: Point Clouds Using Nctech Istar 360 HDR ImagesDocument5 pagesIstar & Agisoft Photoscan: Point Clouds Using Nctech Istar 360 HDR ImagesAnonymous XuxMEqNo ratings yet
- Processing Trimble SX10 DataDocument19 pagesProcessing Trimble SX10 DataW1CHM4NNo ratings yet
- 3D Scanning and Modelling Using KinectDocument15 pages3D Scanning and Modelling Using KinectNitin VermaNo ratings yet
- Case Study In-Line Robotic InspectionDocument4 pagesCase Study In-Line Robotic InspectionKnezevic BojanNo ratings yet
- The Power of Cyclone, SimplifiedDocument2 pagesThe Power of Cyclone, SimplifiedFernando Dávila AguirreNo ratings yet
- Point Clouds To Deliverable in AutoCAD Plant 3DDocument13 pagesPoint Clouds To Deliverable in AutoCAD Plant 3Dflemster911No ratings yet
- 8 MP Micro Four Thirds Starlight+ Box Network CameraDocument3 pages8 MP Micro Four Thirds Starlight+ Box Network CameraROBERT RAMIREZNo ratings yet
- Handout - 10279 - OG10279-Point Cloud To AutoCAD Plant 3DDocument15 pagesHandout - 10279 - OG10279-Point Cloud To AutoCAD Plant 3Dvivek100% (1)
- Leica Geosystems Scanstation 2Document2 pagesLeica Geosystems Scanstation 2lick83No ratings yet
- Ocean Optics Educational Spectrometers Getting Started ManualDocument12 pagesOcean Optics Educational Spectrometers Getting Started ManualNicolas MacleanNo ratings yet
- Leica Cyclone REGISTER 360 0919 DSDocument2 pagesLeica Cyclone REGISTER 360 0919 DSRajesh ThorweNo ratings yet
- Storage Tank Solutions: Transforming The Way The World WorksDocument12 pagesStorage Tank Solutions: Transforming The Way The World Worksjose_guerra_73No ratings yet
- Leica NOVA TechnologyDocument60 pagesLeica NOVA Technologyciora andreeaNo ratings yet
- Sirovision Version 6.1.1 Release NotesDocument10 pagesSirovision Version 6.1.1 Release NotesDavid Fernando CalozumaNo ratings yet
- CMS V500 PresentationDocument21 pagesCMS V500 PresentationmahyudinaseppNo ratings yet
- Bahan Presentasi Laser Scanner AllDocument59 pagesBahan Presentasi Laser Scanner AllhendrosilvaNo ratings yet
- Leica Cyclone Release NotesDocument9 pagesLeica Cyclone Release NotesKarel KalistaNo ratings yet
- Datasheet IS9902LDocument5 pagesDatasheet IS9902Ljkorosiva2000No ratings yet
- Leica Cyclone Field 360 Ds 0521 LRDocument2 pagesLeica Cyclone Field 360 Ds 0521 LRVis DomNo ratings yet
- 35.NA700 en PDFDocument2 pages35.NA700 en PDFseby_77No ratings yet
- Leica Cyclone FIELD 360 DS 0521 LRDocument2 pagesLeica Cyclone FIELD 360 DS 0521 LRabdeljabarNo ratings yet
- Leica Cyclone FIELD 360 DS 0521 LRDocument2 pagesLeica Cyclone FIELD 360 DS 0521 LRLucas DalsottoNo ratings yet
- Leica PegasusBackpack BRODocument4 pagesLeica PegasusBackpack BROCaio CesarNo ratings yet
- Skids Modeling: A Case StudyDocument2 pagesSkids Modeling: A Case Studysridhar.0094532No ratings yet
- Kinect 3D Scanner: User Training ManualDocument16 pagesKinect 3D Scanner: User Training Manualpartgio-1No ratings yet
- W CAP TechnicalDocument37 pagesW CAP TechnicalneerajgulabNo ratings yet
- Leica TM6100A Brochure enDocument6 pagesLeica TM6100A Brochure enCarlos CostaNo ratings yet
- Visual Cryptography: ARNOB BANIK (19BCE2488) VIJETA PRIYA (19BCB0077) Ranjan Kumar Goit (19bce2668)Document19 pagesVisual Cryptography: ARNOB BANIK (19BCE2488) VIJETA PRIYA (19BCB0077) Ranjan Kumar Goit (19bce2668)Vijeta PriyaNo ratings yet
- 0927 PC Revo Scan User ManualDocument38 pages0927 PC Revo Scan User ManualmjonathanglezNo ratings yet
- Hds7000 Bro enDocument2 pagesHds7000 Bro enCarlos CostaNo ratings yet
- Leica DMi8-Brochure enDocument12 pagesLeica DMi8-Brochure endesireNo ratings yet
- User Manual: Model: OW1.7-VS-CL-640Document25 pagesUser Manual: Model: OW1.7-VS-CL-640Gorkem KirabaliNo ratings yet
- Leica Infinity v3.6.1 - enDocument7 pagesLeica Infinity v3.6.1 - enLuis AliagaNo ratings yet
- Princeton Instruments Light Field 4 Brochure Rev A0Document12 pagesPrinceton Instruments Light Field 4 Brochure Rev A0wretesd45No ratings yet
- Implementation of 3D Scanner Using IR Distance Sensor Ijariie8280Document6 pagesImplementation of 3D Scanner Using IR Distance Sensor Ijariie8280MERYEM LAHBOUBNo ratings yet
- LightscapeDocument2 pagesLightscapetertohertoNo ratings yet
- PhaseSpace Motion CaptureDocument5 pagesPhaseSpace Motion CaptureKemuel Bryan LuciajaNo ratings yet
- Leica Hds 6100 Brochure UsDocument4 pagesLeica Hds 6100 Brochure UsBlake WhiteNo ratings yet
- Leica Cyclone MODEL DS enDocument2 pagesLeica Cyclone MODEL DS enRajesh ThorweNo ratings yet
- Laser Scanner and Camera-Equipped Uav Architectural Surveys: Commission V, WG V/4Document6 pagesLaser Scanner and Camera-Equipped Uav Architectural Surveys: Commission V, WG V/4Yakoub ChekimaNo ratings yet
- Ultra Cam Eagle, Understanding The New SensorDocument6 pagesUltra Cam Eagle, Understanding The New Sensorraintree1980No ratings yet
- Indoor Mapping Using The ZEB1 PDFDocument25 pagesIndoor Mapping Using The ZEB1 PDFBardalianNo ratings yet
- Industrial Theodolites & Total Stations Brochure en PDFDocument8 pagesIndustrial Theodolites & Total Stations Brochure en PDFGiora RozmarinNo ratings yet
- Spectrum Release NotesDocument11 pagesSpectrum Release Notesmouth aldibesNo ratings yet
- Multiskan Sky Microplate Spectrophotometer BrochureDocument6 pagesMultiskan Sky Microplate Spectrophotometer BrochureAbdelali EnnouariNo ratings yet
- Signal Generation Using TMS320C6713 ProcessorDocument5 pagesSignal Generation Using TMS320C6713 ProcessorkaoutarNo ratings yet
- Leica ScanStation C10 BRODocument8 pagesLeica ScanStation C10 BRODavid TorregrosaNo ratings yet
- Leica Pegasus MapFactory BRO enDocument4 pagesLeica Pegasus MapFactory BRO enpancaNo ratings yet
- BE Project PresentationDocument29 pagesBE Project PresentationBEETB217Ameya NerkarNo ratings yet
- Advancements in CR Radiography:: AbstractDocument6 pagesAdvancements in CR Radiography:: AbstractJhordy Moises Pinedo CàrdenasNo ratings yet
- Wildfire Real Time Detection System Using Satellite Imagery: Disha An Data Scientist - ShellDocument9 pagesWildfire Real Time Detection System Using Satellite Imagery: Disha An Data Scientist - Shelltemp tempNo ratings yet
- Gun - Fire DetectionDocument9 pagesGun - Fire DetectionATISHAY GWARINo ratings yet
- NIRS SpectraStarXL BrochureDocument6 pagesNIRS SpectraStarXL BrochureIves Julian Yoplac TafurNo ratings yet
- DC500 EnglishDocument4 pagesDC500 EnglishBaher ElnogoumyNo ratings yet
- Updated Mar 5, 2019Document6 pagesUpdated Mar 5, 2019Manuel HTNo ratings yet
- EN Product-Info Axio-Observer Bio Rel2-0Document24 pagesEN Product-Info Axio-Observer Bio Rel2-0marini sidekNo ratings yet
- Dreamcast Architecture: Architecture of Consoles: A Practical Analysis, #9From EverandDreamcast Architecture: Architecture of Consoles: A Practical Analysis, #9No ratings yet
- Ansi Isa S84.01Document8 pagesAnsi Isa S84.01xochihua4986No ratings yet
- Parker Alok Bible (Web) PDFDocument224 pagesParker Alok Bible (Web) PDFmgkvprNo ratings yet
- Bettis G01010 SR2Document63 pagesBettis G01010 SR2Juan LuisNo ratings yet
- Brochure Bettis G Series Pneumatic Hydraulic Actuators Us en 84548Document6 pagesBrochure Bettis G Series Pneumatic Hydraulic Actuators Us en 84548Moises Martinez HernandezNo ratings yet
- Smartplant License Manager: Installation & Configuration ChecklistDocument9 pagesSmartplant License Manager: Installation & Configuration ChecklistKriztopher UrrutiaNo ratings yet
- Smartplant License Manager: Installation and User'S GuideDocument137 pagesSmartplant License Manager: Installation and User'S GuideRicardo A. Pol PérezNo ratings yet
- Pdms Structure Design GuideDocument131 pagesPdms Structure Design GuideNatchimuthu Durai BalanNo ratings yet
- License GuideDocument8 pagesLicense GuideMoises Martinez HernandezNo ratings yet
- Smartplant License Manager: Installation and User'S GuideDocument137 pagesSmartplant License Manager: Installation and User'S GuideRicardo A. Pol PérezNo ratings yet
- Cyclone 7.0 and Phase Based Data WhitepaperDocument14 pagesCyclone 7.0 and Phase Based Data WhitepaperMoises Martinez HernandezNo ratings yet
- HDS Black&White Target PDFDocument1 pageHDS Black&White Target PDFMoises Martinez HernandezNo ratings yet
- LFM NV 001 07 DOC R1 (LFM NetView 4.2.1 Deployment Document)Document54 pagesLFM NV 001 07 DOC R1 (LFM NetView 4.2.1 Deployment Document)Moises Martinez HernandezNo ratings yet
- LFM - TR - 005 - 01 (LFM Server 4.4.1 License Request & Installation Guide)Document6 pagesLFM - TR - 005 - 01 (LFM Server 4.4.1 License Request & Installation Guide)Moises Martinez HernandezNo ratings yet
- Access Platforms Stairs and Ladders Administrator Guide PDFDocument40 pagesAccess Platforms Stairs and Ladders Administrator Guide PDFTury IonelNo ratings yet
- Leica CloudWorx 2 1 3 For PDMS RELDocument3 pagesLeica CloudWorx 2 1 3 For PDMS RELMoises Martinez HernandezNo ratings yet
- Leica Cyclone and SpheronLite Panoramic Camera FLYDocument2 pagesLeica Cyclone and SpheronLite Panoramic Camera FLYMoises Martinez HernandezNo ratings yet
- Leica Cyclone and NCTech ISTAR Panoramic Camera FLYDocument2 pagesLeica Cyclone and NCTech ISTAR Panoramic Camera FLYMoises Martinez HernandezNo ratings yet
- Renovating Complex Structures With 3D Laser Scanning TRUDocument3 pagesRenovating Complex Structures With 3D Laser Scanning TRUMoises Martinez HernandezNo ratings yet
- LFM - TR - 005 - 01 (LFM Server 4.4.1 License Request & Installation Guide)Document6 pagesLFM - TR - 005 - 01 (LFM Server 4.4.1 License Request & Installation Guide)Moises Martinez HernandezNo ratings yet
- Proposed Research Titles: ObjectivesDocument4 pagesProposed Research Titles: ObjectivesApril Danica BiernezaNo ratings yet
- ITM Mining Sept 2017Document8 pagesITM Mining Sept 2017Mclaren Woro100% (1)
- Renold Transmission Chain Catalogue ENG 0112Document94 pagesRenold Transmission Chain Catalogue ENG 0112nataliaNo ratings yet
- Hvac Technician Cover Letter ExamplesDocument5 pagesHvac Technician Cover Letter Examplesf633f8cz100% (2)
- 574 Danthanh Asm2 Gbd18485Document29 pages574 Danthanh Asm2 Gbd18485Huynh Ngoc Hai Dang (FGW DN)No ratings yet
- CH 10Document83 pagesCH 10이잉No ratings yet
- Release Note Ver 1.0Document2 pagesRelease Note Ver 1.0Nkenchor OsemekeNo ratings yet
- REVA University Bangalore, India: Arjun Haragaller, Rajeev RanjanDocument1 pageREVA University Bangalore, India: Arjun Haragaller, Rajeev RanjanmeghaNo ratings yet
- UWG IT Security PlanDocument111 pagesUWG IT Security PlanManuel SantanaNo ratings yet
- Technology in The Construction IndustryDocument5 pagesTechnology in The Construction IndustryGiancarlo GonzagaNo ratings yet
- Yong Yi Lim Updated ResumeDocument1 pageYong Yi Lim Updated Resumeapi-481960507No ratings yet
- Schemes of Work - 2017Document2 pagesSchemes of Work - 2017Shefat Phiri100% (1)
- Siemens Bs 240 Bs 241 BrochureDocument4 pagesSiemens Bs 240 Bs 241 Brochuremegamaster0987654321No ratings yet
- Online Fashion Shopping Questionnaire Final VersionDocument10 pagesOnline Fashion Shopping Questionnaire Final VersionCao Mỹ HằngNo ratings yet
- Brief History of Electric Traction in India PDFDocument7 pagesBrief History of Electric Traction in India PDFg.sravan278No ratings yet
- Imp Call Flow Training NotesDocument37 pagesImp Call Flow Training Notesjimmi9719No ratings yet
- General Concepts and Historical Antecedents of Science and TechnologyDocument20 pagesGeneral Concepts and Historical Antecedents of Science and TechnologyZarina PajarillagaNo ratings yet
- Coding and Decoding PDFDocument7 pagesCoding and Decoding PDFAbhay DabhadeNo ratings yet
- Cat+Bearings PHEJ0032Document2 pagesCat+Bearings PHEJ0032Amjad ShahNo ratings yet
- GRT8 M Instruction ManualDocument2 pagesGRT8 M Instruction ManualJosé Antonio Vega SimónNo ratings yet
- Agung Laksamana - PERHUMASDocument46 pagesAgung Laksamana - PERHUMASDaeng Mudrikan NacongNo ratings yet
- Pro 5632Document9 pagesPro 5632Phat HoangNo ratings yet
- IgniteDocument2 pagesIgniteMartinito MacraméNo ratings yet
- Internet of ThingsDocument243 pagesInternet of ThingsWallie BillingsleyNo ratings yet
- Integrating Images and External MaterialsDocument2 pagesIntegrating Images and External Materialskuirt miguelNo ratings yet
- Module 1: Introduction To Operating System: Need For An OSDocument15 pagesModule 1: Introduction To Operating System: Need For An OSNiresh MaharajNo ratings yet
- It Era Final ModuleDocument103 pagesIt Era Final ModuleLeonso Visto JrNo ratings yet