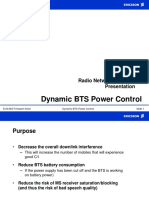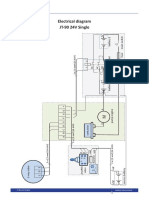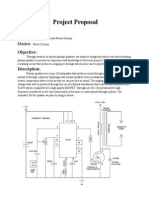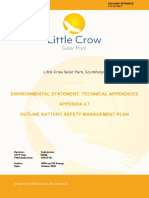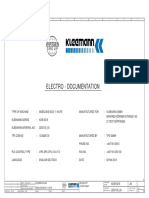Professional Documents
Culture Documents
Sonya 6000 Camera Trigger Setup
Uploaded by
Warthrasher EscobarCopyright
Available Formats
Share this document
Did you find this document useful?
Is this content inappropriate?
Report this DocumentCopyright:
Available Formats
Sonya 6000 Camera Trigger Setup
Uploaded by
Warthrasher EscobarCopyright:
Available Formats
Sony A6000 Camera Trigger Setup for Pixhawk
© Micro Aerial Projects L.L.C. Last Revision: June 4th 2017
This guide is intended to help you modify a remote shutter release cable for
use with APM/Pixhawk Flight Controllers and setup the flight controller for
triggering the camera. This method eliminates the need (and costs) for 3rd
party triggering devices. In this specific example, we will use a Sony Alpha
6000 (A6000) camera. This procedure may work with other cameras
however for this specific example, we will use a Sony Alpha A6000 (A6000).
Items Required:
- Sony A6000
- Pixhawk or APM Flight Controller
- Remote Shutter Release Cable (Click HERE for a link to an
affordable solution)
- Servo Pins (LINK)
- Servo Pin Crimper (LINK)
- Wire Stripper or Razor Blade
- Laptop with Mission Planner Installed
Step 1: Preparing the Remote Shutter Release Cable
a) Trim the Remote Shutter Release Cable to the desired cable length
© Micro Aerial Projects L.L.C. Last Revision: June 4th 2017
b) Strip off approximately 2-3cm of the black sleeve making sure not to
damage the 3 wires contained within the sleeve.
c) Remove approximately 3mm of the sleeves off of each of the three
wires. You will need to make sure that there is enough of the sleeve
removed that when the servo pin is crimped to the wire that there is
contact between the pin and the exposed wire.
© Micro Aerial Projects L.L.C. Last Revision: June 4th 2017
The three wires have the following functions:
i. RED: SHUTTER
ii. YELLOW: GROUND
iii. WHITE: FOCUS
NOTE: Your wire coloring may differ from this example. You can identify
which functions are controlled by each cable by connecting the cable to your
camera, powering it on and then shorting the cables in pairs to identify which
pair does what. For example, if you have a GREEN, BLUE and BLACK set
of wires and shorting BLUE and BLACK results in the camera focusing, and
then you short the GREEN AND BLUE wires and nothing happens but
shorting the GREEN AND BLACK results in the camera exposing, then you
know that the BLACK wire is ground, GREEN is shutter and BLUE is focus.
d) Twist the exposed ends of the FOCUS and GROUND wires together
then crimp a servo connector to the pair as well as to the exposed end
of the SHUTTER wire.
© Micro Aerial Projects L.L.C. Last Revision: June 4th 2017
TIP: The Servo Pin has two sets of tabs which after crimping will fold on each
other and secure the wire. To make life a little easier, use a small pair of
needle nose pliers to press the pair of tabs on the end of the servo pin tightly
against the wires. This will prevent the wires from coming out of the servo
pin while trying to crimp them.
© Micro Aerial Projects L.L.C. Last Revision: June 4th 2017
e) Insert the Servo Pins into a Servo connector, one pin on each side of
the middle slot of the servo connector.
© Micro Aerial Projects L.L.C. Last Revision: June 4th 2017
The cable is now ready for connection to your Pixhawk or APM Flight
Controller. Note that the Shutter Pin (in this case the RED wire) will be on
the SIGNAL side of the Auxiliary port while the WHITE/YELLOW wire will be
on the GROUND side of the Auxiliary port.
Step 2: Setting up your Pixhawk/APM flight controller to trigger your camera
via the Shutter Release Cable
a) Connect to your Pixhawk/APM Flight Controller via Mission Planner
either through direct USB connection or wireless telemetry link.
b) Connect your modified shutter release cable to AUX 1 on the Pixhawk
(CH9 on APM) making sure to maintain the correct orientation for
polarity.
© Micro Aerial Projects L.L.C. Last Revision: June 4th 2017
c) Connect the shutter release cable to your camera and power the
camera on.
© Micro Aerial Projects L.L.C. Last Revision: June 4th 2017
Since we have shorted the FOCUS and GROUND wires, the camera should
automatically pull focus. As of now, I have not found a way to connect the
SHUTTER, FOCUS and GROUND wires individually to the Pixhawk/APM
and have the flight controller pull the camera focus and trigger the camera in
sequence. To get around this, the camera settings are set so that the camera
has the following features activated:
i. Pre-Shutter Focus
ii. Continuous Auto-Focus
d) In Mission Planner, navigate to INITIAL SETUP -> CAMERA GIMBAL
and change the SHUTTER drop-down menu to “RELAY”
NOTE: You can play around with the “Duration” values to increase or
decrease the responsiveness of the shutter command. With the Sony A6000,
a duration of 1/10th of a Second functions perfectly.
© Micro Aerial Projects L.L.C. Last Revision: June 4th 2017
e) Proceed to the CONFIG/TUNING -> EXTENDED TUNING screen in
Mission Planner and change the CH7 OPT to “Camera Trigger”. This
will be necessary if you intend to use your remote controls CH7 to
trigger the camera in addition to having the flight controller trigger the
camera.
f) Navigate to the FULL PARAMETER LIST under the main
CONFIG/TUNING tab and locate the “CAM_TRIG_TYPE” parameter.
This parameter must show as 1 for “RELAY”. If it is not set to 1, change
this parameter to 1 before proceeding to the next step.
© Micro Aerial Projects L.L.C. Last Revision: June 4th 2017
g) Scroll down through the parameters until you get to “RELAY_PIN”.
Here you will want to set the “RELAY_PIN” parameter to match the
AUX Port you have connected the shutter release cable to. Since we
have connected the cable to AUX1 on a Pixhawk, we need to change
the “RELAY_PIN” parameter to “50” (50:Pixhawk AUXOUT1). If you
are connecting to an APM, then you will need to change this parameter
to “13”.
© Micro Aerial Projects L.L.C. Last Revision: June 4th 2017
h) Now that the required parameters have been changed, click on
“WRITE PARAMS”
Step 3: Testing the Remote Shutter Cable and Flight Controller
Now that the cable has been modified and connected to the Pixhawk/APM
which has been setup to trigger the camera via relay, let’s test it.
a) Navigate back to the FLIGHT DATA Screen and right click on the map
to select “TRIGGER CAMERA NOW”
© Micro Aerial Projects L.L.C. Last Revision: June 4th 2017
Once clicked, you should hear or see the camera expose. If the camera does
not expose, check the following:
- Correct Orientation of cables (ie, Shutter Wire is connected to the
SIGNAL pin on the correct port of the flight controller and Ground is
connected to Ground)
- Camera is On and not in an Error State
- Camera lens is not too close to an object which may cause it to be
unable to autofocus and expose
If you still are not getting the camera to expose and all of the above-
mentioned check points are not a problem, then you may want to adjust the
Shutter Duration mentioned in Step 2 Part D.
If your camera took a picture, congratulations! You are all set to take pictures
using the Pixhawk/APM flight controller without needing third party hardware!
Please feel free to give us a LIKE and follow us on Facebook:
https://www.facebook.com/MicroAerialProjects/
and subscribe to our Website for updates on our drone mapping
adventures around the World: www.microaerialprojects.com
If you enjoy having this cost cutting functionality and would like to
donate to the continuous development of our Pixhawk/APM/Mission
Planner open source projects, please do so by visiting:
https://www.paypal.com/au/cgi-
bin/webscr?cmd=_flow&SESSION=zXIOPL841RqJk0bJ4xeNYPZcMMTT5
0TK6UyUKISd8ycJPHxtr3aDXI7M2He&dispatch=5885d80a13c0db1f8e263
663d3faee8d83a0bf7db316a7beb1b14b43acd04037&rapidsState=Donatio
n__DonationFlow___StateDonationStart&rapidsStateSignature=426e017c
193d6077f946b10961df11f68294ea28
© Micro Aerial Projects L.L.C. Last Revision: June 4th 2017
OR
Share your solutions and experiences with others on the appropriate social
media/blog platforms!
© Micro Aerial Projects L.L.C. Last Revision: June 4th 2017
You might also like
- The Yellow House: A Memoir (2019 National Book Award Winner)From EverandThe Yellow House: A Memoir (2019 National Book Award Winner)Rating: 4 out of 5 stars4/5 (98)
- Hidden Figures: The American Dream and the Untold Story of the Black Women Mathematicians Who Helped Win the Space RaceFrom EverandHidden Figures: The American Dream and the Untold Story of the Black Women Mathematicians Who Helped Win the Space RaceRating: 4 out of 5 stars4/5 (895)
- The Subtle Art of Not Giving a F*ck: A Counterintuitive Approach to Living a Good LifeFrom EverandThe Subtle Art of Not Giving a F*ck: A Counterintuitive Approach to Living a Good LifeRating: 4 out of 5 stars4/5 (5794)
- The Little Book of Hygge: Danish Secrets to Happy LivingFrom EverandThe Little Book of Hygge: Danish Secrets to Happy LivingRating: 3.5 out of 5 stars3.5/5 (400)
- Devil in the Grove: Thurgood Marshall, the Groveland Boys, and the Dawn of a New AmericaFrom EverandDevil in the Grove: Thurgood Marshall, the Groveland Boys, and the Dawn of a New AmericaRating: 4.5 out of 5 stars4.5/5 (266)
- Shoe Dog: A Memoir by the Creator of NikeFrom EverandShoe Dog: A Memoir by the Creator of NikeRating: 4.5 out of 5 stars4.5/5 (537)
- Elon Musk: Tesla, SpaceX, and the Quest for a Fantastic FutureFrom EverandElon Musk: Tesla, SpaceX, and the Quest for a Fantastic FutureRating: 4.5 out of 5 stars4.5/5 (474)
- Never Split the Difference: Negotiating As If Your Life Depended On ItFrom EverandNever Split the Difference: Negotiating As If Your Life Depended On ItRating: 4.5 out of 5 stars4.5/5 (838)
- Grit: The Power of Passion and PerseveranceFrom EverandGrit: The Power of Passion and PerseveranceRating: 4 out of 5 stars4/5 (588)
- A Heartbreaking Work Of Staggering Genius: A Memoir Based on a True StoryFrom EverandA Heartbreaking Work Of Staggering Genius: A Memoir Based on a True StoryRating: 3.5 out of 5 stars3.5/5 (231)
- The Emperor of All Maladies: A Biography of CancerFrom EverandThe Emperor of All Maladies: A Biography of CancerRating: 4.5 out of 5 stars4.5/5 (271)
- The World Is Flat 3.0: A Brief History of the Twenty-first CenturyFrom EverandThe World Is Flat 3.0: A Brief History of the Twenty-first CenturyRating: 3.5 out of 5 stars3.5/5 (2259)
- On Fire: The (Burning) Case for a Green New DealFrom EverandOn Fire: The (Burning) Case for a Green New DealRating: 4 out of 5 stars4/5 (73)
- The Hard Thing About Hard Things: Building a Business When There Are No Easy AnswersFrom EverandThe Hard Thing About Hard Things: Building a Business When There Are No Easy AnswersRating: 4.5 out of 5 stars4.5/5 (344)
- Team of Rivals: The Political Genius of Abraham LincolnFrom EverandTeam of Rivals: The Political Genius of Abraham LincolnRating: 4.5 out of 5 stars4.5/5 (234)
- The Unwinding: An Inner History of the New AmericaFrom EverandThe Unwinding: An Inner History of the New AmericaRating: 4 out of 5 stars4/5 (45)
- The Gifts of Imperfection: Let Go of Who You Think You're Supposed to Be and Embrace Who You AreFrom EverandThe Gifts of Imperfection: Let Go of Who You Think You're Supposed to Be and Embrace Who You AreRating: 4 out of 5 stars4/5 (1090)
- The Sympathizer: A Novel (Pulitzer Prize for Fiction)From EverandThe Sympathizer: A Novel (Pulitzer Prize for Fiction)Rating: 4.5 out of 5 stars4.5/5 (121)
- Her Body and Other Parties: StoriesFrom EverandHer Body and Other Parties: StoriesRating: 4 out of 5 stars4/5 (821)
- ETC Raisoni Endsem PaperDocument14 pagesETC Raisoni Endsem PaperYogesh Jounjalkar100% (1)
- MS132-2.5 Manual Motor Starter: Product-DetailsDocument7 pagesMS132-2.5 Manual Motor Starter: Product-Detailsysabel112No ratings yet
- Samsung - UA32EH4003M CHASIS U8BApdfDocument40 pagesSamsung - UA32EH4003M CHASIS U8BApdfRoberto PompaNo ratings yet
- 3 Transmission Line Modelling and PerformanceDocument22 pages3 Transmission Line Modelling and PerformanceDharamNo ratings yet
- 37D Metal Gearmotors: Performance Summary and Table of ContentsDocument18 pages37D Metal Gearmotors: Performance Summary and Table of ContentsDavid Castillo UribeNo ratings yet
- BTS Power Control R10Document17 pagesBTS Power Control R10Achmad SalsabilNo ratings yet
- Manual Allem BradleyDocument212 pagesManual Allem BradleyKaaberNo ratings yet
- La LineaDocument14 pagesLa LineaJose Maguiña VegaNo ratings yet
- Vol. 1 - PG.1Document175 pagesVol. 1 - PG.1yadavsticky5108No ratings yet
- List of Is StandardsDocument178 pagesList of Is StandardsRajesh Chunduru0% (1)
- Electrical Diagram JT-90 24V SingleDocument5 pagesElectrical Diagram JT-90 24V SingleCatherine RiquelmeNo ratings yet
- Simatic S7-400HDocument23 pagesSimatic S7-400HSyariefNo ratings yet
- MPC555UMDocument966 pagesMPC555UMRafael FávaroNo ratings yet
- Technical Data UM202 - UM203Document6 pagesTechnical Data UM202 - UM203Anonymous 8rb48tZSNo ratings yet
- Simulation For Iot Based Smart Traffic Control System For Emergency VehiclesDocument44 pagesSimulation For Iot Based Smart Traffic Control System For Emergency VehiclesJeba JinilNo ratings yet
- Capacitors and CapacitanceDocument13 pagesCapacitors and CapacitanceCucu SohihudinNo ratings yet
- 64 X 8 Serial Real Time Clock: DS1307/DS1308Document14 pages64 X 8 Serial Real Time Clock: DS1307/DS1308nik_n_89No ratings yet
- FLEX I-O Digital Input Modules PDFDocument22 pagesFLEX I-O Digital Input Modules PDFsamuelborgesNo ratings yet
- AD STICE CONNECT AD QFP44C-A02 AD QFP32B-A05 AD QFP64C-B02 To STICE-SYS001Document10 pagesAD STICE CONNECT AD QFP44C-A02 AD QFP32B-A05 AD QFP64C-B02 To STICE-SYS001Sebastian ChaileNo ratings yet
- Project Proposal Plasma SpeakerDocument3 pagesProject Proposal Plasma Speakerapi-283530338No ratings yet
- 05a3 - E70 Comfort AccessDocument18 pages05a3 - E70 Comfort AccessAlwyn KalapuracanNo ratings yet
- lm80 nt441 15 - CDocument103 pageslm80 nt441 15 - CAdhiezzz GamingNo ratings yet
- Samsung HP s4253 SpecsDocument2 pagesSamsung HP s4253 SpecsKarina Esmeralda ZNo ratings yet
- Yamaha EMX5000 12Document36 pagesYamaha EMX5000 12Anonymous d7AHJZQketNo ratings yet
- Datasheet Xitanium Dim 100W 1.05A 1 10V 230V I165C 929001425680 PDFDocument7 pagesDatasheet Xitanium Dim 100W 1.05A 1 10V 230V I165C 929001425680 PDFRamadhan Eka MuslimovNo ratings yet
- Calculation of Induced Sheath Voltage For Transposed and Untransposed Cable ConductorsDocument6 pagesCalculation of Induced Sheath Voltage For Transposed and Untransposed Cable ConductorsPradeep PooNoorNo ratings yet
- EN010101-000245-Document Ref 7.14 LC TA4.7 Outline Battery Safety Management PlanDocument33 pagesEN010101-000245-Document Ref 7.14 LC TA4.7 Outline Battery Safety Management PlanSerg MarushkoNo ratings yet
- Lab Viva QuestionDocument13 pagesLab Viva QuestionNarasimman Don100% (1)
- ESP K0380216-4111001183 MCO11 De-En DRUCKDocument187 pagesESP K0380216-4111001183 MCO11 De-En DRUCKEdsonLuizPolesello100% (1)