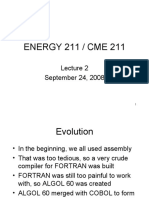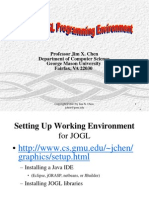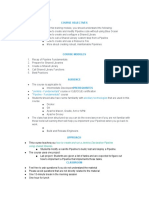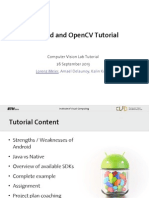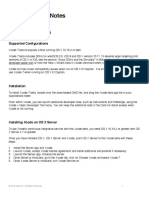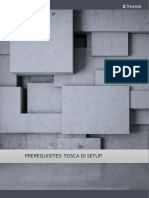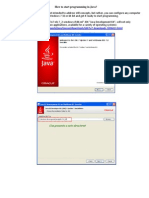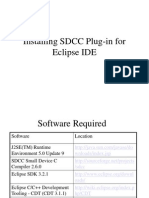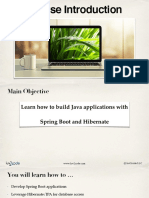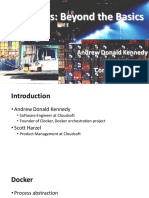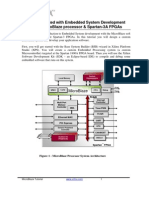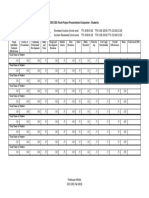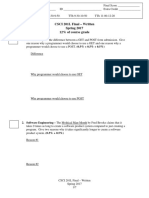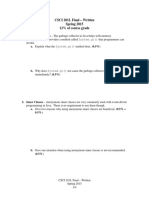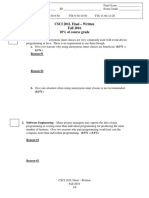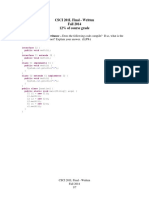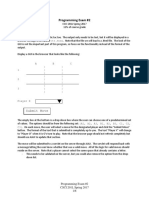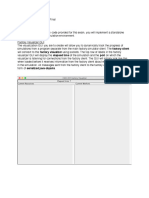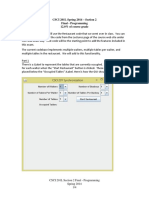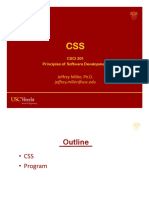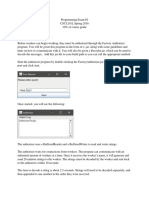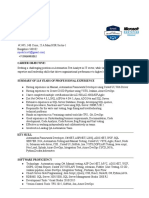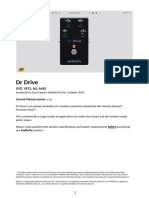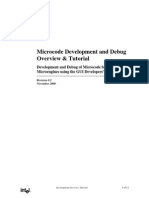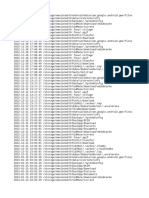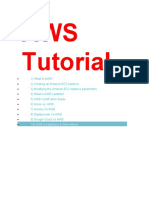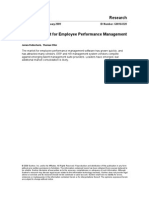Professional Documents
Culture Documents
Java Environment: Jeffrey Miller, PH.D
Uploaded by
John Mathias0 ratings0% found this document useful (0 votes)
45 views23 pagesCSCI 201
Original Title
Environment
Copyright
© © All Rights Reserved
Available Formats
PDF, TXT or read online from Scribd
Share this document
Did you find this document useful?
Is this content inappropriate?
Report this DocumentCSCI 201
Copyright:
© All Rights Reserved
Available Formats
Download as PDF, TXT or read online from Scribd
0 ratings0% found this document useful (0 votes)
45 views23 pagesJava Environment: Jeffrey Miller, PH.D
Uploaded by
John MathiasCSCI 201
Copyright:
© All Rights Reserved
Available Formats
Download as PDF, TXT or read online from Scribd
You are on page 1of 23
Java Environment
CSCI 201
Principles of Software Development
Jeffrey Miller, Ph.D.
jeffrey.miller@usc.edu
Outline
• Java Environment
• Eclipse Tutorial
USC CSCI 201L
History of Java
▪ Java was created by Sun Microsystems
› First version 1.0 was released in 1996
▪ Sun Microsystems was bought by Oracle in 2010
▪ Java has gone through numerous major and minor releases
› Current major version is Java 8, released in 2013 with few updates
since
▪ Java is open source
▪ http://java.sun.com
• Java Environment USC CSCI 201L 3/23
Compiling
▪ Java has a motto of “write once, run anywhere”
› When code is compiled, it produces byte code instead of a
binary executable
› The Java Virtual Machine (JVM) is compiled for a specific
operating system, then allowing for the byte code to run on any
operating system (for which there is a JVM)
› Since the JVM is written in a native language, there may be
subtle, or not-so-subtle, differences when run on different
JVMs
▪ Java may run slightly slower than compiled native
languages
• Java Environment USC CSCI 201L 4/23
Command Line
▪ You can write with any text editor you want and compile
it from a command line that has the Java Development
Kit (JDK) installed
• Java Environment USC CSCI 201L 5/23
IDE
▪ There are many Integrated Development Environments to
use
› Eclipse
› NetBeans
› IntelliJ
› Visual J++
› Others?
• Java Environment USC CSCI 201L 6/23
Outline
• Java Environment
• Eclipse Tutorial
USC CSCI 201L
Downloading Eclipse
▪ Go to http://www.eclipse.org
• Eclipse Tutorial USC CSCI 201L 8/23
Downloading Eclipse
▪ Click Downloads
• Eclipse Tutorial USC CSCI 201L 9/23
Downloading Eclipse
▪ Select your OS (if not already selected) then click the
version for the Eclipse IDE for Java Developers
• Eclipse Tutorial USC CSCI 201L 10/23
Downloading Eclipse
▪ Click the green arrow next to the selected mirror
• Eclipse Tutorial USC CSCI 201L 11/23
Downloading Eclipse
▪ Save the zip file
• Eclipse Tutorial USC CSCI 201L 12/23
Downloading Eclipse
▪ Open the zip file and drag the “eclipse” directory to your
Desktop (or another directory of your choosing)
• Eclipse Tutorial USC CSCI 201L 13/23
Running Eclipse
▪ After the zip file finishes extracting, open the “eclipse”
directory and run the eclipse executable
• Eclipse Tutorial USC CSCI 201L 14/23
Running Eclipse
▪ Select a workspace directory
› The workspace directory will be the one that contains all of
your projects, code, and compiled files
• Eclipse Tutorial USC CSCI 201L 15/23
Creating a Project
▪ Go to File->New->Java Project
• Eclipse Tutorial USC CSCI 201L 16/23
Create a Project
▪ Type a name for the Project and click Finish
› This has nothing to do with the code, but it should be
descriptive enough for you to know what code is in the project
• Eclipse Tutorial USC CSCI 201L 17/23
Create a Class
▪ Expand the Project by clicking the arrow next to the
name of the project you just created
• Eclipse Tutorial USC CSCI 201L 18/23
Create a Class
▪ Right-click on “src” and go to New->Class
• Eclipse Tutorial USC CSCI 201L 19/23
Create a Class
▪ Type a name for the class and uncheck all other boxes
(unless you want Eclipse to generate code for you), then
click Finish
• Eclipse Tutorial USC CSCI 201L 20/23
Write Some Code
▪ You should now have a nearly-blank file and can begin
writing code
• Eclipse Tutorial USC CSCI 201L 21/23
Write Some Code
▪ Type the following code into the HelloCSCI201.java file
• Eclipse Tutorial USC CSCI 201L 22/23
Running the Code
▪ Click the green play button at the top to run your code
› If your code doesn’t compile, you will have error messages at the bottom of
the screen
› If your code compiles, your output will be at the bottom of the screen
• Eclipse Tutorial USC CSCI 201L 23/23
You might also like
- Eclipse For CDocument6 pagesEclipse For CKeijo SalonenNo ratings yet
- Yocto DevDay Advanced Class Portland 2018Document157 pagesYocto DevDay Advanced Class Portland 2018deweyev699No ratings yet
- ENERGY 211 / CME 211: September 24, 2008Document47 pagesENERGY 211 / CME 211: September 24, 2008dantyNo ratings yet
- Week 1 SlidesDocument189 pagesWeek 1 SlidesShudipto PodderNo ratings yet
- SetupCG Open GLDocument42 pagesSetupCG Open GLsoc11559No ratings yet
- Stellaris LM4F120 LaunchPadDocument23 pagesStellaris LM4F120 LaunchPadFelipe OliveiraNo ratings yet
- 1880260.html: Installation Instructions - BIM Server Query Basis Environment and CodeDocument4 pages1880260.html: Installation Instructions - BIM Server Query Basis Environment and CodeRenato LimaNo ratings yet
- Week 1 Bootcamp: Welcome To FIT2099Document7 pagesWeek 1 Bootcamp: Welcome To FIT2099陆亦爵No ratings yet
- Jenkins Pipeline - IntermediateDocument97 pagesJenkins Pipeline - IntermediateGOPI CNo ratings yet
- Eclipse IDE TutorialDocument46 pagesEclipse IDE TutorialAndrea FerigoNo ratings yet
- Why Use JavaDocument10 pagesWhy Use JavaErnesto S. Caseres JrNo ratings yet
- Opencv - Introduction: Mašinska Vizija, 2017Document41 pagesOpencv - Introduction: Mašinska Vizija, 2017Elvedin TrakićNo ratings yet
- Ministry of Education - Xcode File Types and Debugging an Applet year = 2022var str1 = "IOS Development!"var str2 = "courseDocument11 pagesMinistry of Education - Xcode File Types and Debugging an Applet year = 2022var str1 = "IOS Development!"var str2 = "coursemonera ALmousaNo ratings yet
- Eclipse IDE Java Tutorial - Lars Vogel - VogellaDocument119 pagesEclipse IDE Java Tutorial - Lars Vogel - Vogellayewie561No ratings yet
- Cvl2013 Android OpencvDocument47 pagesCvl2013 Android OpencvFirman WidiansyahNo ratings yet
- Setting Up Java, Eclipse, and UnfoldingMapsDocument9 pagesSetting Up Java, Eclipse, and UnfoldingMapsaleksandarpmauNo ratings yet
- Pengantar JavaDocument6 pagesPengantar JavaFirman SantosoNo ratings yet
- Xcode 7 Beta 6 Release NotesDocument53 pagesXcode 7 Beta 6 Release NotesprettystargrlNo ratings yet
- Lab 1 Hello WorldDocument13 pagesLab 1 Hello WorldShahira ShahirNo ratings yet
- Computer ProjectDocument6 pagesComputer ProjectSuvam GhoshNo ratings yet
- Chapter 1 Intro To JavaDocument35 pagesChapter 1 Intro To JavaMesincahaya Masa KagebunshinNo ratings yet
- Eclipse First Project TutorialDocument5 pagesEclipse First Project TutorialBarattota OromoNo ratings yet
- Vogel LaDocument137 pagesVogel LaAk ChowdaryNo ratings yet
- Eclipse IDE TutorialDocument46 pagesEclipse IDE Tutoriala1777706No ratings yet
- Installation of Java Compiler and Eclipse Ide: Figure C1.1Document8 pagesInstallation of Java Compiler and Eclipse Ide: Figure C1.1Justin Paul BadilloNo ratings yet
- NDK Development StepsDocument14 pagesNDK Development StepsAnjum ShrimaliNo ratings yet
- Introducing JavaDocument41 pagesIntroducing JavaSandeep TiwariNo ratings yet
- Lab Manual - 1: CLO No. Learning Outcomes Assessment Item BT Level PLODocument14 pagesLab Manual - 1: CLO No. Learning Outcomes Assessment Item BT Level PLORajaishNo ratings yet
- Use Eclipse IDE for Java developmentDocument7 pagesUse Eclipse IDE for Java developmentmohammad_hazwan_2No ratings yet
- Gideros Studio Installation and Your First CodeDocument18 pagesGideros Studio Installation and Your First CodeGiderosMobileNo ratings yet
- Tutorial Week 4 - Introduction To OpenGLDocument3 pagesTutorial Week 4 - Introduction To OpenGLMrZaggyNo ratings yet
- Eclipse Java Tutorial: 1. Download and Install JavaDocument4 pagesEclipse Java Tutorial: 1. Download and Install JavahNo ratings yet
- IndividualExercise 01Document3 pagesIndividualExercise 01prabha kumariNo ratings yet
- Opencv Installation in Microsoft Visual Studio 2005Document5 pagesOpencv Installation in Microsoft Visual Studio 2005corinacretuNo ratings yet
- Lab Session 1 (Revision 1) Introduction To Ocamllex/Ocamlyacc & Eclipse Ide Usage 1. ObjectiveDocument10 pagesLab Session 1 (Revision 1) Introduction To Ocamllex/Ocamlyacc & Eclipse Ide Usage 1. ObjectivedtsMoNo2No ratings yet
- Configuring Eclipse and freeglut on Windows and Ubuntu to start OpenGL programmingDocument5 pagesConfiguring Eclipse and freeglut on Windows and Ubuntu to start OpenGL programmingLee Chan PeterNo ratings yet
- C209 Java Eclipse GuideDocument16 pagesC209 Java Eclipse GuidefewewNo ratings yet
- A1 OpenGLInstallationDocument3 pagesA1 OpenGLInstallationxman.gielenNo ratings yet
- Intro To JavaDocument18 pagesIntro To JavaYasmine GhazlaneNo ratings yet
- How To Start Programming in Java?Document6 pagesHow To Start Programming in Java?Cess PinoNo ratings yet
- Installing SDCC Plug-In For Eclipse IDE 10-13-2006Document13 pagesInstalling SDCC Plug-In For Eclipse IDE 10-13-2006Tristan Tri Sulis WantoNo ratings yet
- Jenkins Administration - FundamentalsDocument126 pagesJenkins Administration - FundamentalsGOPI C0% (1)
- 03 Docker ComposeDocument45 pages03 Docker ComposeLudmil IordanovNo ratings yet
- CSCI 4152/6509 Natural Language Processing: Lab 1: FCS Computing Environment, SVN TutorialDocument38 pagesCSCI 4152/6509 Natural Language Processing: Lab 1: FCS Computing Environment, SVN TutorialBrakadeesh ShankarNo ratings yet
- JenkinsDocument13 pagesJenkinsvlj47633No ratings yet
- Setting Up Your Programming EnvironmentDocument1 pageSetting Up Your Programming EnvironmentCatalin BoteaNo ratings yet
- 01 Spring Boot OverviewDocument166 pages01 Spring Boot OverviewChotuNo ratings yet
- Introduction To Programming: Creating and Running Your First C# ProgramDocument41 pagesIntroduction To Programming: Creating and Running Your First C# ProgramMustafa AdilNo ratings yet
- Containers - Beyond The BasicsDocument17 pagesContainers - Beyond The BasicsAndrew KennedyNo ratings yet
- QT Installation For Visual Studio: RE RequisitesDocument13 pagesQT Installation For Visual Studio: RE RequisitesRudoLaip Thh PakpahanNo ratings yet
- COMP248 Tutorial 01Document37 pagesCOMP248 Tutorial 01wok20902No ratings yet
- S3embedded Tutorial XPS SDK FlowDocument13 pagesS3embedded Tutorial XPS SDK FlowPedro Antonio Duran CaneoNo ratings yet
- Software Development On Linux Platforms (Cygwin, Etc.)Document15 pagesSoftware Development On Linux Platforms (Cygwin, Etc.)Teto ScheduleNo ratings yet
- Cadence Verilog Simulation Guide and TutorialDocument9 pagesCadence Verilog Simulation Guide and TutorialerdvkNo ratings yet
- Lecture 01Document51 pagesLecture 01kirubel demelashNo ratings yet
- Unit 6Document83 pagesUnit 6Aman ShuklaNo ratings yet
- H05P UsingVisualStudio PDFDocument7 pagesH05P UsingVisualStudio PDFrahulmnnit_csNo ratings yet
- Lecture 1Document37 pagesLecture 1NgThu PhuongNo ratings yet
- DevOps. How to build pipelines with Jenkins, Docker container, AWS ECS, JDK 11, git and maven 3?From EverandDevOps. How to build pipelines with Jenkins, Docker container, AWS ECS, JDK 11, git and maven 3?No ratings yet
- InheritanceDocument17 pagesInheritanceJohn MathiasNo ratings yet
- FinalProjectPresentationEvaluationForm StudentDocument1 pageFinalProjectPresentationEvaluationForm StudentJohn MathiasNo ratings yet
- Garbage CollectionDocument8 pagesGarbage CollectionJohn MathiasNo ratings yet
- Generics 2Document18 pagesGenerics 2John MathiasNo ratings yet
- CSCI 201L Written Exam #2 Fall 2017 15% of Course GradeDocument10 pagesCSCI 201L Written Exam #2 Fall 2017 15% of Course GradeJohn MathiasNo ratings yet
- CSCI 201L - Final Project 30.0% of Course GradeDocument9 pagesCSCI 201L - Final Project 30.0% of Course GradeJohn MathiasNo ratings yet
- CSCI 201L Final Spring 2014 13% of Course GradeDocument6 pagesCSCI 201L Final Spring 2014 13% of Course GradeJohn MathiasNo ratings yet
- Final Project Presentation Grading RubricDocument3 pagesFinal Project Presentation Grading RubricJohn MathiasNo ratings yet
- Generics 2Document18 pagesGenerics 2John MathiasNo ratings yet
- FinalProjectPresentationEvaluationForm ProfessorDocument4 pagesFinalProjectPresentationEvaluationForm ProfessorJohn MathiasNo ratings yet
- Final Written Spring2017Document7 pagesFinal Written Spring2017John MathiasNo ratings yet
- Final Written Spring2015Document4 pagesFinal Written Spring2015John MathiasNo ratings yet
- Final Written Summer2014Document6 pagesFinal Written Summer2014John MathiasNo ratings yet
- CSCI 201L Written Exam #2 Summer 2016 10% of Course GradeDocument6 pagesCSCI 201L Written Exam #2 Summer 2016 10% of Course GradeJohn MathiasNo ratings yet
- CSCI 201L Written Exam #2 Spring 2018 15% of Course GradeDocument10 pagesCSCI 201L Written Exam #2 Spring 2018 15% of Course GradeJohn MathiasNo ratings yet
- Final Written Fall2016Document6 pagesFinal Written Fall2016John MathiasNo ratings yet
- Csci 201L Final - Written Fall 2015 13% of Course Grade: SerialversionuidDocument6 pagesCsci 201L Final - Written Fall 2015 13% of Course Grade: SerialversionuidJohn MathiasNo ratings yet
- Final Written Spring2016Document6 pagesFinal Written Spring2016John MathiasNo ratings yet
- CSCI 201L Final - Written Fall 2014 12% of Course GradeDocument7 pagesCSCI 201L Final - Written Fall 2014 12% of Course GradeJohn MathiasNo ratings yet
- Programming Exam #2: Submit MoveDocument8 pagesProgramming Exam #2: Submit MoveJohn MathiasNo ratings yet
- Final Programming Summer2016Document4 pagesFinal Programming Summer2016John MathiasNo ratings yet
- Programming Exam #2 Grading Criteria: Part 1 - 4.0%Document3 pagesProgramming Exam #2 Grading Criteria: Part 1 - 4.0%John MathiasNo ratings yet
- Final Programming Section1 Spring2014Document4 pagesFinal Programming Section1 Spring2014John MathiasNo ratings yet
- File IODocument9 pagesFile IOJohn MathiasNo ratings yet
- Final Programming Section2 Spring2014Document4 pagesFinal Programming Section2 Spring2014John MathiasNo ratings yet
- Jeffrey Miller, Ph.D. Jeffrey - Miller@usc - Edu: CSCI 201 Principles of Software DevelopmentDocument13 pagesJeffrey Miller, Ph.D. Jeffrey - Miller@usc - Edu: CSCI 201 Principles of Software DevelopmentJohn MathiasNo ratings yet
- Final Programming Spring2016Document3 pagesFinal Programming Spring2016John MathiasNo ratings yet
- Final Programming Fall2014Document3 pagesFinal Programming Fall2014John MathiasNo ratings yet
- 2.1 System Analysis 2.2 Identification 2.3 Preliminary Investigation 2.4 Feasibility StudyDocument66 pages2.1 System Analysis 2.2 Identification 2.3 Preliminary Investigation 2.4 Feasibility Studyjasmina0% (1)
- TRM TAIC BP HandoutDocument82 pagesTRM TAIC BP Handoutdmmingo1271No ratings yet
- QSR - DX2000 Troubleshooting GuideDocument13 pagesQSR - DX2000 Troubleshooting GuideBarbarianYNo ratings yet
- How To Use The Fos AppDocument8 pagesHow To Use The Fos AppViral Patangiya100% (1)
- A - SER1 (1) .Services in T24-R10.01 PDFDocument27 pagesA - SER1 (1) .Services in T24-R10.01 PDFmabderhakim1075100% (2)
- Visualizing the Future Cloud UpdateDocument15 pagesVisualizing the Future Cloud UpdateelilNo ratings yet
- QNX Neutrino Realtime Operating System: Building Embedded SystemsDocument249 pagesQNX Neutrino Realtime Operating System: Building Embedded SystemsM.Mar Morales MartínNo ratings yet
- Ciclotron PWP2000 4ABDocument2 pagesCiclotron PWP2000 4ABHumberto WesleyNo ratings yet
- CADsoft Consutling Course Outline - AutoCAD & LT 2012 EssentialsDocument3 pagesCADsoft Consutling Course Outline - AutoCAD & LT 2012 EssentialsCADsoft ConsultingNo ratings yet
- Nichols Elton 20200720Document2 pagesNichols Elton 20200720api-520044905No ratings yet
- Rajesh Kumar's 11.8-year experience as an Automation Test AnalystDocument5 pagesRajesh Kumar's 11.8-year experience as an Automation Test AnalystSendil KumarNo ratings yet
- Ghid Utilizare - Oracle - Data - Modeler - DFo - 4 - 1Document36 pagesGhid Utilizare - Oracle - Data - Modeler - DFo - 4 - 1Laurentiu DanutaNo ratings yet
- Chapter Four - Part IIDocument32 pagesChapter Four - Part IIAbraham DamtewNo ratings yet
- Aboli Ambekar (2) 7Document1 pageAboli Ambekar (2) 7Boss EuropeNo ratings yet
- Digital Signature in Adobe FormsDocument14 pagesDigital Signature in Adobe FormsEmil SNo ratings yet
- Django Views TemplatesDocument66 pagesDjango Views TemplatesFranNo ratings yet
- Sony Vegas Pro 9 Crack Install GuideDocument1 pageSony Vegas Pro 9 Crack Install GuideTj CarcedoNo ratings yet
- Guide To UMPT Board Replacement ForDocument23 pagesGuide To UMPT Board Replacement ForPhilip Saunders100% (1)
- Base Your BlockDocument17 pagesBase Your BlockMiguel Angel ManriqueNo ratings yet
- ActiveX Reference Manual - Rev431Document210 pagesActiveX Reference Manual - Rev431rahulzeelNo ratings yet
- Protector v7 0 User Guide MK-99PRT002-00Document756 pagesProtector v7 0 User Guide MK-99PRT002-00AakashNo ratings yet
- DR Drive: (VST, Vst3, Au, Aax)Document12 pagesDR Drive: (VST, Vst3, Au, Aax)Luca CapozziNo ratings yet
- Rajesh AWS 4yrs ResumeDocument4 pagesRajesh AWS 4yrs ResumekbrpuramNo ratings yet
- Licensing & Software Editions: Licence TypesDocument2 pagesLicensing & Software Editions: Licence TypesHaroldNo ratings yet
- Microcode TutorialDocument11 pagesMicrocode TutorialDanny Mauricio Paste LasluisaNo ratings yet
- Clean LogDocument3 pagesClean LogHKM PUDUNo ratings yet
- AWS TutorialDocument166 pagesAWS Tutorialkdr akmNo ratings yet
- ETABS ShortcutDocument4 pagesETABS ShortcutTR PDNo ratings yet
- Magic Quadrant For Employee 164328Document31 pagesMagic Quadrant For Employee 164328Steven KimNo ratings yet
- Creating and SAP IBIP Export FileDocument6 pagesCreating and SAP IBIP Export FileJHON ANGEL VARGAS HUAHUASONCCONo ratings yet