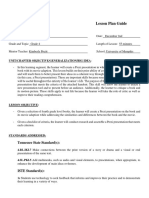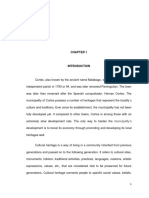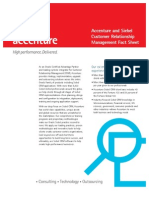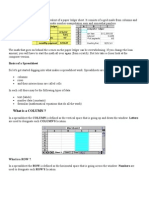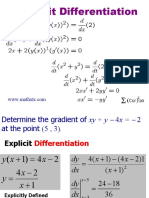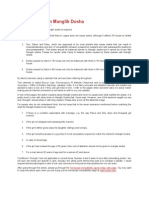Professional Documents
Culture Documents
17e 2
Uploaded by
Carson McKnightOriginal Title
Copyright
Available Formats
Share this document
Did you find this document useful?
Is this content inappropriate?
Report this DocumentCopyright:
Available Formats
17e 2
Uploaded by
Carson McKnightCopyright:
Available Formats
Instructions for the Microsoft Excel Templates
Be advised, the worksheet and workbooks are not protected.
Extensive detail and information is contained within the manual.
Striking the "F1" key or following the path "Windows>Excel Help" will invoke the Office Assistant and bring up one of
several help menus.
You should enter your name, course ID, and date name into the cells at the top of the page.
Each page contains a page footer with a Page # of Page ## as well as time and date to assist in assembly of multiple
pages.
Each worksheet contains the identification of the problem or exercise.
All formatting should have been accomplished to provide satisfactory presentation. See the text for additional assistance
in formatting.
There should be no need to insert columns or rows into the workbooks.
If more than one page is required by the problem, the page breaks are preset.
In general, the yellow highlighted cells are the cells which work and effort should be presented.
Place the proper account title in the cell where the word "Account title" appears on the template.
Place the value in the cell where the word "Value" or "Amount" appears on the template. A formula may be placed in
some of these cells.
Write a formula into cells where the word "Formula" appears. In these cells, an amount calculated can be entered. An
amount can be placed in these cells.
Place the explanation for the entry in the cell where the word "Text Explanation" appears on the template.
Insert the account number where "Acct Nbr" appears on the template during posting.
Insert the journal reference where "JOURN #" appears on the template during posting.
Insert the title in the cell where "TITLE" appears on the template.
The print area is defined to fit onto 8 1/2" X 11" sheets in portrait or landscape mode as required.
The gray filled cells define the perimeter of the problem and the print area.
The problem is formatted for whole dollars with comma separations (no cents) except where required.
The display may have "Freeze Pane" invoked so column titles remain visible during data entry.
Negative values may be shown as ($400) or -$400.
Consider using "Split" panes to assist in copy and paste of data.
Instructions, Page 1 of 3, 10/07/2010, 19:41:57
Much of the exercises and problems can have data entered by the "look to" or "=A34" type formula where cell A34
contains the data to be entered. This precludes typing and data entry errors.
Instructions, Page 2 of 3, 10/07/2010, 19:41:57
Name: Carson McKnight
Exercise: E17-2, Entries for Held-to-Maturity Securities
Course: ACCT 3020-001
Date: 3/16/2010
On January 1, 2010, Jennings Company purchased at par 10% bonds having a maturity value
of $300,000 They are dated January 1, 2010, and mature January 1, 2015, with
interest receivable December 31 of each year. The bonds are classified in the held-to-maturity category.
Instructions:
(a) Prepare the journal entry at the date of the bond purchase.
Jan 1, 10 Held-to-Maturity Securties $186,276.40
Cash $186,276.40
(b) Prepare the journal entry to record the interest received for 2010.
Dec 31, 10 Interest Receivable $30,000.00
Interest Revenue $30,000.00
(c) Prepare the journal entry to record the interest received for 2011.
Dec 31, 11 Interest Receivable $30,000.00
Interest Revenue 30,000
Exercise 17-2, Page 3 of 3, 10/07/2010, 19:41:58
You might also like
- Shoe Dog: A Memoir by the Creator of NikeFrom EverandShoe Dog: A Memoir by the Creator of NikeRating: 4.5 out of 5 stars4.5/5 (537)
- Never Split the Difference: Negotiating As If Your Life Depended On ItFrom EverandNever Split the Difference: Negotiating As If Your Life Depended On ItRating: 4.5 out of 5 stars4.5/5 (838)
- Elon Musk: Tesla, SpaceX, and the Quest for a Fantastic FutureFrom EverandElon Musk: Tesla, SpaceX, and the Quest for a Fantastic FutureRating: 4.5 out of 5 stars4.5/5 (474)
- The Subtle Art of Not Giving a F*ck: A Counterintuitive Approach to Living a Good LifeFrom EverandThe Subtle Art of Not Giving a F*ck: A Counterintuitive Approach to Living a Good LifeRating: 4 out of 5 stars4/5 (5782)
- Grit: The Power of Passion and PerseveranceFrom EverandGrit: The Power of Passion and PerseveranceRating: 4 out of 5 stars4/5 (587)
- Hidden Figures: The American Dream and the Untold Story of the Black Women Mathematicians Who Helped Win the Space RaceFrom EverandHidden Figures: The American Dream and the Untold Story of the Black Women Mathematicians Who Helped Win the Space RaceRating: 4 out of 5 stars4/5 (890)
- The Yellow House: A Memoir (2019 National Book Award Winner)From EverandThe Yellow House: A Memoir (2019 National Book Award Winner)Rating: 4 out of 5 stars4/5 (98)
- On Fire: The (Burning) Case for a Green New DealFrom EverandOn Fire: The (Burning) Case for a Green New DealRating: 4 out of 5 stars4/5 (72)
- The Little Book of Hygge: Danish Secrets to Happy LivingFrom EverandThe Little Book of Hygge: Danish Secrets to Happy LivingRating: 3.5 out of 5 stars3.5/5 (399)
- A Heartbreaking Work Of Staggering Genius: A Memoir Based on a True StoryFrom EverandA Heartbreaking Work Of Staggering Genius: A Memoir Based on a True StoryRating: 3.5 out of 5 stars3.5/5 (231)
- Team of Rivals: The Political Genius of Abraham LincolnFrom EverandTeam of Rivals: The Political Genius of Abraham LincolnRating: 4.5 out of 5 stars4.5/5 (234)
- Devil in the Grove: Thurgood Marshall, the Groveland Boys, and the Dawn of a New AmericaFrom EverandDevil in the Grove: Thurgood Marshall, the Groveland Boys, and the Dawn of a New AmericaRating: 4.5 out of 5 stars4.5/5 (265)
- The Hard Thing About Hard Things: Building a Business When There Are No Easy AnswersFrom EverandThe Hard Thing About Hard Things: Building a Business When There Are No Easy AnswersRating: 4.5 out of 5 stars4.5/5 (344)
- The Emperor of All Maladies: A Biography of CancerFrom EverandThe Emperor of All Maladies: A Biography of CancerRating: 4.5 out of 5 stars4.5/5 (271)
- The World Is Flat 3.0: A Brief History of the Twenty-first CenturyFrom EverandThe World Is Flat 3.0: A Brief History of the Twenty-first CenturyRating: 3.5 out of 5 stars3.5/5 (2219)
- The Unwinding: An Inner History of the New AmericaFrom EverandThe Unwinding: An Inner History of the New AmericaRating: 4 out of 5 stars4/5 (45)
- The Gifts of Imperfection: Let Go of Who You Think You're Supposed to Be and Embrace Who You AreFrom EverandThe Gifts of Imperfection: Let Go of Who You Think You're Supposed to Be and Embrace Who You AreRating: 4 out of 5 stars4/5 (1090)
- The Sympathizer: A Novel (Pulitzer Prize for Fiction)From EverandThe Sympathizer: A Novel (Pulitzer Prize for Fiction)Rating: 4.5 out of 5 stars4.5/5 (119)
- Her Body and Other Parties: StoriesFrom EverandHer Body and Other Parties: StoriesRating: 4 out of 5 stars4/5 (821)
- 360 03 F CaseStudy Follmann Laack Schuett Uhl Mercedes-Benz Comparison LT BT Hanslik Comment SchoenherrDocument10 pages360 03 F CaseStudy Follmann Laack Schuett Uhl Mercedes-Benz Comparison LT BT Hanslik Comment Schoenherrprashant_padteNo ratings yet
- The Nuclear Energy OptionDocument185 pagesThe Nuclear Energy Optionagusdn21100% (1)
- G9 Q3 EXAM REVIEW FOR COMPUTER HARDWARE SERVICINGDocument6 pagesG9 Q3 EXAM REVIEW FOR COMPUTER HARDWARE SERVICINGOliver NaragNo ratings yet
- 5.9 KeyDocument2 pages5.9 KeyjuniaNo ratings yet
- EMA - RFM Assignment: By: Isha Mishra (C20-066)Document6 pagesEMA - RFM Assignment: By: Isha Mishra (C20-066)Isha MishraNo ratings yet
- IJCM Vol 23 Issue 8Document83 pagesIJCM Vol 23 Issue 8Daniel PratamaNo ratings yet
- Lesson Plan Guide: Tennessee State Standard(s)Document4 pagesLesson Plan Guide: Tennessee State Standard(s)api-428458364No ratings yet
- Research Assessment of Abatan River in Cortes As A Cultural HeritageDocument69 pagesResearch Assessment of Abatan River in Cortes As A Cultural HeritageStephanie Monesit100% (1)
- Fuzzy Inference Systems ExplainedDocument21 pagesFuzzy Inference Systems Explainedsarala7576No ratings yet
- c16000 Service ManualDocument2,491 pagesc16000 Service ManualVerosama Verosama100% (1)
- Metaphoric ExtensionDocument17 pagesMetaphoric ExtensionMriganka KashyapNo ratings yet
- Accenture CRMDocument2 pagesAccenture CRMagupta@cantab.netNo ratings yet
- EDX As s1 2017 v1Document4 pagesEDX As s1 2017 v1Virenz PatelzNo ratings yet
- What Is A SpreadsheetDocument10 pagesWhat Is A Spreadsheetamit_bsrNo ratings yet
- 9 - LP-6THWKDocument4 pages9 - LP-6THWKdimple villanuevaNo ratings yet
- Implicit DifferentiationDocument12 pagesImplicit DifferentiationNaitsirc UluputipanNo ratings yet
- ResMethods - Session5Document59 pagesResMethods - Session5David Adeabah OsafoNo ratings yet
- Teaching Red Scarf GirlDocument146 pagesTeaching Red Scarf GirlFacing History and Ourselves100% (4)
- Mindray BC-760 and BC-780 series hematology analyzer installation reportDocument9 pagesMindray BC-760 and BC-780 series hematology analyzer installation reportAndi UkengNo ratings yet
- Cultural Dynamics in Assessing Global Markets: Distribution Without The Prior Written Consent of Mcgraw-Hill EducationDocument48 pagesCultural Dynamics in Assessing Global Markets: Distribution Without The Prior Written Consent of Mcgraw-Hill EducationShoaib ImtiazNo ratings yet
- Good HypothesisDocument7 pagesGood HypothesisDeedar.RaheemNo ratings yet
- CPL Self-Assessment ToolDocument7 pagesCPL Self-Assessment Toolapi-374848090No ratings yet
- Further Mathematics 2019: Unit 3 & 4: Examples AnsweredDocument30 pagesFurther Mathematics 2019: Unit 3 & 4: Examples AnsweredAngus DelaneyNo ratings yet
- Philosophy of Education Is A Label Applied To The Study of The PurposeDocument2 pagesPhilosophy of Education Is A Label Applied To The Study of The PurposeBhanu Nareesha VanamaliNo ratings yet
- R8 Business Application ArchitectureDocument8 pagesR8 Business Application Architecturealank@softco.com100% (1)
- Data RepresentationDocument3 pagesData Representationapi-3742735No ratings yet
- Importance of consumer brand equity and lead generation for AquaguardDocument79 pagesImportance of consumer brand equity and lead generation for AquaguardNikhil Arora100% (2)
- Morphophonemic Analyis of Tiv Loan Words by Dyako Aondonguter LeoDocument13 pagesMorphophonemic Analyis of Tiv Loan Words by Dyako Aondonguter LeoDyako LeoNo ratings yet
- Clarifications On Manglik DoshaDocument1 pageClarifications On Manglik Dosharajesh.shirwal382No ratings yet
- Translation and Technology PDFDocument242 pagesTranslation and Technology PDFnaciye tasdelen100% (2)