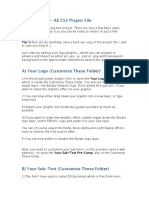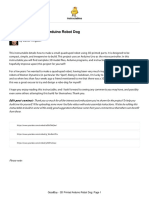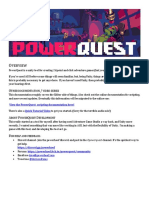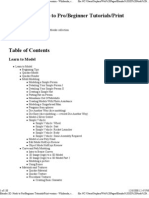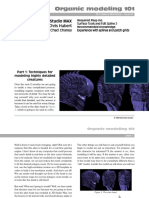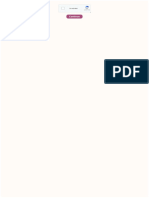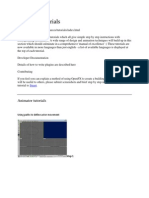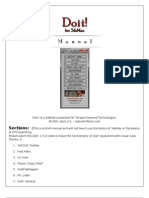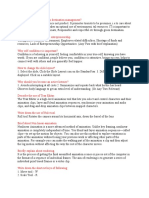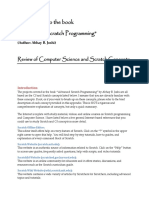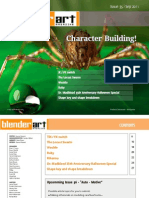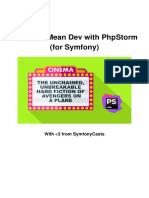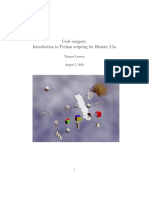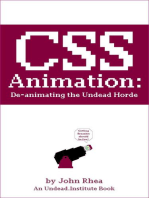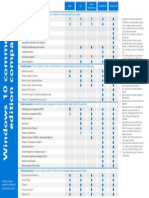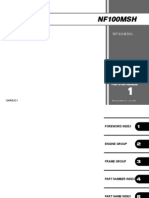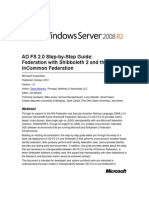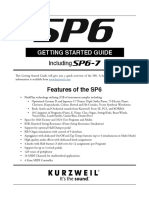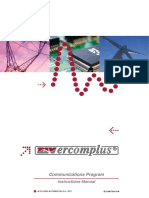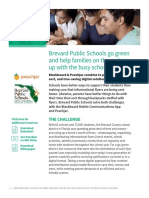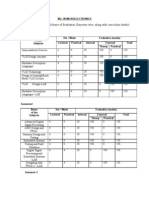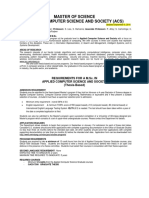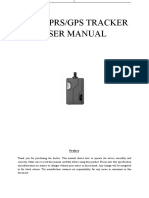Professional Documents
Culture Documents
Tutorial: Walking A Centipede Along A Path - Or-Building Complex Animations From Simple Pieces
Uploaded by
cetelecOriginal Title
Copyright
Available Formats
Share this document
Did you find this document useful?
Is this content inappropriate?
Report this DocumentCopyright:
Available Formats
Tutorial: Walking A Centipede Along A Path - Or-Building Complex Animations From Simple Pieces
Uploaded by
cetelecCopyright:
Available Formats
Desktop Studios
Tutorial: Walking a Centipede Along a
Path -or- Building Complex Animations
from Simple Pieces
Tutorial Walking a Centipede
Version 1.0
Last Updated October, 10, 2001
Animation Master Version v8.5p
Tutorial Level Beginner
In this tutorial, I'm going to cover a whole slew of things. I'll detail them below, but the basic gist is that
I'm going to show how from simple building blocks in Modeling, Actions, Materials and Choreography,
we can start with a very simple set of things and build towards a fairly complex animation. The entire
Project is only 200k, the final animation about 1.06Mb. From that, we'll generate 10 seconds of
animation that will consist of our centipede (pictured above) walking across the screen, legs in a nice
sequence, blinking, eyes going from fixed in front to looking at the camera, mouth waggling, and even a
nice wave before exiting. Not bad!
From an organizational perspective, I'm going to break this in to several pages and sections. You'll find
the contents with a simple description below. You can go through a page at a time or just go directly to
the section you're interested in. I'm going to assume the audience has a basic familiarity with A:M (I'm
http://www.mossor.org/Desktop/Tutorials/Pede/index.html (1 of 2) [16/03/2003 22:52:54]
Desktop Studios
running version 8.5p+ for this tutorial) but I am going to go in to a fair amount of detail, hopefully
enough to allow you to either just follow along or to create it from scratch.
Note: Probably the best way to do this is to download the Project file here and load that up in A:M and
we'll go through how to go from zero to the result. Alternatively, you can get a copy of the final
animation here (1.06M Quicktime - Sorenson compression), and if you see something you'd like to
know how to do and if so, follow along!
Contents
1. Introduction
2. Keyboard Shortcuts and Recommended Tutorials
3. Modeling - Modeling the pieces for our centipede
4. Rigging - A *very* basic rigging to accomplish what we need and no more
5. Basic Walk Action - 30 frames of strolling
6. Choreography - Creating a place to perform
7. Paths - Our actor needs to know where to go
8. Model Reuse - Can't just have a head walking along
9. Ease - Just easing down that path!
10. More Actions for fun and flavor - Now let's give our actor some character
11. Summary - Rendering, animations, final words.
Okay, well, that's quite a list for just a 200k Project file, so let's get started!
Previous Home Next
Mossor.org Home | Desktop Studios Home
This document maintained by webmaster@mossor.org.
Material Copyright © 1999-2001 Darrin Mossor
http://www.mossor.org/Desktop/Tutorials/Pede/index.html (2 of 2) [16/03/2003 22:52:54]
Desktop Studios
2: Keyboard Shortcuts
Before getting all hot and heavy, a side note about Keyboard Shortcuts. I'm a huge fan of shortcuts. If I
had to move the pointer to each of the buttons for all the things in the GUI I interact with, I'd be going
much slower. So remember: Keyboard Shortcuts are your friends. Assuming you haven't redefined your
own, the following default keyboard shortcuts are some of my most used:
Keyboard Shortcuts - Not a full list. See Tools->Customize...->Keyboard for
the rest.
4 View model Left
5 View model Top
6 View model Right
2 View model Front
7 View model bird's eye
8 View model Back
0 View model Bottom
r Rotate
t Turn model
s Scale model
n Translate model
l Lathe spline
o Round spline through CP
p Peak spline through CP
g Group
shift-g Lasso Group mode
z Zoom
shift-z Zoom to fit the current model in the current window
F2 Rename bone, group, model, choreography, etc
/ Group Connected - Select everything attached to the current selection
. Complement Selection - Take the opposite of the current selection
, Group Spline - Get the rest of the current spline
http://www.mossor.org/Desktop/Tutorials/Pede/HTML/shortcuts.htm (1 of 2) [16/03/2003 22:54:40]
Desktop Studios
ctrl-c Copy
ctrl-v Paste
ctrl-x Cut
Keyboard Shortcut Fact You can redefine any of the above to other keys
#1 (Tools->Customize...->Keyboard).
Lots of other useful functions (Lock Mode) have no
Keyboard Shortcut Fact
default keyboard assignment but can be assigned
#2
unused keys like some of the function keys.
Government statistics from 1999 indicate that a record
Keyboard Shortcut Fact
5.37 million hours were saved by the use of keyboard
#3
shortcuts.
Relevant Tutorials or other Tutorials mentioned in the Tutorial
Basic
http://www.alienlogo.com/tincan/
Splinesmanship
PuttyDude
Walking on a http://www.hash.com/users/jsherwood/tutes/walk/walk1.html
Path
Convert your
Animations to
MPG from http://www.animationpitstop.com/tutorials/mpg_convert.shtml
Animation
Master
Previous Home Next
Mossor.org Home | Desktop Studios Home
This document maintained by webmaster@mossor.org.
Material Copyright © 1999-2001 Darrin Mossor
http://www.mossor.org/Desktop/Tutorials/Pede/HTML/shortcuts.htm (2 of 2) [16/03/2003 22:54:40]
Desktop Studios
3: Modeling
Let's start out by being real clear: I'm going to build a very simple model to work with. After we have the
animation more or less done, you could swap it for a more complex and anatomically accurate by just
changing which model the Shortcut in the Choreography points to.
This model will be simple, meaning fast to build, fast to animate. We're going for results, not something
that is going to fool the National Geographic people. I'm also going to assume you have at least read and
understood the Basic Splinesmanship tutorials so you have a grasp on the tools.
Let's start with head segment. In this case, the body is made of a simple arc which was extruded front and
backwards then rotated forward (or back), scaled and tweaked. The legs are two segments each extruded
from a simple four sided shape then rotated and tweaked. The eyes are simple spheres and the lids
hemispheres with the central spline extruded and scaled. The mandibles are the same four-sided shape
extruded and tweaked a couple times. Satisfied with this, I clicked on Model1, hit F2 and typed HeadSeg
in the textbox to rename the model.
http://www.mossor.org/Desktop/Tutorials/Pede/HTML/modeling.html (1 of 2) [16/03/2003 22:55:45]
Desktop Studios
The body segment is a copy of the HeadSeg with the eyes and mandibles removed.
The eyes have a simple decal for the cornea and pupil. The skin is a simple CellTurb combiner with two
color attributes.
Yes, this was rushed and lacks detail, but this isn't where the fun stuff is for the tutorial. (Plus you can
download the project at the end and take that apart to your heart's content). Let's move on to the (even
more basic) rigging.
Here are some great tutorials to cover basic modeling: TinCan's Basic Splinemanship Tutorials.
Previous Home Next
Mossor.org Home | Desktop Studios Home
This document maintained by webmaster@mossor.org.
Material Copyright © 1999-2001 Darrin Mossor
http://www.mossor.org/Desktop/Tutorials/Pede/HTML/modeling.html (2 of 2) [16/03/2003 22:55:45]
Desktop Studios
4: Rigging
In this case, by rigging, I mean to add the necessary bones to the model to allow us to animate. In this
case, because of the simplicity of the model, we will not be using any constraints on the body itself
since we'll be creating only a very simple set of repeated actions.
Okay, enough of that, let's set some bones! Bring up your HeadSeg model in it's window. Let's hit '4' to
get a left view. Now, let's get in to Bones mode (if you're not there already). On the bar across the top
(again, assuming a default interface), you should see a small bone. Click on it. Looks like this:
Time to set some bones. Click on the Add Bone button on the right side of the screen (for the last time,
assuming a standard placement. Looks like this:
Now click (when I say click, I mean Left Mouse Button (LMB) click - if I say Right Click, well, it's the
http://www.mossor.org/Desktop/Tutorials/Pede/HTML/rigging.htm (1 of 4) [16/03/2003 22:57:07]
Desktop Studios
other one - RMB) inside our HeadSeg and now drag (while holding down the LMB) towards the back of
the body, stopping with the bone still inside the body. Now let up on the LMB. You should now have
your first bone in the HeadSeg. Now check the alignment in the body by hitting '5' (Top View) and
being sure the bone runs down the middle (more or less) of the body. If it's misaligned, click in the
middle of the bone (between the two yellow highlighted ends) and drag it so it sits where you want it.
You can also drag each of the endpoints by clicking on them and dragging. Congratulations, we've set
our first bone!
A quick word about hierarchy in bones. Let's say we set another bone right now (go ahead and try - we
can always delete it later). Now, assuming you haven't done anything in the interrim, you should see in
the Project Workspace window our new bone Bone2 is the child of Bone1. You can see the relationship
by it's name sitting below and slightly inset relative to Bone1. As a child of the parent Bone1, if Bone1
translates (moves) Bone2 will follow it. Sometimes this is what you want and sometimes it's not. If you
didn't want Bone2 to be the child of Bone1, you can simply click and hold on Bone2 and drag it up on
to the model name and let go. Now it sits at the same level as Bone1.
Now, let's set the leg bones for the legs. Click on the model name. Hit '2' for a front view and hit 'a'
(Add Bone). Click and drag a bone to go along the upper left (your left) portion of leg. Now hit 4 to
check the orientation from the left. Odds are you'll need to move it in to the leg from this view. Now
switch back to the front view ('2') and add a lower leg bone to the lower leg. Note that it should be a
child of the parent upper leg bone.
Now let's rename those bones to something more descriptive than Bone1/2/3. Click on Bone1, hit F2
(rename) and type the new name, something descriptive like Body. Now do the same for Bone2 and
Bone3, renaming them to Right Upper and Right Lower (now the creature's right, not yours).
Do the same for the other leg, but remember to click on the model name before laying the upper bone or
you'll need to drag that bone and move it up the hierarchy.
Now, add a bone each for the eyes and lids and mouth parts for a total of six more. Your bone chain
http://www.mossor.org/Desktop/Tutorials/Pede/HTML/rigging.htm (2 of 4) [16/03/2003 22:57:07]
Desktop Studios
should look like this:
Now let's assign some CPs (Control Points) to each bone. Switch to the front view ('2') of the model.
Now select the Body bone (either in the PWS - Project Workspace or by click on the bone in the model
window). Now hit 'g' or 'Shift-g' and select a point or two from the body. Now hit '/'. This should select
the rest of the body. That was easy!
Now do the same for the upper and lower segments of each leg. The mouth segments are probably best
selected from the front view while the lids and eyes are probably best selected in Bird's Eye mode. Just
click on each bone in turn, the shift-click on a single point of that part then hit '/' to get the rest of that
part. You'll note that each part will blink all it's CPs the color of the bone so you can see what you've
selected.
You should have a fully boned body with body parts assigned to them. Examine the HeadSeg model
from the example and be sure yours is defined similarly.
We still need to create the BodySeg. Go to Modeling Mode (F5) and select the entire model. Hit ctrl-c
(Copy). Now LMB click on Objects in the PWS and select New...->Model. Now go to Edit->Paste with
Bones and shazam! A copy of the HeadSeg with bones! Saving us time for other things. Be sure to (in
Modeling Mode) select and delete the mouth parts and eyes and lids from the BodySeg (be sure to
rename your model to BodySeg). A body segment with eyes on this creature would just be *wrong* (or
kind of cool - you decide).
So, now we have two models, one of a head (HeadSeg) and one of the body (BodySeg). "Just one body
segment?", you might ask. Yes, just one. We're going to use the joys of replication to let A:M handle
multiple copies of this one segment, giving us a more complex creature with just two segments. Not
bad.
Now, one to the Basic Walk Action
http://www.mossor.org/Desktop/Tutorials/Pede/HTML/rigging.htm (3 of 4) [16/03/2003 22:57:07]
Desktop Studios
Previous Home Next
Mossor.org Home | Desktop Studios Home
This document maintained by webmaster@mossor.org.
Material Copyright © 1999-2001 Darrin Mossor
http://www.mossor.org/Desktop/Tutorials/Pede/HTML/rigging.htm (4 of 4) [16/03/2003 22:57:07]
Desktop Studios
5: Basic Walk Action - 30 Frames of Strolling
When you consider that it takes a human in the neighborhood of 12-18 months to learn to walk, the fact that we're going to teach
this creature to walk in just a few short minutes is nothing short of spectacular.
Step 1: Go to the PWS (Project Workspace) and click on Actions. Now Right Click on it. A menu will popup. Select New Action.
Next you'll need to select which model this action will apply to. Select HeadSeg. If all goes well, you should have a new window
pop up called Action1, looking something like this:
Before we go further, let's take a look at a classic walk cycle, as illustrated by Preston Blair:
Now we're going to take a look at a modified cycle that I cribbed from these images and annotated:
http://www.mossor.org/Desktop/Tutorials/Pede/HTML/walkaction.htm (1 of 4) [16/03/2003 22:58:23]
Desktop Studios
This cycle is shorter (has fewer actual images) and runs from 0 to 30. These will become the frames in our walk. I've called out
frames 0, 7, 14, 21 and 30 for specific reasons. 0 and 30 are copies of the same pose (for reasons we'll go in to later). 14 is the
opposite (left leg back, right forward) of 0/30. 7 and 21 represent intermediate poses between the other two extremes. The
unspecified frames will be filled in (interpolated or 'tweened') by A:M.
30 is a copy of 0 because this will be a 30 frame cycle and if we cycled from 0 around to 30 then back to 0, we'd see a hitch as we
hit 30 then 0 (which are the same pose). If instead, we go from 0 to 29 (30 frames) then repeat, we should get a fluid, repeating walk
cycle.
With all that in mind, let's make a cycle.
Step 2 (we had Step 1 earlier): Pose the HeadSeg in Action1 something like Frame 0 above. For me, this was most easily done by
grabbing the top of the knee (between the upper and lower leg) and dragging the knee forward. This will leave the end of the lower
leg to behind, so now grab it and position it as needed by switching between the views. Do this for both legs and you should end up
with somthing like (from the top) this:
Once you are satisfied that this looks good (check all the views) hit the Keyframe button. It's a small Key shaped icon near the
bottom. Since we're going to need this frame later, let's copy it by going to the Edit menu and selecting Copy Keyframe.
Step 3: Now, go to the current frame field (it should now read 00:00:00 if you use SMTP, if you are going by frames, it might read
simply '0'), click in it and delete the current value and type '30'. We now want to paste our Keyframe from frame '0', so go to the
Edit menu again and choose Paste KeyFrame.
Step 4: Go back to the current frame field and enter '14' to go to frame 14. Referring to our walk cycle above, in this frame we want
it to be the opposite of frames 0/30. Pose this frame accordingly.
If you scrub using the frame tool between frame 0 and 30 now, you'll see the start of our cycle. It's pretty boring, though, since the
http://www.mossor.org/Desktop/Tutorials/Pede/HTML/walkaction.htm (2 of 4) [16/03/2003 22:58:23]
Desktop Studios
feet will likely just slide along the ground, not very realistically and, worse yet, not very interestingly.
Step 5: Now go to frame '7'. This is intermediate between the extreme poses from frame 0 and 14. Note that in addition to the
change in the legs, the head level has changed as well, popping up as it transitions from 0 to 14. Do the same for frame 21, as it
transitions from 14 to 30.
Step 6: Again, scrub through the walk. You should see a much more interesting walk, with the body going up and down, legs going
through the cycle in a much more natural way. With only 5 keyframes (one of which is a copy) we've got a workable walk cycle. If
everything has gone as expected, you should see a PWS that looks something like this:
Some items to note from the screen shot:
1. Note that only the bones that changed (the Body, upper and lower legs) get captured in the Keyframe
2. Note the Keyframes at 0, 7, 14, 21 and 30.
3. This is the Keyframe button. It's a little key!
4. This is the scrub bar
5. This is the current frame field
Here's a cool thing to keep in mind with regards to reusing actions. Since we only keyframed bones that exist in both the HeadSeg
and BodySeg, any action that we make that only uses bones shared between those two models will work in both models. So, not
only did we create a walk cycle for the HeadSeg, we also created one that will work just as well for the BodySeg.
Now, if we were to use this Action in a choreography as-is, we would apply it to a model, indicate how many times we want it to
repeat over what range of time and be good. Rather than do that, we're going to use Stride Length, a nifty feature of the Action, to
take care of applying the correct number of cycles over the (physical) length of the path it will eventually walk.
In the Action's General Properties panel, click in the box that says "Stride Length". Once you do that, you should see a grid appear
in the Action window. This is used to determine the length of the stride. In the case of my model, the stride length turned out to be
2.71. Stride length is great to keep your model from appearing to "skate" or slide across the ground as it walks. For a tutorial
dedicated to Stride Length, try this: PuttyDude Walking on a Path.
http://www.mossor.org/Desktop/Tutorials/Pede/HTML/walkaction.htm (3 of 4) [16/03/2003 22:58:23]
Desktop Studios
Now that the Action is done, let's click on Action1, hit F2 and rename it to Walk.
Now, let's build a simple Choreography to perform in.
Previous Home Next
Mossor.org Home | Desktop Studios Home
This document maintained by webmaster@mossor.org.
Material Copyright © 1999-2001 Darrin Mossor
http://www.mossor.org/Desktop/Tutorials/Pede/HTML/walkaction.htm (4 of 4) [16/03/2003 22:58:23]
Desktop Studios
6: Choreography
Included in the project file is a sample choreography project I often reuse. It's called Basic3Pt. It
contains three kleig lights, a one patch groundplane and a camera. Using this choreography, I can
quickly drop in a model, tweak the lights, colors, angles, widths and falloffs and get a quick and easy
notion of how my model will look once lit properly. If you think such a thing would be useful, save this
choreography somewhere (preferably read-only so it doesn't get overwritten). Then do what we're going
to do next.
Go down to Choreographies in the PWS and Right click on it. Select Import Choreography. Browse to
where you store Basic3Pt and then select it. You should now have a choreography close to the one in
the title image above.
Now, let's create a path for our actors or models to run through.
Previous Home Next
Mossor.org Home | Desktop Studios Home
This document maintained by webmaster@mossor.org.
Material Copyright © 1999-2001 Darrin Mossor
http://www.mossor.org/Desktop/Tutorials/Pede/HTML/choreography.htm [16/03/2003 22:59:18]
Desktop Studios
7: Paths
Paths are cool. paths will tell our actor (model, whatever) where to go.
In this case, open our Basic3Pt choreography that we created earlier. Go to the top view. In the upper
left corner, you should see an arrow with a plus sign (+) next to it. This is the add Path button. I prefer
the shortcut (A), so we'll use that. Hit A and click in your choreography. While holding down the mouse
button, drag away in the direction you'd like your model to follow. Release when you get part way
there. Let's assume we're going to have several turns, so we'll need more CPs. Hit A again and click
near the end of the segment we created, you should now have a third CP that you can drag to continue to
path. Release when this CP is where you'd like it. Keep doing this until you get enough CPs to get the
rough shape that you'd like for the path. Once completed, you can click on and drag individual CPs on
the path (probably Path1 in the choreography) and get just the shape and run you want.
By default this path will be at '0' in the Y direction or right on our flat patch plane. This is what we want
for this tutorial, but it could just as easily go up and over a set of hills you constructed. But's let's walk
flat before we climb hills.
If all is well, you should now have Path1 in your Basic3Pt choreography. Now, we need to get
something to travel this path.
Go up to our HeadSeg, click on it (Left click) and drag it down to our choreography, releasing the
mouse button once the HeadSeg is over Basic3Pt. You should now have a HeadSeg in the
choreography. WooHoo! Pretty exciting, right? No, probably not. But now let's make it do something...
Right click on the HeadSeg, select New Constraint->Path. Move to the Choreography window and the
pointer should have turned in to the eyedropper. Click near Path1 and now the model is constrained to
http://www.mossor.org/Desktop/Tutorials/Pede/HTML/paths.htm (1 of 2) [16/03/2003 23:00:52]
Desktop Studios
travel along Path1. If you advance the scrub bar, you should see the HeadSeg move along the path. Now
let's get it walking!
Drag the Walk Action down and drop it on HeadSeg in the Basic3Pt choreography in the PWS. Click on
the new Shortcut to Walk under HeadSeg in the Choreography and look at the Properties. You should
have "Use Stride Length" checked.
If you drag the scrub bar now, you should see our HeadSeg hustle along the length of the Path1 in just
30 frames. Much too fast to look stylish. Also, unless we modify things, we're still using all 30 frames
even though we don't want the last frame. In the Properties, change the Start and End in the Crop Range
to go from 0 to 29. The "Out Of" field will still say 30. Now, under How to Execute, be sure Use Stride
Length is checked and change the End to something longer, like (what I ended up with for my Path
length (it's all a matter of taste): 11:09. Here is what my Properties look like:
Let's talk next about Model Reuse.
Previous Home Next
Mossor.org Home | Desktop Studios Home
This document maintained by webmaster@mossor.org.
Material Copyright © 1999-2001 Darrin Mossor
http://www.mossor.org/Desktop/Tutorials/Pede/HTML/paths.htm (2 of 2) [16/03/2003 23:00:52]
Desktop Studios
8: Model Reuse
If all is going well, what we have now is a HeadSeg in the Choreography with the Walk Action applied
to execute using Stride Length over the some number of frames(seconds). As it executes, the legs and
body will go through the Walk cycle over and over. That's all well and good, but I, at least, don't see lots
of bodiless centipedes wandering around. We need some body segments. Let's say ... 5!
Drag 5 BodySeg models down on to Basic3Pt. Right now, they're all just sitting one on top of the other
where the X/Y/Z axes cross (the origin). For each of the five BodySegs, do the following:
Right Click on each, choose New Constraint->Path and choose Path1. Drag the Walk action to each
BodySeg. Modify it's Crop Range properties so it Starts on 0 and Ends on 29 and runs from 00:00:00 to
whatever the length was for the HeadSeg in the last section (let's say 11:09 just for the sake of
argument).
If we scrub the length of the animation now, what will we see? It's definitely not what we hoped for.
What we've done is drop one HeadSeg and five BodySegs on to the same path, with the same starting
points and ending points. So, all six segments are right on top of each other with no distance between
them and all the legs going at the same time. Not right by any measure. What do we want to see? We
want each segment to follow the one in front and we want the legs to fire from the front to the back with
a small delay from the time the left leg on HeadSeg starts until BodySeg's leg starts, followed by
http://www.mossor.org/Desktop/Tutorials/Pede/HTML/modelreuse.htm (1 of 2) [16/03/2003 23:02:52]
Desktop Studios
BodySeg (2), BodySeg(3), etc. How are we going to get that? Well, that should be ... Ease-y (sorry, it'll
make more sense in a minute).
Previous Home Next
Mossor.org Home | Desktop Studios Home
This document maintained by webmaster@mossor.org.
Material Copyright © 1999-2001 Darrin Mossor
http://www.mossor.org/Desktop/Tutorials/Pede/HTML/modelreuse.htm (2 of 2) [16/03/2003 23:02:52]
Desktop Studios
9: Ease and Action Offset
This is where the meat of the tutorial is. Everything else led up to this magical moment, so on to the
fun!
So, what do we need to get our centipede to walk the path as we want him to? First, we need each of the
segments to follow the one in front of it. Second, we need each of the Actions applied to the segments to
lag the one in front by a bit. That should get us very close to what we want.
Go to Basic3Pt->Shortcut to HeadSeg->Choreography->Shortcut to HeadSeg and pick Constrain to
Path "1" (Path1). You should see the image below. Note the Ease Channel, the slider at the bottom of
the Properties. The Ease channel is a way to say how far, on a given frame, you want the model to be
along the path that was specified. With the Current Frame Field at zero, advance the Ease channel slider
so that the HeadSeg moves far enough along the path to leave room for the other BodySegs.
For each of the other BodySegs, do the same thing, advancing the Ease at time 0 so that each BodySeg
is right behind the one in front of it. The slider only seems to advance by 1.0% at a time, but if you need
the accuracy, just edit the Ease value. In my case, at time zero, the HeadSeg started at 11% and the last
BodySeg started out at 3.4%. Now, advance the scrub bar to the end of our animation (11:09 or
whatever). Now repeat the previous step for the HeadSeg down through the BodySeg(5), advancing the
Ease channel for each (not the Ease channel in the Walk action!) so that at the end of the animation, the
HeadSeg is at the end of the Path1 and each BodySeg finishes right behind the one in front of it.
http://www.mossor.org/Desktop/Tutorials/Pede/HTML/ease.htm (1 of 3) [16/03/2003 23:05:11]
Desktop Studios
If you scrub through now, you'll notice that we now have a complete centipede, with a HeadSeg and
several BodySegs (you could have more, but this gives us the idea). The remaining problem is with the
legs. They don't follow just behind the one in front. How do we get this effect?
Pretty easily, actually. With the Current Frame Field back at zero, go in to each of the BodySegs and
edit the Properties for the Shortcut to Walk. The HeadSeg Starts at 00:00:00. Make the first BodySeg
Start at 00:00:02 or two frames later. For each of the following segments, make it Start two frames later
than the one in front of it. One upshot of this: for the first few frames of the animation, the legs of each
following BodySeg will take a few frames to get moving. So, I'd recommend having the Path1 start off
camera for long enough for the legs to get moving. In my case, the last BodySeg got moving after 10
frames.
Now, we could stop there, but let's do one more section to add some life to this creature for very little
extra work. Go to the next section to add some more Actions that will help liven things up.
http://www.mossor.org/Desktop/Tutorials/Pede/HTML/ease.htm (2 of 3) [16/03/2003 23:05:11]
Desktop Studios
Previous Home Next
Mossor.org Home | Desktop Studios Home
This document maintained by webmaster@mossor.org.
Material Copyright © 1999-2001 Darrin Mossor
http://www.mossor.org/Desktop/Tutorials/Pede/HTML/ease.htm (3 of 3) [16/03/2003 23:05:11]
Desktop Studios
10: More Actions == More Fun!
We now have a centipede that is willing to walk the line we set up, moving his legs in a nicely
synchronized fashion. That's nice and all, but he still seems a little ... dead, maybe not very interesting.
Let's spice that boy up!
First, we're going to create a few Actions
Blink: This is a 10 frame action that just involved bringing down the eyelids quickly and then bringing
them back up. I put a small delay between one coming up and the other just because it looked better,
more suited for the style of the character.
MouthWaggle: This is a 2:20 frame action where I just moved around the mouth parts (mandibles). I
keyframed about 9 times and left the last keyframe a copy of the first, so it'll cycle cleanly.
Wave: This is a 2:00 (60 frames in my case) wave with the right leg of the HeadSeg. We're going to
overlay this on the walk to have him wave part way through the walk down the path.
Now a couple constraints. We're going to have the eyes jump from their default position (more or less
looking in front where he's going) to look at the camera, making eye contact. First scrub through till the
centipede is in a place where the centipede might have just spotted us. To pick a time, say 08:25 in to
the anim. Now, let's add some constraints that will take hold as of this frame.
http://www.mossor.org/Desktop/Tutorials/Pede/HTML/moreactions.htm (1 of 3) [16/03/2003 23:05:55]
Desktop Studios
Left Eye: Constrain the Left Eye to Aim At "Camera1". To do this, go to Skeletal Mode (F8) in the
choreography window. Choose the Left Eye bone, Right Click and choose New Constraint->Aim At
then pick the Camera1. This will make the Left Eye always look at the Camera.
Right Eye: Constrain the Right Eye to Orient Like the Left Eye. Use the same process as the previous.
This constraint will make the Right Eye point wherever the Left Eye points. This will make out
centipede always look like he's looking at Camera1.
Extra Camera: Go back to 00:00:00. Create a new camera in the Choreography. Constraint it to Orient
Like HeadSeg. And another to "Translate To" HeadSeg. Next hit 'T'ranslate to move it and 'R'otate to
rotate it so it points back at HeadSeg. This is a handy way to have a Camera always looking at our
centipede. It's a handy tool to debug things and make sure they look decent since we'll always have an
easy view on the centipede. By the way, by hitting '1' on the Keypad, you can toggle between this
camera and our main camera to see what they see.
Time to apply our Actions.
Drop four or so Blink Actions on our HeadSeg. Go to each's Properties and edit the Start field in the
How to Execute box. Leave some time between them, having the blinks happen as the centipede moves
along the path. In my case, they start at 4:04, 5:15, 6:25 and 8:00. Keep the times between Blinks
somewhat random since you don't want it to look robotic.
Now drop the MouthWaggle Action on the HeadSeg. In this case, we will have it repeat. Go to the
MouthWaggle Properties in the Shortcut to MouthWaggle under Shortcut to HeadSeg. In the Repeat
box, use 4 since our current choreography runs around 11 seconds and our MouthWaggle action runs
about 2:20. That'll keep his mouth parts moving!
Finally, drop the Wave on the HeadSeg. Edit the Start time to part way through, say just as he
approaches Camera1. In addition to the General tab on the Properties page, behind that there is another
tab called Blend. This will control how the Wave Action lays overtop the underlying Walk action. In
our case, it'll work just fine to leave it as Replace. You can also choose Cross Blend (with a % field) and
Add.
We're just about at the end now. The next page will talk about rendering out and creating your
animation as well as have links to my final animations.
Previous Home Next
Mossor.org Home | Desktop Studios Home
http://www.mossor.org/Desktop/Tutorials/Pede/HTML/moreactions.htm (2 of 3) [16/03/2003 23:05:55]
Desktop Studios
This document maintained by webmaster@mossor.org.
Material Copyright © 1999-2001 Darrin Mossor
http://www.mossor.org/Desktop/Tutorials/Pede/HTML/moreactions.htm (3 of 3) [16/03/2003 23:05:55]
Desktop Studios
11: Summary - All Done!
It's time to render out our animation. In my case, I like to render out each frame individually. Probably
not a big issue on a small 10 second animation, but in a long render run, there's nothing worse than
checking in the morning and finding out that you have nothing to show because of a power glitch or a
reboot. So, if we render out to individual frames, we can then modify them in a batch mode script, like
resizing in Photoshop, or whatever we need. So, render out to frames like so:
http://www.mossor.org/Desktop/Tutorials/Pede/HTML/summary.htm (1 of 3) [16/03/2003 23:09:26]
Desktop Studios
In my case, I rendered out at 320x200, shadows on, no oversampling. Note that I started calling the first
frame WalkPath_000. That's so the frames will have three digit numbers, making sorting easier.
Without this, the first would be WalkPath_0, WalkPath_1, WalkPath_10, 11, 12, etc, making problems.
So, add enough digits for your expected frame count so the sorting will work as expected.
http://www.mossor.org/Desktop/Tutorials/Pede/HTML/summary.htm (2 of 3) [16/03/2003 23:09:26]
Desktop Studios
Now, in my case, I have Quicktime and can bring in the images as a series then export the movie.
QuickTime is $30 and worth it for the compression tools.
Alternatively, check out a nice tutorial by Mike Muncy here for a low cost way to create the animation
and get it web-ready.
Check out the final animation below. Make your own and let me know how it turned out!
Thanks for your time and if you have any feedback, corrections, philosophical differences or just want
to say hey, let me know here.
Final Details
Frames Rendered 300
Project Size 200k
Project File Here it is - 61k (Not bad for all you need to make a 10 second animation)
Typical Targa Size 100k
Final Animation Size 1.06Mb (30Mb of Images becomes 1.06M - Love that compression!)
Final Animation Here you go!
Previous Home Next
Mossor.org Home | Desktop Studios Home
This document maintained by webmaster@mossor.org.
Material Copyright © 1999-2001 Darrin Mossor
http://www.mossor.org/Desktop/Tutorials/Pede/HTML/summary.htm (3 of 3) [16/03/2003 23:09:26]
You might also like
- Turn - Any - Video Into A 3D Model - 4 Steps - InstructablesDocument10 pagesTurn - Any - Video Into A 3D Model - 4 Steps - InstructablesmaskaypachaNo ratings yet
- (Update) Animate ControlNet Animation V2 - LCM (Early Access) - PatreonDocument12 pages(Update) Animate ControlNet Animation V2 - LCM (Early Access) - PatreonargusparagonstudiosNo ratings yet
- FAQ - When Should I Insert Keyframes?: Aligorith - Blogspot.caDocument4 pagesFAQ - When Should I Insert Keyframes?: Aligorith - Blogspot.caasdiloygfhaldjfhgaskNo ratings yet
- GoodBoy 3D Printed Arduino Robot DogDocument22 pagesGoodBoy 3D Printed Arduino Robot DogLowell WhiteheadNo ratings yet
- Automatic Stage Creation Program Tool by Cybaster: 1) What Is This Thing ?Document3 pagesAutomatic Stage Creation Program Tool by Cybaster: 1) What Is This Thing ?zaqweasNo ratings yet
- Incubus Logo ReadMeDocument3 pagesIncubus Logo ReadMersd gtaNo ratings yet
- 2 Million+ After Effects Templates, 3D Objects, and Stock AssetsDocument1 page2 Million+ After Effects Templates, 3D Objects, and Stock AssetsZeeshan KhatriNo ratings yet
- GoodBoy 3D Printed Arduino Robot DogDocument27 pagesGoodBoy 3D Printed Arduino Robot Dogfran manNo ratings yet
- Fruit Slicing Game GuideDocument37 pagesFruit Slicing Game GuideIlyass BerchidaNo ratings yet
- Blender 3D: Noob To Pro: About This BookDocument10 pagesBlender 3D: Noob To Pro: About This BookkkmudgleNo ratings yet
- PowerQuest ManualDocument19 pagesPowerQuest ManualRobertoNo ratings yet
- Blender 3D Noob To Pro-Beginner TutorialsDocument49 pagesBlender 3D Noob To Pro-Beginner Tutorialspaintedrealms100% (3)
- 3D Animation Project ReportDocument2 pages3D Animation Project ReportRedzuan nur akman0% (1)
- 3D Studio Max - Organic Modeling 101Document42 pages3D Studio Max - Organic Modeling 101tosuja1No ratings yet
- CNC 02 Flat Pack FurnitureDocument41 pagesCNC 02 Flat Pack Furnituremarius_danila8736100% (1)
- Whiteboard Pack - Make Your Own Story by Mister Horse v1Document6 pagesWhiteboard Pack - Make Your Own Story by Mister Horse v1ers_my7738No ratings yet
- Blender 2.79 TutorialDocument2 pagesBlender 2.79 Tutorialmichaeluzorrecoveryemail100% (1)
- ESP32 Small Robot Dog: Features FeaturesDocument12 pagesESP32 Small Robot Dog: Features FeaturesSidharth BeheraNo ratings yet
- ArchVizArtist SceneOptimization PDFDocument15 pagesArchVizArtist SceneOptimization PDFRodrigo AmecaNo ratings yet
- Drawing Waveforms: But First, A Little StoryDocument10 pagesDrawing Waveforms: But First, A Little StoryPatrick CusackNo ratings yet
- VR Flight Simulator: Build Scenery, Fly Plane, Shoot TargetsDocument11 pagesVR Flight Simulator: Build Scenery, Fly Plane, Shoot Targetsraul yondoNo ratings yet
- 03 04 BasicscriptingDocument16 pages03 04 Basicscriptingام جمانة جودNo ratings yet
- Animation Week 4 FINAL 2ndDocument6 pagesAnimation Week 4 FINAL 2ndTepret ToridsNo ratings yet
- DMU Fittings With CatiaDocument12 pagesDMU Fittings With Catiabilly75No ratings yet
- OpenFX TutorialsDocument59 pagesOpenFX Tutorialsrmm99rmm99No ratings yet
- Plugin Mod GlossaryDocument13 pagesPlugin Mod GlossaryzhaulsanNo ratings yet
- Sections:: (This Is A Brief Manual and Will Not Teach You The Basics of 3dsmax or The BasicsDocument11 pagesSections:: (This Is A Brief Manual and Will Not Teach You The Basics of 3dsmax or The BasicsGalahad_druidNo ratings yet
- ModDocument14 pagesModapongNo ratings yet
- OF tutorial: Texture mapping video onto 3D meshDocument6 pagesOF tutorial: Texture mapping video onto 3D meshRyan MurrayNo ratings yet
- Experimenter PDFDocument137 pagesExperimenter PDFBharat NarumanchiNo ratings yet
- Animation Techniques: in This ChapterDocument12 pagesAnimation Techniques: in This Chaptersanchit75No ratings yet
- Multi-Pass in c4dDocument5 pagesMulti-Pass in c4dqaanaaqNo ratings yet
- ZetCode JRuby Swing TutorialDocument59 pagesZetCode JRuby Swing Tutorialg_teodorescuNo ratings yet
- Walking Animation in FlashDocument11 pagesWalking Animation in FlashAnonymous 3q6HiKNo ratings yet
- 3X3 LED Cube Programming Tips (Arduino Based)Document10 pages3X3 LED Cube Programming Tips (Arduino Based)Syed HameedNo ratings yet
- MVP2005 Uniform EditingDocument59 pagesMVP2005 Uniform Editingant uguNo ratings yet
- Imaging Lingo Concepts: in This ChapterDocument12 pagesImaging Lingo Concepts: in This ChaptervanyadjNo ratings yet
- What Are Your Favourite Configuration Tips - I3wmDocument7 pagesWhat Are Your Favourite Configuration Tips - I3wmYoandri SolisNo ratings yet
- WGS131 Response 4Document7 pagesWGS131 Response 4MBeltran, Jerel Xaver G.No ratings yet
- After Effects Manual For Beginners - Essential AE GuideDocument13 pagesAfter Effects Manual For Beginners - Essential AE GuideMarvic Carlo Dela CruzNo ratings yet
- Road To Infinity Rules and InfoDocument5 pagesRoad To Infinity Rules and InfoAshish SinghNo ratings yet
- Few Random Q&aDocument4 pagesFew Random Q&aHiba AnisNo ratings yet
- Customizing Application MenuDocument4 pagesCustomizing Application Menucad cadNo ratings yet
- SupplementDocument67 pagesSupplementDuc BuiNo ratings yet
- Jjos1 Manual Rev35 Nodaw FinalDocument49 pagesJjos1 Manual Rev35 Nodaw FinalClaudiu OpreaNo ratings yet
- Stereoscopic 3D With Sony VegasDocument3 pagesStereoscopic 3D With Sony VegasJack BakerNo ratings yet
- CINEMA 4D R15 Fundamentals: For Teachers and StudentsFrom EverandCINEMA 4D R15 Fundamentals: For Teachers and StudentsRating: 5 out of 5 stars5/5 (1)
- Blender Art Mag-35 EngDocument49 pagesBlender Art Mag-35 EnggnomesnoNo ratings yet
- Creating Rendered Animations in AutoCAD Architecture 2009Document8 pagesCreating Rendered Animations in AutoCAD Architecture 2009245622No ratings yet
- Solidworks Tutorial07 Gardenlight English 08 LRDocument67 pagesSolidworks Tutorial07 Gardenlight English 08 LRsureshgayuuNo ratings yet
- Gnome Keyboard ShortcutsDocument6 pagesGnome Keyboard ShortcutsTiresia GiunoNo ratings yet
- Course PhpstormDocument39 pagesCourse PhpstormAIT SALAH MassinissaNo ratings yet
- Official Guide to Using RBR.dllDocument9 pagesOfficial Guide to Using RBR.dllArtiomNo ratings yet
- Code snippets for Python scripting in Blender 2.5xDocument74 pagesCode snippets for Python scripting in Blender 2.5xSubbu AddankiNo ratings yet
- N9 QuickTweak en v9.5Document26 pagesN9 QuickTweak en v9.5abeceremNo ratings yet
- Java Image ProcessingDocument15 pagesJava Image ProcessingVijay Kapanipathi RaoNo ratings yet
- Simulating Queueing Networks With Omnet++: Nicky Van Foreest January 24, 2003Document9 pagesSimulating Queueing Networks With Omnet++: Nicky Van Foreest January 24, 2003Audrey McclureNo ratings yet
- iPad Animation: - make stop motion movies on the iPad with iStopMotion, GarageBand, iMovieFrom EverandiPad Animation: - make stop motion movies on the iPad with iStopMotion, GarageBand, iMovieRating: 4 out of 5 stars4/5 (1)
- Guia Curso de Gambas 21Document1 pageGuia Curso de Gambas 21cetelecNo ratings yet
- Pulsar 180 To Dos Los Mode LosDocument109 pagesPulsar 180 To Dos Los Mode Losmemo3005100% (2)
- TL-WR740N V4 User Guide 1910010596 Wireless ITDocument114 pagesTL-WR740N V4 User Guide 1910010596 Wireless ITRares DinculescuNo ratings yet
- Pulsar 180 DTS-i UG3 Training-Notes-A OwnersDocument32 pagesPulsar 180 DTS-i UG3 Training-Notes-A Ownerslockhrt64% (11)
- Windows10 Commercial ComparisonDocument1 pageWindows10 Commercial ComparisoncetelecNo ratings yet
- Honda Nf100 Manual DespieceDocument100 pagesHonda Nf100 Manual Despiecehungcuongnb67% (6)
- A Simplified Guide To The NTSC Video SignalDocument6 pagesA Simplified Guide To The NTSC Video SignalcetelecNo ratings yet
- Ad Fs 2.0 Step-By-Step Guide: Federation With Shibboleth 2 and The Incommon FederationDocument40 pagesAd Fs 2.0 Step-By-Step Guide: Federation With Shibboleth 2 and The Incommon FederationanditzaskcNo ratings yet
- Oracle Unified Mewthod - OUMDocument27 pagesOracle Unified Mewthod - OUMSaad Mohammed El-KhoullyNo ratings yet
- Review Questions: Identify The Five Components of A Data Communications System?Document46 pagesReview Questions: Identify The Five Components of A Data Communications System?DARIUSNo ratings yet
- V103 - V113 Manual Del UsuarioDocument60 pagesV103 - V113 Manual Del UsuarioAntenor GordilloNo ratings yet
- Dokumen Tips Documents Reintjes-Marine-Reduction-Gear-Operating-Manual HTML Page 52Document5 pagesDokumen Tips Documents Reintjes-Marine-Reduction-Gear-Operating-Manual HTML Page 52Khansa ShasaNo ratings yet
- Live Python Training ContentDocument10 pagesLive Python Training ContentNivas V MNo ratings yet
- Information Security Lecture 13Document22 pagesInformation Security Lecture 13Muhammad Rafi MahmoodNo ratings yet
- How To Install Apache, PHP 7.1 and MySQL On CentOS 7.4 (LAMP) BestDocument21 pagesHow To Install Apache, PHP 7.1 and MySQL On CentOS 7.4 (LAMP) BestSerban-Alexandru UriciucNo ratings yet
- 30 Tips For Indesign Users enDocument38 pages30 Tips For Indesign Users enMoo MNo ratings yet
- SP6 Getting Started Guide Rev CDocument16 pagesSP6 Getting Started Guide Rev CRené Saúl DomínguezNo ratings yet
- Ansys Elastic Currency Hardware Consumption Rate Table v52Document1 pageAnsys Elastic Currency Hardware Consumption Rate Table v52Enrique de AguileraNo ratings yet
- P35 Neo Combo/ G33 Neo Combo Series: MS-7365 (V1.X) MainboardDocument108 pagesP35 Neo Combo/ G33 Neo Combo Series: MS-7365 (V1.X) MainboardAndrei ANo ratings yet
- Eng TELE-satellite 0907Document108 pagesEng TELE-satellite 0907Alexander WieseNo ratings yet
- Zivercomplus Bcom0709av05Document221 pagesZivercomplus Bcom0709av05Ahmed SoomroNo ratings yet
- Alevel 1 DBMS 26may2020 AVDocument3 pagesAlevel 1 DBMS 26may2020 AVayush dasNo ratings yet
- The IT Audit Lifecycle in DetailDocument59 pagesThe IT Audit Lifecycle in DetailRia Cruz100% (1)
- DS MPDocument14 pagesDS MPNakul PatilNo ratings yet
- BIS Chapter 3 - Types of Information SystemsDocument19 pagesBIS Chapter 3 - Types of Information SystemsAndrew PhiriNo ratings yet
- Peachjar/BPS WhitepaperDocument2 pagesPeachjar/BPS WhitepaperAbby RexNo ratings yet
- M.E. Microelectronics Course StructureDocument19 pagesM.E. Microelectronics Course StructureSneha NargundkarNo ratings yet
- 2 Builder PDFDocument10 pages2 Builder PDFlip HuyNo ratings yet
- Ex - No: 6 Date:16.02.2019 Write A PL/SQL Block To Satisfy Some Conditions by Accepting Input From The UserDocument8 pagesEx - No: 6 Date:16.02.2019 Write A PL/SQL Block To Satisfy Some Conditions by Accepting Input From The UserSuresh Babu PalpandiNo ratings yet
- Razorfish Feed Report Survey DataDocument18 pagesRazorfish Feed Report Survey DataDavid Strassel100% (1)
- 2nd Edition Evernote The Unofficial Guide To Capturing Everything and Getting Things DoneDocument73 pages2nd Edition Evernote The Unofficial Guide To Capturing Everything and Getting Things Doneshaft18150% (2)
- How To Install SAP Dialog Instance On WindowsDocument8 pagesHow To Install SAP Dialog Instance On WindowsAmit RajputNo ratings yet
- Master of Science Applied Computer Science and Society (Acs)Document4 pagesMaster of Science Applied Computer Science and Society (Acs)mostofa kalamNo ratings yet
- Workbook: Managing and Maintaining A Microsoft Windows Server 2003 EnvironmentDocument10 pagesWorkbook: Managing and Maintaining A Microsoft Windows Server 2003 Environmentdvl801199No ratings yet
- UKRE14047 - MIMO Switching Field Trial - Issue 1Document26 pagesUKRE14047 - MIMO Switching Field Trial - Issue 1bullsidhNo ratings yet
- Manual Fabrica GPS311 - V1.1Document23 pagesManual Fabrica GPS311 - V1.1Ezequiel JimenezNo ratings yet
- Dell EMC MD1400 and MD1420: Cost-Effective StorageDocument3 pagesDell EMC MD1400 and MD1420: Cost-Effective StorageRobison Meirelles juniorNo ratings yet