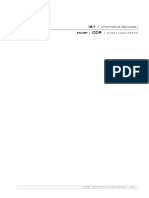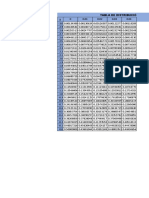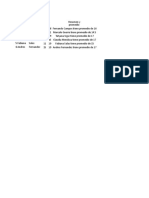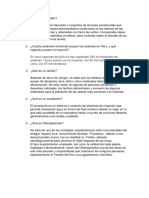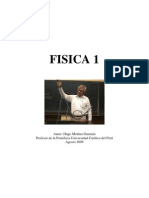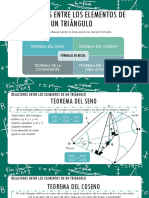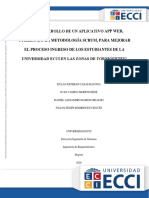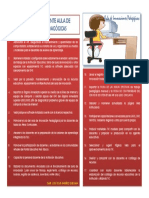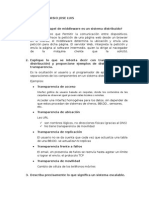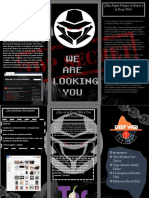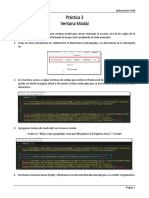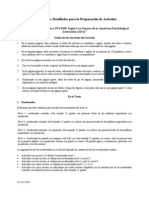Professional Documents
Culture Documents
A.-Internet (Manual) PDF
Uploaded by
JerinsonOriginal Title
Copyright
Available Formats
Share this document
Did you find this document useful?
Is this content inappropriate?
Report this DocumentCopyright:
Available Formats
A.-Internet (Manual) PDF
Uploaded by
JerinsonCopyright:
Available Formats
P r o f es o r :
David Dionicio Herrera
Correo:
ddionicioh@hotmail.com
ddionicioh@unmsm.edu.pe
Centro de Informática Internet – Buscadores y Metabuscadores
1 INTRODUCCIÓN
Internet nació de una comunicación libre entre ordenadores. Tiene su origen en
la red informática ARPAnet que comenzó a desarrollarse en los Estados Unidos como
un proyecto del DARPA1 (Defense Advanced Research Projects Agency) en la década
de los 60, aunque hasta el inicio de la década de los 70 no comenzaron a crearse las
primeras aplicaciones. A finales de 1969 cuatro servidores (hosts2) fueron conectados
en esta red inicial, la cual fue creciendo rápidamente durante los años siguientes.
Fue a partir de 1972 cuando se comenzó a investigar la forma de que los paquetes de
información pudieran moverse a través de varias redes, de diferentes tipos y no
necesariamente compatibles unas con las otras. Se consiguieron enlazar redes
m
independientes, logrando comunicarse de forma transparente entre los ordenadores
o
de todas ellas. Este proyecto recibió el nombre de "Internetting", para referirse al
sistema de redes funcionando conjuntamente y formando una red mayor, se utilizó el
li . c
nombre de "Internet".
a
t m
h o
h @
c io
i
La red continuó extendiéndose por todo el país con gran rapidez, conectando a
universidades e instituciones de investigación y educación, organizaciones
n
gubernamentales y no gubernamentales, redes privadas y comerciales. De esta
o
manera, continuó su desarrollo durante los años 80 extendiéndose
i
internacionalmente, pero ha sido en los 90 cuando Internet se ha convertido en un
nuevo y revolucionario medio de comunicación a escala mundial. Los nuevos medios
d
desarrollados para acceder a Internet de manera más sencilla y agradable para
d
cualquier usuario, han influido notablemente en esta expansión convirtiendo a
Internet en la gran red mundial.
De esta forma tan simple, Internet ha llegado a tener más de 100 millones de
usuarios y usuarias en aproximadamente 159 países que utilizan Internet de forma
habitual.
El uso de Internet esta de moda, aparece constantemente en los medios de
comunicación. Todo el mundo habla de esta red de redes. Las compañías o empresas
importantes tienen que comparar la competencia y ver como responde el público vía
Internet.
1
Agencia de defensa de proyectos de investigación avanzada
2
Es un ordenador que funciona como el punto de inicio y final de las transferencias de datos
Prof. David Dionicio Herrera 1 ddionicioh@hotmail.com
Centro de Informática Internet – Buscadores y Metabuscadores
2 ¿Qué es Internet?
Lo que se conoce hoy en día como Internet es en realidad un conjunto de
redes independientes que se encuentran conectadas entre sí permitiendo la
comunicación entre las computadoras, intercambio datos y construyendo una red
mundial siendo el medio idóneo para el intercambio de información, de datos de
todo tipo e interacción personal con otras personas. Internet se ha de considerar una
red de redes.
¿Qué servicios ofrece?
m
En Internet se pueden encontrar una diversidad de servicios, entre los cuales
o
tenemos:
c
El correo electrónico. Es una de las herramientas de comunicación más
li .
efectiva y es preferible a las comunicaciones telefónicas en muchos casos
convirtiéndose en una de las características básicas de Internet. Para enviar y
recibir mensajes en Internet se necesita un programa de correo especial que
a
sea capaz de acceder a su servidor de correo, como el programa de correo
Microsoft Outlook, Lotus Mail, o a través de los servicios gratuitos de correo
m
electrónico que ofrece el Internet (Yahoo Mail, Hotmail, Latin Mail, Gmail,
t
Terra Mail, entre otros).
o
La videoconferencia. La videoconferencia permite a un grupo de personas
ubicadas en distintos lugares llevar a cabo reuniones como si estuvieran todas
h
en una misma sala.
Los chats. Son canales de comunicación en tiempo real y se encuentran en
@
muchas páginas Web. Entre los chats más usados tenemos el Msn Messenger,
Yahoo Messenger, SKYPE, AOL Instant Messenger, etc.
h
Transferencia de información FTP (File Transfer Protocol). Es la forma de
io
acceder a la información en computadoras remotas, esta información puede
consistir en imágenes, programas de computadora y diversa información que
por su volumen no puede ser trasmitida por Correo Electrónico.
i c
Bajar programas (Downloads). Es un servicio gratuito que te permite
descargar diversos tipos de información del Internet, por ejemplo podemos
n
descargar programas, documentos, juegos, música.
i o
d d
Prof. David Dionicio Herrera 2 ddionicioh@hotmail.com
Centro de Informática Internet – Buscadores y Metabuscadores
ACCESO A INTERNET
Primeramente para acceder a Internet necesitamos las herramientas adecuadas
como son:
Computadora
Módem
Conexión de acceso telefónico
Proveedor de Internet (Speedy, RCP, Telmex, etc.)
Estas herramientas tienen que estar debidamente configuradas en la computadora.
om
li . c
a
t m
Navegadores o Exploradores
h o
h @
Para acceder a Internet, además, es importante resaltar que
io
necesitamos tener instalado en la computadora algún Navegador o
Explorador de Internet, entre los cuales tenemos: Internet Explorer,
Netscape Navigator, Mozilla Firefox, Opera, Avant Browser, etc.
i c
o n
d i
d
Si tuviera algún problema al ingresar a Internet comuníquese con el administrador del área de
informática.
Prof. David Dionicio Herrera 3 ddionicioh@hotmail.com
Centro de Informática Internet – Buscadores y Metabuscadores
Partes de un Navegador o Explorador
A continuación le indicaremos las partes de un Navegador o Explorador.
Barra de Menús
Barra de
Herramientas
om
c
Zona de
li .
direcciones Web
a
t m
o
Área de Barra de
Presentación Desplazamiento
h
Botón “Ir adelante” Nos lleva hacia la última
@
página Web visitada.
h
Botón “Ir atrás” Nos lleva hacia la última página
io
Web visitada.
Botón “Parar” Detiene la búsqueda de una página
c
Web a la que se quiere acceder.
i
Botón “Actualizar” Refresca la página
n
actualizándola.
io
Botón “Buscar” Inicia una búsqueda en Internet.
d
Botón “Ir a la página de inicio (home)” Nos lleva a
la portada (página inicial) de un Sitio Web (Web
d
Site).
Botón “Imprimir” Imprime la página Web en la que
te encuentras.
Los navegadores o exploradores más conocidos y populares son Microsoft Internet Explorer,
Mozilla Firefox y Netscape Navigator.
Cada sitio Web tiene una dirección propia y única. Estas direcciones siempre van
precedidas por las letras “http://”. Una dirección Web podría ser: http:/www.unmsm.edu.pe
Prof. David Dionicio Herrera 4 ddionicioh@hotmail.com
Centro de Informática Internet – Buscadores y Metabuscadores
Ingresar a Internet
Ingresar a Internet es muy sencillo, solo tienes que hacer clic sobre el
navegador instalado en tu computador y listo. A continuación te enseñamos paso a
paso como ingresar a Internet.
Paso 1 Hacer clic sobre el botón de inicio como se muestra en la siguiente
pantalla:
om
li . c
Hacer clic sobre
a
m
el botón del
t
Menú de Inicio
h o
@
Se desplegará el Menú de Inicio de Windows en el cual usted deberá de
seleccionar un navegador (como Internet Explorer) para ingresar a Internet.
h
io
Paso 2 Hacer clic sobre el icono de Internet Explorer que se encuentra en la
lista de Todos los Programas del Menú de Inicio Windows:
i c
o n
d i
d Hacer clic sobre
el icono de
Internet Explorer
Prof. David Dionicio Herrera 5 ddionicioh@hotmail.com
Centro de Informática Internet – Buscadores y Metabuscadores
A continuación se mostrará la portada (página inicial) de un Sitio Web (Web
Site), en este caso para este ejemplo se muestra la página Web del buscador Google
que tiene la siguiente dirección Web (http://www.google.com.pe).
om
li . c
a
t m
o
Encontrándose en este punto podrá empezar a Navegar en Internet.
h
Domain Name System
(DNS) es una base de
@
datos distribuida y jerár-
quica que almacena
h
información asociada a
io
nombres de dominio en
redes como Internet.
c
Aunque como base de
i
datos el DNS es capaz de
asociar diferentes tipos
n
de información a cada
o
nombre, los usos más
i
comunes son la
asignación de nombres de
d
dominio a direcciones IP
d
y la localización de los
servidores de correo
electrónico de cada dominio. La asignación de nombres a direcciones IP es
ciertamente la función más conocida de los protocolos DNS. Por ejemplo, si la
dirección IP de la SUNAT es 200.37.173.214, la mayoría de la gente llega a este
sitio mediante http://www.sunat.gob.pe y no la dirección IP. Además de ser más
fácil de recordar, el nombre es más fiable. La dirección numérica podría cambiar
por muchas razones, sin que tenga que cambiar el nombre.
Los navegadores nos permiten indicar la pagina de inicio (Ej. Internet Explorer configura la
pagina de inicio en el menú herramientas, opciones de Internet, ficha General, opción página de
inicio).
Comando NSLOOKUP.- Muestra IP de un sitio Web
Prof. David Dionicio Herrera 6 ddionicioh@hotmail.com
Centro de Informática Internet – Buscadores y Metabuscadores
3 NAVEGAR EN INTERNET
La “Web” (World Wide Web - WWW), es el servicio más importante de
Internet y el que ha ganado mayor popularidad. Se utiliza para presentar y visualizar
páginas de información que contienen texto, gráficos, sonidos, películas, etc. Una de
las características más importantes de una página Web es que contiene enlaces
(links) a otras páginas Web que pueden estar en computadoras de cualquier parte del
mundo. De esta manera, se puede ir navegando de un sitio a otro para acceder a la
información que contiene Internet. Para utilizar este servicio necesitamos
Buscadores (Browsers) o Clientes Web.
¿Qué es una Página Web?
om
li . c
Una página Web es un documento de la World Wide Web (WWW) que se
presenta en un formato estándar que permite combinar gráficos, textos y enlaces.
a
¿Qué es un Buscador (Browser)?
m
Un buscador es una página Web que nos ayuda en la búsqueda de información
t
contenida en otras páginas Web de Internet. Gracias a los buscadores, podemos
movernos con facilidad en el inmenso mundo de información que contiene Internet y
o
encontramos los contenidos que más nos interesan y nos resultan útiles.
h
Existen varios Buscadores Web en Internet, como se muestra en el siguiente
cuadro:
Buscadores
h @ Dirección Web
io
Google http://www.google.com.pe
i c
Yahoo http://www.yahoo.com
n
AltaVista http://www.altavista.com
io
Lycos http://www.lycos.com
d
Msn http://www.msn.com
d
Ask http://es.ask.com
Snap http://www.esnap.com
Dmoz http://www.demoz.es
Kartoo http://www.kartoo.com
Ixquick http://www.ixquick.com
Las páginas de búsqueda se clasifican en buscadores y metabuscadores
Prof. David Dionicio Herrera 7 ddionicioh@hotmail.com
Centro de Informática Internet – Buscadores y Metabuscadores
A continuación mostramos una pantalla de uno de los buscadores de Internet:
Yahoo (http://www.yahoo.com)
om
li . c
a
t m
¿Cómo Navegamos en Internet?
h o
Para navegar en Internet tenemos que realizar los siguientes pasos:
Paso 1
h @
Digitar la información que desea ubicar, por ejemplo:
“cancer+hígado” en la zona de búsqueda (para este ejemplo
io
utilizamos el buscador google), hacemos clic sobre el botón Buscar con Google.
i c
n
d io Hacer clic sobre el
d
botón “Buscar con
Google”
Zona de
búsqueda del
navegador
Prof. David Dionicio Herrera 8 ddionicioh@hotmail.com
Centro de Informática Internet – Buscadores y Metabuscadores
Si apreciamos la siguiente pantalla nos daremos cuenta que se han encontrado
75,500 coincidencias distribuidas en diversas páginas Web en Internet del resultado
de la búsqueda solicitada.
Clic derecho
sobre el
hipervínculo
(link)
m
Opción en una
o
ventana nueva
para conservar
li . c
la ventana de
resultado de
coincidencias.
a
t m
Paso 2
h o
Para continuar debemos hacer clic sobre uno de los hipervínculos
@
(links) resultantes de la búsqueda, de esta manera accederemos a un
determinado sitio Web (en este caso al sitio Web de El Mundo Salud del sitio Web
h
http://www.elmundo.es/elmundosalud/especiales/cancer/higado.html) como se
io
muestra a continuación:
i c
o n
d i
d
Como hemos podido apreciar Navegar en Internet es muy simple y sencillo. Si
deseamos buscar otro tipo de información tenemos que realizar los mismos pasos y
procedimientos.
Prof. David Dionicio Herrera 9 ddionicioh@hotmail.com
Centro de Informática Internet – Buscadores y Metabuscadores
4 ¿Qué son los MetaBuscadores?
El objetivo de los Metabuscadores es facilitar al máximo y hacer más eficiente
la búsqueda de información
Esto lo hacen buscando en múltiples sitios y entregando un resumen de los
artículos relevantes acerca del tema que se solicitó. La diferencia entre ellos es la
forma de buscar, los lugares en que buscan y como presentan la información.
Los metabuscadores son herramientas de búsqueda que actúan sobre algunos de
los buscadores de información general más conocidos. Así dirigen las consultas a
m
otros buscadores y presentan la totalidad de respuestas obtenidas. Es por ello que se
o
usan para aquellas búsquedas en las que es interesante obtener el máximo de
c
recursos disponibles en la red.
li .
Un metabuscador es una clase de buscador que carece de base de datos propia
y, en su lugar, usa las de otros buscadores y muestra una combinación de las mejores
a
páginas que ha devuelto cada buscador. Un buscador normal recopilan la información
de las páginas mediante su indexación, como Google o bien mantiene un amplio
m
directorio temático, como Yahoo. La definición simplista sería que un metabuscador
t
es un buscador de buscadores.
o
Ventajas
h
La ventaja principal de los metabuscadores es que amplían de forma notoria el
@
ámbito de las búsquedas que realizamos, proporcionando mayor cantidad de
resultados. La forma de combinar los resultados depende del metabuscador
h
empleado.
io
Puesto que muchos metabuscadores muestran en los resultados la posición de la
web en los buscadores nos permite evaluar la relevancia de cada web mostrada.
i c
Hay que tener en cuenta que cada buscador utiliza su propia estrategia a la
n
hora recoger información de una página y a la hora de ordenar los resultados de las
o
búsquedas, esto repercute en que las páginas de mayor relevancia en un buscador no
i
tienen por qué coincidir en los del resto aportando puntos de vista distintos.
d
Desventajas
d
Una de las desventajas importantes es que cada buscador dispone de su propia
sintaxis de búsqueda y en el metabuscador no se puede hacer distinción entre las
diferentes sintaxis de cada buscador. Por lo tanto, al buscar información muy
específica es mejor emplear buscadores de los que conozcamos la sintaxis.
También hemos de reseñar, que no resulta muy claro qué criterios emplean los
metabuscadores para la ordenación de los resultados.
Al tener que buscar en varias fuentes, las búsquedas suelen tardar más que un
buscador normal. Muchos de los metabuscadores permiten establecer un tiempo
máximo para realizar la búsqueda.
Prof. David Dionicio Herrera 10 ddionicioh@hotmail.com
Centro de Informática Internet – Buscadores y Metabuscadores
Buscador Alcance Idioma(S) Caracteristicas
Search Magine Scope Language Features
Ixquick entrega su búsqueda a los
motores principales de la búsqueda y
Global Español
encuentra los sitios que se alinean
universal en los diez superiores!
Poderosa herramienta de búsqueda que
Inglés no mantiene una base de datos propia,
Global
Español sino que envía las consultas formuladas
por los internautas a otros buscadores.
m
BuscaMultiple busca simultáneamente
o
en todos los motores de búsqueda top,
Español
c
Local premiando con una distinción TOP 10 a
Ingles
li .
todos los sitios web que aparecen en
primeros puestos.
Mamma es un artefacto del
a
metabúsqueda inteligente - cada vez
Global Inglés que usted hace una pregunta Mamma
m
muestra una gran variedad de
t
directorios.
o
DogPile Hogar oficial del motor del
metabuscador de Dogpile. ¡Los mejores
h
Global Inglés
resultados en la búsqueda de páginas
Web rápidamente y Fácilmente!
@
StartPoint Metabuscador. Busca
simultáneamente en Ask Jeeves,
h
Global Inglés
Excite, Google, Goto, Looksmart, Lycos,
io
MSN, Yahoo y Northern Light
Search.com busca Google, Ask.com,
c
LookSmart y docenas de otros motores
i
Global Inglés
de búsqueda principales para traerte
n
los mejores resultados.
o
Monster Crawler : Busca
i
simultáneamente en Yahoo , MSN ,
Global Inglés
d
AltaVista , FastSearch y
OpenDirectory
d
Metabuscador. Consulta los mejores
buscadores de internet
Global Español simultaneamente, extrae los mejores
resultados, los ordena por relevancia de
palabras en un ranking.
Ipselon: Sistema de clasificación que
combina y clasifica los resultados de los
Global Español tres motores de búsqueda más
importantes - Google, Yahoo! y
Prodigy/MSN.
Prof. David Dionicio Herrera 11 ddionicioh@hotmail.com
Centro de Informática Internet – Buscadores y Metabuscadores
5 ESTRATEGIAS DE BÚSQUEDA EN LA WEB
Imagina que tu maestro te encarga investigar acerca de “determinación de
arsénico en alimentos” ¿qué es lo que haces?
El 90 % de los estudiantes es casi seguro que se irán a una computadora,
ingresarán a un buscador, lo más probable será Google y ¿qué encontrarán? Bueno,
en gran medida va a depender de la forma como enuncien su búsqueda.
Primera estrategia de búsqueda en la web:
m
“ENUNCIAR CORRECTAMENTE LO QUE SE QUIERE”.
c o
Si al ingresar a Google tú anotas:
li .
“determinación de arsénico en alimentos” el resultado será de 191,000 sitios
de los cuales muchos estarán repetidos, otros no serán exactamente lo que quieres
a
(cuentan con 1 ó 2 palabras de las de tu búsqueda) y tal vez muchos no tengan
relación alguna con el tema.
m
Si bien google es uno de los buscadores más completos existen otros que suelen
t
dar también muy buenos resultados como Altavista, msn, All the web, ask, etc.
o
Nunca te quedes con la información que te otorga un solo buscador, si bien
h
algunas páginas se pueden repetir lo recomendable es usar varios. Sin embargo, la
información que puedes obtener por este medio será limitada. ¿Qué hacer?
@
Segunda estrategia de búsqueda en la web:
h
io
“USO DE METABUSCADORES”
Los metabuscadores son herramientas que realizan la búsqueda en varios
i c
buscadores, de esta manera incrementas en gran escala tus posibilidades de
resultados. Incluso algunos presentan cada resultado indicando en cual buscador lo
n
encontró. Los metabuscadores más recomendables son Dogpile, Metasearch, Mamma,
o
Metacrawler, Vivísimo, Ixquick, Copernic, Pandia, etc.
i
Es probable que utilizando los metabuscadores encuentres unas páginas que ya
d
habías hallado con los buscadores, pero también encontrarás otras que no se te
d
habían presentado. ¿Por qué? Porque los metabuscadores utilizan mecanismos de
búsqueda en diversos buscadores.
Tercera estrategia de búsqueda en la web:
“USO DE DIRECTORIOS”
Los directorios temáticos son bases de datos organizados por índices o temas
concretos. Dentro de los más importantes podemos mencionar a yahoo, aunque
también google maneja un directorio. Existen muchos otros, algunos de los
recomendables son: about, academicinfo, (este último es un directorio temático
educativo). Cuando usas un directorio no se presentan tantas opciones, pero sí las
que encuentras tienen mayor relación con el tema que buscas.
Prof. David Dionicio Herrera 12 ddionicioh@hotmail.com
Centro de Informática Internet – Buscadores y Metabuscadores
BÚSQUEDA EN UNIVERSIDADES
Existe también un sitio para buscar información en ciertas universidades
específicas de Estados Unidos, este sitio es uno de los servicios de Google y se llama
Búsqueda en universidades de google, son sitios en inglés pero ésta ya no debe ser
una limitante para ti.
BÚSQUEDA EN SITIOS ACADÉMICOS:
Nuevamente Google presenta su herramienta y nos presenta Google académico,
m
pero podrás encontrar otros sitios donde también hay sitios de este tipo como Scirus,
que es un buscador científico.
EVALUACIÓN DE LA INFORMACIÓN DE INTERNET
c o
li .
Recuerda que aun cuando en Internet podemos encontrar información casi
sobre cualquier tema, es importante evaluar la página que estamos utilizando, para
a
ello se recomienda basarse en al menos los siguientes criterios (sobre todo si lo que
estamos revisando se supone que es un documento científico).
t m
AUTORÍA: Nombre del autor, email, institución a la que pertenece. (NO SE
o
PUEDE CREER TODO LO QUE ESTÁ EN LA WEB PERO AL MENOS QUE SE
IDENTIFIQUEN Y HAYA QUIEN LOS RESPALDE)
h
ACTUALIDAD: Fecha de publicación de la información y en algunos casos
fecha de actualización. (REVISA SI LO QUE ENCUENTRAS ES ACTUAL)
h @
FINALIDAD: Que indique a quien va dirigida la información, cuál es el
objetivo de la página. (ES IMPORTANTE SABER SI LO QUE ENCONTRAMOS ES CON
io
FINES DE DIVULGAR EL QUEHACER CIENTÍFICO O ES PUBLICIDAD, LO CUAL SE DA
c
MUCHO EN LAS COMPAÑÍAS FARMACÉUTICAS).
n i
i o
d d
Prof. David Dionicio Herrera 13 ddionicioh@hotmail.com
Centro de Informática Internet – Buscadores y Metabuscadores
6 BÚSQUEDA EN LA WEB CON GOOGLE
Partes de la pantalla de Google
om
li . c
a
t m
h o
h @
1.- Entorno de búsqueda. Esta primera línea nos indica que hemos buscado en La
io
Web, pero también es posible buscar en Imágenes, Grupos y Noticias. Al final
hay un enlace que dice más >> y que nos lleva a otros servicios de Google muy
c
interesantes como la Barra de Google, Bloger, Desktop Search y Traducir.
i
Sobre algunos de ellos hablaremos más adelante.
n
2.- La caja de búsqueda es donde escribimos las palabras que queremos buscar. A
o
continuación aparece el botón Búsqueda. Un pequeño truco: en lugar de hacer
i
clic en el botón Búsqueda es más rápido pulsar la tecla INTRO o ENTER.
d
3.- En esta línea podemos elegir entre realizar la búsqueda en toda la web, en
d
páginas en español, o en páginas de España. La opción por defecto es en la
Web, si estamos buscando desde www.google.es, y escribimos palabras en
español, suelen aparecer páginas en español, pero si queremos asegurarnos más
podemos marcar páginas en español. Con la última opción Google busca en
páginas del dominio .es o que tengan otras características que hagan suponer
que la página es de España.
4.- Datos del resultado. En esta línea nos recuerda que hemos buscado en la Web.
Nos dice que se está mostrando el intervalo de resultados del 1-10 (aunque
nosotros hemos recortado la imagen y sólo se ven cuatro) a continuación nos da
el número de páginas que ha encontrado, 8.950.000 de la palabra librerias y el
tiempo que ha tardado en realizar la búsqueda. Aunque parezca mentira ha
tardado 0,05 segundos en encontrar las diez primeras páginas que contienen la
palabra librerias entre más de 20.000 millones de páginas que hay en su base de
datos (datos del año 2005).
Prof. David Dionicio Herrera 14 ddionicioh@hotmail.com
Centro de Informática Internet – Buscadores y Metabuscadores
5.- Enlaces patrocinados. Esta primera línea no es un resultado de la búsqueda,
sino un enlace de alguien que ha pagado para que su publicidad aparezca ahí.
Google nos advierte de ello con el color de fondo en azul claro y un letrero en la
parte derecha que dice Enlace patrocinado.
En la parte derecha de la página también pueden aparcer más enlaces
patrocinados separados del resto por una línea vertical y con el letrero en la
parte superior derecha que dice Enlaces patrocinados.
Según el interés comercial de la palabra que busquemos aparecerán más o
menos enlaces patrocinados, por ejemplo, para la palabra hosting aparecerán
m
muchos enlaces patrocinados y para albaricoques aparecerán pocos.
o
6.- Líneas de Resultados. Cada resultado está compuesto por varias líneas, en la
c
primera aparece el título de la página web encontrada. Si nos fijamos en el
li .
tercer resultado aparece Editoriales y librerías, si hacemos clic sobre él,
visitaremos esa página.
a
A continuación aparecen dos líneas que normalmente contienen fragmentos del
texto de la página, Diccionarios, enciclopedias, Listas de editoriales y
m
librerías españolas y ...
t
En la última línea, en color verde, aparece la dirección o URL de la página
o
encontrada www.ucm.es/BUCM/editoriales.htm, seguido por el tamaño de la
página, 34 k. A continuación aparece un enlace que dice En caché que contiene
h
la página tal cual la encontró el robot de Google cuando indexó la página por
última vez, y otro enlace a Páginas similares, que te lleva a una página con
@
resultados del mismo tema.
h
Al final de la página de resultados tienes una línea como la que ves en esta
imagen que te permite desplazarte por todas las páginas de resultados, como
io
puedes ver en esta imagen. Puedes ir a la Siguiente página de resultados, a la
Anterior, o directamente a un número de página de los que se muestran. En
c
este ejemplo, el número 2 en color rojo indica que estaríamos en la segunda
i
página de resultados.
o n
d i
d
Más adelante, en el punto Cómo buscar eficientemente, veremos las cosas fundamentales que
hay que tener en cuenta para utilizar adecuadamente los buscadores, ahora vamos a ver algunos
detalles que pueden resultarte útiles si utilizas Google.
Prof. David Dionicio Herrera 15 ddionicioh@hotmail.com
Centro de Informática Internet – Buscadores y Metabuscadores
7 ¿Cómo busca Google si escribimos más de
una palabra en la caja de búsqueda?
Si escribimos dos o más palabras Google buscará páginas que incluyan todas las
palabras que hayamos escrito. Es decir, si escribimos librerias medicinales no
encontrará páginas que tengan el término librería o que tengan el término
medicinales, sino páginas que contengan ambos términos. En términos de lógica,
buscará librerías AND medicinales. Puedes probar como con carantoña glutamato
no hay ninguna página (al menos cuando se escribió esto) y sí que hay páginas si
m
buscas cada una de estas palabras por separado, carantoña, glutamato.
o
Si quieres que busque páginas que contengan un término u otro debes escribir:
li . c
librerias OR medicinales.
Busca sólo palabras completas.
a
Si escribes pan Google no encontrará panadería, ni mazapan es decir sólo
m
busca palabras iguales a pan, no palabras que empiecen, contengan o acaben por
t
pan.
Busca palabras sueltas, no frases.
h o
Google busca palabras, no frases con las palabras en el orden que las hemos
@
escrito en la caja de búsqueda. Si quieres que busque una frase completa debes
h
escribirla entre comillas dobles. No es lo mismo "al alba" que escrito sin comillas. En
io
el primer caso encontrarás algo sobre la canción "Al alba" de L. E. Aute, mientras
que escrito sin comillas encontrarás páginas con la palabra alba. Esto es debido a
c
que Google ignora una serie de palabras que no considera significativas, por ejemplo,
i
artículos, como al, el, un; preposiciones como a, conjunciones como y, etc.
n
No tiene en cuenta los acentos, ni la mayúsculas.
o
d i
Para Google todas las palabras están en minúsculas. Tampoco tiene en cuenta
si una palabra lleva acento (tilde). Por lo tanto, da igual escribir en mayúsculas o
d
minúsculas, con acentos o sin acentos.
Excepto en la condiciones lógicas AND y OR que sólo las trata como tales si
están en mayúsculas, sino las considera como texto a buscar.
El orden de las palabras importa. No es simétrico.
No es lo mismo buscar cursos word que word cursos, esto es algo que no
hemos encontrado en la documentación de Google, pero que hemos podido
comprobar. Aunque en la mayoría de los casos, las diferencias al variar el orden de
los términos de búsqueda son pequeñas.
Prof. David Dionicio Herrera 16 ddionicioh@hotmail.com
Centro de Informática Internet – Buscadores y Metabuscadores
El país desde el que se busca importa.
Google tiene en cuenta el país en el que estás, aún dentro del mismo idioma,
no es lo mismo buscar en www.google.es que en www.google.com.mx, aunque
busques siempre en castellano.
Corrector de errores tipográficos.
Cuando te equivocas al teclear una palabra, Google suele mostrar una
m
sugerencia con la palabra correcta. Por ejemplo, si tecleas, tarbajo, aparecerá una
línea que dice: Quizas quiso decir: trabajo, y puedes hacer clic sobre ella en lugar
o
de tener que corregir la palabra.
Traducción.
li . c
a
Si buscas palabras en Inglés desde Google en español (www.google.es,
www.google.com.mx, etc.) podrás obtener páginas en Inglés, pero con un enlace que
m
dice: [traduzca esta página], por si quieres que Google te traduzca la página. La
t
traducción no es perfecta pero puede serte útil.
Búsqueda avanzada con Google
h o
Las búsquedas avanzadas pueden ayudarnos a encontrar más eficientemente lo
@
que queremos ya que nos permiten manejar varios parámetros de la búsqueda.
h
io
¿Cuando debemos utilizar las búsquedas avanzadas? La respuesta inicial es
obvia: cuando no encontremos lo que buscamos con la búsqueda normal. Si
c
aprendemos a utilizar la búsqueda avanzada puede que en ciertas ocasiones la
i
experiencia nos aconseje ir directamente a ella sin pasar por la búsqueda normal
n
previa.
i o
Es conveniente conocer las opciones de la búsqueda avanzada, luego la
experiencia no dirá cuales son más útiles para cada caso. Por ejemplo, una opción de
d
la búsqueda avanzada es buscar sólo dentro de un dominio determinado, a veces es
d
preferible utilizar esa opción que utilizar el buscador que proporciona el sitio web,
ya que algunos de estos buscadores son lentos y poco precisos.
Vamos ver las posibilidades de este tipo de búsqueda a partir de la página de
búsqueda avanzada de Google, que es una de las más completas.
También existen búsquedas avanzadas similares en otros buscadores como
Yahoo, Alltheweb y MSN.
Para abrir la búsqueda avanzada tienes que ir a la búsqueda normal de Google
y a la derecha del cuadro de búsqueda verás un enlace que pone Búsqueda
avanzada.
Prof. David Dionicio Herrera 17 ddionicioh@hotmail.com
Centro de Informática Internet – Buscadores y Metabuscadores
Primero vamos a explicar la propia búsqueda avanzada y a continuación
veremos la zona de la parte inferior de la pantalla de título Búsqueda específica de
una página y que no tiene nada que ver con el resto de la pantalla.
La búsqueda avanzada propiamente dicha tiene una primera parte sobre fondo
azul claro, Buscar resultados, que permite introducir las palabras de búsqueda con
diferentes condiciones de existencia: todas, frase exacta, algunas y sin. La
segunda parte tiene cuadros desplegables que aplican nuevas condiciones
adicionales que restingen la búsqueda anterior: idioma, formato, fecha, presencia,
dominios, derechos de uso y SafeSearch.
om
Esta segunda parte es opcional, mientras que es obligatorio introducir alguna
c
palabra en los campos de Buscar resultados.
li .
Una vez introducidas las palabras y seleccionados los desplegables que nos
interesen debemos hacer clic en el botón Búsqueda en Google. Vamos a explicar un
a
poco más en detalle todo esto.
t m
h o
h @
c io
n i
i o
d d
Prof. David Dionicio Herrera 18 ddionicioh@hotmail.com
Centro de Informática Internet – Buscadores y Metabuscadores
BUSCAR RESULTADOS.
"Con todas las palabras"
Indica que busque páginas que contengan todas las palabras que escribamos en
la caja de búsqueda. Por ejemplo, si introducimos tres palabras, buscaría páginas
que contengan la Palabra1 y la Palabra2 y la Palabra3.
Desde el punto de vista de la lógica equivale a Palabra1 AND Palabra2 AND
m
Palabra3.
c o
li .
"Con la frase exacta"
a
Indica que busque páginas que contengan la frase exactamente tal y como la
hemos escrito en la caja de búsqueda. Si no seleccionamos esta opción al realizar la
m
búsqueda habrá ciertas palabras que aunque las escribamos en la caja de búsqueda
t
no se tendrán en cuenta, como los artículos, preposiciones, plurales, etc.
h o
Por ejemplo si escribimos El arco del triunfo omitirá El y del y buscará arco y
triunfo. Si queremos que busque exactamente El arco del triunfo deberemos elegir la
@
opción con la frase exacta.
h
io
"Con alguna de las palabras"
i c
Indica que busque páginas que contengan alguna de las palabras que
n
escribamos en la caja de búsqueda. Buscaría páginas que contengan la Palabra1 o la
o
Palabra2 o la Palabra3.
d i
Desde el punto de vista de la lógica equivale a Palabra1 OR Palabra2 OR
d
Palabra3.
"Sin las palabras"
Indica que las palabras que escribamos en la caja de búsqueda no aparezcan en
las páginas de resultados. Para que esta condición tenga sentido es obligatorio haber
escrito alguna palabra en los campos anteriores. Es decir, en las páginas que había
encontrado elimina aquellas que contengan lo que escribamos aquí.
Prof. David Dionicio Herrera 19 ddionicioh@hotmail.com
Centro de Informática Internet – Buscadores y Metabuscadores
CONDICIONES ADICIONALES.
Idioma.
Tenemos la opción de elegir el idioma de las páginas en las que se producirá la
búsqueda. Por ejemplo, si elegimos Inglés, sólo mostrará las páginas de resultados
que estén escritas en Inglés.
Formato de archivo.
om
Tenemos dos cuadros desplegables con los que formar una condición sobre qué
li . c
tipo de archivo nos interesa. En el primer desplegable podemos elegir entres las
opciones Solamente y No.
a
En el segundo desplegable tenemos las
m
opciones que ves en la imagen de la derecha. Por
t
lo tanto podemos formar condiciones como:
o
Solamente devuelve resultados del tipo de archivo
h
Adobe Acrobat PDF (.pdf), o de este tipo, No
devuelve resultados del tipo de archivo Microsoft
@
Word (.doc).
h
io
Fecha.
i c
Podemos buscar páginas teniendo en cuenta la
n
fecha. Hay un desplegable como el que ves aquí que
o
permite formar condiciones como la siguiente, Mostrar
i
páginas web actualizadas durante últimos 3 meses.
d d
De lo cual se deduce que sólo mostrará las páginas que han sido modificadas en
los últimos tres meses.
Lo que ocurre es que no sabemos muy bien cómo obtiene Google el dato de
cuándo ha sido modificada una página web. Las páginas web no tienen porqué llevar
la fecha en la que se han modificado. Quizás cada vez que su robot visita una página
la compara con la que tiene almacenada en su base de datos y detecta si ha
cambiado.
Prof. David Dionicio Herrera 20 ddionicioh@hotmail.com
Centro de Informática Internet – Buscadores y Metabuscadores
Presencia.
Mediante esta condición podemos restringir
en qué parte de la página web se realizará la
búsqueda. Tenemos el desplegable que ves a la
derecha para elegir la parte de la página que
quieras. Por ejemplo, podríamos buscar Producir
resultados en los que mis términos estén
m
presentes en el título de la página.
c o
El título de una página web es lo que aparece en la barra de título del
li .
navegador que esta en la parte superior del navegador. El contenido de la página
web se refiere al propio texto de la página. La dirección de la página es la URL que
a
aparece en la barra de dirección del navegador. Por ejemplo,
http://www.aulaclic.es/Internet/index.htm.
Dominios.
t m
h o
Esta condición es muy útil porque nos permite buscar sólo en un dominio o sitio
Web. También permite excluir un dominio de la búsqueda si en el desplegable
@
elegimos No en lugar de Solamente.
h
io
Por ejemplo, si escribimos www.aulaclic.es en el cuadro de texto, formaremos
la frase: Sólamente producir resultados del dominio o sitio web www.aulaclic.es, con
c
lo cual sólo buscará en la páginas de aulaClic.
n i
También podemos restringir la búsqueda a un subdominio del sitio web, por
o
ejemplo, si escribimos www.aulaclic.es/word2003 en el cuadro de texto, sólo
i
buscará en el curso de word2003 de aulaClic, no en todo aulaClic.
d d
Derechos de uso.
Utilizando este desplegable podrás encontrar contenido que pueda ser copiado
o modificado, incluso sin ningún tipo de restricción.
SafeSearch.
Como vimos en apartados anteriores utiliza este desplegable para filtrar el
contenido sexual explícito que aparecerá en la búsqueda. De todas formas es muy
raro que si buscas manzanas aparezcan páginas no deseadas, así que la mayoría de
las veces no debería preocuparte.
Prof. David Dionicio Herrera 21 ddionicioh@hotmail.com
Centro de Informática Internet – Buscadores y Metabuscadores
(http://www.tingloop.com/buscadores/buscadores_espanoles.htm)
Acceda a todos los buscadores en español desde una sola página web. Entre una
palabra o frase en el buscador elegido y, al pulsar , enlazará con su pantalla
m
de resultados. Si pulsa sobre el logotipo se accede a la página principal del buscador.
o
En los internacionales se accede a la versión específica para lengua española.
li . c
a
t m
h o
h @
c io
n i
i o
d d
Prof. David Dionicio Herrera 22 ddionicioh@hotmail.com
Centro de Informática Internet – Buscadores y Metabuscadores
om
li . c
a
t m
h o
h @
c io
n i
i o
d d
Prof. David Dionicio Herrera 23 ddionicioh@hotmail.com
Centro de Informática Internet – Buscadores y Metabuscadores
ASK.- Considerando todo Ask.com agrupó bajo su nueva interfaz de
búsqueda más de 18 áreas diferentes de búsqueda de información: desde
búsquedas Web Standard a películas, mapas y ubicaciones, páginas
blancas, diccionarios, bonos y mucho más (http://es.ask.com)
om
li . c
a
t m
h o
h @
c io
n i
i o
d d
Prof. David Dionicio Herrera 24 ddionicioh@hotmail.com
Centro de Informática Internet – Buscadores y Metabuscadores
SNAP.- Es un directorio, aunque parece un buscador. Tiene
previsualización (www.snap.com)
om
li . c
a
t m
h o
h @
c io
n i
i o
d d
Prof. David Dionicio Herrera 25 ddionicioh@hotmail.com
Centro de Informática Internet – Buscadores y Metabuscadores
om
li . c
a
t m
h o
h @
c io
n i
i o
d d
Prof. David Dionicio Herrera 26 ddionicioh@hotmail.com
Centro de Informática Internet – Buscadores y Metabuscadores
DMOZ.- Es un directorio Web multilingüe y abierto que lista miles de
sitios Web de la WWW, organizados en categorías. Pertenece a
Netscape y es mantenido por una comunidad de editores voluntarios
(www.dmoz.es)
om
li . c
a
t m
h o
h @
c io
n i
i o
d d
Prof. David Dionicio Herrera 27 ddionicioh@hotmail.com
Centro de Informática Internet – Buscadores y Metabuscadores
KARTOO.- Es un meta-buscador de Información Web que presenta sus
resultados en forma de mapas (www.kartoo.com)
om
li . c
a
t m
h o
h @
c io
n i
i o
d d
Prof. David Dionicio Herrera 28 ddionicioh@hotmail.com
Centro de Informática Internet – Buscadores y Metabuscadores
EXALEAD.- Páginas para análisis de datos Tiene opción de buscar en
web, imágenes, vídeos, etc., con filtros para acotar las búsquedas
(http://www.exalead.com/search)
om
li . c
a
t m
h o
h @
c io
n i
i o
d d
Prof. David Dionicio Herrera 29 ddionicioh@hotmail.com
Centro de Informática Internet – Buscadores y Metabuscadores
om
li . c
a
t m
h o
h @
c io
n i
i o
d d
Prof. David Dionicio Herrera 30 ddionicioh@hotmail.com
Centro de Informática Internet – Buscadores y Metabuscadores
8 G u a r d a r In fo r m a c i ó n
Como página Web completa (*.htm, *.html)
om
li . c
a
t m
h o
h @
c io
n i
i o
d d
Prof. David Dionicio Herrera 31 ddionicioh@hotmail.com
Centro de Informática Internet – Buscadores y Metabuscadores
Como archivo Web único (*.mht)
om
li . c
a
t m
h o
h @
c io
n i
i o
d d
Prof. David Dionicio Herrera 32 ddionicioh@hotmail.com
Centro de Informática Internet – Buscadores y Metabuscadores
Como archivo de texto (*.txt)
om
li . c
a
t m
h o
h @
c io
n i
i o
d d
Prof. David Dionicio Herrera 33 ddionicioh@hotmail.com
Centro de Informática Internet – Buscadores y Metabuscadores
Guardar parte de la información Web en un documento de
Microsoft Word (*.doc)
1.- Seleccionar el texto a llevar a Word
2.- Menú edición, opción copiar
om
li . c
a
t m
h o
3.- Iniciar Microsoft Word
4.- Menú edición, opción pegar
h @
c io
n i
i o
d d
Prof. David Dionicio Herrera 34 ddionicioh@hotmail.com
Centro de Informática Internet – Buscadores y Metabuscadores
INDICE
INTRODUCCIÓN ................................................................................... 2
Qué es Internet ................................................................................... 3
Qué servicios ofrece....................................................................... 3
Accesos a Internet ......................................................................... 4
Navegadores o exploradores ............................................................. 4
Partes de un navegador................................................................... 5
Ingresar a Internet......................................................................... 6
Navegar en Internet.............................................................................. 8
Que es una pagina Web ................................................................... 8
m
Que es un navegador ...................................................................... 8
o
Como navegamos en Internet ............................................................ 9
Que son los Metabuscadores ................................................................... 11
li . c
Ventajas.................................................................................... 11
Desventajas................................................................................ 11
Estrategias de búsqueda en la Web........................................................... 13
a
Búsqueda en la Web con Google .............................................................. 15
¿Cómo busca Google …? ........................................................................ 17
m
Busca sólo palabras completas. ........................................................ 17
Busca palabras sueltas, no frases. ..................................................... 17
t
No tiene en cuenta los acentos, ni la mayúsculas. ................................. 17
o
El orden de las palabras importa. No es simétrico. ................................. 17
h
El país desde el que se busca importa................................................. 18
Corrector de errores tipográficos. ..................................................... 18
Traducción................................................................................. 18
@
Búsqueda avanzada con Google ........................................................ 18
h
Buscar resultados................................................................................ 20
"Con todas las palabras" ................................................................. 20
io
"Con la frase exacta" .................................................................... 20
"Con alguna de las palabras" ........................................................... 20
c
"Sin las palabras" ......................................................................... 20
i
Condiciones adicionales. ....................................................................... 21
n
Idioma. .................................................................................... 21
o
Formato de archivo. ..................................................................... 21
i
Fecha. ..................................................................................... 21
Presencia. ................................................................................. 22
d
Dominios. ................................................................................. 22
d
Derechos de uso. ......................................................................... 22
SafeSearch. ............................................................................... 22
Buscadores españoles........................................................................... 23
ASK (http://es.ask.com) ................................................................ 25
SNAP (www.snap.com)................................................................... 26
DMOZ (www.dmoz.es) ................................................................... 28
KARTOO (www.kartoo.com)............................................................. 29
EXALEAD (http://www.exalead.com/search) ....................................... 30
Guardar información............................................................................ 32
Como página Web completa (*.htm, *.html) ......................................... 32
Como archivo Web único (*.mht)....................................................... 33
Como archivo de texto (*.txt) .......................................................... 34
Como documento de Microsoft Word (*.doc) ......................................... 35
Prof. David Dionicio Herrera 35 ddionicioh@hotmail.com
You might also like
- Porno Principiante Con Hermanos Gay Latinos Hombres DesnudosDocument3 pagesPorno Principiante Con Hermanos Gay Latinos Hombres Desnudosunderstoodvalle58100% (1)
- Informatica Aplicada 1 PDFDocument164 pagesInformatica Aplicada 1 PDFJorge AdrianNo ratings yet
- TESIS de Diseño de Una Página WebDocument26 pagesTESIS de Diseño de Una Página WebMiguel50% (2)
- LinuxDocument1 pageLinuxJerinsonNo ratings yet
- WindowsDocument1 pageWindowsPatricio NuñezNo ratings yet
- B. Internet (Preguntas)Document22 pagesB. Internet (Preguntas)JerinsonNo ratings yet
- En CuestaDocument2 pagesEn CuestaJerinsonNo ratings yet
- Supremo 1Document6 pagesSupremo 1JuankPeñaRamirezNo ratings yet
- AcordesDocument2 pagesAcordesJerinsonNo ratings yet
- Agenda 21Document291 pagesAgenda 21David Xforeverx DarkNo ratings yet
- Agenda 21Document2 pagesAgenda 21JerinsonNo ratings yet
- Cuentas de streaming con renovación automáticaDocument1 pageCuentas de streaming con renovación automáticaJerinsonNo ratings yet
- B. Internet (Preguntas)Document22 pagesB. Internet (Preguntas)JerinsonNo ratings yet
- Auto CadDocument1 pageAuto CadJerinsonNo ratings yet
- Auto CadDocument1 pageAuto CadJerinsonNo ratings yet
- Informe 1 Fisica 3Document12 pagesInforme 1 Fisica 3JerinsonNo ratings yet
- Problemática en El Distrito de VentanillaDocument1 pageProblemática en El Distrito de VentanillaJerinsonNo ratings yet
- Distribución Normal Con 8 DecimalesDocument4 pagesDistribución Normal Con 8 DecimalesJerinsonNo ratings yet
- Libro 1Document7 pagesLibro 1JerinsonNo ratings yet
- Diapositivas MATLAB-03Document18 pagesDiapositivas MATLAB-03JerinsonNo ratings yet
- Informe 10 (OK)Document5 pagesInforme 10 (OK)Diego PérezNo ratings yet
- Ventas 2016Document2 pagesVentas 2016JerinsonNo ratings yet
- Preguntas CivilDocument3 pagesPreguntas CivilJerinsonNo ratings yet
- Libro 1Document2 pagesLibro 1JerinsonNo ratings yet
- Recomend Ac I OnesDocument1 pageRecomend Ac I OnesJerinsonNo ratings yet
- Medina Fisica1 PresentacionDocument14 pagesMedina Fisica1 Presentacionpichona69No ratings yet
- SESION 11 LunesDocument24 pagesSESION 11 LunesJerinsonNo ratings yet
- Análisis Real de Una VariableDocument164 pagesAnálisis Real de Una VariableMarco Antonio Alpaca Ch.No ratings yet
- Tarea 4Document7 pagesTarea 4JerinsonNo ratings yet
- A CordesDocument2 pagesA CordesJerinsonNo ratings yet
- Solucionario Fisica Vol 1 Alonso Finn PDFDocument21 pagesSolucionario Fisica Vol 1 Alonso Finn PDFJerinsonNo ratings yet
- CompleDocument11 pagesCompleJerinsonNo ratings yet
- Ensayo Taller de Medios (Autoguardado)Document3 pagesEnsayo Taller de Medios (Autoguardado)CulturayarteurbanoNo ratings yet
- Bitdefender Ts Uniguide EsDocument375 pagesBitdefender Ts Uniguide EsJavier Fernando Cossío CalderónNo ratings yet
- Construccion de Paz y Conflictos SocioamDocument496 pagesConstruccion de Paz y Conflictos SocioamEduardo CardonaNo ratings yet
- Clase 4 Google GmailDocument18 pagesClase 4 Google Gmailovniovni26No ratings yet
- Breve Resumen Virus InformaticoDocument13 pagesBreve Resumen Virus InformaticoCesar Suarez GranadosNo ratings yet
- Secuencia Didáctica-Manipulacion GeneticaDocument6 pagesSecuencia Didáctica-Manipulacion GeneticaProyectoPanko1No ratings yet
- Desarrollo de una app web ECCI usando ScrumDocument248 pagesDesarrollo de una app web ECCI usando ScrumJulian RodriguezNo ratings yet
- Funciones DAIPDocument1 pageFunciones DAIPafp2013No ratings yet
- 1.1. Identidad DigitalDocument15 pages1.1. Identidad Digitaledson marin chamanNo ratings yet
- Análisis de Identificación de Nuevas Tecnologías - Asbel Palma - ComentarioDocument16 pagesAnálisis de Identificación de Nuevas Tecnologías - Asbel Palma - ComentarioASBEL JANDIR PALMA CASTELLONNo ratings yet
- Cuál Es El Papel de Middleware Es Un Sistema DistribuidoDocument2 pagesCuál Es El Papel de Middleware Es Un Sistema DistribuidoJoslui Juan de Dios0% (1)
- Informe La OrtografíaDocument9 pagesInforme La OrtografíaLeyla PinedaNo ratings yet
- Casos de Aulas de Informática Concurso de Oposición DocenteDocument9 pagesCasos de Aulas de Informática Concurso de Oposición DocenteRenato TavarezNo ratings yet
- Textos y La Comprension LectoraDocument8 pagesTextos y La Comprension LectorakxtranosNo ratings yet
- César Aranda - Trabajo de Grado TeologíaDocument113 pagesCésar Aranda - Trabajo de Grado TeologíaacademiaglossaNo ratings yet
- Trifolio NuevoDocument2 pagesTrifolio NuevoJose CarlosNo ratings yet
- Taller 2 Diagrama de Componentes PDFDocument5 pagesTaller 2 Diagrama de Componentes PDFMausel PerezNo ratings yet
- Practica 3. Ventana ModalDocument6 pagesPractica 3. Ventana ModalKika ArenasNo ratings yet
- El Proyecto Klein: International Mathematical UnionDocument3 pagesEl Proyecto Klein: International Mathematical UnionLUISNo ratings yet
- Capítulo 4Document9 pagesCapítulo 4Jonathan Luis Santisteban MinoNo ratings yet
- Presentar Avance de Trabajo FinalDocument3 pagesPresentar Avance de Trabajo FinalDanny HerreraNo ratings yet
- Sistema Informático de Gestión para La Administración de Información Del Departamento de Salud Puerto OctayDocument110 pagesSistema Informático de Gestión para La Administración de Información Del Departamento de Salud Puerto OctaySoraya Yagode FuicaNo ratings yet
- Guía 5151 N9 - La Calera, CórdobaDocument38 pagesGuía 5151 N9 - La Calera, CórdobaLaGuía de CaleraNo ratings yet
- Evaluación Diagnóstica - Curso Basico TeamsDocument3 pagesEvaluación Diagnóstica - Curso Basico Teamsjlar680% (1)
- Normas APA (Revista PSYKHE)Document13 pagesNormas APA (Revista PSYKHE)Eduardo Martín Sánchez MontoyaNo ratings yet
- Instructivo Crear Usuario Del PT y Solicitar Rpe 1Document9 pagesInstructivo Crear Usuario Del PT y Solicitar Rpe 1Bienvenido DuranNo ratings yet
- Formas de Referenciar La BibliografiaDocument6 pagesFormas de Referenciar La BibliografiaLety Cervantes100% (2)