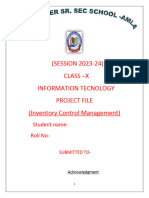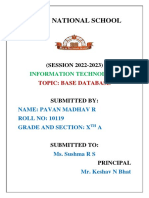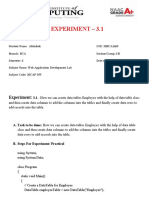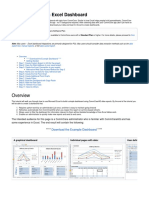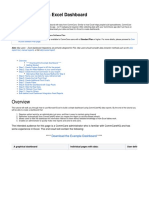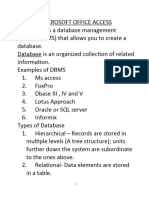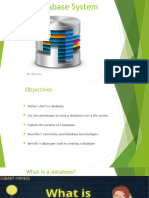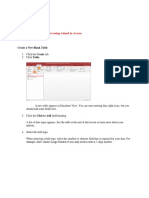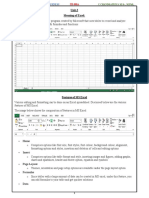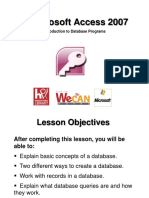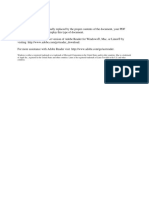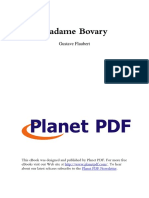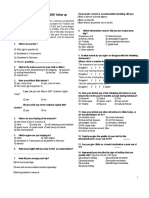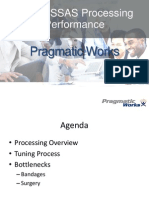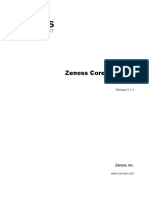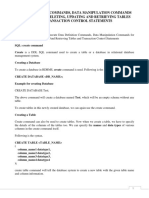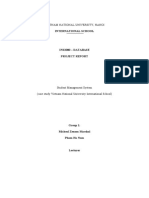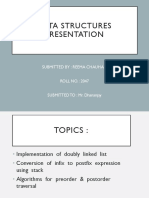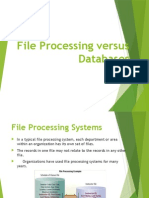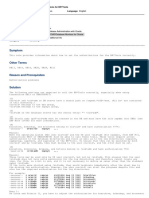Professional Documents
Culture Documents
CRISTINA Anexa1 Model Plan de Afaceri Start Up Nation 1
Uploaded by
chiefandrey1000Original Title
Copyright
Available Formats
Share this document
Did you find this document useful?
Is this content inappropriate?
Report this DocumentCopyright:
Available Formats
CRISTINA Anexa1 Model Plan de Afaceri Start Up Nation 1
Uploaded by
chiefandrey1000Copyright:
Available Formats
Infomatics project
AD Academy
Microsoft Excel
1. Am creat un spreadsheet si l-an denumit in functie de tema proiectului
File> Save as> Acest calculator> Desktop > Save
2. Am formatat celulele astfel incat sa contina toate tipurile de text (numeric, date, currency);
Click dreapta> Format cells>
Bianca Madalina Marculescu
3. Am folosit diferite stiluri, marimi, fonturi si orientarea (Font, Alignment)
4. Alte stiluri de formatare
5. La introducerea formulelor am folosit adresearea absoluta si cea relativa by writing “=” in the
formula bar and after that the wanted cells and operations
6. I copied the formula from prices and put it in the column with credits, CTRL+C>CTRL+V
Bianca Madalina Marculescu
7. I have separated each type of editing in a different worksheet as you can see. New sheet> Click
on the name> (I typed the new name)
8. In formulas I referred to data from another spreadsheets as well by typing the spreadsheet’s
name followed by “!”
9. In building formulas I used more than three functions, like this: Formulas> (I clicked on a certain
icon and chose the desired function)
SUM
COUNTA
Bianca Madalina Marculescu
Max
MIN
SUMProduct
Code
Bianca Madalina Marculescu
Date
Hyperlink
If
Days
Bianca Madalina Marculescu
Product
VLOOKup
10. For data searching within the worksheets I used VLOOKUP
11. I renamed some colums (domains) to make my life easier; Name Box> (I typed the name)
Bianca Madalina Marculescu
12. I copied the first column and I pasted it in Formulas: CTRL+C>CTRL+V
I moved the table with the bonuses for experience by dragging it
Bianca Madalina Marculescu
I froze the first column like this: View>Freeze Panes> Freeze Panes
I hidden the column with Exams: Right Click> Hide
Bianca Madalina Marculescu
13. I sorted and filtered the data like this: Data> Sort> ( I have set the order and the value)> OK
14. I subtotalized Data> Outline> Subtotal> OK
15. I managed to use both the main menu options and the buttons on the toolbar as you can see.
16. I enabled protection for my workbook and I have set a password (adacademy): Review> Protect
Sheet> Ok
Bianca Madalina Marculescu
17. I applied certain criteria for conditional formatting to highlight cells whose data meet the
condition; so that the subjects with 5 credits are important and written with red.
I also used conditional formatting in the column with the teachers work experience. Home>
Conditional Formatting> Data Bars
18. I created one drop list with items from other cells using Data Validation I added an Input
message “Unchangeable! Don’t try to modify without permission!” and an Error Alert “STOP!
The added value doesn’t match the column!” Data> Data Validation> Data Validation>Ok
Bianca Madalina Marculescu
19. I imported Objects like photos and others.
20. I inserted some graphs: histogram (pareto), pie chart 3d, bar charts, pivot chart, 3d buble,
21. The graphs and the diagrams can be exported in other documents types like Access Databases.
22. I inserted a database from Access to the Imported Sheet and also I made a pivot table in the
sheet with the same name
Bianca Madalina Marculescu
Microsoft Access
1. I made a database and I saved it with a name that relates to the chosen project topic;
Bianca Madalina Marculescu
2. I created 5 tables
3. I used the data types available in the drop list.
Bianca Madalina Marculescu
4. I have set up the properties and added a primar key
Bianca Madalina Marculescu
You might also like
- It RecordDocument11 pagesIt Recordsherinsha73No ratings yet
- MS Access Database Creating Process DetailsDocument4 pagesMS Access Database Creating Process DetailsAli MurtazaNo ratings yet
- MS Access GuideDocument52 pagesMS Access Guidesans42699No ratings yet
- It ProjectDocument28 pagesIt Projectvidhibathri887No ratings yet
- Bcom (CA) Oa RecordDocument34 pagesBcom (CA) Oa RecordThiyagarajan BalasuburamanianNo ratings yet
- Microsoft Access 2003 TutorialDocument28 pagesMicrosoft Access 2003 Tutorialnats0e100% (1)
- Oracle Forms PDFDocument121 pagesOracle Forms PDFkoms010No ratings yet
- Databases Basics Introduction To Microsoft AccessDocument37 pagesDatabases Basics Introduction To Microsoft Accesstitan goooNo ratings yet
- Access - Software-Test-TipsDocument9 pagesAccess - Software-Test-TipsSumit GargNo ratings yet
- Class X Project FileDocument28 pagesClass X Project FileGunjan KubdeNo ratings yet
- Devin National School-PavanDocument8 pagesDevin National School-PavanSuguna ANo ratings yet
- It Practical File NewwwwwwwDocument34 pagesIt Practical File NewwwwwwwhxdhnahxdhnaNo ratings yet
- Infocube Creation ScreensDocument9 pagesInfocube Creation ScreenskiranNo ratings yet
- Practical QPDocument3 pagesPractical QPthepinkpage.21No ratings yet
- Dbms ProgramsDocument16 pagesDbms Programswww.adarsh04No ratings yet
- Mba LabDocument33 pagesMba LabraghuNo ratings yet
- Practical File Class 10 2022-2023Document23 pagesPractical File Class 10 2022-2023Akash100% (9)
- 20bca1665 Abhishek 20bca1 BDocument5 pages20bca1665 Abhishek 20bca1 BAbhishek SheoranNo ratings yet
- Xi Practical FileDocument22 pagesXi Practical FileSagar KambojNo ratings yet
- Creating A Date Dimension in A Tabular Model - Simple TalkDocument25 pagesCreating A Date Dimension in A Tabular Model - Simple TalkvavangoveNo ratings yet
- Tutorial: Create An Excel Dashboard: Download The Example DashboardDocument12 pagesTutorial: Create An Excel Dashboard: Download The Example DashboardNiladri SenNo ratings yet
- Tutorial: Create An Excel Dashboard: Excel Dashboards Require A Commcare Software PlanDocument13 pagesTutorial: Create An Excel Dashboard: Excel Dashboards Require A Commcare Software PlanNiladri SenNo ratings yet
- Create An Excel Sheet in The Name of Xyz Show The Functioning of Editing and Printing of Excel SheetDocument32 pagesCreate An Excel Sheet in The Name of Xyz Show The Functioning of Editing and Printing of Excel Sheetnaresh86chNo ratings yet
- Intaccess Doc 2Document9 pagesIntaccess Doc 2PatriceTherriaultNo ratings yet
- MS AccessDocument14 pagesMS AccessKot MonythakNo ratings yet
- Introduction to Microsoft Access 2016 Database ManagementDocument10 pagesIntroduction to Microsoft Access 2016 Database Managementjatin kesnaniNo ratings yet
- Intro To Database ManagementDocument42 pagesIntro To Database ManagementAngella S WilliamsNo ratings yet
- DBMS Practical File Database Objects and QueriesDocument15 pagesDBMS Practical File Database Objects and QueriesSaurav Maddy0% (1)
- Ms Access NotesDocument22 pagesMs Access NotesMahesh BodaNo ratings yet
- CAB - Unit-3Document24 pagesCAB - Unit-3Chandrapriya RediexNo ratings yet
- Ecom Record FinalDocument111 pagesEcom Record Finalshivsms001No ratings yet
- Final Report of AccessDocument42 pagesFinal Report of AccessbhartipunnuNo ratings yet
- Criteria C:Creating The Solution: Time Plan:gantt Chart (Document9 pagesCriteria C:Creating The Solution: Time Plan:gantt Chart (api-326746541No ratings yet
- To Make Table, Queries, Forms & Reports in MS Access 2007Document11 pagesTo Make Table, Queries, Forms & Reports in MS Access 2007Pankaj GillNo ratings yet
- Yashh Gupta - X - E - Practicle File - ITDocument25 pagesYashh Gupta - X - E - Practicle File - ITYashh GuptaNo ratings yet
- Microsoft Office Access 2007 QueriesDocument6 pagesMicrosoft Office Access 2007 Queriesflory_doraNo ratings yet
- Power PivotDocument20 pagesPower PivotBrajeshNo ratings yet
- Tutorial Power PivotDocument15 pagesTutorial Power Pivotverónica marquezNo ratings yet
- Access QuestionDocument29 pagesAccess QuestiongcerameshNo ratings yet
- MECH/AERO/ENGG113: Design A Data PresentationDocument5 pagesMECH/AERO/ENGG113: Design A Data PresentationChris TatarNo ratings yet
- Globetech Computer Ms Access Note 2020Document5 pagesGlobetech Computer Ms Access Note 2020partmore enterprisesNo ratings yet
- EXCEL2ACCESSDocument29 pagesEXCEL2ACCESSArcot SureshNo ratings yet
- Analyze Personal Finances with SQL Server OLAP CubeDocument3 pagesAnalyze Personal Finances with SQL Server OLAP CubeOluwatobiAdewaleNo ratings yet
- Ms Access 2003: Presented By: Avinash Parashar Gaurav JainDocument25 pagesMs Access 2003: Presented By: Avinash Parashar Gaurav JainAvinash ParasharNo ratings yet
- Redefining Quality Microsoft Access: To Rename A Fieldname E.G. ID, Add New FieldDocument11 pagesRedefining Quality Microsoft Access: To Rename A Fieldname E.G. ID, Add New FieldpmainaNo ratings yet
- Excel Tips and Tricks Vol 1Document23 pagesExcel Tips and Tricks Vol 1rodindavid1618No ratings yet
- Source Analyzer in InformaticaDocument25 pagesSource Analyzer in InformaticasurekhakngNo ratings yet
- Practical File Questions For IT LabDocument53 pagesPractical File Questions For IT LabŠHÃÜŔŸÃNo ratings yet
- Foundation of It: Ubmitted By: Ubmitted To: Bhishek Athak R. Am Arshney IrDocument12 pagesFoundation of It: Ubmitted By: Ubmitted To: Bhishek Athak R. Am Arshney IrAbhinav PathakNo ratings yet
- Ravis - MIS - Record 2017Document43 pagesRavis - MIS - Record 2017Aijaz Khaja100% (1)
- Project MS AccessDocument16 pagesProject MS Accessayeshajamilafridi100% (2)
- Creating Databases Table by Database Diagram Using Jdeveloper 10.GDocument11 pagesCreating Databases Table by Database Diagram Using Jdeveloper 10.Gelmica86No ratings yet
- Microsoft Access 2007: Introduction To Database ProgramsDocument22 pagesMicrosoft Access 2007: Introduction To Database ProgramsBang EpNo ratings yet
- Access 2007 Intro to Database ProgramsDocument22 pagesAccess 2007 Intro to Database ProgramsandreeNo ratings yet
- Data Visualization with Excel Dashboards and ReportsFrom EverandData Visualization with Excel Dashboards and ReportsRating: 4 out of 5 stars4/5 (1)
- Microsoft Visual Basic Interview Questions: Microsoft VB Certification ReviewFrom EverandMicrosoft Visual Basic Interview Questions: Microsoft VB Certification ReviewNo ratings yet
- Microsoft Excel: Microsoft Excel User Interface, Excel Basics, Function, Database, Financial Analysis, Matrix, Statistical AnalysisFrom EverandMicrosoft Excel: Microsoft Excel User Interface, Excel Basics, Function, Database, Financial Analysis, Matrix, Statistical AnalysisNo ratings yet
- Culture Performance and Motivation Review and The Google Case Study SuccessDocument32 pagesCulture Performance and Motivation Review and The Google Case Study SuccessIfa Ahmad IzharNo ratings yet
- UntitledDocument1 pageUntitledenamonNo ratings yet
- Infinitiv Trecut Participiu TeaducereDocument4 pagesInfinitiv Trecut Participiu TeaducereCosmin MovilaNo ratings yet
- Bilant S1040 1215 11042016Document1 pageBilant S1040 1215 11042016chiefandrey1000No ratings yet
- Gustave Flaubert - Madame Bovary PDFDocument570 pagesGustave Flaubert - Madame Bovary PDFchiefandrey1000No ratings yet
- World Rank: Regional Rank:: BackgroundDocument6 pagesWorld Rank: Regional Rank:: Backgroundchiefandrey1000No ratings yet
- Sibiu Cultural Capital 2007 Follow Up Visitor SurveyDocument3 pagesSibiu Cultural Capital 2007 Follow Up Visitor Surveychiefandrey1000No ratings yet
- Pranita Sonavane: Email ContactDocument4 pagesPranita Sonavane: Email ContactGuruRakshithNo ratings yet
- Demo Hp0 A113Document5 pagesDemo Hp0 A113Abhishek PubbisettyNo ratings yet
- Tuning SSAS Processing PerformanceDocument24 pagesTuning SSAS Processing PerformanceOluwatobiAdewaleNo ratings yet
- Zenoss Core Upgrade Guide r5.1.4 d1091.16.183Document19 pagesZenoss Core Upgrade Guide r5.1.4 d1091.16.183CosminNo ratings yet
- CS8481 - Database Management Systems Lab ManualDocument154 pagesCS8481 - Database Management Systems Lab ManualSathiya PrabhaNo ratings yet
- Running Low On Disk Space Using MySQL ReplicationDocument3 pagesRunning Low On Disk Space Using MySQL ReplicationKurniawan Setyo NugrohoNo ratings yet
- Misconception of Archive Log Sequences in Data GuardDocument3 pagesMisconception of Archive Log Sequences in Data GuardnizamNo ratings yet
- Model Field Reference Django Documentation DjangoDocument20 pagesModel Field Reference Django Documentation DjangoMusa MohammedNo ratings yet
- Vietnam National University, Hanoi: International SchoolDocument30 pagesVietnam National University, Hanoi: International SchoolPeterNo ratings yet
- CDC Guide For Linux, Unix, and Windows: Informatica Powerexchange (Version 9.0)Document187 pagesCDC Guide For Linux, Unix, and Windows: Informatica Powerexchange (Version 9.0)naveen9009No ratings yet
- Best Practice Dashboard Tool Selection ChecklistDocument5 pagesBest Practice Dashboard Tool Selection Checklistjridings100% (5)
- Unit IV - Cloud Storage-RVKDocument87 pagesUnit IV - Cloud Storage-RVKprateekpuranik3No ratings yet
- DBMS Practical Example For StudentsDocument33 pagesDBMS Practical Example For Studentslilwani aniketNo ratings yet
- Class-Xii-It-Database ConceptsDocument240 pagesClass-Xii-It-Database Conceptsnakulshali1No ratings yet
- PLSQL - BB Sample QusDocument9 pagesPLSQL - BB Sample Qusjayeshrane2107No ratings yet
- AHDS-Metadata For Your Digital Resource PDFDocument9 pagesAHDS-Metadata For Your Digital Resource PDFSebaMastropieroNo ratings yet
- Introduction to Data Archiving: Manage Growth and PerformanceDocument12 pagesIntroduction to Data Archiving: Manage Growth and PerformanceAmit GuglaniNo ratings yet
- Microsoft Power BI For DummiesDocument419 pagesMicrosoft Power BI For Dummiesmoisesramos100% (4)
- Data Structure - Programming Language (MCQ) QuestionsDocument5 pagesData Structure - Programming Language (MCQ) QuestionsSantosh BNo ratings yet
- Custom Auditing in SSIS: - Meghana VasavadaDocument39 pagesCustom Auditing in SSIS: - Meghana Vasavadajlcastilho2010No ratings yet
- Linked list and expression conversionDocument16 pagesLinked list and expression conversionReema chauhanNo ratings yet
- CT042-3-1-IDB-Week 1 - IntroDocument22 pagesCT042-3-1-IDB-Week 1 - IntroBasu ThapaNo ratings yet
- File Processing Versus DatabasesDocument12 pagesFile Processing Versus Databasesapi-297547878No ratings yet
- Importing Dynamic Images To The Crystal Report Without Database Overhead Using Visual Studio 2005 - ASP Alliance PDFDocument10 pagesImporting Dynamic Images To The Crystal Report Without Database Overhead Using Visual Studio 2005 - ASP Alliance PDFAgus Oka GunawanNo ratings yet
- FileNet Tuning ParametersDocument24 pagesFileNet Tuning ParametersReddy sekharNo ratings yet
- SAP Note 113747 - Owners and authorizations for BR*ToolsDocument2 pagesSAP Note 113747 - Owners and authorizations for BR*ToolsJoel KriguerNo ratings yet
- SAP HANA Attribute ViewDocument26 pagesSAP HANA Attribute ViewSittipat ArtNo ratings yet
- Case Study GithubDocument2 pagesCase Study GithubEranga UdeshNo ratings yet
- DP-50&DP-50Vet - System Recovery Guide - ENDocument11 pagesDP-50&DP-50Vet - System Recovery Guide - ENsamuel debebeNo ratings yet
- AWR ParserDocument7 pagesAWR ParserzahazhNo ratings yet