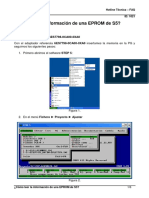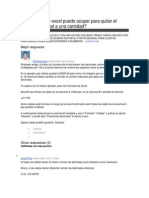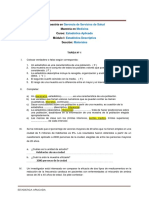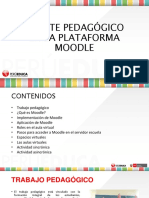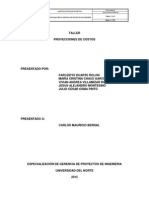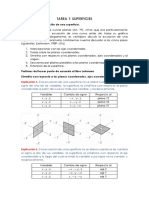Professional Documents
Culture Documents
Reuniones en Outlook
Uploaded by
Vizcaín Arroyo AguilarCopyright
Available Formats
Share this document
Did you find this document useful?
Is this content inappropriate?
Report this DocumentCopyright:
Available Formats
Reuniones en Outlook
Uploaded by
Vizcaín Arroyo AguilarCopyright:
Available Formats
1
Reuniones en Outlook
1. En la parte inferior izquierda dar clic en el icono de calendario que nos muestra.
Commented [A1]: La selección debería estar en
calendario
2. A continuación, en nuestra barra de herramientas del menú Outlook en la
sección Calendario, dar clic en la opción Nueva reunión. Commented [A2]: Esta sección Calendario es la que
seleccionamos previamente? Me parece que confunde un
poco
Commented [JVAA3R2]:
1. Nos abrirá la siguiente ventana Commented [A4]: No va en orden este punto
4
1 2 3
Universidad Iberoamericana Dirección de Informática
2
2. Asistente de Programacion> Desplegará una pantalla tipo Project Donde
se podrá colocar a los Asistentes del evento, así como ajustar hr del
evento
3. Cancelar invitación
4. Agregar contactos desde libreta de direcciones
5. Recurrencia que presentara dicho evento Commented [A5]: No van en el orden de la imagen
Ejemplo de evento
Enviar
Nota: El ejemplo anterior es solo para una fecha específica, si se desea realizar un evento
con recurrencia a continuación otro ejemplo.
1. En esta parte deberá colocarse a los asistentes de dicho evento y a
quienes se les mandará la invitación de calendario.
Universidad Iberoamericana Dirección de Informática
3
Ejemplo con recurrencia
1. Dar clic sobre recurrencia.
2. Configuración de evento con recurrencia
1
2
3
4 5
3. Inicio del evento
4. Fin del evento
5. Duración que involucra el evento
6. En esta opción deberá configurarse la recurrencia del evento ya sea de manera
diaria, semanal, mensual o anual.
7. En la casilla colocar la cantidad de semanas que involucra dicho evento así
como configurar el día en que se establecerá la recurrencia del mismo.
8. Aquí se podrá configurar un rango de recurrencia ya sea el inicio del evento y
cuantas veces deberá presentarse. Commented [A6]: No están en el orden de la imagen
Universidad Iberoamericana Dirección de Informática
4
Recibir invitación de calendario.
Cuando una invitación de calendario llega, suele verse como se muestra a
continuación.
Dar doble clic sobre el evento y nos desplegara la sig. ventana.
Universidad Iberoamericana Dirección de Informática
5
En este momento el evento ha quedado dentro de nuestro calendario por lo que si vamos a nuestro
calendario y seleccionamos el día del evento se vera de la siguiente manera.
Nota: Dar doble clic al evento seleccionado para ver detalles. Commented [A7]: Creo que de aquí en adelante puede
ser material para otra guia.
Universidad Iberoamericana Dirección de Informática
6
Como podremos notar se nos abrirá el editor del evento donde USUARIOS CON PERMISOS podrán hacer
modificaciones correspondientes en el mismo, y enviar actualización, una vez modificada este se enviará
a todos los asistentes con el cambio.
Configuración de permisos a los asistentes de un evento
1. A continuación, haga clic en la parte superior derecha de su pantalla en la opción de Permisos de
calendario
A continuación, se mostrará la siguiente ventana
1. En la pestaña de permisos se desplegara los usuarios
que tienen acceso a las modificaciones de los
Calendarios.
2. Para agregar algún usuario seleccione la
pestaña de agregar (Punto 1) y desplegara la libreta
de direcciones.
3. Permisos de escritura (Punto 2) 1
4. Permisos de lectura ( Punto 3) 5
5. Selección de nivel (Punto 5)
Nota: Esto se deberá configurar para cada miembro
3 2
que se desee otorgar permisos.
Universidad Iberoamericana Dirección de Informática
7
Agregando Usuarios desde libreta de direcciones
En la pestaña de agregar (Pagina anterior Punto 1) se desplegará una ventana como la siguiente
2 3
1. Agregar usuario por correo o listado mostrado (Punto 4)
2. Seleccionar agregar usuario
3. Guardar cambios.
Universidad Iberoamericana Dirección de Informática
You might also like
- Word 2016 Cheat Sheet EsDocument3 pagesWord 2016 Cheat Sheet EsClaudia Elena Vega LópezNo ratings yet
- Rendimiento MaquinariaDocument16 pagesRendimiento Maquinariabitacorita77% (13)
- M700V - M70 Series Instruction ManualDocument813 pagesM700V - M70 Series Instruction ManualJhon Alexander Zambrano Ospina100% (1)
- Informatica Aplicada Tarea 8Document5 pagesInformatica Aplicada Tarea 8Delmy Alvarado82% (17)
- Baraja Antonimos / Contrarios / OpuestosDocument19 pagesBaraja Antonimos / Contrarios / Opuestosjmmrlogopedia100% (1)
- Ejemplo de Guia de Estilo, Paradigma y MetaforaDocument2 pagesEjemplo de Guia de Estilo, Paradigma y MetaforaArgel Diaz GarzaNo ratings yet
- ¿Cómo Leer La Información de Una EPROM de S5?Document6 pages¿Cómo Leer La Información de Una EPROM de S5?rndlNo ratings yet
- Algoritmo de ConcretoDocument3 pagesAlgoritmo de ConcretoGary GomezNo ratings yet
- Origen y Evolucion Del ComputadorDocument4 pagesOrigen y Evolucion Del Computadorcesarrbr100% (1)
- Que Función de Excel Puedo Ocupar para Quitar El Punto de Decimal A Una CantidadDocument2 pagesQue Función de Excel Puedo Ocupar para Quitar El Punto de Decimal A Una CantidadsilverplatabNo ratings yet
- Guía de Aprendizaje Paso A Paso ElectroneumáticaDocument3 pagesGuía de Aprendizaje Paso A Paso ElectroneumáticaMAURICIONo ratings yet
- CuadripolosDocument4 pagesCuadripolosJefferson CrespoNo ratings yet
- UCMtraining PDFDocument176 pagesUCMtraining PDFSergio CamposNo ratings yet
- Expresiones AlgebraicasDocument2 pagesExpresiones AlgebraicasAlbertoNo ratings yet
- L7 - Sincronización PDFDocument13 pagesL7 - Sincronización PDFJuan Vital JaureguiNo ratings yet
- Robotica y Sus Aportes A La IndustriaDocument18 pagesRobotica y Sus Aportes A La Industriacamille3195No ratings yet
- Curso VFP 5 Formularios SencillosDocument18 pagesCurso VFP 5 Formularios SencillosMarco MadridNo ratings yet
- Modelo de Contrato 2020Document7 pagesModelo de Contrato 2020DigiteachGuayaquilNo ratings yet
- Tarea1 ESTADÍSTICADocument5 pagesTarea1 ESTADÍSTICALuis Estuardo Castillo MartinezNo ratings yet
- Aporte Pedagógico en La Plataforma MoodleDocument24 pagesAporte Pedagógico en La Plataforma MoodleJuan UntiverosNo ratings yet
- NURIA LLORET. Los Medios Digitales en La Enseñanza de La LiteraturaDocument11 pagesNURIA LLORET. Los Medios Digitales en La Enseñanza de La LiteraturaJavierAguileraNo ratings yet
- Función BUSCARVDocument2 pagesFunción BUSCARVJorge Arias AcevedoNo ratings yet
- Actividades m2 Optitex SEMANA 2Document6 pagesActividades m2 Optitex SEMANA 2david benitezNo ratings yet
- Instalar Zimbra 8.6 en Centos 7 Desde 0Document8 pagesInstalar Zimbra 8.6 en Centos 7 Desde 0urakunNo ratings yet
- Proyección de CostosDocument6 pagesProyección de Costoscesar_p80-1No ratings yet
- JuniorA ObregonTuyaDocument4 pagesJuniorA ObregonTuyajunior obregonNo ratings yet
- Arreglos, Punteros y EstructurasDocument40 pagesArreglos, Punteros y EstructurasCristopher Trejo RodriguezNo ratings yet
- Aporte Individual Fase 3 - Inicio Del ProyectoDocument5 pagesAporte Individual Fase 3 - Inicio Del Proyectowilmar guzman portela100% (1)
- Tema 1. Introducción A Los Sistemas CAD-CAMDocument18 pagesTema 1. Introducción A Los Sistemas CAD-CAMDavid Mena MNNo ratings yet
- Superficies Cónicas - Tarea Nº1Document4 pagesSuperficies Cónicas - Tarea Nº1Karl Rosales JeronimoNo ratings yet