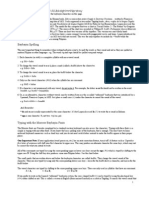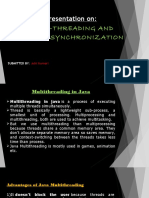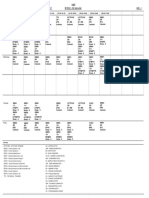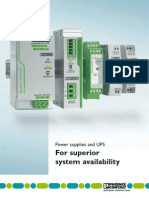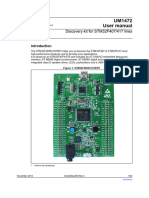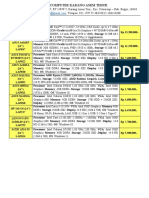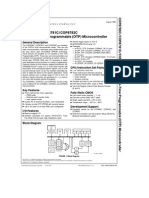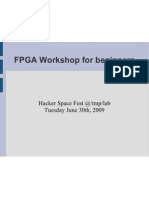Professional Documents
Culture Documents
Mini Untztrument 3d Printed Midi Controller
Uploaded by
Alvaro ExpositoCopyright
Available Formats
Share this document
Did you find this document useful?
Is this content inappropriate?
Report this DocumentCopyright:
Available Formats
Mini Untztrument 3d Printed Midi Controller
Uploaded by
Alvaro ExpositoCopyright:
Available Formats
Mini UNTZtrument: 3D Printed MIDI Controller
Created by Ruiz Brothers
Last updated on 2018-08-22 03:42:54 PM UTC
Guide Contents
Guide Contents 2
Overview 4
DIY MIDI Controller 4
Adafruit Trellis 4
Prerequisite Guides 5
Parts 6
Tools & Supplies 6
3D Printing 7
3D Printed Mini UNTZtrument Enclosure 7
Customize Solids 7
Slicer Settings 8
Circuit Diagram 10
Wire Connections 10
Install Trellis Library to Arduino 11
Prep Components 12
Insert 3mm LEDs to Trellis 12
Solder LEDs to Trellis 12
Trim Trellis LEDs 13
Male Jumper Wires 13
Tin Trellis PCB 14
Solder Wires to Trellis PCB 14
File Trellis Edges 15
10k Potentiometers 15
Remove 'stubs' from Pots 16
Add Pots to Enclosure Cover 16
Secure Cover with Pots 17
Wire common ground and 5V on Pots 17
Solder Jumper Wires to Pots 18
Connect Trellis to Leonardo 18
Test Trellis 18
Confirm LEDs are working on Trellis 21
TrellisTest Sketch 21
Software 23
Install UNTZtrument + Trellis Arduino Libraries 23
Install Teensyduino to Mod Arduino IDE 23
Uploading Sketches to Leonardo MIDI 23
MIDI Loop 23
MIDI Note Mapping 23
Potentiometers MIDI CC 24
MINI UNTZtrument Sketch 24
Issues, Problems, Need Help? 26
Assembly 27
Add Tray to Enclosure frame 27
Install Tray to Enclosure frame 27
Install Trellis PCB to Tray 28
Secure Trellis to Tray 28
Install Elastomers to Trellis PCB 29
© Adafruit Industries https://learn.adafruit.com/mini-untztrument-3d-printed-midi-controller Page 2 of 37
Insert Pot Wires into Enclosure 29
Add Cover to Enclosure Frame 30
Secure Cover to Enclosure Frame 30
Secured Enclosure and Cover 31
Add Leonardo to Bottom 31
Mount Arduino Leonardo to Bottom 32
Connect Trellis+Pot jumper wires to Arduino Leonardo 32
Line up Bottom with Enclosure 33
Secure Bottom to Enclosure Frame 33
Potentiometer Knobs 34
Little Rubber Bumper Feet 34
Configure MIDI 35
MIDI OSX Setup 35
Mini UNTZtrument Device Icon 36
Using with iOS Devices 37
Controlling Analog MIDI Synths 37
© Adafruit Industries https://learn.adafruit.com/mini-untztrument-3d-printed-midi-controller Page 3 of 37
Overview
DIY MIDI Controller
Say hello to UNTZtrument (https://adafru.it/kZc), the open source button grid controller based on the Adafruit
Trellis (https://adafru.it/dLu) button platform.
The mini UNTZtrument is a 3d printed case housing one trellis and 4 potentiometers ideal for a 16 button drum pad. In
this project we're building a diy midi controller that works with ios devices and analog synths.
UNTZtrument (https://adafru.it/kZc) works with any MIDI software and hardware. No more virtual midi or serial to MIDI
stuff, UNTZtrument is legit USB MIDI.
Adafruit Trellis
This PCB is specially made to match the Adafruit 4x4 elastomer keypad (http://adafru.it/1611). Each Trellis
PCB (https://adafru.it/dLv) has 4x4 pads and 4x4 matching spots for 3mm LEDs (http://adafru.it/778). The circuitry on-
© Adafruit Industries https://learn.adafruit.com/mini-untztrument-3d-printed-midi-controller Page 4 of 37
board handles the background key-presses and LED lighting for the 4x4 tile. However, it does not have any
microcontroller or other 'brains' - an Arduino (or similar microcontroller) is required to control the Trellis to read the
keypress data and let it know when to light up LEDs as desired.
Prerequisite Guides
Before starting this project, we recommend doing a walk-through of the following guides to get you familiar with the
hardware, and soldering (if your new to the craft!).
UNTZtrument: a Trellis MIDI Instrument (https://adafru.it/kZc)
Introducing Adafruit Trellis (https://adafru.it/dxx)
Adafruit Guide to Excellent Soldering (https://adafru.it/drI)
© Adafruit Industries https://learn.adafruit.com/mini-untztrument-3d-printed-midi-controller Page 5 of 37
Parts
We have all the parts in the shop for building this project. The potentiometer knobs can be 3D
Printed (https://adafru.it/dLx) or get some nice ones on the internets.
1 4x4 Adafruit Trellis Monochrome Driver (http://adafru.it/1616)
1 Silicone Elastomer 4x4 button keypad (https://adafru.it/dLy)
1 Arduino Leonardo (https://adafru.it/dy8)
4 10k Potentiometers (https://adafru.it/dzq)
Tools & Supplies
The following tools and supplies will get you started on your build.
3D Printer (https://adafru.it/doT)
Soldering Iron (https://adafru.it/dLz)
16x 3mm LEDs (https://adafru.it/dLA)
Flush diagonal cutters (https://adafru.it/diI)
Premium Male Jumper Wires (http://adafru.it/759)
14 #6-32 1/2' Flat Phillip Screws
© Adafruit Industries https://learn.adafruit.com/mini-untztrument-3d-printed-midi-controller Page 6 of 37
3D Printing
3D Printed Mini UNTZtrument Enclosure
This 4 piece design houses the components and keeps them secured with machine screws. The Arduino Leonardo is
mounted to the bottom cover with 4 screws. 4 potentiometers are mounted to the top panel and secured in place. The
Trellis is mounted to a tray that is secured to the enclosure with another set of machine screws. A total of 14 screws
makes this pretty solid and durable box.
https://adafru.it/dLB
https://adafru.it/dLB
Customize Solids
If your interested in removing or adding new components, the original solids of the design are available for free to edit
on Autodesk 123D.
© Adafruit Industries https://learn.adafruit.com/mini-untztrument-3d-printed-midi-controller Page 7 of 37
https://adafru.it/v6E
https://adafru.it/v6E
Slicer Settings
© Adafruit Industries https://learn.adafruit.com/mini-untztrument-3d-printed-midi-controller Page 8 of 37
We recommend using the slice settings below. For really great quality prints, we recommend using PLA over ABS.
PLA@240
mini-oontz-cover.stl
2 Shells
mini-oontz-tray.stl
10% Infill
mini-oontz-frame.stl
90/120 Speeds
mini-oontz-bottom.stl
0.2 Layer height
© Adafruit Industries https://learn.adafruit.com/mini-untztrument-3d-printed-midi-controller Page 9 of 37
Circuit Diagram
Wire Connections
Follow the circuit diagram above to reference the wires are connected. You will need to solder wires to the Trellis PCB
and 4 potentiometers. Use male jumper on the Trellis wires to easily connect to the headers on the Leonardo.
The Trellis PCB will have 4 wires, SDA, SCL, GND and 5V that will connect the SDA, SCL, GND and 5V pins on the
Arduino Leonardo.
The 4 pots have common ground and 5V power in series. The middle terminals connect the the A0-A3 pins on the
© Adafruit Industries https://learn.adafruit.com/mini-untztrument-3d-printed-midi-controller Page 10 of 37
Arduino Leonardo.
Install Trellis Library to Arduino
In order to control the trellis with the Arduino Leonardo, you will need to install the Trellis Arduino Library. Download
Arduino IDE (https://adafru.it/d8v). Download the zip file (https://adafru.it/cZg) below. Add the folder to
~/Documents/Arduino/libraries/. Extract it and rename the folder to Adafruit_Trellis. Restart the Arduino IDE. Goto File
> Examples and check to see if Adafruit_Trellis is listed. If it is, move on to the next page!
https://adafru.it/cZg
https://adafru.it/cZg
© Adafruit Industries https://learn.adafruit.com/mini-untztrument-3d-printed-midi-controller Page 11 of 37
Prep Components
Insert 3mm LEDs to Trellis
Secure the Trellis PCB to a panavise jr. or third helping hand. With the top of the facing up, insert the 3mm LED into
the Trellis PCB with the longer leg going into the +positive pin. Bend the legs apart to secure the LED in place.
Make sure to triple check the polarity of the LEDs!
Solder LEDs to Trellis
Flip the Trellis over with the back side facing up. The LEDs should be secured in place. If not, make sure they are!
Solder the 16 LEDs to the Trellis PCB.
© Adafruit Industries https://learn.adafruit.com/mini-untztrument-3d-printed-midi-controller Page 12 of 37
Trim Trellis LEDs
Use flush diagonal cutters to trim the excess terminals of the LEDs.
Male Jumper Wires
Grab 4 different colored male jumper wires and remove the plastic part from the one end of all 4 jumper wires. Trim off
half of the exposed terminal, leaving just a small portion.
© Adafruit Industries https://learn.adafruit.com/mini-untztrument-3d-printed-midi-controller Page 13 of 37
Tin Trellis PCB
Tin the GND, SLC, SDA and 5V pads on Trellis PCB. There are four different groups of each, it doesn't matter which
one as long as they are in the same group. In this project, we're using the one closest to the Adafruit logo.
Solder Wires to Trellis PCB
Use a panavise Jr. to secure the Trellis PCB. Solder the 4 male jumper wires to the GND, SCL, SDA and 5V pads on
the Trellis PCB.
© Adafruit Industries https://learn.adafruit.com/mini-untztrument-3d-printed-midi-controller Page 14 of 37
File Trellis Edges
In order to fit the Trellis into the tray, you will need to file down the edges to remove this excess material. There's two
small parts on each side.
10k Potentiometers
Bend the three terminals on each of the 10k potentiometers like in the photo.
© Adafruit Industries https://learn.adafruit.com/mini-untztrument-3d-printed-midi-controller Page 15 of 37
Remove 'stubs' from Pots
A small metal 'stub' on top of the base prevents the potentiometer from being flush with the cover. Remove this metal
tip by bending it off with flat pliers.
Add Pots to Enclosure Cover
Install the four potentiometers to the mini-oontz-cover.stl part with the knob facing the printed surface of the cover.
They should pop into place. If the tolerance are too tight, use an x-acto knife or dremel to open up the mounting holes.
© Adafruit Industries https://learn.adafruit.com/mini-untztrument-3d-printed-midi-controller Page 16 of 37
Secure Cover with Pots
You'll need to wire up the 4 pots so they share common ground and 5V. Use a panavise jr. to secure the mini-oontz-
cover.stl part that has the 4 pots installed.
Wire common ground and 5V on Pots
Use 22AWG solid core wire to connect the common ground and 5V on the 4 pots together in series. Use a third-
helping hand to secure the 22 gauge wire close to the pot terminal leads and solder in place.
© Adafruit Industries https://learn.adafruit.com/mini-untztrument-3d-printed-midi-controller Page 17 of 37
Solder Jumper Wires to Pots
Solder one jumper wire to each of the middle terminals of the 4 potentiometers. This makes it easier to arrange and
connect the wires.
Connect Trellis to Leonardo
Hook up the jumper wires on the trellis to the headers on the Leonardo to make the following connections:
SCL to SCL
SDA to SDA
GND to GND
5V to 5V
Test Trellis
With the Trellis connect to the Leonardo, you can now upload a test sketch to check the polarity of the LEDs are all
good. Copy + Paste the code below into a new sketch. Select Tools > Board > Arduino Leonardo in the top menu.
© Adafruit Industries https://learn.adafruit.com/mini-untztrument-3d-printed-midi-controller Page 18 of 37
Ensure programmer is set to USBTinyISP. Plug a USB micro cable into the Leonardo and connect it to the USB port of
your computer, then hit the upload arrow button.
Install Trellis Arduino Library before uploading code.
/***************************************************
This is a test example for the Adafruit Trellis w/HT16K33
Designed specifically to work with the Adafruit Trellis
----> https://www.adafruit.com/products/1616
----> https://www.adafruit.com/products/1611
These displays use I2C to communicate, 2 pins are required to
interface
Adafruit invests time and resources providing this open source code,
please support Adafruit and open-source hardware by purchasing
products from Adafruit!
Written by Limor Fried/Ladyada for Adafruit Industries.
MIT license, all text above must be included in any redistribution
****************************************************/
#include <Wire.h>
#include "Adafruit_Trellis.h"
/***************************************************
This example shows reading buttons and setting/clearing buttons in a loop
"momentary" mode has the LED light up only when a button is pressed
"latching" mode lets you turn the LED on/off when pressed
Up to 8 matrices can be used but this example will show 4 or 1
****************************************************/
#define MOMENTARY 0
#define LATCHING 1
// set the mode here
#define MODE LATCHING
Adafruit_Trellis matrix0 = Adafruit_Trellis();
// uncomment the below to add 3 more matrices
/*
Adafruit_Trellis matrix1 = Adafruit_Trellis();
Adafruit_Trellis matrix2 = Adafruit_Trellis();
Adafruit_Trellis matrix3 = Adafruit_Trellis();
// you can add another 4, up to 8
*/
// Just one
Adafruit_TrellisSet trellis = Adafruit_TrellisSet(&matrix0);
// or use the below to select 4, up to 8 can be passed in
//Adafruit_TrellisSet trellis = Adafruit_TrellisSet(&matrix0, &matrix1, &matrix2, &matrix3);
// set to however many you're working with here, up to 8
#define NUMTRELLIS 1
© Adafruit Industries https://learn.adafruit.com/mini-untztrument-3d-printed-midi-controller Page 19 of 37
#define numKeys (NUMTRELLIS * 16)
// Connect Trellis Vin to 5V and Ground to ground.
// Connect the INT wire to pin #A2 (can change later!)
#define INTPIN A2
// Connect I2C SDA pin to your Arduino SDA line
// Connect I2C SCL pin to your Arduino SCL line
// All Trellises share the SDA, SCL and INT pin!
// Even 8 tiles use only 3 wires max
void setup() {
Serial.begin(9600);
Serial.println("Trellis Demo");
// INT pin requires a pullup
pinMode(INTPIN, INPUT);
digitalWrite(INTPIN, HIGH);
// begin() with the addresses of each panel in order
// I find it easiest if the addresses are in order
trellis.begin(0x70); // only one
// trellis.begin(0x70, 0x71, 0x72, 0x73); // or four!
// light up all the LEDs in order
for (uint8_t i=0; i<numKeys; i++) {
trellis.setLED(i);
trellis.writeDisplay();
delay(50);
}
// then turn them off
for (uint8_t i=0; i<numKeys; i++) {
trellis.clrLED(i);
trellis.writeDisplay();
delay(50);
}
}
void loop() {
delay(30); // 30ms delay is required, dont remove me!
if (MODE == MOMENTARY) {
// If a button was just pressed or released...
if (trellis.readSwitches()) {
// go through every button
for (uint8_t i=0; i<numKeys; i++) {
// if it was pressed, turn it on
if (trellis.justPressed(i)) {
Serial.print("v"); Serial.println(i);
trellis.setLED(i);
}
// if it was released, turn it off
if (trellis.justReleased(i)) {
Serial.print("^"); Serial.println(i);
trellis.clrLED(i);
}
}
// tell the trellis to set the LEDs we requested
trellis.writeDisplay();
© Adafruit Industries https://learn.adafruit.com/mini-untztrument-3d-printed-midi-controller Page 20 of 37
trellis.writeDisplay();
}
}
if (MODE == LATCHING) {
// If a button was just pressed or released...
if (trellis.readSwitches()) {
// go through every button
for (uint8_t i=0; i<numKeys; i++) {
// if it was pressed...
if (trellis.justPressed(i)) {
Serial.print("v"); Serial.println(i);
// Alternate the LED
if (trellis.isLED(i))
trellis.clrLED(i);
else
trellis.setLED(i);
}
}
// tell the trellis to set the LEDs we requested
trellis.writeDisplay();
}
}
}
Confirm LEDs are working on Trellis
TrellisTest Sketch
If everything is correct (trellis arduino libraries installed in the right place, polarity of LEDs, etc), you should see a short
animation sequence of the LED's lighting up. As the comments note: This example shows reading buttons and
© Adafruit Industries https://learn.adafruit.com/mini-untztrument-3d-printed-midi-controller Page 21 of 37
setting/clearing buttons in a loop "momentary" mode has the LED light up only when a button is pressed "latching"
mode lets you turn the LED on/off when pressed.
© Adafruit Industries https://learn.adafruit.com/mini-untztrument-3d-printed-midi-controller Page 22 of 37
Software
Install UNTZtrument + Trellis Arduino Libraries
Follow the guide on how to setup the arduino IDE with the special UNTZtrument libraries that will allow you to program
the Leonardo to perform like a native USB MIDI device.
https://adafru.it/dY7
https://adafru.it/dY7
Install Teensyduino to Mod Arduino IDE
You will need to install the Tennsyduino for your operating system. It's a special damon that updates your install of the
Arduino IDE to have that special menu for uploading MIDI code to the Leonardo. Click the link below to get instructions
on installing Teensyduino.
https://adafru.it/dy3
https://adafru.it/dy3
Ensure the TeeOnArdu + UNTZtrument library are installed!
Uploading Sketches to Leonardo MIDI
In certain cases, once the Arduino Leonardo has the MIDI uploaded, it won't be able to upload new code until the reset
button is pressed. Keep this in mind when attempting to upload new sketches.
MIDI Loop
The code below uses the usbMIDI.sendNoteOn and usbMIDI.sendNoteOff calls for each button to change the state of
the MIDI note. The note[i] variable is set in the table. 127 is the velocity of the midi note, being the highest/hardest.
Channel is a reference that is defined in the top of the sketch.
for(uint8_t i=0; i<16; i++) { // For each button...
if(trellis.justPressed(i)) {
usbMIDI.sendNoteOn(note[i], 127, CHANNEL);
trellis.setLED(i);
} else if(trellis.justReleased(i)) {
usbMIDI.sendNoteOff(note[i], 0, CHANNEL);
trellis.clrLED(i);
}
}
MIDI Note Mapping
This table lists the midi notes that are mapped the 16 buttons on the Trellis. The values are ordered just like the 4x4
grid on the Trellis. "60" is equal to C3, while "48" will trigger note C2. The full range of notes in this table are visually
represented below. This map syncs perfectly with the TRG-16 performance pad in NanoStudio (https://adafru.it/dLD).
For a list of the flu range of available notes, check out this page (https://adafru.it/dLE).
© Adafruit Industries https://learn.adafruit.com/mini-untztrument-3d-printed-midi-controller Page 23 of 37
uint8_t note[] = {
60, 61, 62, 63,
56, 57, 58, 59,
52, 53, 54, 55,
48, 49, 50, 51
};
Potentiometers MIDI CC
The 4 potentiometers are mapped to MIDI CC 1, 11, 12 and 13. The blocks of code below use the
usbMIDI.sendControlChange call to define which potentiometer will be mapped to a MIDI CC. The analogRead(#) call
refers to the analog input on the Arduino Leonardo.
mod = map(analogRead(0), 0, 1023, 0, 127);
vel = map(analogRead(1), 0, 1023, 0, 127);
fxc = map(analogRead(2), 0, 1023, 0, 127);
rate = map(analogRead(3),0, 1023, 0, 127);
usbMIDI.sendControlChange(1, mod, CHANNEL);
usbMIDI.sendControlChange(11, vel, CHANNEL);
usbMIDI.sendControlChange(12, fxc, CHANNEL);
usbMIDI.sendControlChange(13, rate, CHANNEL);
pot = map(ArdiunoPin(#)), 0(lowest MIDI value), 1023(highest MIDI value);
usbMIDI.sencControlChange(Arduino Pin, pot, CHANNEL);
uint8_t newModulation = map(analogRead(0), 0, 1023, 0, 127);
if(mod != newModulation) {
mod = newModulation;
usbMIDI.sendControlChange(1, mod, CHANNEL);
}
MINI UNTZtrument Sketch
Copy and paste the full code below into a new sketch. The 16 buttons on the Trellis are mapped to trigger LEDs+MIDI
notes. 4 potentiometers are mapped to MIDI CCs.
#include <Wire.h>
#include <Adafruit_Trellis.h>
#define LED 13 // Pin for heartbeat LED (shows code is working)
#define CHANNEL 1 // MIDI channel number
Adafruit_Trellis trellis;
uint8_t heart = 0; // Heartbeat LED counter
unsigned long prevReadTime = 0L; // Keypad polling timer
© Adafruit Industries https://learn.adafruit.com/mini-untztrument-3d-printed-midi-controller Page 24 of 37
unsigned long prevReadTime = 0L; // Keypad polling timer
uint8_t mod;
uint8_t vel;
uint8_t fxc;
uint8_t rate;
uint8_t note[] = {
60, 61, 62, 63,
56, 57, 58, 59,
52, 53, 54, 55,
48, 49, 50, 51
};
void setup() {
pinMode(LED, OUTPUT);
trellis.begin(0x70); // Pass I2C address
#ifdef __AVR__
// Default Arduino I2C speed is 100 KHz, but the HT16K33 supports
// 400 KHz. We can force this for faster read & refresh, but may
// break compatibility with other I2C devices...so be prepared to
// comment this out, or save & restore value as needed.
TWBR = 12;
#endif
trellis.clear();
trellis.writeDisplay();
mod = map(analogRead(0), 0, 1023, 0, 127);
vel = map(analogRead(1), 0, 1023, 0, 127);
fxc = map(analogRead(2), 0, 1023, 0, 127);
rate = map(analogRead(3),0, 1023, 0, 127);
usbMIDI.sendControlChange(1, mod, CHANNEL);
usbMIDI.sendControlChange(11, vel, CHANNEL);
usbMIDI.sendControlChange(12, fxc, CHANNEL);
usbMIDI.sendControlChange(13, rate, CHANNEL);
}
void loop() {
unsigned long t = millis();
if((t - prevReadTime) >= 20L) { // 20ms = min Trellis poll time
if(trellis.readSwitches()) { // Button state change?
for(uint8_t i=0; i<16; i++) { // For each button...
if(trellis.justPressed(i)) {
usbMIDI.sendNoteOn(note[i], 127, CHANNEL);
trellis.setLED(i);
} else if(trellis.justReleased(i)) {
usbMIDI.sendNoteOff(note[i], 0, CHANNEL);
trellis.clrLED(i);
}
}
trellis.writeDisplay();
}
uint8_t newModulation = map(analogRead(0), 0, 1023, 0, 127);
if(mod != newModulation) {
mod = newModulation;
usbMIDI.sendControlChange(1, mod, CHANNEL);
}
uint8_t newVelocity = map(analogRead(1), 0, 1023, 0, 127);
if(vel != newVelocity) {
vel = newVelocity;
usbMIDI.sendControlChange(11, vel, CHANNEL);
© Adafruit Industries https://learn.adafruit.com/mini-untztrument-3d-printed-midi-controller Page 25 of 37
usbMIDI.sendControlChange(11, vel, CHANNEL);
}
uint8_t newEffect = map(analogRead(2), 0, 1023, 0, 127);
if(fxc != newEffect) {
fxc = newEffect;
usbMIDI.sendControlChange(12, fxc, CHANNEL);
}
uint8_t newRate = map(analogRead(3), 0, 1023, 0, 127);
if(rate !=newRate) {
rate = newRate;
usbMIDI.sendControlChange(13, rate, CHANNEL);
}
prevReadTime = t;
digitalWrite(LED, ++heart & 32); // Blink = alive
}
while(usbMIDI.read()); // Discard incoming MIDI messages
}
Issues, Problems, Need Help?
If you encounter any technical problems with the Arduino software, please post up your issue, including photos of your
wiring and any error/warning text from the Arduino IDE on the Adafruit Forums. Our support team will be able to help
you there.
https://adafru.it/kZb
https://adafru.it/kZb
© Adafruit Industries https://learn.adafruit.com/mini-untztrument-3d-printed-midi-controller Page 26 of 37
Assembly
Add Tray to Enclosure frame
Position the tray over the frame and orient it so that the mounting holes are lined up precisely. You'll notice two sets of
holes are positioned slightly different.
Install Tray to Enclosure frame
Insert the mini-oontz-tray.stl part into the mini-oontz-frame.stl with one end sliding in first. Make sure to line up the
holes.
© Adafruit Industries https://learn.adafruit.com/mini-untztrument-3d-printed-midi-controller Page 27 of 37
Install Trellis PCB to Tray
Position and rotate the Trellis so that the numbers are upright with the opening for the potentiometers. Group the
jumper cables from the trellis and pull them through one of the opening of the tray.
Secure Trellis to Tray
Place the Trellis down into the tray and snap it into place.
© Adafruit Industries https://learn.adafruit.com/mini-untztrument-3d-printed-midi-controller Page 28 of 37
Install Elastomers to Trellis PCB
Grab the 4x4 silicone elastomers and position them over the Trellis PCB. Orient the keypad so that the "nubs" are
inserting into the holes on the Trellis.
Insert Pot Wires into Enclosure
Group the jumper wires from the potentiometers and fit them through the top large opening of the enclosure. This gap
is appropriately sized to fit the 4 pots.
© Adafruit Industries https://learn.adafruit.com/mini-untztrument-3d-printed-midi-controller Page 29 of 37
Add Cover to Enclosure Frame
Position the mini-oontz-cover.stl over the mini-oontz-frame.stl with the mount holes lined up.
Secure Cover to Enclosure Frame
Place the cover down onto the frame and snap it shut. Use 6 #6-32 1/2' flat phillips screws to secure the cover to the
frame.
© Adafruit Industries https://learn.adafruit.com/mini-untztrument-3d-printed-midi-controller Page 30 of 37
Secured Enclosure and Cover
Yey! The 6 screws keep the Trellis PCB and 4 potentiometers secured inside the enclosure.
Add Leonardo to Bottom
Place the Leonardo over the mini-oontz-bottom.stl part and make sure the mount holes line up.
© Adafruit Industries https://learn.adafruit.com/mini-untztrument-3d-printed-midi-controller Page 31 of 37
Mount Arduino Leonardo to Bottom
Use 4 #6-32 x 1/2' to secure the Leonardo board to the bottom cover.
Connect Trellis+Pot jumper wires to Arduino Leonardo
Position the frame with the mounted cover towards the Arduino board. Make sure the openings are lines up to allow
for the power jack and USB micro port. Connect the male jumper wires to the appropriate pins on the header of the
Leonardo.
SCL to SLC
SDA to SDA
GND to GND
5V to 5V
Connect the GND and 5V jumper cables from the master potentiometer to the a spare GND on the Leonardo. The 5V
jumper cable will need to share a spot with 5V Trellis jumper cable. You can easily remove the plastic end of the 5V
jumper cable of the master pot, bend the terminal and insert it on top of the jumper of the Trellis.
© Adafruit Industries https://learn.adafruit.com/mini-untztrument-3d-printed-midi-controller Page 32 of 37
Line up Bottom with Enclosure
Ensure the orientation of the Leonardo is lined up with the enclosure so that the USB port has an opening.
Secure Bottom to Enclosure Frame
With all the jumper cables connected, snap the enclosure to the frame. Use 4 #6-32 1/2' flat phillips screws to secure
the two pieces together.
© Adafruit Industries https://learn.adafruit.com/mini-untztrument-3d-printed-midi-controller Page 33 of 37
Potentiometer Knobs
You can 3D print your own knobs or get some neat ones on the internets. I picked up 1/2' pot knobs from
RadioShack (https://adafru.it/dLF).
Little Rubber Bumper Feet
Keep your mini UNTZtrument from going barefoot, give them little rubber feet (https://adafru.it/dLG)! These small sticky
bumpers are our favorite accessory for any electronic kit or device. They are sticky, but not impossible to remove.
© Adafruit Industries https://learn.adafruit.com/mini-untztrument-3d-printed-midi-controller Page 34 of 37
Configure MIDI
MIDI OSX Setup
To configure your UNTZtrument, you can launch the Audio MIDI Setup app by searching for it in Finder. It usually likes
to reside in the ~/HD/Applications/Utilities directory. Once launched, go to the top menu and select Window > Show
MIDI Window.
You should see the TeeOnArdu MIDI object listed in the MIDI studio window. Double click it to see MIDI Ports and
rename, change icon/color, etc if you'd like.
© Adafruit Industries https://learn.adafruit.com/mini-untztrument-3d-printed-midi-controller Page 35 of 37
Mini UNTZtrument Device Icon
You can add a custom mini UNTZtrument icon to your software stuffs. To add the icon to the OSX Midi window, simply
drop the PNG icon to the following directory. You'll need to enter your password to set the proper permission.
~/HD/Library/Audio/MIDI Devices/Generic/Images
© Adafruit Industries https://learn.adafruit.com/mini-untztrument-3d-printed-midi-controller Page 36 of 37
Using with iOS Devices
The USB Camera Kit adapter (https://adafru.it/dLH) allows you to use the UNTZtrument with any MIDI enabled iOS App.
Just plug it in, a wait second and discard the dialog pop up. You may need to enable omni mode in your iOS app in
order for UNTZtrument to control MIDI.
Controlling Analog MIDI Synths
Analog MIDI synths that use MIDI cables can be controlled with the UNTZtrument using a MIDI to USB interface. Using
an old school MIDI cable, you can connect the midi input of your analog synth to the output of the Midi to USB
interface. Once configured and connect, UNTZtrument will act like any other USB classic MIDI device.
© Adafruit Industries Last Updated: 2018-08-22 03:42:49 PM UTC Page 37 of 37
You might also like
- The Yellow House: A Memoir (2019 National Book Award Winner)From EverandThe Yellow House: A Memoir (2019 National Book Award Winner)Rating: 4 out of 5 stars4/5 (98)
- Wecsplorer Software ToolDocument5 pagesWecsplorer Software ToolMank UduyNo ratings yet
- Hidden Figures: The American Dream and the Untold Story of the Black Women Mathematicians Who Helped Win the Space RaceFrom EverandHidden Figures: The American Dream and the Untold Story of the Black Women Mathematicians Who Helped Win the Space RaceRating: 4 out of 5 stars4/5 (895)
- Innovator's Dilemma FinalDocument17 pagesInnovator's Dilemma FinalRakshit Sinha100% (2)
- The Subtle Art of Not Giving a F*ck: A Counterintuitive Approach to Living a Good LifeFrom EverandThe Subtle Art of Not Giving a F*ck: A Counterintuitive Approach to Living a Good LifeRating: 4 out of 5 stars4/5 (5794)
- Graphics Tablet User ManualDocument55 pagesGraphics Tablet User ManualByju MannilNo ratings yet
- The Little Book of Hygge: Danish Secrets to Happy LivingFrom EverandThe Little Book of Hygge: Danish Secrets to Happy LivingRating: 3.5 out of 5 stars3.5/5 (399)
- Delta PLC-Program O EN 20130530 PDFDocument754 pagesDelta PLC-Program O EN 20130530 PDFMuhammad IshtiaqNo ratings yet
- Devil in the Grove: Thurgood Marshall, the Groveland Boys, and the Dawn of a New AmericaFrom EverandDevil in the Grove: Thurgood Marshall, the Groveland Boys, and the Dawn of a New AmericaRating: 4.5 out of 5 stars4.5/5 (266)
- Superstar 3900EDocument34 pagesSuperstar 3900EsoehtNo ratings yet
- Shoe Dog: A Memoir by the Creator of NikeFrom EverandShoe Dog: A Memoir by the Creator of NikeRating: 4.5 out of 5 stars4.5/5 (537)
- Mirici-155: Miniature Gigabit Ethernet Over Stm-1/Oc-3 ConverterDocument1 pageMirici-155: Miniature Gigabit Ethernet Over Stm-1/Oc-3 Converterrafaelmartins2010No ratings yet
- Elon Musk: Tesla, SpaceX, and the Quest for a Fantastic FutureFrom EverandElon Musk: Tesla, SpaceX, and the Quest for a Fantastic FutureRating: 4.5 out of 5 stars4.5/5 (474)
- 90 - 48173 - FINALmaterial C and DS Course Handout 22-08-15Document156 pages90 - 48173 - FINALmaterial C and DS Course Handout 22-08-15Bhimsen ShresthaNo ratings yet
- Never Split the Difference: Negotiating As If Your Life Depended On ItFrom EverandNever Split the Difference: Negotiating As If Your Life Depended On ItRating: 4.5 out of 5 stars4.5/5 (838)
- ICF 7 - Internet and Computing Fundamentals (Elective)Document1 pageICF 7 - Internet and Computing Fundamentals (Elective)Fernan Enad100% (9)
- Grit: The Power of Passion and PerseveranceFrom EverandGrit: The Power of Passion and PerseveranceRating: 4 out of 5 stars4/5 (588)
- CalcularDocument5 pagesCalcularLuis Alberto Saldarriaga PurizacaNo ratings yet
- A Heartbreaking Work Of Staggering Genius: A Memoir Based on a True StoryFrom EverandA Heartbreaking Work Of Staggering Genius: A Memoir Based on a True StoryRating: 3.5 out of 5 stars3.5/5 (231)
- Bay LopezDocument4 pagesBay Lopezsamo098No ratings yet
- Goodrive10 Series Mini VFD - V2.5Document109 pagesGoodrive10 Series Mini VFD - V2.5Aung MhNo ratings yet
- The Emperor of All Maladies: A Biography of CancerFrom EverandThe Emperor of All Maladies: A Biography of CancerRating: 4.5 out of 5 stars4.5/5 (271)
- Presentation On:: Multi-Threading and Thread SynchronizationDocument24 pagesPresentation On:: Multi-Threading and Thread SynchronizationDavid ShourovNo ratings yet
- PLL 1326 PDFDocument18 pagesPLL 1326 PDFLuis E LópezNo ratings yet
- The World Is Flat 3.0: A Brief History of the Twenty-first CenturyFrom EverandThe World Is Flat 3.0: A Brief History of the Twenty-first CenturyRating: 3.5 out of 5 stars3.5/5 (2259)
- CRS-RAC TroubleshootingDocument29 pagesCRS-RAC Troubleshootingapi-3759126100% (1)
- On Fire: The (Burning) Case for a Green New DealFrom EverandOn Fire: The (Burning) Case for a Green New DealRating: 4 out of 5 stars4/5 (73)
- PC-Based Automation of A Multi-Mode Control For An Irrigation SystemDocument6 pagesPC-Based Automation of A Multi-Mode Control For An Irrigation SystemAditya JagtapNo ratings yet
- The Hard Thing About Hard Things: Building a Business When There Are No Easy AnswersFrom EverandThe Hard Thing About Hard Things: Building a Business When There Are No Easy AnswersRating: 4.5 out of 5 stars4.5/5 (344)
- 3rd Ee1Document2 pages3rd Ee1Suman GhoshNo ratings yet
- 8150 Service Manual Rev BDocument470 pages8150 Service Manual Rev BfortronikNo ratings yet
- Team of Rivals: The Political Genius of Abraham LincolnFrom EverandTeam of Rivals: The Political Genius of Abraham LincolnRating: 4.5 out of 5 stars4.5/5 (234)
- Pmac NC Pro2Document174 pagesPmac NC Pro2ramjoceNo ratings yet
- Power Supplies UPSDocument56 pagesPower Supplies UPSManuel PenafielNo ratings yet
- Engine - V8Document9 pagesEngine - V8jbodd100% (1)
- The Unwinding: An Inner History of the New AmericaFrom EverandThe Unwinding: An Inner History of the New AmericaRating: 4 out of 5 stars4/5 (45)
- 1.3 Computer SecurityDocument3 pages1.3 Computer Securityaina90No ratings yet
- The Gifts of Imperfection: Let Go of Who You Think You're Supposed to Be and Embrace Who You AreFrom EverandThe Gifts of Imperfection: Let Go of Who You Think You're Supposed to Be and Embrace Who You AreRating: 4 out of 5 stars4/5 (1090)
- Bizgram Daily DIY PricelistDocument4 pagesBizgram Daily DIY PricelistLinaNo ratings yet
- 3 Stm32f4discovery User Manual 2Document40 pages3 Stm32f4discovery User Manual 2haystackmuddyNo ratings yet
- Quickstart 0.10.2Document6 pagesQuickstart 0.10.2Nenad MileticNo ratings yet
- Invoke Parallel - ps1Document12 pagesInvoke Parallel - ps1Sean KelleyNo ratings yet
- Bms Computer Karang Asem Timur: List Harga LaptopDocument1 pageBms Computer Karang Asem Timur: List Harga LaptopBMS COMPUTERNo ratings yet
- Denford VR Turning Training GuideDocument23 pagesDenford VR Turning Training Guidemiguel187No ratings yet
- The Sympathizer: A Novel (Pulitzer Prize for Fiction)From EverandThe Sympathizer: A Novel (Pulitzer Prize for Fiction)Rating: 4.5 out of 5 stars4.5/5 (121)
- 1Document29 pages1Ronniel de RamosNo ratings yet
- Pick Systems Reference ManualDocument1,023 pagesPick Systems Reference ManualMárcio Souza JúniorNo ratings yet
- FPGA Workshop For Beginners: Hacker Space Fest @/tmp/lab Tuesday June 30th, 2009Document46 pagesFPGA Workshop For Beginners: Hacker Space Fest @/tmp/lab Tuesday June 30th, 2009usaravanakumarNo ratings yet
- Her Body and Other Parties: StoriesFrom EverandHer Body and Other Parties: StoriesRating: 4 out of 5 stars4/5 (821)