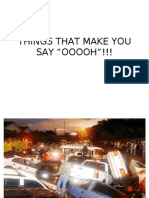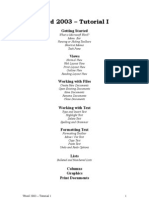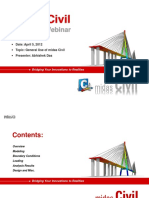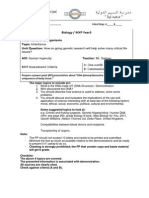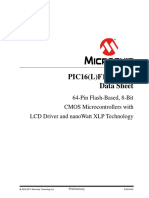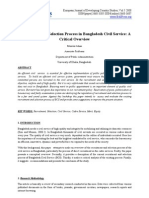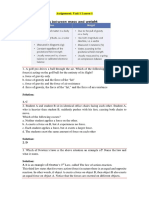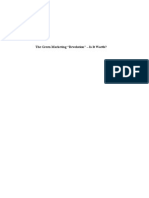Professional Documents
Culture Documents
PowerPoint 2003 - Tutorial 3
Uploaded by
GlennCopyright
Available Formats
Share this document
Did you find this document useful?
Is this content inappropriate?
Report this DocumentCopyright:
Available Formats
PowerPoint 2003 - Tutorial 3
Uploaded by
GlennCopyright:
Available Formats
MS PowerPoint 2003 – Tutorial
Displaying the grid
Working with a presentation in MS Word
Adding a comment
E-mail a presentation
More into other Masters
Cropping pictures
Editing images
Image control
Creating a hyperlink
Creating a custom slide show
Set up a slide show
PowerPoint shortcuts
MS PowerPoint 2003 – Tutorial 3 1
Displaying the Grid
The grid helps you place objects in slides. Whenever you insert, move, or resize an object, it
will automatically be snapped to the grid by PowerPoint, even if the grid is not displayed.
To show the grid click on the Show/Hide Grid button on the
Standard toolbar.
Note:
If you want to be able to position an object on a slide without
having PowerPoint snap the object to the grid, press and hold
down the Alt key on the keyboard as you add, move, or resize
the object.
Working with a presentation in MS Word
You can send your presentation to MS Word and
work with it as a Word document.
This is very useful when you want to print the
presentation as a handout.
After saving the presentation, go to File > Send To >
Microsoft Word.
From Send To Microsoft
Word dialog box choose a page layout and click OK.
MS PowerPoint 2003 – Tutorial 3 2
Microsoft Word opens and your presentation
appears as a Word document with the layout
previously specified.
Notes:
You can treat your presentation like any Word
document.
Adding a comment
You can insert comments inside your presentation. A comment can be a note, an explanation
or a reminder.
To insert a comment go to the slide you want to insert a
comment to and choose Insert > Comment.
The Reviewing toolbar appears, as well as a yellow box,
displaying your name and the current date.
Type the comment you want to add, and then click outside
the comment box to hide it.
The comment now is minimized. You can only see a little box
containing your initials and the number of the comment.
To view your comment places your mouse over
the little box.
Now if you move the mouse pointer away from
above the comment, it will be hidden.
Notes:
-To edit a comment, double click on the little box that represents your comment, and when
you are done, click outside the box.
-To delete a comment, click on it and press the DELETE button on your keyboard.
MS PowerPoint 2003 – Tutorial 3 3
Email a Presentation
You can e-mail a presentation from MS PowerPoint. Before you can do this, an email
program such as Microsoft Outlook must be set up on your computer.
Click on the E-mail (as Attachment) button on
the Standard toolbar, or go to File > Send To
> Mail Recipient (as Attachment).
If Choose Profile dialog box appears, click
OK to close it.
A window appears for the e-mail message with the
name and size of the presentation displayed in the
Attachment area.
Type in the address(s), the subject, and the
message body, then click Send to send the
message.
Note:
The recipient must have PowerPoint 2000 or a later version of PowerPoint installed to open
the file.
More into other Masters
You can change the style of all slides in the presentation by changing the properties on the
Slide Master. PowerPoint provides three other Master features: Title Master, Handout
Master, and Notes Master.
The Title Master
Just like the Slide Master, you can use the Title Master to make changes affect the
MS PowerPoint 2003 – Tutorial 3 4
Title slides.
Go to View > Master > Slide Master. The Slide
Master view appears.
Now you can edit either normal slides (Slide Master)
by clicking on the first slide in the outline, or the Title
slide (Title Master) by clicking on the second.
All the changes you make in this view will affect all
the Title slides throughout the presentation.
The Handout Master
You can prepare hard-copy handouts from your PowerPoint slide presentation where you can
print up to nine slides on the same page. Using the Handout Master you can edit the format
of your handouts and insert additional information, such as a company logo.
To view the Handout Master and its toolbar, go
to View > Master > Handout Master.
You can modify the layout of the handout.
The Handout Master toolbar can be very
helpful in designing the format of the
handouts.
The Notes Master
You can include a space for your slide notes. Each page contains a picture of the slide below
which you have the slide notes. The Notes Master view allows you to edit the information on
this page.
To view the Notes Master, go to
View > Master > Notes Master.
Notes:
MS PowerPoint 2003 – Tutorial 3 5
At any time, if you delete one of the placeholders (date, page number, footer…) and want to
have it back, go to Format > * Master Layout.
Where * can be Master, Title, Handout, or Notes.
Cropping pictures
If you insert a picture and only want a specific part of it,
then you can crop it.
After selecting the picture, click on the Crop button from
the Picture toolbar.
Note: if the toolbar does not appear right-click the picture
and select Show Picture toolbar.
The round, white fill handles surrounding the picture will
change into solid-black fill handles. Each one of these can be
used to “squeeze” the edge of the picture inwards so that less
area of the picture shows. The fill handles can be controlled by
clicking and dragging.
When you’re done cropping the image, click on
the Crop button again.
Note:
Cropping a picture only reduces the parts of that picture that are visible. It has no effect on
the scale of the picture.
Editing images
Additional control of images can be applied using the Picture toolbar. Two of the attributes
of an image that can be controlled are
Brightness and Contrast.
After selecting the picture, you can use the
More/Less Contrast and More/Less
Brightness buttons on the Picture toolbar.
Note: if the toolbar does not appear right-
click the picture and select Show Picture
toolbar.
MS PowerPoint 2003 – Tutorial 3 6
Image Control
The Image Control / Color command provides four options to
change the way a picture looks.
After selecting the picture, click on the Image Control / Color
button on the Picture toolbar to choose one of the four available
options.
Automatic: returns the picture to its default color.
Grayscale: uses shades of gray.
Black & White: creates a monochrome image. Uses only the colors black and
white.
Watermark / Washout: creates a faded effect for a background.
Note:
A watermark could be used on every slide of the presentation as a background. It is
particularly used with logos. To place a company logo, for example, on each page of a
presentation, go to View > Master > Slide Master, and insert the picture there.
MS PowerPoint 2003 – Tutorial 3 7
Transform it into a watermark from the Picture toolbar, and do the same for the Title
Master.
Creating a Hyperlink
You can link a file or a webpage on your computer or on the internet by creating a hyperlink
inside your PowerPoint presentation.
This way you can quickly display the file or Web page connected to the hyperlink during the
slide show.
To open a hyperlink, simply click on it during the
Slide Show.
To insert a hyperlink, highlight the text or click on the
object you want to link to another file or Web page and
then click on the Insert Hyperlink button from the
Standard toolbar.
The Insert Hyperlink dialog box appears.
Now click on Existing File or Web Page.
To create a hyperlink to a file on your computer,
select that file. Otherwise, to create a hyperlink to a
Web page, type the FULL address of that page in
the Address box.
Click OK to create the hyperlink.
When the hyperlink is created, the text in the slide
becomes colored and underlined. Click on any empty
space in the slide to deselect the text.
Notes:
- Once you type an address of a webpage, it will be automatically changed into a hyperlink
once you press the SPACE BAR or the ENTER key.
- To remove the link from an object, highlight it, right-click, and choose Remove Hyperlink
from the menu. If you want to delete the whole object, highlight it, and press on the
DELETE button on the keyboard.
MS PowerPoint 2003 – Tutorial 3 8
Creating a Custom Slide Show
Creating a custom slide show allows you to include only some slides, or even reorder your
slides to suit specific audiences without changing the sequence of slides in the original
presentation.
Go to Slide Show > Custom Shows. The Custom
Shows dialog box appears.
Click the New button to create a custom slide show.
The define Custom Show dialog box appears.
In the “Slide show name” text box type a name for
the custom slide show.
To add a slide to the custom slide show, select it and
click the Add button (or you can simply double click
its name). To remove a slide from the custom slide
show, select it and click the Remove button (or
double-click its name).
To change the order of the slides in a custom slide show, select the
slide you want to move and click on one of the Move buttons.
When you finish creating the custom slide
show, click OK to confirm your changes.
The name of the custom slide show you
created appears in the Custom Shows box.
Notes:
- From one presentation you can create many custom slide shows. For example, you may
want to use a presentation of a chapter in a book to create a detailed custom slide show to
your students and a shorter custom slide show for your fellow faculty members.
- To view, edit or delete a custom slide show, go to Slide Show > Custom Shows, select its
name from the Custom Shows dialog box, and click on the Show, or Edit, or Remove
button consecutively.
MS PowerPoint 2003 – Tutorial 3 9
- The slides in the custom slide show are automatically updated when you make changes to
the original presentation.
Set up a Slide Show
You can set up how you want to present a slide show. You can deliver the slide show or allow
the audience to browse it.
Go to Slide Show > Set Up Show. The Set Up Show
dialog box appears.
To specify how the slide show will be presented, click
on one of the Show type radio buttons.
From the Show options section, you have some other
options of controlling the slide show. You can also
control the default color of the pen if it is used during
the slide show.
Note: if the “Browsed at a kiosk” option is chosen
from the previous step, the “Loop continuously
until ‘Esc’ ” option will automatically be selected
here.
From the Show slides section, you can specify which
slides you want to include in the slide show.
From the Advance slides section, you can specify how
you want to advance through the slides.
The Multiple monitors section is used to control a
slide show presented using a multiple monitor display
system.
Check the “Use hardware graphics acceleration”
option from the Performance section to have the
computer tries to improve the performance of the
slide show (if it supports hardware graphics
acceleration).
MS PowerPoint 2003 – Tutorial 3 10
This could be useful when you have complex graphics or animations in your slide show.
You can also change the screen resolution PowerPoint will use to display the slide show.
Note: the Tips button opens the Microsoft
PowerPoint Help document, and it gives
you some tips and hints on improving the
performance of your slide show.
Notes:
- If you want to deliver the slide show to the audience, select the
“Presented by a speaker” option
- If you want the audience to browse the show, select “Browse by an Individual” option.
- If you want the show to be automatically delivered in a shopping mall, select the “Browsed
at a kiosk” option.
PowerPoint Shortcuts
PowerPoint contains many shortcuts that can help you conduct your presentations more
smoothly and efficiently. The most effective of these are keyboard shortcuts which enable
users to perform commands by pressing keys rather than selecting options from the drop-
down options.
A useful selection…
Shortcuts using function
keys…
MS PowerPoint 2003 – Tutorial 3 11
Hotkeys when
running a slide
show…
************************
MS PowerPoint 2003 – Tutorial 3 12
You might also like
- Hidden Figures: The American Dream and the Untold Story of the Black Women Mathematicians Who Helped Win the Space RaceFrom EverandHidden Figures: The American Dream and the Untold Story of the Black Women Mathematicians Who Helped Win the Space RaceRating: 4 out of 5 stars4/5 (895)
- Excel 2003 - Tutorial 3Document9 pagesExcel 2003 - Tutorial 3Glenn100% (8)
- Never Split the Difference: Negotiating As If Your Life Depended On ItFrom EverandNever Split the Difference: Negotiating As If Your Life Depended On ItRating: 4.5 out of 5 stars4.5/5 (838)
- Management Lessons From IIM ADocument19 pagesManagement Lessons From IIM AashishmthNo ratings yet
- The Yellow House: A Memoir (2019 National Book Award Winner)From EverandThe Yellow House: A Memoir (2019 National Book Award Winner)Rating: 4 out of 5 stars4/5 (98)
- MS Office Course OutlineDocument9 pagesMS Office Course OutlineGlenn100% (7)
- The Subtle Art of Not Giving a F*ck: A Counterintuitive Approach to Living a Good LifeFrom EverandThe Subtle Art of Not Giving a F*ck: A Counterintuitive Approach to Living a Good LifeRating: 4 out of 5 stars4/5 (5794)
- Things That Make You SAY "OOOOH"!!!Document23 pagesThings That Make You SAY "OOOOH"!!!GlennNo ratings yet
- Shoe Dog: A Memoir by the Creator of NikeFrom EverandShoe Dog: A Memoir by the Creator of NikeRating: 4.5 out of 5 stars4.5/5 (537)
- Balik Manggagawa Guidelines 29may2008Document6 pagesBalik Manggagawa Guidelines 29may2008Glenn100% (2)
- Devil in the Grove: Thurgood Marshall, the Groveland Boys, and the Dawn of a New AmericaFrom EverandDevil in the Grove: Thurgood Marshall, the Groveland Boys, and the Dawn of a New AmericaRating: 4.5 out of 5 stars4.5/5 (266)
- Mechanical Miracles of The 21st CenturyDocument19 pagesMechanical Miracles of The 21st CenturyritarajuNo ratings yet
- The Little Book of Hygge: Danish Secrets to Happy LivingFrom EverandThe Little Book of Hygge: Danish Secrets to Happy LivingRating: 3.5 out of 5 stars3.5/5 (400)
- Word 2003 Tutorial 1Document17 pagesWord 2003 Tutorial 1Glenn100% (6)
- Elon Musk: Tesla, SpaceX, and the Quest for a Fantastic FutureFrom EverandElon Musk: Tesla, SpaceX, and the Quest for a Fantastic FutureRating: 4.5 out of 5 stars4.5/5 (474)
- Basic Internet Tutorial 1Document20 pagesBasic Internet Tutorial 1Glenn75% (12)
- Exercise 2Document2 pagesExercise 2Glenn100% (4)
- A Heartbreaking Work Of Staggering Genius: A Memoir Based on a True StoryFrom EverandA Heartbreaking Work Of Staggering Genius: A Memoir Based on a True StoryRating: 3.5 out of 5 stars3.5/5 (231)
- Exercise 1 - MS Word 2003Document2 pagesExercise 1 - MS Word 2003Glenn71% (14)
- Grit: The Power of Passion and PerseveranceFrom EverandGrit: The Power of Passion and PerseveranceRating: 4 out of 5 stars4/5 (588)
- IELTS HanbookDocument20 pagesIELTS HanbookGlenn100% (5)
- The Emperor of All Maladies: A Biography of CancerFrom EverandThe Emperor of All Maladies: A Biography of CancerRating: 4.5 out of 5 stars4.5/5 (271)
- 300 Excel TipsDocument5 pages300 Excel TipsGlenn96% (23)
- The Unwinding: An Inner History of the New AmericaFrom EverandThe Unwinding: An Inner History of the New AmericaRating: 4 out of 5 stars4/5 (45)
- Midas Manual PDFDocument49 pagesMidas Manual PDFNishad Kulkarni100% (1)
- On Fire: The (Burning) Case for a Green New DealFrom EverandOn Fire: The (Burning) Case for a Green New DealRating: 4 out of 5 stars4/5 (74)
- Aa GTG 000024Document35 pagesAa GTG 000024Edith Moreno UrzuaNo ratings yet
- The Hard Thing About Hard Things: Building a Business When There Are No Easy AnswersFrom EverandThe Hard Thing About Hard Things: Building a Business When There Are No Easy AnswersRating: 4.5 out of 5 stars4.5/5 (345)
- Grade 10 Unit 3 Task 4 Power Point DNADocument2 pagesGrade 10 Unit 3 Task 4 Power Point DNAMohdFahdelNo ratings yet
- Team of Rivals: The Political Genius of Abraham LincolnFrom EverandTeam of Rivals: The Political Genius of Abraham LincolnRating: 4.5 out of 5 stars4.5/5 (234)
- Unit 18 Part IDocument23 pagesUnit 18 Part IJorge FrancoNo ratings yet
- Breaking Into The Movies: Public Pedagogy and The Politics of FilmDocument10 pagesBreaking Into The Movies: Public Pedagogy and The Politics of FilmDouglasNo ratings yet
- Tech Bull 3 - Free Fall of ConcreteDocument4 pagesTech Bull 3 - Free Fall of ConcreteJoel TorcuatorNo ratings yet
- The Gifts of Imperfection: Let Go of Who You Think You're Supposed to Be and Embrace Who You AreFrom EverandThe Gifts of Imperfection: Let Go of Who You Think You're Supposed to Be and Embrace Who You AreRating: 4 out of 5 stars4/5 (1090)
- Beekman - Tomorrow's Technology and You 9eDocument89 pagesBeekman - Tomorrow's Technology and You 9eJimmy DrakeNo ratings yet
- A Framework For Engaging Diverse Communities in Citizen Science in The USDocument4 pagesA Framework For Engaging Diverse Communities in Citizen Science in The UStesemar010No ratings yet
- The Ethics of Consumer Protection & Marketing: Ecture YnopsisDocument6 pagesThe Ethics of Consumer Protection & Marketing: Ecture Ynopsiskuashask2No ratings yet
- The World Is Flat 3.0: A Brief History of the Twenty-first CenturyFrom EverandThe World Is Flat 3.0: A Brief History of the Twenty-first CenturyRating: 3.5 out of 5 stars3.5/5 (2259)
- SAP CRM Technical CourseDocument8 pagesSAP CRM Technical CoursesupreethNo ratings yet
- PIC16F1946Document448 pagesPIC16F1946madhavaNo ratings yet
- Active Suspension Using SkyhookDocument14 pagesActive Suspension Using SkyhookSandor CleganeNo ratings yet
- Clocks, Watches & Scientific Instruments - Skinner Auction 2760MDocument132 pagesClocks, Watches & Scientific Instruments - Skinner Auction 2760MSkinnerAuctions100% (2)
- Refrigeration and Air Conditioning Technology 8th Edition Tomczyk Test BankDocument14 pagesRefrigeration and Air Conditioning Technology 8th Edition Tomczyk Test Bankdavidphillipsmcyaqbeogf100% (29)
- The Sympathizer: A Novel (Pulitzer Prize for Fiction)From EverandThe Sympathizer: A Novel (Pulitzer Prize for Fiction)Rating: 4.5 out of 5 stars4.5/5 (121)
- Equipment For Science Ed En93Document100 pagesEquipment For Science Ed En93Rene John Bulalaque EscalNo ratings yet
- C Test Questions and Answers PDFDocument15 pagesC Test Questions and Answers PDFVikas Bakoliya100% (1)
- 2004 Schuhly Major Herbs of Ayurveda E M Williamson Ed Churchill Livingstone New York 2002 361pp Price 49 95 ISBN 0 443 07203 5 HCDocument2 pages2004 Schuhly Major Herbs of Ayurveda E M Williamson Ed Churchill Livingstone New York 2002 361pp Price 49 95 ISBN 0 443 07203 5 HCnermal93No ratings yet
- Academic Misconduct PolicyDocument29 pagesAcademic Misconduct PolicySahil BatraNo ratings yet
- Recruitment and Selection Process in Bangladesh Civil ServiceDocument9 pagesRecruitment and Selection Process in Bangladesh Civil ServiceAllen AlfredNo ratings yet
- New Microsoft PowerpointDocument23 pagesNew Microsoft Powerpointapi-276775036No ratings yet
- Low-Power and Area-Efficient Shift Register Using Pulsed Latches With CMOS TechnologyDocument6 pagesLow-Power and Area-Efficient Shift Register Using Pulsed Latches With CMOS TechnologySesharatnam KoppulaNo ratings yet
- Final Introduction To Community Based Management PowerpointDocument36 pagesFinal Introduction To Community Based Management PowerpointJazmine AlgerNo ratings yet
- Reflection On Written AssignmentDocument3 pagesReflection On Written Assignmentapi-302720012No ratings yet
- Assignment: Unit 1 Lesson 1 Important PointsDocument3 pagesAssignment: Unit 1 Lesson 1 Important PointsHin Wa Leung100% (1)
- L15 Conflict Management SDocument18 pagesL15 Conflict Management SjnfzNo ratings yet
- Exalted: The LunarsDocument41 pagesExalted: The LunarsSreenivasulu Bathala0% (1)
- 1200單字分類表Document14 pages1200單字分類表joanne0049No ratings yet
- Optimal Voltage RegulatorDocument8 pagesOptimal Voltage RegulatorARVINDNo ratings yet
- Her Body and Other Parties: StoriesFrom EverandHer Body and Other Parties: StoriesRating: 4 out of 5 stars4/5 (821)
- The Green Marketing "Revolution" - Is It WorthDocument12 pagesThe Green Marketing "Revolution" - Is It WorthAndrew SmithNo ratings yet
- Spss 1. Uji Normalitas Data: One-Sample Kolmogorov-Smirnov TestDocument3 pagesSpss 1. Uji Normalitas Data: One-Sample Kolmogorov-Smirnov Testmustakim gmaNo ratings yet