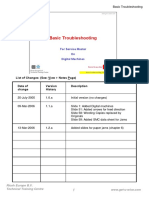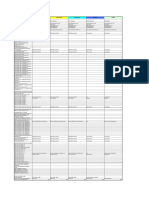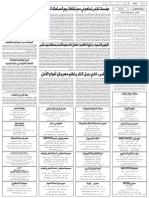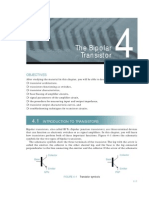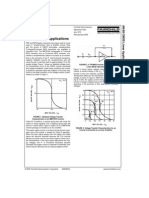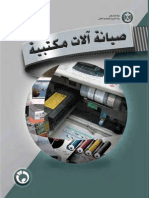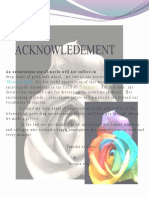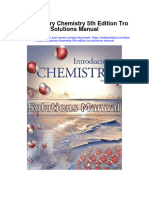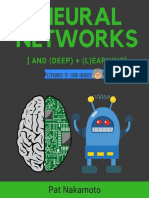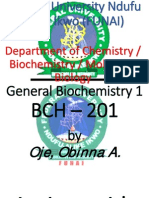Professional Documents
Culture Documents
Basic Digital Imaging
Uploaded by
Yousef AmerCopyright
Available Formats
Share this document
Did you find this document useful?
Is this content inappropriate?
Report this DocumentCopyright:
Available Formats
Basic Digital Imaging
Uploaded by
Yousef AmerCopyright:
Available Formats
Basic Digital Imaging
www.get-u-wice.com
Basic Digital Imaging
For service master
Ricoh Europe B.V.
Technical Training Centre Basic Digital Imaging _tr_SER_ppt_EN_v2.2.a.ppt
List of Changes: (See: View > Notes Page)
Date of Version Description
change History
12-April-2005 1.0.a Initial version (no changes)
20-April-2005 2.0.a Replaced all MPEG movies by animated GIF.
25-April-2005 2.1.a Slide 127: Removed customer for the update.
Slide 132: Added login name for later
controllers.
02-May-2005 2.2.a Slide 66: changed words about positive/negative
charging to prevent confusing.
Ricoh Europe B.V.
Technical Training Centre 1 www.get-u-wice.com
Basic Digital Imaging
Objectives
After completion of this training a service
technician:
Is familiar with the user features of a copier
Understands the copiers jargon/terminology
Has a good understanding about the basic
technologies of a digital copier
Understands the different media for a firmware
update
Knows how to use a Service Manual
Can follow product training for engines
Ricoh Europe B.V.
Technical Training Centre 2 www.get-u-wice.com
Basic Digital Imaging
Requirements
Optional Computer based training:
Windows PC Or
Macintosh
Hands on:
Digital black and white copier, ADF/ARDF,
Finisher
Training materials
Computer based training:
Windows PC:
¾ Intel 486 processor, minimum 66 MHz (Intel Pentium-processor
recommended)
¾ Windows 95/98/NT
¾ Double-speed CD ROM or better
¾ Minimum 16 Mb of free RAM
¾ Color display recommended
¾ Soundcard recommended
Macintosh:
¾ Power Macintosh recommended
¾ Mac OS 7.6 or higher (previous Mac OS needs the thread manager)
¾ Double speed CD ROM or better
¾ Minimum 16 Mb of free RAM
¾ Color display recommended
Hands on:
¾ Later in this training module we need this requirements to do some
exercises.
¾ The exercises in this module are generated for a generic copier with ADF
and finisher.
¾ However it is possible that not all exercises can be done on all machine’s,
because some functions are not available. In that case skip that part of the
exercise.
Ricoh Europe B.V.
Technical Training Centre 3 www.get-u-wice.com
Basic Digital Imaging
Pre-requisites
Basic electronic skills
Ricoh Europe B.V.
Technical Training Centre 4 www.get-u-wice.com
Basic Digital Imaging
Training Materials
This presentation
The core technology manual
Operating Instructions
Copier technology Technical Training Tool (Basic copier CBT)
Ricoh Europe B.V.
Technical Training Centre 5 www.get-u-wice.com
Basic Digital Imaging
Core Technology Manual
Core Technology Manual
topics
Service Manual CD’s
For several topics in this advanced copier technology chapter there will be
referred to the Core Technology Manual (CTM).
The CTM can be found on the Service Manual CD ROM’s.
Ricoh Europe B.V.
Technical Training Centre 6 www.get-u-wice.com
Basic Digital Imaging
Exam
WICE Multiple choice exam
Name of the exam: Basic Digital Imaging exam
Ricoh Europe B.V.
Technical Training Centre 7 www.get-u-wice.com
Basic Digital Imaging
Module overview
1 Introduction
2 User Functions
3 Digital Copy Process
4 Handling Paper
5 Service
6 Maintenance
7 Firmware
8 Information Flow
9 Specifications
Appendix (Firmware upgrade by network)
Ricoh Europe B.V.
Technical Training Centre 8 www.get-u-wice.com
Basic Digital Imaging
Chapter 1
Introduction
1. Introduction
Ricoh Europe B.V.
Technical Training Centre 9 www.get-u-wice.com
Basic Digital Imaging
1. Introduction
There are a lot of features on today's office
equipment:
Scanning
Printing
Faxing
Copying
Multifunctional products can combine these
features because they consist of a digital
scanner and a laser printer.
1. Introduction
Ricoh Europe B.V.
Technical Training Centre 10 www.get-u-wice.com
Basic Digital Imaging
Chapter 2
User Functions
2. User Functions
Ricoh Europe B.V.
Technical Training Centre 11 www.get-u-wice.com
Basic Digital Imaging
2. User Functions
Introduction
Operation panel
User tools
Basic functions
Other functions
2. User Functions
Ricoh Europe B.V.
Technical Training Centre 12 www.get-u-wice.com
Basic Digital Imaging
2. Introduction
All functions and features on copiers can be
used to change the output
For example the originals are simplex but the
output is duplex with a staple.
2. User Functions
This part of the module will explain most common used functions and features
on copiers.
Ricoh Europe B.V.
Technical Training Centre 13 www.get-u-wice.com
Basic Digital Imaging
2. Key Layout
Example of an operation panel.
All buttons will be explained in the following slides
2. User Functions
Each model has it’s own operation panel layout however the symbols that are
used are the same.
The way of selecting a function can be different. In that case see your operating
instruction for your machine.
Ricoh Europe B.V.
Technical Training Centre 14 www.get-u-wice.com
Basic Digital Imaging
2. Screen Contrast / Indicators
Screen adjust knob Indicators show errors or status
2. User Functions
Screen Contrast
To adjust the screen for a good clear view turn this knob.
Indicators
The indicators can be different on other copier models.
These indicators will show you the following: (starting from the top left)
¾ Staples empty, Toner empty, Paper empty
¾ Maintenance needed, cover not closed, Paper jam
¾ Communicating (not used for standard copier)
¾ Receiving a file (not used for standard copier)
Ricoh Europe B.V.
Technical Training Centre 15 www.get-u-wice.com
Basic Digital Imaging
2. User Tools / Counter Key
User tools / counter key
2. User Functions
Two functions for this button.
¾ Access the user tools
¾ Access the total counter (how many copies are made).
Ricoh Europe B.V.
Technical Training Centre 16 www.get-u-wice.com
Basic Digital Imaging
2. Functions
Copy mode
Document server mode
Facsimile mode
Printer mode
Scanner mode
2. User Functions
At this moment we are only discussing a standard copier.
For a lot of copiers there are option’s available, for example a fax option.
Ricoh Europe B.V.
Technical Training Centre 17 www.get-u-wice.com
Basic Digital Imaging
2. Display
Touch screen
Used for input and output.
2. User Functions
This is an example of a display.
¾ The display is used for output and input.
Input
¾ All selection can be made by touching the right items on the screen.
Output
¾ All information will be displayed, like settings, errors etc.
Ricoh Europe B.V.
Technical Training Centre 18 www.get-u-wice.com
Basic Digital Imaging
2. More Buttons
Check Modes Energy Saver
Program
Clear modes Interrupt
2. User Functions
Check Modes Key
¾ Press to check the entered copy job settings.
Program Key
¾ Press to select the program mode.
Clear Modes Key
¾ Press to clear all selected copy job settings.
Energy Saver Key
¾ Press to switch to and from Energy Saver Mode.
Interrupt Key
¾ Press to make interrupt copies during a copy run.
Ricoh Europe B.V.
Technical Training Centre 19 www.get-u-wice.com
Basic Digital Imaging
2. Power
Main Power Indicator
On Indicator
Operation Switch
2. User Functions
Main Power Indicator
Indicates if the main power is turned on.
If a printer or a fax option is installed, the main power should never be
switched off.
For example the machine main power switch is off and someone is sending
you a fax message, the fax won’t be received because the machine is
switch off.
On Indicator
The on indicator will be lit if the machine is switched on for operation.
If the indicator is blinking it means that the machine is doing something for
example reading/writing the hard disk.
If this indicator is blinking never touch the main power switch, because it
can damage your machine.
Operation switch
This switch is used the switch off and on the machine.
If the machine is switched off it can still be used for printing and receive fax
messages.
Ricoh Europe B.V.
Technical Training Centre 20 www.get-u-wice.com
Basic Digital Imaging
2. Start/ Stop/ Sample/ Number Keys
Sample Copy
Number Keys Stop Start
2. User Functions
Number Keys
With the number keys you can enter the number of copies required.
In case of a Multifunctional product they are also used to enter faxnumbers
Sample copy button
One set will be printed.
If the sample copy is approved the keypad can be used to set the number
of copies.
Start button
Pressing the start button will start your copy job.
Clear / Stop button
Clear to delete a entered number
Stop to stop a copy process in progress
Ricoh Europe B.V.
Technical Training Centre 21 www.get-u-wice.com
Basic Digital Imaging
2. Paper Selection
Input selection
Paper size Which tray Orientation
2. User Functions
Paper size
¾ On the operation panel you can define which paper tray will be used for the
copy job.
¾ If a paper tray is filled with A3 sized paper and another tray is filled with A4
sized paper, we can make a selection.
Which tray
¾ All tray’s can be selected.
¾ In case of thick paper or another size the bypass tray can be used.
¾ The bypass is not meant for large amount of paper.
Orientation
¾ The A4 size paper can be stored in 2 way’s:
LEF (long edge feed)
SEF (short edge feed).
¾ If the paper tray’s are filled with A4 LEF and with A4 SEF, the selection for
orientation can be made.
Output selection
¾ If there are more output bins you can select which bin to be used.
Ricoh Europe B.V.
Technical Training Centre 22 www.get-u-wice.com
Basic Digital Imaging
2. Function Select
Number of copies
Simplex / Duplex
Booklet / Magazine
Simplex Duplex Booklet/Magazine
2. User Functions
When starting a copy job we can select the number of copies.
Simplex or duplex is done by putting the right image on the front side or the front
and back side of the paper.
Booklet or magazine is a combination of 4 images on one sheet of paper.
Ricoh Europe B.V.
Technical Training Centre 23 www.get-u-wice.com
Basic Digital Imaging
2. Finisher options
Punch
Staple
Fold
video
2. User Functions
To select punch or staple the option should be installed in the finisher.
Sorting will create a number of sets..
Ricoh Europe B.V.
Technical Training Centre 24 www.get-u-wice.com
Basic Digital Imaging
2. Finisher options
Sort
1 2 3 1 2 3 1 2 3
Stack
1 1 1 2 2 2 3 3 3
Shift Sort
video
2. User Functions
Ricoh Europe B.V.
Technical Training Centre 25 www.get-u-wice.com
Basic Digital Imaging
2. Different Levels
Normal
All users
User tools
Change settings
Service mode
Technician
2. User Functions
Normal
Every user can use the machine for copying
User tools
In the user tools items can be changed for example date and time.
In the user tools there is a special function called key operator tools.
This is a kind of administration tool.
A key operator code can be programmed which limits access to the key
operator user tools.
Service mode
The service mode is for the technician.
Ricoh Europe B.V.
Technical Training Centre 26 www.get-u-wice.com
Basic Digital Imaging
2. User Tools
User Tools
Special settings can be done.
System settings
Timer settings
Key operator tools
Copier settings
Density
Margins
2. User Functions
User tools
From the first screen a selection can be made for system settings, copier
settings, printer settings, scanner settings and counter.
System settings
In the system settings a lot of items can be changed that are related to the
system for example date and time.
The key operator tool can be accessed from the system settings.
For example to change user codes.
The key operator tool can be protected by a key operator code.
Copier settings
All items that are related to the copier process can be changed here.
¾ For example density and margins
Ricoh Europe B.V.
Technical Training Centre 27 www.get-u-wice.com
Basic Digital Imaging
Exercise
Do the exercise user functions
2. User Functions
Ricoh Europe B.V.
Technical Training Centre 28 www.get-u-wice.com
Basic Digital Imaging
3. Digital Copying Process
3.1 Introduction
3.2 Scanning
3.3 Image processing
3.4 Copy process
3.5 Development
3.6 Process Control
3.7 Fusing
3. Digital Copying Process
Ricoh Europe B.V.
Technical Training Centre 29 www.get-u-wice.com
Basic Digital Imaging
3.1 Introduction to digital imaging
A digital copier or MFP
has 2 main parts:
A digital scanner
A laser printer
3. Digital Copying Process
Ricoh Europe B.V.
Technical Training Centre 30 www.get-u-wice.com
Basic Digital Imaging
3.1 Steps in the process
Digital Scanning.
Image processing.
Charging the
photoconductor.
Exposure with a laser.
Development with toner.
Transfer the image to
paper.
Fusing the image on the
paper.
video
3. Digital Copying Process
Ricoh Europe B.V.
Technical Training Centre 31 www.get-u-wice.com
Basic Digital Imaging
3.2 Scanning
Platen glass
One original is scanned.
ADF (automatic document
feeder)
All originals are scanned
(only 1-side).
ARDF (automatic reverse
document feeder)
All originals are scanned
(1-side or both sides).
3. Digital Copying Process
The ADF can hold a lot of documents to scan it all together.
The number of documents that can be put in the ADF depends on the copier
model.
Ricoh Europe B.V.
Technical Training Centre 32 www.get-u-wice.com
Basic Digital Imaging
3.2 Exposure
The exposure lamp illuminates the original.
Light areas on the original reflect light.
Dark areas absorb light.
video
3. Digital Copying Process
Ricoh Europe B.V.
Technical Training Centre 33 www.get-u-wice.com
Basic Digital Imaging
3.2 Scanning a document
An original document is
placed on the platen
glass.
A bright light illuminates
the original, and its image
is reflected through the
optical system towards an
electronic device that video
turns light into electrical
signals through a lens.
Notice that the second
scanner moves half the
speed of the first scanner.
3. Digital Copying Process
The second scanner moves half the speed of the first scanner to keep the optical
distance from original to the lens always the same.
Ricoh Europe B.V.
Technical Training Centre 34 www.get-u-wice.com
Basic Digital Imaging
3.2 From light to electrical signal
We use scanners with two different technologies.
CCD (Charge-Coupled Devices).
CIS (Contact Image Sensors).
video
3. Digital Copying Process
Ricoh Europe B.V.
Technical Training Centre 35 www.get-u-wice.com
Basic Digital Imaging
3.2 Charge-Coupled Devices
(CCD)
Charge-coupled devices
are small light-sensitive
semiconductor chips that
consist of an array of
light-sensitive photocells.
CCD scanners pass a light
source over a document
on the scanning bed and
use a system of mirrors
and a lens to focus the
image on the chip.
3. Digital Copying Process
The CCD (charge-coupled device) is a line of photosensitive elements. The
output of the CCD represents one line across the page. Each element of the
CCD generates one picture element of the line. So the CCD resolution is the
resolution of the scanner across the page (this is also known as the ‘main scan’).
The more elements there are per unit length, the finer the resolution. Typical
CCDs have 200 or 400 elements per inch (or, for Group 3 fax machines
operating in metric units, 8 or 16 elements per mm).
Scanner Resolution
¾ There are two points to consider: the image detector (typically a CCD) and
the scanner motor.
Ricoh Europe B.V.
Technical Training Centre 36 www.get-u-wice.com
Basic Digital Imaging
3.2 Contact Image Sensor (CIS)
A CIS is a strip of photodiodes that illuminate the original.
Light reflects from the original onto a row of light detectors
(phototransistors), covered by a row of self-focusing
lenses. The phototransistors convert the light into an
electric charge. Light from one line is focused onto the row
of phototransistors.
1 Photodiodes
2 platen glass
video 3 Self focusing lenses 4 Phototransistors
3. Digital Copying Process
CIS technology makes scanners smaller and cheaper than CCD scanners.
CCD is better then CIS in resolution, image quality and color fidelity.
Ricoh Europe B.V.
Technical Training Centre 37 www.get-u-wice.com
Basic Digital Imaging
3.2 Scanner Output
The upper diagram on the
right shows an example of CCD
Output
White
Black
output from a line on a
page which is all white CCD
except for a black shape
on the left of the page.
SCANLINE
After the line has been
scanned, the scanner
moves the document
forward one scan line
width to move the next
scan line into position. CCD
Output
White
Black
Then, the CCD reads the
next scan line. CCD
The bottom diagram
shows the next scanned SCANLINE
line.
3. Digital Copying Process
Each element of the CCD/CIS generates a voltage which represents the intensity
of the light reflected onto it from the document. The signals from all the elements
are output in sequence, to generate an analog signal that represents the line that
is currently being scanned.
Ricoh Europe B.V.
Technical Training Centre 38 www.get-u-wice.com
Basic Digital Imaging
3.2 Analog to digital
The charges are stored as
a separate voltage level
for each pixel.
These voltages are output
serially from the CCD or
CIS as analogue image
signals.
These signals are
amplified and converted video
from analogue to digital. Analog Signal Input
Each electric charge from
the CCD is converted into Fixed Voltage
Example: 2.5 V A/D
a digital value based on Converter Digital Signal Output
1 Ref
its voltage level. To Digital Processing
0 Ref Circuits
3. Digital Copying Process
The A/D converter converts the analog signal to digital.
In a typical machine, the resulting digital signal has eight bits. This means that
each pixel can have one of 256 values. However, before this can be done, the
A/D converter must be supplied with reference voltages that determine the black
and white limits.
To do this, the A/D converter is supplied with a black reference voltage (0 Ref).
For example, the input could be held to ground.
This fixes the lowest of the 256 levels – any pixel with the same voltage as the
black level will become black. Also, the highest of the 256 values is fixed with a
white reference voltage (1 Ref).
When the analog signal is digitised, 0 Ref and 1 Ref will serve as references for
black and white, and the 256 levels of the grey scale will be distributed between
these two levels.
If ADS is not being used, the white reference (1 ref in the diagram) is held to a
fixed voltage.
Ricoh Europe B.V.
Technical Training Centre 39 www.get-u-wice.com
Basic Digital Imaging
3.2 White Shading
White Shading compensates for variations in the
output of each individual photocell.
Such variations are caused by:
Different sensitivities of individual photocells
Optical distortions
The fluorescent lamp is brighter at the centre.
video video
3. Digital Copying Process
White shading and Black Level Correction eliminate distortions by ensuring that
the signals received from every photocell in the CCD contain only image data.
White shading is performed with the exposure lamp on. Light reflected from the
white reference plate generates a charge in every photocell. The CCD outputs
are adjusted to the same white level during white shading. This correction is
stored in RAM, and the output of the photocell is modified during every main
scan.
Ricoh Europe B.V.
Technical Training Centre 40 www.get-u-wice.com
Basic Digital Imaging
3.2 Black Shading
Black shading compensates the output of the photo
transistors if no light is received.
Different ways to do this depending on the model:
1. The output is measured with the exposure lamp off and
that output is subtracted from the output during a scan.
2. The output of some elements that are covered(masked)
are subtracted from the output of all elements.
video
3. Digital Copying Process
Since no light is being reflected to the CCD, all photocells should generate zero
volts.
Black Level Correction stores in RAM the voltage level of any photocell that
generates a charge.
That voltage level will be subtracted from the output of the photocell during each
main scan.
Ricoh Europe B.V.
Technical Training Centre 41 www.get-u-wice.com
Basic Digital Imaging
3.3 Image Processing
The image process can be changed
Image density
Enlarge / reduce
Photo mode / text mode
Positive / negative
Image repeat (more images on one sheet)
Poster mode
Image rotation
Smoothing
3. Digital Copying Process
Image processing describes how digital machines convert the image from a
scanned original into digital data. Image processing use techniques for
processing the digital data, so that the printout is as close to the original as
possible.
For example, techniques used to process a business letter will be different from
those used to process an original containing photographs.
Each model implements these techniques in different ways, and some models do
not implement all the techniques.
The techniques used by black-and-white machines and color machines are
different, but these kind of details will be explained in the product trainings.
The CTM will explain all of the techniques in detail.
For this training module we only discuss some of them.
After the scanning process the images are stored in memory and can be
processed with the settings (see above) selected by the user.
Ricoh Europe B.V.
Technical Training Centre 42 www.get-u-wice.com
Basic Digital Imaging
3.3 Image Processing
In the image processing unit several processes take place
such as:
Smoothing, improves lines and characters.
MTF filtering, improves fine details
video video
3. Digital Copying Process
Digital processes can be broadly classified into the following types.
Preliminary Image Enhancement:
These processes prepare the data for processing by correcting the data for
scanner characteristics, and removing unwanted data such as dots in the
background.
¾ Scanner Gamma Correction
¾ Background Erase
¾ Independent Dot Erase
¾ Text/Image Separation
Filtering:
These processes enhance the data to suit the original mode (text or photo)
selected by the user.
¾ MTF (Modulation Transfer Function)
¾ Photo mode Smoothing
Magnification and Reduction:
This enlarges and reduces the data, depending on the reproduction ratio
selected by the user.
Gradation Processing:
The gradation processing methods used generally depend on the original type
setting (text, photo, etc) selected by the user.
¾ Grayscale Processing
¾ Binary Picture Processing
¾ Dithering
¾ Error Diffusion
Ricoh Europe B.V.
Technical Training Centre 43 www.get-u-wice.com
Basic Digital Imaging
3.3 Scanner gamma correction
Relationship between
original image density and
analog circuit output
should be linear as shown
in the upper diagram.
However, in reality, it is
more like that shown in
the lower diagram.
3. Digital Copying Process
Scanner Gamma Correction
Scanner gamma correction corrects the data to compensate for the
characteristics of the scanner (e.g., CCD response, scanner optics). This
ensures that the various shades in the gray scale from black to white on the copy
match those on the original.
The relationship between original image density and analog circuit output should
be linear as shown in the upper diagram. However, in reality, it is more like that
shown in the lower diagram.
Gamma correction corrects the data for this deviation, as shown by the arrows in
the lower diagram.
In some machines, the gamma curve can be changed with a service mode.
Also, some machines automatically adjust the gamma curve depending on the
image density setting selected by the user.
Ricoh Europe B.V.
Technical Training Centre 44 www.get-u-wice.com
Basic Digital Imaging
3.3 Photo mode smoothing
To make a softer image
Text Mode Photo Mode
3. Digital Copying Process
Photo mode smoothing
There are some different processes that use the name 'smoothing'. Photo mode
is to make a softer image.
Smoothing smoothes the contrast between adjacent pixels, giving better
reproduction for photos. Because of this, it will not normally be used in text
mode.
Ricoh Europe B.V.
Technical Training Centre 45 www.get-u-wice.com
Basic Digital Imaging
3.3 Moiré
The moiré pattern typically appears when the CCD pixel
density is a multiple of the density of the regular lines on
the original.
3. Digital Copying Process
Moiré
When one pattern is imposed over another sometimes they interfere with each
other and form a third pattern called a moiré pattern. In our products, MTF
processing is a major cause of moiré patterns.
The photos show the result of moiré.
Ricoh Europe B.V.
Technical Training Centre 46 www.get-u-wice.com
Basic Digital Imaging
3.3 Grayscale processing
Grayscale processing
uses many shades for
instance 64 or 256.
64 grayscales 256 grayscales
3. Digital Copying Process
Grayscale Processing
The human eye can discern up to about 200 different levels, or shades, of gray.
A lot of digital copiers can create 256 gray levels: 0 through 255.
Compare the right and left halves of the images, to see the difference if you have
more grayscales available.
Grayscale processing uses many shades of gray to reproduce continuous tone
originals, such as those containing photographs. A black and white photograph
contains an unlimited number of shades of gray, but digital copiers and printers
can normally only output a few shades, normally 64 or 256.
If grayscale processing is used, the result is a multi-bit per pixel stream of digital
data. For example, if there are 256 shades of gray, there are eight bits per pixel.
Note that grayscale processing needs a lot of memory. At eight bits per pixel
(256 shades of gray), an A4 or LT page needs about 14 megabytes, without
compression.
00000000 11111111
0 255
Ricoh Europe B.V.
Technical Training Centre 47 www.get-u-wice.com
Basic Digital Imaging
3.3 Binary picture processing
One bit output
White or
Black
The threshold level determines
if the pixel is white or black
3. Digital Copying Process
Binary Picture Processing
In binary picture processing, the output data is one-bit only. There are no shades
of gray. the output is black or white only.
The multi-bit per pixel data stream has to be reduced to single-bit data. To do
this, a threshold level is used. If a pixel has a value that is brighter than the
threshold, it becomes a white pixel. If it is darker than the threshold, it becomes a
black pixel.
The threshold can usually be adjusted, and it often varies depending on modes
selected at the operation panel. The example on the slide shows how the
threshold level affects the output.
Ricoh Europe B.V.
Technical Training Centre 48 www.get-u-wice.com
Basic Digital Imaging
3.3 Image rotation
If the machine has paper of the same size as the original
but different orientation, the image will be rotated by 90
degrees in memory before printing.
The machine must have enough working memory to do
this. The amount of memory required for a certain paper
size depends on the image resolution and the number of
bits per pixel.
video
3. Digital Copying Process
Ricoh Europe B.V.
Technical Training Centre 49 www.get-u-wice.com
Basic Digital Imaging
3.4 Copy Process
How does it work
Writing a latent Image
Development
Process Control
Image transfer
Fusing
3. Digital Copying Process
Ricoh Europe B.V.
Technical Training Centre 50 www.get-u-wice.com
Basic Digital Imaging
3.4 How does it work?
The copy process is based on attraction of negative and
positive charge.
PCU (Photo Conductor unit) is light sensitive.
This means it will hold it’s charge in the dark and will lose
it’s charge in the light.
The PCU is charged (negative) about –900V. Where the
laser hits the surface it will be discharged.
The image is written on the drum as charged and
discharged area’s. This is called Latent Image.
The toner (charged negative about –650V) is attracted by
the area’s where the charge is more positive. The
discharged area’s are more positive for the toner particles.
3. Digital Copying Process
Ricoh Europe B.V.
Technical Training Centre 51 www.get-u-wice.com
Basic Digital Imaging
3.4 The Photoconductor
A Photoconductor can be a belt or a drum.
The main layers of the photoconductor
Substrate.
Under layer.
Charge generation layer.
Charge transfer layer.
3. Digital Copying Process
The Substrate is the base for the other layers and is made of aluminum. It is a
good conductor and provides the electrical grounding for the photoconductor.
The Under layer is a super-thin layer that maintains a charge by preventing
electrons from moving too easily to the Substrate, giving the base a better grip
on the next layer.
The Charge generation layer isolates the charge build-up in the Charge transfer
layer in the dark, but when exposed to light it conducts the charge to the
grounded Substrate.
The Charge transfer layer is very similar to the Under layer because it, too,
prevents electrons from moving too easily to the Charge generation layer. In
addition, it acts as a trap for the electrostatic charge.
Ricoh Europe B.V.
Technical Training Centre 52 www.get-u-wice.com
Basic Digital Imaging
3.4 Charging
There are 2 charge methods:
A corona and grid charge the photoconductor.
A charger roller charge the photoconductor.
video video
3. Digital Copying Process
The charge circuit applies a uniform charge to the photoconductor surface.
Some photoconductors are charged with the help of a conductive charge roller.
The charge roller directly charges the photoconductor.
Ricoh Europe B.V.
Technical Training Centre 53 www.get-u-wice.com
Basic Digital Imaging
3.4 Charge Corona and Grid
The corona generates negatively charged ions.
This requires a very high voltage.
The grid controls the amount of charge that
reaches the photoconductor.
Corona Wire
Grid
3. Digital Copying Process
When high negative voltages are applied to the corona wire, the air around the
wire becomes negatively charged. A negative voltage on the corona wire means
there is an excess of electrons on it. The corona wire releases some electrons to
the air molecules around the corona wire. These negatively charged air
molecules are known as negative ions.
When a negative ion approaches the Charge transfer layer, an electron is
released to this layer. At this time, the Charge transfer layer receives a negative
charge. Since the photoconductor does not conduct in the dark, this layer
remains charged until exposed to light. A charge fan makes sure the ions evenly
charge the photoconductor.
A grid is used to control the amount of charge that reaches the photoconductor.
Whereas a very high voltage on the corona wire is needed to create ions, the
charge needed on the photoconductor is much lower.
A grid bias voltage ensures that a certain amount of charge reaches the
photoconductor, and the excessive charge is conducted to ground.
Ricoh Europe B.V.
Technical Training Centre 54 www.get-u-wice.com
Basic Digital Imaging
3.4 Charge Roller Method
An electrostatic charge is applied to the
photoconductor by applying a high voltage to the
drum charge roller [A].
The drum charge roller contacts the surface of
the OPC drum [B] to give a negative charge.
[C]
[B]
[A]
mo6.wmf
3. Digital Copying Process
The DC power pack [C] for the electrostatic charge is a constant voltage type.
This is because, in comparison to constant current power packs commonly used
for coronas, the constant voltage type is better able to supply a uniform
electrostatic charge on the drum surface when using a roller.
The amount of ozone generated during drum charging is much less than the
amount made by a corona wire scorotron system.
Ricoh Europe B.V.
Technical Training Centre 55 www.get-u-wice.com
Basic Digital Imaging
3.4 Writing a latent Image
In the dark, the
photoconductor receives an
electrostatic charge. This
electrostatic charge remains
on the photoconductor until
it is exposed to light.
The charge disappears
where light from the laser
hits the photoconductor. video
The discharged pattern on
the OPC is known as the
latent image.
3. Digital Copying Process
Ricoh Europe B.V.
Technical Training Centre 56 www.get-u-wice.com
Basic Digital Imaging
3.4 Main Scan and Sub Scan
Exposure of the
photoconductor to the
laser beam creates the
latent image.
A rotating mirror moves
the laser beam across the Main Scan
photoconductor to make (Laser Beam Movement)
the Main Scan while
photoconductor rotation
Sub Scan
controls the Sub Scan (Photoconductor Rotation)
3. Digital Copying Process
Ricoh Europe B.V.
Technical Training Centre 57 www.get-u-wice.com
Basic Digital Imaging
3.4 F-theta lenses
Thick
The angles between picture
element beams are equal. Polygonal Mirror
However, the diameters of
each element beam projected
onto the photoconductor are
different, being thicker at
both ends of the main scan Thin
than in the center, as shown
in the upper diagram. The Fθ
(F-theta) lenses correct this.
The Fθ lenses correct the
laser beam so that it passes
over the photoconductor at a
constant speed. The lenses
deflect the beam slightly
inward to ensure that the
diameters of all picture
elements are equal.
3. Digital Copying Process
Ricoh Europe B.V.
Technical Training Centre 58 www.get-u-wice.com
Basic Digital Imaging
3.4 Main Scan Start
Each face of the polygonal
mirror scans the laser beam
across the photoconductor
for one main scan.
Just before the laser beam
starts scanning across the
photoconductor, it hits the
laser synchronization
detector.
The signal from the detector
informs the CPU that a new
main scan is about to start.
The CPU then synchronizes
the video for the start of the
new scan line.
video
3. Digital Copying Process
The laser synchronization detector is a phototransistor. In some models, it is
connected with a fiber optic cable.
Ricoh Europe B.V.
Technical Training Centre 59 www.get-u-wice.com
Basic Digital Imaging
3.4 Laser power
Changing the laser power changes the amount of
discharge. In this way grayscales can be created.
Some machines vary the laser power using;
Power Modulation (PM)
Pulse Width Modulation(PWM)
video
3. Digital Copying Process
Even if a constant electric current is applied to the laser diode, the intensity of
the output light changes with the temperature. The intensity of the output
decreases as the temperature increases.
The machine uses an ID sensor to compensate this.
Ricoh Europe B.V.
Technical Training Centre 60 www.get-u-wice.com
Basic Digital Imaging
3.4 Dithering
Most printers do not vary
every printed pixel in size.
To print lighter or darker
area’s they combine
pixels to create a dot.
In this example the printer
combines 4x4 pixels to
create a halftone dot.
Also a combination of
dithering and laser power
is used to create grey
areas.
3. Digital Copying Process
Ricoh Europe B.V.
Technical Training Centre 61 www.get-u-wice.com
Basic Digital Imaging
3.5 Development overview
In the development stage,
toner is transferred to the
latent image on the
photoconductor.
The latent image is
developed when exposed
areas attract negatively
charged toner. video
The density of the toner on
the photoconductor
depends on the difference in
potential between the
developer roller and the
photoconductor.
There are two basic types of
development:
Mono-component
3. Digital Copying Process video
Ricoh Europe B.V.
Technical Training Centre 62 www.get-u-wice.com
Basic Digital Imaging
3.5 Mono-Component Toner
Non-Magnetic Monocomponent
This kind of toner usually comes in a cartridge
and is used with nonmagnetic rollers.
For this type of toner, a static charge picks up
and holds the toner on the roller surface.
Magnetic Monocomponent
This type has iron oxide particles encapsulated
in the resin matrix of each individual particle of
toner.
The toner itself isn't actually magnetic, but the
iron particles in the toner make it possible for
magnetic rollers to easily pick up and hold the
toner particles. All monocomponent systems that
use magnetic rollers must use this type of toner.
3. Digital Copying Process
Ricoh Europe B.V.
Technical Training Centre 63 www.get-u-wice.com
Basic Digital Imaging
3.5 Mono-component
Development
Mono-component
developer consists only of
toner. video
The toner comes into
contact with the latent
image on the
photoconductor surface.
The exposed areas attract
toner.
OPC
Development Unit
Development Roller
3. Digital Copying Process
As the development roller turns past the toner metering blade, only a thin coating
of charged toner particles stays adhered to the development roller. After that, the
development roller turns past the OPC belt. The latent image on the master
surface attracts the toner from the development roller, making the image visible
on the OPC surface.
Ricoh Europe B.V.
Technical Training Centre 64 www.get-u-wice.com
Basic Digital Imaging
3.5 Dual-component developer
Most copiers use a dual-component development
system.
The first component is carrier, an iron-based
material that is attracted to magnets in the
development roller.
The second component is toner.
carrier toner
3. Digital Copying Process
Carrier stays in the development unit during the copy process.
Ricoh Europe B.V.
Technical Training Centre 65 www.get-u-wice.com
Basic Digital Imaging
3.5 Developer mixing
Inside the development
unit toner and carrier are
mixed together to form
developer.
The mixing action gives
the toner an electrical
charge so called
triboelectric charge, which
allows the toner to be
attracted to the carrier. video
[C]
[E]
[B]
[A]
[D]
3. Digital Copying Process
During development the photoconductor comes in contact with the developer on
the development roller. The carrier stays in the development unit and the toner is
attracted to the latent image. The ratio of toner to carrier must be kept at a
proper level to maintain constant copy quality.
When main motor rotation is transmitted to the development unit, the paddle
roller [A], development roller [B], auger [C], and agitator [D] start turning. The
paddle roller picks up developer in its paddles and transports it to the
development roller. Internal permanent magnets in the development roller attract
the developer (the carrier particles are about 70 mm in diameter) to the
development roller sleeve.
The turning sleeve of the development roller then carries the developer past the
doctor blade [E]. The doctor blade trims the developer to the desired thickness
and creates developer backspill into the cross-mixing mechanism. The
development roller continues to turn, carrying the developer to the OPC drum.
When the developer brush contacts the drum surface, the discharged areas of
the drum surface attract and hold the toner. In this way, the latent image is
developed.
Negative bias is applied to the development roller to prevent toner from being
attracted to the non-image areas on the drum.
A toner density sensor [F] directly measures the amount of toner in the
developer mixture.
Ricoh Europe B.V.
Technical Training Centre 66 www.get-u-wice.com
Basic Digital Imaging
3.5 Development Bias
Toner particles are
attracted to positive area’s
on the OPC.
More positive results in
more attraction. This
means more toner (higher
density)
The development roller is
charged with a negative
bias voltage to make sure
that only discharged areas
of the OPC attract toner.
In many machines, the bias
voltage is used to control
image density and to
prevent background.
3. Digital Copying Process
Ricoh Europe B.V.
Technical Training Centre 67 www.get-u-wice.com
Basic Digital Imaging
3.6 Process Control
The objective of process control is to stabilize
the quality of image output.
A perfect output means:
White area’s are white (no background)
Black area’s are black
The environment (humidity/temperature) can
change the output.
3. Digital Copying Process
Ricoh Europe B.V.
Technical Training Centre 68 www.get-u-wice.com
Basic Digital Imaging
3.6 Process Control
Latent image control
Compensates for variation in the drum potential
Process control calibrate the charge’s:
» VD (drum charge no exposure of the laser)
» VL (drum charge with full exposure of the laser)
» VB (development bias)*
Image density control
Controls the toner concentration in the developer unit.
* Note: not for all machines
Process Control
Latent Image Control Image Density Control
Potential Sensor VD VL VB ID Sensor Vref
Charge Voltage Laser Power Developer Bias Calibration Update
Calibration
Adjustment Adjustment Adjustment
3. Digital Copying Process
Ricoh Europe B.V.
Technical Training Centre 69 www.get-u-wice.com
Basic Digital Imaging
3.6 Process Control
The useful range to write gradation by changing laser
power is between VB and VL.
If a little laser power exposes the OPC to a voltage just
below Vb, only some toner will transfer to the OPC.
If more laser power exposes the OPC to a voltage more
below Vb, more toner will transfer to the OPC.
If Vb is too close to Vd, toner is transferred without laser
power. This results in background.
exposure
charge QL
no yes
VG VD
VB
VL
VR
drum
3. Digital Copying Process
To maintain good copy quality, the machine does Process Control just after the
main switch has been turned on and also at several other occasions afterwards.
¾ Vg (grid voltage): Grid voltage to charge the drum..
¾ VD (Dark Potential): Drum potential just after charging the drum.
¾ VL (Light Potential): Drum potential just after full exposure.
¾ VR (Residual Voltage): Drum potential just after the exposure of the
quenching lamp.
The following is done during process control:
¾ Vg (Grid Voltage) Adjustment
¾ Developer bias adjustment
¾ LD Power Adjustment
¾ Vref Update to be used for Image Density Control.
Ricoh Europe B.V.
Technical Training Centre 70 www.get-u-wice.com
Basic Digital Imaging
3.6 Image Density Control
During image density check cycles, a ID sensor pattern is
exposed. After the ID sensor pattern is developed, its
reflectivity is checked by the ID sensor (image density
sensor).
The strength of reflectivity is measured. If the reflected
light is too strong, indicating a
too low toner density condition,
it adds toner to the
development unit.
[A]
ID sensor
3. Digital Copying Process
The toner density control system senses the density of toner in the developer
mixture and activates the toner supply mechanism to add toner when the ratio of
toner to carrier becomes too low. Some machines measure the toner density
directly, others use an indirect sensing method, and still other machines use a
combination of direct and indirect sensing
Ricoh Europe B.V.
Technical Training Centre 71 www.get-u-wice.com
Basic Digital Imaging
3.6 Toner supply
The toner supply
mechanism keeps the
toner density (ratio of
toner to carrier) constant
The development
mechanism must have a
way of adding toner to the
developer.
The toner supply
mechanism cannot just
dump toner into the
development unit.
To avoid fluctuations it
must add small, measured
A246D644.WMF
amounts of toner in
response to the toner
density control system.
3. Digital Copying Process
The illustration is an example of the most common structure for a toner supply
system.
An agitator inside the toner hopper stirs the toner to prevent clumps from
forming.
The toner supply roller blocks the opening to the development unit. When the
toner supply roller rotates. The grooves on the toner supply roller catch the
toner. Then, as the grooves turn past the opening, the toner falls into the
development unit.
Ricoh Europe B.V.
Technical Training Centre 72 www.get-u-wice.com
Basic Digital Imaging
3.6 Measuring toner density
Many machines use a TD
sensor to measure the
amount of toner in the
development unit.
Some machines use a ID
sensor to measure the
amount of toner in the
development unit.
There are machines that
use both.
3. Digital Copying Process
Ricoh Europe B.V.
Technical Training Centre 73 www.get-u-wice.com
Basic Digital Imaging
3.6 ID sensors
The ID sensor output is calibrated by changing the LED
light intensity during the process control initial setting or
by SP. This is called Vsg adjustment.
To measure the toner density, a pattern is developed. This
pattern is called a Vsp pattern.
Vsp/Vsg is used as a reference for toner density.
3. Digital Copying Process
Vsg adjustment calibrates the ID sensor output for a bare drum to a standard
value. It does this by changing the intensity of the light shining on the drum from
the sensor. This is done automatically during process control initial setting, and it
can also be done manually with an SP mode selection.
If the ID sensor output cannot be adjusted to within the standard, on some
machines a SC is logged and toner density control is done using the TD sensor
only.
Ricoh Europe B.V.
Technical Training Centre 74 www.get-u-wice.com
Basic Digital Imaging
3.6 TD sensors
The picture to the right is an
example of a sensor used to
directly measure the amount
of toner in developer.
Toner Density Sensor Main Board
2 CN104-A11 [12V]
Control 1 CN104-B20
TS Control
Circuit 3 CN104-A10 TS. FB
4 CN104-B21
GND
Coils
3. Digital Copying Process
The active sensor element is a very small transformer with three coils. When iron
ferrite (carrier) is near the sensor element, the inductance of the coils changes,
causing the current through the transformer to change. As the amount of toner in
the developer increases, the effect of the carrier particles decreases and the
voltage applied to CN104-A10 decreases. When the toner concentration drops
as toner is used up, the effect of the carrier on the sensor coils increases and the
voltage at CN104-A10 increases.
Ricoh Europe B.V.
Technical Training Centre 75 www.get-u-wice.com
Basic Digital Imaging
3.6 Toner Density Control
The output of the TD
sensor is compared with a Toner Supply Clutch On Time
Calculation
reference voltage: Vref.
Pixel Count GAIN
TD Sensor
Output (VTD)
VT Reference
Voltage (VREF)
(New VREF)
VT Reference
Voltage Update
VREF Update
ID Sensor Output
(VSP/VSG)
Vref changes during
TD Sensor Initial
process control, to keep Setting (VREF)
the image quality.
3. Digital Copying Process
To stabilize toner concentration, toner supply amount (toner supply clutch on
time) is controlled by referring to VREF and VTD. The toner supply amount is
calculated at every copy.
ID sensor information is commonly used for updating VREF.
Ricoh Europe B.V.
Technical Training Centre 76 www.get-u-wice.com
Basic Digital Imaging
3.6 Toner Supply Criteria
7
Sensor output [V]
6 VTD > Vref (Toner WT% is small)
Increase toner supply
5
4
Vref
3
VTD < Vref (Toner WT% is large)
2 Decrease toner supply
1
0 1 2 3 4 5
Toner weight [wt %]
3. Digital Copying Process
Developer consists of carrier particles (iron) and toner particles (resin and
carbon). Inside the development unit, developer passes through a magnetic field
created by coils inside the toner density sensor. When the toner concentration
changes, the voltage output by the sensor changes accordingly.
When new developer with the standard toner concentration is installed,
developer initial setting must be performed by using an SP mode.
At every copy cycle, toner density in the developer is detected. The sensor
output voltage (VTD) during the detection cycle is compared with the toner
supply level voltage (VREF).
Ricoh Europe B.V.
Technical Training Centre 77 www.get-u-wice.com
Basic Digital Imaging
3.6 Image transfer
The transfer function
moves the toner from the
photoconductor surface
to the paper by charging
the paper.
There are different ways
to transfer the image to
the paper:
By using a transfer
corona
By using a transfer belt
Transfer roller
3. Digital Copying Process
The transfer function moves the toner from the developed image on the
photoconductor surface to the passing copy paper.
As paper is fed past the photoconductor a high charge is applied to the back of
the copy paper. This charge is stronger then the latent image on the
photoconductor and attracts toner onto the paper.
Ricoh Europe B.V.
Technical Training Centre 78 www.get-u-wice.com
Basic Digital Imaging
3.6 Separation
The paper can be
separated from the drum
(or image transfer belt)
electro-statically or
mechanically.
Pick-off pawls
Charge coronas,
discharge plates, pick-off
pawls and sharply curved
paper paths are used.
Often a machine will
combine two or more
methods.
3. Digital Copying Process
Ricoh Europe B.V.
Technical Training Centre 79 www.get-u-wice.com
Basic Digital Imaging
3.7 Fusing Introduction
A combination of heat and pressure fuses the
toner into the paper.
video video
3. Digital Copying Process
Ricoh Europe B.V.
Technical Training Centre 80 www.get-u-wice.com
Basic Digital Imaging
3.7 Fusing
Hot roller
Pressure roller
Fusing lamp
Stripper pawls
Fusing Lamp
Hot Roller Pressure Roller
Stripper pawls
3. Digital Copying Process
After the image transfer and paper separation steps, the image must be bound
or “fixed” to the paper. Modern photocopiers and other machines (fax, printer)
that use photocopier imaging processes, use resin based toners. To form a
stable permanent image, the toner is heated to cause it to melt and soften.
Simultaneously, pressure is applied to cause the toner to fuse with the fibers of
the paper.
The fusing lamp heats the hot roller.
The stripper pawls make sure that the paper separates from the roller. If this
mechanism fails, the paper may wrap around the hot roller causing a jam.
Ricoh Europe B.V.
Technical Training Centre 81 www.get-u-wice.com
Basic Digital Imaging
3.7 Temperature Control
A thermistor gives
temperature information
to the I/O control board.
The fusing lamp is heating
the hot roller to the target
temperature.
3. Digital Copying Process
Ricoh Europe B.V.
Technical Training Centre 82 www.get-u-wice.com
Basic Digital Imaging
3.7 Overheat Protection
A thermofuse or
thermostat opens if the
temperature becomes too
high.
An engineer has to fix this
problem and has to reset
the SC code.
3. Digital Copying Process
Ricoh Europe B.V.
Technical Training Centre 83 www.get-u-wice.com
Basic Digital Imaging
4. Handling Paper
4.1 Paper Issues
4.2 Paper feed
4.3 Paper tray
4.4 Paper size detection
4.5 Paper end detection
4.6 Registration
4.7 Paper transport
4.8 Duplex
4.9 Misfeed detection
4. Handling Paper
Study the CTM > Handling paper and make sure that you understand:
Paper feed
Paper feed methods
Paper tray
By pass
Paper size detection
Paper end detection
Registration
Paper transport
Duplex
Misfeed detection
Ricoh Europe B.V.
Technical Training Centre 84 www.get-u-wice.com
Basic Digital Imaging
4.1 Paper size
There are two main paper sizes:
Metric paper
Letter paper.
Metric paper has two sizes: A size and B size.
An example of A size paper is A3.
An A3 sheet is 297 by 420 millimeters.
An A3 sheet is the same size as two A4 sheets.
An example of B size paper is B4.
The size of a B4 sheet is 257 by 364 millimeters.
A B5 sheet is half the size of a B4 sheet.
4. Handling Paper
Letter paper is defined in inches.
A letter sheet of paper is 8.5 by 11 inches and is wider than A4.
Double Letter or Ledger is 11 by 17 inches.
Legal size is 8.5 x 14 inches.
Ricoh Europe B.V.
Technical Training Centre 85 www.get-u-wice.com
Basic Digital Imaging
4.1 Paper weight
Paper weight is specified
in grams per square meter
(g/m2 )or in pounds (lb).
For example, 100 gram
paper weighs 100 grams
per square meter.
4. Handling Paper
Ricoh Europe B.V.
Technical Training Centre 86 www.get-u-wice.com
Basic Digital Imaging
4.1 Paper grain
The direction of fibers in the
paper is known as the grain
and is either along the long
edge of the paper or along
the short edge of the paper.
Paper is stiff along the
direction of the grain.
Grain along the long edge of
the paper is called long
grain.
Grain along the short edge of
the paper is called short
grain.
The paper grain should be in
the same direction as the
paper feed because then it
easily separates from the
photoconductor.
4. Handling Paper
To check the grain, tear a piece of paper in two. Check the direction of the tear.
¾ Straight means same direction as the paper grain..
Excessive paper curl can cause paper jams, separation problems and mis-feeds.
Paper curl also limits the amount of paper that can be stacked on the exit tray or
sorter.
There are several causes for paper curl. Humidity causes paper curl because of
moisture. The fusing stage also causes heat curl because of high temperatures.
To check paper curl direction, moisten a piece of paper.
The fibers become thicker when exposed to humidity, meaning the paper will
stay straight in the direction of the grain and curl on the sides.
Ricoh Europe B.V.
Technical Training Centre 87 www.get-u-wice.com
Basic Digital Imaging
4.1 How to place paper
There are some
differences between the
front and backsides of
paper.
A higher density of fibers
makes the surface of the
front side smoother.
The higher density also
causes the front side to
expand more compared to
the back.
The arrow on the paper
package shows the side of
paper that should receive
the image.
4. Handling Paper
Ricoh Europe B.V.
Technical Training Centre 88 www.get-u-wice.com
Basic Digital Imaging
4.2 Paper feed overview
Paper feed is the separation of a single sheet of paper from
a paper source and moving it into the machine.
There are different Paper feed methods:
Feed and Reverse Roller (FRR)
Friction Pad
Corner Separator
Feed Roller Pick-up Roller
Reverse Roller
FFR
4. Handling Paper
There are several key factors involved with handling paper in office machines
(copiers, printers, faxes, whatever). First, there has to be a stock of paper from
which to feed, which implies some kind of holder—a tray, a cassette, or a roll—
which positions the paper properly for feeding. Second, there has to be a method
of separating a single sheet from the source; this is referred to as paper feed.
Finally, most machines use sensors to detect paper size and detect the
presence or absence of paper.
After paper is fed into a machine, it must be transported to a registration
mechanism, then to an imaging section where the image is transferred to the
paper. Finally the paper passes through an image fusing section and exits the
machine.
Ricoh Europe B.V.
Technical Training Centre 89 www.get-u-wice.com
Basic Digital Imaging
4.2 FRR
The pick-up roller feeds
the paper to the feed roller
and the reverse or
separation roller.
The separation roller is
driven in a direction to
feed the bottom sheet
back.
video
A slip clutch makes sure
that the separation roller
can change direction if
only one sheet is between
the feed roller and the
separation roller.
4. Handling Paper video
Ricoh Europe B.V.
Technical Training Centre 90 www.get-u-wice.com
Basic Digital Imaging
4.2 Friction Pad method
The Friction Pad method
used a feed roller and a
friction pad.
Feed Roller
Friction pad
video
4. Handling Paper
Ricoh Europe B.V.
Technical Training Centre 91 www.get-u-wice.com
Basic Digital Imaging
4.2 Corner Separator
A spring holds the paper stack up against the underside of the
corner separators. The feed rollers force the paper forward to
the corner separators. The paper bows the top sheet up at the
edges and separate it from the lower sheets.
While feeding continues the corners of the top sheet releases
from the corner separators. The top sheet then feeds into the
paper path while the corner separators stop the lower sheets
from feeding.
Corner Separator
Feed Roller
Spring
4. Handling Paper
Ricoh Europe B.V.
Technical Training Centre 92 www.get-u-wice.com
Basic Digital Imaging
4.3 Paper tray
A paper tray is a non-
removable drawer or bin
that is permanently built
into or attached to the
machine.
Some machines have a
tandem Tray for
continuous paper feeding.
500_sheet_tray.tif
video
4. Handling Paper
Paper Tray
A paper tray is a non-removable drawer or bin that is permanently built into or
attached to the machine. The capacity of paper trays varies considerably;
smaller trays typically hold 250 to 500 sheets of paper, but large capacity trays
hold a paper stock of 1000 or more sheets.
Ricoh Europe B.V.
Technical Training Centre 93 www.get-u-wice.com
Basic Digital Imaging
4.3 By Pass
Used for:
Odd paper sizes
Thick paper
Stiff feed stock such as
post cards or OHP
transparencies.
4. Handling Paper
CTM > Handling Paper > Paper Feed
By-pass Feed Tray
Most copiers and multifunction machines incorporate a fold-out by-pass feed
table. By-pass feed is useful for casual copying on odd paper sizes. Also, on
most machines, the by-pass feed tray provides a straight paper path that is
suitable for stiff feed stock such as post cards or OHP transparencies.
Ricoh Europe B.V.
Technical Training Centre 94 www.get-u-wice.com
Basic Digital Imaging
4.4 Paper size detection
Switch Combination
Paper Size Dial
4. Handling Paper
CTM > Handling Paper > Paper Feed
For many copy processes, operation timing depends on paper size. Machines can
detect paper size in a number of different ways. Here are some common ones.
Switch Combination
¾ The illustration at the top right shows a paper size detection mechanism
commonly used with cassettes and smaller paper trays.
Paper Size Dial
¾ Some paper trays use a dial to change paper size (bottom right).
Ricoh Europe B.V.
Technical Training Centre 95 www.get-u-wice.com
Basic Digital Imaging
4.5 Paper End Detection
Typical paper end Paper End Feeler Paper End Sensor
detection mechanism
for a small paper tray
Cut-out Lever
4. Handling Paper
CTM > Handling Paper > Paper Feed
The illustration to the right shows a typical paper end detection mechanism for a
small paper tray.
When the paper tray runs out of paper, the paper end feeler drops into the cutout
in the tray bottom plate, and the paper end actuator activates the paper end
sensor.
The paper end actuator is in contact with a lever. When the tray is drawn out, the
lever turns as shown by the arrow and pushes up the actuator. As a result, the
feeler rotates upwards. This mechanism prevents the feeler from getting
damaged by the paper tray body.
Ricoh Europe B.V.
Technical Training Centre 96 www.get-u-wice.com
Basic Digital Imaging
4.6 Registration
For a good print position and to
prevent skew the paper is
aligned.
Registration Using A Stopper
Registration Using Rollers
Registration rollers
Buckle
video
Feed direction
4. Handling Paper
There is often some slippage during paper feed. As a result, paper cannot be
transported directly to the image transfer or printing position, because the image
position on the paper would not be stable. After paper feed starts, its transport
timing requires adjustment to match it with the imaging process timing. This
alignment is called “image registration” or just “registration”. Generally the
registration process also removes any skew that the paper may have acquired
during paper feed.
Here are some common registration methods:
Registration Using A Stopper
¾ Some machines use a stopper to delay the paper at the registration rollers.
It allows a simplified drive mechanism where the registration rollers are not
stopped during feeding. This method is used mainly with low speed
machines.
Registration Using Rollers
¾ Most copiers and printers use registration rollers to match the paper timing
to the image and remove skew.
CBT reference > Copier > Analogue copier > A closer look > Transfer to paper
Ricoh Europe B.V.
Technical Training Centre 97 www.get-u-wice.com
Basic Digital Imaging
4.7 Paper transport
Roller Transport
Belt + Vacuum Transport
Many machines use a combination of belts and vacuum
fans to transport paper from the drum to the fusing unit.
4. Handling Paper
CTM > Handling Paper > Paper Feed
Roller Transport
The illustration to the left shows a typical vertical transport mechanism that is
used in several models.
Belt + Vacuum Transport
¾ Many photocopiers use a combination of belts and vacuum fans to transport
paper from the drum to the fusing unit. The vacuum holds the paper firmly
against the transport belts. This method has the advantage of holding the
paper secure to prevent vibrations or slippage that might disturb the as yet
unfused toner image.
Ricoh Europe B.V.
Technical Training Centre 98 www.get-u-wice.com
Basic Digital Imaging
4.8 Duplex
Single sheet (interleave duplexing)
Stack
Single sheet
Stack
4. Handling Paper
CTM > Handling Paper > Paper Feed
Mechanism in a photocopier that allows the machine to feed a sheet of paper
twice through the machine to enable automatic duplex copying.
Duplexing mechanisms can take many forms. However, they have the following
things in common.
¾ They all have some way of sending copies or prints to the duplex
mechanism. This is usually accomplished by a “junction gate”, which
redirects the paper as it exits from the fusing unit.
¾ There is a mechanism that turns the paper over (reverses it) so that it is
ready to receive an image on the reverse side.
Duplexing systems in most machines also have the following mechanisms.
¾ There is a tray to hold the sheets of paper to be duplexed. Usually, it is
simply called the “duplex tray”.
¾ There is a mechanism, usually called a jogger, to align the sheets of paper
in the duplex tray.
¾ There is a paper feed mechanism employing one of the standard paper
separation techniques.
There are different duplexing methods.
¾ Using stack, where paper is gathered in a tray and fed back into the
machine in reverse position.
¾ Single sheet duplex (interleave duplexing), where paper is not gathered but
directly reversed in a tray and fed back into the machine.
Next slide will give you an example of the interleave duplexing.
Ricoh Europe B.V.
Technical Training Centre 99 www.get-u-wice.com
Basic Digital Imaging
4.8 Interleave Duplexing
Memory needed
Productivity increased
Video (5 pages)
Example 7 pages
4. Handling Paper
CTM > Handling Paper > Paper Feed
Some digital machines have a lot of RAM and a large capacity hard disk that can
store many pages. This allows a different method of Duplexing called “interleave
Duplexing”, in which sheets are not stacked. Instead, in interleave Duplexing,
sheets are continuously fed through the machine and the correct image is
selected from memory or disk depending on which sheet and side is in the
imaging section.
This type of mechanism allows more than one page to be processed at once,
and it increases the productivity of duplex imaging, especially when making
multiple duplex copies.
The example shows a 14-page copy. The large numbers in the illustration show
the order of pages. The small numbers in circles show the order of sheets of
copy paper (if shaded, this indicates the second side).
Ricoh Europe B.V.
Technical Training Centre 100 www.get-u-wice.com
Basic Digital Imaging
4.9 Paper Jam / Misfeed detection
Sensors detect paper
Based on timing (sensor not activated or to long activated)
the firmware detects a misfeed or a paper jam.
Different sections in the paper path contain sensors to
locate the paper jam.
Photo Interrupters
Unaffected by the reflectivity or transparency of paper.
Phototransistor
LED Paper
4. Handling Paper
CTM > Handling Paper > Paper Feed
Office machines that print images on paper (copiers, fax, laser printers, etc.)
have to detect paper misfeed and jams and take appropriate action. One or more
sensors placed along the paper path accomplish misfeed detection. Typically,
photo interrupters with feeler actuators are used for misfeed detection because
they are unaffected by the reflectivity or transparency of the feed stock.
The number of misfeed detectors used depends on the length and complexity of
the paper path
Ricoh Europe B.V.
Technical Training Centre 101 www.get-u-wice.com
Basic Digital Imaging
5. Service
5. Service
Ricoh Europe B.V.
Technical Training Centre 102 www.get-u-wice.com
Basic Digital Imaging
5. Service Manual
CD ROM
Hard Copy
5. Service
How to View Files
All the technical documents on this disk are in the portable document format
(PDF).
To view them you must install either Adobe Acrobat Reader or Adobe Acrobat
Exchange on your computer.
There are two ways to quickly find the documents that you want on the disk. You
can use the main contents file (CONTENTS.PDF) or use the full-text search
function. (You will find more detail about this in the readme file on the CD ROM.)
Using the Contents File
Just open CONTENTS.PDF (in the "Contents" folder). It is arranged according to
product or product family and has links to all the technical documents on this
disk.
Ricoh Europe B.V.
Technical Training Centre 103 www.get-u-wice.com
Basic Digital Imaging
5. Tools
Special Tools (Service Manual)
Part Number
Description
Q’ty
5. Service
The chapter Special tools and Lubricants is always a topic described in the
Service Manual. It will give an overview of the part numbers of the tools.
A description gives you more detail about the tools.
Next slide will explain more detail about the test chart which you see in the tools
table.
Ricoh Europe B.V.
Technical Training Centre 104 www.get-u-wice.com
Basic Digital Imaging
5. Test chart
The following test chart is
used for B/W copiers.
See the note page for
more details.
5. Service
Part Number Description A2929500 Test Chart – S5S (10 pcs/set)
A: Leading edge registration (Max. A3/DLT size copier)
B: Side-to- Side registration / Skew (Max. A3/DLT size copier)
C: Leading edge registration (Max. A4/LT size copier)
D: Side-to- Side registration / Skew (Max. A4/LT size copier)
E: Jitter (Max. A3/DLT size copier)
F: White line(s) in half tone area (Max. A3/DLT size copier)
G: White line(s) (Max. A3/DLT size copier)
H: Main scan / horizontal magnification (Max. A3/DLT size copier)
I: Sub scan / vertical magnification (Max. A3/DLT size copier)
J: Solid black area
K: Photo image
L: Scanning bit error (Max. A3/DLT size copier)
N: Letter
M: Uneven image density (Max. A3/DLT size copier)
O: Jitter (Max. A4/LT size copier)
P: Uneven image density (Max. A4/LT size copier)
Q: White line(s)
R: Sub scan / vertical magnification (Max. A4/LT size copier)
S: Scanning bit error (Max. A4/LT size copier)
T: Main scan / horizontal magnification (Max. A4/LT size copier)
U: White line(s) in half tone area (Max. A4/LT size copier)
V: ID balance of solid black areas
W: Resolution
Ricoh Europe B.V.
Technical Training Centre 105 www.get-u-wice.com
Basic Digital Imaging
5. Troubleshooting
Service Manual
Operating Instructions
5. Service
The Service Manual will explain all the necessary detail about troubleshooting
procedures for the device.
Also Operating Instructions sometimes have a chapter related to
troubleshooting. In case the problems are more complicated and solutions are
not given by any of these manuals, contact a Product Specialist in your
organisation.
Ricoh Europe B.V.
Technical Training Centre 106 www.get-u-wice.com
Basic Digital Imaging
6. Maintenance
Service Manual
Operating Instructions
6. Maintenance
The Service Manual will explain all the necessary detail about Preventive
Maintenance for the device.
It is even possible that devices are customer maintainable.
In this situation there is also an Operating Instruction (maintenance guide)
available.
Ricoh Europe B.V.
Technical Training Centre 107 www.get-u-wice.com
Basic Digital Imaging
7. Firmware
7.1 Introduction
7.2 PCMCIA Card
7.3 SD Card
7. Firmware
There are different ways to upgrade the firmware. This depends on the product.
EPROM
EEPROM
Via the network
Flash memory card
Other
EPROM (Erasable Programmable Read-Only Memory)
An EPROM is a special type of PROM that can be erased by exposing it to Ultra Violet light.
EEPROM (Electrically Erasable Programmable Read-Only Memory)
An EEPROM is a special type of PROM that can be erased by exposing it to an electrical charge. Like
other types of PROM, EEPROM retains its contents even when the power is turned off.
Flash memory
EEPROM is similar to flash memory (sometimes called flash EEPROM). The principal difference is that
EEPROM requires data to be written or erased one byte at a time whereas flash memory allows data to
be written or erased in blocks. This makes flash memory faster.
PROM (Programmable Read-Only Memory)
A PROM is a memory chip on which data can be written only once. Once a program has been written
onto a PROM, it remains there forever.
RAM (Random Access Memory)
A type of computer memory that can be accessed randomly; that is, any byte of memory can be
accessed without touching the preceding bytes. RAM lose their contents when the power is turned off.
There are two basic types of RAM:
¾ dynamic RAM (DRAM)
¾ static RAM (SRAM)
ROM (Read-Only Memory)
Computer memory on which data has been prerecorded. Once data has been written onto a ROM chip,
it cannot be removed and can only be read.
Unlike RAM, ROM retains its contents even when the computer is turned off. ROM is referred to as
being nonvolatile, whereas RAM is volatile.
Ricoh Europe B.V.
Technical Training Centre 108 www.get-u-wice.com
Basic Digital Imaging
7.1 Evolution
1965 1998 2000 2004
Printer
GW Architecture Embedded SA.
Copier/Printer/Scanner/Fax Copier/Printer/Scanner/Fax Copier/Printer/Scanner/Fax
Scanner
Copier
Fax
PCMCIA SD Card
Card
7. Firmware
There are different methods used on machines:
Older machines use an PCMCIA Card.
Newer machines use an SD card or remote.
Ricoh Europe B.V.
Technical Training Centre 109 www.get-u-wice.com
Basic Digital Imaging
7.1 Getting a source file
Notes database
Software Distribution
Database
Internet
www.tessa-support.com
7. Firmware
To get more information about how to deal with procedures and logins, your
Service Manager has all the details.
Ricoh Europe B.V.
Technical Training Centre 110 www.get-u-wice.com
Basic Digital Imaging
7.2 PCMCIA Card.
A Desktop Computer with application software is
required (Memory Card Explorer)
+ +
+
7. Firmware
Memory Card Explorer software allows a flash memory card to be used as an
intermediate medium between a flash ROM (or RAM) on the machine and a
Windows based computer.
The basic procedure is as follows:
You receive ROM firmware files from a database either via network or via
physical medium, and save them onto your computer’s local hard disk. A
computer can work as a flash memory card programmer after a SwapBox and
Memory Card Explorer software is installed.
You program the ROM file to a flash memory card using this software.
You carry the programmed card to a machine site and download the ROM data
from the card to the machine’s internal flash ROM. The 4MB flash memory card
that is customized for this application is available as a special tool. You cannot
use other types of flash memory cards.
After downloading ROM data to one machine, you can use the same card with
another machine of the same type.
Ricoh Europe B.V.
Technical Training Centre 111 www.get-u-wice.com
Basic Digital Imaging
7.2 Download to a machine
Plug the card into the card slot
7. Firmware
The procedure to download firmware to the machine depends on the type of
product.
This procedure is always described in the machines Service Manual.
Ricoh Europe B.V.
Technical Training Centre 112 www.get-u-wice.com
Basic Digital Imaging
7.3 SD cards
The Firmware-update
program searches for the
ROMDATA folder
The Firmware-update
program checks the file.
7. Firmware
The firmware-update program for this machine searches the folder romdata for
necessary firmware. Create a folder romdata when you save the firmware in a
SD card. You can create more than one folder (subfolder) in the folder romdata.
The firmware-update program searches all folders if they are in the folder
romdata.
Each firmware program contains the file information. The firmware-update
program reads the file information before it downloads the firmware from an SD
card. The firmware gets downloaded only when the file information is correct.
Ricoh Europe B.V.
Technical Training Centre 113 www.get-u-wice.com
Basic Digital Imaging
7.3 Firmware Types
The machine uses several firmware files:
firmware type printer display name
Engine-Main engine
System onboard SYS
Printer Application
NIB opt SD1 Prn
Web System
7. Firmware
Firmware Types
¾ Turn off the main power switch before you insert or remove an SD card.
Data can get damaged if you insert or remove an SD card while the main
power switch is on.
¾ Do not turn off the main power switch at the time you download the
firmware.
¾ Keep SD cards in safe locations
¾ Do not bend or scratch SD cards.
¾ Do not drop SD cards or expose them to shocks or vibration.
Network Connection
You cannot use the printer during firmware update. You must disconnect the
printer physically from the network.
Ricoh Europe B.V.
Technical Training Centre 114 www.get-u-wice.com
Basic Digital Imaging
7.3 File structure on SD-card
Folder Name File Name Remarks
Data Type Product Code or File Name
SD card Folder arrangement:
romdata Firmware
B070 Product code
B0701111.fwu Type of firmware
B0701111a.fwu Type of firmware
B0702222.fwu Type of firmware
BXXX Product code
BXXX1111.fwu Type of firmware
BXXX2222.fwu Type of firmware
nvramdata NVRAM data (factory setting)
B070 Product code
serial number.nv
prt
cardsave
PRT00000.prn Name of captured file
PRT.00001.prn Name of captured file
log
debuglog File name
7. Firmware
Ricoh Europe B.V.
Technical Training Centre 115 www.get-u-wice.com
Basic Digital Imaging
7.3 Firmware Upgrade Problems
Error handling:
An error code shows if an error occurs during the
download. Error codes have the letter “E” and a
number. If an error occurs, the firmware is not
correctly downloaded. At this time examine the error
code table and do the necessary steps. Then do
download the firmware again.
Power Failure:
If firmware update is interrupted by power failure, the
firmware is not correctly downloaded.
Machine operation is not guaranteed.
Try the procedure again.
7. Firmware
These error codes are used by more than one model.
Ricoh Europe B.V.
Technical Training Centre 116 www.get-u-wice.com
Basic Digital Imaging
7.3 Other Procedures for SD cards
NVRAM data upload
NVRAM data download
7. Firmware
See the machines service manual for more details
Ricoh Europe B.V.
Technical Training Centre 117 www.get-u-wice.com
Basic Digital Imaging
8. Information Flow
Service Manuals
Parts Catalogues
Modification Bulletin
Ricoh Technical Bulletin
Ricoh Technical Tip
8. Information Flow
It is very important that the information flow is known in the organisation.
Some information which should be available:
Service Manuals
Parts Catalogues
Technical Bulletins and Notes (CD or hardcopy)
Other relevant service related information
For Ricoh distributors there is a document called Customer Service Policy.
In this policy, you will find guidelines and procedures you may require when
servicing a product.
Your service manager knows all about this document.
Ricoh Europe B.V.
Technical Training Centre 118 www.get-u-wice.com
Basic Digital Imaging
8. Service Manuals
The Service Manual
consists of:
machine description
detailed installation
and service instructions
and service tables for
maintenance.
8. Information Flow
Ricoh Europe B.V.
Technical Training Centre 119 www.get-u-wice.com
Basic Digital Imaging
8. Parts Catalogues
Landscape layout
The Parts Catalogue
contains:
all parts
part numbers
part descriptions
exploded views of the
machines.
8. Information Flow
As you can see in the slide the layout of the PC is landscape. That means that
the top page shows the part layout and the bottom page shows the details.
The Parts Catalogue contains:
¾ all parts
¾ part numbers
¾ part descriptions
¾ exploded views of the machines.
The Service Manuals and Parts Catalogues are issued on a CD ROM and
available as PDF on www.tessa-support.com.
Earlier we discussed that for maintenance the Service Manual is used to explain
all the necessary details about Preventive Maintenance for the device.
Ricoh Europe B.V.
Technical Training Centre 120 www.get-u-wice.com
Basic Digital Imaging
8. Modification Bulletin (MB)
Issued when any
modification is applied to
a product.
8. Information Flow
A Modification Bulletin (MB) will be issued when any modification is applied to a
product.
Part number change, interchange ability, reason for modification and the serial
number of the machine will be provided.
This information can be found on the Technical Documentation database in
Lotus Notes which is normally only used by a product specialist, but the MB’s will
also be provided on the Service Manuals CD ROM’s for each product.
Example:
Ricoh Europe B.V.
Technical Training Centre 121 www.get-u-wice.com
Basic Digital Imaging
8. Ricoh Technical Bulletin (RTB)
A Ricoh Technical Bulletin
is issued when technical
information is required in
the field.
8. Information Flow
A Ricoh Technical Bulletin is issued when technical information such as
troubleshooting, modification kits and the latest manual information is required in
the field. This information can be found on the Technical Documentation
database in Lotus Notes which is normally only used by a product specialist, but
the RTB’s will also be provided on the Service Manuals CD ROM’s for each
product.
Example:
Ricoh Europe B.V.
Technical Training Centre 122 www.get-u-wice.com
Basic Digital Imaging
8. Click here for Bulletins
Click here for bulletins:
MB’s
RTB’s
8. Information Flow
How to find bulletins.
On the Service Manuals CD ROM’s you can select a product. After you selected
a product there is a possibility to click on bulletins (red text).
Now you have all the MB’s and RTB’s for the selected product in view.
Ricoh Europe B.V.
Technical Training Centre 123 www.get-u-wice.com
Basic Digital Imaging
8. Ricoh Technical Tip (RTT)
8. Information Flow
A Ricoh Technical Tip will be issued when additional information in the field is
necessary. This information can be found on the Technical Documentation
database in Lotus Notes which is normally only used by a product specialist,
RTT’s are NOT provided on the Service Manuals CD ROM’s.
Ask your instructor or product specialist if this information is distributed in your
organisation.
Example:
Ricoh Europe B.V.
Technical Training Centre 124 www.get-u-wice.com
Basic Digital Imaging
9. Specifications
Service Manual
Operating Instructions
9. Specifications
The Service Manual will explain all the necessary detail about specifications for
the device. Normally this is divided in several topics like for instance:
¾ General Specifications
¾ Machine Configuration
¾ Optional Equipment
Also Operating Instructions have a chapter related to Specifications.
Ricoh Europe B.V.
Technical Training Centre 125 www.get-u-wice.com
Basic Digital Imaging
Appendix
For information only
Firmware upgrade by network
Appendix
Ricoh Europe B.V.
Technical Training Centre 126 www.get-u-wice.com
Basic Digital Imaging
Firmware upgrade by network
This section is just an
overview of this feature.
This function lets you
update the rewritable
firmware in the machine.
The update firmware can
be uploaded using a
computer over the
network.
The picture on the right
shows the user manual.
Appendix
Ricoh Europe B.V.
Technical Training Centre 127 www.get-u-wice.com
Basic Digital Imaging
Features
This function also has the following feature:
Automatic restart:
When the update is complete, the machine
restarts using updated system.
If the machine is busy, this message is displayed:
Appendix
Ricoh Europe B.V.
Technical Training Centre 128 www.get-u-wice.com
Basic Digital Imaging
System Requirements
Network Environment
10Base-T or faster Ethernet LAN
ftp capability
TCP/IP must be installed.
Operating System
Windows 95
Windows 98
Windows Me
Windows 2000
Windows XP
Windows NT 4.0
Appendix
Ricoh Europe B.V.
Technical Training Centre 129 www.get-u-wice.com
Basic Digital Imaging
Checklist
Before you update the firmware, check the
following:
Current firmware version
Machine status
Check the IP address of the machine to be
updated
Appendix
Ricoh Europe B.V.
Technical Training Centre 130 www.get-u-wice.com
Basic Digital Imaging
Checking the Current Firmware
Version
Make a note of the current firmware version. You will need this
after the update to verify that a newer firmware version has been
installed.
Check the firmware version as follows:
Start MS-DOS Prompt or Command Prompt.
Log on to the machine using ftp.
Specify the machine's IP address in the ftp command
Appendix
Ricoh Europe B.V.
Technical Training Centre 131 www.get-u-wice.com
Basic Digital Imaging
Login
Login as “rsysupdate” or as machine administrator on later
controllers (from autumn controller)
Default password is “password”
Appendix
Ricoh Europe B.V.
Technical Training Centre 132 www.get-u-wice.com
Basic Digital Imaging
Get the current version
Type “get version.txt”
Open the text file to read
the versions.
Appendix
Ricoh Europe B.V.
Technical Training Centre 133 www.get-u-wice.com
Basic Digital Imaging
Updating the Firmware
Log on to the machine
using ftp.
Enter "binary" to set the
file transfer mode to
binary
Enter “put xxxxx.rru”
Appendix
Ricoh Europe B.V.
Technical Training Centre 134 www.get-u-wice.com
Basic Digital Imaging
On the machine:
The machine shows “receiving rom data.
Updating ROM.
Do not switch the machine off!
The machine will reboot,
Check “error.txt” for problems.
Appendix
Ricoh Europe B.V.
Technical Training Centre 135 www.get-u-wice.com
Basic Digital Imaging
Check the new version
Appendix
Ricoh Europe B.V.
Technical Training Centre 136 www.get-u-wice.com
Basic Digital Imaging
End
Ricoh Europe B.V.
Technical Training Centre 137 www.get-u-wice.com
You might also like
- 3600CE ManualDocument92 pages3600CE Manualيوسف عامرNo ratings yet
- Aficio2022 27Document340 pagesAficio2022 27Yousef AmerNo ratings yet
- Guidance for preparing conference working papersDocument2 pagesGuidance for preparing conference working papersYousef AmerNo ratings yet
- Intro to XML: An Introduction to XML FundamentalsDocument50 pagesIntro to XML: An Introduction to XML FundamentalsYousef AmerNo ratings yet
- Basic Troubleshooting ToolsDocument73 pagesBasic Troubleshooting ToolsYousef AmerNo ratings yet
- Photocopying Exposure ProcessesDocument96 pagesPhotocopying Exposure Processesbishoppyrc100% (4)
- Model K-C2: (Machine Code: B121/B122/B123) Service ManualDocument321 pagesModel K-C2: (Machine Code: B121/B122/B123) Service Manualspike_dballNo ratings yet
- Aficio2022 27 PDFDocument1,118 pagesAficio2022 27 PDFYousef AmerNo ratings yet
- Intro GraphicsDocument235 pagesIntro GraphicsRajesh JastiNo ratings yet
- Basic Copier PDFDocument163 pagesBasic Copier PDFYousef AmerNo ratings yet
- Engineering EducationDocument32 pagesEngineering EducationYousef AmerNo ratings yet
- Process ControlDocument39 pagesProcess ControlshamilbasayevNo ratings yet
- Ricoh Gestetner Nashuatec Rex Rotary Infotec LanierDocument4 pagesRicoh Gestetner Nashuatec Rex Rotary Infotec LanierYousef AmerNo ratings yet
- Page 6Document1 pagePage 6Yousef AmerNo ratings yet
- The Bipolar Transistor: Understanding How it Functions as an Electronic Switch and AmplifierDocument48 pagesThe Bipolar Transistor: Understanding How it Functions as an Electronic Switch and AmplifierSrinivas SaiNo ratings yet
- الذكاء الأنفعاليDocument365 pagesالذكاء الأنفعاليSaadsalih75No ratings yet
- Basic Troubleshooting ToolsDocument73 pagesBasic Troubleshooting ToolsYousef AmerNo ratings yet
- FC220SH PDFDocument62 pagesFC220SH PDFYousef AmerNo ratings yet
- FIGURE 2. A 74CMOS Inverter Biased For Linear Mode OperationDocument4 pagesFIGURE 2. A 74CMOS Inverter Biased For Linear Mode OperationallooshitiNo ratings yet
- NullDocument266 pagesNulltech4aNo ratings yet
- Operating InstructionsDocument125 pagesOperating InstructionsYousef AmerNo ratings yet
- Ricoh and EFI Deepen Partnership To Succeed in POD Market: News ReleaseDocument2 pagesRicoh and EFI Deepen Partnership To Succeed in POD Market: News ReleaseYousef AmerNo ratings yet
- FT 5640 SMDocument124 pagesFT 5640 SMYousef AmerNo ratings yet
- The Subtle Art of Not Giving a F*ck: A Counterintuitive Approach to Living a Good LifeFrom EverandThe Subtle Art of Not Giving a F*ck: A Counterintuitive Approach to Living a Good LifeRating: 4 out of 5 stars4/5 (5782)
- Hidden Figures: The American Dream and the Untold Story of the Black Women Mathematicians Who Helped Win the Space RaceFrom EverandHidden Figures: The American Dream and the Untold Story of the Black Women Mathematicians Who Helped Win the Space RaceRating: 4 out of 5 stars4/5 (890)
- The Yellow House: A Memoir (2019 National Book Award Winner)From EverandThe Yellow House: A Memoir (2019 National Book Award Winner)Rating: 4 out of 5 stars4/5 (98)
- Elon Musk: Tesla, SpaceX, and the Quest for a Fantastic FutureFrom EverandElon Musk: Tesla, SpaceX, and the Quest for a Fantastic FutureRating: 4.5 out of 5 stars4.5/5 (474)
- Shoe Dog: A Memoir by the Creator of NikeFrom EverandShoe Dog: A Memoir by the Creator of NikeRating: 4.5 out of 5 stars4.5/5 (537)
- Devil in the Grove: Thurgood Marshall, the Groveland Boys, and the Dawn of a New AmericaFrom EverandDevil in the Grove: Thurgood Marshall, the Groveland Boys, and the Dawn of a New AmericaRating: 4.5 out of 5 stars4.5/5 (265)
- The Little Book of Hygge: Danish Secrets to Happy LivingFrom EverandThe Little Book of Hygge: Danish Secrets to Happy LivingRating: 3.5 out of 5 stars3.5/5 (399)
- Never Split the Difference: Negotiating As If Your Life Depended On ItFrom EverandNever Split the Difference: Negotiating As If Your Life Depended On ItRating: 4.5 out of 5 stars4.5/5 (838)
- Grit: The Power of Passion and PerseveranceFrom EverandGrit: The Power of Passion and PerseveranceRating: 4 out of 5 stars4/5 (587)
- A Heartbreaking Work Of Staggering Genius: A Memoir Based on a True StoryFrom EverandA Heartbreaking Work Of Staggering Genius: A Memoir Based on a True StoryRating: 3.5 out of 5 stars3.5/5 (231)
- The Emperor of All Maladies: A Biography of CancerFrom EverandThe Emperor of All Maladies: A Biography of CancerRating: 4.5 out of 5 stars4.5/5 (271)
- Team of Rivals: The Political Genius of Abraham LincolnFrom EverandTeam of Rivals: The Political Genius of Abraham LincolnRating: 4.5 out of 5 stars4.5/5 (234)
- On Fire: The (Burning) Case for a Green New DealFrom EverandOn Fire: The (Burning) Case for a Green New DealRating: 4 out of 5 stars4/5 (72)
- The Unwinding: An Inner History of the New AmericaFrom EverandThe Unwinding: An Inner History of the New AmericaRating: 4 out of 5 stars4/5 (45)
- The Hard Thing About Hard Things: Building a Business When There Are No Easy AnswersFrom EverandThe Hard Thing About Hard Things: Building a Business When There Are No Easy AnswersRating: 4.5 out of 5 stars4.5/5 (344)
- The World Is Flat 3.0: A Brief History of the Twenty-first CenturyFrom EverandThe World Is Flat 3.0: A Brief History of the Twenty-first CenturyRating: 3.5 out of 5 stars3.5/5 (2219)
- The Gifts of Imperfection: Let Go of Who You Think You're Supposed to Be and Embrace Who You AreFrom EverandThe Gifts of Imperfection: Let Go of Who You Think You're Supposed to Be and Embrace Who You AreRating: 4 out of 5 stars4/5 (1090)
- The Sympathizer: A Novel (Pulitzer Prize for Fiction)From EverandThe Sympathizer: A Novel (Pulitzer Prize for Fiction)Rating: 4.5 out of 5 stars4.5/5 (119)
- Her Body and Other Parties: StoriesFrom EverandHer Body and Other Parties: StoriesRating: 4 out of 5 stars4/5 (821)
- PGCRSM-01-BLOCK-03 Research Design ExperimentalDocument29 pagesPGCRSM-01-BLOCK-03 Research Design ExperimentalVijilan Parayil VijayanNo ratings yet
- Molecular Cell Biology 8th Edition Lodish Solutions ManualDocument5 pagesMolecular Cell Biology 8th Edition Lodish Solutions Manualorianahilaryic3u1s100% (23)
- Chapter 1 MATLAB Basics 2015 An Introduction To MATLAB Programming and Numerical Methods For EngineersDocument13 pagesChapter 1 MATLAB Basics 2015 An Introduction To MATLAB Programming and Numerical Methods For EngineersSneeakyAsianNo ratings yet
- 189 Esdras Etal AERO2015Document11 pages189 Esdras Etal AERO2015bedawy2010No ratings yet
- Noise, Nonlinear Distortion and System ParametersDocument200 pagesNoise, Nonlinear Distortion and System ParametersKhang Nguyen0% (1)
- Acknowledement: An Ostentatious Use of Words Will Not Suffice in Acknowledging TheDocument40 pagesAcknowledement: An Ostentatious Use of Words Will Not Suffice in Acknowledging TheRishi BhatiaNo ratings yet
- Introductory Chemistry 5th Edition Tro Solutions ManualDocument6 pagesIntroductory Chemistry 5th Edition Tro Solutions Manualjonathantruongylunfl100% (16)
- Thyristors, Triacs, DiacsDocument5 pagesThyristors, Triacs, DiacsAnonymous n50GmJNo ratings yet
- Water TreatmentDocument123 pagesWater TreatmentkaranNo ratings yet
- Relationship of Personal Growth Initiative With Self-EfficacyDocument12 pagesRelationship of Personal Growth Initiative With Self-Efficacyeva pandanaNo ratings yet
- 1Document27 pages1saranyakathiravanNo ratings yet
- LeadGuitar Method 2 PDFDocument69 pagesLeadGuitar Method 2 PDFsjlerman100% (2)
- Instrument Check List PDFDocument9 pagesInstrument Check List PDFBrijesh Srivastav100% (1)
- Gluc RGTDocument8 pagesGluc RGTsarah alatasNo ratings yet
- Rre140 160 180 200 250 H He 2017-2Document4 pagesRre140 160 180 200 250 H He 2017-2OSAMANo ratings yet
- A Current Carrying Coil Behave Like A MagnetDocument3 pagesA Current Carrying Coil Behave Like A MagnetAdlin SeedonNo ratings yet
- ECE 4363 Syllabus Fall 2011Document8 pagesECE 4363 Syllabus Fall 2011Ref DocsNo ratings yet
- Neural Networks and Deep Learning - Deep Learning Explained To Your Granny - A Visual Introduction For Beginners Who Want To Make Their Own Deep Learning Neural Network (Machine Learning)Document84 pagesNeural Networks and Deep Learning - Deep Learning Explained To Your Granny - A Visual Introduction For Beginners Who Want To Make Their Own Deep Learning Neural Network (Machine Learning)Karlos Rdgz100% (2)
- Control LEDs, appliances via 16A AC dimmerDocument15 pagesControl LEDs, appliances via 16A AC dimmerAlfhira KalaNo ratings yet
- LCA Lec20-21 Thevenin-Norton 082010Document19 pagesLCA Lec20-21 Thevenin-Norton 082010Kainat KhalidNo ratings yet
- BCH 201Document77 pagesBCH 201Obinna OjeNo ratings yet
- Answers To Probability WorksheetDocument2 pagesAnswers To Probability WorksheetChristianJohnNo ratings yet
- SV-iC5 User ManualDocument15 pagesSV-iC5 User ManualChristopher T. Caniedo100% (2)
- Engineering Physics FundamentalsDocument29 pagesEngineering Physics Fundamentalsabi niveshNo ratings yet
- DSP ManualDocument43 pagesDSP ManualMaryam MuneebNo ratings yet
- PCS-9600 X Setting Guide en Overseas General X R1.00 (En ZDZD5117.0086.0001)Document60 pagesPCS-9600 X Setting Guide en Overseas General X R1.00 (En ZDZD5117.0086.0001)robert mihayoNo ratings yet
- A Multi Clustering Method Based On Evolutionary Multi - 2020 - Swarm and EvolutiDocument12 pagesA Multi Clustering Method Based On Evolutionary Multi - 2020 - Swarm and Evolutimohamed albasunyNo ratings yet
- Introduction To Orthogonal Polynomials PDFDocument30 pagesIntroduction To Orthogonal Polynomials PDFJose SotoNo ratings yet
- Control-Valve Seat Leakage - Hydrocarbon Processing - August 2011 PDFDocument10 pagesControl-Valve Seat Leakage - Hydrocarbon Processing - August 2011 PDFPiush KumarNo ratings yet
- Lab Manual: EEE434LDocument33 pagesLab Manual: EEE434LAmanullahNo ratings yet