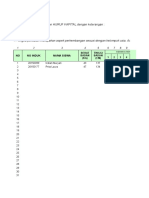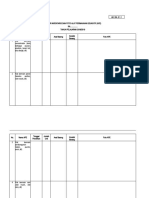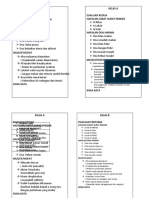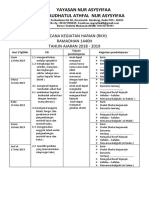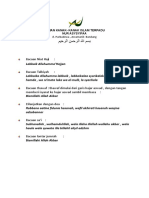Professional Documents
Culture Documents
Petunjuk Pengisian EMIS 2017-2018 (Kelembagaan & Kesiswaan) REVISI 1
Uploaded by
AzaleaCopyright
Available Formats
Share this document
Did you find this document useful?
Is this content inappropriate?
Report this DocumentCopyright:
Available Formats
Petunjuk Pengisian EMIS 2017-2018 (Kelembagaan & Kesiswaan) REVISI 1
Uploaded by
AzaleaCopyright:
Available Formats
PETUNJUK PENGISIAN APLIKASI EMIS MADRASAH SEMESTER GENAP
TAHUN PELAJARAN 2017/2018
Kelembagaan & Kesiswaan
Di bawah ini adalah petunjuk pengisian aplikasi EMIS basis Online yang khusus membahas
menu KELEMBAGAAN dan KESISWAAN. Pada dasarnya kolom-kolom yang ada pada aplikasi
EMIS basis Online tidak jauh beda dengan kolom-kolom pada aplikasi EMIS basis Desktop.
Silahkan baca dan dipraktikan sesuai urutan nomor petunjuk pengisian ini.
Untuk memulai pengisian aplikasi EMIS Madrasah, silahkan login ke
http://emispendis.kemenag.go.id/emis_madrasah.
Silahkan login menggunakan akun masing-masing lembaga yang sudah terdaftar di
http://emispendis.kemenag.go.id/emis_sdm.
A. Setelah login, kita akan masuk ke Dashboard EMIS Madrasah:
Silahkan lakukan perubahan Data Umum Madrasah dengan cara klik tombol Edit Data
sesuai gambar di atas. Akan muncul tampilan berikut:
Create by Tim EMIS Kemenag KBB - 1
Silahkan isi kolom-kolom yang tersedia sesuai perubahan pada lembaga, setelah itu klik
tombol Simpan.
B. Langkah selanjutnya adalah pengisian data Kelembagaan. Menu Kelembagaan terdiri dari
sub menu: (a) Profil Lembaga, (b) Sarana Prasarana, (c) Pendidik & Kependidikan, (d)
Siswa, (e) Kegiatan Belajar Mengajar, dan (f) Keuangan & Bantuan seperti gambar di bawah
ini:
Kemudian lengkapi sub menu tersebut dengan mengikuti langkah di bawah:
1. Klik sub menu Profil Lembaga:
Mengisi sub menu Profil Lembaga dimulai dari pengisian Lokasi Madrasah sampai
dengan NSM Perubahan, silahkan ikuti petunjuk berikut ini:
a. Klik tombol Lokasi Madrasah, akan muncul tampilan sebagai berikut:
Create by Tim EMIS Kemenag KBB - 2
Silahkan isi kolom-kolom yang tersedia. Untuk Lokasi Peta (titik koordinat
keberadaan lembaga) supaya lebih akurat bisa menggunakan Google Map pada
laman https://www.google.co.id/maps (bagian ini tidak akan dibahas di sini). Setelah
selesai, klik tombol Simpan.
b. Klik tombol Kontak Madrasah, akan muncul tampilan sebagai berikut:
Silahkan isi kolom-kolom yang tersedia. Setelah selesai, klik tombol Simpan.
c. Klik tombol Jarak Madrasah ke Lokasi Tertentu, akan muncul tampilan sebagai
berikut:
Silahkan isi kolom-kolom yang tersedia. Setelah selesai, klik tombol Simpan.
d. Klik tombol Dokumen Perijinan & Sertifikat ISO, akan muncul tampilan sebagai
berikut:
Create by Tim EMIS Kemenag KBB - 3
Silahkan isi kolom-kolom yang tersedia. Untuk kolom Upload SK, sebelumnya harus
scan SK Izin Operasional/Pendirian Madrasah dan Piagam NSM, digabung menjadi
satu file berupa format PDF dengan size maksimal 200 KB, lalu upload dengan klik
tombol Choose File. Setelah selesai, klik tombol Simpan.
e. Klik tombol Akreditasi Madrasah, akan muncul tampilan sebagai berikut:
Lalu klik tombol Tambah Data, akan muncul tampilang sebagai berikut:
Silahkan isi pada kolom yang tersedia. Untuk kolom Upload SK, sebelumnya harus
scan Piagam Akreditasi, digabung menjadi satu file berupa format PDF dengan size
maksimal 200 KB, lalu upload dengan klik tombol Choose File. Setelah selesai, klik
tombol Simpan.
f. Klik tombol Kelompok Kerja Madrasah (KKM) (KKM untuk jenjang MI, MTs dan MA.
Untuk jenjang RA di isi dengan data KKRA), akan muncul tampilan sebagai berikut:
Create by Tim EMIS Kemenag KBB - 4
Terdapat 3 (tiga) pilihan pada kolom Status dalam KKM/KKRA:
1) Induk KKM. Jika lembaga adalah induk KKM/KKRA, tidak perlu mengisi kolom
NPSN, NSM dan Nama Madrasah;
2) Anggota KKM. Jika lembaga adalah Anggota KKM/KKRA, harus mengisi kolom
NPSN, NSM dan Nama Madrasah yang merupakan induk KKM/KKRA yang
sudah terbentuk dan ditetapkan oleh Kepala Kantor Kementerian Agama
Kab./Kota;
3) Tidak Masuk KKM.
Setelah selesai, klik tombol Simpan.
g. Klik tombol Penyelenggara Madrasah Swasta, akan muncul tampilan sebagai
berikut:
Silahkan isi pada kolom yang tersedia. Setelah selesai, klik tombol Simpan.
h. Klik tombol Kepala Madrasah, akan muncul tampilan sebagai berikut:
Silahkan isi pada kolom yang tersedia. Setelah selesai, klik tombol Simpan.
i. Klik tombol Data Bantuan Operasional Sekolah, akan muncul tampilan sebagai
berikut:
Silahkan isi pada kolom yang tersedia. Setelah selesai, klik tombol Simpan.
Create by Tim EMIS Kemenag KBB - 5
j. Klik tombol DIPA (Khusus Madrasah NEGERI), akan muncul tampilan sebagai
berikut:
Lalu klik Tambah Data, akan muncul tampilan sebagai berikut:
Silahkan isi pada kolom yang tersedia. Setelah selesai, klik tombol Simpan.
k. Klik tombol NSM Perubahan. Pada menu ini tidak perlu ada perubahan apapun.
2. Kemudian klik sub menu Sarana Prasarana:
Mengisi sub menu Sarana Prasarana dimulai dari pengisian Kepemilikan Tanah sampai
dengan Ketersediaan Jaringan Internet, silahkan ikuti petunjuk berikut ini:
a. Klik tombol Kepemilikan Tanah, akan muncul tampilan sebagai berikut:
Create by Tim EMIS Kemenag KBB - 6
Silahkan isi pada kolom yang tersedia dengan angka. Setelah selesai, klik tombol
Simpan.
Silahkan isi pada kolom yang tersedia dengan angka. Setelah selesai, klik tombol
Simpan.
b. Klik tombol Rincian Data Ruangan, akan muncul tampilan sebagai berikut:
Klik tombol Tambah Data, akan muncul tampilan sebagai berikut:
Create by Tim EMIS Kemenag KBB - 7
Setelah selesai, klik tombol Simpan. Hasil penambahan Rincian Data Ruangan
dapat dilihat pada gambar di bawah ini:
Untuk melengkapi Data Detail Barang yang ada pada setiap ruangan, silahkan klik
tombol biru pada kotak warna merah di atas, akan muncul tampilan sebagai berikut:
Silahkan klik Tambah Data, akan muncul tampilan sebagai berikut:
Silahkan dilengkapi, lalu klik tombol Simpan. Hasil penambahan pada Data Detail
Barang setiap ruangan dapat dilihat pada gambar di bawah ini:
Create by Tim EMIS Kemenag KBB - 8
Dan begitu seterusnya, setiap Data Ruangan yang telah kita tambahkan, harus juga
dilengkapi dengan Data Detail Barang dengan cara klik tombol berwarna biru yang
telah dicontohkan di atas.
c. Klik tombol Kondisi Bangunan, akan muncul tampilan sebagai berikut:
Silahkan isi pada kolom yang tersedia dengan angka. Setelah selesai, klik tombol
Simpan.
d. Klik tombol Sarana Prasarana Pendukung Pembelajaran, akan muncul tampilan
sebagai berikut:
Create by Tim EMIS Kemenag KBB - 9
Silahkan isi data sarana prasana sesuai kondisi (baik atau rusak) dengan angka.
Setelah selesai, klik tombol Simpan.
e. Klik tombol Sarana Prasarana Pendukung Lainnya, akan muncul tampilan sebagai
berikut:
Create by Tim EMIS Kemenag KBB - 10
Silahkan isi data sarana prasana pendukung lainnya sesuai kondisi (baik atau rusak)
dengan angka. Setelah selesai, klik tombol Simpan.
f. Klik tombol Ketersediaan Listrik, akan muncul tampilan sebagai berikut:
Silahkan isi data ketersediaan listrik, lalu klik tombol Simpan.
g. Klik tombol Ketersediaan Air Sanitasi, akan muncul tampilan sebagai berikut:
Silahkan isi data ketersediaan air sanitasi, lalu klik tombol Simpan.
h. Silahkan klik tombol Ketersediaan Jaringan Internet, akan muncul tampilan
sebagai berikut:
Silahkan isi data ketersediaan jaringan internet, lalu klik tombol Simpan.
3. Kemudian klik sub menu Pendidik & Kependidikan:
Create by Tim EMIS Kemenag KBB - 11
Pada sub menu ini hanya terdapat satu isian yaitu tombol Kependidikan, silahkan di klik
dan akan muncul tampilan sebagai berikut:
Silahkan isi jumlah Kepala Madrasah, Wakil Kepala, Pendidik dan Tenaga Kependidikan,
diisi dengan angka. Setelah itu klik tombol Simpan.
4. Kemudian klik sub menu Siswa:
Pada sub menu Siswa terdapat dua bagian yang harus diisi, yaitu: Jumlah Pendaftar &
Jumlah Siswa dan Data Rombongan Belajar
a. Klik tombol Jumlah Pendaftar & Jumlah Siswa, akan muncul tampilan sebagai
berikut:
Create by Tim EMIS Kemenag KBB - 12
Silahkan isi data jumlah pendaftar & jumlah siswa yang diterima (sesuaikan dengan
data Penerimaan Peserta Didik Baru pada awal Tahun Pelajaran baru), diisi dengan
angka. Setelah selesai, klik tombol Simpan.
b. Klik tombol Data Rombongan Belajar, akan muncul tampilan sebagai berikut:
Catatan:
Nama Kelas merupakan kelas yang telah dimasukan pada menu Kelembagaan
=> Sarana Prasarana => Rincian Data Ruangan
Pastikan Nama Kelas sudah terisi
Untuk mengisi Data Rombongan Belajar klik tombol Tambah Data, akan muncul
tampilan sebagai berikut:
Silahkan isi semua kolom yang tersedia. Khusus kolom Nama Rombel/Ruangan
akan muncul jika sudah mengisi menu Kelembagaan => Sarana Prasarana =>
Rincian Data Ruangan. Hasil penambahan Data Rombongan Belajar akan terlihat
seperti gambar di bawah ini.
Create by Tim EMIS Kemenag KBB - 13
5. Kemudian klik sub menu Kegiatan Belajar Mengajar:
Sub menu Kegiatan Belajar Mengajar terdiri dari tiga bagian yaitu; Kegiatan Belajar
Mengajar, Kegiatan Ekstrakurikuler yang Diselenggarakan Madrasah dan Mapel yang
Diselenggarakan.
a. Klik tombol Kegiatan Belajar Mengajar, akan muncul tampilan sebagai berikut:
Silahkan isi data kegiatan belajar mengajar, lalu klik tombol Simpan.
Create by Tim EMIS Kemenag KBB - 14
b. Klik tombol Kegiatan Ekstrakurikuler yang Diselenggarakan Madrasah, akan
muncul tampilan sebagai berikut:
Silahkan isi data kegiatan ekstrakurikuler yang diselenggarakan madrasah, lalu klik
tombol Simpan.
c. Klik tombol Mapel yang Diselenggarakan, akan muncul tampilan sebagai berikut:
Klik tombol Tambah Data, akan muncul tampila sebagai berikut:
Create by Tim EMIS Kemenag KBB - 15
SIlahkan pilih Mata Pelajaran, lalu klik Simpan.
6. Kemudian klik sub menu Keuangan dan Bantuan:
Sub menu Keuangan dan Bantuan terdiri dari: Penerimaan Keuangan Madrasah,
Pengeluaran Keuangan Madrasah, Tambahan Data Keuangan, Prioritas Kebutuhan
Madrasah, Bantuan yang Pernah Diterima Madrasah dan PIP & BSM.
a. Klik tombol Penerimaan Keuangan Madrasah, akan muncul tampilan sebagai
berikut:
Silahkan isi dengan angka, disesuaikan dengan data penerimaan keuangan
Madrasah, lalu klik tombol simpan.
Create by Tim EMIS Kemenag KBB - 16
b. Klik tombol Pengeluaran Keuangan Madrasah, akan muncul tampilan sebagai
berikut:
Silahkan isi dengan angka, disesuaikan dengan data pengeluaran keuangan
Madrasah, lalu klik tombol Simpan.
Catatan: Jumlah penerimaan dan pengeluaran keuangan Madrasah harus sama.
c. Klik tombol Tambahan Data Keuangan, akan muncul tampilan sebagai berikut:
Silahkan isi tambahan data keuangan, lalu klik tombol Simpan.
d. Klik tombol Prioritas Kebutuhan Madrasah, akan muncul tampilan sebagai berikut:
Silahkan isi data prioritas kebutuhan Madrasah sesuai dengan urutan prioritas yang
dibutuhkan, lalu klik tombol Simpan.
Create by Tim EMIS Kemenag KBB - 17
e. Klik tombol Bantuan yang Pernah Diterima Madrasah, akan muncul tampilan
sebagai berikut:
Untuk mengisi data Bantuan yang Pernah Diterima Madrasah klik tombol Tambah
Data, akan muncul tampilan sebagai berikut:
Silahkan isi data bantuan sesuai dengan bantuan yang pernah diterima Madrasah,
bantuan ini di luar dana BOS Madrasah. Kemudian klik tombol Simpan. Hasil
penambahan data bantuan Madrasah akan terlihat seperti contoh di bawah ini:
Jika akan menambahkan data bantuan lagi, silahkan klik kembali tombol Tambah
Data.
f. Klik tombol PIP & BSM, akan muncul tampilan sebagai berikut:
Untuk menambah data PIP & BSM silahkan klik tombol Tambah Data, akan muncul
tampilan sebagai berikut:
Create by Tim EMIS Kemenag KBB - 18
Silahkan isi data PIP & BSM, lalu klik tombol Simpan. Hasil penambahan data PIP &
BSM dapat dilihat pada gambar di bawah ini:
Silahkan klik tombol Tambah Data jika ingin menambahkan data lainnya.
C. Langkah selanjutnya adalah pengisian data Kesiswaan. Menu Kesiswaan terdiri dari sub
menu Luluskan Siswa, Siswa Lulus, Siswa Tahun Lalu, Siswa Aktif, CAPESUN (CAPESUN
hanya ada pada jenjang MI, MTs dan MA) dan Cari Siswa. Dapat dilihat pada gambar
berikut:
Kemudian lengkapi sub menu tersebut dengan mengikuti langkah di bawah ini (bagian yang
dijelaskan hanya sub menu Luluskan Siswa, Siswa Lulus, Siswa Aktif dan CAPESUN):
1. Klik sub menu Luluskan Siswa, akan muncul tampilan sebagai berikut:
CATATAN:
- SEBELUM MELULUSKAN SISWA, KITA HARUS LONCAT KE NOMOR 3 (SUB MENU
SISWA AKTIF), SILAHKAN UPDATE TERLEBIH DAHULU SUB MENU SISWA AKTIF,
BARU LULUSKAN SISWA;
- Untuk meluluskan SISWA RA ada sedikit perbedaan, akan dibahas setelah bagian Entri
Siswa Baru Jenjang MA.
Create by Tim EMIS Kemenag KBB - 19
2. Klik sub menu Siswa Lulus, akan muncul tampilan sebagai berikut:
3. Klik sub menu Siswa Aktif, akan muncul tampilan sebagai berikut (studi kasus pada
jenjang MTs):
Pada kolom KELAS/ROMBEL terlihat hanya muncul KELAS dan belum muncul
ROMBEL. Untuk merubah ROMBEL dan/atau menaikkan siswa, silahkan ikuti langkah
pada gambar berikut:
Create by Tim EMIS Kemenag KBB - 20
Catatan: Kelas dan Rombel akan muncul, jika sudah mengisi data pada menu
Kelembagaan => Sarana Prasarana => Rincian Data Ruangan, juga sudah mengisi
data pada menu Kelembagaan => Siswa => Data Rombongan Belajar.
Hasil perubahan data pada kolom KELAS/ROMBEL dapat dilihat pada gambar berikut:
Setelah kolom KELAS/ROMBEL terisi, langkah selanjutnya adalah mengisi data detail
siswa. Caranya dengan klik tombol berwarna hijau pada kolom AKSI seperti gambar di
bawah ini:
Berikut adalah tampilan data Detail Siswa:
a. Klik tombol UN Jenjang Sebelumnya, akan muncul tampilan sebagai berikut:
b. Klik tombol Kebutuhan Khusus, akan muncul tampilan sebagai berikut:
Create by Tim EMIS Kemenag KBB - 21
c. Klik tombol Tempat Tinggal, akan muncul tampilan sebagai berikut:
d. Klik tombol Informasi Ortu, akan muncul tampilan sebagai berikut:
e. Klik tombol Alamat Tinggal Ortu, akan muncul tampilan sebagai berikut:
Create by Tim EMIS Kemenag KBB - 22
f. Klik tombol Informasi PIP, akan muncul tampilan sebagai berikut:
g. Klik tombol Lomba yang Pernah Diraih, akan muncul tampilan sebagai berikut:
h. Klik tombol Beasiswa, akan muncul tampilan sebagai berikut:
i. Klik tombol Status Akhir (Lulus), akan muncul tampilan sebagai berikut:
Tampilan pada jenjang RA:
Tampilan pada jenjang MI, MTs & MA:
Create by Tim EMIS Kemenag KBB - 23
Untuk menambahkan data nilai UN dan UAMBN, klik tombol Tambah Data, akan
muncul tampilan sebagai berikut:
Silahkan isi lalu klik tombol Simpan.
Kembali ke sub menu Siswa Aktif, kali ini akan dibahas cara mutasi siswa baik mutasi
masuk maupun mutasi keluar.
a. Mutasi Masuk. Mutasi masuk dibagi menjadi 2 (dua) yaitu mutasi masuk siswa asal
Madrasah dan mutasi masuk siswa asal Sekolah Umum.
Mutasi Masuk (Madrasah):
Silahkan klik tombol Mutasi Masuk (Madrasah), akan muncul tampilan sebagai
berikut:
Setelah diisi data NIS Lokal dan NIK siswa, sistem akan melacak data siswa
tersebut, apakah siswa tersebut sudah mutasi keluar dari Madrasah asal atau belum
(dengan catatan Madrasah asal melakukan Mutasi Keluar melalui EMIS). Setelah
selesai diisi, klik tombol Simpan.
Mutasi Masuk (UMUM)
Silahkan klik tombol Mutasi Masuk (UMUM), akan muncul tampilan sebagai berikut:
Create by Tim EMIS Kemenag KBB - 24
Setelah selesai diisi, klik tombol Simpan.
b. Mutasi Keluar.
Setelah klik tombol Mutasi Keluar akan muncul tampilan sebagai berikut:
Pada kolom status siswa keluar terdapat 5 (lima) jenis pilihan:
- Mutasi Keluar : Jika siswa pindah ke MI/SD/sekolah setara lainnya
- Dikeluarkan : Jika siswa dikeluarkan dari Madrasah
- Putus Sekolah : Jika siswa putus sekolah sebelum lulus
- Meninggal Dunia : Jika siswa meninggal dunia
- Lainnya : Di luar 4 (empat) pilihan di atas
Silahkan isi dengan lengkap, lalu klik tombol Simpan.
Kembali ke sub menu Siswa Aktif, kali ini akan dibahas cara memasukkan Siswa Baru
yang masuk ke Kelas Awal (hasil PPDB).
a. Entri Siswa Baru Jenjang RA
Setelah klik tombol Siswa Baru, akan muncul tampilan sebagai berikut:
Silahkan isi seluruh kolom yang tersedia lalu klik tombol Simpan. Siswa baru yang
telah di entri akan masuk ke sub menu Siswa Aktif, silahkan lengkapi data detail
siswa tersebut (petunjuk pengisian data detail siswa telah dijelaskan sebelumnya).
Create by Tim EMIS Kemenag KBB - 25
b. Entri Siswa Baru Jenjang MI
Terdapat 2 (dua) tombol untuk penambahan siswa baru, yaitu:
- Tombol Siswa Baru (Dari RA) berfungsi untuk menambahkan siswa baru yg
berasal dari RA. Setelah diklik, akan muncul tampilan sebagai berikut:
Untuk memasukan siswa baru, masukan NSM RA asal siswa tersebut ke dalam
kolom yang tersedia, akan muncul tampilan sebagai berikut:
Catatan:
Hati-hati dalam memilih siswa baru yang akan dimasukan, silahkan
sinkronkan dengan daftar siswa pada PPDB.
Jika setelah memasukan NSM RA asal siswa baru, daftar siswa tidak muncul,
silahkan berkordinasi dengan RA asal tersebut supaya segera meluluskan
siswa melalui aplikasi EMIS.
- Tombol Siswa Baru (UMUM) berfungsi untuk menambahkan siswa baru yg
berasal dari TK, PAUD, TKLB dan yang langsung dari orang tua
Silahkan isi seluruh kolom yang tersedia lalu klik tombol Simpan. Siswa baru
yang telah di entri akan masuk ke sub menu Siswa Aktif, silahkan lengkapi data
detail siswa tersebut (petunjuk pengisian data detail siswa telah dijelaskan
sebelumnya).
c. Entri Siswa Baru Jenjang MTs
Terdapat 2 (dua) tombol untuk penambahan siswa baru, yaitu:
- Tombol Siswa Baru (Dari MI) berfungsi untuk menambahkan siswa baru yg
berasal dari MI. Setelah diklik, akan muncul tampilan sebagai berikut:
Create by Tim EMIS Kemenag KBB - 26
Untuk memasukan siswa baru, masukan NSM MI asal siswa tersebut ke dalam
kolom yang tersedia, akan muncul tampilan sebagai berikut:
Catatan:
Hati-hati dalam memilih siswa baru yang akan dimasukan, silahkan sinkronkan
dengan daftar siswa pada PPDB.
- Tombol Siswa Baru (UMUM) berfungsi untuk menambahkan siswa baru yg
berasal dari SD, Paket A, Pondok Pesantren, SD Luar Negeri dan lainnya.
Silahkan isi seluruh kolom yang tersedia lalu klik tombol Simpan. Siswa baru
yang telah di entri akan masuk ke sub menu Siswa Aktif, silahkan lengkapi data
detail siswa tersebut (petunjuk pengisian data detail siswa telah dijelaskan
sebelumnya).
d. Entri Siswa Baru Jenjang MA
Terdapat 2 (dua) tombol untuk penambahan siswa baru, yaitu:
- Tombol Siswa Baru (Dari MTs) berfungsi untuk menambahkan siswa baru yg
berasal dari MTs. Setelah diklik, akan muncul tampilan sebagai berikut:
Untuk memasukan siswa baru, masukan NSM MTs asal siswa tersebut ke dalam
kolom yang tersedia, akan muncul tampilan sebagai berikut:
Catatan:
Create by Tim EMIS Kemenag KBB - 27
Hati-hati dalam memilih siswa baru yang akan dimasukan, silahkan sinkronkan
dengan daftar siswa pada PPDB.
- Tombol Siswa Baru (UMUM) berfungsi untuk menambahkan siswa baru yg
berasal dari SMP, Paket B, Pondok Pesantren, SMP di Luar Negeri dan lainnya.
Silahkan isi seluruh kolom yang tersedia lalu klik tombol Simpan. Siswa baru
yang telah di entri akan masuk ke sub menu Siswa Aktif, silahkan lengkapi data
detail siswa tersebut (petunjuk pengisian data detail siswa telah dijelaskan
sebelumnya).
Kembali ke sub menu Siswa Aktif, kali ini akan dibahas mengenai cara meluluskan
siswa RA. Silahkan lihat gambar di bawah ini:
4. Klik sub menu CAPESUN. Sub menu CAPESUN telah dibuatkan petunjuk pengisian
tersendiri.
Untuk membuat daftar siswa CAPESUN, lakukan pemindahan data siswa dari kiri ke
kanan per ROMBEL, tidak boleh digabungkan. Adapun hasil pemindahan data siswa
dapat dilihat pada gambar berikut:
Create by Tim EMIS Kemenag KBB - 28
Catatan:
- File .ez hasil download dari EMIS CAPESUN ini kemudian di upload ke aplikasi
BIOUN.
- Jika ternyata setelah terbit DNS dari BIOUN masih terdapat kesalahan data siswa,
maka data CAPESUN pada EMIS harus dibatalkan, pembatalan ini harus 1 (satu)
rombel pada rombel dimana data siswa tersebut terdapat kesalahan.
- Cara membatalkan CAPESUN, cukup cek list kotak kecil kemudian klik tombol Batal
Siswa Terpilih di CAPESUN.
- Setelah pembatalan, maka data siswa CAPESUN akan kembali ke sebelah kiri,
silahkan diperbaiki dengan cara klik tombol berwarna HIJAU atau bisa juga
dengan kembali ke menu Siswa Aktif dan ikuti langkah-langkah pengisian Data
Detail Siswa.
~~ HATUR NUHUN ~~
Create by Tim EMIS Kemenag KBB - 29
You might also like
- Bukti Pengambilan RaportDocument4 pagesBukti Pengambilan RaportAzaleaNo ratings yet
- Penilaian TGL 13 Juli 2021Document9 pagesPenilaian TGL 13 Juli 2021AzaleaNo ratings yet
- Surat Libur, Guru PelatihanDocument1 pageSurat Libur, Guru PelatihanAzaleaNo ratings yet
- Penilaian TGL 12 Juli 2021Document8 pagesPenilaian TGL 12 Juli 2021AzaleaNo ratings yet
- Kurikulum Raudhatul Athafal KemenagDocument38 pagesKurikulum Raudhatul Athafal KemenagAzaleaNo ratings yet
- (PAUDI-TK-RA) Aplikasi Raport PAUD Otomatis Umur 4-5 TahunDocument15 pages(PAUDI-TK-RA) Aplikasi Raport PAUD Otomatis Umur 4-5 TahunSigit NugrohoNo ratings yet
- 5.1.1. Daftar Inventaris & Foto ApeDocument4 pages5.1.1. Daftar Inventaris & Foto ApeAzaleaNo ratings yet
- Cover Buku Revisi HafalanDocument2 pagesCover Buku Revisi HafalanAzaleaNo ratings yet
- Target HafalanDocument3 pagesTarget HafalanAzaleaNo ratings yet
- Muqthathofat 2020Document1 pageMuqthathofat 2020AzaleaNo ratings yet
- RKH Ramadah 1819Document3 pagesRKH Ramadah 1819AzaleaNo ratings yet
- Bacaan Manasik HajiDocument1 pageBacaan Manasik HajiAzalea100% (1)
- Hasil Evaluasi Pertama Kelas ADocument28 pagesHasil Evaluasi Pertama Kelas AAzaleaNo ratings yet
- Surat Wisuda Dan SKHB 2020Document1 pageSurat Wisuda Dan SKHB 2020AzaleaNo ratings yet