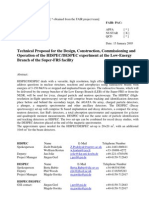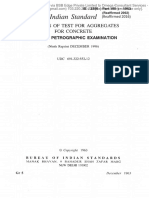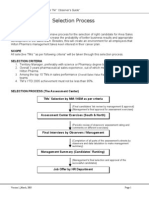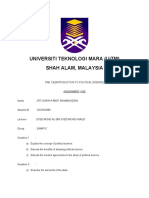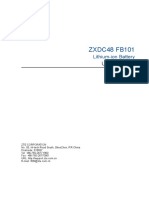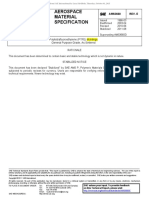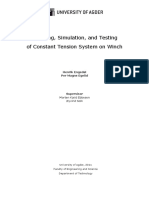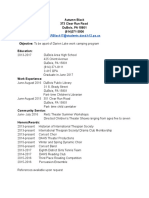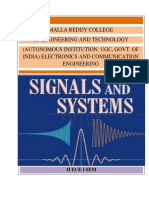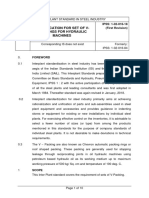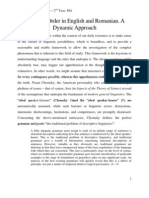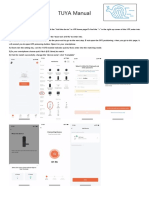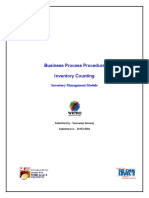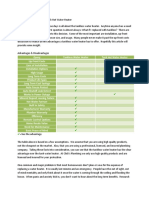Professional Documents
Culture Documents
Creating A Fantastic Fantas...
Uploaded by
Vanessa DelgardOriginal Description:
Original Title
Copyright
Available Formats
Share this document
Did you find this document useful?
Is this content inappropriate?
Report this DocumentCopyright:
Available Formats
Creating A Fantastic Fantas...
Uploaded by
Vanessa DelgardCopyright:
Available Formats
Creating A Fantastic Fantasy Night Sky In Photoshop | Psdtuts+ http://psd.tutsplus.com/designing-tutorials/creating-a-fantastic-fantasy-n...
Advertise Here
www.codemyconcept.com Ads by Google
Fabio on Jan 23rd 2008 with 168 comments
Download Source Files
Source files for this tutorial are available to Premium members.
Get a Premium Membership
Last month while I was selecting some images for blog post, I found an amazing design created by Nik Ainley,
one of my favorite Photoshop masters. He had created some incredible clouds using Photoshop. I thought to
myself, “Damn that’s really cool. I have to know how to do something like that!”
So in this tutorial, I will show you how to create cartoon-style clouds using Photoshop and a bit of Illustrator.
Step 1
Create a new document. Double-click on the background layer to open the Layer Styles dialog box. Select
Gradient Overlay. For the colors, use three colors: pink, blue, and black. Select Radial for the Style.
1 sur 22 21/09/2010 11:17
Creating A Fantastic Fantasy Night Sky In Photoshop | Psdtuts+ http://psd.tutsplus.com/designing-tutorials/creating-a-fantastic-fantasy-n...
Step 2
Create a new layer and rename it to”ps clouds.” Make sure that the foreground is white and the background is
black. Go to Filters>Render>Clouds. Tip: Hold the “Alt” key to create a stronger effect.
2 sur 22 21/09/2010 11:17
Creating A Fantastic Fantasy Night Sky In Photoshop | Psdtuts+ http://psd.tutsplus.com/designing-tutorials/creating-a-fantastic-fantasy-n...
Step 3
To create the clouds we will use the Brush Engine. Create a new Folder and name it “cloud.” Select the Brush
Tool and set the brush properties as shown below. The secret is the spacing and the Size Jitter. After that, you
can save the brush.
3 sur 22 21/09/2010 11:17
Creating A Fantastic Fantasy Night Sky In Photoshop | Psdtuts+ http://psd.tutsplus.com/designing-tutorials/creating-a-fantastic-fantasy-n...
Step 4
We have the brush—now lets create the cloud style. Create three new layers inside the “cloud” folder, and
name them “front,” “middle,” and “last.”
Double-click on the “front” layer to open the Layer Styles dialog box and select Gradient Overlay, Bevel and
Emboss, and Inner Glow. Copy the Layer Style and apply to the other two layers.
4 sur 22 21/09/2010 11:17
Creating A Fantastic Fantasy Night Sky In Photoshop | Psdtuts+ http://psd.tutsplus.com/designing-tutorials/creating-a-fantastic-fantasy-n...
5 sur 22 21/09/2010 11:17
Creating A Fantastic Fantasy Night Sky In Photoshop | Psdtuts+ http://psd.tutsplus.com/designing-tutorials/creating-a-fantastic-fantasy-n...
Step 5
Using the brush we created, start painting the clouds. Tip: The volume will be created using the layer order, like
in the image below.
6 sur 22 21/09/2010 11:17
Creating A Fantastic Fantasy Night Sky In Photoshop | Psdtuts+ http://psd.tutsplus.com/designing-tutorials/creating-a-fantastic-fantasy-n...
7 sur 22 21/09/2010 11:17
Creating A Fantastic Fantasy Night Sky In Photoshop | Psdtuts+ http://psd.tutsplus.com/designing-tutorials/creating-a-fantastic-fantasy-n...
Step 6
After you’ve painted your cloud, select the folder and convert it to a Smart Object. Duplicate the layer and
change the blend mode to Multiply. Group the two layers and rename it to “Cloud 1.”
Step 7
Repeat Steps 4, 5, and 6. It’s not necessary to repeat the Layer Style steps though, just Copy and Paste the Layer
Style. Create four clouds and place them like in the image below.
8 sur 22 21/09/2010 11:17
Creating A Fantastic Fantasy Night Sky In Photoshop | Psdtuts+ http://psd.tutsplus.com/designing-tutorials/creating-a-fantastic-fantasy-n...
Step 8
Select any cloud folder and convert it to a Smart Object. Change the Blend Mode to Overlay. After that
duplicate the layer and group the two layers. Rename the group to “clouds back.”
9 sur 22 21/09/2010 11:17
Creating A Fantastic Fantasy Night Sky In Photoshop | Psdtuts+ http://psd.tutsplus.com/designing-tutorials/creating-a-fantastic-fantasy-n...
Step 9—Rainbows in Illustrator
In Illustrator select Ellipse Tool (L) and create a circle. Set the Stroke weight to 40px with a purple color.
10 sur 22 21/09/2010 11:17
Creating A Fantastic Fantasy Night Sky In Photoshop | Psdtuts+ http://psd.tutsplus.com/designing-tutorials/creating-a-fantastic-fantasy-n...
Step 10
Start adding more strokes to the ellipse, increasing the weight by 40px so there will be a 40px purple, 80px cyan,
120px green, 160px yellow, and 200px red. After that copy the vector and go back to Photoshop.
11 sur 22 21/09/2010 11:17
Creating A Fantastic Fantasy Night Sky In Photoshop | Psdtuts+ http://psd.tutsplus.com/designing-tutorials/creating-a-fantastic-fantasy-n...
Step 11
Back in Photoshop, paste the vector and choose Paste as Pixels. After that, using the Magic Wand Tool (W),
select the white part of the rainbow and delete it. Then convert it to a Smart Object and group it. Rename the
group “rainbow 1.”
12 sur 22 21/09/2010 11:17
Creating A Fantastic Fantasy Night Sky In Photoshop | Psdtuts+ http://psd.tutsplus.com/designing-tutorials/creating-a-fantastic-fantasy-n...
13 sur 22 21/09/2010 11:17
Creating A Fantastic Fantasy Night Sky In Photoshop | Psdtuts+ http://psd.tutsplus.com/designing-tutorials/creating-a-fantastic-fantasy-n...
Step 12
Place the rainbow between two clouds and using the Polygonal Lasso Tool (L), select the part of the rainbow
you want to hide. Then select the group (not the layer), and go to Layer>Layer Mask>Hide Selection and hide
that area.
After that you can duplicate the “rainbow 1″ group in order to create another rainbow.
14 sur 22 21/09/2010 11:17
Creating A Fantastic Fantasy Night Sky In Photoshop | Psdtuts+ http://psd.tutsplus.com/designing-tutorials/creating-a-fantastic-fantasy-n...
15 sur 22 21/09/2010 11:17
Creating A Fantastic Fantasy Night Sky In Photoshop | Psdtuts+ http://psd.tutsplus.com/designing-tutorials/creating-a-fantastic-fantasy-n...
Step 13
Create four new layers and paste on them the same Layer Style we used for the clouds. Select the Brush Tool
and create another brush like the images below. Then create small clouds where the rainbows touch the clouds at
the beginning and end of the rainbows.
16 sur 22 21/09/2010 11:17
Creating A Fantastic Fantasy Night Sky In Photoshop | Psdtuts+ http://psd.tutsplus.com/designing-tutorials/creating-a-fantastic-fantasy-n...
17 sur 22 21/09/2010 11:17
Creating A Fantastic Fantasy Night Sky In Photoshop | Psdtuts+ http://psd.tutsplus.com/designing-tutorials/creating-a-fantastic-fantasy-n...
Step 14
Create a new layer beneath the clouds and rainbows. Fill it with black and change the Blend Mode to Color
Dodge. Again select the Brush Tool and create another Brush in order to create the stars.
18 sur 22 21/09/2010 11:17
Creating A Fantastic Fantasy Night Sky In Photoshop | Psdtuts+ http://psd.tutsplus.com/designing-tutorials/creating-a-fantastic-fantasy-n...
19 sur 22 21/09/2010 11:17
Creating A Fantastic Fantasy Night Sky In Photoshop | Psdtuts+ http://psd.tutsplus.com/designing-tutorials/creating-a-fantastic-fantasy-n...
Step 15
Repeat step 14; however, this time select a circle shape instead of the star. Reduce the size of the brush, and
create the rounded stars.
20 sur 22 21/09/2010 11:17
Creating A Fantastic Fantasy Night Sky In Photoshop | Psdtuts+ http://psd.tutsplus.com/designing-tutorials/creating-a-fantastic-fantasy-n...
21 sur 22 21/09/2010 11:17
Creating A Fantastic Fantasy Night Sky In Photoshop | Psdtuts+ http://psd.tutsplus.com/designing-tutorials/creating-a-fantastic-fantasy-n...
Conclusion
In this tutorial, we used mostly the Brush Engine and Layer Styles. It’s amazing what you can do using only
those two features! Here we created clouds but by changing some settings, we can create a completely different
effect.
www.codemyconcept.com Ads by Google
By Fabio
I am a Brazilian designer living in Porto Alegre (south of Brazil). In 2003, I founded a web design studio called
ZEE, with Fabiano Meneghetti, an architect and friend of mine. It's a small studio now, with 4 people working
basically with web.
22 sur 22 21/09/2010 11:17
You might also like
- The Subtle Art of Not Giving a F*ck: A Counterintuitive Approach to Living a Good LifeFrom EverandThe Subtle Art of Not Giving a F*ck: A Counterintuitive Approach to Living a Good LifeRating: 4 out of 5 stars4/5 (5794)
- 09-Hispec DespecDocument51 pages09-Hispec DespecHyungon KimNo ratings yet
- The Yellow House: A Memoir (2019 National Book Award Winner)From EverandThe Yellow House: A Memoir (2019 National Book Award Winner)Rating: 4 out of 5 stars4/5 (98)
- Indian Standard: Methods of Test For Aggregates For ConcreteDocument22 pagesIndian Standard: Methods of Test For Aggregates For ConcreteAnuradhaPatraNo ratings yet
- A Heartbreaking Work Of Staggering Genius: A Memoir Based on a True StoryFrom EverandA Heartbreaking Work Of Staggering Genius: A Memoir Based on a True StoryRating: 3.5 out of 5 stars3.5/5 (231)
- Thermal Stress AnalysisDocument11 pagesThermal Stress AnalysisFahad KhanNo ratings yet
- Hidden Figures: The American Dream and the Untold Story of the Black Women Mathematicians Who Helped Win the Space RaceFrom EverandHidden Figures: The American Dream and the Untold Story of the Black Women Mathematicians Who Helped Win the Space RaceRating: 4 out of 5 stars4/5 (895)
- ABC Press Release and AllocationDocument28 pagesABC Press Release and AllocationAndrew Finn KlauberNo ratings yet
- The Little Book of Hygge: Danish Secrets to Happy LivingFrom EverandThe Little Book of Hygge: Danish Secrets to Happy LivingRating: 3.5 out of 5 stars3.5/5 (400)
- Assessment Center GuideDocument4 pagesAssessment Center GuidebilloobuttNo ratings yet
- Shoe Dog: A Memoir by the Creator of NikeFrom EverandShoe Dog: A Memoir by the Creator of NikeRating: 4.5 out of 5 stars4.5/5 (537)
- Socio Economic Conditions of Migrant LabourDocument7 pagesSocio Economic Conditions of Migrant LabourDR SEKHARNo ratings yet
- Never Split the Difference: Negotiating As If Your Life Depended On ItFrom EverandNever Split the Difference: Negotiating As If Your Life Depended On ItRating: 4.5 out of 5 stars4.5/5 (838)
- AWS Lecture NotesDocument4 pagesAWS Lecture NotesAsad Bin Ala Qatari0% (1)
- Elon Musk: Tesla, SpaceX, and the Quest for a Fantastic FutureFrom EverandElon Musk: Tesla, SpaceX, and the Quest for a Fantastic FutureRating: 4.5 out of 5 stars4.5/5 (474)
- Universiti Teknologi Mara (Uitm) Shah Alam, MalaysiaDocument4 pagesUniversiti Teknologi Mara (Uitm) Shah Alam, MalaysiaSuraya AdriyanNo ratings yet
- Grit: The Power of Passion and PerseveranceFrom EverandGrit: The Power of Passion and PerseveranceRating: 4 out of 5 stars4/5 (588)
- What's New: Contemporary Quiz#5Document2 pagesWhat's New: Contemporary Quiz#5Christian Castañeda100% (1)
- Risk Management Q1Document8 pagesRisk Management Q1Parth MuniNo ratings yet
- The Emperor of All Maladies: A Biography of CancerFrom EverandThe Emperor of All Maladies: A Biography of CancerRating: 4.5 out of 5 stars4.5/5 (271)
- The Big Table of Quantum AIDocument7 pagesThe Big Table of Quantum AIAbu Mohammad Omar Shehab Uddin AyubNo ratings yet
- On Fire: The (Burning) Case for a Green New DealFrom EverandOn Fire: The (Burning) Case for a Green New DealRating: 4 out of 5 stars4/5 (74)
- Haggling As A Socio-Pragmatic Strategy (A Case Study of Idumota Market)Document15 pagesHaggling As A Socio-Pragmatic Strategy (A Case Study of Idumota Market)Oshoja Tolulope OlalekanNo ratings yet
- Team of Rivals: The Political Genius of Abraham LincolnFrom EverandTeam of Rivals: The Political Genius of Abraham LincolnRating: 4.5 out of 5 stars4.5/5 (234)
- ZXDC48 FB101 Lithium-Ion Battery User Manual V1.0Document43 pagesZXDC48 FB101 Lithium-Ion Battery User Manual V1.0Luis Cruz96% (24)
- Devil in the Grove: Thurgood Marshall, the Groveland Boys, and the Dawn of a New AmericaFrom EverandDevil in the Grove: Thurgood Marshall, the Groveland Boys, and the Dawn of a New AmericaRating: 4.5 out of 5 stars4.5/5 (266)
- Aerospace Material Specification: Polytetrafluoroethylene (PTFE) Moldings General Purpose Grade, As SinteredDocument8 pagesAerospace Material Specification: Polytetrafluoroethylene (PTFE) Moldings General Purpose Grade, As SinteredMax Salogni50% (2)
- The Hard Thing About Hard Things: Building a Business When There Are No Easy AnswersFrom EverandThe Hard Thing About Hard Things: Building a Business When There Are No Easy AnswersRating: 4.5 out of 5 stars4.5/5 (344)
- MAS500 2011 Vår Masteroppgave Henrik Engedal Per Magne EgelidDocument130 pagesMAS500 2011 Vår Masteroppgave Henrik Engedal Per Magne EgelidPoppy DanielsNo ratings yet
- Report On Mango Cultivation ProjectDocument40 pagesReport On Mango Cultivation Projectkmilind007100% (1)
- The World Is Flat 3.0: A Brief History of the Twenty-first CenturyFrom EverandThe World Is Flat 3.0: A Brief History of the Twenty-first CenturyRating: 3.5 out of 5 stars3.5/5 (2259)
- Resume FixedDocument2 pagesResume Fixedapi-356691606No ratings yet
- Artikel Jurnal Siti Tsuwaibatul ADocument11 pagesArtikel Jurnal Siti Tsuwaibatul Aaslamiyah1024No ratings yet
- The Gifts of Imperfection: Let Go of Who You Think You're Supposed to Be and Embrace Who You AreFrom EverandThe Gifts of Imperfection: Let Go of Who You Think You're Supposed to Be and Embrace Who You AreRating: 4 out of 5 stars4/5 (1090)
- S&S PDFDocument224 pagesS&S PDFMohammed MateenNo ratings yet
- Ug Vol1Document433 pagesUg Vol1Justin JohnsonNo ratings yet
- V Packing SealDocument10 pagesV Packing SealBobby ArbianugrohoNo ratings yet
- The Unwinding: An Inner History of the New AmericaFrom EverandThe Unwinding: An Inner History of the New AmericaRating: 4 out of 5 stars4/5 (45)
- TRANSLATIONDocument4 pagesTRANSLATIONGarren Jude Aquino100% (1)
- English Vs Romanian SyntaxDocument7 pagesEnglish Vs Romanian SyntaxAna Maria Chirea-Stoica100% (1)
- Pure Theory of Law Hans Kelson-Ltp..Document45 pagesPure Theory of Law Hans Kelson-Ltp..ShabnamNo ratings yet
- TUYA ManualDocument2 pagesTUYA ManualMagandang MallNo ratings yet
- Inventory Counting in Inventory ManagementDocument15 pagesInventory Counting in Inventory ManagementDinesh GuptaNo ratings yet
- CreditCardStatement3665658 - 2087 - 02-Mar-21Document2 pagesCreditCardStatement3665658 - 2087 - 02-Mar-21Aamir MushtaqNo ratings yet
- Hypersizer For Composite Bicycle AnalysisDocument29 pagesHypersizer For Composite Bicycle AnalysislawrenceNo ratings yet
- The Sympathizer: A Novel (Pulitzer Prize for Fiction)From EverandThe Sympathizer: A Novel (Pulitzer Prize for Fiction)Rating: 4.5 out of 5 stars4.5/5 (121)
- How To Query Asham Tele Points (Telebirr)Document13 pagesHow To Query Asham Tele Points (Telebirr)Fayisa ETNo ratings yet
- Tankless Vs TankDocument2 pagesTankless Vs TankClick's PlumbingNo ratings yet
- Her Body and Other Parties: StoriesFrom EverandHer Body and Other Parties: StoriesRating: 4 out of 5 stars4/5 (821)