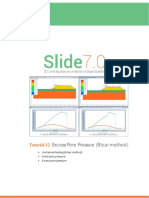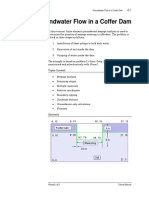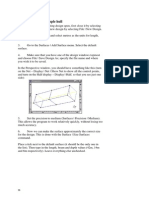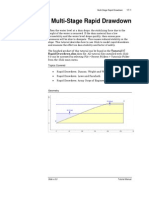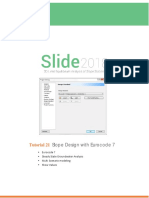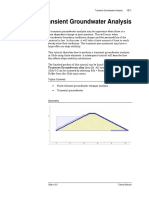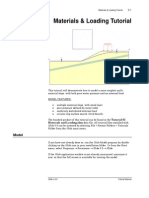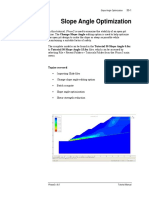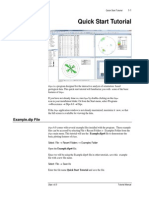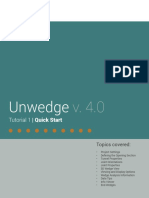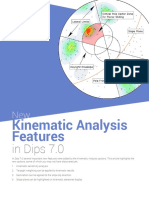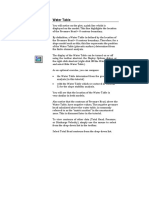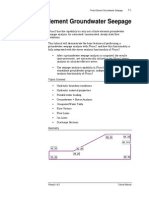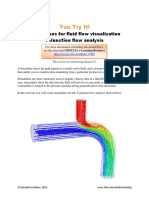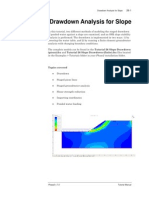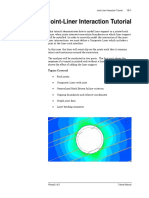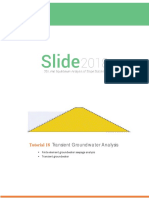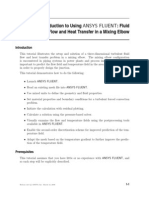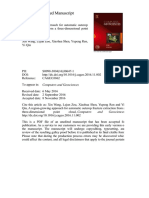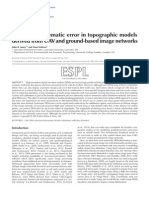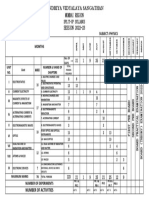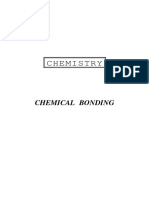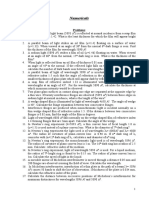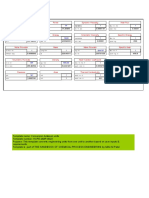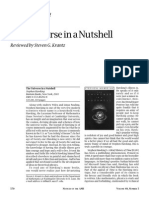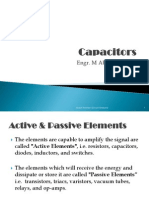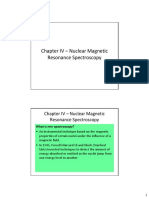Professional Documents
Culture Documents
Levee Drain Analysis in Slide
Uploaded by
AdriRGOriginal Title
Copyright
Available Formats
Share this document
Did you find this document useful?
Is this content inappropriate?
Report this DocumentCopyright:
Available Formats
Levee Drain Analysis in Slide
Uploaded by
AdriRGCopyright:
Available Formats
Levee with Toe Drain 15-1
Levee with Toe Drain
In this tutorial, finite element groundwater seepage analysis is used to
simulate a levee with a horizontal toe drain. Toe drains are often used to
prevent capillary rise on the downstream sloping surface. Slide can be
used to test the effectiveness of different drain configurations.
The finished tutorial can be found in the Tutorial 15 Levee with Toe
Drain.slim file. All tutorial files installed with Slide 6.0 can be accessed
by selecting File > Recent Folders > Tutorials Folder from the Slide main
menu.
Topics Covered
• Seepage analysis
• Levee drainage
• Multiple materials
• Phreatic surface
• Groundwater only calculation
• Flownets
Geometry
Slide v.6.0 Tutorial Manual
Levee with Toe Drain 15-2
Model
Start the Slide Model program.
Project Settings
Open the Project Settings dialog from the Analysis menu and make
sure the General tab is selected. Define the Units of Measurement as
being “Metric”.
Click Groundwater on the left. Under Method choose Steady State FEA.
This enables steady state Finite Element Analysis of groundwater flow.
Close the Project Settings dialog by pressing the OK button.
Boundaries
First add an external boundary. Select the Add External Boundary
option in the Boundaries menu and enter the following coordinates:
0,0
36 , 18*
40 , 20
* This point is required to specify the height of the ponded water later in
the tutorial.
Slide v.6.0 Tutorial Manual
Levee with Toe Drain 15-3
45 , 20
85 , 0
100 , 0
100 , -15
-15 , -15
-15 , 0
c (to close the boundary)
Hit Enter to finish entering points. This defines the external boundary,
which includes the levee sitting on top of low permeability soil (see figure
at the start of the tutorial). Select View → Zoom → Zoom All to center
and maximize the model in the view.
Now we need to add material boundaries. Firstly, we will define the
boundary between the levee and the underlying soil. Go to the
Boundaries menu and select Add Material Boundary. Enter the
following points:
0,0
85 , 0
Hit Enter to finish entering points.
TIP: when you are entering boundary points, the cursor should snap to
existing points. Therefore you do not need to type in coordinates if a point
already exists at that location. If your cursor does not snap to existing
points, right click with the mouse when you are creating a boundary and
select Snap in the popup menu to turn on the snapping option.
To define the toe drain material boundary, add another material
boundary and enter the following points:
100 , -1
65 , -1
65 , 0
Hit Enter. Your model should now look like this:
Slide v.6.0 Tutorial Manual
Levee with Toe Drain 15-4
Material Properties
Select Define Materials from the Properties menu. You will see the
default material properties for Material 1. In this tutorial we don’t care
about the strength of the solid material therefore leave all the default
values. Change the name of Material 1 to Levee. Now click Material 2 on
the left side. Change the name of Material 2 to Soil. Similarly, change the
name of Material 3 to Drain. Click OK to close the dialog.
We now need to define the fluid flow properties of the soil. To do this, we
first need to switch to the groundwater view. Go to the Analysis menu
and select Steady State Groundwater Mode (or click the Steady State
Groundwater tab at the bottom). Now go to the Properties menu and
choose Define Hydraulic Properties. Click on the Levee at the left side
of the dialog. Enter 1.16e-9 for Ks. Leave all other values as the default
values as shown.
Slide v.6.0 Tutorial Manual
Levee with Toe Drain 15-5
The underlying soil is assumed to be essentially impermeable, so click on
Soil and enter a value for Ks of 1.0e-20 m/s.
For the Drain material, enter a permeability of 1e-6 m/s to simulate a
high permeability sand drain. Click OK to close the dialog.
Assign Material Properties
By default, the entire model is assigned the properties of Levee (material
1). To assign the correct material properties to the different parts of the
model, go to the Properties menu and select Assign Properties. Select
Soil from the Assign dialog and click near the bottom of the model. Now
select Drain and click inside the drain region (the narrow rectangle at the
toe of the levee). Close the Assign Material dialog. Alternatively you can
assign material by simply right-clicking inside the region of interest and
choosing Assign Material. Your model should now look like this:
Mesh
Now generate the finite element mesh. Select the Mesh Setup option in
the Mesh menu. Leave the default number of elements (1500) but set the
Element Type to 6 Noded Triangles. Here we wish to use 6-noded
triangles to get more degrees of freedom in the narrow drain region. Click
the Discretize button followed by the Mesh button.
Close the Mesh Setup dialog by selecting the OK button. Your model
should now appear as shown.
Slide v.6.0 Tutorial Manual
Levee with Toe Drain 15-6
Boundary Conditions
The model shows the default boundary conditions (no flow on the external
boundaries and unknown conditions at the surface). We wish to simulate
ponded water to the left of the levee. The ponded water is at a depth of 18
m, therefore we will set the total head for these boundaries to 18 m. To do
this, choose Set Boundary Conditions from the Mesh menu. For BC
Type choose Total Head. Enter a Total Head Value of 18.
Now select the two boundary segments that enclose the ponded water:
Line 1: from (-15,0) to (0,0)
Line 2: from (0,0) to (36,18)
Click Apply.
We will assume that the drain provides a drained boundary such that the
pressure along the top of the drain is 0. Therefore choose Zero Pressure
for the BC type.
Slide v.6.0 Tutorial Manual
Levee with Toe Drain 15-7
Click on the top of the drain material (line from 65,0 to 85,0) and click
apply. Close the dialog and your model should look like this:
TIP: you can also right-click on a boundary to define its boundary
conditions.
You have now completed the definition of the model. Save the model
using the Save option in the File menu.
Compute
Since we are only interested in the groundwater results, we only need to
run the groundwater computation. Select Compute (groundwater)
from the Analysis menu (or click the Compute groundwater button in
the toolbar). The analysis should take a few seconds to run.
Once the model has finished computing (Compute dialog closes), select
the Interpret (groundwater) option in the Analysis menu to view the
results.
Slide v.6.0 Tutorial Manual
Levee with Toe Drain 15-8
Interpret
After you select the Interpret option, the Interpret program starts and
reads the results of the analysis. A screen is displayed showing the
pressure head results. Display the material boundaries by selecting View
→ Display Options and checking the box for Material Boundaries. Your
plot should look like this:
The purpose of the toe drain was to prevent the phreatic surface from
intersecting the right (downstream) side of the levee. The phreatic
surface is shown as a pink line on the plot and it is clear that it does not
intersect the boundary, meaning that the drain performed as desired.
We can easily construct a flow net to examine the results in more detail.
Change the quantity being plotted from Pressure Head to Total Head
using the drop down menu on the tool bar. Now right-click on the model
and select Contour Options. Under Mode select Filled (with lines) and
then select Done. You will now see the equipotential lines of the flownet.
To plot the flow lines, go the Groundwater menu and from the Lines
sub-menu select Add Multiple Flow Lines. Select the top left corner of
the levee as the first point (40,20). Now select the bottom left corner of
the levee (0,0). Hit enter to finish. You will see the Flow Line Options
dialog. Here you can choose how many flow lines you wish to plot. Under
Start Flow-Lines select the first option and leave the default value (10
locations, evenly spaced along the polyline).
Slide v.6.0 Tutorial Manual
Levee with Toe Drain 15-9
Click OK to close the dialog. You will now see 10 flow lines plotted as
shown.
This concludes the Levee with Toe Drain tutorial.
Slide v.6.0 Tutorial Manual
Levee with Toe Drain 15-10
Modeling Comments
If you display the flow vectors for this model, and view the discharge
velocity contours (see figure below), you will observe that there is
apparently no flow taking place within the drain material. This is
because the zero pressure boundary condition along the top of the drain,
acts as a “sink”, and this is what simulates the drainage condition. The
high permeability of the drain material does not create the drainage
condition, in this case.
However, if you remove the zero pressure boundary condition at the top of
the drain, and re-run the analysis, you will then see actual flow through
the drain material, as shown in the figure below. This is due to the
difference in permeability of the drain and levee materials.
For this particular model, the analysis results (pressure head, total head,
location of water table) are very similar, with or without the boundary
condition. However, this will not always be the case, and in general it is
recommended that the zero pressure boundary condition is used to
enforce the drainage condition at the desired location.
Slide v.6.0 Tutorial Manual
Levee with Toe Drain 15-11
Another modeling alternative is to exclude the base and drain material
altogether, and just model the levee material with boundary conditions,
as shown in the next figure.
If you are only interested in groundwater results, and the base material
is assumed to be impermeable, then it is sufficient to only model the levee
as shown in the above figure.
However, if you are also carrying out a slope stability analysis, then you
might require the base material in order to ensure a complete slope
stability analysis of the entire model (i.e. to account for slip surfaces
which pass through the base material).
Slide v.6.0 Tutorial Manual
Levee with Toe Drain 15-12
Additional Exercises
We can simulate a levee with a low permeability core by specifying
material boundaries to define the core and setting up a new material with
a lower permeability (say 1e-11 m/s). An example is shown below:
Another possibility is to construct a levee with a non-horizontal toe drain
as shown.
This type of model is described in Groundwater Verification Problem #4.
Slide v.6.0 Tutorial Manual
You might also like
- Tutorial 12 Excess Pore PressureDocument12 pagesTutorial 12 Excess Pore PressurePaul Perez MatosNo ratings yet
- The Mechanics of The Atom - by Max BornDocument346 pagesThe Mechanics of The Atom - by Max Bornahsbon100% (2)
- Tutorial 14 Cofferdam SeepageDocument12 pagesTutorial 14 Cofferdam Seepageinsomnia_bearNo ratings yet
- AutoCAD 2010 Tutorial Series: Drawing Dimensions, Elevations and SectionsFrom EverandAutoCAD 2010 Tutorial Series: Drawing Dimensions, Elevations and SectionsNo ratings yet
- Diccionario de Terminos Geologicos Ingles Español - Universidad de FloridaDocument108 pagesDiccionario de Terminos Geologicos Ingles Español - Universidad de FloridaAdriRGNo ratings yet
- FLUENT Tutorial 3 - Unsteady Flow Over A CylinderDocument34 pagesFLUENT Tutorial 3 - Unsteady Flow Over A CylinderMuhammad ShujanNo ratings yet
- Cswip 3.1 Difficul - Multichoice QuesDocument11 pagesCswip 3.1 Difficul - Multichoice QuesLuan Nguyen0% (1)
- Tutorial 01 QuickStart RS3Document14 pagesTutorial 01 QuickStart RS3Walter Edinson Ramos ChavezNo ratings yet
- Calculations For IB ChemistryDocument16 pagesCalculations For IB Chemistryanthor100% (3)
- Tutorial 13 Cofferdam SeepageDocument15 pagesTutorial 13 Cofferdam Seepagemed Amine100% (1)
- 3D Tunnel Simulation Using Material SofteningDocument13 pages3D Tunnel Simulation Using Material SofteningAditya MishraNo ratings yet
- Tutorial 27 Drawdown Analysis For Tunnel PDFDocument22 pagesTutorial 27 Drawdown Analysis For Tunnel PDFpramods_8No ratings yet
- Tutorial 14 Cofferdam SeepageDocument12 pagesTutorial 14 Cofferdam SeepageCarlos Eduardo TorresNo ratings yet
- Maxsurf Tutorial1 - Design Simple HullDocument7 pagesMaxsurf Tutorial1 - Design Simple HullHasib Ul Haque Amit100% (1)
- Tutorial 36 Embankment Consolidation PDFDocument20 pagesTutorial 36 Embankment Consolidation PDFMarcos MaNo ratings yet
- Geotextile Reinforced Ramp TutorialDocument24 pagesGeotextile Reinforced Ramp Tutorialmed AmineNo ratings yet
- Tutorial 17 Rapid DrawdownDocument17 pagesTutorial 17 Rapid DrawdownJustoArteagaHuacchaNo ratings yet
- Quick Start RocFall TutorialDocument13 pagesQuick Start RocFall TutorialMARCONo ratings yet
- Tutorial 21 Slope Design With Eurocode 7Document8 pagesTutorial 21 Slope Design With Eurocode 7kstayroskNo ratings yet
- Slope Stability Problem Session PDFDocument31 pagesSlope Stability Problem Session PDFjaja_543No ratings yet
- Water Pressure Grid TutorialDocument17 pagesWater Pressure Grid Tutorialrrj44No ratings yet
- Tutorial 18 Transient GroundwaterMANUALDocument15 pagesTutorial 18 Transient GroundwaterMANUALJunior Alexis Perez DominguezNo ratings yet
- Materials & Loading Tutorial GuideDocument25 pagesMaterials & Loading Tutorial GuidePacho029No ratings yet
- Tutorial 21 Levee With Toe DrainDocument12 pagesTutorial 21 Levee With Toe DrainCarlos SaavedraNo ratings yet
- Tutorial 27Document21 pagesTutorial 27bufaloteNo ratings yet
- Tutorial 31 Probabilistic AnalysisDocument16 pagesTutorial 31 Probabilistic AnalysisKevin Bastian Castillo CastilloNo ratings yet
- Quick Start Guide to Dips Orientation Analysis SoftwareDocument29 pagesQuick Start Guide to Dips Orientation Analysis Softwarejaja_543No ratings yet
- Tutorial 05 Joint PDFDocument12 pagesTutorial 05 Joint PDFBill MaquinNo ratings yet
- Modeling Materials and StagesDocument25 pagesModeling Materials and StagesHernan FlorezNo ratings yet
- Tutorial 28 Coal Mine StopeDocument18 pagesTutorial 28 Coal Mine Stoperongow titoNo ratings yet
- Slope Angle Optimization: Topics CoveredDocument13 pagesSlope Angle Optimization: Topics Coveredrongow titoNo ratings yet
- Tutorial 03 Non-Circular SurfacesDocument17 pagesTutorial 03 Non-Circular SurfacesMuhammad SupardiNo ratings yet
- Tutorial 22 SSR Polygonal Search AreaDocument8 pagesTutorial 22 SSR Polygonal Search AreaDaniel CcamaNo ratings yet
- Tutorial 08 Probabilistic AnalysisDocument24 pagesTutorial 08 Probabilistic Analysisrrj44No ratings yet
- XXXDocument90 pagesXXXxkrizzxNo ratings yet
- Tutorial 03 Sets Planes QueriesDocument19 pagesTutorial 03 Sets Planes QueriesDurval PárragaNo ratings yet
- Tutorial 09 Sensitivity AnalysisDocument10 pagesTutorial 09 Sensitivity Analysislei84No ratings yet
- Tutorial 29 Application of Joint NetworksDocument17 pagesTutorial 29 Application of Joint Networksrongow titoNo ratings yet
- Inicio Rapido-Undwedge TutorialDocument18 pagesInicio Rapido-Undwedge TutorialEddy Mamani GuerreroNo ratings yet
- Tutorial 07 Curved BoreholesDocument8 pagesTutorial 07 Curved BoreholesDEMETRIONo ratings yet
- Tutorial 02 Scaling Wedge SizeunwedgwDocument11 pagesTutorial 02 Scaling Wedge SizeunwedgwJulieth Vanegas MejiaNo ratings yet
- New Kinematic Analysis Features in Dips 7.0Document9 pagesNew Kinematic Analysis Features in Dips 7.0nanda ayuNo ratings yet
- CPillar v. 4.0 Tutorial: Elastic Analysis of Long Roof BeamDocument20 pagesCPillar v. 4.0 Tutorial: Elastic Analysis of Long Roof BeamdfuentesNo ratings yet
- Dips Work FlowDocument16 pagesDips Work FlowIndah Mahdya AnandaNo ratings yet
- Tutorial 10 SSR Search AreaDocument7 pagesTutorial 10 SSR Search AreaMarcos MaNo ratings yet
- Tutorial 19 Transient + Slope Stability PDFDocument17 pagesTutorial 19 Transient + Slope Stability PDFYasemin ErNo ratings yet
- Water Table Analysis and VisualizationDocument19 pagesWater Table Analysis and VisualizationDavid Felipe Limas MendigañoNo ratings yet
- Tutorial 07 Finite Element Groundwater SeepageDocument19 pagesTutorial 07 Finite Element Groundwater SeepageDheka LazuardiNo ratings yet
- Computational Fluid Dynamics With Solidworks: Laminar Flow in A PipeDocument13 pagesComputational Fluid Dynamics With Solidworks: Laminar Flow in A Pipesuperman3kNo ratings yet
- Streamlines TJunction StepByStep Abaqus612Document9 pagesStreamlines TJunction StepByStep Abaqus612keletsomphahleleNo ratings yet
- Tutorial 26 Drawdown Analysis For SlopeDocument17 pagesTutorial 26 Drawdown Analysis For Slopelessons85No ratings yet
- Finite Element Groundwater Seepage Analysis in Phase2Document19 pagesFinite Element Groundwater Seepage Analysis in Phase2Miguel Angel Ojeda OreNo ratings yet
- Drawdown Analysis For Tunnel ExcavationDocument8 pagesDrawdown Analysis For Tunnel ExcavationRaghvendra ShrivastavaNo ratings yet
- Fluent - Secondary Flow in A Teacup: Introduction and InstructionsDocument4 pagesFluent - Secondary Flow in A Teacup: Introduction and InstructionsMEILINDA ESTEVANI HUTAGALUNG -No ratings yet
- How To Make Tilted OWCDocument10 pagesHow To Make Tilted OWCminahlehNo ratings yet
- Tutorial 07 Consolidation EmbankmentDocument22 pagesTutorial 07 Consolidation EmbankmentchinomilinNo ratings yet
- Tutorial 10 Water Table StatisticsDocument20 pagesTutorial 10 Water Table StatisticsericastorgalucoNo ratings yet
- Joint Liner InteractionDocument20 pagesJoint Liner Interactionmed AmineNo ratings yet
- HydrologyDocument10 pagesHydrologyMarianne Lou PalomarNo ratings yet
- Slide Manual Diseño 6Document19 pagesSlide Manual Diseño 6David Felipe Limas MendigañoNo ratings yet
- Tutorial 18: Transient Groundwater AnalysisDocument8 pagesTutorial 18: Transient Groundwater AnalysisLuis MirandaNo ratings yet
- FLUENT - Tutorial - VOF - Drop Ejection From A Printhead NozzleDocument11 pagesFLUENT - Tutorial - VOF - Drop Ejection From A Printhead Nozzlemootaz_ahmed464No ratings yet
- Fluent Tutorial 1 - Fluid Flow and Heat Transfer in A Mixing ElbowDocument56 pagesFluent Tutorial 1 - Fluid Flow and Heat Transfer in A Mixing Elbowklausosho100% (1)
- Lab 1: Schematic and Layout of A NAND Gate: Part B: ProcedureDocument43 pagesLab 1: Schematic and Layout of A NAND Gate: Part B: ProcedureademNo ratings yet
- A 1Document1 pageA 1AdriRGNo ratings yet
- Academic Phrasebank Abstract and Introduction SectionsDocument17 pagesAcademic Phrasebank Abstract and Introduction SectionsTrương ThiênNo ratings yet
- Wiley-Blackwell House Style Guide 2007 PDFDocument60 pagesWiley-Blackwell House Style Guide 2007 PDFDEShifNo ratings yet
- 2016 Wang - A Region GrowingDocument28 pages2016 Wang - A Region GrowingAdriRGNo ratings yet
- James and Robson 2014 UAVDocument8 pagesJames and Robson 2014 UAVAdriRGNo ratings yet
- Pinyol Et Al 2011 LandslidesDocument19 pagesPinyol Et Al 2011 LandslidesAdriRGNo ratings yet
- GUIDocument35 pagesGUIAndac KizilirmakNo ratings yet
- Viscous ForceDocument20 pagesViscous ForceMostafaNo ratings yet
- Projectile MotionDocument15 pagesProjectile MotionAndi Rafika Dwi Rachma100% (1)
- Emission of ElectronsDocument8 pagesEmission of ElectronsNivashini VindhyaNo ratings yet
- Esc201: Introducton To Electronics: FiltersDocument31 pagesEsc201: Introducton To Electronics: Filtersash jayNo ratings yet
- Split Up Syllabus Class Xii Physics 22-23Document1 pageSplit Up Syllabus Class Xii Physics 22-23ROHIT SIHRANo ratings yet
- Aqa 84031 W MS Jun13 PDFDocument18 pagesAqa 84031 W MS Jun13 PDFdadajee420No ratings yet
- Rate of Change and Approximate ChangeDocument9 pagesRate of Change and Approximate ChangeThomas AlfieNo ratings yet
- LIFE 110B: Lecture 9 - (A) Introduction To Transport in Biological Systems (B) Mass Transport and Heat TransportDocument44 pagesLIFE 110B: Lecture 9 - (A) Introduction To Transport in Biological Systems (B) Mass Transport and Heat TransportNella Ramsarran100% (2)
- Chemistry Code No. 1/2 Set: 3 Time Allowed: 3 Hours Maximum Marks: 100 General InstructionsDocument5 pagesChemistry Code No. 1/2 Set: 3 Time Allowed: 3 Hours Maximum Marks: 100 General InstructionsShalini KumariNo ratings yet
- Chemical Bonding (F Only)Document28 pagesChemical Bonding (F Only)Raju SinghNo ratings yet
- IrDocument13 pagesIrumesh123patilNo ratings yet
- Linear MotionDocument29 pagesLinear MotionElyna RedzuanNo ratings yet
- Numericals on Interference and DiffractionDocument15 pagesNumericals on Interference and DiffractionPratik WalimbeNo ratings yet
- 6 - Francis Turbine PDFDocument39 pages6 - Francis Turbine PDFMohamed YaserNo ratings yet
- HCPE-MMP-0023 Unit Conversion SheetDocument2 pagesHCPE-MMP-0023 Unit Conversion SheetRAJIV_332693187No ratings yet
- Couette Flow of Micropolar Fluids: Theory GoverningDocument6 pagesCouette Flow of Micropolar Fluids: Theory GoverningSrinivas JangiliNo ratings yet
- Guia 1 FisicoquimicaDocument4 pagesGuia 1 FisicoquimicaRhooZhii AgueroNo ratings yet
- Mechanical Vibrations Assignment SolutionsDocument5 pagesMechanical Vibrations Assignment SolutionskamalNo ratings yet
- Nobel Lecture The Double HeterostructureDocument16 pagesNobel Lecture The Double Heterostructuremglez2012No ratings yet
- Universe in Nutshell Hawking ReviewDocument3 pagesUniverse in Nutshell Hawking ReviewVladica Barjaktarovic100% (1)
- Searching / FoundDocument252 pagesSearching / FoundCBTNo ratings yet
- Nuclear Physics - Sample MaterialDocument13 pagesNuclear Physics - Sample MaterialUma SinghNo ratings yet
- AAS PTC Thermistors TrainingDocument41 pagesAAS PTC Thermistors TraininglegasuNo ratings yet
- Capacitors PDFDocument84 pagesCapacitors PDFNaseerUddin100% (1)
- M.Tech Seminar Report GuidelinesDocument7 pagesM.Tech Seminar Report GuidelinesAnoop MathewNo ratings yet
- Structure and Bonding IPADDocument4 pagesStructure and Bonding IPADLarissa RubarajNo ratings yet
- Chem127 Chapter IV NMRDocument13 pagesChem127 Chapter IV NMRMark Ryan TripoleNo ratings yet