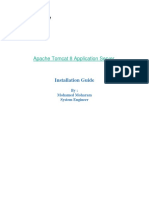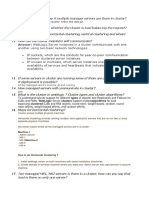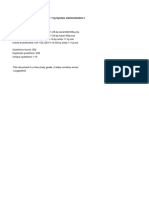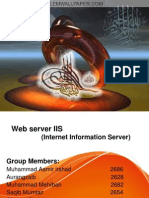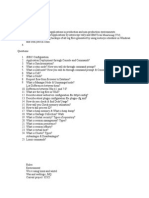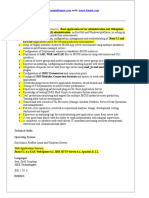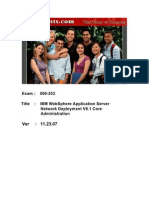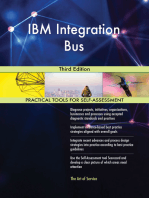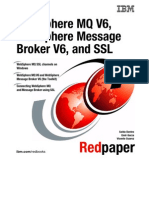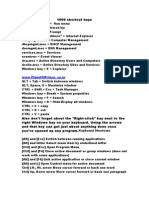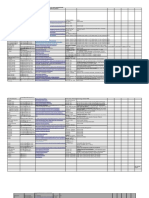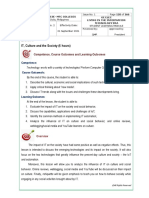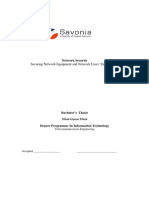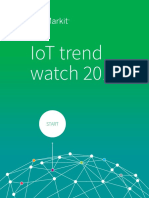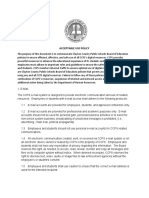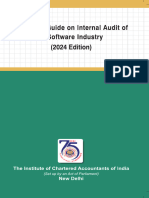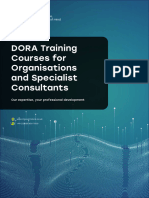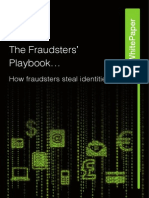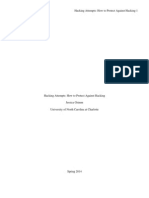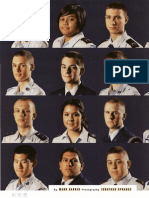Professional Documents
Culture Documents
IBM WAS V8-Installation Guideline
Uploaded by
kummar_42Original Title
Copyright
Available Formats
Share this document
Did you find this document useful?
Is this content inappropriate?
Report this DocumentCopyright:
Available Formats
IBM WAS V8-Installation Guideline
Uploaded by
kummar_42Copyright:
Available Formats
IBM WebSphere Application Server v8.
0:
Installation Guideline
In this document, we provide a technical overview of the system installation of WebSphere Application
Server (WAS), IBM HTTP server (IHS) and Plugins for WebSphere, based on AIA Thailand Intranet
application (Stand-alone server environment: A single server that is not managed as part of a cell, all IBM
product will be install to same server).
For Intranet application, a Stand-alone server system management is designed as diagram below.
We cover the following topics:
I. IBM Installation Manager (IM) Installation
II. IBM HTTP Server (IHS) Installation
III. Web Server Configuration (httpd.conf)
IV. WebSphere Application Server (WAS) Installation
V. WebSphere Profile Creation
VI. Web Server Plug-ins Installation
VII. WebSphere Application Server Fix Pack Installation
VIII. (Appendix A) Enable WebSphere Administrative Console Security
IX. (Appendix B) Creating Users and Groups
X. (Appendix C) Assigning Groups to Roles
1 Part I: IBM Installation Manager (IM) Installation
Part I: IBM Installation Manager (IM) Installation
Installation Manager comes in the form of an installation kit, which contains a set of Installation
Manager binary and a flat-file repository for the Installation Manager product. The installation kit is only
used for setup and maintenance of the Installation Manager.
You need to run Installation Manager only on those systems on which you install or update product
code. You normally need only one Installation Manager on a computer because one Installation
Manager can track any number of product installations.
To begin an installation, you need to install software prerequisite – Microsoft Visual C++ 2008 Service
Pack 1 before install the IM. And follow instruction step below.
1. Edit VM setting and mount .ISO file to WAS8DISC0-IM.iso
2. Open the software package in ISO file (or download from http://www.microsoft.com/en-
us/download/details.aspx?id=5582) and run vcredist_sp1_x86.exe
3. Click Next, and accept the EULA to continue.
4. Close the Windows after installation was done.
2 Part I: IBM Installation Manager (IM) Installation
5. Click install.exe to launch setup wizard for IBM Installation Manager package, and click Next to
continue.
6. Accept the license agreement and click Next to continue.
7. Change directory for Installation Manager to F:\IBM\Installation Manager\eclipse, click Next to
continue, and follows on screen instruction to install the package.
3 Part I: IBM Installation Manager (IM) Installation
8. Click Restart Installation Manager after installation was completed.
4 Part I: IBM Installation Manager (IM) Installation
Part II: IBM HTTP Server (IHS) Installation
To complete this part, follows instruction step below.
1. Edit VM setting and mount .ISO file to WAS8DISC2-Supplement.iso
2. Browse CD/DVD drive and open launchpad.exe
3. Click IBM HTTP Server on the left navigation, and then click Launch Installation Manager to
install IBM HTTP Server on the right and follows on screen instruction.
4. Verify product package – IBM HTTP Server for WebSphere Application Server version 8.0.0.0 is
selected and status is will be installed, then click Next to continue.
5 Part II: IBM HTTP Server (IHS) Installation
5. Change Shared Resources Directory to F:\IBM\IMShared, and then click Next to continue.
6. Accept default to create a new package group, but change Installation Directory to F:\IBM\IHS,
then click Next to continue.
7. Leave default for features to install, and then click Next to continue.
6 Part II: IBM HTTP Server (IHS) Installation
8. Change a specified user account to Run IBM HTTP Server as a Windows Service, and then click
Next to continue.
9. Review the software package to be installed and click Install to continue.
7 Part II: IBM HTTP Server (IHS) Installation
10. Click Finish once the product was installed complete successfully.
8 Part II: IBM HTTP Server (IHS) Installation
Part III: Web Server Configuration (httpd.conf)
Please refer to table below.
System Name / HTTP Server Configuration File (httpd.conf)
Web Site
iPoS
httpd-asap.conf
DDR
httpdddrth.conf
9 Part III: Web Server Configuration (httpd.conf)
Part IV: WebSphere Application Server (WAS) Installation
To install product using the GUI, complete the following steps to install WebSphere Application Server in
admin mode:
1. Edit VM setting and mount .ISO file to WAS8DISC1-BASE.iso
2. Browse CD/DVD drive and open launchpad.exe
3. Click WebSphere Application Server on the left navigation, and then click Launch Installation
Manager to install WebSphere Application Server on the right and follows on screen
instruction.
4. Verify product package – IBM WebSphere Application Server version 8.0.0.0 is selected and
status is will be installed, then click Next to continue.
10 Part IV: WebSphere Application Server (WAS) Installation
5. Accept default to create a new package group, but change Installation Directory to
F:\IBM\WebSphere\AppServer, then click Next to continue.
11 Part IV: WebSphere Application Server (WAS) Installation
6. Accept default Translations and then click Next to continue.
7. Accept default features to install, but change IBM SDK for Java to 32-bit version (as screenshot).
Then click Next to continue.
12 Part IV: WebSphere Application Server (WAS) Installation
8. Review the software package to be installed and click Install to continue.
9. Click Finish once the product was installed complete successfully.
13 Part IV: WebSphere Application Server (WAS) Installation
Part V: WebSphere Profiles Creation
This part will show you to create an application server profile so that you can make applications
available to the Internet or to an intranet. We will create an application server profile using the Profile
Creation wizard. The Profile Creation wizard is the graphical user interface to the pmt.bat command.
1. Use the Start menu to access the Profile Creation wizard. Click Start All Programs IBM
WebSphere IBM WebSphere Application Server V8.0 Tools Profile Management Tool.
2. On the Environment Selection page, select Application server and then click Next.
14 Part V: WebSphere Profiles Creation
3. On the Profile Creation Options page, select Advanced profile creation and then click Next.
4. On the Optional Application Deployment page, select Deploy the administrative console only
and then click Next.
5. On the Profile Name and Location Page:
a. Type a Profile name (We will use the profile name that reflect to the project name, and
easy for everyone can understand. Example: The profile name for application server of
iPoS project is iPOSAppSrv or DDRInt project is DDRAppSrv) and change Profile directory
to F:\IBM\WebSphere\AppServer\profiles\<Profile name>.
b. Depend on design for each application server; you can select option for Server runtime
performance tuning setting – Standard, Peak and Development.
c. Click Next.
15 Part V: WebSphere Profiles Creation
6. On the Node and Host names page, follow the instructions to enter Node name, Server name
and Host name
a. Use default for Node name.
b. Type Server name (We still adhere to the original concept same as profile naming, which
reflect to the project name and easy to understand. Example: The server name for
application server of iPoS project is iPOSAppSrv or DDRInt project is DDRAppSrv)
c. Use default for Host name.
d. Click Next.
16 Part V: WebSphere Profiles Creation
7. To enable security, select Enable administrative security on the profile. Enter the user ID and
password in the corresponding field and then click Next. (See Appendix A, if security not enable)
8. On the Security Certificate (Part 1) page, select Create a new default personal certificate and
select Create a new root signing certificate and then click Next.
9. On the Security Certificate (Part 2) page, modify the certificate values (if any) or accept the
default values.
17 Part V: WebSphere Profiles Creation
10. On the Port Values Assignment page, click Recommended port values. The tool returns values
for the ports that it does not detect are in use, or change it (if any). Click Next.
11. On the Windows Service Definition page, specified user account to Run the application server
process as a Windows service, and then click Next.
12. Leave default, no change. Click Next on the Web Server Definition page.
18 Part V: WebSphere Profiles Creation
13. Review the information about the Profile Creation Summary page and then click Create.
14. When the profile creation process ends, click Finish.
15. After process was done, use the First steps console to run and installation verification test.
19 Part V: WebSphere Profiles Creation
16. Have a look on the First steps output to see which one have an error, warning or something like
that and see message said that Server <ApplicationServer> open for e-business; process id is xxxx
20 Part V: WebSphere Profiles Creation
Part VI: Web Server Plug-ins Installation
To complete this part, follows instruction step below.
1. Edit VM setting and mount .ISO file to WAS8DISC2-Supplement.iso
2. Browse CD/DVD drive and open launchpad.exe
3. Click Web Server Plug-ins on the left navigation, and then click Launch Installation Manager to
install Web Server Plug-ins on the right and follows on screen instruction.
4. Verify product package – Web Server Plug-ins for IBM WebSphere Application Server version
8.0.0.0 is selected and status is will be installed, then click Next to continue.
21 Part VI: Web Server Plug-ins Installation
5. Accept default to create a new package group, but change Installation Directory to
F:\IBM\WebSphere\Plugins, then click Next to continue.
6. Accept default features to install, but change Runtime Environment for Java to 32-bit version (as
screenshot). Then click Next to continue.
7. Review the software package to be installed and click Install to continue.
22 Part VI: Web Server Plug-ins Installation
8. Click Finish once the product was installed complete successfully.
23 Part VI: Web Server Plug-ins Installation
Part VII: WebSphere Application Server Fix Pack Installation
To complete this part, follows instruction step below.
1. Edit VM setting and mount .ISO file to WAS8DISC3-FP5.iso
2. Run IBM Installation Manager with GUI. Click Start All Programs IBM Installation Manager
IBM Installation Manager
3. From menu File, click Preferences…
4. Click Add Repository… and browse CD/DVD drive to open repository.config for WAS, IHS and
Plug-Ins (as screenshot).
5. Select Update all and click Next to continue.
24 Part VII: WebSphere Application Server Fix Pack Installation
6. Accept the license agreement and then click Next to continue.
7. Verify features to be installed the fix pack, and then click Update to continue.
8. Click Finish once the products were installed complete successfully.
25 Part VII: WebSphere Application Server Fix Pack Installation
9. Verify product components that installed on the server.
a. IBM HTTP Server, run command apache.exe -version at the IHS binary installed
directory.
b. WebSphere Application Server, run command versionInfo.bat from the Application
Server binary installed directory.
c. Web Server Plug-ins for WebSphere Application Server, run command versionInfo.bat
from the Plug-ins binary installed directory.
26 Part VII: WebSphere Application Server Fix Pack Installation
d. Installation Manager, open C:\ProgramData\IBM\Installation Manager\installed.xml
27 Part VII: WebSphere Application Server Fix Pack Installation
Appendix A: Enable WebSphere Administrative Console Security
By enabling security, you protect your server from unauthorized users and are then able to provide
application isolation and requirements for authenticating application users. Follows step below to
enable security on the WebSphere Administrative Console.
1. Start the WebSphere Application Server administrative console. If security is currently disabled,
you are prompt to input the User ID.
2. Navigate to the Security section, click Global security.
28 Appendix A: Enable WebSphere Administrative Console Security
3. Use the Security Configuration Wizard to enable administrative security.
a. Click Security Configuration Wizard.
b. Step 1: Specify extent of protection; leave the screen options set to their default –
Enable application security and Use Java 2 security to restrict access to local resources.
c. Step 2: Select user repository – Federated repositories.
29 Appendix A: Enable WebSphere Administrative Console Security
d. Step 3: Configure federated repository, enter the Primary administrative user name
and password of a user with administrator privileges.
e. Step 4: Summary, verify list of value that are selected during wizard.
f. Click Finish and Save configuration.
4. Restart WebSphere service.
30 Appendix A: Enable WebSphere Administrative Console Security
Appendix B: Creating Users and Groups
If administrative security is enabled, each time you log in to the administrative console, you must
authenticate with the user ID that was identified as having an administrative role. You can add
additional administrative users and assign authorization levels from the administrative console by
follows steps below.
1. Login to the WebSphere Application Server administrative console with a valid administrator
user ID and password or user which created in the Appendix A.
2. Navigate to Users and Groups Manage Groups. To create a new group, click Create…
31 Appendix B: Creating Users and Groups
3. Type group name and description (if any) in the require field (*). Example: Enter _atdc_deployer
for group name and ATDC Role-based group: Deployer for description.
4. Navigate to Users and Groups Manage Users. To create a new user, click Create…
32 Appendix B: Creating Users and Groups
5. Fill in user information (as table below) in the require field (*), and then specify Group
Membership (that create completed in step 2-4).
UAT User
User ID First Name Last Name Role-based
MLBR001 Noppadol Prathumthong Deployer
MLBR002 Manoch Romlee Deployer
Production User:
User ID First Name Last Name Role-based
BPCSA10 Tanayos Ngamcharatsiwichai Deployer
BPCSA13 Thongchai Sujaritviriyakhun Deployer
BPCSA41 Komsan Kupptithumkul Deployer
BPCSA49 Pattarachai Vanichtanachai Deployer
BPCSA51 Apichat Boonserth Deployer
BPCSA53 Chatchai Rattanaviboon Deployer
BPCSA54 Phaiwan Mala Deployer
33 Appendix B: Creating Users and Groups
6. Click Search to find available group, select a group, and then click Add to mapped user with
group, and then click Close to continue.
7. Click Create button to finish.
8. To verify user and group.
a. Navigate to Users and Groups Manage Groups.
b. Click at group to view group properties.
c. Click tab Members.
d. Verify the appropriate user has been added into group.
34 Appendix B: Creating Users and Groups
Appendix C: Assigning Groups to Roles
Administrative roles are defined to provide degrees of authority that are needed to perform certain
administrative functions from either the Web-based administrative console or the system management
scripting interface. The authorization policy is only enforced when administrative security is enabled.
More information describes the administrative roles. Follows step below to assign group with a role.
1. Login to the WebSphere Application Server administrative console with a valid administrator
user ID and password or user which created in the Appendix A.
2. Navigate to Users and Groups Administrative group roles. Click Add…
3. Use this page to add administrative roles to groups. Assigning administrative roles to groups
enables them to administer application servers through the administrative console. Follows
instruction below.
a. Get the appropriate Role(s) as Deployer.
35 Appendix C: Assigning Groups to Roles
b. Select an appropriate group by use Search to find all available groups.
c. Click Add to mapped group to role.
d. Click OK.
e. Click Save local configuration to the master configuration.
4. Verify appropriate group is mapped to proper role.
# # #
36 Appendix C: Assigning Groups to Roles
You might also like
- WASv8 Migration LabDocument7 pagesWASv8 Migration LabNguyenNo ratings yet
- Websphere Application Server Liberty Profile Guide For DevelopersDocument240 pagesWebsphere Application Server Liberty Profile Guide For DevelopersedyNo ratings yet
- Websphere Best PracticesDocument26 pagesWebsphere Best Practiceswilman_dsNo ratings yet
- Introduction: Over The Year's Internet and The Internet Based Applications Had Revolutioned Our LifeDocument7 pagesIntroduction: Over The Year's Internet and The Internet Based Applications Had Revolutioned Our Lifenandoooo86No ratings yet
- Apache Tomcat 8 Application ServerDocument11 pagesApache Tomcat 8 Application Serverarm_max78No ratings yet
- Arunprasad - Websphere AdministratorDocument5 pagesArunprasad - Websphere Administratorarunkandaswamy100% (1)
- WebSphere Application Serrver v8 Installation LabDocument5 pagesWebSphere Application Serrver v8 Installation LabBrahma BotlaguntaNo ratings yet
- Was8.5 DumpsDocument33 pagesWas8.5 DumpsSathish PillaiNo ratings yet
- IBM WebSphere Application Server V8.5 - Announcement Letter - Apr 2012 - ENUS212-109Document35 pagesIBM WebSphere Application Server V8.5 - Announcement Letter - Apr 2012 - ENUS212-109mana1345No ratings yet
- 000-317 WAS 8 DumpsDocument24 pages000-317 WAS 8 Dumpsananth2anuNo ratings yet
- Get Started Guide For WebSphere Application Server On Amazon's AMIDocument19 pagesGet Started Guide For WebSphere Application Server On Amazon's AMIYakura CoffeeNo ratings yet
- JB 248Document2 pagesJB 248diego ariasNo ratings yet
- How to install SSL on AwareIM server in less than 40 stepsDocument3 pagesHow to install SSL on AwareIM server in less than 40 stepscishpixNo ratings yet
- Configuring Apache HTTP Server and Tomcat With Mod JKDocument3 pagesConfiguring Apache HTTP Server and Tomcat With Mod JKPravin UttarwarNo ratings yet
- WebsphereDocument34 pagesWebsphereVenu Gopal VegiNo ratings yet
- Apache Plug inDocument25 pagesApache Plug inKumar SwamyNo ratings yet
- Configuring Tomcat With Apache or IIS For Load BalancingDocument9 pagesConfiguring Tomcat With Apache or IIS For Load BalancingGeorge AnadranistakisNo ratings yet
- JB248Document2 pagesJB248skizoufriNo ratings yet
- ClusteringwebsphereDocument129 pagesClusteringwebsphereAkesh KakarlaNo ratings yet
- Apache Web Server: By: Ankita SharmaDocument15 pagesApache Web Server: By: Ankita SharmaankitaNo ratings yet
- Practice Test: Updated: Oct 1, 2009Document36 pagesPractice Test: Updated: Oct 1, 2009Ramakrishna MovvaNo ratings yet
- L01 WAS85 Liberty GettingStarted V1.4Document55 pagesL01 WAS85 Liberty GettingStarted V1.4progixNo ratings yet
- WebSphere Q & AsDocument3 pagesWebSphere Q & AsLaeeqSiddiquiNo ratings yet
- Az 900Document1 pageAz 900Óscar López RodrigoNo ratings yet
- Introduction To ZabbixDocument17 pagesIntroduction To ZabbixAlizaShaikhNo ratings yet
- CIS Microsoft IIS 8 Benchmark v1.5.0Document122 pagesCIS Microsoft IIS 8 Benchmark v1.5.0Ahmed100% (1)
- IBM Redbooks Notes Traveler DeploymentDocument492 pagesIBM Redbooks Notes Traveler DeploymentPalMan SatShopsNo ratings yet
- WebSphere Commerce Developer v8 Installation GuideDocument86 pagesWebSphere Commerce Developer v8 Installation GuideChirag MarutiNo ratings yet
- Best 48 Jboss Interview Questions and AnswersDocument13 pagesBest 48 Jboss Interview Questions and AnswersfernandojhNo ratings yet
- Session16385 WAS TimeoutsDocument75 pagesSession16385 WAS Timeoutsshashank_w85m_312965No ratings yet
- WLS Linux CommandsDocument24 pagesWLS Linux CommandsOMRoutNo ratings yet
- Configure proxy for multiple WebLogic manager serversDocument2 pagesConfigure proxy for multiple WebLogic manager serversNaresh KumarNo ratings yet
- Narayana P: Email: Mobile Experience SummaryDocument4 pagesNarayana P: Email: Mobile Experience Summaryckesava_2No ratings yet
- Filenet VersionsDocument10 pagesFilenet VersionsIbmWasuserNo ratings yet
- CIS Apache HTTP Server 2.2 Benchmark Configuration GuideDocument215 pagesCIS Apache HTTP Server 2.2 Benchmark Configuration GuideAdrianMiguelTejedaNo ratings yet
- IssuesDocument90 pagesIssuesrockineverNo ratings yet
- IBM Websphere Application Server Interview QA: WebserverDocument3 pagesIBM Websphere Application Server Interview QA: WebserverGolden_PeacockNo ratings yet
- 1Z0-102 Oracle Weblogic Server 11g System Administration IDocument34 pages1Z0-102 Oracle Weblogic Server 11g System Administration INacho Sanz GarcíaNo ratings yet
- Putty Cygwin TutorialDocument22 pagesPutty Cygwin Tutorialmvn666No ratings yet
- Web ServerDocument25 pagesWeb ServerAamir2686No ratings yet
- Lab Jam WAS v8 Administration - LabDocument123 pagesLab Jam WAS v8 Administration - Labnt29No ratings yet
- Ebook Aprendizagem de MáquinaDocument30 pagesEbook Aprendizagem de MáquinaMarcelo M. CorreiaNo ratings yet
- 000 377examDocument10 pages000 377examvichitranNo ratings yet
- CIS Apache Tomcat 7 Benchmark v1.1.0Document94 pagesCIS Apache Tomcat 7 Benchmark v1.1.0Manish KumarNo ratings yet
- IBM Tivoli MonitoringDocument3 pagesIBM Tivoli MonitoringMitchell JohnsonNo ratings yet
- Wa815 / Za815 Websphere Application Server V8.5.5 Performance TuningDocument11 pagesWa815 / Za815 Websphere Application Server V8.5.5 Performance TuningBi BôngNo ratings yet
- Weblogic Admin ConsoleDocument10 pagesWeblogic Admin Consolehareesh_jhNo ratings yet
- JBoss Middleware Admin - 1Document3 pagesJBoss Middleware Admin - 1Prashant SawnaniNo ratings yet
- Dump: Exam 000-253 - IBM WebSphere Application Server Network Deployment V6.1, Core AdministrationDocument30 pagesDump: Exam 000-253 - IBM WebSphere Application Server Network Deployment V6.1, Core Administrationdanielcgomes100% (2)
- Jenkins - Quick Guide Jenkins - OverviewDocument89 pagesJenkins - Quick Guide Jenkins - OverviewsamNo ratings yet
- CIS Apache Tomcat 8 Benchmark v1.0.1Document94 pagesCIS Apache Tomcat 8 Benchmark v1.0.1nomiabbasiNo ratings yet
- Weblogic Exercises PDFDocument27 pagesWeblogic Exercises PDFparyabNo ratings yet
- EX407 Demo PDFDocument5 pagesEX407 Demo PDFEndriu EndriuNo ratings yet
- Red Hat OpenShift The Ultimate Step-By-Step GuideFrom EverandRed Hat OpenShift The Ultimate Step-By-Step GuideRating: 1 out of 5 stars1/5 (1)
- 6.7.12. Example Sybase XA Datasource: Chapter 7. Configuring ModulesDocument2 pages6.7.12. Example Sybase XA Datasource: Chapter 7. Configuring Moduleskummar_42No ratings yet
- JBoss Enterprise Application Platform-6-Administration and Configuration Guide-En-USDocument395 pagesJBoss Enterprise Application Platform-6-Administration and Configuration Guide-En-USdustyman82No ratings yet
- Turaga WAS XD PDFDocument10 pagesTuraga WAS XD PDFkummar_42No ratings yet
- Linux Keyboard ShortcutsDocument15 pagesLinux Keyboard ShortcutsArnab MullickNo ratings yet
- To Whom It May ConcernDocument1 pageTo Whom It May Concernkummar_42No ratings yet
- Nshield Red Hat Certificate System Linux Ig PDFDocument18 pagesNshield Red Hat Certificate System Linux Ig PDFkummar_42No ratings yet
- Redp 4140Document152 pagesRedp 4140Jagadish YellullaNo ratings yet
- Nshield Red Hat Certificate System Linux Ig PDFDocument18 pagesNshield Red Hat Certificate System Linux Ig PDFkummar_42No ratings yet
- 1000 Shortcut KeysDocument6 pages1000 Shortcut Keyskummar_4240% (5)
- Overview of WebSphere Application ServerDocument4 pagesOverview of WebSphere Application Serverkummar_42No ratings yet
- Open Positions in Security Community - 2022 Layoffs Information SheetDocument8 pagesOpen Positions in Security Community - 2022 Layoffs Information SheetSanjay KumarNo ratings yet
- Osca Group AssignmentDocument4 pagesOsca Group AssignmentYazeed MiZuNo ratings yet
- Tech & Ops Trends in Wealth Management 2021: Key Developments Explained by Top Industry ExpertsDocument33 pagesTech & Ops Trends in Wealth Management 2021: Key Developments Explained by Top Industry Expertsvk2012No ratings yet
- GE ELEC Living in The IT ERA FinalsDocument47 pagesGE ELEC Living in The IT ERA FinalsAguilar, Danica Kate P.No ratings yet
- CyberDocument24 pagesCyberRen Aldrin BobadillaNo ratings yet
- Information Technology Standards GuidelinesDocument2 pagesInformation Technology Standards GuidelinesmanjarimaranNo ratings yet
- Pa 220Document4 pagesPa 220Abel De Los SantosNo ratings yet
- Ali & Kaur (2021) - Next-Generation - Digital - Forensic Readiness BYOD FrameworkDocument20 pagesAli & Kaur (2021) - Next-Generation - Digital - Forensic Readiness BYOD FrameworkSebastian HildebrandtNo ratings yet
- Security System Final Year ProjectDocument94 pagesSecurity System Final Year Projectعلي ناصر50% (2)
- Foxcst Operation: User ManualDocument96 pagesFoxcst Operation: User ManualFelipe Moya100% (1)
- FypDocument12 pagesFypAafi QaisarNo ratings yet
- CompTIA Security (SY0-601) Exam ObjectivesDocument24 pagesCompTIA Security (SY0-601) Exam ObjectivesRoy Murillo100% (1)
- IoT Trend Watch EbookDocument27 pagesIoT Trend Watch EbookQuan Luong100% (1)
- Croatian Bank Security Analysis OsintDocument6 pagesCroatian Bank Security Analysis OsintDave MinskyNo ratings yet
- Clayton County Public Schools Acceptable Use PolicyDocument9 pagesClayton County Public Schools Acceptable Use Policyapi-346504750No ratings yet
- 08 Entity Authentication 14Document33 pages08 Entity Authentication 14Ramneek DhingraNo ratings yet
- Nexus 9k FamilyDocument282 pagesNexus 9k Familycisco100% (1)
- Internal Audit Technical Guide For IT Software CompanyDocument154 pagesInternal Audit Technical Guide For IT Software Companyprabhu31105gNo ratings yet
- DoraTraining 1705318836Document12 pagesDoraTraining 1705318836nan caoNo ratings yet
- RQA ServicesDocument48 pagesRQA ServicesRoman MelnikNo ratings yet
- Thick Client Application SecurityDocument21 pagesThick Client Application SecurityVamsi Krishna KazaNo ratings yet
- I’m afraid I don’t have an account with you.”target from the phoneFraudster: “Oh I’m so sorry, let me check the details. Can I just confirm your full name and address?”book and pretends toDocument16 pagesI’m afraid I don’t have an account with you.”target from the phoneFraudster: “Oh I’m so sorry, let me check the details. Can I just confirm your full name and address?”book and pretends totmuzaffar1100% (1)
- Best Linux Distros for Privacy and Security in 2018/TITLEDocument11 pagesBest Linux Distros for Privacy and Security in 2018/TITLEStrategija uspješne prodajeNo ratings yet
- How to Change Address in Aadhar Card Online & OfflineDocument6 pagesHow to Change Address in Aadhar Card Online & OfflineNeetika SahNo ratings yet
- Hacking Attempts: How To Protect Against Hacking 1Document10 pagesHacking Attempts: How To Protect Against Hacking 1Jessica Nicole GrimmNo ratings yet
- Teen Cyber Warriors CompetitionDocument8 pagesTeen Cyber Warriors CompetitionAviation/Space History LibraryNo ratings yet
- Operating System SecurityDocument5 pagesOperating System SecurityZam ZamNo ratings yet
- B.tech 15CS338E Database SecurityDocument4 pagesB.tech 15CS338E Database SecuritynimojNo ratings yet
- Key Big Data Use Cases For TelcosDocument4 pagesKey Big Data Use Cases For TelcossulissetiawatiNo ratings yet
- 1.3 Computer SecurityDocument3 pages1.3 Computer Securityaina90No ratings yet