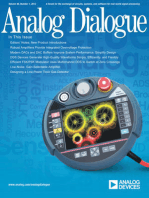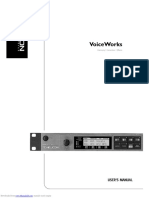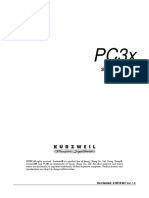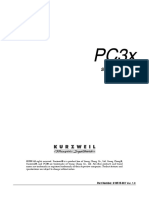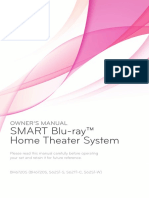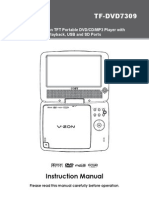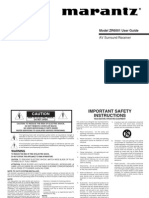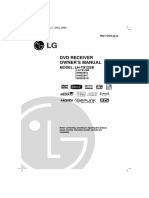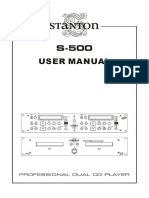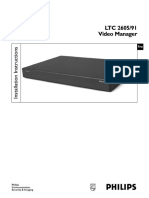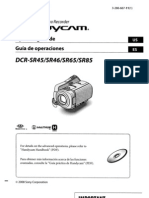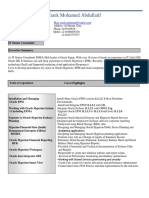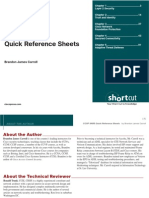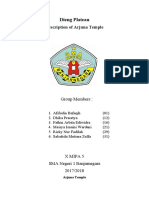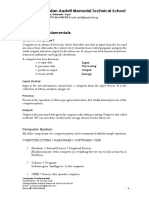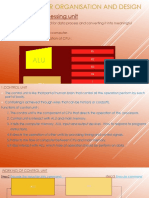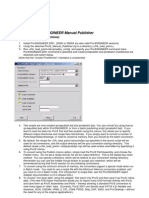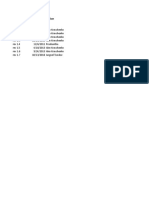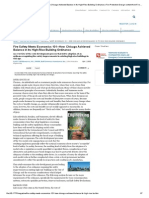Professional Documents
Culture Documents
Maxent Manual MX42xm11
Uploaded by
Molly Lurea Stewart TroxelCopyright
Available Formats
Share this document
Did you find this document useful?
Is this content inappropriate?
Report this DocumentCopyright:
Available Formats
Maxent Manual MX42xm11
Uploaded by
Molly Lurea Stewart TroxelCopyright:
Available Formats
Plasma Flat Panel
42” Plasma Monitor
Owners Manual
Downloaded from www.Manualslib.com manuals search engine
Important Safety Instructions
WARNING
RISK OF ELECTRIC SHOCK
DO NOT OPEN
WARNING: To reduce the risk of electric shock, do not remove the front or back covers.
No user-serviceable parts inside. Refer servicing to qualified service personnel only.
The lightning flash with arrow-head The exclamation point within a triangle
within a triangle is intended to inform is intended to tell the user that important
the user that parts inside the product operating and servicing instructions are
are a risk of electric shock. explained.
Special Notices
Certain programs may be copyrighted and any unauthorized recording in whole or in part may be in violation
of copyright laws in the U.S. and Canada.
FCC/CSA regulations state that any unauthorized modifications to this display may void user authority to
operate it.
Warnings & Precautions
To prevent damage which may result in fire or shock hazard, do not expose this product to rain or moisture.
To prevent electric shock, do not remove cover. No user serviceable parts are inside. Refer servicing to
qualified service personnel only.
Keep display away from excessive dust, high temperature, moisture or direct sunlight.
Use in a well-ventilated area and do not cover ventilation openings.
Unauthorized modifications to this equipment or usage of an unshielded connecting cable may cause
excessive interference.
When the display is not in use, disconnect it from the electric outlet.
If the picture displayed is in any way abnormal, turn off the unit and disconnect it from the electric outlet.
Verify your signal wire connections and reconnect the display to the electric outlet.
Do not place this product on an unstable cart, stand or table. The product may fall, causing serious
damage.
Do not place the unit on a bed, sofa, rug, or other similar surfaces.
Never place the unit near or over a radiator or heat source.
Do not install unit in an enclosed area unless proper ventilation is provided.
The unit should be operated from the type of power source indicated on the label. If the type of available
power is unknown, consult your dealer or local power company.
The unit is equipped with a 3-pin grounded plug. The plug will only fit into a grounded power outlet. This is a
safety feature. If you are unable to insert the plug into the outlet, contact your electrician. Do not alter this
plug as this will defeat the safety feature. Power cord not lighter than H05VV-F, 3G, 0.75mm2 shall be used.
Do not rest objects on the power cord & avoid placing power cord near high traffic areas.
Do not overload wall outlets and extension cords as this can result in a risk of fire or electric shock.
Unplug the display from the electric outlet and disconnect the antenna/cable TV system during a lightning
storm or when left unused for long periods of time. This will prevent damage to the display caused by
lightning and power-line surges.
Avoid overhead power lines. An outdoor antenna system should not be placed in the vicinity of overhead
power lines, electric lights, or power circuits. When installing an outdoor antenna, be careful to not touch
any power lines or circuits as contact with these lines can be fatal.
Do not insert any foreign objects through the ventilation openings to the display. It may touch dangerous
voltage points or damage parts.
Downloaded from www.Manualslib.com manuals search engine
Important Safety Instructions
If an outdoor antenna or cable system is connected to the display, be sure the antenna or cable system is
grounded to provide some protection against voltage surges and static charge buildups. Section 810 of the
National Electrical Code, ANSI/NFPA No.70-1984, provides information about proper grounding of the mast
and supporting structure, grounding of the lead-in wire to an antenna discharge unit, size of grounding
conductors, location of antenna discharge unit, connection to grounding electrodes, and requirements for the
grounding electrode.
If this display is equipped with separate speakers, please remove the speakers prior to moving the display.
Moving the display with the speakers attached may cause damage or injury.
Disconnect the unit from the main supply and refer servicing to qualified service personnel under the follow-
ing conditions:
- Power cord or plug is damaged or frayed.
- Liquid has been spilled into the product and/or the unit has been exposed to water or moisture.
- Unit does not operate normally when the operating instructions are not followed. Adjust only those
controls that are covered by the operating instructions, improper adjustment of other controls may result
in damage which often requires extensive work by a qualified technician to restore the unit to normal
operation.
- Unit has been dropped or the cabinet has been damaged.
- Unit exhibits a distinct change in performance, indicating a need for service.
Cleaning & Maintenance
Disconnect from the electric outlet before cleaning. Do not use liquid or aerosol cleaners. Use only a slightly
damp cloth for cleaning.
Special Warranty Information
Cell Defects
Although the display panels are produced with more than 99% percent active cells, there may be some cells
that do not produce light or remain lit. This is considered normal and not a manufacturer defect.
Downloaded from www.Manualslib.com manuals search engine
Regulatory Notice
FCC Statement
The Federal Communications Commission Radio Frequency Interference Statement includes the following
warning:
This equipment has been tested and found to comply with the limits for a Class B digital device, pursuant to Part
15 of the FCC Rules. These limits are designed to provide reasonable protection against harmful interference in
a residential installation. This equipment generates, uses, and can radiate radio frequency energy and, if not
installed and used in accordance with the instructions, may cause harmful interference to radio
communications. However, there is no guarantee that interference will not occur in a particular installation.
If this equipment does cause harmful interference to radio or television receptions, which can be determined by
turning the equipment off and on, the user is encouraged to try to correct the interference by one or more of the
following measures:
- Reorient or relocate the receiving antenna.
- Increase the separation between the equipment and receiver.
- Connect the equipment into an outlet on a circuit different from that to which the receiver is connected.
- Consult the dealer or an experienced radio/TV technician for help.
Warning
User must use shielded signal interface cables to maintain FCC compliance for the product. Provided with this
display is a detachable power supply cord with IEC320 style terminations. It may be suitable for connection to
any UL Listed personal computer with similar configuration. Before making the connection, make sure the
voltage rating of the computer convenience outlet is the same as the monitor and that the ampere rating
of the computer convenience outlet is equal to or exceeds the monitor voltage rating. For 120 Volt applications,
use only UL Listed detachable power cord with NEMA configuration 5-15P type (parallel blades) plug cap. For
240 Volt applications use only UL Listed Detachable power supply cord with NEMA configuration 6015P type
(tandem blades) plug cap.
IC Compliance Notice
This Class B digital apparatus meets all requirements of the Canadian Interference-Causing Equipment Regula-
tions of ICES-003.
Cet appareil Numerique de classe B respecte toutes les exigences du Reglemont NMB-03 sur les equipements
produisant des interferences au Canada.
Notice de Conformit IC
Cet appareil numerique de classe B respecte toutes les exigences du Reglement ICES-003 sur les equipements
produisant des interferences au Canada.
Downloaded from www.Manualslib.com manuals search engine
Table of Contents
Important Safety Instructions ................................................................................................................... 2
Special Notices ................................................................................................................................. 2
Warnings & Precautions ................................................................................................................... 2
Cleaning & Maintenance ................................................................................................................... 3
Special Warranty Info ........................................................................................................................ 3
Regulatory Notice .................................................................................................................................... 4
Getting to Know Your Display .................................................................................................................. 7
Package Contents ............................................................................................................................ 8
Optional Accessories ........................................................................................................................ 8
Front Panel Controls ......................................................................................................................... 9
Rear Panel Connections ................................................................................................................... 10
Remote Control ................................................................................................................................. 11
Display Connections ............................................................................................................................... 13
Connecting a VCR ............................................................................................................................ 14
Connecting a DVD ............................................................................................................................. 15
Connecting a Set-Top Box ................................................................................................................ 17
External Audio Connections .............................................................................................................. 18
Connecting a Subwoofer ................................................................................................................... 19
Connecting a PC .............................................................................................................................. 19
RS-232 Connection ........................................................................................................................... 22
Basic Operations ..................................................................................................................................... 25
Powering On/Off ................................................................................................................................ 26
Changing Inputs ................................................................................................................................ 26
Volume Adjustment ........................................................................................................................... 27
On-Screen Display Menu .................................................................................................................. 28
On-Screen Status Display ................................................................................................................. 29
Understanding Widescreen Modes .................................................................................................... 30
Changing Aspect Ratios .................................................................................................................... 31
Picture Controls ...................................................................................................................................... 33
Adjusting Picture Settings ................................................................................................................ 34
Selecting Color Temperature ............................................................................................................. 39
Adjusting Screen Size ...................................................................................................................... 40
Fine Tuning RGB Mode ..................................................................................................................... 42
Sound Controls ....................................................................................................................................... 43
Adjusting Sound Settings ................................................................................................................. 44
Using Surround Sound ...................................................................................................................... 46
Built-in Amplification (Speaker) .......................................................................................................... 47
Using an External Subwoofer ............................................................................................................ 48
Fixed / Variable Audio Output ........................................................................................................... 48
Advanced Functions ................................................................................................................................ 49
Sleep Timer ...................................................................................................................................... 50
OSD Menu Language ........................................................................................................................ 51
Power Save Mode ............................................................................................................................. 52
System Passcode ............................................................................................................................ 52
Information Display ............................................................................................................................ 54
Downloaded from www.Manualslib.com manuals search engine
Table of Contents
Appendix ................................................................................................................................................. 55
Understanding HDTV ......................................................................................................................... 56
Troubleshooting ................................................................................................................................ 58
Wall Mount Instructions .................................................................................................................... 59
Side Mount Speaker Installation ........................................................................................................ 61
Specifications ................................................................................................................................... 63
Index ................................................................................................................................................ 66
Downloaded from www.Manualslib.com manuals search engine
Flat Panel Monitor
Getting to Know
Your Display
Downloaded from www.Manualslib.com manuals search engine
Getting to Know Your Display
Package Contents
Flat Panel Display Remote Control Batteries User Manual
Side-Mount Speakers Warranty Card AC Power Cord
Downloaded from www.Manualslib.com manuals search engine
Getting to Know Your Display
Front Panel Controls
Status LED Volume Adjustment Buttons
Not Illuminated - No AC Power detected Use these buttons to adjust volume up and down.
If the main power switch (rear of panel) is turned off, These keys also serve as navigation and adjust-
this LED will not illuminate. ment
Orange - Standby (Power OFF) with AC power keys when On Screen Display menu is engaged.
detected Select Buttons
The LED will illuminate in orange color if the monitor
Use these buttons to navigate through the the On
is shut-off but the main power cord is plugged into
Screen Display menu.
the back of the unit.
Solid Green - Power ON Menu Button
Power (Standby) Button Use this button to engage the On Screen Display
menu.
Turns power on/off from standby mode. There is a
wait period between on/off cycles. Input Button
Use this button to switch between available inputs.
Downloaded from www.Manualslib.com manuals search engine
Getting to Know Your Display
Rear Panel Connections
Composite / S-Video Inputs Digital DVI Inputs
Connect Composite or S-Video signals from Connects to the digital video signals
external sources such VCRs or DVD players. from a set top box or PC.
Component Video Inputs RGB Input
Auto-detecting component video inputs (Y/Pb/Pr or Connect to RGB output of computer or Set-Top box.
Y/Cb/Cr) for connecting to the component output RGB Output
jacks of a DVD player or Set-Top Box.
Connect to another computer monitor for daisy
Audio Output chaining applications.
Variable or fixed audio output jacks for connecting RS-232 Connector
to an external audio amplifier.
Used for remote access to PDP monitor through a
Subwoofer Output serial port on a PC.
Variable or fixed low-frequency audio output jack for
connecting to an external amplified subwoofer.
10
Downloaded from www.Manualslib.com manuals search engine
Getting to Know Your Display
Remote Control
Standby Power On/Off
Push this button to turn on the monitor from Standby
mode. Push it again to turn off to Standby mode.
Number Keypad
Sound Mute On/Off
QuickView
This key is not applicable to this monitor.
Volume +/-
Turns volume up or down.
Channel UP/DOWN
This key is not applicable to this monitor.
Menu
Engages the OSD menu.
Recall
Recalls default picture settings.
Display
Press to show the status of the monitor.
Favorite Channel
This key is not applicable to this monitor.
Input Select
Press to select input signal modes sequentially.
PIP (Picture-in-Picture Button)
Turns on PIP (Picture-in-Picture) feature under DVI input
mode.
13 PIP Source
Changes the input source.
PIP Position
This key changes the PIP sub-window to 4 different corner 13
locations.
Swap
This key is not applicable to this monitor.
11
Downloaded from www.Manualslib.com manuals search engine
Getting to Know Your Display
Remote Control (con’t)
MTS Stereo
This key is not applicable to this monitor.
Closed Captioning
Turns on Closed Caption Mode.
Sub-Picture Channel UP/DOWN
V-Chip
Engages V-Chip protection circuitry settings.
Smart ID
This key is not applicable to this monitor.
WIDE
Toggles between various aspect ratio settings.
22 CH ADD/SKIP
This key is not applicable to this monitor.
Fav. Set
This key is not applicable to this monitor.
Channel Lock
This key is not applicable to this monitor.
Quick Access Menu
Engages Quick Access Menu.
Discrete Power ON/OFF
Press OFF to send monitor into standby mode. Press
ON to power on from standby mode.
Direct Input Selection Keys
Directly change input signal selection by pressing the
appropriate key. (TV direct input key is not available to
this monitor.)
22
Battery Installation
12
Downloaded from www.Manualslib.com manuals search engine
Flat Panel Monitor
Display
Connections
13
Downloaded from www.Manualslib.com manuals search engine
Display Connections
Connecting a VCR
Using S-Video Input
Connect the S-Video (4-pin DIN) connector from
the VCR to the S-Video input on the back of
monitor.
Connect the red (R) and white (L) audio jacks
from the VCR to the (R) and (L) audio-in jacks
located next to the S-Video connector.
Note:
There are two sets of S-Video inputs
provided.
Using Composite Input
Connect the yellow (video) out connector from
the VCR to the yellow video input on the back of
monitor.
Connect the red (R) and white (L) audio-out
jacks from the VCR to the R and L audio-in
jacks located next to the yellow Video
connector.
Note:
There are two sets of composite inputs
provided.
14
Downloaded from www.Manualslib.com manuals search engine
Display Connections
Connecting a DVD
Using Component Video Input
There are two sets of component video inputs provided. You can use either set of component inputs to connect
your DVD.
Connect the green-colored (labeled as Y) jack
from the DVD to the green-colored jack of the
monitor.
Connect the red-colored (labed as PR or CR)
jack from the DVD to the red-colored PR/CR jack
of the monitor.
Connect the blue-colored (labed as PB or CB)
jack from the DVD to the blue-colored PB/CB jack
of the monitor.
Connect the red (R) and white (L) audio jacks
from the DVD to the R and L audio-in jacks
located next to the PR/CR connector.
15
Downloaded from www.Manualslib.com manuals search engine
Display Connections
Connecting a DVD (con’t)
Using S-Video Input
Connect the S-Video (4-pin DIN) connector from
the DVD to the S-Video input on the back of
monitor.
Connect the red (R) and white (L) audio jacks
from the DVD to the (R) and (L) audio-in jacks
located next to the S-Video connector.
Note:
There are two sets of S-Video inputs
provided. DVD PLAYER
Using Composite Input
Connect the yellow (video) out connector from
the DVD to the yellow video input on the back of
monitor.
Connect the red (R) and white (L) audio-out
jacks from the DVD to the R and L audio-in jacks
located next to the yellow Video connector.
Note:
There are two sets of composite inputs
provided.
DVD PLAYER
16
Downloaded from www.Manualslib.com manuals search engine
Display Connections
Connecting a Set-Top Box
Using Component Video Input
There are two sets of component video inputs provided. You can use either set of component inputs to connect
your STB. Some HDTV Set top boxes may not have a Component Video output. Instead, use RGB input
method.
Connect the green-colored (labeled as Y) jack
from the STB to the green-colored jack of the
monitor.
Connect the red-colored (labed as PR/CR) jack
from the STB to the red-colored PR/CR jack of
the monitor.
Connect the blue-colored (labed as PB /CB) jack
from the STB to the blue-colored PB/CB jack of
the monitor.
Connect the red (R) and white (L) audio jacks
from the STB to the R and L audio-in jacks
located next to the PR/CR connector.
HDTV SET-TOP BOX
Using RGB Input
Connect the 15-pin D-Sub RGB connector from
the back of the HDTV set top box to the RGB- -
IN Connector located on the back of the
monitor.
Connect the red (R) and white (L) audio-out
jacks from the HDTV set top box to the R and L
audio-in jacks located next to the RGB
connector.
Notes:
Some HDTV Set top boxes may not have a RGB output. Use Component Video input or DVI input
method if this is the case.
Upon connecting your HDTV set top box to the RGB input of the monitor,it may be necessary to
adjust various picture settings on the monitor to correctly match the output of the HDTV set top box.
This is caused by the different video timings set by various HDTV set top box manufacturers.
17
Downloaded from www.Manualslib.com manuals search engine
Display Connections
Connecting a Set-Top Box (con’t)
Using DVI Input
Connect the DVI-D connector from the back of
the HDTV set top box to the DVI-IN Connector -
located on the back of the monitor.
Connect the red (R) and white (L) audio-out
jacks from the HDTV set top box to the R and L
audio-in jacks located next to the DVI-D
DVI+HDCP
connector. 1xDVI-D cable)
Notes:
Some HDTV Set top boxes may not have a DVI output. Use Component Video input or RGB input
method if this is the case.
Upon connecting your HDTV set top box to the DVI input of the monitor, it may be necessary to adjust
various picture settings on the monitor to correctly match the output of the HDTV set top box. This is
caused by the different video timings set by various HDTV set top box manufacturers.
External Audio Connections
Connecting to an External Amplifiers
This monitor can be connected to an external
amplifier using the AUDIO OUT jacks located
on the back of the monitor.
Connect the red (R) and white (L) AUDIO OUT
jacks from right side of the connector panel to
the external amplifier.
Note:
The AUDIO OUT RCA jacks can be set to
either Fixed or Variable audio output levels.
18
Downloaded from www.Manualslib.com manuals search engine
Display Connections
Connecting a Subwoofer
This monitor is equipped with a subwoofer output for connecting to an external amplified subwoofer.
Connect a RCA cable from the subwoofer’s
input to the subwoofer’s output jack on the
back of the monitor.
Notes:
The RCA subwoofer outputs frequencies
below 120Hz.
The subwoofer output jack is governed by
FIXED or VARIABLE audio output setting
and works in conjunction with AUDIO OUT
jacks.
Connecting a PC
Using RGB or DVI Video Input
For most PCs, connect the 15-pin D-Sub RGB
connector from the back of the PC to the RGB-
IN Connector located on the back of the
monitor. If you have a PC that is equipped with
a DVI (Digital Visual Interface), you may
connect the PC DVI connector from the back of
the PC to the DVI-IN Connector located on the
back of the monitor.
Connect the red (R) and white (L) audio jacks
from the PC to the R and L jacks located next
to the RGB connector. If you are using a DVI
interface, simply connect the (R) and (L) audio
jacks to the R and L jacks located next to the
DVI connector.
Note:
A RGB loop-out labeled RGB Out will allow
another RGB monitor to be connected. The RGB
loop-out will display the same signal as the RGB
In signal source.
19
Downloaded from www.Manualslib.com manuals search engine
Display Connections
Connecting a PC (con’t)
Setting Up Your Monitor Using Plug and Play
This monitor adheres to VESA Plug and Play standard to eliminate complicated and time consuming setup of
monitors. This monitor identifies itself to the computer and automatically sends the PC its Extended Display
Identification Data (EDID) using Display Data Channel (DDC) protocols.
How to Set up Your PC for Use with Monitor (Windows)
The display settings for a typical Windows-based computer are shown below; however, actual screens on your
computer will differ depending on the version of Windows and video card equipped with the computer. Even
though the actual screen may look different from example displayed below, basic set-up routine will apply in
most cases.
Go to Window’s CONTROL PANEL by clicking:
START, SETTINGS, CONTROL PANEL. The
CONTROL PANEL Window is displayed. Select
the DISPLAY icon from this window.
The DISPLAY PROPERTIES dialog box is
displayed. Select the SETTINGS tab to display
your computer’s video output settings.
Set the “Screen Resolution” settings to 1024x768
PIXELS. For COLOR QUALITY, select 24 BIT
COLOR (might also be expressed as 16 million
colors).
If a vertical-frequency option exists, set the value to
60 or 60 Hz.
Click OK to complete the setting.
Note:
Both screen position and size will vary, depending on the type of PC graphics card and its resolution
selected.
20
Downloaded from www.Manualslib.com manuals search engine
Display Connections
Connecting a PC (con’t)
Supported Resolutions
This monitor supports the following resolutions
Refresh Horizontal Vertical V-Sync H-Sync
Mode Rate Frequency Frequency Polariy Polarity Dot rate
No. Resolution (Hz) (kHz) (Hz) (TTL) (TTL) (MHz)
1 640(VGA) × 480 60 31.469 59.940 - - 25.175
2 640(VGA) × 480 72 37.861 72.809 - - 31.500
3 640(VGA) × 480 75 37.500 75.000 - - 31.500
4 640(VGA) × 480 85 43.269 85.008 - - 36.000
5 800(SVGA) × 600 60 37.879 60.317 + + 40.000
6 800(SVGA) × 600 72 48.077 72.188 + + 50.000
7 800(SVGA) × 600 75 46.875 75.000 + + 49.500
8 800(SVGA) × 600 85 53.674 85.061 + + 56.250
9 1024(XGA) × 768 60 48.364 60.004 - - 65.000
10 1024(XGA) × 768 70 56.476 70.069 - - 75.000
11 1024(XGA) × 768 75 60.023 75.029 + + 78.750
12 1024(XGA) × 768 85 68.677 84.997 + + 94.500
13 1280(SXGA) × 1024 60 63.981 60.020 + + 108.00
14 720(DOS) × 400 70 31.469 70.087 + - 28.322
15 1280(HDTV) × 720p 60 45.000 60.000 + + 74.250
16 1920(HDTV) × 1080i 60(i) 33.750 60.000 + + 74.250
17 640(VGA) × 350 70 31.469 70.087 - + 25.175
18 720(EDTV) x 480p 60 31.469 59.940 + + 27.000
Notes:
Modes 15, 16 and 18:For HDTV S.T.B. (Set Top Box).
21
Downloaded from www.Manualslib.com manuals search engine
Display Connections
RS-232 Connection
Overview
This monitor is equipped with an RS-232 serial terminal for using the monitor with computer controls. The
RS-232 serial terminal conforms to the RS-232C interface specification. The computer will require software
application (such as HyperTerminal) which allows the computer to send and receive control data that can
support the communication parameters described in this section.
Interface Parameters
These parameters are required to setup communications with the monitor.
Specification RS-232C RS-232C Pin Layout
Sync Method Synchronous Pin 1 Received Line Signal Detector (Data Carrier Detect)
Baud Rate 9600 bps Pin 2 Received Data (RXD)
Parity None Pin 3 Transmit Data (TXD)
Character Length 8 Bits Pin 4 Data Terminal Ready (DTR)
Stop Bit 1 Bit Pin 5 Signal Ground
Pin 6 Data Set Ready (DSR)
Pin 7 Request To Send (RTS)
Pin 8 Clear To Send (CTS)
Pin 9 Ring Indicator
Command Format and Sequencing
Data Structure Overview
In order to transmit data from the computer to the monitor, the data must be sent in a structured format. The
format used by this monitor follows a COMMAND:DATA sequence. All commands and its related data are
formatted using a 3-character format separated by a colon in-between. For example, the Power On command
is sent as: PWR:PON where PWR is telling the monitor that it is receiving a Power related command, followed
by the actual command to carry out.
Communications Overview
As commands are sent from the PC,
the monitor will provide feedback
regarding the state of command
execution back to the PC. The monitor
provides information status to inform:
1. Whether the command sent by
the computer was received by
the monitor.
2. Whether the COMMAND:DATA
structure was correctly
formatted for execution by the
monitor.
3. Whether the command sent
was successfully carried out by
the monitor.
22
Downloaded from www.Manualslib.com manuals search engine
Display Connections
The following is an example of the communication process between the PC and the monitor using a program
such as HyperTerminal.
Example: Read Power Status followed by Power On command and input select to AV1 with disruption
PC Status Monitor Status
Send command to read power status Monitor rcv’s command
Rcv acknowledgment of command received Sends confirmation of command rcv’d to PC
Rcv OFF status from monitor Sends actual status of power to PC (OFF)
Rcv confirmation of command complete Sends confirmation of command completion
Send command to POWER ON the monitor Monitor is not busy and waiting for command
Rcv acknowledgment of command Sends confirmation of command rcv’d to PC
Rcv confirmation of command complete Monitor powers on and sends confirmation
Send command to switch to AV1 input Monitor is busy doing another task
Rcv acknowledge of command not accepted Sends busy status because it can’t rcv data
Send command to void previous command Rcv’s command to clear previous command
Rcv acknowledgment of command received Sends confirmation of command rcv’d to PC
Rcv confirmation of command complete Clears command buffer and sends confirm
Send command to switch to AV1 input again Monitor is not busy and rcv’s command
Rcv acknowledgment of command received Sends confirmation of command rcv’d to PC
Rcv confirmation of command complete Monitor switches to AV1 and sends confirm
Ready to send another command Monitor is ready to accept another command
Command and Data Tables
Description Command Data Options
Read Data REA VOL, PWR, BRT, CON, CLR, TNT, SHP, INP, VSZ, VPS, HSZ, HPS, RCL, SAV, MUT, LNG,
TMP, BAS, TRB, BAL, BBE, SRS, TS1, TS2, CSR, CCD, ZOM, PIP, POP PIS,
POF, SIN, SWP, RGN, GGN, BGN, RBS, GBS, BBS, FPL, ILO, IUL, STS, BI1, BI2, BI3
Volume VOL 001…100
Power On/Off PWR PON=Power On, OFF=Power off
Brightness BRT 001…100
Contrast CON 001…100
Color CLR 001…100
Tint TNT 001…100
Sharpness SHP 001…100
Input Select INP AV1=AV Input 1, AV2=AV Input 2, CP1=Component Input 1,
CP2=Component Input 2, RG1=RGB1, DV1=DVI1
V-Size VSZ 001…100
V-Position VPS 001…100
H-Size HSZ 001…100
H-Position HPS 001…100
Recall RCL 000
Save SAV 000
Mute MUT MON=On, OFF=Off
Language LNG ENG=English, SPA=Spanish, FFR=French
Color Temp TMP LOW=Low, MID=Middle, HIG=High, 65D=6500D
Bass BAS 001…100
Treble TRB 001…100
Balance BAL 001…100
Surround Sound SRS OFF=Off, STR=Stereo, MON=Mono
23
Downloaded from www.Manualslib.com manuals search engine
Display Connections
Description Command Data Options
Closed Captioning CCD OFF, CC1, CC2, CC3, CC4, TX1, TX2, TX3, TX4
Zoom ZOM WID=16:9, PAN=Panorama Stretch, NOR=4:3 with black bars, ZO1=Zoom1,
ZO2=Zoom2
PIP PIP PON=PIP On, OFF=PIP Off
POP POP PON=POP On, OFF=POP Off
PIP Position PIS PS1=Position 1, PS2=Position 2, PS3=Position 3, PS4=Position 4
POP Format POF PF1=Full size, PF2=16:9 Format, PF3=4:3 Format
Sub-Source SIN AV1=AV Input 1, AV2=AV Input 2,
CP1=Component Input 1, CP2=Component Input 2, RG1=RGB1
DV1=DVI1
Sub-Swap SWP 000
R-Gain RGN 001…256
G-Gain GGN 001…256
B-Gain BGN 001…256
R-Bias RBS 001…256
G-Bias GBS 001…256
B-Bias BBS 001…256
Clear Buffer Escape Key Simply press the ESC key on the keyboard will send command to clear command buffer
24
Downloaded from www.Manualslib.com manuals search engine
Flat Panel Monitor
Basic
Operations
25
Downloaded from www.Manualslib.com manuals search engine
Basic Operations
Powering On/Off
Using Front Panel or Remote Control
Make sure the monitor is plugged into the wall outlet and the main AC switch located on the rear of the monitor
is switched to ON position. If the power is plugged in and the AC switch is on, the STATUS LED will illuminate
in orange color.
POWER (Toggle)
Press the key on the panel or the remote
control.
The monitor will now turn on after a brief pause.
The STATUS LED will now turn green to
indicate power on status.
To turn power off, simply press the key on
the panel or the remote control once again.
Using Discrete Power ON/OFF Keys
The discrete POWER ON/OFF keys send two discrete signals to the monitor, one for ON and one for OFF.
Because signals are discrete, these keys can be used by third-party universal remote controls for macro
programming.
To turn power on, simply press the button.
If the monitor is turned on already, pressing this Discrete
button will have no effect. POWER ON/OFF
To turn off power, simply press the button.
If the monitor is already turned off, pressing this
button will have no effect.
Changing Inputs
Using Front Panel or Remote Control
Press the INPUT key on the panel or the
key on the remote control. Input Select
(Toggle)
Pressing the INPUT key will cycle the monitor
through all available input signal sources in the
following order:
DVI
26
Downloaded from www.Manualslib.com manuals search engine
You might also like
- The IEE Wiring Regulations Explained and IllustratedFrom EverandThe IEE Wiring Regulations Explained and IllustratedRating: 4 out of 5 stars4/5 (14)
- Rate Analysis For NasikDocument59 pagesRate Analysis For NasikAHMED SOHELNo ratings yet
- Cisco IOS Voice Troubleshooting and Monitoring GuideDocument641 pagesCisco IOS Voice Troubleshooting and Monitoring GuidemenghouNo ratings yet
- Voiceworks: U Us Se Er R''S S M Ma An Nu Ua Al LDocument31 pagesVoiceworks: U Us Se Er R''S S M Ma An Nu Ua Al LBratislav-Bata IlicNo ratings yet
- Urban Form and PatternDocument5 pagesUrban Form and PatternNagaraja Prasanna Rass100% (1)
- Wyld Court, DevonDocument20 pagesWyld Court, DevonFuzzy_Wood_Person100% (1)
- SS1123 - D2T - Apache Cassandra Overview PDFDocument45 pagesSS1123 - D2T - Apache Cassandra Overview PDFpochasrinuvas100% (1)
- Banco de Dados - Https - Mega - Co.nz - #F!edRGmCIC!RS7TIjy7Krd4blcpLk2 - HW ComDocument1 pageBanco de Dados - Https - Mega - Co.nz - #F!edRGmCIC!RS7TIjy7Krd4blcpLk2 - HW ComDANIEL KREWERNo ratings yet
- BP145 MFL68488101 Usa Eng 1.0Document49 pagesBP145 MFL68488101 Usa Eng 1.0manuel vivasNo ratings yet
- Kurzweil SP6-Musicians - Guide - (RevB)Document93 pagesKurzweil SP6-Musicians - Guide - (RevB)Indrek AarelaidNo ratings yet
- E50 User Manual FROMOctober 2017Document16 pagesE50 User Manual FROMOctober 2017k9py9jdgf7No ratings yet
- Portable DVD Player: Owner's ManualDocument44 pagesPortable DVD Player: Owner's ManualLuis Gabriel Sierra DiazNo ratings yet
- JVC Hr-Xvc25u ManualDocument68 pagesJVC Hr-Xvc25u ManualfaultyloginscreenNo ratings yet
- How To Fix Your Old Rca TVDocument82 pagesHow To Fix Your Old Rca TVfrankNo ratings yet
- Nature Sound Clock Radio: Model T312Document10 pagesNature Sound Clock Radio: Model T312M. AlamNo ratings yet
- Kurzweil Pc3 Servicemanual Ver10-Part1Document72 pagesKurzweil Pc3 Servicemanual Ver10-Part1Jure IvicNo ratings yet
- Service Manual: Part Number: 910515-001 Ver. 1.0Document104 pagesService Manual: Part Number: 910515-001 Ver. 1.0Leo HamiltonNo ratings yet
- Streaming Blu-Ray Disc™ / DVD Player: Owner'S ManualDocument62 pagesStreaming Blu-Ray Disc™ / DVD Player: Owner'S ManualbenerandoNo ratings yet
- Electrohome TV 20ET202V - BilingualDocument60 pagesElectrohome TV 20ET202V - BilingualbrookandfieldNo ratings yet
- Apex 1200 Owners ManualDocument39 pagesApex 1200 Owners Manualjaydub911No ratings yet
- Instruction Manual: Digital Video CamcorderDocument103 pagesInstruction Manual: Digital Video CamcorderjuddNo ratings yet
- LG Soundbar ManualDocument24 pagesLG Soundbar ManualKristen FieldsNo ratings yet
- SMART Blu-Ray™ Home Theater System: Owner'S ManualDocument75 pagesSMART Blu-Ray™ Home Theater System: Owner'S ManualMateus MendesNo ratings yet
- AV Receiver: Owner'S ManualDocument78 pagesAV Receiver: Owner'S ManualfumyzNo ratings yet
- Gemini CDM 4000 ManualDocument25 pagesGemini CDM 4000 ManualarballoruizNo ratings yet
- CO PY: Instruction ManualDocument184 pagesCO PY: Instruction ManualjoeNo ratings yet
- ES50 ES 55 ManualDocument216 pagesES50 ES 55 ManualcenreiNo ratings yet
- AOC Computer Monitor 2236SWADocument30 pagesAOC Computer Monitor 2236SWAgamusino2No ratings yet
- Potencias CrownDocument12 pagesPotencias CrownCarlos MisanoNo ratings yet
- Sac 31712401Document136 pagesSac 31712401intermountainwaterNo ratings yet
- Instruction Manual: IHT3807DTDocument12 pagesInstruction Manual: IHT3807DTJake GaustadNo ratings yet
- TX-sr800 ManualDocument76 pagesTX-sr800 ManualAlberto ChavezNo ratings yet
- NX-Series Controllers - HardwareReferenceGuideDocument42 pagesNX-Series Controllers - HardwareReferenceGuide공호준No ratings yet
- TF-DVD7309: Instruction ManualDocument26 pagesTF-DVD7309: Instruction ManualelcompactdelnanoNo ratings yet
- TX-DS898: Instruction ManualDocument72 pagesTX-DS898: Instruction ManualLarry ConnorNo ratings yet
- 22LG30 Owners ManualDocument116 pages22LG30 Owners Manualketok mejikNo ratings yet
- m300 PDFDocument34 pagesm300 PDFCamtorNo ratings yet
- C 515BEE: Compact Disc PlayerDocument14 pagesC 515BEE: Compact Disc PlayerDusan DakicNo ratings yet
- Operator's Manual: WarningDocument182 pagesOperator's Manual: WarningAleksandar Stojšin100% (1)
- SP 58Document76 pagesSP 58Andrés GaravitoNo ratings yet
- Power Amplifier: Owner's ManualDocument16 pagesPower Amplifier: Owner's ManualKhanza ElektronikNo ratings yet
- Manual Tecnico de Reparacio Tele DisneyDocument32 pagesManual Tecnico de Reparacio Tele Disneyyo mismoNo ratings yet
- TX-DS484: Instruction ManualDocument32 pagesTX-DS484: Instruction ManualturucNo ratings yet
- Operating Instructions: Blu-Ray Disc™ / DVD Player BDP-S780Document44 pagesOperating Instructions: Blu-Ray Disc™ / DVD Player BDP-S780Fabio DuránNo ratings yet
- Kurzweil PC4 Musicians Guide Rev FDocument356 pagesKurzweil PC4 Musicians Guide Rev FLuz del JohreiNo ratings yet
- Model ZR6001 User Guide: AV Surround ReceiverDocument56 pagesModel ZR6001 User Guide: AV Surround ReceiverChuck CoughlinNo ratings yet
- LG TV ManualDocument130 pagesLG TV ManualitmsjimNo ratings yet
- Altec Lansing 2100 Speaker System ManualDocument16 pagesAltec Lansing 2100 Speaker System ManualFausto MiglioriniNo ratings yet
- Ht902sb-R1.na1cll7 Eng 3943Document32 pagesHt902sb-R1.na1cll7 Eng 3943DougNo ratings yet
- LG Sound Bar ManualDocument40 pagesLG Sound Bar ManuallonghornsteveNo ratings yet
- Funai Sv2000 Wv13d5 TV User ManualDocument40 pagesFunai Sv2000 Wv13d5 TV User Manualthe_tapNo ratings yet
- Onkyo tx-ds787 Manual InglêsDocument76 pagesOnkyo tx-ds787 Manual InglêsRodrigoNo ratings yet
- Toshiba DVD VCR Player SD-V295Document60 pagesToshiba DVD VCR Player SD-V295Tony ZargerNo ratings yet
- Azur 840A v2 User Manual - EnglishDocument16 pagesAzur 840A v2 User Manual - EnglishjukaNo ratings yet
- Cm4360-Fb Ausallk Eng 0217Document35 pagesCm4360-Fb Ausallk Eng 0217Anonymous NuliEm8k0No ratings yet
- Stanton S-500 Professional Dual CD Player - User ManualDocument12 pagesStanton S-500 Professional Dual CD Player - User Manual11111100100101100No ratings yet
- Dynamic Controller: Owner'S ManualDocument36 pagesDynamic Controller: Owner'S ManualJaiver Armando MontejoNo ratings yet
- Bdl5551el 00 Dfu AenDocument39 pagesBdl5551el 00 Dfu AenMiguel RujasNo ratings yet
- 275 DenDocument48 pages275 Denemily rodriguezNo ratings yet
- Installation and Operation Manual: 12-Slot Universal Mini-Mod Chassis and Power SupplyDocument8 pagesInstallation and Operation Manual: 12-Slot Universal Mini-Mod Chassis and Power Supplyjose angel guzman lozanoNo ratings yet
- CXA60/80 Integrated Amplifier ManualDocument14 pagesCXA60/80 Integrated Amplifier ManualJose Geraldo MoreiraNo ratings yet
- Kurzweil K2600 MusiciansGuideDocument598 pagesKurzweil K2600 MusiciansGuidepaulhbowen0% (1)
- LTC 2605/91 Video Manager: Philips Communication Security & ImagingDocument14 pagesLTC 2605/91 Video Manager: Philips Communication Security & ImagingNarcis PatrascuNo ratings yet
- Sony Handycam DCR-SR45 ManualDocument171 pagesSony Handycam DCR-SR45 ManualRichard BalonglongNo ratings yet
- Zenith C27J28B ManualDocument76 pagesZenith C27J28B Manual6tanksNo ratings yet
- ITMS 6xmigration GuideDocument199 pagesITMS 6xmigration Guidekeithdavid33No ratings yet
- Gaggenau DF 291-760Document1 pageGaggenau DF 291-760PurcellMurrayNo ratings yet
- Quickly set up your network video recorderDocument8 pagesQuickly set up your network video recorderLilli-Anne HansenNo ratings yet
- Stolzer Data Sheet Auto-SPDocument3 pagesStolzer Data Sheet Auto-SPIvan OdeljanNo ratings yet
- Tarek DocumentDocument5 pagesTarek DocumentTarek Mohamad100% (1)
- Ooad Unit3 NotesDocument15 pagesOoad Unit3 NotesplutopopNo ratings yet
- 2014 Version 2 Catalog New PDFDocument32 pages2014 Version 2 Catalog New PDFMauricio GonzalezNo ratings yet
- Cisco Press CCSP SNRS Quick Reference SheetsDocument119 pagesCisco Press CCSP SNRS Quick Reference Sheetsfareeduddin_ilyasNo ratings yet
- Dieng Plateau: Description of Arjuna TempleDocument3 pagesDieng Plateau: Description of Arjuna TempleRizky Nur FadilahNo ratings yet
- SN4552 DatasheetDocument2 pagesSN4552 DatasheetClément BurgevinNo ratings yet
- User's Manual: Purifier Series Biological Safety CabinetsDocument82 pagesUser's Manual: Purifier Series Biological Safety CabinetsYURHI GONZALES100% (1)
- EOLO Mini Wall-Hung Boiler User ManualDocument27 pagesEOLO Mini Wall-Hung Boiler User ManualFlorian Leordeanu0% (1)
- Chapter 0. Computer Fundamentals SumanDocument21 pagesChapter 0. Computer Fundamentals SumanSuman JyotiNo ratings yet
- Palm IslandDocument4 pagesPalm IslandHemkantYaduvanshiNo ratings yet
- CPU - Central Processing Unit: Basic Computer Organisation and DesignDocument41 pagesCPU - Central Processing Unit: Basic Computer Organisation and DesignShweta mauryaNo ratings yet
- Domus SuperstudioDocument5 pagesDomus SuperstudioSiriwat PatchimasiriNo ratings yet
- QW757 Repaint KitDocument13 pagesQW757 Repaint KitLuís Pedro MelimNo ratings yet
- ProE Manual Publisher ReadmeDocument2 pagesProE Manual Publisher ReadmeSan RockNo ratings yet
- Event Design Portfolio - Shyam Sundar MeherDocument19 pagesEvent Design Portfolio - Shyam Sundar MeherShyam MeherNo ratings yet
- E*TRADE API Guide Covers Authentication, OrdersDocument146 pagesE*TRADE API Guide Covers Authentication, OrdersnasserdNo ratings yet
- Mod Bus Map FormatDocument48 pagesMod Bus Map FormatFredNo ratings yet
- J.Jesudas: Abu Dhabi, UAE. Mobile:050-4693538 Driving License No: 815678Document9 pagesJ.Jesudas: Abu Dhabi, UAE. Mobile:050-4693538 Driving License No: 815678aniljesudasNo ratings yet
- (Ebook - PDF) Kick Ass Delphi ProgrammingDocument493 pages(Ebook - PDF) Kick Ass Delphi Programmingnflorin_adrianNo ratings yet
- Fire Safety Meets Economics 101 - How Chicago Achieved Balance in Its High-Rise Building OrdinanceDocument7 pagesFire Safety Meets Economics 101 - How Chicago Achieved Balance in Its High-Rise Building OrdinanceLaisattrooklai PhisitNo ratings yet