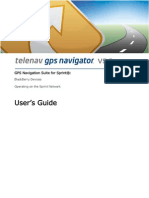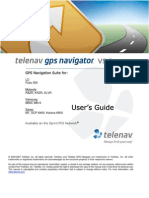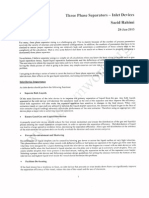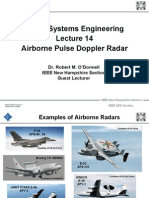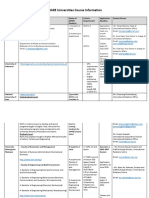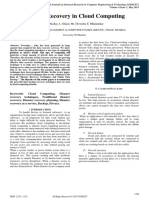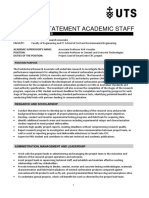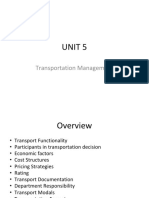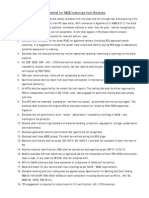Professional Documents
Culture Documents
Sprint Navigation v2.8 For Android Phones
Uploaded by
telenavOriginal Description:
Original Title
Copyright
Available Formats
Share this document
Did you find this document useful?
Is this content inappropriate?
Report this DocumentCopyright:
Available Formats
Sprint Navigation v2.8 For Android Phones
Uploaded by
telenavCopyright:
Available Formats
Sprint
Navigation
powered by
Sprint Navigation v 2.8
GPS Navigation Suite for Sprint®
Android™ platform for mobile phones
To check whether your device is supported, please visit:
http://navigation.sprint.com/devices.html
User’s Guide
© 2010 TeleNav, Inc. Page 1 of 70
Copyright
© 2003-2010 Sprint Nextel. All rights reserved. Sprint PCS and its families of related marks, images, and
symbols are the exclusive properties and trademarks or registered trademarks of Sprint Nextel. Sprint
Navigation is a trademark of Sprint Nextel. All other trademarks, registered trademarks, and servicemarks
are acknowledged as the exclusive property of their respective owners.
© 2010 Tele Atlas. All rights reserved. This material is proprietary and the subject of copyright protection and
other intellectual property rights owned by or licensed to Tele Atlas North America, Inc. The use of this
material is subject to the terms of a license agreement. You will be held liable for any unauthorized copying
or disclosure of this material.
© 2010 Google. All rights reserved. Android is a trademark of Google Inc. Use of this trademark is subject to
Google Permissions.
No part of this manual may be reproduced, transmitted, copied, or stored in any storage medium, for any
purpose, without prior written consent from Sprint. Sprint hereby grants the right to download one copy of this
manual onto a hard drive for personal use. This manual is copyrighted and contains proprietary information
that is subject to change without notice. For more information, visit www.sprint.com/navigation.
Revision History
Version Date Released Description of Changes Author
2.8a 4/5/2010 Initial release. Mike Smith
2.8b 4/21/2010 Added upgrade steps from Daisy Luu
SN v2.1 to SN v2.8.
© 2010 TeleNav, Inc. Page 2 of 70
Table of Contents
1. Welcome ...........................................................................................................................................................7
2. Safety and Legal Notices................................................................................................................................8
3. Phone Controls................................................................................................................................................9
4. Getting Started with Sprint Navigation.......................................................................................................10
Network Access.................................................................................................................................................. 10
Launching Sprint Navigation.............................................................................................................................. 10
Upgrading from Sprint Navigation v2.1 to v2.8 ................................................................................................. 11
Registration......................................................................................................................................................... 14
5. Sprint Navigation Menu Overview ..............................................................................................................15
Main Menu .......................................................................................................................................................... 15
Drive To Menu ............................................................................................................................................. 15
Search Menu ............................................................................................................................................... 16
Maps & Traffic Menu ................................................................................................................................... 16
Share & More Menu.................................................................................................................................... 17
6. Drive To Menu................................................................................................................................................17
Resume Trip ....................................................................................................................................................... 19
My Favorites ....................................................................................................................................................... 19
Recent Places..................................................................................................................................................... 20
Address - Typing In ............................................................................................................................................ 22
Address – Speak It ............................................................................................................................................. 23
Intersection - Typing In....................................................................................................................................... 24
Intersection - Speaking In................................................................................................................................... 24
City....................................................................................................................................................................... 25
Business.............................................................................................................................................................. 25
Airports ................................................................................................................................................................ 26
Contact................................................................................................................................................................ 26
Going To Screen ................................................................................................................................................ 27
Edit Origin .................................................................................................................................................... 28
Edit Destination............................................................................................................................................ 28
Edit Preferences .......................................................................................................................................... 28
Initial Driving Directions ...................................................................................................................................... 29
© 2010 TeleNav, Inc. Page 3 of 70
Audible Guidance Tones............................................................................................................................. 29
Audio Replay ............................................................................................................................................... 29
Miss a Turn? ................................................................................................................................................ 29
Navigation Options ............................................................................................................................................. 30
Navigation.................................................................................................................................................... 30
Summary...................................................................................................................................................... 31
Route Summary ................................................................................................................................... 31
Map Summary...................................................................................................................................... 32
Traffic Summary................................................................................................................................... 32
Nav Mode..................................................................................................................................................... 33
2D Moving Map .................................................................................................................................... 34
3D Moving Map .................................................................................................................................... 34
Turn Icons Only .................................................................................................................................... 35
Search.......................................................................................................................................................... 35
Exit................................................................................................................................................................ 36
More ............................................................................................................................................................. 36
Recalculate Route................................................................................................................................ 37
Re-routing Options ...................................................................................................................................... 39
Manual .................................................................................................................................................. 39
Avoid Ahead (Audio Detour)................................................................................................................ 40
7. Search Menu ..................................................................................................................................................41
Search by Category............................................................................................................................................ 41
Define a Location................................................................................................................................................ 44
Sorting Options ................................................................................................................................................... 44
Map Results................................................................................................................................................. 45
Sort by Relevance ....................................................................................................................................... 45
Sort by Distance .......................................................................................................................................... 45
Sort by Star Rating ...................................................................................................................................... 45
Most Popular Category ...................................................................................................................................... 46
Search for Gas by Price ..................................................................................................................................... 47
Reviews and Ratings.......................................................................................................................................... 49
Read Reviews ............................................................................................................................................. 49
Submit Your Own Rating ............................................................................................................................ 50
8. Maps & Traffic Menu .....................................................................................................................................51
Map Menu Options............................................................................................................................................. 52
© 2010 TeleNav, Inc. Page 4 of 70
Check Traffic....................................................................................................................................................... 52
9. Share and More Menu...................................................................................................................................53
Share Address.................................................................................................................................................... 53
My Stuff ............................................................................................................................................................... 53
My Favorites ................................................................................................................................................ 53
Category ...................................................................................................................................................... 54
Create New Category .......................................................................................................................... 54
Delete or Rename a Category............................................................................................................. 54
Recent Places.............................................................................................................................................. 55
Movies................................................................................................................................................................. 56
Search Movies............................................................................................................................................. 56
Search Theaters.......................................................................................................................................... 58
Refer a Friend..................................................................................................................................................... 58
Record Location.................................................................................................................................................. 59
Product Tour ....................................................................................................................................................... 59
Preferences......................................................................................................................................................... 60
General ........................................................................................................................................................ 61
Navigation .................................................................................................................................................... 61
Navigation Audio ......................................................................................................................................... 62
Speech Input................................................................................................................................................ 62
Diagnostic Tools ................................................................................................................................................. 63
About ................................................................................................................................................................... 63
About Sprint Navigation .............................................................................................................................. 64
Support Info ................................................................................................................................................. 64
Your PIN Number........................................................................................................................................ 65
Feedback Survey ........................................................................................................................................ 65
10. Suspending Sprint Navigation ....................................................................................................................65
Making a Phone Call from Sprint Navigation .................................................................................................... 65
Taking an Incoming Call..................................................................................................................................... 66
Interruption of Other Services ............................................................................................................................ 66
11. Changing your PIN number .........................................................................................................................66
12. Exiting Sprint Navigation .............................................................................................................................67
13. The Sprint Navigation Website....................................................................................................................67
14. Error Conditions ............................................................................................................................................68
15. FAQs................................................................................................................................................................68
© 2010 TeleNav, Inc. Page 5 of 70
16. Customer Support.........................................................................................................................................69
Sprint PCS .......................................................................................................................................................... 69
17. TeleNav Services Warranty..........................................................................................................................70
© 2010 TeleNav, Inc. Page 6 of 70
1. Welcome
Sprint Navigation™ 2.8 utilizes the integration of GPS position determination technology, the Android™
programming environment, and access to your wireless carrier’s data network. Your Sprint mobile device provides
both the Android environment and access to the wireless network. The Sprint Navigation application provides:
GPS navigation that punctually guides you turn-by-turn to any destination address in the Continental
U.S and Canada. If you miss a turn or get off-track, Sprint Navigation will calculate a new route for
you. You can enter one or more destination addresses by keying or speaking directly into the phone,
entering them on the Sprint Navigation website, or by pulling your contacts from the Android device
Address Book. Optionally, you can input a remote origin and receive Driving Directions from that
origin address to the selected destination address.
Audio and visual traffic alerts while driving or viewing maps, as well as traffic rerouting capabilities to
minimize delays on your trip.
The ability to view any traffic incidents on the map of the route.
A Directory feature that allows you to find businesses or points of interest near your current location,
around a Favorite, around an entered address, or around an airport. You can call the business first to
check availability of an item or get a reservation and then navigate to it. You can also save the
address for use later in the day.
Maps of the area around your current location, a marked Favorite, or an address you enter manually
or have previously entered. You can pan the map (adjust left/right/up/down), and zoom in or out. You
can also mark a point under the cursor as a Favorite.
The ability to mark the current location as a Favorite that can be labeled.
The ability to personalize the application by selecting the use of U.S. customary or metric distance
units, the language for audible guidance, the volume and map colors, etc.
Sprint Navigation’s servers support these enhanced services via the carrier’s data network.
© 2010 TeleNav, Inc. Page 7 of 70
2. Safety and Legal Notices
Please read this section carefully before using Sprint Navigation
Sprint Navigation will not accept any responsibility whatsoever for accidents resulting from failure to observe
common sense precautions. Your personal judgment, traffic regulations, and common sense must always take
precedence over any driving direction produced by Sprint Navigation.
WARNING: Keep your eyes on the road.
It is your responsibility as the vehicle operator to keep your eyes on the road and be an alert driver at all times,
ESPECIALLY when the vehicle is moving. The vehicle operator should not be distracted by the application
displays, audible cues, or manually interacting with the controls. When you need to enter data on your phone
using the keypad or study the display, please do so while the vehicle is parked, not while in motion. Should your
ability to drive responsibly be decreased, please turn off the phone.
WARNING: Install the equipment safely.
If you are using a phone mounting kit, make sure that it does not obscure your vision. You may wish to charge the
phone while using Sprint Navigation. If so, make sure the charging cable does not interfere with any of the vehicle
controls.
WARNING: Drive safely and use common sense.
The vehicle operator’s personal judgment, traffic regulations, and common sense must always take precedence
over the instructions provided by Sprint Navigation.
It is your responsibility as the vehicle operator to drive safely, observe all traffic rules, and above all use your own
personal judgment while driving. If you feel that a route suggested by the navigation software instructs you to
perform an unsafe or illegal maneuver, places you in an unsafe situation, or routes you into an area which you
consider unsafe, do not follow the instructions.
© 2010 TeleNav, Inc. Page 8 of 70
3. Phone Controls
The following graphic shows the control buttons for the HTC Hero. Other Android-based phones may have slightly
different configurations. Please refer to the user's guide for your specific model.
Volume buttons
Menu button
Call button
End Call button
Home button Back button
Trackball
Back button In most Sprint Navigation screens, the Back button will return you to the previous screen.
Pressing the Back button while at the Sprint Navigation Main Menu will open the exit
prompt.
Call button The Call button is typically used when you speak in an address. You can also press the
Call button to make a phone call and temporarily suspend Sprint Navigation.
End Call button Press End Call to end a phone call or to temporarily suspend Sprint Navigation and lock
the screen.
Home button Press Home to return to the Home screen from anywhere on your phone. Press & hold
Home to bring up the recent applications window.
© 2010 TeleNav, Inc. Page 9 of 70
Menu button Pressing the Menu button while using the Sprint Navigation application may give you a
variety of options, depending on what screen you are on. The options are discussed in the
appropriate sections below. There is usually an option for Help and one to take you back to
Sprint Navigation Home to reduce how often you would have to press the Back button.
Trackball Roll the trackball up/down and left/right to navigate selectable items on the screen. Click
the trackball to select a highlighted item or action.
As with the Menu button, clicking the trackball while using the Sprint Navigation application
may give you a variety of options, depending on what screen you are on.
Volume buttons
The volume control buttons are located on the left side of the phone. Press or to
manually increase or decrease the volume of audible alerts in Sprint Navigation.
4. Getting Started with Sprint Navigation
Network Access
Sprint Navigation uses the public Internet to access its servers for mapping, routing, and search services from
your phone.
Launching Sprint Navigation
1. Press the Menu button to expose the application list. Tap the Sprint
Navigation icon to launch Sprint Navigation.
© 2010 TeleNav, Inc. Page 10 of 70
2. After starting Sprint Navigation, the splash screen will appear for a few
seconds.
Upgrading from Sprint Navigation v2.1 to v2.8
1. If you are currently using Sprint Navigation v2.1, you will be prompted to upgrade
to v2.8. Select “Upgrade Now” on the prompt screen to begin.
2. The Downloading progress bar appears. Wait for the download to finish.
© 2010 TeleNav, Inc. Page 11 of 70
3. Select the “SN28” apk file.
4. If the “Unknown sources” checkbox in the Application Settings menu is not
enabled, you will get an “Install Blocked” prompt as shown on the right.
5. To clear the installation block, you must check the “Unknown sources” box in
Settings >> Applications.
© 2010 TeleNav, Inc. Page 12 of 70
6. Select OK on the “Attention” pop-up.
7. Press the Back button on your device to return to the Download History screen
and install the “SN28” apk file.
NOTE: If you happen to repeat the steps above before completing the download,
you will see multiple “SN28” apk files. You can select any to continue. If you
cannot return to this screen after pressing Back, go to Browser >> press Menu >>
select More >> Downloads.
8. Select OK to replace the existing Sprint Navigation v2.1.
© 2010 TeleNav, Inc. Page 13 of 70
9. Select Install to complete the installation.
NOTE: You can also manually upgrade to Sprint Navigation v2.8 by selecting the
Browser and entering the following URL: http://ota.telenav.com/ota/sn/nav
Registration
The Sprint Navigation User Agreement appears. If you agree to the terms, choose Accept to continue.
The next screen will collect your first and last name, along with your email address. Use the trackball to move the
cursor between the fields.
1. The Sprint Navigation Warning screen appears. If you agree to the terms, choose Go to continue.
2. The first time you launch Sprint Navigation, you will be offered a brief tour. If you decide to skip the tour now, you
can always launch it in Tools & More >> Product Tour.
When the phone reaches the Sprint Navigation servers with a valid and active phone number and PIN, the phone
will be registered to use Sprint Navigation and will not present any of the above screens except the splash and
Warning screens in the future. Visiting http://navigation.sprint.com and changing the PIN will require you to repeat
the above registration process.
© 2010 TeleNav, Inc. Page 14 of 69
5. Sprint Navigation Menu Overview
This section gives you a brief overview of the Sprint Navigation menus.
Main Menu
The Sprint Navigation Main Menu options are:
Drive To
Search
Maps & Traffic
Tools & More
You can return to the Sprint Navigation Main Menu using Menu and choosing
“Home Screen” from elsewhere within Sprint Navigation. This will reduce the time
it would take to get to the Main Menu by tapping Back.
Drive To Menu
You can select a variety of ways to get driving directions to a destination.
The Drive To Menu options are:
Resume Trip (if you have previously interrupted a navigation session)
My Favorites
Recent Places
Address
Intersection
City
Businesses
Airports
Contacts
Select one of these menu items or use the Back button to return to the Sprint Navigation Main Menu.
See page 17 for more information on how to use the Drive To menu.
© 2010 TeleNav, Inc. Page 15 of 70
Search Menu
The Search menu provides you with a few different ways to find the addresses
and phone numbers of businesses such as restaurants, motels, and gas stations.
The Search Menu options are:
What - Type in a search keyword
Category - Define a search category
Where - Define a search location
See page 41 for full details on this feature.
Maps & Traffic Menu
This option shows you a map of your current location.
Tap Menu >> Get New Map to view a map of:
Your Current Location
A Favorite Place
A Recent Place
An Address you type or speak in
An Intersection
A City
A Business
An Airport
A Contact from your Android device Contacts
See page 51 for full details on these features.
© 2010 TeleNav, Inc. Page 16 of 70
Share & More Menu
The Share & More menu gives you options for setting your preferences and
other features.
The Tools & More Menu options are:
My Stuff
Record Location
Product Tour
Preferences
About
See page 53 for full details on these features.
6. Drive To Menu
There are several ways to get driving directions to a desired location.
1. Select the Drive To option from the Sprint Navigation Main Menu. Then select one of the seven Drive To
menu options shown below.
© 2010 TeleNav, Inc. Page 17 of 70
2. Use the Search option on the Sprint Navigation Main Menu and search for a Point of Interest. Then Drive To
that location.
The Getting Route progress bar appears after you select a Drive To address. To edit your route, tap Edit Route
before the progress bar reaches 100%. You will be taken to the Trip Confirmation screen, where you can tap a
field to edit it. See “Navigation Options” on page 30 for more information.
To use the Drive To menu, do the following steps:
1. Tap Drive To in the Sprint Navigation Main Menu.
© 2010 TeleNav, Inc. Page 18 of 70
2. Select one of the following options from the Drive To menu as shown in
the illustration to the right and discussed below.
TIP: Coaching for each screen is available using the Menu >> Help selection.
Resume Trip
This option appears if you have previously interrupted a navigation session. Your
destination and route settings are saved if you exit navigation while on a route so
that you may easily resume the trip later. The settings for a paused trip will clear
if you begin a new route.
My Favorites
Favorite are places that you have saved in the past so you can quickly access
them. Many Sprint Navigation users save their home and work addresses as a
Favorite so they can easily reuse the addresses later. For more information on
saving or deleting favorites, see “My Favorites” under the Tools & More menu
on page 53.
Your Favorites list can grow to an unlimited length. If your Favorites list gets
very large, it may be easier to use the Find function to find your desired
Favorite. To use the Find function, enter one or more alphanumeric characters
in the Find field. As you type, the closest match(es) will appear at the top of the
list.
1. Tap on a Favorite for navigation directions.
© 2010 TeleNav, Inc. Page 19 of 70
2. The following options show up in your Favorites folder:
Sync with Website - Pull in addresses that you saved in the Sprint Navigation website at
http://navigation.sprint.com.
Received Addresses - This folder contains addresses that other Sprint Navigation users may have
sent you (see page 53).
Folder Icons - These are the Favorite categories that you have created. These folders contain the
Favorites that you have saved to those categories.
Heart Icons - These are the individual Favorites that you have saved.
3. Highlight a Favorites and press the Menu button for the following
options:
Drive To - Get driving directions.
Map It - View a map of the Favorite.
Share Address - Send the address of the Favorite to another
person's mobile phone.
Call - If the Favorite is a business and has a phone number listed,
you can call it.
Edit - Edit the Favorite’s address, label, or category in which it
should be saved (see “Category” on page 54).
4. Tap More to reveal additional options:
Delete - Delete the Favorite from the list.
Help - Get useful tips about the menu screen you are currently on.
Home Screen - Return to the Sprint Navigation main menu
Recent Places
Recent Places are addresses used recently for navigation, directions, directory
searches, or mapping. When an address in the list is used within Sprint
Navigation, it is promoted to the head of the list.
Sprint Navigation automatically saves all of the places that you:
Chose for navigation.
Viewed as a map.
Located using a street address, intersection, or airport.
Viewed reviews or rated.
© 2010 TeleNav, Inc. Page 20 of 70
Your Recent places list can grow to an unlimited length. If you have a large Recent Places list, it may be easier to
use the Find function to find your desired Recent Place. To use the Find function, enter one or more alphanumeric
characters in the Find text box. As you type, the closest match(es) will appear at the top of the list.
You can press the Menu button on the Recent Places screen for the following options:
Drive To - Get driving directions.
Map It - View a map of the Recent Place.
Share Address - Send the address of a Recent Place to another person's phone.
Call - Make a phone call to the location if it is a business.
Rate This - Submit a rating of a business that appears in your Recent Places list.
More - Press More to reveal additional options:
o Save as Favorite - Save the Recent Place to your Favorites list to easily locate it later.
o Delete - Delete the Recent Place from the list.
o Help - Get useful tips about the menu screen you are currently on.
o Home Screen - Return to the Sprint Navigation main menu.
In the Recent Places screen, tap your desired location to begin navigation.
© 2010 TeleNav, Inc. Page 21 of 70
Address - Typing In
Enter a street address by typing in the appropriate fields. The address is
automatically saved to your Recent Places list.
1. On the Drive To menu, tap on Address to expose the menu. Then tap
Type It.
2. Type in a street address. Partial entry (5 or more letters) is okay for the
street name. You can also leave the Address field blank and just type in
a city and state or zip code to use the address of the city’s center. As
you enter characters, nearby cities or addresses that you have recently
visited will be automatically suggested. To save time, you can select the
suggestions before you finish typing.
3. Tap Done when you are finished typing.
4. Sprint Navigation checks to see if the address that you entered can be
found. Sprint Navigation prompts you to modify the address if the
address is too new to be found in the mapping database or if the street
number cannot be found for some other reason, for example, if the street
number does not exist. Sprint Navigation may also propose an address
closest to the range of your entry.
5. The Getting Route progress page appears.
NOTE: You can change your Navigation Options while in navigation mode. See
page 30 for further details.
© 2010 TeleNav, Inc. Page 22 of 70
Address – Speak It
You can dictate a street address or intersection by tapping Speak It.
1. Tap Call It. This places a call to the Speak It server.
2. Follow the voice prompts to dictate an address.
3. Tap End call when you are done.
4. After the call, re-launch Sprint Navigation on your phone.
5. The location you entered by speaking will also appear at the top of your
Recent Places list. You may need to tap Refresh Recent Places to pull
in the new address.
The following section contains an example of what you might hear and say when using the Call In option for
entering an address (the prompts are different if you chose Search menu >> Speak It):
Sprint Navigation prompt>> Thank you for calling Sprint Navigation! Please say the 5 digit ZIP, or the city
and state. For a Canadian address say the city and province.
Your response>> Arlington, Texas
Sprint Navigation prompt>> I heard Arlington, Texas. Say GO BACK if this is not correct. <pause>> Say
the street including both the number and name, like 422 Main Street. <pause>> It can also be a highway.
Your response>> 1620 Oak Street
Sprint Navigation prompt>> I heard 1620 Oak Street. Say GO BACK if this is not correct. <pause>> Great,
your destination is saved in you recent stop list: 1620 Oak Street, Arlington, Texas 75210. You can hang
up now and launch Sprint Navigation on your phone or stay on the line to start over for another
destination.
© 2010 TeleNav, Inc. Page 23 of 70
The Voice Address Input System may ask you for an account number and PIN if caller ID is not working. Simply
dictate the numbers as prompted, or key in your mobile phone number followed by pressing “#” and your Sprint
Navigation PIN followed by pressing “#.“
The recognition system may reply back with an incorrectly recognized input. When this happens, simply say, “Go
Back” and repeat the data entry. The voice system may advise you that a street number is out of range and
provide the proper range of numbers for you to use. Provide a number that is within the range or nearest the end
of the range that you are sure is valid.
If you say “Intersection” and then provide a crossing street name, the voice system may advise you that the
streets you provided do not actually cross and allow you to change either street name or both street names.
Select the name you want to change by saying it, and then provide the correct name.
Intersection - Typing In
Enter an intersection by typing in the appropriate fields. The intersection is automatically saved to your Recent
Places list.
1. On the Drive To menu, tap on Intersection to expose the menu. Then tap Type It.
2. Type in an intersection. You can also leave the Street fields blank and just type in a city and state or zip
code to use the address of the city’s center. As you enter characters, nearby cities or intersections that you
have recently visited will be automatically suggested. To save time, you can select the suggestions before
you finish typing.
NOTE: Pressing the Menu button will expose a menu with more options you can choose from. For
example, you can choose to “Speak In Intersection” instead of typing. See page 23 for more information on
dictating an address.
3. Tap Done when you are finished typing.
4. Sprint Navigation checks to see if the intersection that you entered can be found. Sprint Navigation prompts
you to modify the name of the intersection if one of the streets does not exist, if the streets do not cross, or
if the address is too new to be found in the mapping database.
Intersection - Speaking In
On the Drive To menu, tap Intersection to expose the menu. Then choose Speak It. See “Address - Calling In”
on page 23 for more details on this feature.
© 2010 TeleNav, Inc. Page 24 of 70
City
Enter a city by typing in the appropriate fields. The city is automatically saved
to your Recent Places list.
1. On the Drive To menu, tap City and then tap Type It.
2. Type in a city for directions to the city’s center. As you enter characters,
nearby cities will be automatically suggested. To save time, you can select
the suggestions before you finish typing.
NOTE: Pressing the Menu button will expose a menu with more options you can
choose from. For example, you can choose to “Speak In Intersection” instead of
typing. See page 23 for more information on dictating an address.
3. Tap Done when you are finished typing.
4. Sprint Navigation checks to see if the city that you entered can be found. Sprint
Navigation prompts you to modify the name of the city if it cannot to be found in
the mapping database.
Business
Sprint Navigation offers a full national business directory. Search by typing in a
keyword or by choosing a category in the extensive directory.
The Search Menu options are:
What - Type in a search keyword
Category - Define a search category
Where - Define a search location
In the Category directory, you can find the addresses and phone numbers of
businesses such as restaurants, motels, and gas stations.
Once you find what you are looking for, tap it to get navigation directions to the
business. The search result is automatically saved to your Recent places list.
NOTE: Pressing the Menu button will expose a menu with more options you can
choose from. For example, you can choose to “Speak In Search” instead of
typing. See page 23 for more information on dictating an address.
See the Search Menu section on page 41 for more details on this feature.
© 2010 TeleNav, Inc. Page 25 of 70
Airports
Quickly find airports by Airport Code or City Name. The airport is automatically
saved to your Recent places list.
1. In the Airport screen, type the three-letter abbreviation of the airport, or
type the whole name of the airport. As you type, matching airports will be
suggested. You may highlight and select one of the suggestions to save
you keystrokes.
2. Tap Done to get navigation directions to the airport.
NOTE: Pressing the Menu button will expose a menu with more options you can
choose from. For example, you can choose to “Speak In Airport” instead of
typing. See page 23 for more information on dictating an address.
Contact
Quickly find addresses that you have saved in your Android device Address
Book. If you have a large Address Book, it may be easier to use the Find
function to find your desired address. To use the Find function, enter a First or
Last name of a contact in the Find text box. As you type, the closest match(es)
will appear at the top of the list.
1. In the Select Contacts screen, tap a contact to drive to.
2. Navigation directions will load in a few moments.
© 2010 TeleNav, Inc. Page 26 of 70
Going To Screen
Sprint Navigation assumes that you want to start from your current location, but you can edit your route.
1. After you select a Drive To location, the Going To pop-up appears. Tap
Edit Route before the Getting Route progress bar reaches 100% to be
taken to the Trip Confirmation screen, where you can tap a field to edit it.
2. After you are done editing, tap Get Route to get directions.
NOTE: You can also make adjustments to your route in Tools & More menu >>
Preferences.
© 2010 TeleNav, Inc. Page 27 of 70
Edit Origin
Tap the Origin field on the Trip Confirmation screen to select a new starting point
for the trip. This menu is almost identical to the Drive To menu.
Edit Destination
Tap the Destination field on the Trip Confirmation screen to select a new ending
point for the trip.
Edit Preferences
Highlight the Preferences field on the Trip Confirmation screen and tap one of the following to edit your route
style:
Fastest - This default Route Style finds the fastest driving route.
Shortest - This Route Style may or may not take more time to drive but it shows you the shortest
distance.
Prefer Streets - Use streets instead of highways if possible.
Prefer Highway - Use highways instead of streets if possible.
Pedestrian - Find walking directions.
NOTE: The “Pedestrian” route style may make your walking route easier, for example by allowing you to take
advantage of going the wrong way down one way streets. As always, use your common sense to determine the
safety of any route.
© 2010 TeleNav, Inc. Page 28 of 70
When you tap one of the above options, you will see a screen where you can select what to avoid on your route.
Tap a field and then tap Done. If your phone is equipped with a keyboard, highlight a field and click the trackball
or Space key to select/unselect and then click Done.
NOTE: This screen does not appear if you selected “Pedestrian” as your Route Style.
Initial Driving Directions
Within a few seconds of selecting a Drive To location, Sprint Navigation
calculates what it believes to be an optimal route to your destination and tells
you how to start your trip.
If you are not moving, Sprint Navigation may not know your direction of travel, so the
first few driving directions may be incorrect since Sprint Navigation may initially make
an incorrect assumption. However, once you start moving, Sprint Navigation learns
your direction of travel and provides an updated set of driving directions.
TIP: Tap at any time on the navigation screen to replay the audio. When the
phone is in portrait mode (keyboard closed), you can also tap the name of the street
you are turning on.
For more information about navigation views, see page 30.
Audible Guidance Tones
Sprint Navigation delivers spoken audible directions as you drive. A preparatory audible tone is typically heard no
less than 30 seconds before reaching a turn, and an action audible tone is typically heard no less than 10
seconds before reaching a turn. The preparatory audible tone may not be sounded if the distance to the next turn
only allows time for the action tone.
The lead times for the audible guidance tones are increased proportionally to your driving speed. This allows
more time for changing lanes before a turn if you are driving at highway speeds as opposed to driving more slowly
on local streets. A Preference setting determines whether street names are included in the messages or not.
Enabling street names increases packet data usage.
Audio Replay
If you wish to hear an updated informational message for the current route segment, simply tap . If your phone
is equipped with a keyboard and it is open, press the Space key.
Miss a Turn?
Whenever you miss a turn, turn the wrong way, turn too early or too late, or otherwise get off the planned route to
your destination, the Sprint Navigation automatically creates a new route to your desired destination, audibly
announce, “Rerouting,” and give you a new set of instructions.
If you realize you have missed a turn or have otherwise gotten off the route, just keeping driving. Sprint
Navigation detects your current location and recalculates a new set of driving directions to get you back on track.
© 2010 TeleNav, Inc. Page 29 of 70
It may take approximately 15 to 30 seconds for Sprint Navigation to update your route. If during this process you
make additional deviations from your current route, Sprint Navigation may have to contact its servers for another
new route.
Since Sprint Navigation requires access your carrier’s network, if you are off route and outside of the carrier’s
coverage area, you must return to your carrier’s coverage area in order for Sprint Navigation to recalculate your
route.
Navigation Options
Press the Menu button to reveal your navigation options.
Navigation - Return to the current navigation session.
Summary - View a route, map, or traffic summary.
Nav Mode - Choose between 2D moving maps, 3D moving maps, and
turn icon views.
Search - Search for a business along your current route.
Exit - Exit the navigation session.
More - Recalculate your route from your current position or view a Help
Card.
To repeat an audio prompt during navigation, tap or the name of the next
street.
When you arrive at your destination, use Menu to return to the Sprint Navigation
Main Menu.
Navigation
Navigation closes the Navigation Options menu and returns you to the
navigation screen.
© 2010 TeleNav, Inc. Page 30 of 70
Summary
Get a turn-by-turn summary of your route, a map of your route from start to
finish, or a summary of traffic incidents along your route.
Route Summary
A text listing of every turn for this navigation session from your starting location
to your destination along with mini turn icons.
Tap on a segment to hear the audio for that segment.
© 2010 TeleNav, Inc. Page 31 of 70
Map Summary
The entire route from your starting location to your destination is drawn on a map,
complete with the latest traffic alerts and traffic flow information. The route is
displayed as a blue line connecting the Start and Finish flags. When available, tap
an on-screen alert to read traffic details.
Highways and major roads with traffic flow information are color-coded by speed
in each direction of travel:
Speed Road Color
>> 50 mph Green
30 - 50 mph Yellow
< 30 mph Red
Unknown Grey
Tap Hide Traffic or Show Traffic (depends on availability).
Tap or to zoom in or out of the map (you can also choose these options by calling up the menu). Use the
trackball to pan the map.
NOTE: To go back to Moving Map view, press the Back button.
Traffic Summary
Displays overall delay from traffic, a summary of incidents on the route, and the
average speed for each segment where available. You can tap on any line to
view more details.
Below is an explanation of what you will see on the Traffic Alert screen:
Incidents (triangle icons) - Total number of remaining incidents
directly along the route. The color of the triangle indicates incident
severity:
Color Severity
Yellow Only Minor incidents
Orange At least one Major incident, no severe incidents
Red At least one Severe incident
Delay - Total time delay caused by traffic conditions, or the sum of delays on each segment.
NOTE: Delay refers only to the route currently shown.
Go - Distance until next turn.
NOTE: This is not the distance from the origin but the length of each road segment.
© 2010 TeleNav, Inc. Page 32 of 70
Street - The street or highway name of the road segment.
Mph/Kph - Average speed on that road segment.
NOTE: “N/A” is displayed for segments without traffic flow information (usually local streets) or segments farther
than 200 miles away.
If you tap on an incident line, you can view the details. Below is an explanation
of what you will see on the Traffic Detail screen:
Delay - The additional time it will take to travel the segment as
compared with the time it would take if traveling at the posted speed.
Travel Time - Estimated time it will take to travel the segment.
Slowest Speed - Slowest speed observed on the segment.
Average Speed Bar - Average speed of a segment on a scale of 0
to the maximum-posted speed for that segment.
Incident Detail - Each incident is displayed with the following:
o Incident icon color-coded by severity
o Location
o Additional comments
NOTE: If there is no flow information for a segment, the Average Speed bar on the Details page is grayed out.
Nav Mode
Nav Mode allows you to change the navigation view between 2D moving maps,
3D moving maps, and turn icons.
The default navigation view is 3D moving maps, but you may wish to use the 2D
Map instead. You can change the default navigation view in Tools & More >>
Preferences >> Navigation (see page 61 for more information).
© 2010 TeleNav, Inc. Page 33 of 70
2D Moving Map
NOTE: You can set either 2D Map or 3D Map view as your default in the Tools &
More >> Preferences >> Navigation menu (see page 61).
This view allows you to see how the road network is organized, similar to the
perspective of a cartographer looking down on a map.
The name of the street you are currently on is displayed at the bottom of the
screen. About 2 minutes before the next turn, the street name changes to the
one you will turn onto.
When you are viewing moving maps during navigation and have set Traffic
Alerts to “On” in Tools & More >> Preferences, a Traffic Alert icon will appear at
the bottom-right corner of the map if there is an accident less than 15 miles
ahead of your current route. You will see the distance along the route until the
accident and hear an audio warning.
3D Moving Map
A 3-dimensional map with turn icons (default).
This view allows you to see how the road ahead is organized, similar to the
perspective of a bird flying above the route. You can see the route to your
destination as a blue overlay on one of the roads with white triangles leading you
in the correct direction. Orange arrows mark any upcoming turns.
The name of the street you are currently on is displayed at the bottom of the
screen. About two minutes before the next turn, the street name changes to the
one you will turn onto.
When you are viewing moving maps during navigation and have set Traffic
Alerts to “On” in Tools & More >> Preferences, a Traffic Alert icon will appear at
the left of the map if there is an accident less than 15 miles ahead of your current
route. You will see the distance along the route until the accident and hear an
audio warning.
You can avoid the traffic incident by tapping on the Traffic Alert Icon.
(Audio) “Accident 0.9 miles
ahead on US 101 at Lawrence
Expressway; 1 lane closed.”
© 2010 TeleNav, Inc. Page 34 of 70
Turn Icons Only
This view allows you to see the next two consecutive turns in your navigation
route.
The name of the street you are currently on is displayed at the bottom of the
screen. About 2 minutes before the next turn, the street name changes to the
one you will turn onto.
Search
Use the Search menu to find the desired locations along your navigation route.
For example, find every Mexican restaurant on your route between San
Francisco and Sacramento. This also displays how many miles off your route
each restaurant is. Select a restaurant from the Search Along list to get driving
directions from your current location to the restaurant.
When you choose “Search Along” on the navigation menu, you have two
options:
Type It - Go to the Search screen to type in a business.
Speak It - Place a call to Sprint Navigation’s Voice Input server.
© 2010 TeleNav, Inc. Page 35 of 70
Exit
To exit your navigation session:
1. Tap Exit or press the Back button.
2. Tap Ok to return to the Sprint Navigation Main Menu.
You have the option of resuming any navigation session ended in this way by
opening the Drive To menu.
More
Tapping More give you the option to recalculate your route or view a Help card
with useful tips.
© 2010 TeleNav, Inc. Page 36 of 70
Recalculate Route
Use this option to refresh the calculation to your destination, for example, if you
have selected the “Avoid Traffic Delays” routing option and you want to
proactively refresh your route to optimize for traffic.
You can also use “Recalculate Route” if during a navigation session you would
like to edit your Route Style. Remember to pull over safely before interacting with
the phone. Then tap No, Edit Style on the Recalculate pop-up to be taken to the
Select Route Style screen (see “Edit Preferences” on page 28).
© 2010 TeleNav, Inc. Page 37 of 70
In 3D and 2D moving maps, you can zoom in or out while navigating by tapping and . You can also pan
the map up, down, left, and right by using the trackball or dragging your finger around the screen. If you pan out of
the current route, the map will snap back after 15 seconds with no other activity.
The content on the 3D Moving Map navigation view is explained below.
Name of the
street you
will turn onto
Next turn
Distance and
estimated time
Distance to remaining
next turn
Upcoming
cross-street
Name of the
street you
are on
© 2010 TeleNav, Inc. Page 38 of 70
Re-routing Options
Manual
While you are in a navigation session, you can choose to manually re-route to
avoid traffic congestion.
1. During navigation, press the Menu button and then tap Traffic Summary
on the screen.
2. Tap on one of the lines with slow traffic to view the incident details.
3. Tap Avoid Segment to avoid the selected segment You will be taken to
the Suggested Route screen.
© 2010 TeleNav, Inc. Page 39 of 70
4. A progress bar indicates how long until a new route is generated.
5. The Suggested Route screen shows the proposed new route, outlining
the original (blue) and suggested route (green), as well as listing the
estimated time saved.
Tap the screen to accept the Suggested Route and start navigation.
Press the Back button to cancel and go back to the Traffic Summary
screen.
Avoid Ahead (Audio Detour)
When you hear an audio warning about a traffic incident during your navigation
session, you can re-route to avoid congestion ahead.
1. During navigation, an audio warning sounds to alert you to traffic
incidents along your route. An alert icon appears at the left of the map,
showing severity and distance to the incident.
(Audio) “Accident 6.0 miles ahead
on US 101; 1 lane closed.”
2. Tap the alert icon on the screen. The “Getting New Route” progress bar appears, and the application
automatically calculates a route to avoid all incidents within a 15-mile range. When you hear the audio
prompt, “New Route,” the new route will be shown on your navigation session. The traffic alert icon will
disappear from the screen.
© 2010 TeleNav, Inc. Page 40 of 70
7. Search Menu
The Search menu provides you with a few different ways to find the addresses
and phone numbers of businesses such as restaurants, motels, and gas stations.
You can also find WiFi spots for Internet access (Sprint Navigation marks which
are free) and parking lots or garages.
If the search succeeds, you will be presented with a list of businesses that are
near the search point, or within the search area you specified.
Once you find what you are looking for, you can get audible and visual driving or
walking directions, view a map of the location, or save the location to your
Favorites list. You can also place a call to make reservations.
To use the Search feature, do the following steps:
1. From the Sprint Navigation Main Menu, select Search.
2. You have the following search options:
What - Type in a search keyword.
Category - Define a search category.
Where - Define a search location.
Search by Category
1. Tap the Category field on the Search screen.
© 2010 TeleNav, Inc. Page 41 of 70
2. In the Category screen, you can narrow down your search by selecting
from the appropriate category. Tap on a category to expand or collapse
it.
NOTE: The “Any” choice means any business in that particular category.
3. After you choose a category, a list of nearby results will be displayed.
These results will be ordered by “Relevance,” which is a combination of
best match and distance. Make a selection from the list.
© 2010 TeleNav, Inc. Page 42 of 70
4. The Results screen appears with details about your selection. The screen
shows:
Name of the business,
Distance from the search point
Street address
Phone number (if available)
User-submitted ratings for the business.
5. Press the Menu key to choose from the following options:
Drive To - Get driving directions (this option will take you to the
Going To confirmation screen).
Call - Call the location (option only available if there is a phone
number shown on the Results screen). See “Making a Phone Call” on
Page 65 for more details about this feature.
NOTE: When the call ends, you will be returned to the Results screen. The calling option will not be
available if you are already on another call.
Map It - View a map of the area surrounding the business address (See “Map Results on page 45).
View Reviews - Read reviews others have written about the business (see below).
Rate This - Submit your own rating for the business (see below).
Save to Favorites - Save the location to your Favorites.
NOTE: If a location is already part of your Favorites, you will not see the “Save to Favorites” option.
© 2010 TeleNav, Inc. Page 43 of 70
Define a Location
You can choose to either search for the business near your current location or
near another location that you specify.
1. In the Search screen, tap on Where.
2. The Search Near screen appears. Select a place to conduct your
search.
Sorting Options
You have a variety of options to sort your search results. On the Search Results
screen, press the Menu button for options.
© 2010 TeleNav, Inc. Page 44 of 70
Map Results
You can view your search results plotted on a map. From the Map Results screen, you can also tap on a
corresponding number to view more details about a particular point of interest.
On the Map Results screen, use your finger to center on a certain location. Tap that location to view more results.
Points of interests are ordered based on how they were sorted on the Search Results page. If sorted by distance,
the #1 point of interest is the one closest to the search location. If sorted by rating, the #1 point of interest is the
one with the highest rating.
If you are viewing the Map Results screen from the Address Details screen, the search result number for that
point of interest is highlighted by default. For example, if you are looking at the third search result and choose
“Map It” from the menu, the third result appears in the center of the page.
You can also tap on or to zoom in and out or use the trackball to pan the map. Zooming out may allow
you to view more results on the page.
Sort by Relevance
This is the default sorting option. “Sort by Relevance” is not valid for “Gas by Price” searches.
Sort by Distance
Sort the businesses in your Search Results screen by order of distance to your chosen location.
Sort by Star Rating
Sort the businesses in your Search Results screen by the amount of stars they received from user ratings.
Highlight a business in the list to view the distance from your chosen location.
© 2010 TeleNav, Inc. Page 45 of 70
Most Popular Category
You can search for the most popular food/coffee places.
1. In the Search screen, expand the Food/Coffee category and choose “Most
Popular.”
2. Choose “Search” in the next screen.
3. The Most Popular search results screen displays items that are frequently
given higher star ratings. By default, results are sorted by the number of
points they have received (popularity). Items with no points or negative points
are not displayed.
NOTE: Highlight an item in the list to view its distance from the search point’s origin
and the average number of stars it received.
Popularity is calculated by the user-generated ratings, averaged by considering
the scores of the ratings and the number of users that have rated the location. A
location accrues points based on how many stars it is given by Sprint Navigation
users. When a location consistently achieves above-average ratings, its
popularity count increases. Negative ratings lower the popularity count of the
location.
See “Reviews and Ratings” on Page 49 for more information.
© 2010 TeleNav, Inc. Page 46 of 70
Search for Gas by Price
You can search for the cheapest gas prices around your current location or
another location that you specify.
1. Tap Search in the Sprint Navigation Main Menu.
2. Tap Category.
3. Tap "Gas By Price" to expose the menu.
4. Tap on Any to search all categories, or choose a fuel grade by tapping
on it.
5. In the Search menu, you can select a search location. Tap Search to get
results.
© 2010 TeleNav, Inc. Page 47 of 70
6. The Search Results screen displays with a list of gas prices sorted by
price. Press Menu for additional sorting options or to view the location on
a map.
7. Tap a gas station in the list to go to its Details screen. The date the price
was last updated is also listed.
8. Tap the screen to Drive To, Map, or Save the location to your Favorites.
You can also share the address with a friend.
© 2010 TeleNav, Inc. Page 48 of 70
Reviews and Ratings
Locations with star ratings next to them indicate those for which you can view other people’s reviews (either
editorial or individual user review). You can also submit your own rating for this location, indicated by the number
of stars (the range is from 1 to 5).
Not all listings will have ratings or can be rated. For example, locations that are sponsored by a business cannot
be rated.
Read Reviews
1. In the Search Results screen, select a location.
2. In the Details screen, tap View Reviews.
NOTE: This option is not available if the business currently does not have
any reviews written yet.
© 2010 TeleNav, Inc. Page 49 of 70
3. A summary of all the reviews is presented
on the next screen. Tap on a line to read
the full review.
Submit Your Own Rating
If a business has not sponsored a point of interest, then you may submit a rating
if you desire. To do so, perform the following steps:
1. In the Search Results screen, tap a location.
2. In the Details screen, tap View Reviews.
© 2010 TeleNav, Inc. Page 50 of 70
3. Press the Menu button and tap Rate This.
4. In the Rating screen, tap on a star to enter a rating from 1 to 5. You can
also scroll the trackball left or right to choose a rating. Your rating will be
averaged with other users’ ratings and will affect the location’s popularity
points.
NOTE: If you select the “Rate This” option for a location that you have
already rated, the original rating is displayed by default. If you submit a
modified rating, the old rating is excluded from the average and replaced
with the new rating, and the number of reviews remains the same.
5. Tap Submit to send your rating.
8. Maps & Traffic Menu
There are several ways in which you can view a map and traffic information:
1. From the Maps & Traffic option in the Sprint Navigation Main Menu. A map of your last known location is
automatically displayed when you choose this option. To view a map of a different area, choose Menu >>
New Map. You can view a map of: your Current Location, a Favorite Place, a Recent Place, an Address,
an Intersection, a City, a Business, an Airport, or an address you saved in your Android device Address
Book (Contacts).
2. From the “Map It” option for Favorites and Recent Places in the Drive To menu. For example, from the
Sprint Navigation Main Menu, select Drive To >> My Favorites >> Menu button >> Map It.
3. From the “Map It” option for any location that you have found using the Directory. For example, from the
Sprint Navigation Main Menu, select Directory. Search the category for your desired location and then
select the Map It option in the menu for the location that you found.
© 2010 TeleNav, Inc. Page 51 of 70
Map Menu Options
You have the following options on the menu when viewing a map:
Show/Hide Traffic - View or hide the traffic conditions for your current route (see “Check Traffic”
section below).
Share Location - Send the map’s address to contacts in your Android device Address Book or to
recipients whose phone number you provide.
Cursor Address - Get the physical address for the cursor point on the map. Press the Menu button
for additional options, such as Get Drive To directions, Share the address, or Save it to your
Favorites.
Get New Map - Get a map for a location that you choose.
Check Traffic
In the Maps & Traffic menu, you can also check traffic conditions around a certain area.
1. Select “Maps & Traffic” on the Sprint Navigation Main Menu.
2. The map of your last known location appears. By default traffic will be shown on this page.
NOTE: You can zoom in or out by tapping or . Zoom levels range from 1 (closest) to 9 (farthest).
Use the trackball to pan the map. When you zoom or pan, there may be brief activity to fetch the updated
map.
3. Traffic alerts, as well as traffic flow information, are then shown on the map, flashing on and off.
NOTE: If no traffic information appears on the map, try zooming out to show a larger area. Traffic flow
information will only appear for large roads such as highways.
© 2010 TeleNav, Inc. Page 52 of 70
9. Share and More Menu
The Share and More menu gives you options for setting your preferences and other features as described in the
following sections.
Share Address
You can share various addresses with contacts that you create or have saved in your phone’s address book. You
have the following options on the Share Address screen:
Address – Select a different address to share by tapping on the field.
Send To – Select contacts from your device’s address book to share the address with. Tap on the “+”
sign for the “Send To” screen. You can make multiple selections by tapping the “+” sign. Only the first
two selections will be displayed; your total number of selections will be shown in parentheses.
Label – Enter a label to easily identify the address (i.e., “My House”).
My Stuff
The My Stuff menu in Tools & More includes the following (explained in detail below):
My Favorites - Manage your Favorites.
Recent Places - Manage your Recent Places.
My Favorites
You can view your Favorites or create new ones in this screen.
1. Create New Favorite - Select an address to mark as a Favorite.
2. Sync with Website - You can synch your Android device with addresses
that you have created on Sprint Navigation’s website,
http://navigation.sprint.com.
3. Received Addresses - This folder contains addresses that other Sprint
Navigation users have shared with you. You can delete favorites from this
category, but the category itself may not be deleted or renamed. In the
Received Addresses folder, highlight any address to see who sent the
address to you. The name and phone number of the person will be
displayed.
4. Individual Favorites - These are represented by the heart icon. Highlight a
Favorite and then press the Menu button:
Drive To - Get driving directions to this location.
Map It - Plot this location on a map.
Call - Call the business (if there is a phone number listed with the
Favorite).
© 2010 TeleNav, Inc. Page 53 of 70
Rate This - If there is a “Rate This” icon next to the Favorite, you can
submit your rating for this location.
Edit - Edit the name, address, or category the favorite is located in
(See Category below).
Delete - Delete the Favorite from the list.
Category
This option allows you to organize where a location should be stored.
In Tools & More >> My Stuff >> My Favorites, highlight an individual Favorite from the list.
1. Press Menu and tap Edit. The Edit Favorite screen appears.
2. Tap the Category field.
3. On the Categories screen, check the category folder in the list to add the location to the folder. You may select
as many categories as you would like.
4. Press Menu and tap Done. You will be taken back to the Edit Favorite screen.
NOTE: You can also use the “Find” function to quickly locate categories if you have a long list.
Create New Category
In Tools & More >> My Stuff >> My Favorites, highlight an individual Favorite from the list.
1. Press Menu and tap Edit. The Edit Favorite screen appears.
2. Tap the Category field.
3. On the Categories screen, choose “Create New.”
4. On the next screen, enter a category name and tap Done.
Delete or Rename a Category
You can delete or rename a category that you have created in My Favorites (the default “Received Addresses”
category, which stores addresses other users may have shared with you, cannot be deleted or renamed).
1. Choose Tools & More >>My Stuff >> My Favorites.
2. Highlight the category that you want to rename or delete. Then press Menu >> Rename or Menu >> Delete.
3. You have the following delete options:
Category Only - Delete just the category. All favorites will be moved out of it and appear on the
Favorites screen.
Category & Favorites - Delete the category and all favorites in it. This deletes the favorites in this
category only. If a favorite is also saved under a different category, this action does not delete it there.
Cancel - Close the pop-up and go back to the My Favorites screen.
© 2010 TeleNav, Inc. Page 54 of 70
Recent Places
You can manage your Recent Places in this screen. Tap a Recent Place to reveal
the following options:
Drive To - Get driving directions to this location.
Map It - Plot this location on a map.
Call - Call the business (if there is a phone number listed with the
Favorite).
Rate This - If there is a “Rate This” icon next to the Recent Place,
you can submit your rating for this location.
Save as Favorite - Save the address to your Favorites list.
Delete - Delete the Recent Place from the list.
© 2010 TeleNav, Inc. Page 55 of 70
Movies
Search Movies
1. On the Movies screen, click Search Movies to see a list of available
movies and their rating. You can click Menu to sort the list by rating.
2. Click on a movie to view more details.
© 2010 TeleNav, Inc. Page 56 of 70
3. You will next come to the Movies summary screen. A list of nearby
theaters showing the movie is included, along with show times.
4. Click “See movie details” to read movie description and to purchase
tickets via your device’s web browser.
© 2010 TeleNav, Inc. Page 57 of 70
Search Theaters
1. On the Movies screen, click Search Theaters to see a list of theaters
near your chosen location.
2. Click on a theater to see available movies, show times, and details.
TIP: In the movie details screen, click Menu for additional options to Drive To,
Map, or Call the theater. You can also change the date of your search or start a
new search.
Refer a Friend
When you select “Refer a Friend,” an invitation to use Sprint Navigation will be sent to the contact that you select.
You have the following options for referral:
Recent List – Select a number from a list of your recently-dialed numbers.
Contacts – Select a contact from your device’s native address book.
NOTE: You can select multiple contacts for referral. Tap the “+” sign in the “Tap to add friend” field to
continue adding.
Manual Entry – Enter a phone number on the device’s keypad.
Referred contacts will receive a text message about Sprint Navigation with a link they can follow to get more
information (contacts that already have a version of Sprint Navigation will not receive this text message).
If recipients no longer wish to receive invitation text messages, they can opt out by texting “END” in their reply
message. To opt back in, they can text “GET” to an invitation text message.
© 2010 TeleNav, Inc. Page 58 of 70
Record Location
To record your current location as a Favorite and mark it for future use, do the
following:
1. Go to Tools & More >> Record Location.
2. The Create Favorite screen appears. Fill out the following information:
Address - Your current location is listed by default. Tap this bar to
select a different address.
Category - Tap this bar to manage your locations by saving them in
categories (see page 54).
Label - The default label is based on the current date. You can
replace it with a label that describes your current location, like
“Work”, “Amy’s School”, etc. This label will appear in your Favorites
list.
3. Tap Done when you are finished.
Product Tour
Choose “Product Tour” on the Tools & More menu to go through a brief tour of
Sprint Navigation’s key features.
© 2010 TeleNav, Inc. Page 59 of 70
Product Tour pages are read-only. Tap or to navigate through the
pages.
Preferences
You can set personal preferences in the Preferences menu. Tap each line to
expose the menu and choose form the options available for that particular
feature. After you select your new preference, choose Save.
© 2010 TeleNav, Inc. Page 60 of 70
General
In Tools & More >> Preferences >> General, you can edit the following:
First/Last Name - Edit your name here.
Email - Edit your email here. Your email address is used to send
important messages about your Sprint Navigation account.
NOTE: You must confirm your email before it can be used for
Feedback Confirmation.
Region - Select North America.
Language - Determines the language used for screen labeling and
audio prompts. Sprint Navigation v5.5 is only supported in English
(US).
Distance Units - Miles/feet or kilometers/meters.
Tips - Tips prompt you with hints or cautions about using various menu options. To clear a Tip from
the screen, tap OK. Choose “Always On” or “Always Off.”
Exit after (minutes) - Choose Never, 5, 10, 20, or 30 minutes to automatically exit Sprint Navigation
if it has been idle for that long.
Initial Volume - Choose from Very Soft, Soft, Normal, Loud, or Very Loud. You can adjust the
volume while you are using Sprint Navigation, but this preference controls the initial volume.
Map Colors - Choose from Daytime, Nighttime, or Auto. Nighttime colors have greater contrast to let
you better see the navigation screen in the dark. Choose “Auto” to have the navigation maps switch
to Daytime colors at 6:00AM and to Nighttime colors at 7:00PM.
Navigation
In Tools & More >> Preferences >> Navigation, you can edit the following:
Route Style - Fastest, Shortest, Prefer Streets, Prefer Highway, or
Pedestrian. By default, all routes are “Fastest” to minimize traffic
delays. You can choose “Ask me each trip” for a reminder pop-up
each time you choose navigation.
Avoid - Select what to avoid on your route: HOV lanes, Tolls, and
Traffic Delays. You can make multiple selections.
Moving Maps - Choose between 2D Moving Maps or 3D Moving
Maps to use as your default during navigation.
Backlight - Choose whether the Android device’s backlight should
be On, Off, or At Turn. The “At Turn” option turns the backlight on
when a turn is approaching. This can save battery life.
Traffic Alerts - On or Off. If this feature is on, audio and visual traffic alerts will appear on the 2D or
3D Moving Maps screen if there is a traffic incident on the route ahead.
© 2010 TeleNav, Inc. Page 61 of 70
Navigation Audio
In Tools & More >> Preferences >> Navigation Audio, you can edit the following:
Settings - Full Audio, Instructions Only, or No Audio. “Instructions
Only” will announce only directional turns and not street names.
Guide Tones - You can purchase a variety of guide tones so your
audio prompts will be announced in the selected voice. When you
tap this option, you will see a list of available Guide Tones. Those
you have not yet purchased are grayed out, but you can tap these to
hear a preview. It is recommended to set the Audio Options to
“Instructions Only” when using a purchased guide tone. To purchase
a Guide Tone, tap the one you want. You will see a pop-up asking if
you would like to learn more about purchasing guide tones. Tap
“Yes” in this pop-up.
Speech Input
In Tools & More >> Preferences >> Speech Input, you can edit the following:
Input Method - Choose “Speak In Directly” to use the “push-to-talk”
option and dictate your instructions directly in Sprint Navigation.
Choose “Call In” to place a call to the Sprint Navigation server and
dictate an address.
Address Input - Choose Always Ask, Always Speak In, or Always
Type In. The “Always Ask” option presents a menu with the options
“Speak In” or “Type In” every time to choose to enter an address for
navigation.
Search Input - Choose Always Ask, Always Speak In, or Always
Type In. The “Always Ask” option presents a menu with the options
“Speak In” or “Type In” every time to start a POI search.
© 2010 TeleNav, Inc. Page 62 of 70
Diagnostic Tools
This screen displays device and application information that can be useful for
various purposes, such as troubleshooting.
About
Find important information about your Sprint Navigation account such as the
version number you are using and your PIN. You can quickly find contact
information for Sprint Navigation Customer Support or offer your feedback for the
application.
© 2010 TeleNav, Inc. Page 63 of 70
About Sprint Navigation
This menu option shows the exact version of Sprint Navigation that is on your
phone. Knowing the exact version of your software may be helpful if you ever
have to call Sprint Navigation Technical Support.
Support Info
Find contact information for Sprint Navigation Customer Support here. Once you
are on the Support screen, you can press Menu to quickly call Customer
Support, send an email, or view additional support information from your Android
device’s Browser.
© 2010 TeleNav, Inc. Page 64 of 70
Your PIN Number
View your PIN number. Your PIN is used to log into “My Sprint Navigation” at
http://navigation.sprint.com for pre-planning.
Feedback Survey
Sprint Navigation is always striving to give you the best user experience. The
Feedback menu gives you the following options so you can give us your
feedback about how Sprint Navigation is working for you.
Usefulness - High, Medium, or Low
Frequency - Daily, Weekly, Monthly, or Less Often (less than
monthly)
Speed - Was the speed of Sprint Navigation’s response time Fast,
Average, or Slow?
Most Used - Drive To, Search, Maps & Traffic, or Tools & More
Tap Submit to send us your feedback.
You can also give Feedback by pressing Menu >> Give Feedback in the Drive To, Search, and Maps & Traffic
screens. You can speak in your feedback or type it in. Occasionally, you may also be asked to provide feedback
after a navigation session is finished. To opt out of future feedback surveys, simply check the box, “Do not ask me
for feedback after trips.”
10. Suspending Sprint Navigation
Making a Phone Call from Sprint Navigation
You can Call In to a location that you have found in a Search such as a restaurant, a hotel, or a gas station. You
can also select the Speak It option with the Speech Input preference set to Call It in certain menus to speak in an
address instead of typing it.
© 2010 TeleNav, Inc. Page 65 of 70
Taking an Incoming Call
When you are using Sprint Navigation and your phone receives an incoming call, your phone rings and displays a
screen that gives you the option to Answer the call or Ignore the call.
If you ignore the call, the Sprint Navigation GPS application resumes and continues with the function that you
were using before the call came in.
If you answer the call, Sprint Navigation will be operating but “suspended.” After the call, press the Back button to
end the call. At this point, Sprint Navigation should resume from its suspended state. If you are navigating and
have gotten off the route, Sprint Navigation will say “Rerouting” and obtain a new route for you.
If you have not yet set your Navigation Audio Preferences in Tools & More and are on a navigation screen when
you receive a call, you will not hear any navigation prompts during the phone call, but the prompts will be
resumed after you hang up.
NOTE: When Sprint Navigation briefly uses the data network, incoming calls may be blocked. When you are on
an incoming call, Sprint Navigation is still running and will periodically collect a GPS fix from the internal GPS
receiver. When this fix is taken, there may be a very brief loss of intelligibility on the received audio from the
caller.
Interruption of Other Services
Whenever Sprint Navigation needs to contact its servers (such as when generating a route), it uses your carrier’s
data service. When Sprint Navigation uses your carrier’s data service, other services such as SMS messaging
and conventional cellular calls are not available. Typically, this interruption of other services lasts no more than 20
seconds.
When incoming calls are blocked due to Sprint Navigation’s use of your carrier’s data network, phone calls go to
your voice mail if you have a voice mail service available.
11. Changing your PIN number
1. In a Browser go to the Sprint Navigation Web site at http://navigation.sprint.com and click on “My Sprint
Navigation.”
2. Enter your phone number and PIN to log in.
3. Select the “Change My PIN” Number link.
4. Enter your current PIN number and your new PIN number.
5. Click Submit.
NOTE: You can find your current PIN number by selecting Tools & More >> About >> Your PIN Number
© 2010 TeleNav, Inc. Page 66 of 70
12. Exiting Sprint Navigation
To exit the Sprint Navigation application, do the following:
1. When you are on the Sprint Navigation Main Menu, press the Back button
on the Android device.
2. In the “Exit Sprint Navigation?” pop-up, tap Yes. You can also press the
Menu button from any other screen in Sprint Navigation and then tap
13. The Sprint Navigation Website
To access the Sprint website go to http://navigation.sprint.com.
The following features are available:
Route planning for planning a trip by entering the starting and destination addresses (this does not
update information on your phone).
The Directory (Search) for finding restaurants, motels, stores, and gas stations, as well as
hard-to-find places such as churches, schools, and government offices. You can also get addresses,
phone numbers, maps, and directions.
Contact Customer Support.
Add an address and save it to the My Favorites list on your device. The next time you launch Sprint
Navigation on your device, the new address will appear in your My Favorites list if you tap the
“Refresh Favorites” option.
NOTE: The new address will show up in your My Favorites list or your Recent Places list when you
tap either the “Refresh Favorites” or “Refresh Recent Places” options.
Manage addresses in your My Favorites and Recent Places lists (both of which update information on
your device). These lists can grow to an unlimited length.
Update your personal information, including your home and work addresses and your email address.
Change your PIN number.
Create and manage favorites and favorite categories. All favorites and favorite categories created on the device
automatically synch with the website. You will need to choose “Refresh” on the Favorites screen of the device to
prompt the syncing from the website to the device.
© 2010 TeleNav, Inc. Page 67 of 70
14. Error Conditions
GPS signal weak, Cannot get GPS signal, or No GPS data
Move to an area where your phone has a clearer view of the sky and can still connect with your phone. Please
note that some car windshields that have heat-reflective coatings may reduce the quality of the GPS signal. Your
phone should announce when you have adequate GPS signal again.
Low battery
The GPS will not work if the phone’s battery charge level is below about 15%. Starting with a freshly charged
standard battery, we have used Sprint Navigation for around 4 hours before it became necessary to connect the
charging cable. If you get a low battery warning, connect a charging cable as soon as possible. In some cases,
you may need to wait a while for the battery to become sufficiently charged so that the GPS receiver will work.
Network signal weak
If the carrier network signal is weak, move to an area where reception is better and try the function that requires
network access again.
Sprint Navigation encountered an error
Sprint Navigation is having technical problems with the specific request that you made. This can be due to an
address that it cannot find, or mapping data that does not allow routing from where you are to where you want to
go. In this case, try to use a nearby address.
Sprint Navigation not available
If you get an advisory message that Sprint Navigation is not available, exit the Sprint Navigation application and then re-
launch it. If the problem recurs, it may be due to a temporary Sprint Navigation server outage.
Unable to generate a route
Sprint Navigation could not generate a route between the two endpoints of the route. This may be a temporary
error if you have a weak GPS signal when establishing the origin, but may be due to errors in the map data in the
area around the destination.
Unable to login
Someone may be fraudulently using your account. You will need to change your PIN and attempt to log in again.
15. FAQs
Why do I need the carrier’s data service?
The data plan allows you to access nationwide routes, maps, and Directory content from the Sprint Navigation
servers using the data communication features of your phone. These services are different from your cellular
airtime. To order a data plan from Sprint, please contact their customer support directly:
How long after I apply for the data service until I can use my Sprint Navigation system?
Generally, it takes until the following business morning before the data services are fully provisioned. If you
already have data services, it should be no more than 4 hours before an added Sprint Navigation plan is active.
© 2010 TeleNav, Inc. Page 68 of 70
Does Sprint Navigation use up my voice plan minutes?
Sprint Navigation uses data to provide its navigation functions. Using data does not use any of your voice
minutes. However, calling the Voice Address Input System does use about 75 seconds per address entered. The
Voice Call feature internal to the Sprint Navigation application also uses voice minutes.
How do I increase or decrease the voice prompt volume and control the backlighting?
The backlight and speaker volume levels can be controlled from within Sprint Navigation’s Tools & More >>
Preferences >> Navigation menu. Speaker volume can also be controlled with the volume buttons on the right-
hand side of the phone. If the speaker volume is set to at least mid-range and you are still not receiving audio
prompts, verify that your phone profile is not set to vibrate or quiet.
How accurate is the GPS?
GPS accuracy can range from 20m (approx. 65 ft) to 100m (approx. 328 ft). Most of the time, the GPS is accurate
to less than 50 meters (approx. 164 ft).
What is ideal GPS environment?
The GPS requires an open, clear view of the sky. Buildings, covered parking areas, tunnels, and dense foliage
can cause the GPS receiver to be unable to locate a GPS satellite or may cause extended initialization time (time
to first GPS fix).
If you are parked in a covered parking lot or near a tall building, it is recommended that you move into an open
area and then begin to use the Sprint Navigation service.
Why does the GPS not work near buildings and other tall objects?
The GPS uses signals from satellites so it needs a clear view of the sky. Tall buildings and other objects that
block the GPS receiver’s view to the sky may make it impossible to determine your location. Sometimes the
satellites are not overhead but near the horizon; in these cases, the GPS receiver in your phone must have a
clear view of the horizon.
How do I know that the GPS has a signal?
The Sprint Navigation application on your phone alerts you if you do not have a valid GPS signal. If this happens,
move to an area where there is a clear view of the sky so the receiver can hear the GPS signals from space.
What happens if I’m using Sprint Navigation for driving directions and I lose the GPS signal while driving
across a bridge or through a tunnel or lose the GPS signal for some other reason?
Sprint Navigation remembers the speed at which you were driving before losing the GPS signal. Sprint Navigation
continues to give you driving directions based on an estimate of the projected distance that you may have
traveled at your last recorded rate of speed. Sprint Navigation recalculates your current position when you regain
a GPS signal and adjusts your driving directions accordingly.
16. Customer Support
Please contact Sprint Navigation Customer Support for additional questions about the application.
Sprint PCS
1-800-777-4681 (1-800-SPRINT-1) or
*2 from your device
© 2010 TeleNav, Inc. Page 69 of 70
17. TeleNav Services Warranty
The content and Java application services provided by TeleNav is provided “as is” and “as available” without warranties
of any kind, either expressed or implied, including but not limited to any warranties of merchantability or fitness for
particular use, or non-infringement. You acknowledge that your use of the TeleNav service is at your sole risk and you
agree that the service and the information provided are without warranty of any kind by TeleNav.
TeleNav does not warrant the availability, accuracy, completeness, currentness, or reliability of the services available
from TeleNav, or the service itself. Unavailability, errors, omissions, or inaccurate data may result from unreliable data
due to equipment failure or other technical problems beyond the control of TeleNav, and TeleNav does not warrant the
services in any respect due to such circumstances beyond its control.
Although certain information provided to you by TeleNav may be obtained or compiled from sources TeleNav believes to
be reliable, TeleNav cannot and does not guarantee the accuracy, validity, kindness, or completeness of any information
made available to you for any particular purpose. Under no circumstances, including negligence, will TeleNav or any of
its affiliates, directors, officers or employees, or any third party be liable for any direct, indirect, incidental, special or
consequential damages that results from your use or your inability to use the services. You acknowledge that this
limitation applies to all content information or other services available from TeleNav, and whether or not TeleNav has
notice of the possibility of such damages, and whether or not to circumstances giving rise to such damages may have
been within the control of TeleNav.
Some states do not allow the exclusion of certain warranties, so some of the above exclusions may not apply to you. In
those states, liability is limited to the fullest extent allowed by law.
By using the service, you agree to indemnify TeleNav and its parents, subsidiaries, affiliates, officers and employees and
hold them harmless from any and all claims and expenses, including reasonable attorney’s fees, asserted third party due
to, or arising out of your use of the service and the site.
TeleNav Inc.
1130 Kifer Road
Sunnyvale, CA 94086
Phone: 408.245.3800
Fax: 408.245.0238
www.telenav.com
© 2010 TeleNav, Inc. Page 70 of 70
You might also like
- Sprint Navigation v2.8 For Windows Mobile PhonesDocument77 pagesSprint Navigation v2.8 For Windows Mobile PhonestelenavNo ratings yet
- TeleNav Version 5.5 User's Guide - T-Mobile (Android)Document71 pagesTeleNav Version 5.5 User's Guide - T-Mobile (Android)telenavNo ratings yet
- AT&T Navigator v1.1 Lite User's Guide For J2MEDocument60 pagesAT&T Navigator v1.1 Lite User's Guide For J2MEtelenavNo ratings yet
- TeleNav Version 5.5 User's Guide - Sprint Blackberry)Document68 pagesTeleNav Version 5.5 User's Guide - Sprint Blackberry)telenavNo ratings yet
- TeleNav Version 5.5 User's Guide - AT&T (BlackBerry 8310, 8800, 8820)Document68 pagesTeleNav Version 5.5 User's Guide - AT&T (BlackBerry 8310, 8800, 8820)telenavNo ratings yet
- TeleNav Version 5.2 User's Guide - T-Mobile (Java)Document58 pagesTeleNav Version 5.2 User's Guide - T-Mobile (Java)telenavNo ratings yet
- TeleNav Version 5.2 User's Guide - Sprint (Sanyo, RAZR, Fusic)Document73 pagesTeleNav Version 5.2 User's Guide - Sprint (Sanyo, RAZR, Fusic)telenavNo ratings yet
- Hidden Figures: The American Dream and the Untold Story of the Black Women Mathematicians Who Helped Win the Space RaceFrom EverandHidden Figures: The American Dream and the Untold Story of the Black Women Mathematicians Who Helped Win the Space RaceRating: 4 out of 5 stars4/5 (895)
- Never Split the Difference: Negotiating As If Your Life Depended On ItFrom EverandNever Split the Difference: Negotiating As If Your Life Depended On ItRating: 4.5 out of 5 stars4.5/5 (838)
- The Yellow House: A Memoir (2019 National Book Award Winner)From EverandThe Yellow House: A Memoir (2019 National Book Award Winner)Rating: 4 out of 5 stars4/5 (98)
- The Subtle Art of Not Giving a F*ck: A Counterintuitive Approach to Living a Good LifeFrom EverandThe Subtle Art of Not Giving a F*ck: A Counterintuitive Approach to Living a Good LifeRating: 4 out of 5 stars4/5 (5794)
- Shoe Dog: A Memoir by the Creator of NikeFrom EverandShoe Dog: A Memoir by the Creator of NikeRating: 4.5 out of 5 stars4.5/5 (537)
- Devil in the Grove: Thurgood Marshall, the Groveland Boys, and the Dawn of a New AmericaFrom EverandDevil in the Grove: Thurgood Marshall, the Groveland Boys, and the Dawn of a New AmericaRating: 4.5 out of 5 stars4.5/5 (266)
- The Little Book of Hygge: Danish Secrets to Happy LivingFrom EverandThe Little Book of Hygge: Danish Secrets to Happy LivingRating: 3.5 out of 5 stars3.5/5 (400)
- Elon Musk: Tesla, SpaceX, and the Quest for a Fantastic FutureFrom EverandElon Musk: Tesla, SpaceX, and the Quest for a Fantastic FutureRating: 4.5 out of 5 stars4.5/5 (474)
- A Heartbreaking Work Of Staggering Genius: A Memoir Based on a True StoryFrom EverandA Heartbreaking Work Of Staggering Genius: A Memoir Based on a True StoryRating: 3.5 out of 5 stars3.5/5 (231)
- Grit: The Power of Passion and PerseveranceFrom EverandGrit: The Power of Passion and PerseveranceRating: 4 out of 5 stars4/5 (588)
- The Emperor of All Maladies: A Biography of CancerFrom EverandThe Emperor of All Maladies: A Biography of CancerRating: 4.5 out of 5 stars4.5/5 (271)
- The Unwinding: An Inner History of the New AmericaFrom EverandThe Unwinding: An Inner History of the New AmericaRating: 4 out of 5 stars4/5 (45)
- On Fire: The (Burning) Case for a Green New DealFrom EverandOn Fire: The (Burning) Case for a Green New DealRating: 4 out of 5 stars4/5 (74)
- The Hard Thing About Hard Things: Building a Business When There Are No Easy AnswersFrom EverandThe Hard Thing About Hard Things: Building a Business When There Are No Easy AnswersRating: 4.5 out of 5 stars4.5/5 (344)
- Team of Rivals: The Political Genius of Abraham LincolnFrom EverandTeam of Rivals: The Political Genius of Abraham LincolnRating: 4.5 out of 5 stars4.5/5 (234)
- The Gifts of Imperfection: Let Go of Who You Think You're Supposed to Be and Embrace Who You AreFrom EverandThe Gifts of Imperfection: Let Go of Who You Think You're Supposed to Be and Embrace Who You AreRating: 4 out of 5 stars4/5 (1090)
- The World Is Flat 3.0: A Brief History of the Twenty-first CenturyFrom EverandThe World Is Flat 3.0: A Brief History of the Twenty-first CenturyRating: 3.5 out of 5 stars3.5/5 (2259)
- The Sympathizer: A Novel (Pulitzer Prize for Fiction)From EverandThe Sympathizer: A Novel (Pulitzer Prize for Fiction)Rating: 4.5 out of 5 stars4.5/5 (121)
- Her Body and Other Parties: StoriesFrom EverandHer Body and Other Parties: StoriesRating: 4 out of 5 stars4/5 (821)
- Brochure EC210D T3 EN A8 20048851 A 2015.10 PDFDocument20 pagesBrochure EC210D T3 EN A8 20048851 A 2015.10 PDFLU YONo ratings yet
- Procurement Management PlanDocument7 pagesProcurement Management PlanAndrés PacompíaNo ratings yet
- Saeid Three Phase Separator and API 521 Flare KOD DesignDocument16 pagesSaeid Three Phase Separator and API 521 Flare KOD DesignNila Gama100% (1)
- HSE Inspection Report-06Document20 pagesHSE Inspection Report-06najihahNo ratings yet
- RadarDocument57 pagesRadarArash Mazandarani100% (4)
- Cryogenic Treatment of Tool Steels PDFDocument5 pagesCryogenic Treatment of Tool Steels PDFBinh Thanh LeNo ratings yet
- Estilo Chrome Tall Vege Spray Coil Sink Mixer Bunnings WarehouseDocument1 pageEstilo Chrome Tall Vege Spray Coil Sink Mixer Bunnings WarehouseSasNo ratings yet
- CSR GBDocument160 pagesCSR GBPrespective innovationNo ratings yet
- JDNFKDocument1 pageJDNFKCathy OraldeNo ratings yet
- Automating A Purchase Requisition Process With BPMDocument2 pagesAutomating A Purchase Requisition Process With BPMakashvarmaNo ratings yet
- 7230 SchematicDocument8 pages7230 Schematicmla_98No ratings yet
- Business Research ProposalDocument16 pagesBusiness Research ProposalNaitik ShahNo ratings yet
- SHARE Universities Course InformationDocument8 pagesSHARE Universities Course InformationPegi Fatma OknetaNo ratings yet
- Disaster Recovery in Cloud Computing: MR - Akshay A. Gharat, Mr. Devendra E. MhamunkarDocument6 pagesDisaster Recovery in Cloud Computing: MR - Akshay A. Gharat, Mr. Devendra E. MhamunkarAdithia Surya GunawanNo ratings yet
- Position Statement - Postdoctoral Research AssociateDocument4 pagesPosition Statement - Postdoctoral Research AssociateQiong LiuNo ratings yet
- Unit 5: Transportation ManagementDocument14 pagesUnit 5: Transportation ManagementPorkumaran JPNo ratings yet
- Data Driven FrameWorkDocument4 pagesData Driven FrameWorkmmalladi_1No ratings yet
- Quality Assurance Specialist in NJ NY Resume Fred PuchalaDocument2 pagesQuality Assurance Specialist in NJ NY Resume Fred PuchalaFredPuchalaNo ratings yet
- Boeing 787:case Analysis: Ashish Jude MichaelDocument15 pagesBoeing 787:case Analysis: Ashish Jude MichaelprashantNo ratings yet
- 148NK08 BridonDocument15 pages148NK08 BridonTara SnyderNo ratings yet
- RR 2017 Annual ReportDocument208 pagesRR 2017 Annual ReportYangNo ratings yet
- Previews 1870537 Pre PDFDocument9 pagesPreviews 1870537 Pre PDFHedi Ben MohamedNo ratings yet
- Enterprise Resource Planning (ERP) : Executive SummaryDocument32 pagesEnterprise Resource Planning (ERP) : Executive SummaryFakhre AlamNo ratings yet
- Gate 2022: Mechanical EngineeringDocument26 pagesGate 2022: Mechanical EngineeringHothr KesNo ratings yet
- FireDos Stationaer EDocument12 pagesFireDos Stationaer ERicardo CardosoNo ratings yet
- Grundfos RangeDocument32 pagesGrundfos RangeAnis Kurniawati100% (1)
- Mil M 81531Document12 pagesMil M 81531Lul preetNo ratings yet
- Luk Tecbr 2ct Repair Solution VW Lowres GBPDFDocument44 pagesLuk Tecbr 2ct Repair Solution VW Lowres GBPDFMothana HusbanNo ratings yet
- SAP ABAP Interview Questions Part 1Document12 pagesSAP ABAP Interview Questions Part 1Akhilesh Mishra Jai HanumaanNo ratings yet
- Rhip Mesc Check ListDocument1 pageRhip Mesc Check ListMuzammilNo ratings yet